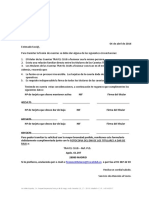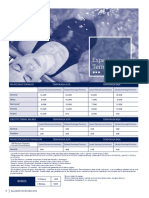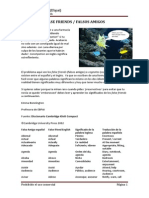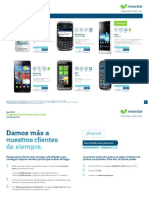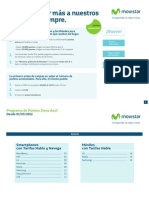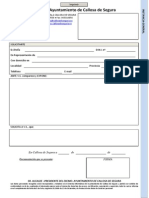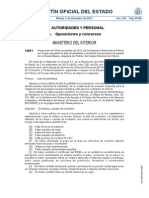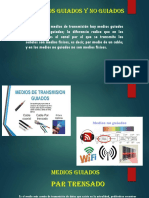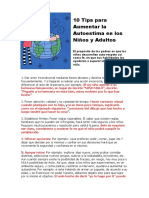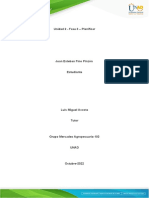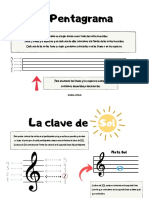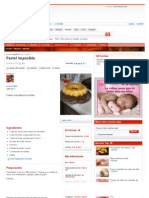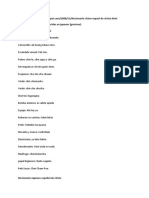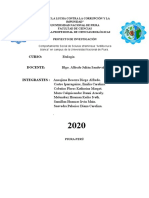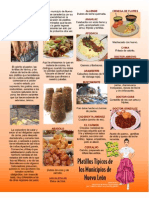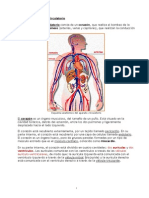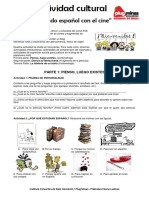Академический Документы
Профессиональный Документы
Культура Документы
Explorer HTC EuSpanish UM
Загружено:
Alberto MunozАвторское право
Доступные форматы
Поделиться этим документом
Поделиться или встроить документ
Этот документ был вам полезен?
Это неприемлемый материал?
Пожаловаться на этот документАвторское право:
Доступные форматы
Explorer HTC EuSpanish UM
Загружено:
Alberto MunozАвторское право:
Доступные форматы
Su HTC Explorer
Gua del usuario
Contenidos
Contenidos
Primeros pasos
Contenido del paquete
HTC Explorer
Tapa posterior
10
Tarjeta SIM
11
Tarjeta de almacenamiento
12
Batera
13
Conectar y desconectar la alimentacin elctrica
15
Introducir su cdigo PIN
15
Movimientos del dedo
15
Configurar HTC Explorer por primera vez
16
Formas de conseguir contactos en HTC Explorer
16
Pantalla principal
18
Conceptos bsicos
Ajustar el volumen
20
Modo en suspensin
21
Estado y notificaciones
22
Panel de notificaciones
24
Conectar HTC Explorer a un ordenador
26
Copiar archivos a y desde la tarjeta de almacenamiento
26
Copiar texto, buscar informacin y compartir
27
Personalizar
Hacer HTC Explorer a su medida
29
Personalizar HTC Explorer con escenas
29
Cambiar el fondo de pantalla
31
Personalizar su pantalla principal con widgets
31
Aadir iconos y otros accesos directos en su pantalla principal
33
Aadir carpetas a su pantalla principal
33
Reorganizar o retirar widgets e iconos en la pantalla principal
34
Reorganizar la pantalla principal
35
Uso de grupos de sonidos
35
Reorganizar u ocultar fichas de aplicaciones
37
Widget Accesos directos y reloj
38
Llamadas de telfono
Distintas formas de hacer llamadas
39
Realizar una llamada desde la pantalla del marcador del telfono
39
Utilizar Marcado rpido
40
Llamar a un nmero de telfono en un mensaje de texto
41
Llamar a un nmero de telfono en un correo electrnico
41
Contenidos
Llamar a un nmero de telfono en un evento del Calendario
41
Establecimiento de una llamada de emergencia
42
Recibir llamadas
42
Qu puedo hacer durante una llamada?
43
Configurar una conferencia telefnica
45
Llamadas por Internet
45
Utilizar el historial de llamadas
46
Uso de la marcacin nacional
48
Servicios de llamada
49
Activar o desactivar el modo Avin
50
Bsqueda y navegador Web
Buscar HTC Explorer y la Web
51
Uso del navegador Web
53
Descargar de la Web
55
Ver favoritos y pginas visitadas previamente
56
Establecer opciones del navegador
57
Cuentas y sincronizacin
Acerca de las cuentas en lnea
59
Sincronizar con una cuenta de Google
60
Aadir una cuenta de una red social
61
Administrar sus cuentas en linea
61
Contactos
Cmo transferir contactos desde su anterior telfono
63
Acerca de la aplicacin Contactos
64
Su lista de contactos
65
Configurar su perfil
66
Importar contactos de su tarjeta SIM
66
Aadir un contacto nuevo
67
Bsqueda de contactos
67
Importar un contacto desde una cuenta de Exchange ActiveSync
68
Combinar informacin de contacto
69
Hacer copia de seguridad de sus contactos en la tarjeta de almacenamiento
70
Informacin del contacto y conversaciones
70
Enviar informacin de contacto como una vCard
72
Grupos de contacto
73
Aadir widgets de Contactos
75
Social
Facebook para HTC Sense
77
Disfrutar de Facebook en Friend Stream
78
Conversar en Google Talk
79
Cmara
Aspectos bsicos de la cmara
82
Hacer una foto
83
Grabacin de vdeo
84
Aadir efectos
84
Despus de capturar
84
Contenidos
Cambiar los ajustes de la cmara
85
Fotos, vdeos y msica
Galera
87
Msica
94
Android Market y otras aplicaciones
Encontrar e instalar aplicaciones de Android Market
99
Utilizar la aplicacin Reloj
101
Comprobar el El Tiempo
104
Ver vdeos en YouTube
105
Escuchar Radio FM
107
Grabar su voz
108
Compartir juegos y aplicaciones
109
Mensajes
Abrir Mensajes
110
Enviar un mensaje de texto (SMS)
110
Enviar un mensaje multimedia (MMS)
111
Reanudar un mensaje de borrador
113
Ver y responder a un mensaje
114
Reenviar un mensaje
115
Ver y guardar un archivo adjunto de un mensaje multimedia
116
Mensajes push
116
Administrar conversaciones de mensajes
117
Hacer una copia de seguridad de sus mensajes de texto en la tarjeta de almacenamiento
118
Ajustar las opciones de mensaje
119
Correo electrnico
Gmail
121
Correo
123
Calendario
Acerca del Calendario
134
Crear un evento
134
Cambiar las vistas del Calendario
135
Gestionar eventos del Calendario
137
Aceptar o rechazar una invitacin a un evento
138
Descartar o posponer recordatorios de eventos
139
Mostrar u ocultar calendarios
139
Cambiar los ajustes del Calendario
140
Acerca del widget de Calendario
140
Mapas y ubicacin
Ajustes de localizacin
141
Google Maps
141
HTC Sync
Acerca de HTC Sync
146
Contenidos
Instalar HTC Sync
146
Configurar HTC Sync para que reconozca a HTC Explorer
147
Conozca el espacio de trabajo
147
Configurar la sincronizacin
148
Sincronizar HTC Explorer
151
Instalar una aplicacin del ordenador en HTC Explorer
151
Sincronizar otro dispositivo con su ordenador
152
Descargar la ltima actualizacin de HTC Sync
152
HTCSense.com
Iniciar sesin en su cuenta de HTCSense.com
153
Activar el buscador del dispositivo
154
Utilizar HTCSense.com
154
Eliminar su cuenta de HTCSense.com
156
Teclado
Uso del teclado en pantalla
157
Introducir palabras con texto de prediccin
159
Introducir texto hablando
161
Introducir texto mediante trazado
162
Edicin de texto
162
Ajustar la configuracin de entrada
163
Conexiones de Internet
Conexin de datos
165
Wi-Fi
167
Conectar a una red privada virtual (VPN)
168
Utilizar HTC Explorer como un mdem (conexin compartida USB)
170
Conectar HTC Explorer a Internet a travs de un ordenador (conexin directa a Internet)
170
Utilizar HTC Explorer como un router inalmbrico
171
Bluetooth
Conceptos bsicos sobre Bluetooth
172
Conectar un auricular Bluetooth o un kit para el coche
173
Desconectar o desincronizar un dispositivo Bluetooth
174
Enviar informacin utilizando Bluetooth
175
Recibir informacin utilizando Bluetooth
176
Seguridad
Proteger su tarjeta SIM con un PIN
178
Proteger HTC Explorer con un patrn de bloqueo de pantalla, un PIN o una contrasea
178
Cifrar datos en HTC Explorer
180
Ajustes
Ajustes en HTC Explorer
181
Cambiar ajustes de pantalla
183
Cambiar ajustes de sonido
185
Cambiar el idioma
186
Optimizar la vida til de la batera
186
Administrar la memoria
188
Contenidos
Comprobar informacin sobre HTC Explorer
190
Actualizar y restablecer
Actualizaciones de software
191
Reiniciar HTC Explorer
192
Restablecer HTC Explorer
192
Marcas comerciales y derechos de autor
ndice
Simbologa utilizada en este manual
Simbologa utilizada en este manual
En esta gua del usuario, utilizamos los siguientes smbolos para indicar informacin
til e importante:
sta es una nota. Una nota normalmente ofrece informacin adicional como por
ejemplo, qu ocurre cuando opta por realizar o no una accin concreta. De igual
modo, una nota le facilita informacin que puede que sea pertinente slo en
algunas situaciones.
ste es un consejo. Un consejo es una alternativa a la hora de realizar un proceso o
de dar un paso o bien, le informa de una opcin que puede resultarle til.
Indica informacin importante que necesita hacer para que se realice una tarea
concreta o para que una caracterstica funcione correctamente.
Le ofrece informacin sobre medidas de seguridad, es decir, informacin que
necesita tener en cuenta para evitar posibles problemas.
Primeros pasos
Primeros pasos
Contenido del paquete
En el interior del paquete encontrar lo siguiente:
HTC Explorer
Batera
Cable USB
Adaptador de corriente
Gua de informacin legal y seguridad
Le recomendamos que instale una tarjeta de almacenamiento para mejorar su
experiencia al utilizar el telfono, al guardar fotos, vdeos, msica y otros archivos.
HTC Explorer
Panel frontal
1. Inicio
2. Men
3. Atrs
4. Buscar
5. Micrfono
6. Pantalla tctil
7. Auricular
Primeros pasos
Paneles izquierdo y derecho
1. Conector de USB
2. Controles de VOLUMEN
Panel posterior
1. Cmara de 3 megapxeles
2. Altavoz
Panel superior
1. Clavija para auricular de 3,5 mm
2. ENCENDIDO
10
Primeros pasos
Tapa posterior
Extraer la cubierta posterior
Quite la tapa posterior para acceder al compartimento de la batera, la ranura de la
tarjeta SIM y la ranura de la tarjeta de almacenamiento.
1. Apague HTC Explorer y sujtelo con cuidado al reves con la parte frontal
alejado de usted.
2. Con los dedos, tire de la parte inferior de la cubierta posterior del telfono
mientras pulsa el pulgar contra la parte central de la cubierta posterior.
Volver a colocar la cubierta posterior
1. Inserte la mitad superior del telfono en la parte superior de la cubierta
posterior.
2. Pulse la parte inferior de la tapa posterior hacia el telfono para bloquear la tapa
en su posicin. Cuando dicha tapa est en la posicin correcta escuchar un clic.
11
Primeros pasos
Tarjeta SIM
La tarjeta SIM contiene el nmero de telfono, los datos de servicio y la memoria para
guardar contactos de la agenda telefnica y/o mensajes de texto.
Insertar la tarjeta SIM
1. Retire la tapa posterior.
2. Quite la batera.
3. Con los contactos dorados de la tarjeta SIM hacia abajo y la esquina recortada
hacia el exterior, inserte la tarjeta SIM completamente en la ranura para tarjetas
SIM.
Quitar la tarjeta SIM
Asegrese de desconectar HTC Explorer antes de quitar su tarjeta SIM.
1. Retire la tapa posterior.
2. Quite la batera.
3. Mantenga pulsada la lengeta de la tarjeta SIM.
4. Deslice la tarjeta SIM fuera de la ranura para tarjetas SIM.
12
Primeros pasos
Tarjeta de almacenamiento
Utilice una tarjeta de almacenamiento para guardar sus fotos, vdeos y msica.
Insertar la tarjeta de almacenamiento
1. Retire la tapa posterior.
2. Inserte la tarjeta microSD en la ranura de tarjeta de almacenamiento con los
contactos dorados hacia abajo y presinela hasta que escuche un clic de ajuste.
Quitar la tarjeta de almacenamiento
Si HTC Explorer est encendido, extraiga primero la tarjeta de almacenamiento
para evitar que se dae o daar los archivos que contiene.
1. Retire la tapa posterior.
2. A continuacin, retire la tarjeta de almacenamiento de la ranura.
Desmontar la tarjeta de almacenamiento
Si necesita retirar la tarjeta de almacenamiento cuando HTC Explorer est encendido,
desmonte primero la tarjeta de almacenamiento para evitar que se dae o daar los
archivos que contiene.
1. En la pantalla principal, pulse en
, y luego pulse en Ajustes.
2. Pulse en Tarjeta SD y almacenamiento del telfono > Desmontar tarjeta SD.
13
Primeros pasos
Batera
HTC Explorer utiliza una batera recargable. La duracin de la batera antes de la
recarga depende de cmo utilice HTC Explorer. Las caractersticas y accesorios que
utilice afectarn a la duracin de la batera. Por ejemplo, si deja la conexin Bluetooth
conectada siempre, consumir ms energa. Las llamadas telefnicas largas y explorar
la Web con frecuencia tambin requiere mucha energa de la batera. Asimismo, tenga
en cuenta su ubicacin: una intensidad de seal baja desde su red mvil o las
temperaturas extremas tambin hacen que la batera demande ms energa.
Quitar la batera
1. Retire la tapa posterior.
2. Con ayuda del pulgar u otro dedo, levante la batera del compartimento donde
est alojada.
Insertar la batera
Utilice slo las bateras originales que se suministran en la caja o los repuestos que
le recomendamos.
1. Retire la tapa posterior.
2. Inserte la batera (con sus contactos de cobre en primer lugar) en el
compartimento de la misma.
14
Primeros pasos
Carga de la batera
Antes de encender y empezar a utilizar HTC Explorer, se recomienda que cargue la
batera.
Para cargar la batera, slo se debe utilizar el adaptador de alimentacin y el cable
USB facilitados en la caja.
No retire la batera de HTC Explorer mientras se carga con el adaptador de
alimentacin o el del coche.
1. Inserte el extremo pequeo del cable USB en el conector USB.
2. Inserte el otro extremo del cable USB en el adaptador de corriente.
3. Conecte el adaptador de corriente a una toma elctrica para iniciar la carga de
la batera.
Si carga la batera mientras HTC Explorer est encendido, el icono de carga de la
batera
se muestra en la barra de estado. Tras haber cargado la batera por
completo, el icono de batera cargndose se convierte en un icono de batera
completa
. Cuando la pantalla est apagado, un icono animado muestra el estado
de carga.
Como medida de seguridad, la batera deja de cargarse cuando se sobrecalienta.
15
Primeros pasos
Conectar y desconectar la alimentacin
elctrica
Encender el dispositivo
Pulse el botn ENCENDIDO. Es fcil.
Cuando encienda HTC Explorer por primera vez, se le pedir que lo configure.
Apagar el dispositivo
1. Si la pantalla est apagada, pulse en el botn ENCENDIDO para volver a
encenderla o desbloquee la pantalla.
2. Pulse durante varios segundos en el botn ENCENDIDO .
3. Cuando aparezca el men Opciones de energa, pulse en Apagar.
Introducir su cdigo PIN
La mayora de las tarjetas SIM estn preconfiguradas con un PIN (nmero de
identificacin personal) que le facilita su operador de telefona mvil. Si se le solicita
un PIN, introdzcalo y luego pulse en Aceptar.
Si introduce un cdigo PIN errneo tres veces, la tarjeta SIM se bloquear. No hay
problema. Slo tiene que ponerse en contacto con su operador de telefona mvil y
solicitar el PUK (Tecla de desbloqueo del PIN).
Movimientos del dedo
Puntear
Cuando quiera escribir utilizando el teclado, seleccione elementos en
pantalla como iconos de aplicaciones y ajustes o bien, pulse en los
botones en pantalla; slo tiene que tocarlos con el dedo.
Pulsar
durante
varios
segundos
Para abrir las opciones disponibles para un elemento (por e.j. un
contacto o un enlace a una pgina Web), slo tiene que pulsar
durante varios segundos en el elemento.
Mover o
deslizar
Moverse o deslizarse significa arrastrar rpidamente el dedo en
vertical u horizontal por la pantalla.
Arrastrar
Pulse con el dedo durante varios segundos ejerciendo cierta presin,
antes de iniciar el arrastre. Una vez que empiece a arrastrar el dedo,
no debe levantarlo hasta que llegue al punto deseado.
16
Primeros pasos
Dar toques
En este caso, la diferencia radica en que debe dar pequeos toques
con el dedo hacindolo con suavidad y rapidez. Este gesto del dedo
siempre se realiza en direccin vertical, como cuando se hojean los
contactos o la lista de mensajes.
Girar
En la mayora de las pantallas, puede cambiar automticamente la
orientacin de la pantalla de horizontal a vertical girando
HTC Explorer hacia los lados. Al introducir texto, puede girar
HTC Explorer hacia los lados para obtener un teclado de mayor
tamao.
Comprimir
En algunas aplicaciones, como Galera o en el navegador Web, puede
"comprimir" la pantalla utilizando 2 dedos (por ejemplo, los dedos
pulgar e ndice) para acercar o alejar la visualizacin de una imagen o
pgina Web.
Configurar HTC Explorer por primera vez
Cuando enciende HTC Explorer por primera vez, se le pedir que lo configure. Puede
elegir cmo desea conectarse a Internet, y si desea que su ubicacin actual se detecte
automticamente. Si an tiene contactos personales y eventos del calendario
guardados en su antiguo telfono, podr fcilmente transferirlos a HTC Explorer a
travs Bluetooth .
Asegrese de iniciar sesin en su cuenta de Google de modo que pueda utilizar las
aplicaciones de Google como Gmail o Android Market. Tambin podr configurar
sus otras cuentas de correo electrnico y Facebook.
Siga las instrucciones en pantalla y entrar en funcionamiento en pocos segundos.
Algunas caractersticas que deben conectarse a Internet tales como los servicios
basados en la ubicacin y la sincronizacin automtica de sus cuentas en lnea
pueden ocasionar gastos adicionales. No se preocupe. Puede habilitarlos o
deshabilitarlos ms tarde en ajustes.
Formas de conseguir contactos en
HTC Explorer
Existen varias maneras de poder aadir contactos a HTC Explorer. Puede sincronizar
HTC Explorer con contactos de su cuenta de Google, con el ordenador, Facebook, etc.
HTC Sync
Sincronizar los contactos desde su telfono antiguo con el
ordenador y despus, utilizar HTC Sync para sincronizar
HTC Explorer con los contactos de Microsoft Outlook, Outlook
Express o Windows en su ordenador.
Gmail
Los contactos de Google se importan a HTC Explorer tras iniciar
sesin en su cuenta de Google. Puede crear ms contactos de
Google directamente desde HTC Explorer.
17
Primeros pasos
Inicie sesin en su cuenta de Facebook para importar la
informacin de contacto de sus amigos de Facebook .
Contactos del
telfono
Puede elegir crear y guardar contactos directamente en
HTC Explorer o transferir los contactos existentes desde su
antiguo telfono.
Tarjeta SIM
Copie todos sus contactos SIM a HTC Explorer.
Microsoft
Exchange
ActiveSync
HTC Explorer sincroniza sus contactos del trabajo del servidor
Microsoft Exchange ActiveSync en su lugar de trabajo.
Transferir
Utilice la aplicacin Transferir para transferir no slo sus
contactos, sino tambin eventos de calendario y mensajes de
texto desde su antiguo telfono a HTC Explorer.
18
Primeros pasos
Pantalla principal
Su pantalla principal es donde HTC Explorer se convierte en algo suyo. Se suministra
con un widget de Inicio rpido que contiene accesos directos a sus aplicaciones
favoritas y que muestrea la hora y el tiempo de su ciudad. Tambin puede aadir sus
aplicaciones favoritas, accesos directos, carpetas y widgets para que estn en todo
momento a su alcance. Para averiguar cmo, consulte el captulo Personalizar en
pgina 29.
Pantalla principal ampliada
A medida que haga ms cosas con HTC Explorer, se dar cuenta de que la pantalla
principal se le queda pequea. No se preocupe! Puede utilizar hasta seis pantallas
adicionales. Debera ser suficiente.
Deslice el dedo horizontalmente hacia la izquierda o derecha y descubrir ms
espacio para aadir iconos, widgets, etc.
Pulse en
para volver a la pantalla principal (es decir, la pantalla principal central).
19
Primeros pasos
Usar la vista de salto
Para saltar directamente a la pantalla que quiere, pulse en
o pulse en la pantalla
para mostrar la vista de salto. Muestra todas las siete pantallas principales como
miniaturas.
Pulse en la que quiera y saltar desde all.
20
Conceptos bsicos
Conceptos bsicos
Ajustar el volumen
El ajuste de volumen del tono cambia el nivel de volumen del tono de llamada,
mientras que el ajuste de volumen multimedia cambia el nivel de volumen del sonido
de las notificaciones y la reproduccin de msica o vdeos.
Ajustar el volumen del timbre
Pulse el botn SUBIR VOLUMEN o BAJAR VOLUMEN para ajustar el volumen
del tono al nivel deseado. La ventana Volumen del tono aparece en la pantalla
para mostrar los niveles de volumen.
Cuando est en el nivel de volumen ms bajo del tono (modo Silencio), pulse
una vez en BAJAR VOLUMEN para cambiar al modo Vibracin. El icono del
modo vibracin
aparecer en la barra de estado.
Desde el Modo vibracin, pulse una vez en SUBIR VOLUMEN para cambiar al
modo silencio. El icono de silenciar altavoz
se muestra en la barra de estado.
Ajustar el volumen multimedia
Cuando reproduzca msica o vea un vdeo, pulse el botn SUBIR VOLUMEN o BAJAR
VOLUMEN para ajustar el volumen. La pantalla Volumen multimedia aparece en la
pantalla para mostrar el nivel de volumen.
Ajustar el volumen del auricular para llamadas
Durante una llamada, pulse el botn SUBIR VOLUMEN o BAJAR VOLUMEN.
Ajustar el volumen a travs de ajustes
1. En la pantalla principal, pulse en
Volumen.
y despus, pulse en Ajustes > Sonido >
2. Arrastre los controles deslizantes del volumen hacia la izquierda o derecha para
ajustar los niveles de volumen de tono, reproduccin multimedia, alarmas y
notificaciones. Se reproducir brevemente un tono de ejemplo con el volumen
ajustndose a medida que arrastra el control deslizante.
3. Si desea el mismo volumen para su tono de timbre y notificaciones, seleccione
Utilice el volumen de las llamadas entrantes para notificaciones.
4. Cuando haya finalizado, pulse en Aceptar.
21
Conceptos bsicos
Modo en suspensin
Este modo suspende HTC Explorer a un estado de baja energa mientras la pantalla
est apagada para ahorrar batera. Tambin impide que se pulse accidentalmente un
botn mientras lleva HTC Explorer en su bolso. No obstante, seguir recibiendo
mensajes y llamadas.
Cambiar al modo en suspensin
Pulse brevemente el botn de ENCENDIDO para desactivar la pantalla temporalmente
y cambiar al modo en suspensin. HTC Explorer tambin cambia automticamente al
modo en suspensin cuando permanece inactivo durante un rato.
Activar desde el modo en suspensin
Para activar HTC Explorer de forma manual, pulse el botn de ENCENDIDO. Tiene que
desbloquear la pantalla.
HTC Explorer se activa automticamente al recibir una llamada entrante.
Desbloquear la pantalla
Arraste el anillo hacia arriba para desbloquear la pantalla.
Si ha configurado un patrn de desbloqueo de pantalla, pin o contrasea, se le
pedir que trace el patrn en la pantalla o introduzca el PIN o contrasea antes de
que se desbloquee.
Si ha establecido un recordatorio de evento o una alarma, puede arrastrar
hacia el anillo para posponer o descartar el evento o alarma.
22
Conceptos bsicos
Abrir una aplicacin desde la pantalla de bloqueo
En la pantalla de bloqueo, arrastre un icono de aplicacin hasta el tono para
desbloquear la pantalla e ir directamente a esa aplicacin.
Puede personalizar la pantalla de bloqueo en Ajustes > Personalizar > ficha Pantalla
> Pantalla de bloqueo > Elegir accesos directos para la pantalla de bloqueo para
mostrar sus aplicaciones favoritas.
Estado y notificaciones
Iconos de estado
Estos son sus significados:
Intensidad de la seal
La batera est llena
GPRS conectado
La batera se est cargando
GPRS en uso
La batera est baja (20% de carga
restante)
EDGE conectado
La batera est muy baja (10% de
carga restante o menos)
EDGE en uso
Modo silencioso
3G conectado
Modo vibracin
3G en uso
El micrfono est en silencio
HSDPA conectado
El altavoz est activado
HSDPA en uso
Auricular con micrfono por cable
conectado
Itinerancia
Auricular por cable conectado
Sin seal
Bluetooth activado
23
Conceptos bsicos
Sin tarjeta SIM instalada
Conectado a un dispositivo
Bluetooth
Conectado a una red Wi-Fi
Modo avin
Sincronizacin de datos
GPS est activado
Conexin de red compartida est
activada
La alarma est configurada
Iconos de notificacin
Los iconos de notificaciones en la barra de estado permiten estar al tanto de sus
mensajes, eventos de calendario y alarmas.
Estos son sus significados:
Nuevo mensaje de Gmail
Notificacin general
Nuevo correo electrnico de
Microsoft Exchange ActiveSync o
POP3/IMAP
Llamada en curso
Problema con entrega de correo
electrnico
Llamada perdida
Nuevo SMS/MMS
Llamada en espera
Problema con entrega de SMS/
MMS
Desvo de llamadas activado
Nuevo mensaje instantneo de
Google Talk
Reenvo de mensaje en
Nuevo correo de voz
HTC Explorer est conectado a un
ordenador a travs de un cable
USB
Prximo evento
Wi-Fi est activado y las redes
inalmbricas estn disponibles
Nuevas actualizaciones de sus
redes sociales
Zona activa Wi-Fi porttil est
activada
24
Conceptos bsicos
Sugerencia de contactos
coincidentes
Subiendo datos (animados)
Solicitud de asociacin de
Bluetooth
Bajando datos (animados)
Actualizacin del software de
HTC Explorer disponible
Esperando para subir
La cancin se est reproduciendo
Aplicacin Android Market
descargada e instalada
correctamente
Aplicacin de Radio FM en uso
Actualizacin disponible para una
aplicacin descargada de Android
Market
Grabacin de voz est activada
Tarjeta en blanco
Ms notificaciones (no
mostradas)
El almacenamiento interno es bajo
Panel de notificaciones
Cuando recibe una nueva notificacin, puede abrir el Panel de notificaciones para ver
qu notificacin de evento o informacin nueva ha recibido. El panel Notificaciones le
permite alternar rpidamente entre las aplicaciones abiertas recientemente, y tambin
el permite activar fcilmente ajustes tales como Wi-Fi y Bluetooth.
Pulse durante varios segundos en la barra de estado y despus, deslice el dedo hacia
abajo para abrir el Panel de notificaciones.
Si tiene varias notificaciones, puede deslizarse hacia
abajo de la pantalla para ver ms notificaciones.
25
Conceptos bsicos
Tambin puede abrir el Panel de notificaciones en la pantalla principal pulsando en
y despus, pulsando en Notificaciones.
Intercambiar entre aplicaciones recientemente abiertas
En el panel de notificaciones, puede acceder fcilmente a hasta ocho aplicaciones que
acaba de abrir hace poco.
1. Pulse durante varios segundos en la barra de estado y despus, deslice el dedo
hacia abajo para abrir el Panel de notificaciones.
2. En la aplicacin Aplicaciones recientes, deslice el dedo hacia la izquierda o hacia
la derecha para ver las aplicaciones recientemente abiertas.
3. Pulse en una aplicacin para abrirla.
Pulse durante varios segundos en
recientemente.
para ver las aplicaciones utilizadas
Utilizar Configuracin rpida
La ficha Configuracin rpida le permite activar fcilmente el Wi-Fi, Bluetooth, entre
otros, y tambin ofrece un acceso directo rpido a todos los ajustes de HTC Explorer.
1. Pulse durante varios segundos en la barra de estado y despus, deslice el dedo
hacia abajo para abrir el Panel de notificaciones.
2. Pulse en la ficha Configuracin rpida.
3. Pulse en la casilla de verificacin junto a un elemento para activarlo o
desactivarlo.
26
Conceptos bsicos
Cerrar el Panel de notificaciones
Pulse durante varios segundos en la barra inferior del Panel de notificaciones;
despus, deslice el dedo hacia arriba en la pantalla. O slo tiene que pulsar
.
Conectar HTC Explorer a un ordenador
Cuando conecte HTC Explorer al ordenador mediante un cable USB, aparecer la
pantalla Elegir un tipo de conexin y se le pedir que elija el tipo de conexin USB.
Seleccione una de las opciones siguientes y despus, pulse en Listo:
Slo cargar
Seleccione esta opcin si quiere cargar la batera mientras el
dispositivo permanece conectado a su ordenador.
Unidad de
disco
Este modo slo est disponible cuando hay una tarjeta de
almacenamiento instalada en HTC Explorer. Seleccione este modo
cuando quiera copiar archivos entre la tarjeta de almacenamiento y
su ordenador.
Cuando est activado el modo Unidad de disco, mientras
HTC Explorer est conectado al ordenador, no podr utilizar
aplicaciones en HTC Explorer para acceder a la tarjeta de
almacenamiento.
HTC Sync
Seleccione esta opcin para sincronizar los contactos, el calendario u
otra informacin entre su ordenador y HTC Explorer.
Anclaje de
USB
Cuando no tenga una conexin a Internet en su ordenador, puede
seleccionar este modo para compartir la conexin de datos mviles
de HTC Explorer con su ordenador.
Conexin
directa a
Internet
Si no tiene un plan de datos o no dispone de acceso a una red Wi-Fi
, uede seleccionar este modo para compartir la conexin a Internet
del ordenador con HTC Explorer.
Copiar archivos a y desde la tarjeta de
almacenamiento
Puede copiar su msica, fotos y otros archivos en la tarjeta de almacenamiento.
1. Conecte HTC Explorer al ordenador utilizando el cable USB facilitado.
2. En la pantalla Elegir un tipo de conexin, seleccione Unidad de disco y despus,
pulse en Listo. En su ordenador, la tarjeta de almacenamiento se reconoce como
un disco extrable.
3. Navegue hasta el disco extrable y bralo.
27
Conceptos bsicos
4. Elija entre lo siguiente:
Copie los archivos del ordenador a la carpeta raz en la tarjeta de
almacenamiento.
Copie los archivos de la tarjeta de almacenamiento a una carpeta en su
ordenador.
5. Despus de copiar los archivos, retire el disco extrable (es decir, HTC Explorer)
como indica el sistema operativo de su ordenador para retirar de forma segura
HTC Explorer.
6. Elija entre lo siguiente:
Desconecte HTC Explorer del ordenador.
Si quiere que HTC Explorer siga conectado al ordenador pero quiere que
siga accediendo a la tarjeta de almacenamiento, abra el Panel de
notificaciones, pulse en Unidad de disco, seleccione una opcin excepto
Unidad de disco y despus, pulse en Listo.
Copiar texto, buscar informacin y compartir
En aplicaciones tales como el navegador Web y el Correo, puede seleccionar texto y
elegir qu desea hacer con l.
Seleccionar texto
1. Pulse durante varios segundos en una palabra.
2. Arrastre los marcadores de inicio y fin para resaltar el texto adyacente que
desea seleccionar.
Para copiar la direccin de una pgina Web vinculada, pulse durante varios
segundos en el enlace y luego pulse en Copiar URL de enlace.
Copiar y pegar texto
1. Despus de seleccionar el texto que desea copiar, pulse en Copiar.
El texto seleccionado se copiar entonces en el portapapeles.
2. En un campo de entrada de texto (por ejemplo, mientras redacta un correo
electrnico), pulse durante varios segundos en la parte exacta donde desea
pegar el texto.
3. Pulse en Pegar.
28
Conceptos bsicos
Buscar o traducir texto
1. Despus de seleccionar el texto que quiere buscar o traducir, pulse en
2. Pulse en una de las fichas siguientes:
Google Search
Busque informacin relacionada con Bsqueda de Google , partiendo del
texto que ha seleccionado.
Wikipedia
Busque informacin relacionada en Wikipedia, partiendo del texto que
ha seleccionado.
YouTube
Busque vdeos en YouTube, partiendo del texto que ha seleccionado.
Traduccin de Google
Traduzca el texto a otro idioma.
Compartir texto
1. Despus de seleccionar el texto que desea copiar, pulse en
2. Elija dnde pegar y compartir el texto seleccionado, como en un correo
electrnico o en una actualizacin de estado en Facebook.
29
Personalizar
Personalizar
Hacer HTC Explorer a su medida
Convierta el sonido y aspecto de HTC Explorer de la manera que desea. Personalcelo
con un fondo de pantalla diferente; tono de llamada y sonido de notificacin de
eventos como texto entrante, correo electrnico o recordatorios del calendario.
En la pantalla principal, pulse
, y luego pulse en Personalizar para empezar.
Personalizar HTC Explorer con escenas
HTC Explorer se convierte en mltiples telfonos en uno cuando utiliza las escenas.
Las escenas son diseos de la pantalla principal personalizados que puede aplicar
rpidamente. Al cambiar de una escena a otra, puede hacer que de inmediato
HTC Explorer se convierta en un telfono perfecto para el fin de semana, un telfono
para viajar, de trabajo o de mera diversin.
Cada vez que aada o modifique algo en la pantalla principal, HTC Explorer guarda
automticamente los cambios en la escena actual seleccionada.
Utilizar una escena predeterminada
HTC Explorer cuenta con escenas predeterminadas, cada una preconfigurada con un
fondo de pantalla distinto y coleccin de widgets que reflejan diferentes momentos
de su vida. Puede elegir una escena que sea adecuada para el trabajo, para jugar,
viajar o como parte de su vida social.
1. En la pantalla principal, pulse en
, y luego pulse en Personalizar.
2. En la ficha Pantalla, pulse en Escena.
3. Deslice el dedo por la pantalla de la derecha a la izquierda para seleccionar la
escena que desea.
4. Pulse en Aplicar.
Para descargar ms escenas, pulse en
y despus, pulse en Personalizar. En la
ficha Pantalla, pulse en Escena > Obtener ms.
Creacin de una nueva escena
Empezar con una pantalla principal vaca al crear una nueva escena.
1. En la pantalla principal, pulse en
, y luego pulse en Personalizar.
2. En la ficha Pantalla , pulse en Escena
30
Personalizar
3. Pulse en
, y luego pulse en Nuevo.
4. Introduzca un nuevo nombre de escena, luego pulse en Listo.
5. Personalice la escena aadiendo widgets y otros elementos, organizando el
diseo de la pantalla principal y cambiando el fondo de pantalla. Todos los
cambios se guardarn automticamente en esta escena.
Cambiar el nombre de una escena
1. En la pantalla principal, pulse en
y despus, pulse en Personalizar.
2. En la ficha Pantalla, pulse en Escena.
3. Deslice el dedo por la pantalla de la derecha a la izquierda para seleccionar la
escena que desea cambiar el nombre.
4. Pulse durante varios segundos en una miniatura de escena y luego pulse en
Cambiar nombre.
5. Introduzca un nuevo nombre de escena, luego pulse en Listo.
Eliminar escenas
1. En la pantalla principal, pulse en
, y luego pulse en Personalizar.
2. En la ficha Pantalla , pulse en Escena
3. Pulse en
, y luego pulse en Eliminar.
4. Deslice el dedo por la pantalla de la derecha a la izquierda para examinar las
escenas, luego pulse en una o ms escenas que desee eliminar.
5. Pulse en Eliminar.
31
Personalizar
Cambiar el fondo de pantalla
Personalizar su fondo de pantalla con su foto favorita es una forma fcil y rpida de
dar a HTC Explorer un aspecto nuevo. Examine la coleccin de fondos de pantalla
incluidos en HTC Explorer o elija entre las fotos realizadas con la cmara. Tambin
puede cambiar su pantalla principal para utilizar un fondo de pantalla animado.
1. En la pantalla principal, pulse en
, y luego pulse en Personalizar.
2. En la ficha Pantalla, pulse en Fondo de pantalla.
3. Pulse entre lo siguiente:
Fondos de
pantalla de HTC
Elija un fondo de pantalla predeterminado, luego pulse en
Vista previa > Aplicar.
Fondos de
pantalla animados
Elija entre los fondos de pantalla animados por defecto.
Pulse en Vista previa para ver la animacin, y luego pulse
en Aplicar.
Galera
Elija una foto existente. Recorte la foto y despus, pulse
en Guardar.
Para descargar ms fondos de pantalla, pulse en
y despus, pulse en
Personalizar. En la ficha Pantalla, pulse en Fondo de pantalla > Fondos de pantalla
de HTC > Obtener ms.
Personalizar su pantalla principal con widgets
Los widgets le permiten aadir informacin importante y contenido multimedia al que
puede acceder directamente desde la pantalla principal. Algunos widgets ya estn
aadidos en su pantalla principal para su comodidad. Puede aadir ms desde las
selecciones de widgets disponibles.
Aadir un widget en su pantalla principal
1. Vaya a la parte de la pantalla principal donde dispone de espacio para aadir un
widget nuevo.
2. Pulse en
y despus, pulse en Personalizar.
3. En la ficha Aadir a pantalla principal, pulse en Widget.
4. Seleccione un widget que desee.
5. La mayora de los widgets de HTC estn disponibles en mltiples diseos y
tamaos para adaptarse a sus necesidades. Deslice el dedo por la pantalla de la
derecha a la izquierda para ver los distintos estilos, luego pulse en Seleccionar
para elegir uno.
Tambin puede aadir widgets que le permitan activar o desactivar rpidamente
ciertos ajustes como Wi-Fi o Bluetooth. Desplcese hacia abajo en la lista de widgets,
pulse en Configuracin y despus, pulse en el widget que desee.
32
Personalizar
Para descargar ms widgets, pulse en
y despus, pulse en Personalizar. En la
ficha Aadir a pantalla principal, pulse en Widget > Obtener ms widgets de HTC.
Cambiar los ajustes de un widget
Los ajustes bsicos de algunos widgets (por ejemplo, los widgets Contactos y Correo)
pueden modificarse desde la pantalla principal.
1. Pulse durante varios segundos en un widget en la pantalla principal.
HTC Explorer vibra y ver una casilla de colores alrededor del widget. No
levante el dedo.
2. Arrastre el widget a
Luego se abre la correspondiente pantalla donde puede cambiar algunos ajustes
para este widget.
3. Personalice los ajustes del widget.
33
Personalizar
Aadir iconos y otros accesos directos en su
pantalla principal
Coloque los iconos de aplicaciones en su pantalla principal para abrir las aplicaciones
ms rpido. En la pantalla principal tambin puede aadir accesos directos a ajustes o
informacin especfica como pginas Web marcadas como favoritas, el nmero de
telfono de alguien, una lista de reproduccin de msica, direcciones de una ruta y
muchos otros elementos.
Los accesos directos disponibles dependen de las aplicaciones que estn instaladas
en HTC Explorer.
1. Vaya a la pantalla principal donde dispone de espacio para aadir un icono o
acceso directo nuevo.
2. Pulse en
y despus, pulse en Personalizar.
3. En la ficha Aadir a pantalla principal, pulse en Aplicacin para aadir un icono
de aplicacin o en Acceso directo para aadir un acceso directo a un ajuste o
informacin.
Para aadir un icono de aplicacin en la pantalla principal, pulse en
y despus,
pulse durante varios segundos en un icono de aplicacin. Sin levantar el dedo,
arrastre el icono a un rea vaca en la pantalla principal y despus, sultelo.
Aadir carpetas a su pantalla principal
Utilice carpetas para agrupar aplicaciones relacionadas y otros accesos directos para
mantener la pantalla principal ordenada y organizada. Tambin puede aadir carpetas
de informacin que muestran informacin actualizada como los archivos recividos de
Bluetooth, su Facebook libreta de telfonos, etc.
Crear una carpeta nueva y aadir elementos a ella
1. Vaya a la parte de la pantalla principal donde dispone de espacio para aadir
una carpeta nueva.
2. Pulse en
y despus, pulse en Personalizar.
3. En la ficha Aadir a pantalla principal, pulse en Carpeta.
34
Personalizar
4. Pulse en Nueva carpeta. Aparecer la nueva carpeta en la pantalla principal.
5. Vaya a la pantalla principal donde hay una aplicacin, icono o acceso directo y
despus, pulse en l durante varios segundos. Seguidamente vibrar
HTC Explorer. No levante el dedo.
6. Arrastre la aplicacin, icono o acceso directo y sultelo en la carpeta.
Slo tiene que pulsar en la carpeta para abrirla y as
acceder a las aplicaciones y accesos directos que
contiene.
Cambiar el nombre de una carpeta
1. Pulse en la carpeta para abrirla.
2. Pulse durante varios segundos en la barra de ttulo de la ventana de la carpeta.
3. Introduzca un nombre de carpeta nuevo y despus, pulse en Aceptar.
Reorganizar o retirar widgets e iconos en la
pantalla principal
Reorganice los widgets e iconos en la pantalla principal para disponer de ms espacio
y aadir nuevos elementos a dicha pantalla. Tambin puede retirar widgets e iconos
que no utilice con frecuencia.
Mover un widget o icono
1. Pulse durante varios segundos en el widget o icono que quiera mover.
HTC Explorer vibra y ver una casilla de colores alrededor del widget o icono.
No levante el dedo.
2. Arrastre el widget o icono a una ubicacin nueva en la pantalla.
Puede detenerse en el borde derecho o izquierdo de la pantalla para arrastrar el
widget o icono a otro panel de la pantalla principal.
Cuando arrastre un icono hacia una ranura que est ocupada por otro icono, el
icono ocupado se mueve automticamente para ofrecer espacio.
3. Cuando el widget o icono est donde usted quiere, levante el dedo.
Eliminar un widget o icono
1. Pulse durante varios segundos en el widget o icono que desea eliminar.
HTC Explorer vibra y ver una casilla de colores alrededor del widget o icono.
No levante el dedo.
2. Arrastre el widget o icono a
3. Cuando el widget o icono tambin se muestre en rojo, levante el dedo.
35
Personalizar
Reorganizar la pantalla principal
Reorganice los paneles de su pantalla principal de manera que se adapten a cmo
utiliza la pantalla principal. Por ejemplo, mueva los paneles con widgets utilizados con
frecuencia, accesos directos y carpetas ms cercanos a la pantalla principal.
La pantalla principal es el panel que aparece bordeado con una lnea fina en la vista
de salto.
1. Comprima la pantalla principal para mostrar la vista de salto.
2. Pulse durante varios segundos en la miniatura de la pantalla principal que desea
mover. Seguidamente vibrar HTC Explorer. No levante el dedo.
3. Arrastre la miniatura a su nueva posicin, y luego levante el dedo.
Uso de grupos de sonidos
Cada conjunto de sonidos le ofrece una combinacin distinta de sonidos para
notificaciones diferentes como correos electrnicos entrantes, recordatorios de
eventos de calendario, etc. Al alternar entre conjuntos de sonidos, puede hacer que
HTC Explorer le avise al instante con sonidos divertidos cuando est saliendo con
amigos o cambie a sonidos sutiles cuando est trabajando.
Elegir un grupo de sonidos predeterminado
1. En la pantalla principal, pulse en
y despus, pulse en Personalizar.
2. En la ficha Sonido, pulse en la pantalla Grupo de sonidos y despus, pulse en un
nombre de grupo de sonido.
36
Personalizar
3. Puede pulsar en
sonidos.
para escuchar distintos sonidos para ese conjunto de
4. Pulse en Aplicar.
Para descargar ms grupos de sonidos, pulse en
y despus, pulse en
Personalizar. En la ficha Sonido, pulse en Grupo de sonidos > Obtener ms.
Crear un grupo de sonidos
1. En la pantalla principal, pulse en
y despus, pulse en Personalizar.
2. En la ficha Sonido, pulse en Grupo de sonidos.
3. Pulse en
4. Introduzca un nuevo nombre de conjunto de sonidos, luego pulse en Listo.
El conjunto de sonidos recin creado se aadir entonces a la lista de conjuntos de
sonidos. Puede asignar distintos tonos al conjunto de sonidos segn sus preferencias.
Cambiar su tono de llamada, notificaciones y sonidos
Cambie los tonos de llamada, sonidos de notificacin y alarmas para que se adapten a
su estado de nimo o estilo de vida. Elija diferentes sonidos de la seleccin
predeterminada o de su tarjeta de almacenamiento.
1. En la pantalla principal, pulse en
, y luego pulse en Personalizar.
2. En la ficha Sonido, pulse en Grupo de sonidos.
3. Elija un conjunto de sonidos que desee personalizar o cree uno de nuevo y
luego pulse en Aplicar.
4. Cambie el tono de llamada, el sonido de notificacin y la alarma desde la
pantalla Personalizar.
Tambin puede ir a las aplicaciones Mensajes, Correo y Calendario para elegir
sonidos de mensajes nuevos, correos electrnicos o recordatorios del calendario
respectivamente.
HTC Explorer guarda automticamente sus selecciones en el conjunto de sonidos
actual.
Eliminar grupos de sonidos
1. En la pantalla principal, pulse en
y despus, pulse en Personalizar.
2. En la ficha Sonido, pulse en Grupo de sonidos.
3. Pulse en
, y luego pulse en Eliminar.
4. Pulse en uno o ms conjuntos de sonidos que desee eliminar.
5. Pulse en Eliminar.
37
Personalizar
Reorganizar u ocultar fichas de aplicaciones
Puede reorganizar las fichas de algunas de las aplicaciones para priorizar los tipos de
informacin que utiliza con ms frecuencia o quitar las fichas que no necesita.
1. Abra una aplicacin que tiene las fichas habituales en la parte inferior de la
pantalla.
2. Pulse durante varios segundos en una ficha. Cuando la pantalla cambia y le
muestra el rea donde puede reorganizar iconos, levante el dedo.
3. Elija entre lo siguiente:
Aadir una ficha Pulse durante varios segundos en una ficha que quiera aadir
y despus, arrstrela junto al resto de fichas.
Mover una ficha Pulse durante varios segundos en la ficha que desea mover,
luego arrstrela hasta su nueva posicin.
Quitar una ficha Pulse durante varios segundos en una ficha que desea
ocultar, luego arrstrela hacia arriba.
4. Cuando haya finalizado, pulse en
Volver a aadir una ficha
1. Abra la aplicacin de la cual ha eliminado antes algunas de sus fichas.
2. Pulse durante varios segundos en una ficha. Cuando la pantalla cambia y
muestra algunas de las fichas ocultas, levante el dedo.
3. Pulse durante varios segundos en la ficha que desea mostrar, luego arrstrela
hacia donde desea volver a colocarla.
4. Cuando haya finalizado, pulse en
38
Personalizar
Widget Accesos directos y reloj
Abra las aplicaciones utilizadas con ms frecuencia o previsualice su contenido
directamente desde la pantalla principal.
Desde el widget Accesos directos y reloj, puede:
Pulsar en el acceso directo a una aplicacin para abrirla
Pulsar en la barra de informacin para ampliarla y ver el contenido de dicha
aplicacin
Pulsar en la vista previa del contenido y abrirla
Personalizar el widget Accesos directos y reloj
Puede elegir qu accesos directos y qu ciudad aparecen en el widget Accesos
directos y reloj.
1. En la pantalla principal, pulse durante varios segundos en el widget Accesos
directos y reloj. No levante el dedo.
2. Arrastre el widget a
3. En esta pantalla, puede:
Pulsar en una ranura de acceso directo y despus elegir una aplicacin o
acceso directo para asignarlo.
Pulsar en la hora y despus, seleccionar una ciudad que aparecer en el
widget. Si su ciudad no se incluye en la lista, pulse en
para aadir su
ciudad.
4. Pulse en Listo.
El widget Accesos directos y Reloj se ha actualizado.
39
Llamadas de telfono
Llamadas de telfono
Distintas formas de hacer llamadas
Adems de realizar llamadas desde la pantalla del marcador del telfono en
HTC Explorer, puede pulsar en un nmero en un mensaje de texto o un correo
electrnico para llamar o bien, pulsar en un nico nmero en el marcador del telfono
para llamar rpidamente a un contacto.
La mayora de las tarjetas SIM estn preconfiguradas con un PIN (nmero de
identificacin personal) que le facilita su operador mvil. Si se le solicita un PIN,
introdzcalo y luego pulse en Aceptar. Si introduce un cdigo PIN errneo tres
veces seguidas, la tarjeta SIM se bloquear. No se preocupe. En ese caso, debe
contactar con su operador de telefona mvil y solicitar el PUK (Tecla de
desbloqueo del PIN).
Realizar una llamada desde la pantalla del
marcador del telfono
Puede marcar un nmero directamente o puede utilizar la caracterstica de Marcacin
inteligente para buscar y llamar a un contacto guardado o a un nmero de su historial
de llamadas.
1. En la pantalla principal, pulse en
2. Comience introduciendo los primeros dgitos del nmero de telfono o los
caracteres del nombre del contacto en el teclado del telfono. La pantalla de
marcacin del telfono muestra a continuacin una lista de los nmeros y
nombres coincidentes.
Si introduce un dgito o letra errneo, pulse en
para borrarlo. Para borrar la
entrada completa, pulse durante varios segundos en
.
3. Deslice el dedo hacia arriba en la lista filtrada para elegir el teclado del telfono
y ver si hay ms nmeros o contactos coincidentes.
4. Para realizar una llamada, haga lo siguiente:
Pulse en el nmero de telfono o contacto de la lista.
Tras introducir un nmero completo, pulse en Llamar.
Para llamar a un nmero de telfono diferente asociado al contacto, puede
puntear en
en el lado derecho del nombre del contacto. En la pantalla
de informacin del contacto, pulse en el nmero al que desea llamar.
Mientras marca o cuando la llamada est en curso, la barra de estado muestra el icono
.
Llamada en curso
40
Llamadas de telfono
Qu es Marcacin inteligente?
La caracterstica de marcacin inteligente del telfono del telfono agiliza y facilita la
realizacin de una llamada.
Slo necesita introducir el nmero de telfono o las primeras letras de la persona que
desea llamar. Marcacin inteligente busca y filtra automticamente sus contactos
guardados y los nmeros del telfono a partir del historial de llamadas.
Utilizar Marcado rpido
Utilice Marcado rpido para llamar a un nmero de telfono con un solo punteo. Por
ejemplo, si asigna el nmero de un contacto a la tecla nmero 2, slo tiene que pulsar
durante varios segundos el nmero 2 para marcar ese nmero.
Normalmente el Nmero 1 est reservado para el correo de voz. Pulse durante
varios segundos este botn para llamar al buzn de voz y recuperar sus mensajes
de voz.
Asignar una tecla de marcado rpido
1. En la pantalla principal, pulsa en Telfono.
2. Pulse en
, y luego pulse en Marcacin rpida >
3. Introduzca el nombre del contacto que desea aadir. Cuando el nombre
aparezca en la lista, pulse en l.
4. En la pantalla Marcacin rpida, elija el nmero de telfono del contacto que va
a utilizar y una tecla de marcado rpido para asignar.
5. Pulse en Guardar.
Tambin puede asignar una tecla de marcado rpido en Contactos. Pulse en un
contacto, pulse en
, y luego seleccione Definir marcado rpido (o Ms > Definir
marcado rpido).
41
Llamadas de telfono
Llamar a un nmero de telfono en un mensaje
de texto
1. Pulse en el nmero de telfono dentro del mensaje.
2. Pulse en Llamar.
Para llamar al remitente del mensaje, pulse en el mensaje recibido y luego pulse en
Llamar en el men de opciones.
Llamar a un nmero de telfono en un correo
electrnico
Quiere llamar a un nmero que est en un correo electrnico? No se preocupe!
1. En el cuerpo del correo electrnico, pulse en el nmero de telfono.
2. Edite el nmero, si es necesario.
3. Pulse en Llamar.
Llamar a un nmero de telfono en un evento
del Calendario
Al pulsar en un nmero de telfono en un evento del Calendario puede ver los detalles
del evento como el nmero de Id. de llamada de conferencia o el cdigo PIN de la
reunin mientras est en la pantalla Marcador del telfono.
1. Abra un evento en Calendario.
2. En la pantalla Informacin del evento, pulse en el nmero de telfono.
3. Pulse en Llamar.
42
Llamadas de telfono
Establecimiento de una llamada de
emergencia
En algunas regiones, puede hacer llamadas de emergencia desde HTC Explorer
incluso si no tiene una tarjeta SIM instalada o su tarjeta SIM se ha bloqueado.
1. En la pantalla principal, pulse en
2. Marque el nmero de emergencia de su localidad y luego pulse en Llamar.
Si ha habilitado pero olvidado su contrasea de bloqueo o el patrn de bloqueo, an
puede realizar llamadas de emergencia pulsando en Llamada de emergencia en la
pantalla.
Recibir llamadas
Cuando reciba una llamada telefnica de un contacto, la pantalla de Llamada entrante
aparece.
Puede utilizar las caractersticas del tono elegante y el modo bolsillo para recibir
llamadas. Para averiguar cmo, consulte Cambiar ajustes de sonido en pgina 185.
Responder a una llamada
Elija entre lo siguiente:
Pulse en Responder.
Si cuando recibe una llamada, la pantalla est desconectada, aparece la pantalla
de bloqueo. Arrastre
hasta el anillo para desbloquear la pantalla y responder a
la llamada.
43
Llamadas de telfono
Rechazar una llamada
Elija entre lo siguiente:
Pulse en Rechazar.
Si cuando recibe una llamada, la pantalla est desconectada, aparece la pantalla
de bloqueo. Arrastre
hasta el anillo en la pantalla Bloqueo.
Pulse el botn ENCENDIDO dos veces para rechazar una llamada.
Silenciar el sonido del timbre sin rechazar la llamada
Realice uno de los pasos siguientes:
Pulse el botn BAJAR VOLUMEN o SUBIR VOLUMEN .
Pulse el botn ENCENDIDO.
Coloque HTC Explorer boca abajo en una superficie nivelada.
Si HTC Explorer ya est posicionado hacia abajo, ste seguir sonando cuando
haya llamadas entrantes sucesivas.
HTC Caller ID
Cada vez que realice una llamada o su amigo le llame, ver en la pantalla del marcador
de telfono la ltima actualizacin de estado de su amigo de redes sociales como
Facebook directamente en la pantalla de llamadas. Tampoco se olvidarde los
cumpleaos de la gente. Ver un recordatorio de cumpleaos, si faltan menos de siete
das para el cumpleaos de su amigo.
Qu puedo hacer durante una llamada?
Durante una llamada en curso, utilice los botones en pantalla para silenciar o reactivar
el micrfono o para activar o desactivar el altavoz. Tambin puede pulsar en
y
elegir si desea aadir una llamada, dejarla en espera, silenciar el micrfono, etc.
Poner una llamada en espera
1. Pulse en
y despus pulse en Retener para dejar la llamada en espera.
Cuando deja una llamada en espera, la barra de estado muestra el icono de
Llamada en espera
.
2. Pulse en
, y luego pulse en Reanudar para retomar la llamada.
44
Llamadas de telfono
Alternar entre llamadas
Si ya tiene una llamada en curso y acepta otra nueva entrante, puede alternar entre las
dos llamadas.
1. Si recibe otra llamada, pulse en Contestar para aceptar la segunda llamada y
dejar la primera en espera.
2. Para alternar entre las llamadas, en la pantalla pulse en la persona con la que
quiere hablar.
3. Para finalizar la llamada actual y retomar la otra llamada, pulse en Finalizar
llamada.
Activar el altavoz durante una llamada
Para disminuir el riesgo de daos auditivos, no sostenga HTC Explorer cerca de la
oreja si el altavoz est activado.
Realice uno de los pasos siguientes:
Cambie HTC Explorer durante una llamada (asegrese de que est seleccionado
Cambio a altavoz en
>
> Ajustes > Sonido).
En la pantalla de llamadas, pulse en
El icono de altavoz
aparece en la barra de estado cuando el altavoz est activado.
Para desactivar el telfono del altavoz, posicione de nuevo HTC Explorer boca arriba.
O pulse de nuevo en
.
Silenciar el micrfono durante una llamada
para alternar entre activar o desactivar el
En la pantalla de llamada, pulse en
micrfono. Cuando el micrfono est desactivado, el icono Silenciar
aparece en la
barra de estado.
Finalizar una llamada
Haga lo siguiente para finalizar la llamada:
En la pantalla de llamada, pulse en Finalizar llamada.
Si la pantalla est apagada, pulse en ENCENDIDO para encenderla y que pueda
pulsar en Finalizar llamada.
Deslice para abrir el panel de notificaciones, luego pulse en
Si el nmero de telfono de la persona que llama no est en su lista de contactos,
puede elegir si desea guardarlo en su lista de contactos cuando finalice la llamada.
45
Llamadas de telfono
Configurar una conferencia telefnica
Las conferencias con sus amigos, familiares y compaeros de trabajo es fcil. Realice
la primera llamada (o acptela) y luego marque cada llamada posterior para aadirla a
la conferencia.
Compruebe que su tarjeta SIM est activada con el servicio de llamadas de
conferencia. Para ms informacin, contacte con su operador mvil.
1. Llame al primer participante de la conferencia.
, pulse en Aadir llamada, y a continuacin,
2. Una vez conectado, pulse en
marque el nmero del segundo participante. El primer participante quedar en
espera mientras marca el nmero del segundo participante.
3. Cuando el segundo participante est conectado, pulse en llamada a tres
4. Para aadir otro participante a la conferencia, pulse en
en la pantalla de
conferencia y despus, marque el nmero del contacto que quiere invitar a
dicha conferencia.
5. Una vez conectado, pulse en
para aadir al participante a la conferencia.
6. Para hablar en privado con una persona en la conferencia telefnica, pulse en
y luego seleccione Llamada privada en el men de opciones.
Para finalizar la llamada con un participante, pulse en
esta llamada en el men de opciones.
y luego pulse en Finalizar
Para finalizar la llamada de conferencia, pulse en Finalizar llamada.
Llamadas por Internet
Cuando est conectado a una red Wi-Fi , puede realizar y recibir llamadas a travs de
una cuenta de llamadas por Internet.
Antes de aadir una cuenta de llamadas por Internet, asegrese de que est
registrado en un servicio de llamadas por Internet que admita llamadas de voz a
travs del Protocolo de iniciacin de sesin (SIP). Las llamadas por Internet a
nmeros de telfono pueden ocasionar gastos adicionales.
Aadir una cuenta de llamadas por Internet
1. En la pantalla principal, pulse en
y despus, pulse en Ajustes > Llamar.
2. Bajo la configuracin de llamadas de Internet, pulse en Cuentas.
3. Pulse en Aadir cuenta.
4. Introduzca los datos de su cuenta.
46
Llamadas de telfono
5. Pulse
para guardar su cuenta.
6. Para configurar HTC Explorer y que reciba llamadas por Internet en su cuenta
aadida, pulse en la casilla de verificacin Recibir llamadas entrantes.
Hacer una llamada por Internet
Haga una llamada por Internet a su cuenta de llamadas por Internet de su contacto o
a un nmero de telfono.
Llame a cualquiera de las siguientes opciones:
Cuenta de
llamadas por
Internet
En la ficha Contactos, pulse en un contacto que disponga de una
cuenta de llamadas por Internet y luego, pulse en Llamada por
Internet.
En la ficha Historial de llamadas, pulse en un registro de llamadas
por Internet.
Nmero de
telfono
Consulte Distintas formas de hacer llamadas en pgina 39. Pero en
primer lugar, configure HTC Explorer para que utilice las llamadas por
Internet para sus llamadas salientes. En la pantalla principal, pulse en
y despus, pulse en Ajustes > Llamar. Pulse en Utilizar llamadas
por Internet y luego, seleccione Para todas las llamadas o Preguntar
para cada llamada.
Utilizar el historial de llamadas
Utilice el Historial de llamadas para comprobar las llamadas perdidas, los nmeros
marcados y las llamadas recibidas.
Comprobar una llamada perdida
Ver el icono de llamada perdida
perdida.
en la barra de estado cuando tenga una llamada
1. Deslice para abrir el panel de notificaciones para comprobar quin es el autor de
la llamada.
2. Para devolver la llamada, pulse en la notificacin de llamada perdida. Luego
pulse en el nombre o nmero de la persona que llam en la pantalla Historial de
llamadas.
47
Llamadas de telfono
Comprobar llamadas en el Historial de llamadas
1. En la pantalla principal, pulse en
2. Deslcese a la ficha Historial de llamadas.
3. En la pantalla de historial de llamadas, puede:
Pulsar en el nombre o nmero en la lista para llamar.
Pulsar durante varios segundos en un nombre o nmero de la lista para
mostrar el men de opciones.
Pulsar en
concreto.
para comprobar slo el historial de llamadas de ese contacto
Pulse en
despus, pulse en Ver para mostrar slo un tipo especfico de
llamadas tales como llamadas perdidas o llamadas salientes.
Aadir un nmero de telfono nuevo a sus contactos desde Historial
de llamadas
1. En la pantalla Historial de llamadas, pulse durante varios segundos en un
nmero de telfono que desee guardar en sus contactos y luego pulse en
Guardar en contactos.
2. Elija si crear un nuevo contacto o guardar el nmero en un contacto existente
de HTC Explorer.
3. Elija entre lo siguiente:
Al crear un nuevo contacto, introduzca el nombre del contacto, tipo de
contacto y otra informacin en el registro en blanco del contacto que
aparece. El nmero de telfono se aade automticamente al campo Mvil
en el apartado Telfono. Para guardarlo como otro tipo de nmero, por
ejemplo como un nmero particular de casa, pulse en el botn Mvil.
Al guardar el nmero en un contacto existente, pulse en un contacto
guardado en HTC Explorer y despus, seleccione el tipo de nmero.
4. Pulse en Guardar.
Borrar la lista del Historial de llamadas
En la pantalla Historial de llamadas, elija entre lo siguiente:
Eliminar un nombre o
nmero
Pulse durante varios segundos en el nombre o nmero y
despus, pulse en Borrar del registro de llamadas.
Borrar la lista
completa
Pulse en
y despus, pulse en Eliminar historial de
llamadas. Pulse en Seleccionar todo > Borrar.
48
Llamadas de telfono
Uso de la marcacin nacional
Cuando est de viaje en el extranjero, es fcil llamar a familiares y amigos desde casa.
Su cdigo de pas de residencia se aade automticamente cuando realiza llamadas a
sus contactos en HTC Explorer si est en itinerancia.
HTC Explorer marca con normalidad al introducir nmeros de telfono que no
estn guardados en Contactos. Si desea llamar a un nmero de telfono que no
est guardado de su pas, necesita aadir el signo ms (+) y el cdigo del pas
delante del nmero.
1. En la pantalla principal, pulse en
2. Comience introduciendo los primeros dgitos del nmero de telfono o los
caracteres del nombre del contacto en el teclado del telfono.
3. Pulse en el nmero de telfono o contacto de la lista. HTC Explorer marca
seguidamente el nmero con su cdigo de pas de residencia.
Cambiar el cdigo de pas predeterminado para Marcacin nacional
1. En la pantalla principal, pulse en
, y luego pulse en Ajustes.
2. Pulse en Llamar > Ajustes del telfono > Ajustes de marcacin nacional.
3. Elija el pas que desea de la lista desplegable de cdigos de pas.
4. Pulse en Aceptar.
Desactivar la marcacin nacional
Si prefiere introducir manualmente nmeros de telfonos completos para llamar si
est en itinerancia, puede desactivar la marcacin nacional.
1. En la pantalla principal, pulse en
Ajustes del telfono.
y despus, pulse en Ajustes > Llamar >
2. Desmarque la casilla de verificacin Marcacin nacional.
49
Llamadas de telfono
Servicios de llamada
HTC Explorer se puede conectar directamente a la red de telfono mvil,
permitindole acceder y cambiar los ajustes de diversos servicios del telfono. Los
servicios de llamada incluyen el desvo de llamadas, la llamada en espera, el buzn de
voz, etc. Contacte con su operador mvil para informacin sobre la disponibilidad de
los servicios de llamada.
Para abrir los servicios de llamada, pulse en
pulse en Ajustes > Llamar.
Nmeros de
marcacin fija
en la pantalla principal y despus,
Restringir llamadas salientes a un grupo fijo de nmeros. Para
habilitar esta caracterstica, debe saber el cdigo PIN2 de su
tarjeta SIM.
Servicio de buzn de Muestra el servicio del buzn de voz actual utilizado.
voz
Ajustes de buzn de Especificar otro nmero de buzn de voz adems del
voz
especificado por su proveedor de servicios.
Borrar notificacin
del buzn de voz
Si tiene una notificacin de un buzn de voz nuevo, puede
borrarla mediante esta opcin.
Ajustes del telfono
Modifique los ajustes del telfono como guardar
automticamente un nmero de telfono de un contacto
desconocido cuando finalice una llamada con ese nmero.
Desvo de llamada
Seleccione cmo quiere gestionar las llamadas cuando est
ocupado, las no respondidas y cuando no est accesible.
Tambin puede configurar la opcin de desvo de llamadas
para todas las llamadas entrantes.
Ajustes de bloqueo
de llamadas
Elija si bloquear varias categoras de las llamadas entrante y
saliente.
Ajustes adicionales
Habilite o deshabilite los servicios del operador como el Id. de
autor de llamada y la llamada en espera.
Difusin mvil
Habilite o deshabilite la recepcin de mensajes de transmisin
celular.
Ajustes de difusin
mvil
Configure los canales y el idioma de los mensajes de
transmisin celular.
Cuentas
Aada, modifique o elimine cuentas de llamadas por Internet.
Tambin puede elegir si desea recibir llamadas entrantes por
Internet.
Uso de llamadas por
Internet
Seleccione si desea utilizar las llamadas por Internet para
todas las llamadas que realice o slo para las llamadas de
direcciones de Internet o bien, que se le pregunte qu opcin
prefiere para cada llamada que haga.
50
Llamadas de telfono
Activar o desactivar el modo Avin
En muchos pases, la ley obliga a apagar los dispositivos inalmbricos mientras est a
bordo de un avin. Una manera rpida de desactivar las funciones inalmbricas es
cambiando HTC Explorer al modo Avin.
Cuando habilite el modo Avin, todas las radios inalmbricas en HTC Explorer se
desactivarn, incluyendo la funcin de llamada, los servicios de datos, Bluetooth y WiFi. Cuando deshabilite el modo Avin, la funcin de llamada se activar de nuevo
restableciendo el estado previo de Bluetooth y Wi-Fi .
Para activar o desactivar el modo Avin, pulse durante varios segundos en
ENCENDIDO, y luego pulse en Modo avin.
Cuando lo habilite, el icono de modo Avin
se muestra en la barra de estado.
51
Bsqueda y navegador Web
Bsqueda y navegador Web
Buscar HTC Explorer y la Web
Puede buscar informacin en HTC Explorer y en la Web utilizando Google Search.
Algunas aplicaciones, como Contactos o Correo, tienen su propia funcin de
bsqueda, el cual se puede utilizar para buscar dentro de la propia aplicacin.
Ajustar opciones de bsqueda
1. En la pantalla principal, pulse en
, y luego pulse en Ajustes.
2. Pulse en Buscar > Google search.
3. Elija los ajustes que desea.
Mostrar
sugerencias Web
Muestra sugerencias para bsquedas Web de Google por
debajo de la casilla de bsqueda a medida que escribe.
Utilizar Mi
ubicacin
Incluya su ubicacin en bsquedas para obtener los
resultados de bsqueda locales.
Historial de
bsqueda
Utilice sugerencias desde el historial de bsqueda de
Google basado en la Web, desde su cuenta de Google.
Pulse en Gestionar historial de bsquedas para ver o
gestionar el historial de bsquedas de la Web asociado con
su cuenta de Google en el navegador Web.
4. Pulse en
5. Pulse en Elementos que se pueden buscar, y despus, seleccione los elementos
que desea incluir cuando realice una bsqueda.
52
Bsqueda y navegador Web
Realizar bsquedas en la Web y en HTC Explorer
1. En la pantalla principal, pulse en
2. Introduzca el elemento de bsqueda en el cuadro de bsqueda. A medida que
escribe, los elementos coincidentes en HTC Explorer y las sugerencias de la
bsqueda Web de Google se mostrarn a modo de lista.
3. Elija entre lo siguiente:
Para limitar su bsqueda, pulse en
, seleccione otra ubicacin de
.
bsqueda (por ejemplo, Aplicaciones) y luego, pulse en
Si lo que est buscando se encuentra en la lista de sugerencias, plselo en
la lista. El elemento se abre en la aplicacin correspondiente.
Para editar un elemento de la lista, pulse en
cuadro de bsqueda, donde podr editarlo.
. El elemento aparecer en el
para buscar
Si lo que est buscando no se encuentra en la lista, pulse en
en la Web. Se abre el navegador Web mostrando los resultados de la
bsqueda de Google .
Buscar rpidamente informacin en la Web
Bsqueda rpida le permite aprender algo directamente en el acto. Cuando escribe
una nueva palabra o frase, puede buscarla directamente en sitios Web populares o
servicios de bsqueda tales como Bsqueda de Google Buscar y Wikipedia.
1. En la pantalla principal, pulse en
> Bsqueda rpida.
2. Si se abre el teclado en pantalla, pulse en
poder ver las fichas inferiores.
para cerrarlo en primer lugar y
3. Deslcese a travs de las fichas para seleccionar dnde desea buscar
informacin. A continuacin, en el recuadro de bsqueda, escriba lo que desea
buscar.
4. Pulse en
Tras consultar un elemento en una ficha, puede desplazarse a las otras fichas para
buscar automticamente el mismo trmino all.
Traducir palabras a otros idiomas
1. En la pantalla principal, pulse en
> Bsqueda rpida.
2. Si se abre el teclado en pantalla, pulse en
poder ver las fichas inferiores.
para cerrarlo en primer lugar y
3. Deslcese a la ficha Traduccin de Google.
4. En De idioma, elija el idioma original y luego introduzca la palabra o frase que
desea traducir.
5. En A idioma, elija de entre los idiomas disponibles para la traduccin.
6. Pulse en Traducir.
53
Bsqueda y navegador Web
Uso del navegador Web
Elija uno de los siguientes para abrir el navegador Web y empezar a navegar por
Internet:
En la pantalla principal, pulse en Internet.
Desde la pantalla principal, pulse en
> Internet.
Ir a una pgina Web
1. En la pantalla del navegador, pulse en el recuadro de la URL situado en la parte
superior de la pantalla.
2. Introduzca la direccin de la pgina Web con ayuda del teclado, A medida que
introduce la direccin, aparecern en pantalla las direcciones de pginas Web
coincidentes.
3. Realice uno de los pasos siguientes:
Pulse en una direccin para ir directamente a esa pgina Web.
Contine escribiendo la direccin de la pgina Web, despus pulse en
Cambiar la orientacin de la pantalla
Gire HTC Explorer hacia los lados para mostrar el navegador Web en orientacin
horizontal.
Si la orientacin de la pantalla no cambia automticamente, active la orientacin
automtica de la pantalla. En la pantalla principal, pulse en
, despus en Ajustes
> Pantalla y seleccione la casilla de verificacin Pantalla de giro automtico.
Navegar y hacer zoom en una pgina Web
Puede deslizar el dedo por la pantalla para navegar y ver otras reas de la
pgina Web.
Pulse dos veces y rpido en la pantalla para acercarla, despus vuelva a pulsar
dos veces y rpidamente para alejarla. Tambin puede utilizar los dedos para
comprimir o ampliar la pantalla al acercarla o alejarla.
Seleccionar un enlace en una pgina Web
Puede puntear en un enlace para abrirlo o pulsar durante varios segundos en dicho
enlace para ms opciones.
Vnculo
Qu hacer
Direccin de
pgina Web
(URLs)
Pulse en el enlace para ir a la pgina Web.
Pulse durante varios segundos en el enlace para abrir el men
que le permita abrir, aadir un favorito, copiar en el portapapeles
o compartir el enlace.
54
Bsqueda y navegador Web
Vnculo
Qu hacer
Direccin de
correo
electrnico
Pulse para enviar un mensaje de correo electrnico a todas las
direcciones de correo electrnico.
Pulse durante varios segundos, despus pulse en Copiar en el
men para copiar la direccin de correo electrnico en el
portapapeles. Puede pegar la direccin de correo electrnico
ms tarde cuando cree un contacto nuevo o al enviar un mensaje
de correo electrnico nuevo.
Seleccionar una direccin o un nmero de telfono en una pgina Web
En una pgina Web, usted podr:
Pulse en una direccin para ver la ubicacin en un mapa.
Pulse en un nmero de telfono para llamar.
Abrir una ventana nueva del explorador
Abra mltiples ventanas del navegador para facilitar el cambio de un sitio Web a otro.
1. Mientras visualiza una pgina Web, pulse en
2. Pulse en
Se abrir una ventana nueva del navegador.
y despus, pulse en Ventanas.
55
Bsqueda y navegador Web
Alternar entre las ventanas de exploracin
1. Mientras visualiza una pgina Web, haga lo siguiente:
Pulse en
, y luego pulse en Windows
Comprima la pantalla (alejar) hasta que vea las dems ventanas del
navegador.
2. Deslice el dedo hasta que aparezca la pgina Web que desee ver.
3. Pulse en una pgina Web para mostrarla en pantalla completa.
Pulse en
para cerrar una pgina Web.
Descargar de la Web
Haga algo ms que navegar por la Web. Puede descargar archivos tales como fotos y
msica as como aplicaciones con el navegador Web.
Antes de descargar una aplicacin, compruebe en primer lugar si es compatible
con HTC Explorer para asegurarse de que puede instalarse.
Descargar aplicaciones de la Web
Puede descargar aplicaciones directamente de sus sitios Web favoritos. Las
aplicaciones descargadas de la Web pueden proceder de fuentes desconocidas. Para
proteger HTC Explorer y sus datos personales, le recomendamos encarecidamente
que descargue e instale slo aplicaciones de confianza.
1. Abra su navegador Web, luego vaya al sitio Web en el que puede descargar la
aplicacin que desea.
2. Siga las instrucciones del sitio Web para descargar la aplicacin.
Antes de instalar la aplicacin descargada, deber establecer HTC Explorer para que
permita la instalacin de aplicaciones de terceros. En la pantalla principal, pulse en
,
luego pulse en Ajustes > Aplicaciones > Orgenes desconocidos.
56
Bsqueda y navegador Web
Ver sus descargas
Mientras visualiza una pgina Web, pulse en
y luego pulse en Ms > Descargas.
Ver favoritos y pginas visitadas previamente
Puede guardar tantos favoritos como desee en HTC Explorer. Tambin puede acceder
a una lista cmoda de los sitios que ha visitado o ver rpidamente las pginas a las
que ha accedido con ms frecuencia.
Marcar en una pgina Web
1. Mientras visualiza una pgina Web, pulse en
Aadir favorito.
, y despus pulse en Aadir >
2. Para aadir la pgina Web a favoritos, dentro de una categora especfica (como
deportes o restaurantes), pulse en Aadir etiquetas e introduzca un nombre de
etiqueta. Esta opcin permite agrupar pginas Web similares para luego
encontrarlas fcilmente.
3. Edite el nombre del marcador, si es preciso, y luego pulse en Listo.
Abrir un favorito
1. Mientras visualiza una pgina Web, pulse en
y despus, pulse en Favoritos.
2. Realice uno de los pasos siguientes:
En la ficha Favoritos
pulse en l.
, desplcese al favorito que desea abrir y despus,
En la ficha Etiquetas
, abra una grupo de etiquetas, desplcese al
favorito que desea abrir y pulse en l.
Editar un favorito
1. Mientras visualiza una pgina Web, pulse en
2. En la ficha Favoritos
3. Pulse en
, pulse en
y despus, pulse en Favoritos.
y despus, pulse en Editar.
a la derecha del marcador que desea editar.
4. Introduzca sus cambios y despus, pulse en Listo.
Ver una pgina visitada previamente
1. Mientras visualiza una pgina Web, pulse en
2. En la ficha Historial
en ella.
y despus, pulse en Favoritos.
, desplcese a la pgina que desea ver y despus, pulse
Borrar la lista de las pginas visitadas previamente
1. Mientras visualiza una pgina Web, pulse en
2. En la ficha Historial
, pulse en
y despus, pulse en Favoritos.
y luego pulse en Borrar historial.
57
Bsqueda y navegador Web
Ver una pgina que visita con frecuencia
1. Mientras visualiza una pgina Web, pulse en
2. En la ficha Ms visitados
pulse en ella.
y despus, pulse en Favoritos.
, desplcese a la pgina que desea ver y despus,
Borrar la lista de las pginas ms visitadas
1. Mientras visualiza una pgina Web, pulse en
2. En la ficha Ms visitados
, pulse en
y despus, pulse en Favoritos.
, y luego pulse en Borrar todo.
Cambiar la vista de los favoritos o de las pginas ms visitadas
1. Mientras visualiza una pgina Web, pulse en
y despus, pulse en Favoritos.
2. En la ficha Favoritos
o en la ficha Ms visitados, pulse en
pulse en Miniaturas, Lista o Cuadrcula para cambiar la vista.
y luego
Por ejemplo, si est en la vista en Miniaturas y quiere ver los favoritos en vista de
Cuadrcula, pulse en
y pulse en Lista, luego pulse en
y pulse en
Cuadrcula.
Establecer opciones del navegador
Personalice el navegador Web adaptndolo a sus preferencias de exploracin.
Configure las opciones de pantalla, privacidad y seguridad cuando utilice el
navegador Web.
Desde la pantalla del navegador, pulse en
, y luego pulse en Ms > Ajustes.
Establecer su pgina principal
1. Desde la pantalla del navegador, pulse en
Establecer pgina principal.
y luego pulse en Ms > Ajustes >
2. Elija la pgina principal desee utilizar.
Navegar por versiones completas de todas las pginas Web
Algunas pginas Web muestran una versin mvil de sus pginas en los navegadores
Web del telfono. Puede elegir entre ver la versin completa de todas las pginas,
incluso en estos casos.
En la pantalla del navegador, pulse en
la casilla de verificacin Vista mvil.
, pulse en Ms > Ajustes, y luego desmarque
58
Bsqueda y navegador Web
Elegir cundo mostrar el contenido de Adobe Flash
Elige qu contenido de Adobe Flash deseas ver en una pgina Web y cundo deseas
verla.
1. Desde la pantalla del navegador, pulsa en
Activar plug-ins.
y luego pulsa en Ms > Ajustes >
2. Pulsa en A peticin.
Tras seleccionar A peticin, puedes mostrar el contenido de Adobe Flash pulsando en
en la pgina Web.
59
Cuentas y sincronizacin
Cuentas y sincronizacin
Acerca de las cuentas en lnea
HTC Explorer puede sincronizarse con sus cuentas de Facebook y correo electrnico.
La informacin que ver incluye:
Gmail, Exchange ActiveSync y otro de POP3/IMAP.
Google y Exchange ActiveSync as como informacin de contacto de amigos de
Facebook.
Eventos del calendario de su cuentas principales de Google , de Exchange
ActiveSync, y de su cuenta de Facebook .
Actualizaciones de estado y enlaces compartidos por sus amigos y usted mismo
en Facebook.
Cargas de fotos de Facebook.
Puede configurar en sus cuentas de correo electrnico de Exchange ActiveSync y
POP3/IMAP en HTC Explorer en la aplicacin Correo o los ajustes de Cuentas y
sincronizacin.
60
Cuentas y sincronizacin
Sincronizar con una cuenta de Google
Iniciar sesin en su cuenta de Google le permite sincronizar Gmail y sus Google
cuentas y calendarios de entre HTC Explorer y la Web. Tambin tendr que iniciar
sesin en una cuenta de Google para usar Google aplicaciones tales como Google
Talk y Android Market.
Si omiti aadir una cuenta de Google cuando configur HTC Explorer, por primera
vez, puede tener problemas al utilizar algunas aplicaciones de Google . Si estos
problemas persisten, puede que tenga que realizar un restablecimiento de fbrica
de HTC Explorer e introducir sus detalles de la cuenta de Google cuando configure
HTC Explorer de nuevo.
Aadir ms cuentas de Google
Puede aadir ms de una cuenta Google . Sin embargo, las cuentas sucesivas de
Google slo sincronizan los contactos, correos electrnicos y eventos del calendario.
Otros servicios de Google utilizan la primera cuenta de Google que ha aadido.
1. En la pantalla principal, pulse en
sincronizacin.
, y luego pulse en Ajustes > Cuentas y
2. Pulse en Aadir cuenta > Google.
3. Siga las instrucciones en pantalla para acceder a una cuenta o crear una nueva.
Olvid la contrasea de su cuenta de Google?
Si ha olvidado la contrasea de su cuenta de Google, intente recuperarla
desde la pgina Web de Google.
1. En HTC Explorer o en el ordenador, abra su navegador Web y vaya a
https://www.google.com/accounts/ForgotPasswd.
2. Introduzca la direccin de correo electrnico o el nombre de usuario
utilizado para acceder a la cuenta de Google y haga clic en Enviar.
3. Siga las indicaciones en pantalla para restablecer su contrasea.
Si no tiene una direccin de correo electrnico alternativa o no consigue
acceder a dicha cuenta utilizada al crear la cuenta de Google, puede
restablecer su cuenta de Google 24 horas despus de responder a la pregunta
de seguridad de recuperacin de contrasea.
61
Cuentas y sincronizacin
Aadir una cuenta de una red social
Si usted no inicia sesin en su cuenta de red social (como Facebook) cuando
enciende por primera vez y configura HTC Explorer, an podr aadir la cuenta en los
ajustes.
1. En la pantalla principal, pulse en
sincronizacin.
, y luego pulse en Ajustes > Cuentas y
2. Pulse en Aadir cuenta y despus, pulse en el tipo de cuenta que desea aadir.
3. Siga las instrucciones en pantalla para introducir informacin de la cuenta.
Su cuenta de red social se aadir a la lista en la pantalla Cuentas y sincronizacin.
Dependiendo de cmo configure la cuenta, la informacin nueva puede empezar a
sincronizarse con HTC Explorer.
Administrar sus cuentas en linea
Cambiar ajustes de configuracin generales
1. En la pantalla principal, pulse en
sincronizacin.
, y luego pulse en Ajustes > Cuentas y
2. Seleccione o desmarque lo siguiente:
Datos de
referencia
Si est seleccionada esta opcin, las aplicaciones pueden
enviar y recibir informacin de la cuenta en lnea incluso si
no las est utilizando en ese momento.
Sincronizacin
automtica
Si est seleccionada esta opcin, las aplicaciones pueden
utilizar el modo de sincronizacin definido en los ajustes
de la cuenta. Si no est seleccionada, necesitar
sincronizar las cuentas manualmente.
Sincronizar una cuenta manualmente
1. En la pantalla principal, pulse en
sincronizacin.
, y luego pulse en Ajustes > Cuentas y
2. Pulse en la cuenta que desea sincronizar.
3. Pulse en Sincronizar ahora.
62
Cuentas y sincronizacin
Cambiar los ajustes de la cuenta
Puede cambiar los ajustes de la cuenta, tales como la frecuencia de sincronizacin o el
tipo de informacin sincronizada, la clase de notificaciones que recibe y la manera de
mostrar la informacin de esa cuenta.
1. En la pantalla principal, pulse en
sincronizacin.
, y luego pulse en Ajustes > Cuentas y
2. En la pantalla Cuentas y sincronizacin, pulse en la cuenta que quiere editar.
3. Pulse en el tipo de informacin que desea sincronizar o seleccione un elemento
para editar sus ajustes.
Eliminar una cuenta
Puede eliminar una cuenta para borrarla e igualmente eliminar toda la informacin
asociada a ella desde HTC Explorer, como correos electrnicos, contactos o ajustes.
Al eliminar una cuenta no se elimina la informacin del propio servicio en lnea.
No puede eliminar ciertas cuentas, como la primera cuenta de Google a la que
accedi, a menos que elimine toda su informacin personal de HTC Explorer
mediante un restablecimiento de hardware.
1. En la pantalla principal, pulse en
sincronizacin.
, y luego pulse en Ajustes > Cuentas y
2. Pulse en la cuenta que quiere eliminar.
3. Pulse en Quitar cuenta, y despus, confirme que quiere eliminar la cuenta.
63
Contactos
Contactos
Cmo transferir contactos desde su anterior
telfono
Transfiera fcilmente contactos desde su antiguo telfono a HTC Explorer a travs de
Bluetooth. Segn el modelo de su anterior telfono, tambin le permitir transferir
otros tipos de datos tales como mensajes de texto y eventos del calendario a
HTC Explorer.
1. En la pantalla principal, pulse en
> Transferencia.
2. Pulse en Siguiente para empezar.
3. Elija el nombre y modelo de su antiguo telfono.
4. En su anterior telfono, encienda Bluetooth y establzcalo en modo visible.
5. En HTC Explorer, pulse en Siguiente para continuar. HTC Explorer activa
Bluetooth automticamente y busca dispositivos Bluetooth.
6. Desde la lista de dispositivos, seleccione su anterior telfono y luego pulse en
Siguiente. Entonces HTC Explorer intentar sincronizar automticamente con su
anterior telfono. A continuacin, ver la contrasea de seguridad en la pantalla.
7. En su anterior telfono, introduzca esta contrasea o simplemente confrmela.
8. Seleccione la casilla de verificacin Contactos (y otros tipos de datos que desea
importar), y luego pulse en Siguiente.
9. Cuando HTC Explorer termine de importar datos, pulse en Listo.
64
Contactos
Acerca de la aplicacin Contactos
Con la aplicacin Contactos, puede organizar fcilmente las comunicaciones con
contactos a travs del telfono, de mensajera o del correo electrnico. Despus de
haber vinculado los contactos a sus cuentas de redes sociales como Facebook
tambin podr ver sus actualizaciones y eventos de esas cuentas, todo en un slo
lugar.
Pero eso no es todo. Si tiene los mismos contactos de distintas fuentes, Contactos le
permite combinar la informacin de sus contactos para que no tenga entradas
duplicadas en su lista de contactos.
1. En la pantalla principal, pulse en
> Contactos.
2. Pulse en una de las fichas siguientes:
Telfono
Inicia la pantalla Marcador de telfono.
Contactos
Le da acceso a todos los contactos en HTC Explorer, cuentas en lnea,
etc.
Grupos
Le permite asignar contactos a grupos de manera que pueda enviar
fcilmente un mensaje SMS, MMS o un correo electrnico a todo el
grupo.
Historial de llamadas
Muestra todos los nmeros marcados y las llamadas recibidas y perdidas.
65
Contactos
Su lista de contactos
La aplicacin Contactos muestra todos los contactos guardados en HTC Explorer y de
las cuentas en lnea a las que ha accedido. Cuando abra Contactos despus de iniciar
sesin en una nueva cuenta, se le pedir si desea aadir contactos desde esa cuenta a
la lista de contactos.
Su lista de contactos tambin muestra los contactos guardados en la tarjeta SIM
(normalmente marcados con el icono de la tarjeta SIM ).
Puede:
Abra su perfil y edite su propia informacin de
contacto.
Crear, editar o encontrar contactos.
Vea las actualizaciones de estado de amigos en
sus cuentas de redes sociales tales como
Facebook.
Pulse en el nombre del contacto para abrir la
pantalla de detalles de dicho contacto.
Vea un icono de notificacin como
cuando un
contacto le ha enviado mensajes nuevos o
cuando es el cumpleaos del contacto.
Compruebe quin est conectado en Google Talk.
Los iconos de estado en lnea se muestran si
usted ha accedido a Google Talk en
HTC Explorer. Por ejemplo,
significa que el
contacto est disponible para conversar.
Filtrar su lista de contactos
Puede ver slo contactos de un tipo de cuenta especfica (por ejemplo, contactos de
Google o contactos de Facebook).
1. En la pantalla principal, pulse en
2. En la ficha Contactos, pulse en
sus cuentas en lnea.
> Contactos.
en la barra superior para mostrar una lista de
3. Choose the online accounts that contain the contacts you want to display in
to save your selection.
your contacts list, and then press
4. To set more options on sorting your contacts, press
and then tap Settings.
66
Contactos
Configurar su perfil
Guarde su informacin personal de contacto para enviarla fcilmente a otras
personas.
1. En la pantalla principal, pulse en
> Contactos.
2. Realice uno de los pasos siguientes:
Si ha iniciado sesin en alguna de sus cuentas en lnea, tales como su
cuenta de Google o Facebook para HTC Sense, pulse en su nombre o
direccin de correo electrnico, y despus pulse en Editar mi tarjeta de
contacto.
Si no ha iniciado sesin en sus cuentas en lnea, pulse en Yo y despus, elija
si enlazar su perfil a una entrada de contacto existente que ya contenga su
informacin personal o editar su perfil.
3. Introduzca o edite su nombre y los detalles de contacto.
o en su foto y luego elija si desea hacer automticamente un
4. Pulse en
autorretrato o utilizar otra foto de su perfil.
5. Pulse en Guardar.
Qu puede ver en su perfil
Cuando puntea en Mi perfil, ver las fichas siguientes:
Detalles
Muestra sus propios detalles de contacto. Tambin ver sus publicaciones ms
recientes en sus redes sociales (como Facebook si ha iniciado sesin en
Facebook para HTC Sense).
Desde esta ficha, puede editar su perfil o compartirlo con los dems.
Actualizaciones y eventos
Muestra las actualizaciones y eventos que ha publicado en sus redes sociales.
Galera
Muestra sus lbumes y fotos de Facebook.
Importar contactos de su tarjeta SIM
Cuando importe contactos SIM, puede guardarlos en HTC Explorer o aadirlos a sus
contactos de Google o contactos de Exchange ActiveSync, si ha configurado las
correspondientes cuentas.
1. En la pantalla principal, pulse en
2. Pulse en
> Contactos.
y despus, pulse en Importar/Exportar > Importar de tarjeta SIM.
3. Si tiene cuentas de Google o Exchange ActiveSync configuradas en
HTC Explorer, pulse en el tipo de cuenta para los contactos importados.
67
Contactos
4. Realice uno de los pasos siguientes:
Pulse en uno o ms contactos SIM que desee importar.
Para importar todos los contactos, pulse en Seleccionar todo.
5. Pulse en Guardar.
Aadir un contacto nuevo
1. En la pantalla principal, pulse en
2. Pulse en
> Contactos.
3. Pulse en el campo Nombre y, a continuacin, escriba el nombre del contacto.
Pulse en
si desea introducir por separado el nombre, primer apellido y segundo
apellido del contacto. Segn el tipo de contacto, tambin podr aadir un prefijo de
nombre (como Sr. o Sra.) o un sufijo de nombre (como Dr, Jr o Don).
4. Seleccione el tipo de contacto, por ejemplo Google o Exchange ActiveSync.
Esta opcin determina con qu cuenta se sincronizar el contacto.
Puede que algunos campos no sean compatibles cuando aada contactos a su
tarjeta SIM.
5. Introduzca la informacin del contacto en los campos facilitados.
Pulse en
si desea cerrar en primer lugar el teclado en pantalla y desplazarse
ms fcilmente por los dems campos.
6. Pulse en Guardar.
Bsqueda de contactos
Adems de buscar contactos por su nombre o direccin de correo electrnico, puede
establecer la aplicacin Contactos para buscar mediante otros criterios, tales como
por su nombre de grupo o empresa.
1. En la pantalla principal, pulse en
2. Pulse en
> Contactos.
, y despus en Ajustes > Buscar contactos por.
3. Elija los tipos de criterios para buscar y luego pulse en Listo.
Al realizar su bsqueda, slo tiene que introducir los primeros caracteres del elemento
que est buscando en la casilla de bsqueda. A continuacin se mostrar la lista de
contactos coincidentes.
68
Contactos
Importar un contacto desde una cuenta de
Exchange ActiveSync
Puede buscar un contacto del trabajo desde su cuenta de Exchange ActiveSync y
luego copiarlo en HTC Explorer.
Debe tener una cuenta de Exchange ActiveSync configurada en HTC Explorer.
1. En la pantalla principal, pulse en
> Contactos.
2. En la casilla de bsqueda, introduzca las primeras letras del nombre del
contacto o direccin de correo electrnico.
3. Pulse en
. En Contactos de empresa, aparecen los nombres coincidentes.
4. Pulse en el nombre del contacto que desee copiar en HTC Explorer y despus,
pulse en Guardar en contactos.
69
Contactos
Combinar informacin de contacto
Si tiene los mismo contactos en la cuenta de HTC Explorer, Google y su cuenta de
redes sociales como Facebook, HTC Explorer intentar combinarlas automticamente
o dejar que usted decida qu contactos combinar. Combinar los mismos contactos
impide la creacin de entradas duplicadas en su lista de contactos.
Aceptar sugerencias de contactos coincidentes
Cuando HTC Explorer encuentra informacin de contacto que puede combinarse,
ver el icono de enlace
en el rea de notificacin de la barra de estado.
1. Deslice hacia abajo el panel Notificaciones y luego, pulse en Sugerencia de
contactos coincidentes. Ver una lista de contactos sugeridos para combinar.
2. Para combinar, pulse en
3. Pulse en Aceptar.
Si no desea combinar ninguno de sus contactos, pulse en Descartar todas.
Ver una lista de todos sus contactos vinculados
1. En la pantalla principal, pulse en
> Contactos.
y despus, pulse en Contactos vinculados (o Ms > Contactos
2. Pulse en
vinculados). Se abre la pantalla Todos los contactos vinculados en la cual podr
comprobar los tipos de cuenta y la informacin combinada.
3. Puede elegir romper el enlace de un tipo de cuenta o reenlace.
4. Cuando haya finalizado, pulse en Aceptar.
Combinar informacin de contacto manualmente
1. En la pantalla principal, pulse en
> Contactos.
2. Pulse en el nombre del contacto (no en el icono o la foto) que desea enlazar.
70
Contactos
3. Pulse en
o en
(si hay enlaces recomendados).
4. Puede:
En Sugerir enlaces, pulse en
para enlazar el contacto a una cuenta.
En Aadir contacto, pulse en una de las opciones para enlazar a otro
contacto.
Romper el enlace
1. En la pantalla principal, pulse en
> Contactos.
2. Pulse en el nombre del contacto (no en el icono o la foto) cuyo enlace de
informacin de contacto quiera romper.
3. Pulse en
4. En la seccin Contactos vinculados, pulse en
para romper el enlace.
junto a un tipo de cuenta
Hacer copia de seguridad de sus contactos en
la tarjeta de almacenamiento
1. En la pantalla principal, pulse en
2. Pulse en
> Contactos.
, y luego pulse en Importar/exportar > Exportar a tarjeta SD.
3. Seleccione una cuenta o tipo de contactos para exportar, luego pulse en
Aceptar.
Importar contactos desde la tarjeta de almacenamiento
Slo puede importar contactos exportados previamente a la tarjeta de
almacenamiento mediante la funcin Exportar a tarjeta SD.
1. En la pantalla principal, pulse en
2. Pulse en
> Contactos.
y despus, pulse en Importar/Exportar > Importar de tarjeta SD.
3. Si tiene cuentas de Google o de Exchange ActiveSync configuradas en
HTC Explorer, pulse en el tipo de cuenta para los contactos importados.
Informacin del contacto y conversaciones
Cuando puntea en un contacto en la pantalla Contactos, se abre la pantalla de detalles
del contacto, mostrndole la informacin que ha guardado o vinculado para ese
contacto.
La pantalla de detalles del contacto incluye las fichas siguientes:
71
Contactos
Detalles
Muestra la informacin guardada de ese contacto. Le permite estar
comunicado con dicha persona directamente con slo pulsar en cualquiera de
los mtodos mostrados. Por ejemplo, si el contacto incluye un nmero de
telfono del trabajo, pulse en Llamar al trabajo.
Cadena
Muestra mensajes SMS y correos electrnicos que ha recibido del contacto.
Tambin muestra todas las llamadas entrantes, salientes y perdidas que ha
realizado o recibido el contacto.
Desde esta ficha, puede responder a un mensaje, enviar un correo electrnico o
llamar al contacto.
Actualizaciones
Muestra las actualizaciones y eventos del contacto desde sus cuentas de redes
sociales (por ejemplo, Facebook).
Si ve una notificacin del cumpleaos del contacto en la seccin Eventos,
puede puntear en la notificacin y elegir cmo desea saludar a su contacto,
como por ejemplo, escribir en el muro de Facebook de la persona.
Galera
Muestra los lbumes y fotos de Facebook del contacto enlazado.
Editar informacin de un contacto
1. En la pantalla principal, pulse en
> Contactos.
2. Pulse durante varios segundos en el contacto y despus, pulse en Editar
contacto.
Los detalles de contacto de sus contactos de Facebook no pueden editarse.
3. Introduzca la informacin nueva del contacto.
4. Pulse en Guardar.
Eliminar contactos
1. En la pantalla principal, pulse en
2. Pulse en
> Contactos.
, y luego pulse en Eliminar.
3. Seleccione los contactos que desea eliminar y despus, pulse en Eliminar.
4. Cuando se le indique, pulse en Aceptar.
72
Contactos
Enviar informacin de contacto como una
vCard
Comparta fcilmente con los dems su propia informacin de contacto o contactos
de HTC Explorer.
1. En la pantalla principal, pulse en
> Contactos.
2. Elija entre lo siguiente:
Para enviar
Haga esto
Informacin de
contacto de alguien
Pulse durante varios segundos en el nombre del
contacto (no en el icono ni la foto) cuya informacin
del contacto quiera enviar y despus, pulse en Enviar
contacto como vCard.
Su informacin de
contacto
Pulse durante varios segundos en Mi perfil, y luego
pulse en Enviar mi perfil.
3. Seleccione cmo desea enviar el vCard, desde las opciones disponibles.
4. Seleccione el tipo de informacin que desea enviar y despus, pulse en Enviar.
Enviar mltiples tarjetas de contactos
Comparta fcilmente con los dems informacin de contacto de diversos contactos
de su HTC Explorer.
1. En la pantalla principal, pulse en
2. Pulse en
> Contactos.
y despus, pulse en Enviar contactos.
3. Seleccione los contactos cuya informacin de contacto desea compartir y, a
continuacin, pulse en Enviar.
Si no puede ver el botn Enviar mientras est abierto el teclado en pantalla, pulse
en
para cerrar el teclado.
4. Elija cmo desea enviar las tarjetas de contacto:
Bluetooth Pulse en Buscar dispositivos, y luego pulse en el dispositivo al que
desea enviar las tarjetas de contacto. Siga los mensajes en pantalla
en HTC Explorer y el otro dispositivo para emparejarlo y enviar los
archivos.
Correo
Redacte y enve su mensaje de correo electrnico, con las tarjetas
de contacto adjuntas.
73
Contactos
Grupos de contacto
Asigne contactos a grupos de manera que pueda enviar fcilmente un mensaje o
correo electrnico a todo un grupo. Tambin puede sincronizar grupos en
HTC Explorer con los grupos en su cuenta de Google , accesible a travs del
navegador Web del ordenador. Tambin hemos aadido el grupo Frecuente como un
tipo de grupo especial que guarda automticamente los contactos a los que usted
llama habitualmente o de los que recibe llamadas.
Crear un grupo
1. En la pantalla principal, pulse en
2. En la ficha Grupos , pulse en
> Contactos.
3. Introduzca un nombre para el grupo y despus, pulse en
4. Seleccione los contactos que desea aadir al grupo y despus, pulse en
Guardar.
Si su lista de contactos es larga, puede utilizar la barra de bsqueda para localizar
los contactos rpidamente o bien, pulsar en
para ocultar el teclado en pantalla y
desplazarse por la lista.
5. Pulse en
para seleccionar una foto para el grupo.
6. Pulse en Guardar.
Editar un grupo de contactos
1. En la pantalla principal, pulse en
> Contactos.
2. En la ficha Grupos, pulse durante varios segundos en el grupo y despus pulse
en Editar grupo.
3. Puede:
Pulsar en el nombre del grupo para cambiar el nombre. Slo puede cambiar
el nombre de los grupos que ha creado.
Pulsar en el icono a la izquierda del nombre del grupo para cambiar o
eliminar la foto del grupo.
Para aadir contactos al grupo, pulse en
desea aadir y luego pulse en Guardar.
, seleccione los contactos que
Para eliminar un contacto del grupo, pulse en la casilla al lado del nombre
del contacto.
4. Pulse en Guardar.
74
Contactos
Enviar un mensaje o correo electrnico a un grupo
Se le cargar por cada mensaje que enve. Por ejemplo, si enva un mensaje a un
grupo de cinco personas, se le cobrarn cinco mensajes.
1. En la pantalla principal, pulse en
> Contactos.
2. En la ficha Grupo, pulse en el grupo al que quiere enviar un mensaje o un correo
electrnico.
3. Vaya a la ficha Accin del grupo, y luego haga lo siguiente:
Pulse en Enviar un mensaje de grupo para enviar un mensaje al grupo.
Pulse en Enviar e-mail de grupo para enviar un correo electrnico al grupo.
Reorganizar sus grupos de contactos
1. En la pantalla principal, pulse en
2. En la ficha Grupos , pulse en
> Contactos.
, y luego pulse en Editar grupos.
3. Pulse durante varios segundos en
al final del grupo que desea mover.
Cuando la fila aparezca resaltada, arrstrela a su nueva posicin.
4. Pulse en Guardar.
Reorganizar los miembros de un grupo de contactos
1. En la pantalla principal, pulse en
> Contactos.
2. En la ficha Grupos, pulse en el grupo para ver a sus miembros.
3. Pulse en
, y luego pulse en Editar.
4. Pulse durante varios segundos en
al final del nombre del contacto que
desea mover. Cuando la fila aparezca resaltada, arrstrela a su nueva posicin.
5. Pulse en Guardar.
75
Contactos
Eliminar grupos
Slo puede eliminar los grupos que ha creado usted.
1. En la pantalla principal, pulse en
> Contactos.
2. En la ficha Grupos, puede:
Pulsar durante varios segundos en un grupo que dese eliminar, y despus
pulse en Eliminar grupo.
Pulse en
y despus pulse en Editar grupos para elegir diversos grupos
de contactos para eliminar.
Aadir widgets de Contactos
Est conectado con diferentes crculos de amigos o compaeros de su entorno.
Puede aadir diversos widgets de Contactos en la pantalla principal, con un grupo
diferente de contactos en cada widget.
1. En la pantalla principal, pulse en
, y luego pulse en Personalizar.
2. En la ficha Aadir a inicio, pulse en Widget > Contactos.
3. Elija el estilo del widget y despus, pulse en Seleccionar.
4. Seleccione el grupo que desea aadir como un widget.
5. Repita los pasos anteriores para aadir otro widget de Contactos.
Establecer el mtodo de comunicacin predeterminado
Segn la frecuencia con que contacta con sus contactos, puede elegir un mtodo de
comunicacin distinto para cada uno de los contactos del widget Contactos .
1. En la pantalla principal, deslcese hasta el widget de Contactos.
2. Puntee en el nombre o actualizacin de estado del contacto (no en la foto) en el
widget para abrir la pantalla de detalles de contacto de esa persona.
76
Contactos
3. Puntee en Establecer accin predeterminada, y luego puntee en el mtodo de
comunicacin que desea para el contacto.
4. Pulse en
para regresar al widget de Contactos en la pantalla principal.
Cambiar el mtodo de comunicacin predeterminado
1. En la pantalla principal, deslcese hasta el widget de Contactos.
2. Pulse en el nombre o actualizacin de estado en el widget para abrir la pantalla
de detalles de contacto de esa persona.
3. Pulse en Establecer accin predeterminada.
4. En la pantalla Seleccionar accin predeterminada, pulse en el mtodo de
comunicacin que desea para el contacto.
5. Pulse en
para regresar al widget de Contactos en la pantalla principal.
Mantener la comunicacin con un contacto
1. En la pantalla principal, deslcese hasta el widget de Contactos.
2. Pulse en la foto de un contacto (no en el nombre ni en la actualizacin de
estado) en el widget. Se aplicar el mtodo de comunicacin predeterminado
que ha establecido para ese contacto.
En el widget Contactos:
Pulse en el nombre o actualizacin de estado del contacto para abrir la pantalla de
detalles de contacto de ese contacto.
Pulse en
para abrir la aplicacin Contactos y ver todos sus contactos.
Aadir miembros de grupo a un widget de Contactos
Puede aadir ms miembros al grupo de contactos que est en un widget de
Contactos.
Para aadir un miembro, pulse en
Para aadir varios miembros, pulse en
77
Social
Social
Facebook para HTC Sense
Con Facebook para HTC Sense, puede:
Ver todos sus contactos de Facebook y sus actualizaciones de estado
instantneas en Contactos.
Cuando pulse en un contacto en la ficha
Contactos, desplcese a la ficha Actualizaciones
para ver actualizaciones tales como los mensajes
de estado publicados, cargas o cambios de perfil.
Cuando hay una notificacin del cumpleaos del
contacto, puedes pulsar en la notificacin para
enviar un mensaje de felicitacin.
Consulte las fotos de Facebook directamente desde la aplicacin Galera.
Tambin puede cargar una o ms fotos en
Facebook, luego etiquetar y aadir subttulos que
la acompaen.
Cuando est viendo los lbumes de un amigo de
Facebook, tambin puede compartir un enlace a
un lbum o comentario especfico de las fotos del
lbum.
Compruebe las actualizaciones de estado de sus amigos de Facebook en Friend
Stream.
Mire sus eventos de Facebook y los cumpleaos de sus amigos en la aplicacin
Calendario.
78
Social
Al iniciar sesin en su cuenta de Facebook desde los ajustes Cuentas y
sincronizacin o desde la aplicacin Facebook (preinstalada o descargada de
Android Market) inicia sesin automticamente en Facebook para HTC Sense.
Puede que necesite autorizar Facebook para HTC Sense para conectar con su
cuenta de Facebook.
Disfrutar de Facebook en Friend Stream
Publique sus actualizaciones de estado, escriba mensajes en los muros de sus amigos
en Facebook o comparta su ubicacin con su red social.
Publicar un mensaje en el muro de un amigo en Facebook
Escriba rpidamente una publicacin de muro a sus amigos de Facebook en Friend
Stream.
1. En Friend Stream, pulse en
2. Pulse en
> Facebook.
> Mi muro y despus, pulse en un amigo de la lista.
3. Escriba su mensaje.
4. Pulse en
para adjuntar una foto.
5. Pulse Publicar.
Comentar y gustar publicaciones de Facebook
Pulse en la actualizacin de estado de alguien en la ficha Todas las actualizaciones y
puede hacer lo siguiente:
Pulse en una foto o en el nombre del lbum indicado
en la actualizacin de estado para ver y comentar las
fotos del lbum utilizando la aplicacin Galera.
Pulse en Me gusta para comentar la actualizacin de
estado de esa persona.
Pulse en el cuadro de texto y luego escriba lo que
piensa de la actualizacin de estado de esa persona.
79
Social
Compartir su ubicacin con sus amigos de Facebook
Sale a comer a un restaurante fave? Diga a sus amigos dnde se encuentra e
invtelos.
Debe haber iniciado sesin en Facebook para HTC Sense para utilizar esta
caracterstica en Friend Stream.
Para poder encontrar su ubicacin, tambin tendr que habilitar las fuentes de
ubicacin en Ajustes > Ubicacin.
1. Vaya a la ficha Locations y despus, pulse en
2. Elija entre lo siguiente:
Pulse en un lugar de la lista.
Pulse en
, escriba el nombre y descripcin de su ubicacin actual y luego
pulse en Listo.
3. Pulse en Registrar.
4. En la pantalla siguiente, podr aadir su mensaje de estado e incluso etiquetar a
los amigos con los que est.
5. Cuando haya terminado, pulse en Registrar.
Conversar en Google Talk
Google Talk es un programa de mensajera instantnea de Google . Le permite
comunicarse con otras personas que tambin utilizan Google Talk. Si accedi a su
cuenta de Google al configurar HTC Explorer por primera vez, entonces accedi a
Google Talk.
Para abrir Google Talk, desde la pantalla principal, pulse en
> Talk.
Conversar con un amigo
1. En la lista de amigos deGoogle Talk, pulse en un amigo en la lista de amigos.
2. Introduzca su mensaje en el cuadro de texto. Tambin puede insertar un
emoticono pulsando en
y luego punteando en Ms > Insertar emoticono.
3. Pulse en Enviar.
4. Mientras charla, pulse en
y luego pulse en una de estas opciones:
Desactivar
registro de chat
Los mensajes de Google Talk se guardan en la carpeta de
Chats de su cuenta de Gmail . Pulse en esta opcin si no
desea guardar sus mensajes de chat.
Cambiar de chat
Si tiene ms de una conversacin iniciada, pulse para
cambiar la conversacin con otro amigo.
Lista de amigos
Volver a la lista de amigos.
80
Social
Aadir a chat
Aadir otro amigo a su conversacin. El amigo que ha
invitado y el amigo con el que actualmente conversa
reciben una notificacin para un chat en grupo. Cada
persona que recibe la invitacin se une al grupo de chat.
Finalizar chat
Finalice su chat actual.
Ms
Borre el historial de chats, inserte un emoticono o vea los
detalles de contacto de su amigo.
Aceptar una invitacin a chat
Cuando un amigo le enva un mensaje de Google Talk, recibe una notificacin. Su
entrada en la lista de amigos muestra el mensaje.
Elija entre lo siguiente:
En la lista de amigos, pulse en el amigo que le envi la invitacin para conversar.
Abra el Panel de notificaciones y despus, pulse en la notificacin de
conversacin.
Cambiar su estado en lnea y la imagen
1. En la lista de amigos de Google Talk, puntee en el nombre para abrir la pantalla
Definir estado.
2. Introduzca su nuevo mensaje de estado. O pulse
personalizado de la lista.
para elegir un estado
3. Puntee en el estado en lnea al lado de su foto, y despus seleccione el estado
que desee en el men.
4. Puntee en su imagen y luego haga lo siguiente:
Puntee en Eliminar para quitar su foto.
Puntee en Cambiar para seleccionar otra imagen.
5. Puntee en Listo.
Su estado en lnea, mensaje y foto aparecen en su lista de amigos de contactos y en
otras aplicaciones donde se muestre su estado de Google Talk.
81
Social
Aadir y gestionar amigos
En Lista de amigos puede aadir y gestionar su amigos en Google Talk.
En Google Talk de Google Talk, podr:
Invitar a un amigo
1. Pulse en
, y luego pulse en Aadir amigo.
2. Introduzca el ID de mensajera instantnea de Google Talk o la
direccin de Gmail del amigo que desea aadir.
3. Pulse en Enviar invitacin.
Ver todos los
amigos
Inicialmente, slo los amigos con los que conversa con ms
frecuencia (los ms contactados), se muestran en la lista de
amigos. Si quiere mostrar a todos sus amigos, pulse en
,y
luego pulse en Todos los amigos. Para ver slo a los amigos con
los que conversa con ms frecuencia, pulse en
, y luego pulse
en los ms contactados.
Clasificar a un
amigo como ms
contactado
1. Pulse en
Bloquear a un
amigo
, y luego pulse en Todos los amigos.
2. Pulse durante varios segundos en el nombre del amigo y
despus, pulse en Mostrar siempre amigo.
Puede bloquear a un amigo y evitar que le enve mensajes. Si se
bloquea, su amigo se eliminar de su lista de amigos y se
aadir a la lista de amigos bloqueados.
1. Pulse en
, y luego pulse en Todos los amigos.
2. Pulse durante varios segundos en el nombre del amigo y
despus, pulse en Bloquear a amigo.
Desbloquear a un
amigo
Ver a todos los
amigos invitados
1. Pulse en
, y luego pulse en Ms > Bloqueado.
2. Pulse en el archivo que desee desbloquear y luego pulse en
Aceptar.
Pulse en
, y luego pulse en Ms > Invitados. Los amigos que
todava no han aceptado su invitacin se enumeran en la
pantalla.
Cambiar la configuracin o cerrar sesin
En la Google Talk de Google Talk, pulse en
y luego pulse en:
Ajustes para cambiar la aplicacin y los ajustes de notificacin.
Cerrar sesin para cerrar sesin.
82
Cmara
Cmara
Aspectos bsicos de la cmara
Cuando viaje por negocios o placer, disfrute haciendo fotos y grabando vdeos de su
viaje y hallazgos con HTC Explorer.
Si no se ha insertado una tarjeta de almacenamiento, slo podr hacer cinco fotos,
que se guardarn en la memoria del telfono. Cuando inserte una tarjeta de
almacenamiento, las fotos del telfono se transferirn automticamente a dicha
tarjeta.
Debe insertar una tarjeta de almacenamiento antes de acceder a los archivos.
Para abrir la cmara en el modo Foto y hacer fotografas, pulse en
pgina principal y, a continuacin, pulse en Cmara.
de la
Para abrir la cmara directamente en el modo Vdeo e iniciar de inmediato la
grabacin de vdeos, pulse en
de la pgina principal, y luego pulse en
Videocmara.
Pantalla de visor
En la pantalla de visor dispondr de los siguientes controles en pantalla:
Barra de zoom
Cambio de modo Foto/Vdeo
Botn del Disparador/Grabar
Botn de efectos
Botn de galera
83
Cmara
Acercar y alejar
Antes de hacer una foto o de grabar un vdeo, puede utilizar primero la barra de zoom
en pantalla para acercar o alejar el sujeto.
Slo tiene que deslizar el dedo hacia arriba o hacia abajo de la barra de zoom para
acercar o alejar.
Cuando est grabando un vdeo, la barra de zoom siempre se muestra en la pantalla.
Puede acercar o alejar libremente mientras graba.
Hacerse una foto de cerca
Le resulta difcil hacerse su propia foto de cerca? Con la cmara, es sencillo! Slo
tiene que configurarla para que haga automticamente un autorretrato. Ni siquiera
tendr que pulsar el botn del disparador.
1. Pulse en
para abrir el panel del men de ajustes.
2. Pulse en Autorretrato.
3. Pulse en
para cerrar el panel del men de ajustes.
4. Gire la cmara para que le enfoque.
En cuanto la cmara detecta su rostro, sta enfoca y realiza automticamente la foto.
Hacer una foto
1. En la pantalla principal, pulse en
> Cmara.
2. Antes de hacer la foto, puede acercarse primero al sujeto o alejarse del mismo.
3. Elija la resolucin y los dems ajustes de la cmara que desea utilizar.
4. Puede elegir un efecto que desee aplicar a su foto.
5. Posicione la cmara y enfoque al objetivo.
6. Cuando est listo para hacer la foto, pulse en
7. Elija qu desea hacer con la foto que acaba de realizar.
84
Cmara
Grabacin de vdeo
1. En la pantalla principal, pulse en
> Videocmara.
2. Elija la calidad de vdeo y los dems ajustes de la cmara que desea utilizar.
3. Puede elegir un efecto que desee aplicar a su vdeo.
4. Encuadre al sujeto en la pantalla de visor.
5. Pulse en
para empezar a grabar.
6. Puede acercar o alejar libremente mientras graba un vdeo.
7. Para detener la grabacin, pulse de nuevo en
8. Elija qu quiere hacer con el vdeo que acaba de grabar.
Aadir efectos
Quiere que sus fotos tengan un aspecto ms interesante? Es fcil. Utilice los efectos
disponibles en la cmara para que sus fotos parezcan como si las hubiera realizado a
travs de objetivos y filtros especiales. Tambin puede aadir algunos efectos a los
vdeos.
Elija en primer lugar un efecto antes de empezar a realizar la foto o el vdeo.
1. Pulse en
2. Luego desplcese a travs de los efectos disponibles y pulse en uno que desee.
Despus de capturar
Despus de realizar una foto o de grabar un vdeo, la pantalla Revisar mostrar la foto
o la imagen de inicio del vdeo que acaba de capturar. Pulse en los botones en
pantalla para elegir qu desea hacer a continuacin.
Le permite eliminar la foto o el vdeo.
Le permite enviar la foto o vdeo a su ordenador o a otro dispositivo utilizando
Bluetooth, enviarlo por correo electrnico o seleccionar una red social donde
puede subirlo.
Elija cmo desea utilizar la foto, como por ejemplo utilizarla como su fondo de
pantalla.
Mire el vdeo.
85
Cmara
Cambiar los ajustes de la cmara
Abra el panel de men para acceder y cambiar los ajustes de la cmara.
Para abrir los ajustes de la cmara, pulse en
Autorretrato (slo modo
foto)
Seleccione esta opcin para hacerse una foto de cerca.
Autodisparador (slo
modo foto)
Establezca un intervalo de tiempo antes de que la
cmara haga automticamente la foto.
Ajustes de imagen
Deslice el dedo por cada una de las barras del control
deslizante para ajustar la exposicin, el contraste, la
saturacin y nitidez.
Balance de blancos
El balance de blancos habilita la cmara para capturar
colores ms precisos mediante el ajuste a la iluminacin
del entorno actual.
Calidad de vdeo/
resolucin
Elija una resolucin de vdeo o foto para utilizar.
ISO (slo modo foto)
Elija un nivel ISO o devulvalo a Automtico. Los
nmeros ISO mayores son ms apropiados para hacer
fotos en condiciones de poca luz.
Revisar duracin
Establezca el tiempo para que una foto o vdeo
capturado se muestre en la pantalla Revisin antes de
que la cmara vuelva a la pantalla de visor.
Pantalla ancha (slo modo Cuando est seleccionada esta casilla de verificacin
foto)
(por defecto), las resoluciones de foto disponibles para
la seleccin son una relacin 3:2 y puede utilizar la
pantalla de visor completa para enfocar al sujeto.
Cuando no est seleccionada, las resoluciones de foto
disponibles para la seleccin son la relacin 4:3 estndar.
Fotos con etiquetas de
informacin geogrfica
(slo modo foto)
Seleccinelo para guardar la ubicacin GPS de las fotos
capturadas.
Mejora automtica (slo
modo foto)
Seleccinelo para reducir los ruidos al usar un ajuste ISO
elevado y para reducir automticamente el brillo de las
fotos.
Sonido del disparador
Seleccinelo para reproducir un sonido cuando pulse el
botn del disparador o el botn de grabar.
Cuadrcula (slo modo
foto)
Seleccinelo para mostrar una cuadrcula en la pantalla
de visor para enfocar y centrar fcilmente al sujeto antes
de realizar la foto.
86
Cmara
Grabar con audio (slo
modo vdeo)
Seleccinelo para grabar audio al capturar vdeos.
Restablecer a
predeterminados
La cmara retoma de nuevo los ajustes
predeterminados.
87
Fotos, vdeos y msica
Fotos, vdeos y msica
Galera
Acerca de la aplicacin Galera
Vuelva a revivir esos divertidos momentos al mirar fotos y vdeos de sus ltimos viajes
o las travesuras ms recientes de su mascota. Consiga pblico etiquetando a sus
amigos de Facebook .
Para empezar a utilizar Galera, compruebe en primer lugar si tiene fotos o vdeos
copiados en HTC Explorer.
Adems, podr editar y aadir efectos a sus fotos. Tambin podr utilizar fcilmente
una foto como su icono de contacto, icono de ubicacin o fondo de pantalla.
Seleccionar un lbum
En la pantalla principal, pulse en
> Galera. La aplicacin Galera se abre en la
pantalla lbumes donde sus fotos y vdeos se organizan por lbumes para facilitar la
visualizacin.
88
Fotos, vdeos y msica
Ver fotos y vdeos
Despus de haber seleccionado un lbum, puede desplazarse por las fotos y vdeos.
Deslice el dedo hacia arriba o abajo para desplazarse por las miniaturas. Pulse en una
foto o vdeo para su visualizacin en pantalla completa.
Mientra mira una foto en pantalla completa, puede pulsar en
, y luego pulsar en
Mostrar en mapa para ver la ubicacin en la que tom la foto. (Mostrar en mapa
est disponible cuando haya habilitado Fotos con etiquetas de informacin
geogrfica en Cmara.)
Acercar o alejar una foto
Hay dos maneras en que puede acercar o alejar una foto:
Pulse dos veces y rpido en la pantalla para acercarla, despus vuelva a pulsar
dos veces y rpidamente para alejarla.
Si presiona con los dedos pulgar e ndice en la pantalla y despus los separa, se
acercar si por el contrario, los junta se alejar.
89
Fotos, vdeos y msica
Visualizar fotos como una presentacin
1. Seleccione un lbum cuyas fotos desee ver como una presentacin.
2. Pulse en
> Presentacin.
Pulse en la pantalla para mostrar los controles de reproduccin.
Ver vdeos
Mientras visualiza un lbum, pulse en un vdeo para reproducirlo.
Otra manera de obtener fcilmente sus vdeos es pulsando en
principal y luego pulsar en Vdeos.
desde la pantalla
Utilice los controles en pantalla para reproducir, pausar o detener el vdeo.
Pulse en Ms > Pantalla completa or Ms > Ajuste perfecto para alternar entre las
pantallas de ajuste perfecto y completa.
Editar sus fotos
Realice tareas bsicas de edicin en su fotos tales como girar y recortar. Tambin
puede mejorar las fotos aplicando efectos tales como contraste alto, poca, etc.
Girar una foto
1. Desde la pantalla Galera de la aplicacin Galera, pulse en un lbum.
2. Pulse durante varios segundos en la foto que desea girar.
3. En el men que se abre, pulse en Editar, y luego en Girar a la izquierda o Girar a
la derecha.
Recortar una foto
1. Desde la pantalla Galera de la aplicacin Galera, pulse en un lbum.
2. Pulse durante varios segundos en la foto que desea recortar.
90
Fotos, vdeos y msica
3. En el men que se abre, pulse en Editar, y luego en Recortar. Ver una casilla de
recorte alrededor de la foto.
4. Para ajustar el tamao de la casilla de recorte, pulse durante varios segundos en
el borde de la casilla.
5. Cuando aparezcan las fechas de direccin, arrastre el dedo hacia dentro o hacia
fuera para modificar el tamao de la casilla de recorte.
6. Para mover la casilla de recorte a la parte de la foto que desea recortar, arrastre
la casilla de recorte a la posicin deseada.
7. Pulse en Guardar para conservar los cambios.
La foto recortada se guarda como una copia. La foto original permanece inalterada.
Aadir efectos
1. Desde la pantalla Galera de la aplicacin Galera, pulse en un lbum.
2. Pulse durante varios segundos en la foto a la cual desea aadir efectos.
3. En el men que se abre, pulse en Editar, y luego en Efectos. En el panel que se
abre, ver las opciones disponibles para usted.
4. Pulse en un efecto para aplicar en la foto.
5. Pulse en Guardar para conservar los cambios.
La foto mejorada se guarda como una copia. La foto original permanece inalterada.
Vea sus fotos y vdeos
Enve fotos y vdeos a su ordenador u otro dispositivo a travs de correo electrnico,
MMS o Bluetooth.
Enviar fotos o vdeos por correo electrnico
Puede enviar varias fotos, vdeos o ambos en un mensaje de correo electrnico. stos
se aaden como archivos adjuntos en su correo electrnico.
1. En la pantalla principal, pulse en
> Galera.
2. Pulse en el lbum donde estn las fotos o vdeos que desea compartir.
3. Puntee en
y luego puntee en Gmail o Correo.
91
Fotos, vdeos y msica
4. Seleccione las fotos y vdeos que desea compartir y despus, pulse en
Siguiente.
5. Redacte su mensaje y luego pulse en
(Gmail) o Enviar (Correo).
Si seleccion Correo y tiene mltiples cuentas de correo electrnico, se utilizar la
cuenta de correo electrnico predeterminada.
Enviar una foto o vdeo por MMS
1. En la pantalla principal, pulse en
> Galera.
2. Pulse en el lbum donde estn las fotos o vdeos que desea compartir.
3. Pulse en
y despus en Mensajes.
4. Pulse en la foto o vdeo que desea enviar. La foto o vdeo se aade
automticamente al mensaje MMS.
5. Para aadir otra foto o vdeo al archivo adjunto de su presentacin, pulse en
y luego pulse en Imagen o Vdeo.
6. Redacte su mensaje y despus, pulse en Enviar.
Enviar fotos o vdeos utilizando Bluetooth
Puede seleccionar varias fotos, vdeos o ambos y enviarlos al dispositivo de otra
persona o a su ordenador va Bluetooth.
1. En la pantalla principal, pulse en
> Galera.
2. Pulse en el lbum donde estn las fotos o vdeos que desea compartir.
3. Puntee en
, y luego en Bluetooth.
4. Seleccione las fotos y vdeos que desea compartir y despus, pulse en
Siguiente.
En los siguientes pasos, se le pedir que active la opcin Bluetooth en su
HTC Explorer y que conecte el dispositivo de recepcin Bluetooth para que se puedan
enviar los archivos.
92
Fotos, vdeos y msica
Compartir sus fotos y vdeos en la Web
Con la aplicacin Galera , podr compartir fotos y vdeos en sus redes sociales. Y
puede publicar vdeos en YouTube.
Tambin puede utilizar la aplicacin Cmara o Videocmara para compartir una
foto o vdeo justo despus de capturarlo.
Compartir fotos o vdeos en Facebook
Necesita iniciar sesin en su cuenta de Flickr para poder cargar fotos o vdeos.
1. En la pantalla principal, pulse en
> Galera.
2. Pulse en el lbum donde estn las fotos o vdeos que desea compartir.
3. Pulse en
y luego en Facebook para HTC Sense.
4. Seleccione las fotos y vdeos que desea compartir y despus, pulse en
Siguiente.
5. Seleccione qu lbum subir y establezca los ajustes de privacidad de las fotos o
vdeos subidos.
6. Pulse en Aadir etiqueta y descripcin, y luego introduzca un subttulo distinto
en cada foto o vdeo.
7. Para etiquetar a amigos en sus fotos, pulse en Etiquetar esta foto. A
continuacin, pulse en la parte en la que se encuentra su amigo y luego
seleccione a quin desea etiquetar de la lista. Repita este paso para seguir
etiquetando a amigos.
8. Desplcese hacia la izquierda para ir a la siguiente foto o vdeo. Cuando termine
de aadir etiquetas y descripciones, pulse en Listo.
9. Pulse en Listo.
Compartir fotos en Picasa
Debe iniciar sesin en una cuenta de Google para poder subir fotos al servicio de
organizacin de fotos Picasa.
1. En la pantalla principal, pulse en
> Galera.
2. Pulse en el lbum donde estn las fotos que desea compartir.
3. Pulse en
y luego en Picasa.
4. Seleccione las fotos que desea compartir y despus pulse en Siguiente.
5. Introduzca un subttulo para las fotos que est subiendo.
6. Seleccione el lbum en lnea donde quiere subir las fotos o pulse en
crear un lbum nuevo.
7. Pulse en Subir.
para
93
Fotos, vdeos y msica
Compartir vdeos en YouTube
Puede compartir sus vdeos subindolos a YouTube.
1. En la pantalla principal, pulse en
> Galera.
2. Pulse en el lbum donde estn los vdeos que desea compartir.
3. Pulse en
y luego en YouTube.
4. Seleccione los vdeos que desea compartir y despus pulse en Siguiente. Inicie
sesin en su cuenta de YouTube o Google, si se le pide que lo haga.
5. Introduzca un ttulo para los vdeos que est subiendo.
6. Pulse en Ms detalles e introduzca la informacin solicitada, como una
descripcin y etiquetas, luego seleccione una opcin de privacidad.
7. Pulse en Subir.
Ver fotos en sus redes sociales
En la aplicacin Galera, compruebe lo que usted y sus amigos han subido a sus redes
sociales.
Visualizar fotos en Facebook
Necesita acceder a su cuenta de Facebook para ver las fotos de Facebook.
1. En la pantalla principal, pulse en
> Galera.
2. Puntee en la ficha Facebook.
3. Pulse en el nombre de la cuenta o en la cuenta de su amigo en la lista para ver
las fotos de la cuenta.
Puede ver fotos en sus lbumes en lnea del mismo modo que visualiza las fotos de su
tarjeta de almacenamiento.
Comentar fotos en sus redes sociales
Aada comentarios a sus fotos subidas as como a las de sus amigos.
1. Elija entre lo siguiente:
Mientras examina lbumes en lnea, pulse durante varios segundos en una
foto y luego pulse en Aadir comentario.
Mientras visualiza un foto en pantalla completa, pulse en cualquier lugar de
la pantalla y luego pulse en
.
2. Pulse en la casilla que indica "Escribir un comentario".
3. Introduzca su texto y despus, pulse en Comentario.
94
Fotos, vdeos y msica
Msica
Escuchar msica
Disfrute escuchando canciones y msica en HTC Explorer gracias a la aplicacin
Msica.
Antes debe copiar archivos de msica en su tarjeta de almacenamiento para utilizar
la aplicacin Msica y reproducir canciones.
1. En la pantalla principal, pulse en
pantalla Reproduciendo.
> Msica. La aplicacin Msica se abre en la
2. Deslice el dedo hacia la izquierda o hacia la derecha de la pantalla para ir al
lbum de msica siguiente o anterior.
3. Pulse en los iconos en pantalla para controlar la reproduccin de msica,
seleccionar una cancin a reproducir, repetir canciones, etc.
Activa o desactiva el orden aleatorio. (Est
desactivada cuando el botn es de color
gris).
Pulse y arrastre el dedo por la barra de
progreso para saltar a cualquier parte de la
cancin.
Vaya a la biblioteca.
Alterne entre mostrar la lista
Reproduciendo y la pantalla
Reproduciendo. Puede reorganizar
canciones en la lista Reproduciendo.
Muvase por los modos de repeticin:
repetir todas las canciones, repetir la
cancin actual y no repetir.
Reproducir msica desde la pantalla de bloqueo
Cuando escuche msica y la pantalla se apague, pulse en ENCENDIDO para activar la
pantalla y poder controlar la reproduccin de la msica desde la pantalla de bloqueo.
Si no ve los controles de reproduccin en la pantalla de bloqueo, deslice el dedo de
izquierda a derecha en el recuadro en pantalla.
95
Fotos, vdeos y msica
Tambin puede pausar la reproduccin de msica directamente desde el panel
Notificaciones.
Acerca del widget de Msica
Puede utilizar el widget de Msica para reproducir canciones directamente desde la
pantalla principal.
Explorar msica en la biblioteca
1. Pulse
en la aplicacin Msica en la pantalla Reproduciendo o la lista
Reproduciendo para ir a la biblioteca. En la biblioteca, su msica se organiza por
categoras tales como Artistas y lbumes. Seleccione una categora punteando
en una de las fichas en la parte inferior de la pantalla.
2. Pulse en una cancin de una categora para reproducirla. La lista Reproduciendo
se actualiza con la lista de canciones de la categora seleccionada.
Podr aadir, quitar o reorganizar las fichas en la biblioteca.
Crear una lista de reproduccin
Personalice sus preferencias musicales creando listas de reproduccin. Cree una lista
de reproduccin que incluya slo sus canciones favoritas o cree una lista que se
adapte a las preferencias que tenga ese da. Puede crear tantas listas de reproduccin
como desee.
1. En la pantalla principal, pulse en
2. Pulse en
> Msica.
para ir a la Biblioteca.
3. En la Biblioteca, pulse o deslice el dedo por la fila inferior para ir a la categora
Listas de reproduccin.
4. Pulse en
5. Introduzca un nombre para la lista y despus, pulse en Aadir canciones a la
lista de reproduccin.
96
Fotos, vdeos y msica
6. Elija una categora.
7. Seleccione las casillas de verificacin de las canciones que desea aadir a la lista
de reproduccin y despus, pulse en Aadir.
8. Pulse en Guardar.
Reproducir las canciones de la lista de reproduccin
1. En la Biblioteca, pulse o deslice el dedo por la fila inferior para ir a la categora
Listas de reproduccin.
2. Pulse en una lista de reproduccin para abrirla.
3. Pulse en la primera cancin o en cualquier cancin de la lista de reproduccin.
Cuando pulse en una cancin en la lista para reproducirla, la lista Reproduciendo se
actualiza con el listado de canciones de su lista de reproduccin.
Gestionar listas de reproduccin
Despus de crear una lista de reproduccin, puede aadir ms canciones a ella,
reorganizar su disposicin, etc.
1. En la Biblioteca, pulse o deslice el dedo por la fila inferior para ir a la categora
Listas de reproduccin.
2. Pulse en una lista de reproduccin para abrirla.
3. Pulse en
, y luego elija lo que desea hacer:
Aada ms canciones a 1. Pulse en Aadir canciones.
una lista de
2. Vaya a la categora Canciones o a cualquier otra
reproduccin
categora.
3. Seleccione las canciones que quiera aadir a la lista
de reproduccin y despus, pulse en Aadir.
Reorganizar canciones
1. Pulse en Cambiar orden.
2. Pulse durante varios segundos en
al final del
ttulo de la cancin que desee mover. Cuando la fila
aparezca resaltada, arrstrela a su nueva posicin y
despus, sultela.
Eliminar canciones de
una lista de
reproduccin
Cambiar el nombre de
la lista de reproduccin
1. Pulse en Borrar canciones.
2. Seleccione las canciones que desea eliminar y
despus, pulse en Eliminar.
Pulse en Cambiar nombre de la lista de
reproduccin.
97
Fotos, vdeos y msica
Eliminar listas de reproduccin
1. En la Biblioteca, pulse o deslice el dedo por la fila inferior para ir a la categora
Listas de reproduccin.
2. Pulse en
y luego pulse en Borrar listas de reproduccin.
3. Seleccione las listas de reproduccin a eliminar y despus, pulse en Eliminar.
Establecer una cancin como tono de llamada
Puede establecer una cancin desde la aplicacin Msica en la Biblioteca como su
tono de llamada habitual o como el tono de llamada de un contacto concreto.
1. En la pantalla principal, pulse en
> Msica.
2. Busque la cancin que desea establecer como tono de timbre y despus,
reprodzcala.
3. En la pantalla Reproduciendo, pulse en
y luego pulse en Establecer como
tono de llamada (o Ms > Establecer como tono de llamada).
4. En el men de opciones de Establecer como tono de llamada, pulse en Tono del
telfono o Tono de llamada del contacto. Si selecciona Tono de llamada del
contacto, deber seleccionar los contactos con los que desea asociar la cancin
en la siguiente pantalla.
Comprobar si la cancin se aadi como tono de llamada
1. En la pantalla principal, pulse en
, y luego pulse en Ajustes.
2. En la pantalla Ajustes, pulse en Sonido > Tono del telfono.
La cancin deber estar en la lista de tonos y seleccionada.
Compartir msica utilizando Bluetooth
Puede seleccionar una cancin de la aplicacin Msica en la Biblioteca y enviarla al
telfono de otra persona o al ordenador a travs de Bluetooth.
1. En la pantalla principal, pulse en
2. Pulse en
> Msica.
para ir a la Biblioteca.
3. En la Biblioteca, seleccione la cancin que quiera enviar va Bluetooth y a
continuacin, reprodzcala.
4. En la pantalla Reproduciendo, pulse en
Compartir).
y luego pulse en Compartir (o Ms >
5. Pulse en Bluetooth.
En los siguientes pasos, se le pedir que active la opcin Bluetooth en su
HTC Explorer y que conecte el dispositivo de recepcin Bluetooth para que se puedan
enviar los archivos.
98
Fotos, vdeos y msica
Encontrar vdeos de msica en YouTube
Puede encontrar vdeos de msica de la cancin que est escuchando enYouTube. Es
sencillo. En la pantalla Reproduciendo, slo tiene que pulsar en
y luego pulse en
Encontrar vdeos.
99
Android Market y otras aplicaciones
Android Market y otras
aplicaciones
Encontrar e instalar aplicaciones de Android
Market
Android Market es el lugar que debe consultar para encontrar aplicaciones nuevas
para HTC Explorer. Elija entre una amplia variedad de aplicaciones gratuitas y de
pago, desde aplicaciones de productividad a otras de ocio y juegos.
Se requiere un mtodo de pago Google Checkout para adquirir una aplicacin de
pago. Se le pedir que confirme el mtodo de pago cuando adquiera una
aplicacin.
Encontrar e instalar una aplicacin
Cuando instale aplicaciones y las utilice en HTC Explorer, puede que necesite acceder
a su informacin personal o a ciertas funciones o ajustes. Descargar e instalar slo
aplicaciones de confianza.
Tenga cuidado cuando descargue aplicaciones que tengan acceso a funciones o a
una cantidad importante de datos en HTC Explorer. Usted es responsable de los
resultados de utilizar las aplicaciones descargadas.
Debe tener una cuenta en Google Checkout para adquirir elementos en Android
Market.
1. En la pantalla principal, pulse en
> Market.
2. Haga lo siguiente para encontrar una aplicacin:
Explorar las
aplicaciones
destacadas
Desplcese hacia abajo en la lista de aplicaciones
destacadas.
Explorar las
aplicaciones por
categoras
Pulse en Aplicaciones o Juegos y despus, pulse en
una categora. Dentro de dicha categora, puede filtrar
las aplicaciones segn Ms pagadas, Ms gratuitas o
Slo en.
Buscar una aplicacin Pulse en
, escriba el nombre o escriba la aplicacin
que est buscando y luego, pulse en
.
3. Cuando encuentre la aplicacin que desea, pulse en ella y lea su descripcin y
los comentarios de usuarios.
100
Android Market y otras aplicaciones
4. Para descargar o comprar la aplicacin, pulse en GRATUITO (para aplicaciones
gratuitas) o en el botn de precio en Comprar (para aplicaciones de pago).
5. Pulse en Aceptar para aceptar los permisos de la aplicacin e iniciar la descarga
e instalacin de la aplicacin.
Puede desinstalar una aplicacin para solicitar un reembolso dentro de un perodo
de tiempo limitado despus de su compra. Para conocer ms sobre la poltica de
reembolso de aplicaciones de pago, visite la pgina de Ayuda de Android Market
(http://market.android.com/support).
Abrir una aplicacin instalada
Realice uno de los pasos siguientes:
Si ve este icono
en la barra de estado, abra el Panel de notificaciones, y luego
pulse en la aplicacin.
En la pantalla principal, pulse en
> Market. Pulse en
y luego pulse en Mis
aplicaciones. En la pantalla Mis aplicaciones, pulse en la aplicacin y luego pulse
en Abrir.
En la pantalla principal, pulse en
. En la pantalla Todas las aplicaciones,
deslcese a la ficha Descargados, y luego pulse en la aplicacin.
Desinstalar una aplicacin
Puede desinstalar cualquier aplicacin que haya descargado e instalado de Android
Market.
1. En la pantalla principal, pulse en
2. Pulse en
> Market.
y luego pulse en Mis aplicaciones.
3. Pulse en la aplicacin que quiera desinstalar y despus, pulse en Desinstalar.
4. Cuando se le pregunte, pulse en Aceptar.
5. Elija el motivo por el que elimina la aplicacin y despus, pulse en Aceptar.
Obtener ayuda
Si necesita ayuda o tiene alguna pregunta sobre Android Market, pulse en
, y luego
puntee en Ayuda. El navegador Web le llevar a la pgina Web de ayuda de Android
Market.
101
Android Market y otras aplicaciones
Utilizar la aplicacin Reloj
Acerca del widget del Reloj de Reloj
Utilice el widget del Reloj HTC para ver la fecha, hora y ubicacin actuales. Tambin
puede utilizar el Reloj para ver la hora en otra ciudad.
Cambiar la ubicacin en el widget Reloj
De forma predeterminada, el widget Reloj en la pantalla principal muestra su tiempo
actual. Puede personalizar el widget Reloj en su pantalla principal para mostrar el
tiempo de otra ubicacin.
1. Pulse durante varios segundos el reloj en la pantalla principal y despus,
.
arrstrelo al botn
2. Pulse en el reloj para cambiar sus ajustes.
3. Elija una ciudad.
Si no ve la ciudad que desea, pulse en
para buscarla y aadirla.
4. Pulse en Listo.
Utilizar la aplicacin Reloj
La aplicacin Reloj es ms que un reloj sencillo que indica la fecha y hora. Utilice
HTC Explorer como un reloj de mesa completo con informacin meteorolgica o
como un reloj internacional para ver qu hora es en diversas ciudades del mundo.
Tambin puede utilizarlo como un despertador, un cronmetro o un temporizador de
cuenta atrs.
Para abrir la aplicacin Reloj, haga lo siguiente:
Pulse en el widget del Reloj en la pantalla principal.
En la pantalla principal, pulse en
y luego en Reloj.
Pulse en las fichas de la fila inferior o deslice el dedo por las fichas para alternar entre
diferentes funciones de la aplicacin Reloj.
Utilizar el reloj de mesa
El Reloj de mesa muestra la fecha actual, as como la hora y el tiempo. Tambin
muestra un indicador de alarma y el nivel de la batera.
Pulse en la informacin o imagen del tiempo para abrir la aplicacin El Tiempo donde
podr ver las previsiones meteorolgicas de los prximos das.
Utilizar la hora internacional
Utilice la ficha Reloj de la aplicacin Reloj para comprobar la hora actual en varios
lugares del mundo. Tambin puede establecer su ciudad, aadir ms ciudades al
102
Android Market y otras aplicaciones
listado de hora internacional, y establecer manualmente su zona horaria, la fecha y
hora.
Ajustar su ciudad
1. En la ficha Hora internacional, pulse en
principal.
y luego pulse en Configuracin
2. Introduzca el nombre de su ciudad. A medida que introduce las letras, la lista se
filtra para mostrar ciudades y pases coincidentes.
3. Desplcese por la lista y pulse en su ciudad.
Ajustar la zona horaria, fecha y hora
Para establecer manualmente la zona horaria, la fecha y hora en HTC Explorer,
necesita desactivar primero la sincronizacin automtica de la hora.
y despus, pulse en Ajustes de hora
1. En la ficha Hora internacional, pulse en
local.
2. Desmarque la casilla de verificacin Automtico y luego, establezca la zona
horaria, la fecha y la hora segn sea necesario.
En la pantalla principal, tambin puede pulsar en
y despus pulsar en Ajustes >
Fecha y hora para abrir la pantalla de ajustes de Fecha y hora.
Aadir una ciudad a la pantalla Hora internacional
Aada ms ciudades a la pantalla Hora internacional para que pueda comprobar de
forma instantnea la fecha y hora de dichas ciudades.
1. En la ficha Hora internacional, pulse en
2. Introduzca el nombre de la ciudad que desee aadir. A medida que introduce las
letras, la lista se filtra para mostrar ciudades y pases coincidentes.
3. Desplcese hacia abajo por la lista de coincidencias y pulse en la ciudad que
desea aadir.
Ajustar una alarma
Puede utilizar la pantalla Reloj de la aplicacin Reloj para configurar una o ms
alarmas para despertarse.
1. En la ficha Alarmas, seleccione la casilla de verificacin de una alarma y luego,
pulse en esa alarma.
2. En la pantalla Establecer alarmas arrastre el dedo hacia arriba o abajo para girar
las ruletas del tiempo y establecer la hora de la alarma.
103
Android Market y otras aplicaciones
3. Elija de entre las opciones disponibles. Puede:
Introducir la Descripcin de la alarma y elegir el Sonido de alarma que
desea utilizar.
Pulsar en Repetir. Seleccionar qu das de la semana quiere escuchar la
alarma y despus, pulsar en Aceptar.
Seleccionar la casilla de verificacin Vibracin si quiere que HTC Explorer
tambin vibre cuando finalice la alarma.
4. Cuando haya terminado de configurar la alarma, pulse en Finalizado.
Para desactivar una alarma, desmarque la casilla de verificacin de esa alarma.
Si tiene que configurar ms de tres alarmas, pulse en
Eliminar una alarma
1. En la ficha Alarmas, pulse en
, y luego pulse en Eliminar.
2. Seleccione las alarmas que desea eliminar, y despus pulse en Eliminar.
Cambiar los ajustes del sonido de alarma
En la ficha Alarmas, pulse en
siguientes valores:
y despus, pulse en Ajustes. Puede cambiar los
Alarma en modo
silencio
Esta opcin est predeterminada por defecto, lo que permite que
la alarma suene incluso cuando el volumen est configurado en
silencio. Desmarque esta casilla de verificacin si quiere silenciar
la alarma cuando HTC Explorer est en el modo silencio.
Volumen de
alarma
Establezca el nivel de volumen que desea para la alarma.
Duracin al
posponer la
alarma
Establezca el tiempo que debe trascurrir entre las alarmas.
Funcin del
botn lateral
Elija qu quiere que ocurra en la alarma al pulsar el botn lateral
(SUBIR VOLUMEN/BAJAR VOLUMEN). Puede utilizar el botn
para posponer, descartar la alarma o deshabilitar el botn. El
botn lateral funciona slo cuando la pantalla no est bloqueada.
104
Android Market y otras aplicaciones
Comprobar el El Tiempo
Utilice la aplicacin El Tiempo y el widget para comprobar el tiempo actual y las
previsiones meteorolgicas para los prximos das. Adems del tiempo de su
ubicacin actual, puede ver las previsiones meteorolgicas de otras ciudades del
mundo. Sus ajustes de la aplicacin El Tiempo tambin controlan la informacin
meteorolgica que se muestra en el Reloj y el Calendario.
Para que HTC Explorer detecte su ubicacin actual y muestre su tiempo local en la
aplicacin El Tiempo y el widget as como en Reloj y Calendario:
Necesita conectarse a Internet.
Los servicios de ubicacin deben estar habilitados. Si no lo habilit uando
configur HTC Explorer por primera vez, puede hacerlo en Ajustes > Ubicacin.
1. En la pantalla principal, pulse en
> El Tiempo.
2. Deslice el dedo hacia arriba o abajo en la pantalla para ver el tiempo en otras
ciudades.
3. Mientras visualiza previsiones, puede:
Deslice el dedo hacia arriba o abajo en la pantalla para ver el tiempo en
otras ciudades.
Pulse en
para actualizar en cualquier momento la informacin
meteorolgica.
Aadir una ciudad a la pantalla El Tiempo
Aada ms ciudades en la pantalla El Tiempo para que pueda comprobar de
inmediato las previsiones meteorolgicas de esas ciudades. Adems de su ubicacin
actual, la pantalla El Tiempo muestra hasta 15 ciudades.
1. En la pantalla El Tiempo, pulse en
Aadir.
. O bien pulse en
y luego pulse en
2. Introduzca la ubicacin que desee aadir. A medida que escribe, la lista se
filtrar para mostrarle ubicaciones posibles segn el texto introducido.
3. Pulse en la ciudad deseada para seleccionarla.
Cambie el orden de las ciudades en la pantalla El Tiempo
1. En la pantalla El Tiempo, pulse en
y luego en Reorganizar.
2. Pulse durante varios segundos en
al final del elemento que desea mover.
Cuando la fila aparezca resaltada, arrstrela a su nueva posicin y despus,
sultela.
3. Pulse en Listo.
105
Android Market y otras aplicaciones
Eliminar ciudades de la pantalla El Tiempo
1. En la pantalla El Tiempo, pulse en
, y luego pulse en Eliminar.
2. Seleccione las ciudades que desea eliminar y despus, pulse en Eliminar.
Cambiar opciones El Tiempo
, y luego pulse en Ajustes.
1. En la pantalla El Tiempo, pulse en
2. Puede cambiar los siguientes ajustes del tiempo:
Actualizar al abrir
Seleccione esta casilla de verificacin para
actualizar las actualizaciones meteorolgicas cada
vez que abre la aplicacin El Tiempo.
Actualizar
automticamente
Seleccione esta casilla de verificacin para
descargar automticamente las actualizaciones de
tiempo.
Actualizar programacin
Establecer un programa de actualizacin
automtica.
Escala de temperatura
Elija si mostrar la temperatura en grados Celsius o
Fahrenheit.
Efectos de sonido
Elija si reproducir los efectos de sonido
relacionados con las condiciones meteorolgicas.
Acerca del widget El Tiempo
Utilice el widget de El Tiempo para comprobar de forma inmediata las previsiones
meteorolgicas de su ubicacin actual y de otras ciudades sin tener que abrir la
aplicacin de El Tiempo. El widget del Tiempo ofrece diferentes presentaciones y
estilos.
Puede aadir este widget a la pantalla principal, si an no se ha aadido.
Ver vdeos en YouTube
Utilice la aplicacin de YouTube para comprobar lo ms destacado en el sitio Web en
lnea para compartir vdeos.
1. En la pantalla principal, pulse en
> YouTube.
2. Desplcese por la lista de vdeos y despus, pulse en un vdeo para verlo.
106
Android Market y otras aplicaciones
3. Mientras ve un vdeo, puede:
Girar HTC Explorer hacia los lados o pulsar dos veces en la pantalla para
ver el vdeo en pantalla completa.
Pulsar en la pantalla de vdeo para pausar, reanudar la reproduccin o
arrastrar la barra deslizante o saltar a una parte distinta del vdeo.
Pulsar en una pestaa para obtener ms informacin sobre el vdeo, ver los
vdeos relacionados o comprobar qu piensan los dems espectadores.
Tambin puede deslizar el dedo por las fichas para ver si hay ms
elementos disponibles.
Pulsar en el icono de aceptacin o no aceptacin para aadir la calificacin
de su vdeo. Pulse en Ms para ver otras opciones.
4. Pulse en
YouTube.
y despus, pulse en Inicio para volver a la pantalla principal de
Buscar vdeos
1. En la pantalla principal de YouTube, pulse en
2. Introduzca una palabra de bsqueda y despus, pulse en
3. Desplcese por los resultados y pulse en un vdeo para verlo.
Tambin tiene la opcin de mostrar los resultados que se publicaron recientemente.
Pulse en Todo el tiempo, y luego seleccione un perodo de tiempo que desee.
Borrar el historial de bsqueda
1. En la pantalla principal de YouTube, pulse en
, y luego pulse en Ajustes.
2. Pulse en Borrar historial de bsqueda y despus, pulse en Aceptar cuando se le
indique.
Compartir un enlace de vdeo
1. En la pantalla de vista de vdeeo, pulse en Ms > Compartir.
2. Seleccione cmo desea compartir el enlace de vdeo desde las opciones
disponibles.
Capturar y compartir vdeos en YouTube
1. En la pantalla principal, pulse en
> YouTube.
O si YouTube ya est abierto, vuelva a su pantalla principal.
2. Pulse en
3. Pulse en
para empezar a grabar el vdeo.
4. Cuando haya acabado de grabar, pulse de nuevo en
5. Escriba un ttulo para su vdeo.
, y luego pulse en Listo.
107
Android Market y otras aplicaciones
6. Pulse en Ms detalles para seleccionar la cuenta de YouTube que desea utilizar,
aada una descripcin, defina un nivel de privacidad y aada etiquetas o
informacin de la ubicacin a su vdeo.
7. Pulse en Subir.
Escuchar Radio FM
Sintonice y escuche sus emisoras de radio favoritas utilizando la aplicacin Radio FM.
Primero debe conectar un auricular a la toma de audio de HTC Explorer para
utilizar Radio FM. Radio FM utiliza el auricular estreo como la antena de radio FM.
En la pantalla principal, pulse en
> Radio FM.
La primera vez que se abre Radio FM, sta busca automticamente emisoras FM, las
guarda como predeterminadas y reproduce la primera emisora FM encontrada.
Sintonizar una emisora FM
Puede hacer varias cosas mientras se encuentra en la pantalla de Radio FM:
Pulse en
para ver la lista de Todas las presintonas y luego, seleccione una
emisora que desee escuchar.
Pulse en
para ir a la emisora FM anterior que est disponible o bien,
a la siguiente emisora FM disponible.
para ir
Arrastre el control deslizante para sintonizar una frecuencia en la banda FM.
Pulse en
para sincronizar la frecuencia de radio en intervalos de -0,1 MHz o
para sincronizar la frecuencia de radio en intervalos de +0,1 MHz.
Pulse en
para agregar un nombre predeterminado de la emisora actual que
est sintonizando.
Pulse los botones SUBIR VOLUMEN y BAJAR VOLUMEN para ajustar el volumen.
Para repetir la bsqueda y guardar las emisoras FM, pulse en
en Explorar y guardar.
y despus, pulse
Pulse en
para silenciar el sonido o cambiar la salida de sonido a Mono o
Estreo. Tambin puede alternar la salida de sonido entre el Altavoz y el
Auricular.
108
Android Market y otras aplicaciones
Cerrar o desactivar Radio FM
Puede seguir escuchando la radio mientras utiliza aplicaciones en HTC Explorer o
cerrar la aplicacin Radio FM completamente.
Para
hacerlo
Para cerrar la pantalla de Radio Pulse
. Radio FM sigue ejecutndose en un
FM
segundo plano.
Para volver a la pantalla de Radio FM, deslice para
abrir el Panel de notificaciones y luego, pulse en
Radio FM.
Para desactivar
completamente y cerrar la
aplicacin Radio FM
Pulse en
en la pantalla de Radio FM.
Grabar su voz
No piense en voz alta. Utilice el Grabador de voz para captar rpidamente sus
pensamientos. Tambin puede grabar su voz y configurarla como un tono.
1. En la pantalla principal, pulse en
> Grabador de voz.
2. Coloque el micrfono cerca de la boca.
3. Pulse en
para iniciar la grabacin de un clip de voz.
El Grabador de voz puede ejecutarse en un segundo plano mientras hace otras
cosas en HTC Explorer, salvo cuando abre otras aplicaciones que tambin utilizan
funciones de audio. Para regresar a la pantalla de Grabador de voz, deslice para
abrir el Panel de notificaciones, y luego pulse en Grabador de voz.
4. Pulse en
para detener la grabacin.
5. Introduzca un nombre para el clip de voz y despus, pulse en Guardar.
6. Para reproducir el clip de voz, pulse en
7. Para mostrar las opciones para compartir, eliminar o cambiar el nombre del clip
.
de voz, pulse en
Compartir un clip de voz
1. En la pantalla Grabador de voz, pulse en
2. Pulse durante varios segundos en el clip de voz que quiera compartir y luego
pulse en Compartir.
3. Seleccione cmo desea compartir el clip de voz desde las opciones disponibles.
109
Android Market y otras aplicaciones
Configurar un clip de voz como tono
1. En la pantalla Grabador de voz, pulse en
2. Pulse durante varios segundos en el clip de voz que quiera establecer como
tono de llamada y despus, pulse en Establecer como tono de llamada.
Compartir juegos y aplicaciones
Divirtindose con un juego o una aplicacin que encontr en Android Market?
Comparta sus juegos y aplicaciones favoritos al instante con su crculo de amigos.
Para que sus amigos se conecten a la aplicacin y la descarguen de Android
Market, deben utilizar un dispositivo Android.
1. En la pantalla principal, pulse en
2. Pulse en
, y luego pulse en Compartir. A continuacin ver la lista de juegos y
aplicaciones que ha descargado e instalado desde Android Market.
3. Pulse en una aplicacin y luego elija cmo compartirla.
Cuando sus amigos vean el enlace en su mensaje enviado, correo electrnico o
actualizacin de estado, slo tendrn que pulsar en el enlace para ir directamente al
juego o a la aplicacin en Android Market para descargarlo.
110
Mensajes
Mensajes
Abrir Mensajes
Mantenga el contacto con las personas ms importantes de su vida. Utilice la
aplicacin Mensajes para redactar y enviar mensajes de texto (SMS) y mensajes
multimedia (MMS).
En la pantalla principal, pulse en
> Mensajes. La pantalla Todos los mensajes se
abre y muestra todos sus mensajes enviados y recibidos, agrupados debidamente en
conversaciones segn el nombre del contacto o el nmero de telfono.
Desplazarse hacia arriba o abajo en la lista de
conversaciones deslizando el dedo por la pantalla.
Pulsar en el nombre o nmero de un contacto para
ver el intercambio de mensajes.
Tambin puede ver sus mensajes en la pantalla principal con el widget Mensajes.
Enviar un mensaje de texto (SMS)
1. En la pantalla principal, pulse en
2. Pulse en
> Mensajes.
3. Aada uno o ms destinatarios. Puede:
Introducir las primeras letras del nombre de un contacto o los primeros
dgitos de un nmero de mvil. A medida que escribe, se mostrarn los
nmeros de telfono que coincidan con sus contactos guardados. Pulse en
un nombre o en un nmero del contacto.
y despus, seleccione los nmeros de telfono de los contactos
Pulse en
a los que desea enviar el mensaje. Tambin puede seleccionar grupos de
contacto como destinatarios.
Introduzca nmeros de telfono completos directamente en el campo Para.
111
Mensajes
4. Pulse en la casilla que contiene el texto Aadir texto, y despus escriba el
mensaje.
Hay un lmite de caracteres permitido en un nico mensaje de texto (indicado
encima del botn Enviar). Si excede el lmite de caracteres, su mensaje se enviar
como uno aunque se facturar como ms de uno.
Su mensaje de texto se convierte automticamente en un mensaje multimedia
cuando introduce una direccin de correo electrnico en el campo del
destinatario, aade un asunto de mensaje, adjunta un elemento o redacta un
mensaje muy largo.
5. Pulse en Enviar, o pulse en
para guardar el mensaje como un borrador.
Enviar un mensaje multimedia (MMS)
1. En la pantalla principal, pulse en
2. Pulse en
> Mensajes.
3. Aada uno o ms destinatarios. Puede:
Introducir las primeras letras del nombre de un contacto o los primeros
dgitos de un nmero de mvil. A medida que escribe, se mostrarn los
nmeros de telfono y direcciones de correo electrnico que coincidan con
contactos guardados. Pulse en el nmero o direccin de correo electrnico
de un contacto.
Pulse en
y despus, seleccione los nmeros de telfono de los contactos
a los que desea enviar el mensaje. Tambin puede seleccionar grupos de
contacto como destinatarios.
Introduzca los nmeros de telfono completos o la direccin de correo
electrnico directamente en el campo Para.
4. Puede aadir una lnea de asunto si pulsa en
asunto.
y despus pulsa en Aadir
5. Pulse en la casilla que contiene el texto Aadir texto, y despus escriba el
mensaje.
112
Mensajes
6. Pulse en
y luego elija el tipo de archivo adjunto.
Imagen
Haga una foto y adjntela o adjunte una foto existente.
Vdeo
Grabe un vdeo y adjntelo o adjunte un vdeo existente.
Audio
Realice una grabacin de voz y adjntela o adjunte un
archivo de audio existente.
Recomendacin de
aplicacin
Elija una aplicacin que haya instalado desde Android
Market que desee compartir con los dems. La URL
desde la cual se podr descargar la aplicacin se
insertar en su mensaje.
Ubicacin
Aada su ubicacin actual (necesita que la funcin GPS
est activada) o una ubicacin que seleccione en un
mapa a su mensaje.
Contacto (vCard)
Seleccione un contacto y despus, seleccione la
informacin que desea adjuntar.
Cita (vCalendar)
Seleccione el evento del calendario que desea adjuntar.
Despus de aadir un archivo adjunto, pulse en
sustituir, visualizar o eliminar su archivo adjunto.
7. Pulse en Enviar, o pulse en
para ver las opciones para
para guardar el mensaje como un borrador.
Por qu la direccin de correo electrnico del contacto no se
muestra cuando escribo el nombre del contacto?
Si slo se muestran nmeros de telfono cuando escribo el nombre de un
contacto, vaya a los ajustes de Mensajes para activar la visualizacin de
direcciones de correo electrnico.
1. Si ha creado un nuevo mensaje, pulse en primer lugar en
regresar a la pantalla Todos los mensajes.
2. Pulse en
para
y luego pulse en Ajustes > General.
3. Seleccione la casilla de verificacin Mostrar direccin de correo
electrnico.
Crear una presentacin
1. Despus de aadir una foto, vdeo o audio en el mensaje multimedia que est
redactando, pulse en
> Presentacin.
2. Elija dnde desea insertar la siguiente diapositiva.
113
Mensajes
3. Despus de aadir una diapositiva, elija entre lo siguiente:
Aada una foto o vdeo a
una diapositiva
Pulse en
vdeo.
, y luego elija aadir una foto o un
Aada msica o una
grabacin de voz a una
diapositiva.
Pulse en
> Audio.
Aada un subttulo a una
diapositiva.
Pulse en Aadir texto y luego escriba su subttulo.
Edite una diapositiva.
Pulse en
, y luego elija sustituir, quitar o
establecer la duracin de la diapositiva.
Previsualizar la
presentacin
Pulse en
, y luego pulse en Previsualizacin (o
Ms > Previsualizacin). Pulse una vez en la
pantalla de previsualizacin para ver los controles
de reproduccin.
4. Cuando haya finalizado, pulse en Enviar, o pulse en
como un borrador.
para guardar el mensaje
Reanudar un mensaje de borrador
1. En la pantalla Todos los mensajes, pulse en
2. Pulse en el mensaje para reanudar su edicin.
3. Pulse en Enviar.
y luego pulse en Borradores.
114
Mensajes
Ver y responder a un mensaje
Dependiendo de los ajustes de notificacin, HTC Explorer reproduce un tono de
timbre, vibra o muestra brevemente un mensaje en la barra de estado donde se recibe
un mensaje nuevo. Tambin se muestra un icono de mensaje nuevo
en la barra de
estado.
1. Para abrir y leer el mensaje, puede:
Pulsar durante varios segundos en la barra de estado y despus, deslizar el
dedo hacia abajo para abrir el Panel de notificaciones. Luego pulse en la
notificacin de nuevo mensaje.
Vaya a la aplicacin de Mensajes y bralo.
2. Cuando lea el mensaje, puede responder con un mensaje de texto o multimedia.
Tambin puede hacer lo siguiente mientras lee el mensaje:
Llamar al nmero de telfono incluido en el mensaje pulsando en el nmero.
Pulsar en la direccin de correo electrnico incluida en el mensaje para enviarlo.
Pulsar en un enlace del mensaje para abrirlo en el navegador Web.
Puntear en el mensaje para abrir el men de opciones y elegir que desea hacer
con el mensaje (como reenviar, compartir, etc.).
Ajustar el tamao de la fuente de sus mensajes
Mientras lee conversaciones de mensajes con un contacto, separe ambos dedos en la
pantalla para acercar y ampliar el tamao del texto. Haga el movimiento inverso para
alejar la pantalla.
Tambin puede pulsar en
y despus, pulsar en Ms > Tamao de texto.
115
Mensajes
Responder a otro nmero de telfono del contacto
Cuando un contacto tiene mltiples nmeros de telfono guardados en HTC Explorer,
ver el nmero de telfono particular utilizado debajo del nombre del contacto.
Tenga en cuenta que su respuesta se enviar al nmero de telfono del ltimo
mensaje recibido del contacto.
1. En la pantalla Todos los mensajes, pulse en un contacto (o nmero de telfono)
para mostrar el intercambio de mensajes con ese contacto.
2. Pulse en
y despus, seleccione otro nmero de telfono de este contacto.
3. Pulse en la casilla que contiene el texto Aadir texto y despus, responda al
mensaje.
4. Pulse en Enviar.
Reenviar un mensaje
1. En la pantalla Todos los mensajes, puntee en un contacto (o nmero de
telfono) para mostrar el intercambio de mensajes con ese contacto.
2. Puntee en el mensaje que quiera reenviar, y despus puntee en Reenviar.
3. En el campo Para, escriba uno o ms destinatarios.
4. Pulse en Enviar.
Mientras visualiza el intercambio de mensajes con el contacto, tambin puede
pulsar en
, puntee en Reenviar (o Ms > Reenviar), y luego puntee en el mensaje
que desee reenviar.
116
Mensajes
Ver y guardar un archivo adjunto de un
mensaje multimedia
Si est preocupado por el tamao de los datos a descargar, compruebe el tamao del
mensaje multimedia antes de descargarlo.
Cuando la opcin Recuperacin automtica en configuracin MMS est
deshabilitada, slo se descargar el encabezado del mensaje. Para descargar el
mensaje completo, pulse el botn Descargar a la derecha del mensaje.
Si hay un dato adjunto multimedia, como una foto o un vdeo en un mensaje
recibido, pulse en l para ver el contenido.
Si el archivo adjunto es un contacto (vCard), pulse en l para ver la informacin
del contacto, luego pulse en Guardar para aadirlo a sus contactos.
Si el archivo adjunto es una cita o un evento (vCalendar), pulse en l para elegir
el calendario en el que guardarlo y luego elija Importar.
Para guardar el archivo adjunto en la tarjeta de almacenamiento, pulse durante
varios segundos en mensaje multimedia y despus, elija guardar el tipo de
archivo adjunto en el men de opciones.
Mensajes push
Mensajes push con un enlace Web. A menudo, el enlace permitir descargar un
archivo solicitado de su proveedor de servicios.
Cuando reciba un mensaje push, se mostrar en la barra de estado un icono de
notificacin
.
Abrir y leer un nuevo mensaje push
1. Pulse durante varios segundos en la barra de estado y despus, deslice dicha
barra hacia abajo para abrir el Panel de notificaciones.
2. Pulse en el mensaje nuevo.
3. Pulse en Visitar pgina Web.
Ver todos sus mensajes push
1. En la pantalla principal, pulse en
2. Pulse en
> Mensajes.
, y despus pulse en Mensajes push.
Slo puede ver esta opcin si ha recibido previamente mensajes push.
117
Mensajes
Administrar conversaciones de mensajes
Proteger un mensaje de su eliminacin
Puede bloquear un mensaje para evitar que se elimine, incluso si elimina el resto de
mensajes de la conversacin.
1. En la pantalla Todos los mensajes, pulse en un contacto (o nmero de telfono)
para mostrar el intercambio de mensajes con ese contacto.
2. Pulse en el mensaje que desea bloquear.
3. Pulse en Bloquear mensaje en el men de opciones. Se mostrar un icono de
bloqueo
en la parte derecha del mensaje.
Copiar un mensaje de texto a su tarjeta SIM
1. En la pantalla Todos los mensajes, pulse en un contacto (o nmero de telfono)
para mostrar el intercambio de mensajes con ese contacto.
2. Pulse en el mensaje y despus, pulse en Copiar a SIM. Se mostrar un icono de
la tarjeta SIM
en la parte derecha del mensaje.
Eliminar slo un mensaje
1. En la pantalla Todos los mensajes, pulse en un contacto (o nmero de telfono)
para mostrar el intercambio de mensajes con ese contacto.
2. Pulse en el mensaje que desea eliminar.
3. Si dicho mensaje est bloqueado, pulse en Desbloquear mensaje en el men de
opciones y despus, pulse durante varios segundos en el mensaje para mostrar
de nuevo el men de opciones.
4. Pulse en Borrar mensaje en el men de opciones.
5. Cuando se le indique que confirme, pulse en Aceptar.
Eliminar diversos mensajes dentro de una conversacin
1. En la pantalla Todos los mensajes, pulse en un contacto (o nmero de telfono)
para mostrar el intercambio de mensajes con ese contacto.
2. Pulse en
, y luego pulse en Eliminar (o Ms > Eliminar).
118
Mensajes
3. Pulse en Borrar mediante seleccin.
Tambin puede pulsar en Borrar por nmero de telfono si el contacto ha utilizado
mltiples nmeros de telfono a lo largo de la conversacin y usted desea eliminar
los mensajes enviados desde un nmero particular.
4. Seleccione las canciones que desea eliminar y despus, pulse en Eliminar.
En los ajustes, puede definir la aplicacin Mensajes para que elimine
automticamente los mensajes antiguos por conversacin.
Eliminar una conversacin
1. Elija entre lo siguiente:
En la pantalla Todos los mensajes, pulse durante varios segundos en un
contacto (o nmero de telfono) cuyos mensajes desea eliminar y luego
pulse en Eliminar.
Mientras mira el intercambio de mensajes de una conversacin, pulse en
y luego pulse en Eliminar > Eliminar cadena (o Ms > Eliminar > Eliminar
cadena).
Todo mensaje bloqueado en la cadena de conversacin no se eliminar a
menos que seleccione la casilla de verificacin Eliminar mensajes
bloqueados.
2. Cuando se le indique que confirme, pulse en Aceptar para eliminar toda la
secuencia.
Eliminar diversas conversaciones
1. En la pantalla Todos los mensajes, pulse en
y luego pulse en Eliminar.
2. Seleccione las cadenas de conversaciones que desea eliminar.
3. Pulse en Eliminar. Todo mensaje bloqueado no se eliminar.
Hacer una copia de seguridad de sus mensajes
de texto en la tarjeta de almacenamiento
1. En la pantalla principal, pulse en
> Mensajes.
2. Pulse en
y despus, pulse en Copia de seguridad de SMS > Copia de
seguridad de SMS.
3. Introduzca un nombre para su archivo de copia de seguridad y despus, pulse
en Aceptar.
119
Mensajes
Importar mensajes de texto desde la tarjeta de almacenamiento
Slo puede importar mensajes de texto que se exportaron a la tarjeta de
almacenamiento utilizando la caracterstica Copia de seguridad de SMS.
1. En la pantalla principal, pulse en
> Mensajes.
2. Pulse en
y despus, pulse en Copia de seguridad de SMS > Restablecer
desde copia de seguridad.
3. Pulse en el archivo de copia de seguridad a importar.
4. Pulse en Aceptar.
Ajustar las opciones de mensaje
En la pantalla Todos los mensajes, pulse en
Notificaciones
y despus, pulse en Ajustes.
Reciba una notificacin en la barra de estado y configure
HTC Explorer para que vibre o reproduzca un sonido cuando
llegue un mensaje o cuando un mensaje no se enve
correctamente y elija un sonido de notificacin.
Permita que HTC Explorer muestre notificaciones emergentes en
la pantalla cuando sus mensajes se enven correctamente o no, o
deshabilite la opcin.
Si no quiere que el contenido de los mensajes de texto recibidos
aparezca en la pantalla de bloqueo y la barra de estado,
desmarque la casilla de verificacin Vista previa de notificacin.
Mensajes de
texto (SMS)
Reciba un informe sobre el estado de entrega de su mensaje.
Vea o modifique el nmero del centro de servicio del mensaje
utilizado. (Se recomienda que no cambie el nmero aqu ya que
puede ocasionar problemas al recibir y enviar mensajes).
Vea o elimine mensajes de texto guardados en su tarjeta SIM o
copie mensajes de la tarjeta SIM a la memoria del dispositivo.
120
Mensajes
Mensajes
multimedia
(MMS)
Reciba un informe sobre el estado de entrega de su mensaje.
Reciba un informe cuando cada destinatario lea el mensaje o si lo
elimina sin leerlo.
Descargue automticamente los mensajes MMS completos
incluyendo el cuerpo del mensaje y los adjuntos en su rea de
servicio y cuando est en itinerancia.
Establezca la prioridad de mensaje y el tamao de archivo
mximo de los mensajes MMS. Si se supera el tamao de archivo
del mensaje MMS, el mensaje no se enviar.
General
Busque y muestre el historial de mensajes enviados, el historial de
llamadas y las direcciones de correo electrnico de los contactos
guardados cuando est aadiendo destinatarios de mensajes.
Establezca el nmero de lneas de texto para previsualizar para
cada mensaje de la pantalla Todos los mensajes.
Elija el nmero mximo de mensajes de texto o MMS a guardar en
cada cadena de conversaciones (esto no incluye los mensajes
bloqueados) y habilite la eliminacin automtica de mensajes ms
antiguos bloqueados cuando se alcance los lmites establecidos.
Desve los mensajes de texto y MMS que recibe a otro nmero de
telfono o a otra direccin de correo electrnico. (Esto puede
ocasionar gastos adicionales).
Aada una firma a sus mensajes.
121
Correo electrnico
Correo electrnico
Gmail
Uso de Gmail
Cuando configure HTC Explorer por primera vez, asegrese de iniciar sesin en su
cuenta de Google para utilizar Gmail. Si no lo hace, vaya al ajuste Cuenta y
sincronizacin para iniciar sesin.
Puede configurar ms de una cuenta de Google en HTC Explorer y puede alternar
entre una y otra en Gmail.
122
Correo electrnico
Ver su bandeja de entrada de Gmail
Todos los correos electrnicos recibidos se enviarn a su Bandeja de entrada.
En la pantalla principal, pulse en
entrada de Gmail.
> Gmail. A continuacin se abre la bandeja de
Archive, elimine o
etiquete mltiples
conversaciones
Pulse en
delante del correo
electrnico o conversacin. A
continuacin, pulse en los
botones en pantalla situados en
la parte inferior para elegir qu
desea hacer con los mensajes o
conversaciones que ha
seleccionado.
Permite mostrar los
borradores,
mensajes enviados
y otras etiquetas.
Pulse en la Bandeja de entrada
en la parte superior izquierda de
la pantalla y luego pulse en otra
etiqueta (como Enviados,
Borradores o la etiqueta que ha
creado) para ver sus mensajes y
conversaciones.
Cambie a su otra
cuenta de Gmail
Pulse en la cuenta actual en la
parte superior derecha de la
pantalla y luego pulse en otra
cuenta a la que desee cambiar.
Actualice la
Pulse en
, y luego pulse en
Bandeja de entrada Actualizar.
Enviar un mensaje nuevo
1. En la bandeja de entrada de Gmail, pulse en
y despus, pulse en Redactar.
2. Si ha configurado mltiples cuentas de Google en HTC Explorer, elija qu
direccin de Gmail desea utilizar para enviar su correo electrnico. Pulse en el
recuadro que muestra su direccin de Gmail actual y luego, pulse en otra
direccin que desee utilizar para enviar.
3. Introduzca la direccin de correo electrnico del destinatario del mensaje en el
campo Para. Si quiere enviar el correo electrnico a varios destinatarios, separe
las direcciones de correo electrnico con una coma.
Si quiere enviar una copia visible (CC) o una copia no visible (CCO) del correo
electrnico a otros destinatarios, pulse en
y despus, pulse en Aadir CC/CCO.
4. Introduzca el asunto del correo electrnico y despus, redacte su mensaje.
5. Si quiere adjuntar una imagen, pulse en
y despus, pulse en Adjuntar.
123
Correo electrnico
6. Localice y luego pulse en la imagen que desea adjuntar.
7. Despus de redactar su mensaje, pulse en
Mientras redacta el mensaje, pulse en
para guardarlo como un borrador. O pulse
en el botn
para descartar el mensaje.
Responder a o reenviar un mensaje de correo electrnico
1. En la bandeja de entrada de Gmail, pulse en el mensaje de correo electrnico o
en la conversacin.
2. Para responder al remitente, pulse en
Responder a todos o Reenviar.
. O bien, pulse en
y elija si desea
3. Realice uno de los pasos siguientes:
Si ha seleccionado Responder o Responder a todos, introduzca su mensaje
de respuesta.
Si ha seleccionado Reenviar, especifique los destinatarios del mensaje.
Pulse en Responder incluido en lnea si desea entrelazar su nuevo mensaje con el
correo electrnico recibido. Pero esto eliminar cualquier dato adjunto o
formateado en el correo electrnico original.
4. Pulse en
Obtener ayuda
Para obtener ms informacin sobre el uso de Gmail, pulse
, y luego pulse en Ms >
Ayuda. El navegador Web le llevar a la pgina Web de ayuda de Google .
Correo
Acerca de la aplicacin Correo
Utilice la aplicacin Correo para aadir su correo Web a otras cuentas de correo POP3
o IMAP. Tambin puede configurar y utilizar su correo electrnico de Exchange
ActiveSync en HTC Explorer.
Puede aadir el widget de Correo para ver sus correos electrnicos de POP3/IMAP
o Exchange ActiveSync en la pantalla principal.
124
Correo electrnico
Aadir una cuenta de correo electrnico POP3/IMAP
1. En la pantalla principal, pulse en
> Correo.
2. Elija entre lo siguiente:
Si es la primera vez que aade una cuenta de correo electrnico en la
aplicacin Correo, pulse en Otro (POP3/IMAP) en la pantalla Elegir un
proveedor de correo.
Si ya ha aadido una cuenta de correo electrnico en Correo, pulse en
,
y luego pulse en Ms > Nueva cuenta. Si se muestra la pantalla Elegir un
proveedor de correo, pulse en Otro (POP3/IMAP).
3. Introduzca la direccin de correo electrnico y la contrasea de su cuenta y
despus pulse en Siguiente.
4. Si el tipo de cuenta que quiere configurar no est en la base de datos interna, se
le pedir que facilite ms informacin.
5. Introduzca el nombre de la cuenta y su nombre, despus pulse en Finalizar
configuracin.
Aadir una cuenta de Microsoft Exchange ActiveSync
Puede aadir una o ms cuentas de Microsoft Exchange ActiveSync en HTC Explorer.
Puede sincronizar con Microsoft Exchange Server 2003 Service Pack (SP2) o
posterior.
Puede aadir hasta 15 cuentas de Exchange ActiveSync en HTC Explorer.
1. En la pantalla principal, pulse en
> Correo.
2. Realice uno de los pasos siguientes:
Si es la primera vez que aade una cuenta de correo electrnico en Correo,
pulse en Microsoft Exchange ActiveSync en la pantalla Elegir un proveedor
de correo.
Si ya ha aadido una cuenta de correo electrnico en Correo, pulse en
despus, en Ms > Nueva cuenta. Si se muestra la pantalla Elegir un
proveedor de correo, pulse en Microsoft Exchange ActiveSync.
3. Introduzca los detalles de la cuenta de Exchange ActiveSync y despus, pulse
en Siguiente. Si en su caso, su Exchange Server corporativo no admite la
deteccin automtica, deber introducir los ajustes de Exchange Server
despus de pulsar en Siguiente. Solicite ms informacin al administrador de
Exchange Server.
4. Seleccione los tipos de informacin que desea sincronizar. Elija tambin con qu
frecuencia desea actualizar y sincronizar el correo electrnico en HTC Explorer,
despus pulse en Siguiente.
5. Introduzca el nombre de la cuenta y luego pulse en Finalizar configuracin.
125
Correo electrnico
Comprobar su bandeja de entrada del Correo
Al abrir la aplicacin Correo, se muestra la bandeja de entrada de una de las cuentas
de correo electrnico que ha configurado en HTC Explorer.
Para alternar entre cuentas de correo electrnico, pulse en la barra que muestra la
cuenta actual de correo electrnico y luego pulse en otra cuenta.
Ver la bandeja de entrada unificada de todas sus cuentas de correo electrnico
Puede ver el correo electrnico de todas sus cuentas en un slo lugar sin tener que
cambiar a distintas cuentas.
JSlo tiene que puntear en la barra que muestra la cuenta actual de correo
electrnico y luego puntear en Todas las cuentas. Los mensajes de correo electrnico
estn codificados por colores para que usted puede fcilmente distinguir a qu
cuentas de correo electrnico pertenecen.
En la bandeja de entrada unificada pueden mostrarse hasta 15 cuentas de correo
electrnico.
126
Correo electrnico
Alternar entre distintas vistas de su bandeja de entrada
Si tiene montones de mensajes de correo electrnico, puede que tarde un poco en
desplazarse por la larga lista y encontrar un nico correo electrnico o los
correspondiente mensajes de correo electrnico. Utilice las fichas de la aplicacin
Correo para clasificar sus correos electrnicos en distintas categoras.
Para ver rpida y fcilmente sus mensajes de correo electrnico, pulse en una de las
siguientes fichas para cambiar la vista de su bandeja de entrada:
Bandeja de entrada
Muestra los mensajes de correo electrnico como elementos individuales.
Cadena
Muestra los mensajes de correo electrnico como conversaciones, agrupados
segn la lnea del asunto. Pulse en un asunto de la lista para mostrar la
conversacin del correo electrnico.
Grupo
Muestra todos los mensajes de correo electrnico recibidos de un grupo de
contactos. Para elegir qu grupo de contacto mostrar, pulse en
, pulse en
Ver, y luego seleccione un grupo.
No ledo
Muestra los mensajes no ledos.
Marcado (slo Exchange ActiveSync)
Muestra todos los mensajes con un indicador.
Invitador o Invitaciones a eventos (slo Exchange ActiveSync)
Muestra invitaciones a un evento el cual an no ha aceptado ni rechazado.
Archivos adjuntos
Muestra todos los mensajes con archivos adjuntos.
No puede ver la ficha que desea? Pulse durante varios segundos en una ficha y
espere a que la pantalla muestre el resto de fichas. Puede pulsar durante varios
segundos en una ficha y despus, arrastrarla a donde desee.
Actualizar una cuenta de correo electrnico
Cualquiera que sean sus ajustes de sincronizacin automtica, tambin puede
sincronizar los correos electrnicos enviados y recibidos manualmente en cualquier
momento.
Desde la cuenta que desee sincronizar, pulse en
, y luego pulse en Actualizar.
Si tiene diversas cuentas de correo electrnico, puede actualizarlas al mismo
tiempo. Vaya en primer lugar a la bandeja de entrada Todas las cuentas. Luego
pulse en
y pulse en Actualizar.
127
Correo electrnico
Ordenar los mensajes de correo electrnico
Puede ordenar sus mensajes de correo electrnico por fecha de recepcin, prioridad,
asunto, emisor o tamao.
En la bandeja de entrada, pulse en
de clasificacin.
, pulse en Ordenar, y seleccione de las opciones
Examinar rpidamente su bandeja de entrada
Si tiene una larga lista de mensajes de correo electrnico en su bandeja de entrada,
puede que no resulte fcil examinar la lista y encontrar el correo electrnico que
busca. Puede desplazarse rpidamente por su bandeja de entrada con los
movimientos del dedo.
1. Elija un orden de clasificacin para mostrar sus mensajes de correo electrnico.
2. Pulse con dos dedos durante varios segundos en cualquier mensaje de correo
electrnico y despus, arrastre levemente hacia abajo o hacia arriba sin levantar
los dedos. Su pantalla salta al siguiente conjunto de mensajes de correo
electrnico basndose en la orden de clasificacin elegida.
Administrar sus mensajes de correo electrnico
Eliminar un mensaje de correo electrnico
1. En la bandeja de entrada, pulse durante varios segundos en el mensaje que
desea eliminar.
2. En el men de opciones, pulse en Suprimir.
Seleccionar diversos mensajes de correo electrnico
1. Pulse en las casillas de verificacin de los mensajes de correo electrnico para
seleccionarlos.
2. Elija qu desea hacer con los mensajes seleccionados: Marcar como ledo (o
Marcar como no ledo), Eliminar o Mover a una carpeta.
No puede mover mensajes de correo electrnico cuando se encuentra en la
bandeja de entrada unificada (Todas las cuentas) .
Mover diversos mensajes de correo electrnico a otra carpeta
1. Cambie a la cuenta de correo electrnico que desea usar.
2. Pulse en las casillas de verificacin de los mensajes de correo electrnico que
desea mover.
3. Pulse en Mover a, y luego pulse en la carpeta a la que desea mover los mensajes
de correo electrnico.
128
Correo electrnico
Mover un mensaje de correo electrnico despus de leerlo
1. Mientras visualiza el correo electrnico, pulse en Mover a.
2. Pulse en la carpeta a la que desea mover el mensaje de correo electrnico.
Eliminar todos los mensajes
1. Pulse en primer lugar en la casilla de verificacin de un mensaje de correo
electrnico.
2. Pulse en
, y despus pulse en Seleccionar todos.
3. Pulse en Eliminar.
Cambiar a otras carpetas de correo electrnico
1. Pulse en
, y luego pulse en Carpetas.
2. Pulse en la carpeta de correo cuyos mensajes desea ver.
Enviar un mensaje de correo electrnico
1. En la pantalla principal, pulse en
> Correo.
2. Cambie a la cuenta de correo electrnico que desea usar para enviar su correo.
3. En la bandeja de entrada de la cuenta de correo electrnico, pulse en
4. Aada uno o ms destinatarios. Puede:
Introducir las direcciones de correo electrnico directamente en el campo
Para, separndolas con una coma. A medida que introduce las direcciones
de correo electrnico, se mostrarn todas las coincidencias con su lista de
contactos. Pulse en una coincidencia para introducir esa direccin
directamente.
Pulse en el icono
y despus, seleccione los contactos a los que desea
enviar el mensaje. Tambin puede seleccionar grupos de contacto como
destinatarios, o buscar o aadir contactos.
Si el nombre del contacto que ha introducido no figura y tiene una cuenta
Exchange ActiveSync en la aplicacin Correo, puede buscar el contacto en
el directorio de su empresa.
Si quiere enviar una copia visible (CC) o una copia no visible (CCO) del correo
electrnico a otros destinatarios, pulse en
, y luego pulse en Mostrar CC/CCO.
5. Introduzca el asunto y despus, redacte su mensaje.
129
Correo electrnico
6. Para aadir archivos adjuntos, pulse en
opciones siguientes:
, pulse en Adjuntar, y elija entre las
Imagen
Haga una foto y adjntela o adjunte una foto existente.
Vdeo
Grabe un vdeo y adjntelo o adjunte un vdeo
existente.
Audio
Adjunte un archivo de audio.
Recomendacin de
aplicacin
Elija una aplicacin que haya instalado desde Android
Market que desee explicar a los dems. La direccin
URL desde la que podr descargar la aplicacin se
insertar en su correo electrnico.
Ubicacin
Puede adjuntar informacin de su ubicacin. Enve su
ubicacin actual (necesita que la funcin GPS est
activada) o una ubicacin que seleccione en un mapa.
Documento
Adjunte un archivo PDF u otro documento de Office
como un archivo de texto o una hoja de clculo.
Contacto (vCard)
Adjunte la informacin de contacto de alguien.
Cita (vCalendar)
Adjunte un evento del calendario.
Archivo
Adjunte cualquier otro archivo.
7. Pulse en Enviar para enviar el mensaje inmediatamente o pulse en Guardar
como borrador si prefiere enviarlo ms tarde.
Si no hay conexin a Internet disponible o si el modo Avin est activado cuando
enva su correo electrnico, ste se guardar en la carpeta de Bandeja de salida. En
cuanto haya una conexin a Internet disponible, el correo electrnico se enviar
automticamente la prxima vez que HTC Explorer se sincronice.
Reanudar un correo electrnico de borrador
1. En la Bandeja de entrada de su cuenta de correo electrnico, pulse en
luego pulse en Carpetas > Borradores.
2. Pulse en el mensaje.
3. Cuando termine la edicin del mensaje, pulse en Enviar.
,y
130
Correo electrnico
Gestionar la lista de destinatarios
Ha rellenado el campo Para pero quiere hacer algn cambio? Puede gestionar la lista
de destinatarios y cambiar quin aparece en los campos Para, CC y CCO.
Debe haber aadido contactos en el campo Para, CC oCCO.
1. En el campo Para, CC o CCO, pulse el botn Editar. Aparecern los nombres de
los contactos.
2. Pulse en la casilla de verificacin junto al contacto que desea mover a otro
campo.
3. Pulse en la accin a aplicar.
4. Cuando haya realizado los cambios, pulse en
correo electrnico.
para volver a la redaccin de su
Leer y responder a un mensaje de correo electrnico
1. En la pantalla principal, pulse en
> Correo.
2. Cambie a la cuenta de correo electrnico que desea usar.
3. En la bandeja de entrada de la cuenta de correo electrnico, pulse en el correo
electrnico que desea leer.
4. Elija una accin en la parte inferior de la pantalla para su correo electrnico.
Pulse en
ledo.
para ver opciones y eliminar su correo electrnico o marcarlo como no
Dnde estn mis correos electrnicos no ledos?
La ficha No ledo contiene todos sus correos electrnicos sin leer. Adala si
no aparece en su pantalla.
1. Pulse durante varios segundos en una ficha. Cuando la pantalla cambia y
le muestra el rea donde puede reorganizar iconos, levante el dedo.
2. Pulse durante varios segundos en la ficha No ledo y despus, arrstrela
a su nueva posicin.
3. Pulse en
y despus, pulse en la ficha No ledo.
131
Correo electrnico
Establecer la prioridad en un mensaje de correo electrnico
Puede establecer la prioridad de un mensaje de correo electrnico que enva.
1. Mientras redacta el mensaje, pulse en
2. Pulse en Establecer prioridad.
3. Seleccione la prioridad del mensaje.
Si selecciona una prioridad Alta o Baja, sta aparecer debajo de la lnea del asunto
del mensaje.
Buscar y filtrar correos electrnicos
Busque correos electrnicos en todas sus cuentas de correo electrnico o en una
especifica. Incluso puede refinar la bsqueda indicando en qu parte del correo
electrnico desea buscar.
1. Pulse en
2. Si desea refinar o filtrar su bsqueda, pulse en
y despus compruebe las
opciones que se aplican. Por ejemplo, puede centrar la bsqueda en una parte
de un correo electrnico o filtrar correos electrnicos con archivos adjuntos o
etiquetados como de alta prioridad.
3. Pulse en Aceptar.
4. Introduzca los primeros caracteres del elemento que est buscando en la casilla
de bsqueda. A continuacin, se mostrarn los resultados.
Pulse en un resultado para abrir el correo electrnico.
Buscar correos electrnicos de un contacto
Recuerda el remitente pero no encuentra un correo electrnico concreto de ese
contacto? Puede buscar en sus cuentas de correo los correos electrnicos de un
contacto concreto.
1. Cambie a la cuenta de correo electrnico que desea usar.
2. Pulse durante varios segundos en un correo electrnico de un contacto.
3. Pulse en Buscar el correo del remitente. Aparecer una lista de correos
electrnicos del contacto.
132
Correo electrnico
Trabajar con el correo electrnico Exchange ActiveSync
Puede leer, responder, enviar y administrar su correo electrnico del trabajo del
mismo modo que una cuenta POP3/IMAP. Adems, tambin tiene acceso a algunas
caractersticas importantes de Exchange.
Aadir una bandera al correo electrnico
Mientras visualiza la bandeja de entrada, pulse en el icono con un indicador de
que aparece a la derecha de un mensaje de correo electrnio. El
color blanco
icono cambia a rojo
despus de haber aadido la bandera al correo
electrnico.
Mientras lee un correo electrnico, tambin puede pulsar en el icono con un
indicador en el correo electrnico.
Configurar el estado Fuera de oficina
1. Cambie a la cuenta de Exchange ActiveSync.
2. Pulse en
y despus, pulse en Ms > Fuera de la oficina.
3. Pulse en el recuadro y luego seleccione Fuera de la oficina.
4. Establezca las fechas y horas del perodo en que estar fuera de la oficina.
5. Introduzca el mensaje de respuesta automtica.
Tambin puede enviar mensajes de autorespuesta a remitentes externos, que son
contactos cuyas direcciones no estn en el mismo servidor de Microsoft Exchange.
6. Pulse en Guardar.
Enviar una invitacin a un evento
1. Cambie a la cuenta de Exchange ActiveSync.
2. Vaya a la ficha Invitaciones y despus, pulse en
3. Introduzca los detalles de la reunin.
4. Pulse en Guardar.
Cambiar la configuracin de la cuenta de correo electrnico
1. Cambie a la cuenta de correo electrnico que desea modificar.
2. Pulse en
y luego pulse en Ms > Ajustes.
133
Correo electrnico
3. Seleccione entre lo siguiente:
Ajustes de la
cuenta
Cambie los ajustes de la cuenta de correo electrnico,
como el nombre, la direccin, la contrasea o la
descripcin.
Ajustes generales
Establezca el tamao de la fuente cuando lea correos
electrnicos, habilite, deshabilite o configure la firma,
establezca la cuenta como su cuenta de correo electrnico
predeterminada y ajuste dnde quiere guardar los archivos
adjuntos a sus correos.
Enviar y recibir
Establezca los ajustes de sincronizacin para los correos
electrnicos entrantes y salientes tales como el lmite de
tamao mximo, la programacin de actualizaciones, etc.
Ajustes de
notificacin
Establezca los ajustes de notificacin del correo
electrnico.
Borrar cuenta
Pulse para eliminar la cuenta de correo electrnico.
4. Pulse
para guardar los cambios.
Eliminar una cuenta de correo electrnico
1. Cambie a la cuenta de correo electrnico que desea eliminar.
2. Pulse en
, y luego pulse en Ms > Ajustes > Eliminar cuenta.
134
Calendario
Calendario
Acerca del Calendario
No vuelva a perderse una fecha importante. Utilice la aplicacin Calendario para
programar sus eventos, reuniones y citas.
Tambin puede configurar HTC Explorer para estar sincronizado con los siguientes
tipos de calendarios:
En HTC Explorer, inicie sesin en su cuenta de Google para poder sincronizar la
aplicacin Calendario con su calendario de Google en lnea. Puede aadir
mltiples cuentas de Google.
Si utiliza Microsoft Outlook en su ordenador, puede configurar HTC Sync en su
ordenador para sincronizar el Calendario de Outlook con la aplicacin
Calendario.
Si tiene una cuenta de Microsoft Exchange ActiveSync y la ha aadido a
HTC Explorer, puede sincronizar la aplicacin Calendario con sus eventos del
calendario de Exchange ActiveSync.
Si ha iniciado sesin en Facebook, los cumpleaos y eventos de amigos aparecern en
Calendario.
Crear un evento
Puede crear eventos que sinoronicen con sus calendarios de Google o Exchange
ActiveSync, as como eventos en HTC Explorer.
An no ha iniciado sesin en sus cuentas? Sus eventos de calendario se crearn en
Sincronizar PC, que usted podr sincronizar ms tarde con el calendario Outlook de
su ordenador a travs de HTC Sync.
1. En la pantalla principal, pulse en
> Calendario.
2. En cualquier vista del Calendario, pulse en
3. Si tiene ms de un calendario, seleccione un calendario al cual aadir el evento.
4. Si desea invitar a gente a su evento, pulse en
directorio de sus contactos o de la empresa.
5. Introduzca un nombre para el evento.
y elija a los asistentes del
135
Calendario
6. Para especificar la fecha y hora del evento, elija entre lo siguiente:
Si hay un perodo de tiempo para el evento, pulse en Desde y Hasta para
configurar la fecha y hora.
Si es un evento de da entero, como un cumpleaos, establezca la fecha
Desde y Hasta y luego, seleccione la casilla de verificacin Todo el da.
7. Introduzca la ubicacin del evento y la descripcin.
8. Establezca una hora de recordatorio.
Puede aadir otra hora de recordatorio en un evento del calendario de Google.
Pulse en
y luego, pulse en Aadir recordatorio.
9. Si el evento ocurre con cierta regularidad, pulse en la casilla Repeticin y
despus, elija con qu frecuencia se produce.
10. Pulse en Guardar.
Cambiar las vistas del Calendario
Alterne fcilmente entre distintas vistas del calendario pulsando en los botones en
pantalla.
Vista de Da
Vista de Semana
Vista Mes
Vista Agenda
Invitaciones a la reunin
En las vistas de Da, Semana y Mes, los eventos estn codificados por colores para
indicar a qu cuenta o tipo de calendario pertenecen. Para averiguar qu
representa cada color, pulse en
.
No puede ver la ficha que desea? Pulse durante varios segundos en una ficha y
espere a que la pantalla muestre el resto de fichas. Puede pulsar durante varios
segundos en una ficha y despus, arrastrarla a donde desee.
136
Calendario
Utilizar la vista de Mes
En la vista de Mes, ver los marcadores en los das en que hay algn evento.
Realice lo siguiente en la vista de mes:
Pulse en un da para ver los eventos de ese da.
Pulse durante varios segundos en un da para abrir un men de opciones desde el
que tambin puede elegir entre crear un evento o cambiar a la vista de Da o
Agenda.
Deslice el dedo hacia arriba o abajo en la pantalla para ver los meses anteriores o
siguientes.
Utilizar las vistas de Da y Agenda
La vista de Da muestra sus eventos por da, mientras que vista de Agenda muestra
una lista de todos los eventos en orden cronolgico.
Cuando est en la vista de Da:
Pulsar durante varios segundos en un intervalo de tiempo para crear un evento
nuevo en esa hora.
Deslizarse hacia la izquierda o derecha en la pantalla para ver las semanas
anteriores o siguientes.
Tambin puede ver el tiempo del da, pero slo si est dentro de los prximos
cinco das de previsin.
Utilizar la vista de Semana
La vista de Semana muestra una tabla de los eventos correspondientes a una semana.
En la vista de semana, podr:
Pulsar durante varios segundos en un intervalo de tiempo para crear un evento
nuevo en esa hora.
Puntear en un evento (indicado como bloques de colores) para ver sus detalles.
Deslizarse hacia la izquierda o derecha en la pantalla para ver las semanas
anteriores o siguientes.
137
Calendario
Gestionar eventos del Calendario
Ver un evento
Puede ver sus propios eventos as como los eventos que los dems han compartido
con usted.
1. En la vista de Da o de Agenda, pulse en un evento. Entonces se abre la pantalla
Informacin del evento para mostrar un resumen del mismo.
2. Segn la informacin del evento, realice cualquiera de las siguientes acciones:
Encontrar la ubicacin del evento en Mapas.
Llame a cualquier nmero de telfono incluido en la descripcin o ubicacin
del evento.
Compruebe los participantes del evento.
Si el evento se envi como una invitacin a una reunin, responda a la
invitacin.
Si es un evento de calendario de Exchange ActiveSync, responda por
correo electrnico al organizador o a todos los invitados. Pulse en
,y
luego pulse en Responder o Responder a todos (o Ms > Responder o
Responder a todos).
Seleccione un texto y bsquelo en la Web.
Pulse en el recordatorio para modificarlo. Pulse en
cambios.
Tambin puede volver a la fecha actual pulsando en
para guardar los
Editar un evento
Puede editar eventos que ha creado.
1. Mientras visualiza una pgina Web, pulse en
2. Realice sus cambios en el evento.
3. Cuando termine la edicin, pulse en Guardar.
Eliminar un evento
Elija entre lo siguiente:
Mientras visualiza el resumen de un evento en la pantalla Informacin del evento,
pulse en
y luego pulse en Eliminar evento.
En la vista de Da, Agenda o Semana, pulse durante varios segundos en un evento
y despus, pulse en Eliminar evento.
Cuando edite un evento, pulse en Eliminar.
Si el evento se repite, se le pedir si desea eliminar slo esa coincidencia o todas las
coincidencias del Calendario.
138
Calendario
Compartir un evento (vCalendar)
Puede compartir un evento del calendario como un vCalendar utilizando Bluetooth o
envindolo como un archivo adjunto con su correo electrnico o mensaje.
1. Mientras visualiza un evento, pulse en
y despus, pulse en Reenviar.
2. Realice uno de los pasos siguientes:
Pulse en Bluetooth. Se le pedir que active la opcin Bluetooth en
HTC Explorer y que conecte el dispositivo de recepcin Bluetooth.
Pulse en Correo. Aparecer una ventana de mensaje nuevo y vCalendar se
incluir automticamente como un archivo adjunto. Su cuenta de correo
electrnico predeterminada se utilizar para enviar el mensaje.
Pulse en Mensaje. Aparecer una ventana de mensaje nuevo y vCalendar se
incluir automticamente como un archivo adjunto multimedia.
Aceptar o rechazar una invitacin a un evento
1. Si utiliza una cuenta de Exchange ActiveSync en HTC Explorer, pulse en la ficha
Invitaciones en Calendario para ver las invitaciones a un evento el cual an no
ha aceptado ni rechazado.
2. Pulse en una invitacin a un evento y luego haga lo siguiente:
Acepte, rechace o acepte provisionalmente la invitacin o proponga una
nueva fecha.
Pulse en
para ver las opciones para responder, mover la invitacin a una
carpeta, etc.
139
Calendario
Descartar o posponer recordatorios de
eventos
Si ha configurado al menos un recordatorio para un evento, el icono de prximo
evento
aparecer en el rea de notificaciones de la barra de estado para
recordrselo.
1. Pulse en la barra de estado, despus deslice el dedo hacia abajo en la pantalla
para abrir el Panel de notificaciones.
2. Realice uno de los pasos siguientes:
Pulse en Borrar para descartar los recordatorios de eventos y cualquier
otra notificacin.
Despus de abrir el Panel de notificaciones, pulse en el recordatorio de
evento de calendario. Entonces ver una lista de todos los recordatorios de
eventos pendientes. Pulse en Posponer todos para posponer todos los
recordatorios de eventos durante cinco minutos o pulse en Descartar todos
para descartar todos los recordatorios de eventos.
para mantener los recordatorios pendientes en el rea de
Pulse
notificaciones de la barra de estado.
Mostrar u ocultar calendarios
En cualquier vista del Calendario, pulse en
calendario para mostrarlo u ocultarlo.
, y luego seleccione o borre un
Los calendarios se mantienen sincronizados HTC Explorer, con independencia de
que los oculte o no.
140
Calendario
Cambiar los ajustes del Calendario
Puede cambiar los ajustes del Calendario para especificar cmo se muestran los
eventos y cmo avisarle cuando haya eventos prximos.
En cualquier vista del Calendario, pulse en
Ajustes).
y luego puntee en Ajustes (o Ms >
Ajustes de recordatorio
Todos los calendarios
Seleccione esta casilla de verificacin para utilizar los
mismos ajustes de recordatorio del evento en todos los
tipos de calendarios. Si desmarca esta casilla de
verificacin, puede establecer diferentes ajustes de
notificacin en cada calendario.
Establecer alertas y
notificaciones
Configure recordatorios de eventos para abrir una alerta,
enviarle una notificacin o desactivar las notificaciones del
evento en HTC Explorer.
Duracin
predeterminada del
recordatorio
Elija con qu antelacin quiere ser avisado respecto a un
evento.
Seleccionar tono
Elija un tono para que se escuche cuando reciba un
recordatorio de evento.
Ocultar eventos
rechazados
Elija si mostrar u ocultar eventos referentes a invitaciones
que ha rechazado.
Calendario de vista del calendario
Primer da de la Establezca si las vistas de Mes y Semana comienzan en domingo o
semana
en lunes.
Incluir El
Tiempo
Seleccione esta casilla de verificacin para mostrar la informacin
del tiempo en la lista de eventos de vista de Da.
Ciudad
Si se incluye el tiempo, por defecto, la vista de Da muestra el
tiempo en su ubicacin actual. Puede cambiar este ajuste para que
se muestre el tiempo de otra ciudad.
Acerca del widget de Calendario
Puede aadir un widget de Calendario a la pantalla principal. Los widgets ofrecen
distintas vistas de calendario.
Si pulsa en un da o evento del widget acceder a la aplicacin Calendario.
141
Mapas y ubicacin
Mapas y ubicacin
Ajustes de localizacin
Activar los servicios de ubicacin
A fin de encontrar su ubicacin en HTC Explorer, debe habilitar las fuentes de
ubicacin.
1. En la pantalla principal, pulse en
y despus, pulse en Ajustes > Ubicacin.
2. Seleccione una o ambas de las opciones siguientes:
Utilizar redes
inalmbricas
Utiliza Wi-Fi en su conexin de datos mviles para
encontrar su ubicacin aproximada.
Utilizar satlites GPS Encuentra su ubicacin GPS exacta. Esto precisa una
vista clara del cielo y ms energa de la batera.
Google Maps
Acerca de Google Maps
Google Maps le permite hacer un seguimiento de su posicin actual, ver la situacin
real del trfico y recibir direcciones detalladas de su destino.
Tambin le ofrece una herramienta de bsqueda donde puede encontrar lugares de
inters o una direccin en un mapa o ver lugares a nivel de calle.
Necesita conectarse a Internet para utilizar Google Maps.
Para encontrar su ubicacin con Google Maps, necesita habilitar las fuentes de
ubicacin.
La aplicacin Google Maps no abarca todos los pases o ciudades.
142
Mapas y ubicacin
Conocer los mapas
Cuando abre Google Maps, puede encontrar fcilmente su ubicacin en el mapa o
comprobar los lugares cercanos moviendo, acercando y alejando en el mapa.
Para encontrar su ubicacin con Google Maps, necesita habilitar las fuentes de
ubicacin.
1. En la pantalla principal, pulse en
> Mapas.
2. Pulse en
para mostrar su ubicacin actual. El marcador azul
ubicacin actual en el mapa.
muestra su
3. Elija entre lo siguiente:
Desplazarse
Deslice el dedo por la pantalla en cualquier direccin para ver
lugares cercanos en el mapa.
Acercar
Coloque los dedos pulgar e ndice en la parte superior del
rea que desea acercar, y despus separe sus dedos por el
mapa.
Pulse en
Puede puntear dos veces en el rea del mapa que quiera
acercar.
Alejar
Acerque los dedos pulgar e ndice en el mapa para alejarlo.
Pulse en
Vea la
informacin de
una ubicacin
aleatoria
1. Pulse durante varios segundos en una ubicacin en el
mapa. Se abre un recuadro sobre la ubicacin, con la
direccin y una miniatura en Street View (de estar
disponible).
2. Pulse en el recuadro para ver ms informacin.
Puede obtener direcciones hasta la ubicacin, buscar
lugares de inters cercanos, etc.
143
Mapas y ubicacin
Buscar una ubicacin
En Google Maps, puede buscar una ubicacin, como por ejemplo una direccin, un
tipo de negocio o establecimiento (por ejemplo, museos).
1. En Mapas, introduzca el lugar que desee buscar en recuadro de bsqueda.
2. Pulse en
para buscar la ubicacin que ha introducido o pulse en un elemento
de bsqueda sugerido. Los resultados de la bsqueda se muestran como
marcadores en el mapa.
3. Elija entre lo siguiente:
Pulse en marcador para ver si se trata de lo que est buscando, pulse en
el recuadro si existe.
Pulse en
para mostrar los resultados de la bsqueda como una lista y
luego pulse en la ubicacin.
En la pantalla se muestra la informacin sobre la ubicacin seleccionada.
4. Elija entre lo siguiente:
Pulse en los botones en pantalla para ver la ubicacin en un mapa, obtener
direcciones, ver la ubicacin en Vista de la calle, si est disponible, etc.
Desplcese hacia abajo de la pantalla para ms opciones.
Deslice el dedo hacia la izquierda o derecha de la pantalla para ver la
informacin del siguiente o anterior resultado de bsqueda.
Borrar el mapa
Despus de haber buscado en un mapa, puede quitar los diversos marcadores
trazados en el mismo.
Pulse en
, y luego pulse en Borrar mapa.
Bsqueda de un lugar de inters cercano a usted
Utilice Lugares para encontrar lugares de inters cerca de su ubicacin actual.
Lugares utiliza Google Maps para buscar lugares habituales que desear encontrar,
tales como la gasolinera o el cajero automtico ms cercanos.
Antes de utilizar Lugares, deber habilitar las fuentes de ubicacin.
1. En la pantalla principal, pulse en
> Lugares.
2. Pulse en el lugar que desea buscar.
3. Elija entre lo siguiente:
Cuando se encuentran uno o dos lugares de inters, los resultados de la
bsqueda se muestran como marcadores en el mapa. Puede puntear en el
marcador y luego puntear en el recuadro para ver ms informacin sobre el
lugar.
Cuando se encuentran varios lugares, los resultados de la bsqueda se
muestran en una lista. Pulse en un lugar para ver ms informacin.
144
Mapas y ubicacin
Obtener direcciones
Obtenga direcciones detalladas de su destino. Google Maps puede facilitar
direcciones para viajar a pie, en transporte pblico o en coche.
1. Mientras visualiza un mapa, pulse en
y despus, pulse en Direcciones.
2. Elija entre lo siguiente:
Utilice su ubicacin actual como el punto de inicio o introduzca una
ubicacin desde la cual empezar en el primer recuadro de texto. A
continuacin, introduzca su destino en el segundo recuadro de texto.
Pulse en
para seleccionar una direccin de sus contactos o un punto que
puntea en un mapa.
3. Elija cmo desea llegar a su destino pulsando en el botn de coche, transporte
pblico, bicicleta o a pie.
4. Pulse en Obtener direcciones. La pantalla siguiente muestra las direcciones
hasta su destino en una lista.
Si el lugar que ha establecido como su destino tiene diversas ubicaciones
disponibles, elija a cul desea ir.
5. Pulse en un elemento para ver las direcciones en el mapa.
6. Pulse en los botones de flecha en el mapa para seguir las direcciones.
Cuando termine de ver o de seguir las direcciones, pulse en
y despus, pulse en
Borrar mapa para restablecer el mapa. Su destino se guarda automticamente en el
historial de Google Maps.
145
Mapas y ubicacin
Obtener ayuda
Obtenga ayuda y ms informacin acerca de Mapas.
Para abrir la ayuda, pulse en
, y luego puntee en Ms > Ayuda. Se abre el
navegador Web y le lleva al sitio Web de Google Maps.
Encontrar a sus amigos con Google Latitude (disponible segn el pas)
El servicio Google Latitude de ubicacin del usuario le permite tanto a usted como a
sus amigos compartir ubicaciones y mensajes de estado. Tambin le permite obtener
direcciones de la ubicacin de sus amigos, enviar detalles de la ubicacin por correo
electrnico, etc.
Su ubicacin no se comparte de forma automtica. Debe unirse a Latitude, y despus,
invitar a sus amigos a que vean su ubicacin o aceptar sus invitaciones. Slo los
amigos que haya invitado de forma explcita o que hayan aceptado podrn ver su
ubicacin.
Abrir y unirse a Latitude
1. En la pantalla principal, pulse en
> Mapas.
2. Mientras visualiza un mapa, pulse en
y luego pulse en Unirme a Latitude.
3. Una vez se ha unido a Latitude y cerrado la aplicacin, puede hacer lo siguiente
para abrirlo desde la pantalla principal:
Pulse en
> Latitude.
Abra Mapas, pulse en
, y luego pulse en Latitude.
146
HTC Sync
HTC Sync
Acerca de HTC Sync
Puede tener las fotos de sus vacaciones en HTC Explorer mientras que su calendario
laboral est en el ordenador. Por qu no disponer de sus archivos e informacin en
ambos dispositivos?
Con HTC Sync, puede:
Sincronizar sus contactos entre Microsoft Outlook, Outlook Express o Windows
en su ordenador y HTC Explorer.
Sincronizar los eventos de su calendario entre el calendario de Outlook o
Windows en su ordenador y HTC Explorer.
Transferir sus fotos, vdeos, documentos, canciones y listas de reproduccin a
HTC Explorer y disfrutar de ellos sobre la marcha.
Importar fcilmente sus fotos y vdeos capturados desde HTC Explorer al
ordenador.
Guardar los mismos favoritos Web en su ordenador y en HTC Explorer.
Instalar aplicaciones mviles de terceros desde el ordenador.
Necesita tener una tarjeta de almacenamiento insertada en HTC Explorer para
poder sincronizar los archivos y documentos multimedia.
Instalar HTC Sync
HTC Sync requiere USB 2.0 en su ordenador para conectarse y sincronizar con
HTC Explorer.
Para una instalacin sin problemas, primero cierre todos los programas en
ejecucin y salga temporalmente de su programa antivirus antes de iniciar la
instalacin de HTC Sync.
Realice uno de los pasos siguientes:
Compruebe y copie el instalador de HTC Sync desde la tarjeta de
almacenamiento (si est disponible) y despus, instlelo en su ordenador.
Descargue el software de HTC Sync para HTC Explorer desde nuestro sitio Web
compatible (www.htc.com/support/) e instlelo en su ordenador.
147
HTC Sync
Configurar HTC Sync para que reconozca a
HTC Explorer
1. Conecte HTC Explorer al ordenador mediante el cable USB que se incluye en la
caja.
2. Cuando HTC Explorer le pida que elija un tipo de conexin USB, pulse en HTC
Sync y despus, pulse en Listo. Espere a que HTC Sync reconozca a
HTC Explorer.
3. En la pantalla Configuracin del dispositivo, introduzca un nombre para
HTC Explorer.
4. Haga clic en Guardar. Entonces se abrir el panel Dispositivo.
Para cambiar el nombre de HTC Explorer ms tarde, haga clic en Vista general >
Configuracin del dispositivo.
Conozca el espacio de trabajo
En el panel Dispositivo, puede establecer sus opciones de sincronizacin, ver la
informacin general de HTC Explorer, comprobar el espacio de almacenamiento
utilizado y disponible o iniciar la sincronizacin.
Las categoras y opciones disponibles dependen del dispositivo que haya
conectado a su ordenador.
Puede hacer clic en una categora de elementos para ver las opciones de
sincronizacin en el lado derecho del panel Dispositivo.
Al hacer clic en Vista general se muestra informacin bsica del software y el
uso de la tarjeta de almacenamiento, adems le permite cambiar el nombre de
HTC Explorer o instalar aplicaciones de terceros en HTC Explorer.
El botn Sincronizar ahora le permite iniciar la sincronizacin de categoras y
opciones seleccionadas.
La barra de uso del almacenamiento estimado junto al botn Sincronizar ahora
le muestra el espacio de almacenamiento estimado que se utilizar cuando se
vayan a sincronizar y aadir nuevos elementos a HTC Explorer.
148
HTC Sync
Configurar la sincronizacin
Puede elegir los tipos de archivos e informacin que desea sincronizar entre
HTC Explorer y el ordenador.
Opciones de sincronizacin de Msica
Transfiera las pistas de msica y las canciones que se reproducen en su ordenador a
HTC Explorer. Si ha creado listas de reproduccin en iTunes o en el reproductor de
Windows Media, tambin podr sincronizarlas y disfrutar de ellas sobre la marcha.
Puede sincronizar archivos de audio en los siguientes formatos: *.aac, *.amr, *.m4a,
*.mid, *.midi, *.mp3, *.wav, *.wma
1. En el panel Dispositivo, haga clic en Msica y despus, haga clic en el botn
Activar. Al activar la sincronizacin de Msica se incluir esta categora cada vez
que sincronice su ordenador y HTC Explorer.
2. Seleccione Sincronizar archivos de msica desde y despus, haga clic en
Aadir.
3. Elija una carpeta que contenga sus archivos de audio y despus, haga clic en
Aceptar.
4. Seleccione Sincronizar archivos de msica de iTunes y del Reproductor de
Windows Media si est utilizando cualquier de estos softwarse en su ordenador
y luego elija las listas de reproduccin que desea sincronizar en HTC Explorer.
Opciones de sincronizacin de Galera
Puede sincronizar automticamente fotos y vdeos entre HTC Explorer y un
ordenador.
Puede sincronizar fotos y vdeos en estos formatos:
Fotos: *.bmp, *.gif, *.jpeg, *.jpg, *.png
Vdeos: *.3gp, *.3g2, *.mp4, *.wmv
1. En el panel Dispositivo, haga clic en Galera y despus, haga clic en el botn
Activar. Al activar la sincronizacin de Galera se incluir esta categora cada
vez que sincronice su ordenador y HTC Explorer.
2. Para importar automticamente las capturas de su cmara con el ordenador
durante la sincronizacin, seleccione Copiar las capturas de la cmara del
dispositivo al ordenador. Las fotos y vdeos de HTC Explorer se guardarn en la
carpeta \Mis fotos\Capturas de la cmara del dispositivo en su
ordenador.
3. Seleccione Sincronizar fotos y vdeos del ordenador desde, y luego haga clic en
Agregar.
4. Elija una carpeta que contenga sus archivos multimedia y despus, haga clic en
Aceptar. Todos los archivos de vdeo e imgenes compatibles aadidos a esta
carpeta tambin se copiarn en HTC Explorer durante la sincronizacin.
149
HTC Sync
Opciones de sincronizacin de Calendario
HTC Explorer puede sincronizar citas y eventos con su calendario en Outlook
(Outlook XP, Outlook 2003 o Outlook 2007) o en el calendario de Windows .
1. En el panel Dispositivo, haga clic en Calendario y luego, haga clic en el botn
Activar. Al activar la sincronizacin del Calendario se incluir esta categora
cada vez que sincronice su ordenador y HTC Explorer.
2. Seleccione la aplicacin con la que quiere sincronizar los eventos del calendario.
3. Elija desde qu punto desea iniciar la sincronizacin de los eventos del
calendario.
4. De producirse un conflicto de datos entre HTC Explorer y el ordenador, elija qu
informacin desea conservar.
Slo se sincronizarn los campos del calendario compatibles con HTC Explorer.
Opciones de sincronizacin de Contactos
Sincronizar contactos de HTC Explorer con Outlook (Outlook XP, Outlook 2003 o
Outlook 2007), Outlook Express o contactos de Windows .
Si tiene contactos a sincronizar desde su tarjeta SIM, debe importarlos antes al
almacenamiento de HTC Explorer.
1. En el panel Dispositivo, haga clic en Contactos y despus, en el botn Activar.
Al activar la sincronizacin de Contactos se incluir esta categora cada vez que
sincronice su ordenador y HTC Explorer.
2. Elija la aplicacin con la que quiere sincronizar sus contactos.
3. De producirse un conflicto de datos entre HTC Explorer y el ordenador, elija qu
informacin desea conservar.
Slo se sincronizarn los campos del contacto compatibles con HTC Explorer.
150
HTC Sync
Opciones de sincronizacin de Favoritos
Sincronice los favoritos del navegador Web entre HTC Explorer y un ordenador.
Si est utilizando Google Chrome o Firefox como navegador de Internet y ha
seleccionado la sincronizacin con HTC Explorer, asegrese de cerrar todas las
ventanas del navegador antes de iniciar la sincronizacin.
1. Utilizando el navegador Web favorito de su ordenador, cree una carpeta de
favoritos denominada Favoritos de HTC. Asegrese de guardar sus favoritos en
esta carpeta para poder sincronizarlos con HTC Explorer.
2. En el panel Dispositivo de HTC Synchaga clic en Favoritos y despus, en el
botn Activar. Al activar la sincronizacin de Favoritos se incluir esta categora
cada vez que sincronice su ordenador y HTC Explorer.
3. Elija el navegador Web que guarda los favoritos para la sincronizacin con
HTC Explorer.
Cuando haya un conflicto de datos entre HTC Explorer y el ordenador, HTC Sync
conserve la informacin de su ordenador.
Opciones de sincronizacin de Documentos
Puede sincronizar archivos y documentos entre su ordenador y HTC Explorer.
Tambin puede sincronizar datos adjuntos del correo electrnico que ha guardado en
HTC Explorer en su ordenador.
Para abrir un documento en HTC Explorer, necesitar una aplicacin compatible.
Para sincronizar datos adjuntos del correo electrnico guardados en HTC Explorer
con su ordenador, debe configurar una cuenta de correo electrnico de Exchange
ActiveSync o POP3/IMAP desde la aplicacin Correo en HTC Explorer.
1. En el panel Dispositivo, haga clic en Documentos y luego, haga clic en el botn
Activar. Al activar la sincronizacin de Documentos se incluir esta categora
cada vez que sincronice su ordenador y HTC Explorer.
2. Para sincronizar datos adjuntos del correo electrnico que haya guardado en
HTC Explorer, seleccione Copie todos los documentos de Correo descargados
en su ordenador.
3. Seleccione Sincronizar documentos del PC desde y despus, haga clic en
Aadir.
4. Elija una carpeta que contenga los documentos que quiere sincronizar en
HTC Explorer y despus, haga clic en Aceptar.
Los datos adjuntos del correo electrnico se guardarn en la carpeta \Mis
documentos\.
151
HTC Sync
Sincronizar HTC Explorer
Compruebe la barra de uso del almacenamiento estimado junto al botn Sincronizar
ahora para el tamao de archivos estimado de los nuevos elementos a sincronizar en
HTC Explorer.
1. Despus de seleccionar y personalizar las categoras que desea sincronizar,
haga clic en Sincronizar ahora.
2. Despus de completar la sincronizacin, haga clic en Desconectar.
3. Retire HTC Explorer de forma segura segn indica el sistema operativo de su
ordenador.
La siguiente vez que conecte HTC Explorer a su ordenador, se iniciar la
sincronizacin automtica segn sus ajustes de sincronizacin.
Instalar una aplicacin del ordenador en
HTC Explorer
Si tiene archivos de aplicaciones (*.apk) en su ordenador, puede utilizar HTC Sync
para la instalacin en HTC Explorer. Le recomendamos encarecidamente que instale
slo aplicaciones de confianza.
Antes de empezar, asegrese de que HTC Explorer est configurado para permitir
la instalacin de aplicaciones de su ordenador en HTC Explorer. Para ello, pulse en
desde la pantalla principal, despus pulse en Ajustes > Aplicaciones y por
ltimo, seleccione la casilla de verificacin Orgenes desconocidos.
1. En el panel Dispositivo, haga clic en Vista general.
2. Haga clic en Instalador de aplicacin.
3. Busque en su ordenador el archivo de la aplicacin y despus, haga clic en
Abrir. Se iniciar el proceso de instalacin en HTC Explorer.
4. Compruebe la pantalla de HTC Explorer para ver si hay instrucciones adicionales
para completar la instalacin.
5. Una vez completada la instalacin, puede hacer clic en Desconectar.
6. Retire HTC Explorer de forma segura segn indica el sistema operativo de su
ordenador.
152
HTC Sync
Sincronizar otro dispositivo con su ordenador
Puede alternar de un dispositivo a otro, si tiene ms de un dispositivo a sincronizar.
1. Conecte otro dispositivo a su ordenador y despus, configure HTC Sync para
que lo reconozca.
2. Haga clic en el dispositivo que desea configurar o iniciar la sincronizacin.
Entonces se abrir el panel Dispositivo, donde puede personalizar por separado
los ajustes de sincronizacin de este dispositivo.
Para cambiar a otro dispositivo a sincronizar, haga clic en Dispositivos y despus,
seleccione el nombre o imagen del dispositivo.
Descargar la ltima actualizacin de HTC Sync
Visite la pgina Web de asistencia de HTC (www.htc.com/support/) de vez en cuando
para comprobar la actualizacin de HTC Sync ms reciente, de forma que la pueda
descargar e instalar en su ordenador.
Una vez instalada la ltima actualizacin, configure HTC Sync de nuevo para el
reconocimiento y sincronizacin con HTC Explorer.
153
HTCSense.com
HTCSense.com
Iniciar sesin en su cuenta de HTCSense.com
Puede iniciar sesin en su cuenta de HTCSense.com en HTC Explorer o en el
navegador Web de su ordenador.
Iniciar sesin desde HTC Explorer
1. En la pantalla principal, pulse en
sincronizacin.
, y luego pulse en Ajustes > Cuentas y
2. Pulse en Aadir cuenta > HTC Sense.
3. Siga las instrucciones en pantalla para iniciar sesin en su cuenta de
HTCSense.com.
Iniciar sesin desde su ordenador
Asegrese de que HTC Explorer est cerca. Necesitar completar el proceso de inicio
de sesin.
1. En su ordenador, abra el navegador Web.
2. Vaya a: www.htcsense.com.
3. Siga las instrucciones en pantalla para iniciar sesin en su cuenta de
HTCSense.com.
Despus de iniciar sesin en HTCSense.com en la Web, debe iniciar sesin utilizando
las mismas credenciales de cuenta de HTC Explorer.
Actualizar los detalles de su cuenta de HTCSense.com
1. En su ordenador, abra el navegador Web e inicie sesin en su cuenta de
HTCSense.com.
2. En la esquina superior derecha, haga clic en Cuenta.
3. Actualice los detalles de su cuenta, y luego haga clic en Guardar cambios.
154
HTCSense.com
Activar el buscador del dispositivo
Algunas caractersticas de HTCSense.com requieren que la opcin Buscador del
dispositivo en HTC Explorer est seleccionada.
1. En HTC Explorer, desde la pantalla principal, pulse en
Ajustes.
y despus, pulse en
2. Pulse en Ubicacin.
3. Seleccione la casilla de verificacin Buscador del dispositivo.
Utilizar HTCSense.com
Olvid HTC Explorer en casa o no lo encuentra? O peor an, se le cay del bolsillo
mientras estaba en el tren. Utilice HTCSense.com para comunicarse con HTC Explorer
de modo que pueda desviar las llamadas y mensajes a un nmero diferente o bien,
para hacer que HTC Explorer suene, para bloquearlo e incluso, para borrar su
contenido.
Para utilizar estas funciones, deber iniciar sesin en HTCSense.com en un
navegador Web del ordenador.
Hacer que suene HTC Explorer
Sabe que HTC Explorer est en algn lugar de la casa pero no lo encuentra. Haga que
HTC Explorer suene, aunque est en modo silencioso, para poder encontrarlo.
Afortunadamente, est debajo de un montn de ropa en la canasta.
En HTCSense.com, haga clic en Sonar.
Reenvo de llamadas y mensajes
Puede reenviar llamadas y mensajes a otro nmero si no lleva HTC Explorer consigo.
Antes de activar Desviar llamadas o Reenviar mensajes, tendr que personalizar en
primer lugar los ajustes tales como especificar un nmero de telfono o direccin
de correo electrnico alternativos.
Para desviar llamadas, haga clic en el interruptor de encendido/apagado Desviar
llamadas. (Asegrese de que est seleccionado Habilitar desvo de llamadas en
Ajustes.)
Para desviar mensajes, haga clic en el interruptor de encendido/apagado
Desviar mensajes. (Deber seleccionar Desviar mensajes a dispositivo o Desviar
mensajes a una direccin de correo electrnico en Ajustes.)
155
HTCSense.com
Localizar HTC Explorer
Olvid HTC Explorer en algn lugar mientras haca recados? Puede utilizar
HTCSense.com para encontrar su ubicacin aproximada.
Debe tener seleccionada la opcin Buscador de telfono en Ajustes > Ubicacin en
HTC Explorer para que funcione esta caracterstica.
En HTCSense.com, consulte el mapa para ver dnde est HTC Explorer. Haga clic en
Actualizar ubicacin para actualizar el mapa.
Bloquear HTC Explorer
Perdi su dispositivo HTC Explorer? Bloquee HTC Explorer y muestre un mensaje en
pantalla para que si alguien lo encuentra, pueda contactar con usted.
1. En HTCSense.com, haga clic en Bloquear dispositivo.
2. Introduzca un PIN, un nmero de telfono alternativo al que llamar por si alguien
encuentra HTC Explorer, y un breve mensaje para mostrar en pantalla.
El nmero alternativo se muestra en la pantalla. Si alguien encuentra su dispositivo
HTC Explorer, dicha persona slo tendr que pulsar en l para llamar a ese nmero
utilizando HTC Explorer.
3. Haga clic en Guardar.
Borrar el contenido de HTC Explorer
Si no hay posibilidad de recuperar HTC Explorer, puede borrar el contenido de
HTC Explorer y de la tarjeta de almacenamiento instalada para que nadie vea la
informacin importante de HTC Explorer.
No hay posibilidad de recuperar los datos de HTC Explorer o de la tarjeta de
almacenamiento despus de borrar el contenido, por lo tanto, est completamente
seguro antes de proceder.
1. En HTCSense.com, haga clic en Borrar dispositivo.
2. Cuando se le pida que confirme, haga clic en Borrar dispositivo.
156
HTCSense.com
Eliminar su cuenta de HTCSense.com
1. En su ordenador, abra el navegador Web e inicie sesin en su cuenta de
HTCSense.com.
2. En la esquina superior derecha, haga clic en Cuenta.
3. Seleccione Haga clic aqu para eliminar su cuenta de HTCSense.
Eliminar su cuenta de HTCSense.com tambin eliminar los datos en los servidores de
HTCSense.com.
157
Teclado
Teclado
Uso del teclado en pantalla
Cuando inicie una aplicacin o seleccione un campo que requiera texto o nmeros,
aparecer el teclado en pantalla. Despus de introducir su texto, puede puntear en
o pulse en
para cerrar el teclado en pantalla.
Seleccionar un diseo de teclado
Puede elegir tres diseos diferentes de teclado para adaptarse a su estilo de escritura.
1. En la pantalla principal, pulse en
> Entrada tctil.
, y luego pulse en Ajustes > Idioma y teclado
2. Pulse en Tipos de teclado y despus, seleccione el diseo de teclado que desea
utilizar.
Estndar
Su diseo es similar al teclado de un ordenador de sobremesa. Se
trata del diseo de teclado predeterminado.
Telfono
Este diseo recuerda al teclado de un telfono mvil tradicional.
Compacto En este diseo se incluyen dos letras en cada tecla. El tamao de
las teclas es ligeramente mayor que en el teclado estndar.
Introducir texto
Utilice las teclas siguientes mientras introduce texto utilizando el teclado en pantalla:
Pulse durante varios segundos en las teclas con caracteres grises en la parte
superior para introducir nmeros, smbolos o caracteres acentuados. El caracter
de color gris mostrado en la tecla es el caracter que se insertar cuando pulse
durante varios segundos esa tecla. Algunas teclas tienen mltiples caracteres o
acentos asociados a ellas.
Tecla Mays. Pulse para introducir una letra en mayscula. Pulse dos veces para
activar Bloq Mays.
Pulse para cambiar al teclado numrico o de smbolos.
Tecla Intro. Pulse para crear una lnea nueva.
Tecla Retroceso. Pulse para eliminar el caracter anterior.
158
Teclado
Tecla Idioma. La tecla que est viendo depende del idioma del teclado que est
actualmente usando. Pulse para cambiar a otro idioma del teclado. Tambin
puede ajustar las opciones del teclado en pantalla.
Pulse para alternar entre los modos Multipulsacin y XT9 predictivo cuando
utilice el diseo de teclado del telfono o compacto.
Pulse para ocultar el teclado en pantalla.
Habilitar varios idiomas de teclado
Si hay varios idiomas de teclado disponibles en HTC Explorer, puede elegir qu
idiomas activar en el teclado en pantalla para poder cambiar a dichos idiomas y
utilizarlos para introducir texto.
1. En la pantalla principal, pulse en
> Entrada tctil.
, y luego pulse en Ajustes > Idioma y teclado
2. Pulse en Teclado internacional.
3. Elija los idiomas que desea.
Los idiomas disponibles dependen de la regin en la que adquiri HTC Explorer.
Cambiar al teclado en pantalla horizontal
Cuando introduzca texto, puede elegir la orientacin horizontal del teclado en
pantalla. Gire HTC Explorer hacia los lados para utilizar un teclado mayor para escribir
ms fcilmente.
Seleccione la casilla de verificacin Pantalla de giro automtico en
>
Ajustes > Pantalla para permitir que la orientacin de la pantalla cambie
automticamente.
>
El teclado de orientacin horizontal no es compatible con todas las aplicaciones.
159
Teclado
Introducir palabras con texto de prediccin
El teclado en pantalla dispone de texto de prediccin para ayudarle a escribir con ms
rapidez y precisin. La entrada de texto de prediccin est habilitada por defecto y
las sugerencias de palabras se muestran segn escribe.
Para introducir una palabra en el modo predictivo, elija entre lo siguiente:
Si ve la palabra que quiere resaltada en verde o en naranja, pulse en la barra
espaciadora para insertar dicha palabra en su texto.
Si ve la palabra que quiere mostrada en las sugerencias antes de terminar de
escribirla, pulse en ella para insertarla en el texto.
Si se muestra una flecha a la derecha de la lista de sugerencias, pulse en dicha
flecha para ver ms sugerencias.
Configurar un segundo idioma para el teclado
Adems del teclado en pantalla que est actualmente utilizando, puede establecer el
texto de prediccin en bilinge. As you type, youll get word suggestions in two
languages that youve selected.
1. En la pantalla principal, pulse en
> Entrada tctil.
, y luego pulse en Ajustes > Idioma y teclado
2. Pulse en Prediccin bilinge, y luego elija el idioma que desee.
Aadir una palabra al diccionario de texto predictivo
HTC Explorer cuenta con una lista de palabras a las que hace referencia para las
sugerencias de texto predictivo. Mientras introduce texto utilizando el teclado
estndar, si pulsa en cualquier palabra de la lista de sugerencias, la aadir
automticamente al diccionario de texto predictivo si an no formaba parte de ste.
Tambin puede aadir una palabra a la lista manualmente:
1. En la pantalla principal, pulse en
> Entrada tctil.
, y luego pulse en Ajustes > Idioma y teclado
2. Pulse en Diccionario personal > Editar diccionario personal >
3. Introduzca la palabra a aadir y despus, pulse en Aceptar.
160
Teclado
Editar o eliminar una palabra en el diccionario de texto de prediccin.
Puede editar o eliminar palabras que ha aadido previamente al diccionario de texto
predictivo.
1. En la pantalla principal, pulse en
> Entrada tctil.
, y luego pulse en Ajustes > Idioma y teclado
2. Pulse en Diccionario personal > Editar diccionario personal
Para editar una palabra, pulse en ella.
Para suprimir palabras del diccionario, pulse en
y despus, pulse en
Eliminar. A continuacin, elija las palabras a suprimir y pulse en Eliminar.
Hacer copia de seguridad de su diccionario personal en su tarjeta de
almacenamiento
Si tiene una tarjeta de almacenamiento instalada, puede hacer copia de seguridad de
las nuevas palabras que ha aadido al diccionario de texto de prediccin.
1. En la pantalla principal, pulse en
> Entrada tctil.
, y luego pulse en Ajustes > Idioma y teclado
2. Pulse en Diccionario personal > Sincronizar diccionario personal > Copiar a
tarjeta de almacenamiento.
3. Cuando se le indique, pulse en Aceptar.
Importar su diccionario personal desde su tarjeta de almacenamiento
1. En la pantalla principal, pulse en
> Entrada tctil.
, y luego pulse en Ajustes > Idioma y teclado
2. Pulse en Diccionario personal > Sincronizar diccionario personal > Restablecer
desde la tarjeta de almacenamiento.
3. Cuando se le indique, pulse en Aceptar.
161
Teclado
Introducir texto hablando
No tiene tiempo de escribir? Pruebe diciendo en voz alta las palabras para
introducirlas en la mayora de campos de texto que le permiten utilizar el teclado en
pantalla.
En primer lugar asegrese de seleccionar el idioma que utilizar en la
configuracin de Entrada y salida de voz.
Ya que HTC Explorer utiliza el servicio de reconocimiento de voz de Google,
deber estar conectado a Internet para poder escribir texto hablando.
1. Pulse durante varios segundos la tecla de idioma. HTC Explorer le indica que
hable.
2. Diga a HTC Explorer en voz alta lo que desea escribir.
Establecer el idioma de entrada de voz
1. Desde la pantalla principal, pulse
, luego pulse en Ajustes > Entrada y salida
de voz > Ajustes del reconocedor de voz.
2. Pulse en Idioma, luego elija el idioma que desea.
Los idiomas disponibles dependen de los idiomas de entrada de voz admitidos por
Google.
162
Teclado
Introducir texto mediante trazado
En lugar de puntear en las teclas del teclado en pantalla, puede "trazar" para escribir
palabras.
Prediccin de seguimiento en Ajustes > Idioma y teclado > Enrada tctil >
Seguimiento de teclado deber seleccionarse para que usted pueda utilizar el
Seguimiento de teclado.
Para trazar, deslice el dedo en el teclado en pantalla para introducir palabras. Por
ejemplo, si desea escribir el, coloque el dedo sobre la tecla e y luego trace la
palabra (deslizando el dedo) el en el teclado en pantalla.
Edicin de texto
Es fcil cortar, copiar y pegar texto con el teclado.
Algunas aplicaciones pueden ofrecer su propia manera de seleccionar o copiar
texto.
Seleccionar texto
Resalte el texto que desea copiar o cortar.
1. Pulse durante varios segundos en el campo de texto que contiene el texto hasta
que aparezca la lupa.
2. Arrastre el dedo para mover el cursor de texto a una letra dentro del texto que
desea seleccionar.
163
Teclado
3. Tras posicionar el cursor de texto, levante el dedo. Seguidamente se muestra el
men de seleccin de texto .
4. Elija entre lo siguiente:
Pulse en Seleccionar palabra. Cuando se resalta la palabra donde ha
colocado el cursor de texto, arrastre los marcadores de inicio y fin para
seleccionar el texto que desea.
Pulse en Seleccionar todo para seleccionarlo todo en el campo de texto.
Copiar y pegar texto
1. Despus de haber seleccionado el texto que desea copiar, pulse en Copiar o
Cortar. El texto seleccionado se copiar entonces en el portapapeles.
2. Pulse durante varios segundos en un campo de texto de la misma aplicacin o
de otra hasta que aparezca la lupa.
3. Arrastre el dedo para mover el cursor de texto hacia donde desea pegar el
texto.
4. Tras posicionar el cursor de texto, levante el dedo. Seguidamente se muestra el
men de seleccin de texto.
5. Pulse en Pegar.
Ajustar la configuracin de entrada
Abra Configuracin de entrada tctil siguiendo uno de estos pasos:
En la pantalla principal, pulse en
> Entrada tctil.
, y luego pulse en Ajustes > Idioma y teclado
En el teclado en pantalla, pulse en la tecla de idioma (por ejemplo, pulse en
si
est utilizando actualmente el teclado en pantalla en ingls). Luego en el men de
opciones Teclado internacional, pulse en Ajustes.
Debe tener ms de dos idiomas de teclado seleccionadas antes de que pueda
acceder a Configuracin de entrada tctil usando la tecla de idioma.
Tipos de teclado
Seleccione el diseo de teclado a utilizar.
Teclado internacional Aada o elimine idiomas de la lista de idiomas del teclado en
pantalla.
Prediccin bilinge
Seleccione un idioma de teclado secundario para utilizar.
164
Teclado
Entrada de texto
Active o desactive el texto predictivo, la correccin
ortogrfica y la opcin de completar palabras.
Habilite la vibracin o vibracin audible al escribir.
Mida la precisin tctil del teclado.
Tutora
Aprenda cmo utilizar el teclado en pantalla con esta tutora
interactiva.
Seguimiento de
teclado
Active Seguimiento de teclado y ajuste las opciones de
seguimiento al introducir texto.
Diccionario personal
Aada, edite o elimine palabras en el diccionario de texto
predictivo.
165
Conexiones de Internet
Conexiones de Internet
Conexin de datos
Cuando enciende HTC Explorer por primera vez, configurar automticamente su
conexin de datos del operador mvil (si est insertada la tarjeta SIM).
Comprobar la conexin de datos que est utilizando
1. En la pantalla principal, pulse en
redes.
, y luego pulse en Ajustes > Inalmbrico y
2. Pulse en Redes mviles > Operadores de red o APN.
Activar o desactivar la conexin de datos
Desconectar su conexin de datos puede ayudar a optimizar la duracin de la batera
y ahorrarse dinero de gastos por datos. No obstante, si no tiene una conexin de
datos activada y tampoco est conectado a una red Wi-Fi, no recibir actualizaciones
automticas en su correo electrnico, cuentas de la red social y otra informacin
sincronizada.
1. En la pantalla principal, pulse en
redes.
, y luego pulse en Ajustes > Inalmbrico y
2. Seleccione la casilla de verificacin Red mvil para activar la conexin de datos;
desmarque la casilla de verificacin para desactivar la conexin de datos.
Aadir un punto de acceso nuevo
Antes de aadir una nueva conexin de datos, obtenga el nombre del punto de
acceso y los ajustes (incluyendo el nombre de usuario y la contrasea, si es preciso)
de su operador mvil.
1. En la pantalla principal, pulse en
redes.
, y luego pulse en Ajustes > Inalmbrico y
2. Pulse en Redes mviles > APN.
3. En la pantalla de nombres de punto de acceso APNs, pulse en
en APN nuevo.
y luego pulse
4. En l pantalla Editar punto de acceso, introduzca la configuracin de APN. Pulse
en un elemento de ajuste de APN para editarlo.
5. Pulse en
, y luego pulse en Guardar.
166
Conexiones de Internet
Habilitar itinerancia de datos
Conctese a las redes asociadas a su operador mvil y acceda a los servicios de datos
cuando est fuera del rea de cobertura de su operador mvil.
Utilizar los servicios de datos en itinerancia puede resultar costoso. Consulte a su
operador mvil las tarifas por itinerancia de datos antes de usar la itinerancia de
datos.
1. En la pantalla principal, pulse en
redes.
, y luego pulse en Ajustes > Inalmbrico y
2. Pulse en Redes mviles y despus, seleccione la casilla de verificacin
Itinerancia de datos.
Seleccione la casilla de verificacin Sonido de itinerancia de datos si desea que
HTC Explorer reproduzca un sonido para que usted sepa cundo se est conectando
a una red en itinerancia.
167
Conexiones de Internet
Wi-Fi
Para utilizar Wi-Fi, deber disponer de acceso a un punto de acceso inalmbrico o
"punto caliente". La disponibilidad e intensidad de la seal Wi-Fi variarn en funcin
de los objetos, tales como los edificios o simplemente un muro entre habitaciones por
el que deba pasa la seal Wi-Fi.
Activar Wi-Fi y conectar a una red inalmbrica
1. En la pantalla principal, pulse en
redes.
, y luego pulse en Ajustes > Inalmbrico y
2. Seleccione la casilla de verificacin Wi-Fi para activar el Wi-Fi .
HTC Explorer comenzar a buscar las redes inalmbricas disponibles.
3. Pulse en Ajustes de Wi-Fi.
Las redes Wi-Fi detectadas Wi-Fi se muestran en la seccin Redes Wi-Fi .
Si la red inalmbrica que desea no figura, pulse en Aadir red Wi-Fi para aadirla
manualmente.
4. Pulse en la red Wi-Fi a la que desea conectarse.
Si seleccion una red segura, se le pedir que introduzca la clave de red o la
contrasea.
5. Pulse en Conectar.
Cuando HTC Explorer est conectado a una red inalmbrica, el icono Wi-Fi
aparece en la barra de estado y le indica la intensidad aproximada de la seal (nmero
de bandas que se iluminan).
La prxima vez que HTC Explorer conecte su telfono a una red inalmbrica a la que
haya accedido previamente, no se le pedir que indique la clave u otros datos de
seguridad, a menos que restablezca HTC Explorer a los valores predeterminados de
fbrica.
Conectar a una red Wi-Fi con seguridad EAP-TLS
Puede que necesite instalar un certificado de red (*p.12) en HTC Explorer antes de que
pueda conectarse a una red Wi-Fi con un protocolo de autenticacin EAP-TLS.
1. Guarde el archivo del certificado en la carpeta raz de la tarjeta de
almacenamiento.
2. En la pantalla principal, pulse en
, y luego pulse en Ajustes > Seguridad.
3. Pulse en Instalar desde tarjeta SD.
4. Seleccione el certificado de red necesario para conectarse a la red EAP-TLS.
5. Active Wi-Fi y conctese a una red inalmbrica.
168
Conexiones de Internet
Comprobar el estado de la red inalmbrica
1. En la pantalla principal, pulse en
redes.
, y luego pulse en Ajustes > Inalmbrico y
2. En la pantalla Inalmbrico y redes, pulse en Configuracin de Wi-Fi y despus,
pulse en la red inalmbrica a la que est conectado en ese momento
HTC Explorer.
Entonces se mostrar un cuadro de mensaje indicando el nombre de la red Wi-Fi , su
estado, velocidad, intensidad de seal, etc.
Si quiere eliminar los ajustes de esta red, pulse en Borrar. Si desea conectarse de
nuevo a una red inalmbrica que ha eliminado, deber volver a elegir la red
inalmbrica de la lista de redes Wi-Fi disponibles. Si la red inalmbrica est
protegida, deber introducir de nuevo las credenciales de red inalmbrica.
Conectar a otra red Wi-Fi
1. En la pantalla principal, pulse en
redes.
, y luego pulse en Ajustes > Inalmbrico y
2. Pulse en Ajustes de Wi-Fi. Las redes Wi-Fi detectadas Wi-Fi se muestran en la
seccin Redes Wi-Fi.
3. Para buscar manualmente las redes Wi-Fi disponibles, en la pantalla de Wi-Fi,
pulse en
, y luego pulse en Buscar.
4. Pulse en otra red Wi-Fi para conectarse a ella.
Conectar a una red privada virtual (VPN)
Aada, configure y gestione redes privadas virtuales (VPNs) que le permiten
conectarse y acceder a recursos dentro de una red local segura, como su red
corporativa.
Dependiendo del tipo de VPN que est utilizando en el trabajo, puede que necesite
introducir sus credenciales de acceso e instalar certificados de seguridad antes de que
pueda conectar con la red local de su compaa. Puede obtener esta informacin del
administrador de su red.
Adems, HTC Explorer ebe establecer primero una conexin de datos o Wi-Fi antes
de que pueda iniciar una conexin VPN.
Configurar un almacenamiento de credenciales seguro
Si su administrador de red le indica que descargue e instale certificados de seguridad,
debe configurar primero el almacenamiento de credenciales seguro de HTC Explorer.
1. En la pantalla principal, pulse en
, y luego pulse en Ajustes > Seguridad.
2. Pulse en Establecer contrasea.
3. Introduzca una nueva contrasea para el almacenamiento de credenciales.
169
Conexiones de Internet
4. Desplcese hacia abajo y confirme la contrasea, despus pulse en Aceptar.
5. Seleccione la casilla de verificacin Utilizar credenciales seguras.
Despus, puede descargar e instalar los certificados necesarios para acceder a su red
local. El administrador de su red puede indicarle cmo hacerlo.
Aadir una conexin VPN
1. En la pantalla principal, pulse en
redes.
, y luego pulse en Ajustes > Inalmbrico y
2. Pulse en Ajustes de VPN > Aadir VPN, y luego pulse en el tipo de VPN que
desea aadir.
3. Pulse en Ajustes de VPN y establezca los valores segn los detalles de
seguridad que ha obtenido de su administrador de red.
4. Pulse en
y luego pulse en Guardar.
La red privada virtual (VPN) se ha aadido a la seccin de VPNs de la pantalla Ajustes
de VPN.
Conectar a una VPN
1. En la pantalla principal, pulse en
redes.
, y luego pulse en Ajustes > Inalmbrico y
2. Pulse en Ajustes de VPN.
3. En la seccin VPNs, pulse en la VPN a la que desee conectarse.
4. Cuando se le indique, introduzca sus credenciales de inicio de sesin y luego
pulse en Conectar. Cuando est conectado, aparecer el icono de VPN
conectada
en el rea de notificacin de la barra de ttulo.
A continuacin, puede abrir el navegador Web para acceder a recursos como sitios de
Intranet en su red corporativa.
Desconectar de una VPN
1. Pulse durante varios segundos en la barra de ttulo y despus, deslice el dedo
hacia abajo para abrir el Panel de notificaciones.
2. Pulse en la conexin VPN para volver a la pantalla Ajustes de VPN, y despus,
pulse en la conexin VPN para desconectarse de ella.
Cuando HTC Explorer se haya desconectado de la red VPN, el icono de VPN
desconectado
se mostrar en el rea de notificacin de la barra de ttulo.
170
Conexiones de Internet
Utilizar HTC Explorer como un mdem
(conexin compartida USB)
No hay ninguna conexin a Internet disponible para su ordenador? No se preocupe!
Utilice la conexin a Internet de HTC Explorer para conectarse a Internet.
Debe tener su tarjeta SIM insertada en HTC Explorer para utilizar la conexin de
datos.
Para utilizar HTC Explorer como un mdem, tendr que instalar en primer lugar
HTC Sync en su ordenador.
Deber tener un plan de datos aprobado asociado con su cuenta del proveedor de
servicios mviles para poder usar este servicio.
1. Compruebe que la conexin de datos en HTC Explorer est activada.
2. Conecte HTC Explorer al ordenador utilizando el cable USB facilitado.
3. En la pantalla Elegir un tipo de conexin, seleccione Conexin compartida USB
y despus, pulse en Listo.
Conectar HTC Explorer a Internet a travs de
un ordenador (conexin directa a Internet)
Si temporalmente no dispone de acceso a Internet, an puede conectarse a
HTC Explorer utilizando la conexin a Internet del ordenador.
Antes de poder utilizar su ordenador como un mdem, asegrese de instalar en
primer lugar HTC Sync en su ordenador.
1. Compruebe que su ordenador est conectado a Internet.
Dos cosas a comprobar en la conexin a Internet de su ordenador. La primera, es
posible que tenga que desactivar el firewall de su red local. La segunda, si su
ordenador se conecta a Internet va PPP (es decir, Acceso telefnico, xDSL o VPN),
Conexin directa a Internet slo admitir el protocolo TCP.
2. Conecte HTC Explorer al ordenador utilizando el cable USB facilitado.
3. En la pantalla Elegir un tipo de conexin, seleccione Conexin directa a Internet
y despus, pulse en Listo.
171
Conexiones de Internet
Utilizar HTC Explorer como un router
inalmbrico
Comparta su conexin de datos con otros dispositivos convirtiendo HTC Explorer en
un router inalmbrico.
Compruebe que la conexin de datos de HTC Explorer est activada antes de
utilizarlo como un router inalmbrico.
1. En la pantalla principal, pulse en
redes.
, y luego pulse en Ajustes > Inalmbrico y
2. Pulse en Ajustes de Router Wi-Fi.
3. Introduzca un nombre de router o utilice el nombre del router por defecto.
4. Elija el tipo de Seguridad y establezca la contrasea (clave) de su router
inalmbrico. Si seleccion Ninguno en Seguridad, no necesita introducir una
contrasea.
La contrasea es la clave que los dems necesitan para acceder a su dispositivo
para que puedan conectarse y utilizar HTC Explorer como un router inalmbrico.
5. Seleccione la casilla de verificacin Router Wi-Fi para activar el router
inalmbrico.
HTC Explorer est listo para ser utilizado como un router inalmbrico cuando vea
en la barra de estado.
172
Bluetooth
Bluetooth
Conceptos bsicos sobre Bluetooth
Activar y desactivar Bluetooth
1. En la pantalla principal, pulse en
redes.
, y luego pulse en Ajustes > Inalmbrico y
2. Seleccione o desmarque la casilla de verificacin Bluetooth.
Una manera an ms fcil de activar o desactivar Bluetooth es con el widget de
Bluetooth en la pantalla principal.
Desactive la opcin Bluetooth cuando no la utilice para ahorrar batera o en lugares
donde el uso de dispositivos inalmbricos est prohibido, como en un avin o en
hospitales.
Cambiar el nombre del dispositivo
El nombre del dispositivo identifica HTC Explorer ante otros dispositivos.
1. En la pantalla principal, pulse en
redes.
, y luego pulse en Ajustes > Inalmbrico y
2. Pulse en Ajustes de Bluetooth.
3. Si la casilla de verificacin Bluetooth no est seleccionada, seleccinela para
activar Bluetooth.
4. Pulse en Nombre del dispositivo.
5. Introduzca el nuevo nombre de HTC Explorer en el cuadro de dilogo y luego
pulse en Aceptar.
173
Bluetooth
Conectar un auricular Bluetooth o un kit para
el coche
Puede escuchar msica con un auricular estreo Bluetooth, o mantener
conversaciones con manos libres utilizando un dispositivo Bluetooth compatible o kit
para el coche. Es el mismo procedimiento para la configuracin de sonido estreo y
manos libres.
Para escuchar msica con el auricular o kit para el coche, en ambos casos se debe
admitir el perfil Bluetooth A2DP.
Antes de conectar su auricular, debe ajustarlo en el modo visible para que
HTC Explorer pueda encontrarlo. Para averiguar cmo hacerlo, consulte el manual
del auricular.
1. En la pantalla principal, pulse en
redes.
, y luego pulse en Ajustes > Inalmbrico y
2. Pulse en Ajustes de Bluetooth.
3. Si la casilla de verificacin Bluetooth no est seleccionada, seleccinela para
activar Bluetooth.
4. Asegrese de que el auricular es visible.
5. Pulse en Buscar dispositivos. HTC Explorer empezar a buscar dispositivos
Bluetooth dentro del alcance.
6. Cuando vea el nombre de su auricular mostrado en el apartado Dispositivos
Bluetooth, pulse en dicho nombre. HTC Explorer intentar sincronizar
automticamente con el auricular.
7. Si hay un error en la sincronizacin automtica, introduzca la contrasea
facilitada con el auricular.
El estado de sincronizacin y conexin se muestra debajo del nombre del auricular de
manos libres o del kit para el coche en el apartado Dispositivos Bluetooth. Cuando el
auricular o el kit para el coche de Bluetooth est conectado a HTC Explorer, el icono
conectado de Bluetooth
se muestra en la barra de estado. Dependiendo del tipo
de auricular o kit para el coche que haya conectado, podr comenzar a utilizar el
auricular o kit para el coche.
Volver a conectar un auricular o kit para el coche
Por lo general, podr volver a conectar fcilmente el auricular activando Bluetooth en
HTC Explorer, y despus activando el auricular. No obstante, si se ha utilizado el
auricular con otro dispositivo Bluetooth puede que necesite realizar la conexin
manualmente.
1. En la pantalla principal, pulse en
redes.
2. Pulse en Ajustes de Bluetooth.
, y luego pulse en Ajustes > Inalmbrico y
174
Bluetooth
3. Si la casilla de verificacin Bluetooth no est seleccionada, seleccinela para
activar Bluetooth.
4. Asegrese de que el auricular es visible.
5. Pulse en el nombre del auricular en el apartado de dispositivos Bluetooth.
6. Si se le pide que introduzca una contrasea, intntelo con 0000 1234, o bien
consulte la documentacin del auricular/kit para el coche para averiguar cul es
la contrasea.
Si an no consigue volver a conectar el auricular o kit para el coche, siga las
instrucciones facilitadas en Desincronizar un dispositivo Bluetooth en pgina 174, y
siga los pasos en Conectar un auricular Bluetooth o un kit para el coche en pgina 173.
Desconectar o desincronizar un dispositivo
Bluetooth
Desconectar un dispositivo Bluetooth
1. En la pantalla principal, pulse en
redes.
, y luego pulse en Ajustes > Inalmbrico y
2. Pulse en Ajustes de Bluetooth.
3. En la seccin Dispositivos Bluetooth, pulse durante varios segundos en el
dispositivo a desconectar.
4. Pulse en Desconectar.
Desincronizar un dispositivo Bluetooth
Puede hacer que HTC Explorer se olvide de la conexin de sincronizacin con otro
dispositivo Bluetooth. Si lo hacer puede que sea necesario introducir o confirmar una
contrasea de nuevo si desea volver a conectarse a otro dispositivo.
1. En la pantalla principal, pulse en
redes.
, y luego pulse en Ajustes > Inalmbrico y
2. Pulse en Ajustes de Bluetooth.
3. En la seccin Dispositivos de Bluetooth, pulse durante varios segundos en el
dispositivo a desincronizar.
4. Pulse en Desconectar y desincronizar, o bien en Desincronizar si el dispositivo
de Bluetooth no est actualmente conectado con HTC Explorer.
175
Bluetooth
Enviar informacin utilizando Bluetooth
Puede utilizar Bluetooth para enviar informacin desde HTC Explorer a otro
dispositivo habilitado para Bluetooth, como un telfono o un ordenador porttil.
Puede enviar el siguiente tipo de informacin, dependiendo del dispositivo al que
realice el envo:
Imgenes y vdeos
Eventos del calendario
Contactos
Archivos de audio
Antes de empezar, configure el dispositivo de recepcin en el modo reconocible.
Tambin necesita establecerlo en "Recibir transferencias" o "Recibir archivos".
Consulte la documentacin del dispositivo para instrucciones sobre cmo recibir
informacin va Bluetooth.
1. En HTC Explorer, abra la aplicacin que contiene la informacin o el archivo que
desea enviar.
2. Siga los pasos para el tipo de elemento que desea enviar:
Foto o vdeo
capturado
Despus de realizar la captura, en la pantalla de vista previa
de la Cmara, pulse en
, y luego en Bluetooth.
Fotos o vdeos
1. En la aplicacin Galera, elija un lbum.
2. Pulse en
> Bluetooth.
3. Seleccione las fotos y vdeos que desea compartir y
despus, pulse en Siguiente.
Contacto
1. En la aplicacin Contactos, pulse en un contacto para ver
los detalles del contacto.
2. Pulse en
y luego, pulse en Enviar contacto.
3. Pulse en el icono de la flecha hacia abajo y luego,
seleccione Bluetooth.
4. Elija qu detalles desea compartir y luego, pulse en Enviar.
Cita o evento
del calendario
En la vista de Da, en la vista de Agenda o de Semana, pulse
durante varios segundos en el evento y despus pulse en
Reenviar > Bluetooth.
pista Msica
1. Con la pista mostrada en la pantalla Msica de la aplicacin
Msica , pulse en
> Compartir > Compartir archivo.
2. Pulse en Bluetooth.
Grabacin de
voz
En la pantalla principal de Grabador de voz, pulse en
luego pulse en Bluetooth.
3. Active Bluetooth si se le indica que lo haga.
,y
176
Bluetooth
4. Si no se ha sincronizado antes con el dispositivo de recepcin, pulse en Buscar
dispositivos.
5. Pulse en el nombre del dispositivo de recepcin.
6. Si se le pregunta, acepte la solicitud de emparejamiento en HTC Explorer y en el
dispositivo de recepcin. Adems, introduzca la misma contrasea o confirme la
contrasea generada automticamente en ambos dispositivos.
7. En el dispositivo de recepcin, acepte el archivo.
Dnde se guarda la informacin enviada
Cuando enva informacin a travs de Bluetooth, el lugar donde se guarda depende
del tipo de informacin y del dispositivo de recepcin.
Si enva un evento de calendario o un contacto, por lo general se aade directamente
a la aplicacin correspondiente en el dispositivo de recepcin. Por ejemplo, si enva un
evento de calendario a un telfono compatible, el evento se muestra en esa aplicacin
de calendario del telfono.
Si enva otro tipo de archivo a un ordenador de Windows, normalmente se guardar
en la carpeta Exchange de Bluetooth dentro de las carpetas de documentacin
personal.
En Windows XP, la ruta puede ser: C:\Documents and Settings\[su
nombredeusuario]\Mis documentos\Bluetooth Exchange
En Windows Vista, la ruta puede ser: C:\Usuarios\[su nombredeusuario]
\Documentos
En Windows 7, la ruta puede ser: C:\Usuarios\[su nombre de usuario]\Mis
documentos\Carpeta Bluetooth Exchange
Si enva un archivo a otro dispositivo, la ubicacin guardada puede que dependa del
tipo de archivo. Por ejemplo, si enva un archivo de imagen a otro telfono mvil, se
guardar en una carpeta denominada "Imgenes".
Recibir informacin utilizando Bluetooth
HTC Explorer le permite recibir diversos archivos con Bluetooth, incluyendo fotos,
pistas de msica y documentos tales como PDFs.
1. En la pantalla principal, pulse en
redes.
, y luego pulse en Ajustes > Inalmbrico y
2. Pulse en Ajustes de Bluetooth.
3. Si la casilla de verificacin Bluetooth no est seleccionada, seleccinela para
activar Bluetooth.
4. Seleccione la casilla de verificacin Visible.
5. En el dispositivo de envo, enve uno o ms archivos a HTC Explorer. Consulte la
documentacin del dispositivo para instrucciones sobre cmo enviar
informacin va Bluetooth.
177
Bluetooth
6. Si se le pregunta, acepte la solicitud de emparejamiento en HTC Explorer y en el
dispositivo de recepcin. Adems, introduzca la misma contrasea o confirme la
contrasea generada automticamente en ambos dispositivos.
A continuacin obtendr una solicitud de autorizacin de Bluetooth.
7. Si en lo sucesivo quiere recibir archivos automticamente desde el dispositivo
de envo, seleccione la casilla de verificacin Siempre.
8. Pulse en Aceptar o OK.
9. Cuando HTC Explorer reciba una notificacin de solicitud para la transferencia
de un archivo, deslice hacia abajo el Panel de notificaciones, pulse en la
notificacin de archivo entrante y despus, puntee en Aceptar.
10. Cuando se transfiere un archivo, se muestra una notificacin. Para abrir el
archivo inmediatamente, deslice hacia abajo el Panel de notificaciones y
despus, pulse en la notificacin correspondiente.
Cuando abra un archivo recibido, lo que ocurre a continuacin depende del tipo de
archivo:
Los archivos y documentos multimedia por lo general se abren directamente en
una aplicacin compatible. Por ejemplo, si abre una pista musical, sta se
empieza a reproducir en la aplicacin Msica.
En el caso de un archivo vCalendar, seleccione el calendario donde desea
guardar el evento y despus, pulse en Importar. vCalendar se aadir a sus
eventos del Calendario.
Respecto a un archivo de contacto vCard, puede elegir la importacin de uno,
varios o todos los contactos de su lista de contactos.
Aadir la carpeta de recepcin Bluetooth a la pantalla principal
Puede aadir una carpeta en la pantalla principal que recopile todos los archivos
recibidos va Bluetooth.
1. En la pantalla principal, pulse en
, y luego pulse en Personalizar.
2. En la pantalla Personalizar, pulse en Carpeta > Bluetooth recibido.
3. Pulse durante varios segundos en el icono de la carpeta de recepcin Bluetooth
, y arrstrelo a la posicin que desee en la pantalla principal.
Para ver el contenido de la carpeta, pulse en el icono de la carpeta. Para abrir un
archivo, pulse en el nombre del archivo.
178
Seguridad
Seguridad
Proteger su tarjeta SIM con un PIN
Aada otro nivel de seguridad a HTC Explorer asignando un PIN (nmero de
identificacin personal) a su SIM.
Antes de continuar, asegrese de tener el PIN de la tarjeta SIM predeterminado que le
facilit su operador mvil.
1. En la pantalla principal, pulse en
, y luego pulse en Ajustes > Seguridad.
2. Pulse en Bloqueo de tarjeta SIM, luego seleccione Bloquear tarjeta SIM.
3. Introduzca el cdigo PIN de la tarjeta SIM, despus pulse en Aceptar.
4. Para cambiar el cdigo PIN de la tarjeta SIM, pulse en Cambiar PIN de la tarjeta
SIM.
Restablecer una tarjeta SIM que se ha bloqueado
Si introduce el PIN errneo ms veces del nmero de intentos mximo permitido, su
tarjeta SIM se bloquear solicitando un "cdigo PUK".
Necesita un cdigo PUK para restablecer el acceso a HTC Explorer. Este cdigo
puede que haya sido facilitado por su operador mvil cuando recibi la tarjeta SIM.
1. En la pantalla de marcacin del telfono, introduzca el cdigo PUK y despus,
pulse en Siguiente.
2. Introduzca el cdigo PIN nuevo que desea utilizar y despus, pulse en Siguiente.
3. Vuelva a introducir el cdigo PIN nuevo y despus, pulse en Aceptar.
Proteger HTC Explorer con un patrn de
bloqueo de pantalla, un PIN o una contrasea
Proteja su informacin personal e impida que otros utilicen HTC Explorer sin su
permiso estableciendo un patrn de bloqueo de pantalla, un PIN o una contrasea.
Se le pedir el bloqueo de su pantalla cada vez que HTC Explorer se encienda o si
permanece inactivo durante cierto tiempo.
1. En la pantalla principal, pulse en
2. Pulse en Bloqueo pantalla.
, y luego pulse en Ajustes > Seguridad.
179
Seguridad
3. Pulse entre lo siguiente:
Ninguno
Deshabilite el bloqueo de pantalla que ha creado anteriormente.
Patrn
Establezca el patrn de bloqueo de pantalla siguiendo las
instrucciones en pantalla.
PIN
Establezca una contrasea numrica de como mnimo cuatro
dgitos.
Contrasea Establezca una contrasea alfanumrica.
4. En la pantalla Seguridad, pulse en Bloquear telfono despus de, luego
especifique el tiempo de inactividad que puede permitir antes de que se
bloquee la pantalla.
Tambin puede anular la seleccin de Utilizar patrn visible o Contraseas visibles
en la pantalla Seguridad si no desea que su patrn de desbloqueo de pantalla se
muestre a medida que lo dibuja en pantalla.
Cambiar el bloqueo de pantalla
1. En la pantalla principal, pulse en
, y luego pulse en Ajustes > Seguridad.
2. Pulse en Cambio bloqueo pantalla.
3. Introduzca su bloqueo de pantalla actual para confirmar que desea cambiarlo.
4. Elija un tipo de bloqueo de pantalla distinto, luego introduzca su nuevo patrn,
PIN o contrasea. O pulse en Ninguno si no desea utilizar un bloqueo de
pantalla.
Olvid su patrn de desbloqueo de pantalla?
Si ha olvidado el patrn de bloqueo de pantalla, tiene un mximo de cinco
intentos para desbloquear HTC Explorer.
Si no lo consigue, puede desbloquear HTC Explorer introduciendo el nombre
de usuario y la contrasea de su cuenta de Google.
1. En la pantalla de desbloqueo, introduzca su patrn de bloqueo.
2. Tras el quinto intento y pedirle que espere 30 segundos, pulse en
Aceptar.
3. Si la pantalla se apaga, pulse el botn de ENCENDIDO para volver a
activarla y despus, desbloquee la pantalla.
4. Pulse el botn Has olvidado el patrn? cuando aparezca.
5. Introduzca el nombre y la contrasea de su cuenta de Google y despus,
pulse en Acceder. Entonces, se le pedir que cree un nuevo patrn de
bloqueo de pantalla. Si ya no desea hacerlo, pulse en Cancelar.
180
Seguridad
Cifrar datos en HTC Explorer
Puede cifrar datos en HTC Explorer como sus cuentas en lnea, ajustes y otra
informacin.
1. En la pantalla principal, pulse en
, y luego pulse en Ajustes.
2. Pulse en Tarjeta SD y almacenamiento del telfono.
3. En Memoria interna, pulse en Encriptacin de almacenamiento.
4. Establezca una contrasea y despus, pulse en Aceptar. Se iniciar el proceso
de encriptacin.
Si desea detener la encriptacin de la nueva informacin en HTC Explorer, desmarque
la casilla de verificacin Encriptacin de almacenamiento.
181
Ajustes
Ajustes
Ajustes en HTC Explorer
Controlar y personalizar los ajustes del telfono en la pantalla Ajustes .
En la pantalla principal, pulse en
, y luego pulse en Ajustes.
Personalizar
Personalice completamente su HTC Explorer con las diversas
opciones de personalizacin disponibles.
Inalmbrico y
redes
Configure las conexiones inalmbricas, tales como Wi-Fi,
conexin de datos o Bluetooth, habilite el modo Avin, etc.
Llamar
Configure los servicios de llamada como buzn de voz, desvo
de llamada, llamada en espera o identificador de llamada.
Sonido
Elija los sonidos a utilizar para los tonos de timbre y
notificaciones.
Ajuste el volumen de reproduccin multimedia.
Establzcalo para bajar el volumen de timbre cuando suene
HTC Explorer , haga que suene ms alto cuando est dentro
de un bolsillo o bolso, y active el altavoz cuando le d la
vuelta.
Pantalla
Configure los ajustes de la pantalla tales como la orientacin
automtica de la pantalla, el brillo o el tiempo de espera de sta,
etc.
Cuentas y
sincronizacin
Acceda o salga de las cuentas de la red social, de la cuenta de
Google y de la cuenta de Exchange ActiveSync .
Acceda o salga de su cuentas de HTCSense.com.
Tambin puede administrar la sincronizacin y otros ajustes
de sus cuentas.
Ubicacin
Seleccione las fuentes para utilizar cuando determine su
ubicacin.
Seleccione Buscador de telfono para poder utilizar
HTCSense.com y encontrar HTC Explorer.
Buscar
Seleccione elementos para incluir cuando haga una bsqueda y
establezca las opciones de bsqueda de Google .
182
Ajustes
Privacidad
Elija hacer copia de seguridad automtica de algunos ajustes
(por ejemplo, Wi-Fi contraseas de Wi-Fi o marcadores) en
servidores de Google utilizando su cuenta de Google para que
pueda restablecerlos cuando sea necesario.
Si no desea que las llamadas perdidas y su mensaje de texto
recibido aparezcan en la pantalla de bloqueo, desmarque la
casilla de verificacin Mostrar texto del mensaje.
Conexin a PC
Establezca el tipo de conexin USB predeterminada cuando
conecte su HTC Explorer al ordenador.
O bien, seleccione la casilla de verificacin Preguntarme para
establecer su HTC Explorer para que siempre muestre la
pantalla para seleccionar el tipo de conexin USB.
Seguridad
Configure el desbloqueo de pantalla, habilite el bloqueo de la
tarjeta SIM o gestione el almacenamiento de credenciales.
Energa
Active el ahorro de energa para que cambie automticamente
al modo de ahorro de energa cuando el nivel de carga de la
batera baje al nivel que estableci.
Otra opcin de ahorro de energa es seleccionar Habilitar
modo de suspensin. Esto desactivar la sincronizacin
automtica de datos en sus cuentas en lnea.
Aplicaciones
Administre las aplicaciones en ejecucin, mueva aplicaciones a
o desde la tarjeta de almacenamiento, compruebe cunto
almacenamiento utilizan las aplicaciones e instale o desinstale
programas.
Elija cunta memoria libre queda antes de que se le informe de
poco espacio de memoria.
Tarjeta SD y
almacenamiento
del telfono
Compruebe el espacio de almacenamiento interno disponible
y en su tarjeta de almacenamiento.
Desde esta pantalla, asegrese de desinstalar su tarjeta de
almacenamiento antes de quitarla de HTC Explorer.
Borre la tarjeta de almacenamiento para empezar de nuevo y
si no necesita guardar el contenido. Deber desmontar en
primer lugar la tarjeta de almacenamiento antes de poder
borrarla.
Borre la memoria cach utilizada por las aplicaciones, mueva
aplicaciones o desinstale aplicaciones si HTC Explorer se est
quedando sin memoria.
Tambin puede realizar un restablecimiento completo.
183
Ajustes
Fecha y hora
Configure la fecha, hora, zona horaria y el formato de fecha y
hora.
Elija los formatos de tiempo y fecha que prefiera.
Idioma y teclado
Ajuste el idioma y la regin del sistema operativo. Tambin
puede ajustar las opciones del teclado en pantalla.
Accesibilidad
Use esta configuracin despus de haber descargado e
instalado una herramienta de accesibilidad, como por ejemplo,
un lector de pantalla que facilite comentarios de voz. Puede
activar o desactivar las funciones o servicios de accesibilidad.
Entrada y salida de Configure las opciones de entrada de voz. Asimismo, si ha
voz
instalado la aplicacin de texto a voz (datos de voz), utilice esta
opcin para configurar los ajustes de texto a voz.
Acerca del
telfono
Active o desactive las comprobaciones programadas de
actualizaciones de software del sistema o busque
manualmente las actualizaciones.
Active o desactive Informar a HTC. Cuando se habilita, nos
est ayudando a conocer si HTC Explorer tiene un problema
tcnico.
Ver informacin distinta de HTC Explorer, como su tipo de red
mvil, la intensidad de la seal, el nivel de la batera, etc.
Cambiar ajustes de pantalla
Ajustar el brillo de la pantalla manualmente
1. En la pantalla principal, pulse en
, y luego pulse en Ajustes.
2. Pulse en Pantalla > Brillo.
3. Desmarque la casilla de verificacin Brillo automtico.
4. Arrastre el control deslizante de brillo a la izquierda para disminuir o a la
derecha para aumentar el brillo de la pantalla.
5. Pulse en Aceptar.
Ajustar la hora antes de que se apague la pantalla
Despus de un perodo de inactividad, la pantalla se apaga para conservar la energa
de la batera. Se puede configurar el perodo de inactividad antes de que la pantalla se
apague.
1. En la pantalla principal, pulse en
, y luego pulse en Ajustes.
2. Pulse en Pantalla > Pantalla en espera.
3. Pulse en el tiempo antes de que la pantalla se apague.
184
Ajustes
Desactivar el giro automtico de la pantalla
Por defecto, la orientacin de la pantalla se ajusta de forma automtica dependiendo
de cmo sujete HTC Explorer.
No todas las pantallas de la aplicacin admiten la rotacin automtica.
1. En la pantalla principal, pulse en
, y luego pulse en Ajustes.
2. Pulse en Pantalla.
3. Seleccione la casilla de verificacin Pantalla de giro automtico.
Volver a calibrar el sensor-G
Vuelva a calibrar la pantalla si piensa que su orientacin no se corresponde
correctamente con la manera en que sujeta HTC Explorer.
1. En la pantalla principal, pulse en
, y luego pulse en Ajustes.
2. Pulse en Pantalla > Calibrado del sensor-G.
3. Coloque HTC Explorer sobre una superficie plana y nivelada y despus, pulse en
Calibrar.
4. Despus del proceso de calibrado, pulse en Aceptar.
Mantener la pantalla encendida mientras se carga HTC Explorer
Puede evitar que la pantalla se apague mientras HTC Explorer se est cargando.
1. En la pantalla principal, pulse en
, y luego pulse en Ajustes.
2. Pulse en Aplicaciones > Desarrollo.
3. Seleccione la casilla de verificacin Pantalla activa.
Activar y desactivar los efectos de animacin
Puede desactivar la animacin o habilitar slo algunas animaciones cuando cambie de
una escena a otra.
1. En la pantalla principal, pulse en
, y luego pulse en Ajustes.
2. Pulse en Pantalla > Animacin.
3. En el men de opciones, seleccione el ajuste de animacin que desee.
185
Ajustes
Cambiar ajustes de sonido
Alternar entre los modos silencio, vibracin y normal
Realice uno de los pasos siguientes:
Para volver a cambiar del modo silencio al modo normal, pulse en el botn SUBIR
VOLUMEN .
Para volver a cambiar del modo vibracin al modo normal, pulse dos veces en el
botn SUBIR VOLUMEN .
En la pantalla principal, pulse en
sonido.
, y luego pulse en Ajustes > Sonido > Perfil de
Habilitar o deshabilitar la seleccin sonora
Puede optar por reproducir un sonido cuando seleccione elementos en pantalla.
1. En la pantalla principal, pulse en
, y luego pulse en Ajustes.
2. Pulse en Sonido.
3. Seleccione o desmarque la casilla de verificacin Seleccin sonora.
Reduccin automtica del volumen del timbre
HTC Explorer dispone de una caracterstica de tono silencioso que reduce
automticamente el volumen del tono al moverlo.
1. En la pantalla principal, pulse en
, y luego pulse en Ajustes.
2. Pulse en Sonido.
3. Seleccione o desmarque la casilla de verificacin Silencioso al coger.
Aumentar el volumen de HTC Explorer en el modo Bolsillo
Para no perder ninguna llamada entrante cuando lleve HTC Explorer en su bolso o
bolsillo, la funcin de modo bolsillo aumenta de forma gradual el timbre del telfono y
vibra al recibir una llamada. Cuando no lo lleve en su bolso o bolsillo, HTC Explorer
sonar segn el volumen normal que haya configurado.
1. En la pantalla principal, pulse en
, y luego pulse en Ajustes.
2. Pulse en Sonido.
3. Seleccione o desmarque la casilla de verificacin Modo bolsillo.
Cambiar automticamente el altavoz
Cuando est atendiendo una llamada, puede cambiar al altavoz tan solo con dar la
vuelta a HTC Explorer .
1. En la pantalla principal, pulse en
, y luego pulse en Ajustes.
2. Pulse en Sonido.
3. Seleccione o desmarque la casilla de verificacin Cambio a altavoz.
186
Ajustes
Cambiar el idioma
Cuando encienda HTC Explorer por primera vez, se le pedir que seleccione el idioma
que le gustara utilizar. Si lo desea, an puede cambiar el idioma despus de
configurar HTC Explorer. Al cambiar el idioma se ajusta la disposicin del teclado, el
formato de fecha y hora, etc.
Los idiomas disponibles para que elija dependern de la versin de HTC Explorer que
tenga.
1. En la pantalla principal, pulse en
, y luego pulse en Ajustes.
2. Pulse en Idioma y teclado > Seleccionar idioma.
3. Pulse en el idioma y en la regin correspondiente que quiera utilizar.
4. Pulse en
para volver a la pantalla principal. El nuevo idioma se aplicar
transcurridos unos segundos.
Optimizar la vida til de la batera
Puede configurar HTC Explorer para que cambie automticamente al modo de ahorro
de energa cuando el nivel de carga de la batera llegue a cierto nivel.
1. En la pantalla principal, pulse en
, y luego pulse en Ajustes.
2. Pulse en Energa.
3. Pulse en Modo energa > Econmica.
4. Pulse en Activar ahorro de energa al y despus, seleccione cundo cambiar al
modo de ahorro de energa.
5. Pulse en Ajuste de modo econmico y despus, configure y seleccione el
comportamiento cuando HTC Explorer cambia al modo de ahorro de energa.
Cambiando a modo red GSM
Comience a utilizar la red GSM si no est utilizando una conexin de datos para
conectarse a Internet Conectarse al modo de red GSM consume menos energa de la
batera.
1. En la pantalla principal, pulse en
, y luego pulse en Ajustes.
2. Pulse en Inalmbrico y redes > Redes mviles > Modo de red.
3. Pulse en Slo GSM.
Comprobar el uso de energa de las aplicaciones
1. En la pantalla principal, pulse en
, y luego pulse en Ajustes.
2. Pulse en Acerca del telfono > Batera > Uso de la batera.
187
Ajustes
Programar HTC Explorer para que cambie al modo suspensin
Establece la programacin del Modo suspensin en HTC Explorer para que ste no
consuma demasiada energa de la batera cuando no est conectado por la noche.
A diferencia del modo Suspensin habitual, cuando pulse el botn ENCENDIDO
para desactivar la pantalla, el modo Suspensin programado desactiva las
conexiones Wi-Fi as como las conexiones de datos durante el programa del modo
Suspensin definido.
1. En la pantalla principal, pulse en
, y luego pulse en Ajustes.
2. Pulse en Energa > Habilitar modo de suspensin.
3. Seleccione entre lo siguiente:
Automtico Seleccione el cambio automtico de HTC Explorer al Modo
suspensin. HTC Explorer ajusta el programa del Modo
suspensin a un perodo de tiempo que detecta como el
momento en que usted est durmiendo.
Manual
Seleccione para especificar la hora de inicio y fin del Modo
suspensin.
Nunca
Seleccione para desactivar el Modo suspensin programado.
188
Ajustes
Administrar la memoria
Comprobar qu cantidad de memoria del telfono est disponible para
su uso
1. En la pantalla principal, pulse en
, y luego pulse en Ajustes.
2. Tap SD & phone storage. The available phone memory is displayed in the
Internal storage section.
Comprobar el espacio disponible en la tarjeta de almacenamiento
1. En la pantalla principal, pulse en
, y luego pulse en Ajustes.
2. Pulse en Tarjeta SD y almacenamiento del telfono. El espacio total y disponible
de la tarjeta de almacenamiento se muestra en la seccin Tarjeta SD.
Obtener ms espacio de almacenamiento (almacenamiento interno)
Libere fcilmente espacio en el almacenamiento interno borrando la memoria cach
de la aplicacin, moviendo o desinstalando aplicaciones y eliminando antiguos correos
electrnicos y mensajes, todo ello de una sola vez.
No puede mover ni desinstalar aplicaciones preinstaladas.
1. En la pantalla principal, pulse en
, y luego pulse en Ajustes.
2. Pulse en SD y almacenamiento del telfono, y bajo Almacenamiento interno
pulse en Obtener ms espacio.
3. En la pantalla Borrar memoria cach , elija si desea borrar slo la memoria cach
de aplicaciones poco usadas o todas las aplicaciones, y luego pulse en
Siguiente.
4. En la pantalla Almacenamiento de la aplicacin :
Pulse en Mover aplicaciones a tarjeta SD si hay aplicaciones que puede
transferir a la tarjeta de almacenamiento.
Pulse en Desinstalar aplicaciones si hay aplicaciones que desea eliminar.
5. Pulse en Siguiente.
6. En la pantalla Almacenamiento de correo y mensajes :
Defina menos das de correos electrnicos para descargar de forma que los
correos electrnicos ms antiguos se eliminen del almacenamiento de
forma automtica.
Reduzca el nmero de mensajes multimedia o de texto por conversacin.
7. Pulse en Finalizar.
189
Ajustes
Borrar datos y memoria cach de la aplicacin
1. En la pantalla principal, pulse en
, y luego pulse en Ajustes.
2. Pulse en Aplicaciones > Administrar aplicaciones.
3. En la ficha Todos, pulse en una aplicacin.
4. En la pantalla, pulse en Borrar datos y/o Borrar cach.
Desinstalar aplicaciones de otros fabricantes
No puede desinstalar las aplicaciones que estn preinstaladas en HTC Explorer.
1. En la pantalla principal, pulse en
, y luego pulse en Ajustes.
2. Pulse en Aplicaciones > Administrar aplicaciones.
3. En la ficha Descargados , pulse en la aplicacin que desea desinstalar.
4. Pulse en Desinstalar.
Mover aplicaciones a y desde la tarjeta de almacenamiento
Mueva aplicaciones descargadas a la tarjeta de almacenamiento si el espacio de
almacenamiento interno de HTC Explorer se est agotando. Si su tarjeta de
almacenamiento est casi completa, tambin puede mover aplicaciones desde la
tarjeta de almacenamiento al almacenamiento interno.
Slo puede mover aplicaciones que no estn preinstaladas en HTC Explorer.
1. En la pantalla principal, pulse en
, y luego pulse en Ajustes.
2. Pulse en Aplicaciones > Administrar aplicaciones.
3. En la ficha Descargados, puntee en la aplicacin que desea mover.
4. Pulse en Mover a tarjeta SD o Mover a telfono.
Dejar de ejecutar aplicaciones con el Administrador de tareas
Utilice el Administrador de tareas para liberar memoria deteniendo las aplicaciones en
ejecucin que no est utilizando actualmente.
1. En la pantalla principal, pulse en
> Administrador de tareas.
2. En la lista Todas las aplicaciones , pulse en
aplicacin para detenerla.
a la derecha del nombre de la
190
Ajustes
Comprobar informacin sobre HTC Explorer
1. En la pantalla principal, pulse en
, y luego pulse en Ajustes.
2. Pulse en Acerca del telfono.
3. Seleccione una de las siguientes opciones:
Actualizaciones de
software
Habilitar o deshabilitar la caracterstica de
comprobacin automtica para las actualizaciones de
software en HTC Explorer. Tambin puede pulsar en
Comprobar ahora para comprobar manualmente las
actualizaciones de software.
Informar a HTC
Active o desactive Informar a HTC. Cuando se habilita,
nos est ayudando a conocer si HTC Explorer tiene un
problema tcnico. Puede elegir si desea enviar informes
de errores.
Red
Comprobar informacin sobre su red mvil y el estado
del servicio.
Identidad del
telfono
Comprobar informacin sobre HTC Explorer y la tarjeta
SIM que est utilizando.
Batera
Comprobar informacin sobre la batera como el nivel
de carga actual, su estado y qu programas utiliza la
batera.
Informacin de
hardware
Compruebe las direcciones MAC de Wi-Fi y Bluetooth .
Informacin de
software
Comprobar la versin y otra informacin sobre la
plataforma de Android utilizada por HTC Explorer.
Tambin puede comprobar la versin del navegador
Web.
Informacin legal
Leer informacin legal de HTC y de Google, as como
licencias utilizadas por HTC Explorer.
191
Actualizar y restablecer
Actualizar y restablecer
Actualizaciones de software
Cada cierto tiempo, habr actualizaciones de software disponibles para HTC Explorer .
HTC Explorer puede comprobarlo y luego notificarle si hay una nueva actualizacin. A
continuacin, puede descargar e instalar la actualizacin de software utilizando el WiFi o la conexin de datos. Tambin puede comprobar manualmente si hay una
actualizacin de software disponible.
Segn el tipo de actualizacin, sta puede borrar todos sus datos personales y ajustes
personalizados e incluso, puede eliminar cualquier aplicacin que haya instalado.
Asegrese de tener una copia de seguridad de la informacin y los archivos que
quiera conservar.
Comprobar y descargar las actualizaciones de software puede conllevar gastos
adicionales por datos.
Instalar una actualizacin
Cuando la conexin a Internet est encendido y existe una nueva actualizacin
disponible, el cuadro de dilogo de actualizacin del sistema aparecer y le guiar por
todo el proceso.
1. Si no aparece el cuadro de dilogo, busque el icono de notificacin de
actualizacin
en la barra de estado.
Abra el Panel de notificaciones y despus, pulse en la notificacin de
conversacin.
2. En el cuadro de dilogo de actualizacin del sistema, elija qu tipo de conexin
desea utilizar para descargar la actualizacin.
Siga los mensajes en pantalla para empezar la descarga.
3. Una vez finalizada la descarga, pulse en Instalar ahora y luego pulse en Aceptar
en el cuadro de dilogo Instalar actualizacin del software del sistema .
Espere hasta que finalice la actualizacin. HTC Explorer se reiniciar automticamente.
Buscar actualizaciones de forma manual
1. En la pantalla principal, pulse en
, y luego pulse en Ajustes.
2. Pulse en Acerca del telfono > Actualizaciones de software > Comprobar ahora.
192
Actualizar y restablecer
Reiniciar HTC Explorer
Si HTC Explorer funciona con una lentitud inusual, si una de las aplicaciones no
funciona correctamente o si HTC Explorer no responde, pruebe a reiniciar
HTC Explorer para ver si consigue solucionar el problema.
1. Si la pantalla se apaga, pulse el botn ENCENDIDO para volverla a encender.
2. Desbloquee la pantalla.
3. Pulse durante varios segundos en el botn de ENCENDIDO, y luego pulse en
Reiniciar.
4. Cuando se le indique que confirme, pulse en Reiniciar.
Si estos pasos no funcionan, puede sacar la batera y volverla a colocar, y luego
encender HTC Explorer para reiniciarlo.
Restablecer HTC Explorer
Realice un restablecimiento de fbrica para que HTC Explorer retome el estado en el
que estaba antes de encenderlo por primera vez.
Si va a ceder HTC Explorer a otra persona o si HTC Explorer presenta un problema
continuo que no se soluciona, puede realizar un restablecimiento de fbrica (tambin
denominado restablecimiento de hardware). El restablecimiento de fbrica no es un
paso para tomar a la ligera. ste eliminar de forma permanente todos sus datos y
ajustes personalizados e igualmente, eliminar toda aplicacin que haya descargado e
instalado. Asegrese de hacer una copia de seguridad de los datos y archivos que
quiera conservar antes de realizar un restablecimiento de fbrica.
Realizar un restablecimiento de fbrica a travs de los ajustes
La manera ms acertada de realizar un restablecimiento de fbrica es a travs de los
ajustes del dispositivo.
1. En la pantalla principal, pulse en
, y luego pulse en Ajustes.
2. Pulse en Tarjeta SD y memoria > Rest. datos de fbrica.
3. Pulse en Restablecer telfono, y luego Pulse en Borrar todo.
Realizar un restablecimiento de fbrica con los botones de hardware
Si no puede encender HTC Explorer ni acceder a sus ajustes, an puede realizar un
restablecimiento de fbrica mediante el uso de los botones de hardware de
HTC Explorer.
1. Retire la batera, espere unos segundos y vuelva a insertarla.
2. Pulse durante varios segundos el botn BAJAR VOLUMEN y a continuacin,
pulse brevemente el botn ENCENDIDO.
193
Actualizar y restablecer
3. Espere hasta que aparezcan en pantalla las tres imgenes de Android y
despus, suelte el botn BAJAR VOLUMEN.
4. Pulse en BAJAR VOLUMEN para seleccionar RESTABLECIMIENTO DE
FBRICA, y luego pulse en el botn de ENCENDIDO.
194
Marcas comerciales y derechos de autor
Marcas comerciales y
derechos de autor
2011
HTC Corporation. Reservados todos los derechos.
HTC, el logotipo HTC, el logotipo HTC quietly brilliant, HTC Explorer, HTC Sense y HTC
Sync son marcas comerciales y/o marcas de servicio de HTC Corporation.
2011
Google Inc. Utilizado con permiso. Google, el logotipo de Google, Android, el
logotipo de Android, Android Market, el logotipo de Android Market, Google Apps,
Google Calendar, Google Checkout, Google Earth, Google Latitude, Google Maps,
Google Talk, Gmail, Picasa y YouTube son marcas comerciales de Google Inc.
Microsoft, Windows, ActiveSync, Outlook, Windows Media y Windows Vista son
marcas registradas o comerciales de Microsoft Corporation en los Estados Unidos y/o
en otros pases.
Bluetooth y el logotipo de Bluetooth son marcas comerciales propiedad de Bluetooth
SIG, Inc.
Este dispositivo incluye el software reproductor de Adobe Flash bajo la licencia de
Adobe Systems Incorporated. Copyright 19952011 Adobe Systems Incorporated.
Reservados todos los derechos. Adobe es una marca comercial de Adobe Systems
Incorporated.
Wi-Fi es una marca comercial registrada de Wireless Fidelity Alliance, Inc.
microSD es una marca comercial de SD Card Association.
Facebook es una marca registrada de Facebook, Inc.
iTunes es una marca comercial de Apple Inc.
Cualquier otro nombre de empresa, producto o servicio mencionado en este
documento se entender como una marca comercial, marca registrada o marca de
servicio de su respectivo propietario.
HTC no se responsabilizar de ningn error tcnico o editorial ni de posibles
omisiones existentes en este documento; tampoco se responsabilizar de daos
incidentales o consecuenciales resultantes del seguimiento de este material. La
informacin se facilita "tal como esta" sin garanta de ningn tipo y sujeta a cambios
sin previo aviso. HTC tambin se reserva el derecho de revisar el contenido de este
documento en cualquier momento y sin previo aviso.
Ninguna de las partes de este documento podr reproducirse ni transmitirse de modo
alguno ni a travs de ningn medio, electrnico o mecnico, incluyendo el
fotocopiado, grabacin o almacenamiento en sistemas de recuperacin; tampoco se
podr traducir a ningn idioma sin un permiso previo y por escrito de HTC.
195
ndice
ndice
Smbolos
3G 165
A
Actualizacin de software 191
Actualizaciones del telfono 191
Actualizar 191
Actualizar el software del telfono 191
Ajustes
- Acerca del telfono 190
- Aplicaciones 188
- Energa 186
- Idioma y teclado 186
- Sonido 185
- Tarjeta SD y almacenamiento del
telfono 188
Ajustes del telfono
- Acerca del telfono 190
- Aplicaciones 188
- Energa 186
- Idioma y teclado 186
- Pantalla 183
- Sonido 185
- Tarjeta SD y almacenamiento del
telfono 188
Ajustes rpidos 25
Alarma 102
Altavoz 44
Android Market 99
Aplicaciones
- borrar 100
- instalar 99, 151
Auriculares 173
B
Batera
- instalar 13
- optimizar la vida til de la batera 186
Bluetooth
- activar o desactivar 172
- compartir msica 97
- conectar un auricular Bluetooth o un
kit para el coche 173
- desconectar o desincronizar 174
- enviar informacin 175
Borrar aplicaciones 100
Buscar 51, 52
C
Calendario
- ajustes 140
- crear un evento 134
- gestionar eventos 137
- recordatorios 139
- vistas 135
- widget 140
Cmara
- acercar y alejar 83
- aspectos bsicos 82
- efectos 84
- grabar un vdeo 84
- hacer una foto 83
Cambiar idioma del telfono 186
Sonido
- cambiar a altavoz 185
- cambiar perfiles 185
- Modo bolsillo 185
- reduccin automtica del volumen de
tono 185
- seleccin con sonido 185
Compartir
- juegos y aplicaciones 109
Conexin a Internet
- Conexin compartida 170
- conexin de datos 165
- Conexin directa a Internet 170
- enrutador inalmbrico 171
- VPN 168
- Wi-Fi 167
Conexin compartida 170
Conexin de datos
- activar o desactivar 165
- punto de acceso 165
196
ndice
Conexin directa a Internet 170
Conjunto de sonidos 35
Contactos
- aadir 67
- aadir un contacto nuevo 67
- borrar 71
- buscar un contacto 67
- combinar informacin de
contacto 69
- copiar de la tarjeta SIM 66
- editar un contacto 71
- eliminar contactos 71
- filtrar sus contactos 65
- grupos 73
- widget 75
Copiar texto 27
Correo
- administrar mensajes de correo
electrnico 127
- aadir una cuenta Exchange 124
- aadir una cuenta POP3/IMAP 124
- bandeja de entrada unificada 125
- eliminar una cuenta de correo
electrnico 133
- enviar 128
- ordenar los mensajes de correo
electrnico 127
- trabajar con el correo electrnico
Exchange ActiveSync 132
Correo electrnico 123
Cuenta de Google 60
Cuentas en lnea
- acerca de 59
- gestionar 61
D
Descargar
- de la Web 55
- ver descargas 56
E
El tiempo
- aadir ciudades 104
- comprobar el tiempo 104
Eliminar contactos 71
Emparejar un dispositivo Bluetooth 173
Enrutador 171
Enrutador inalmbrico 171
Entrada de voz 161
Escenas 29
Exchange ActiveSync
- enviar una solicitud de reunin 132
- Fuera de oficina 132
- trabajar con el correo electrnico
Exchange ActiveSync 132
F
Facebook
- compartir su ubicacin 79
Facebook para HTC Sense 77
Firmware 191
Fotos
- compartir 92
- copiar a/desde tarjeta de
almacenamiento 26
- editar 89
- ver 88
G
Galera
- acerca de 87
- compartir fotos y vdeos 92
- editar fotos 89
- enviar fotos y vdeos 90
- ver fotos 88
- ver fotos en redes sociales 93
- ver vdeos 89
Gestionar la memoria 188
Gmail 121
Google Maps 141
Grabador de voz 108
Grabe su voz 108
H
Hacer una llamada 39
Historial de llamadas 46
HTC Clock
- ajustar una alarma 102
- Hora internacional 101
- Reloj de mesa 101
HTCSense.com 153
197
ndice
I
Iconos
- iconos de estado 22
- iconos de notificacin 23
Idioma 186
Informacin del telfono 190
L
Llamada de conferencia 45
Llamadas por Internet 45
Llamadas telefnicas
- calling a number in an email 41
- configurar una conferencia
telefnica 45
- hacer una llamada de emergencia 42
- llamar a un nmero en un mensaje 41
- llamar utilizando Wi-Fi 45
- recibir 42
Locations
- activar los servicios de ubicacin 141
M
Manos libres 173
Marcacin inteligente 40
Marcacin nacional 48
Marcacin rpida 40
Market 99
Mensaje de texto 110
Mensaje multimedia 111
Mensajes
- borrar 117
- copiar a la tarjeta SIM 117
- desvo 115
- eliminar una conversacin 118
- proteger de su eliminacin 117
- ver 114
MMS 111
Mdem
- Anclaje de USB 170
- utilizar el ordenador 170
Modo avin 50
Modo suspensin 21
Modo vuelo 50
Msica
- compartir msica utilizando
Bluetooth 97
- copiar msica a tarjeta de
almacenamiento 26
- escuchar 94
- establecer una cancin como tono de
llamada 97
- examinar la biblioteca 95
- lista de reproduccin 95
- reproducir msica desde la pantalla
de bloqueo 94
- widget 95
N
Navegador
- abrir una ventana nueva 54
- marcadores 56
- navegar y acercar/alejar 53
- opciones 57
- utilizar 53
Navegador Web 53
Notificaciones
- iconos 22
- panel 24
O
Optimizar la vida til de la batera 186
P
Pantalla
- ajustar el brillo de la pantalla 183
- cambiar la hora antes de que se
apague la pantalla 183
- desactivar el giro de la pantalla 184
- recalibrar sensor-G 184
Pantalla principal
- acerca de 18
- ampliada 18
- aadir widgets 31
- reorganizar elementos 34
- reorganizar los paneles iniciales 35
Papel tapiz
- cambiar 31
Presentacin 89
Primeros pasos 8
PUK (Tecla de desbloqueo del PIN) 178
R
Radio 107
198
ndice
Radio FM 107
Realizar copia de seguridad de
contactos 70
Redes sociales
- aadir 61
- ver fotos 93
Reloj 101
Reproducir msica desde la pantalla de
bloqueo 94
Restablecimiento de fbrica 192
Restablecimiento de hardware 192
Restablecimiento principal 192
S
Seguridad
- cambiar el bloqueo de pantalla 179
- proteger el telfono con un patrn de
bloqueo de pantalla, un PIN o una
contrasea 178
- proteger su tarjeta SIM con un cdigo
PIN 178
Sincronizar
- cuentas en lnea 61
SMS 110
Solicitud de reunin 132
T
Tarjeta de almacenamiento
- copiar archivos 26
- mover aplicaciones a la tarjeta de
almacenamiento 189
tarjeta microSD 12
tarjeta SD 12
Tarjeta SIM
- Cdigo PIN de SIM 178
- copiar un mensaje 117
- extraer 11
- insertar 11
Teclado
- copiar y pegar texto 163
- diccionario 159
- editar texto 162
- escribir texto hablando 161
- introducir texto 157
- seleccionar texto 162
- texto predictivo 159
Teclado en pantalla
- ajustes 163
- copiar y pegar texto 163
- diccionario 159
- editar texto 162
- escribir texto hablando 161
- introducir texto 157
- seleccionar texto 162
- texto predictivo 159
Tono de llamada
- ajuste 97
Traducir 52
U
USB 26, 170
V
Vdeos
- compartir 92
- grabacin 84
- ver 89
Vista de salto 19
Volumen
- ajustar durante las llamadas
telefnicas 20
- ajustar el timbre 20
- ajustar medios 20
Volumen de tono
- hacer que su telfono suene ms
alto 185
- reduccin automtica del volumen de
tono 185
VPN
- aadir una conexin 169
- conectando 169
W
Wi-Fi
- conectar a otra red 168
- encender la unidad 167
- estado de red 168
- llamar 45
Widgets
- aadir 31
- cambiar la configuracin 32
- extraer 34
199
ndice
Y
YouTube
- compartir vdeos 93
Вам также может понравиться
- Nota Admitidos y Excluidos Consolidacion Correos 16Документ2 страницыNota Admitidos y Excluidos Consolidacion Correos 16Alberto MunozОценок пока нет
- Resumen de la nueva Ley 39/2015 de Procedimiento Administrativo desde el punto de vista tecnológicoДокумент10 страницResumen de la nueva Ley 39/2015 de Procedimiento Administrativo desde el punto de vista tecnológicoAlberto Munoz100% (1)
- Nota 2016 Guardia CivilДокумент1 страницаNota 2016 Guardia CivilAlberto MunozОценок пока нет
- Bases Grandes Premios Aniversario ClubДокумент5 страницBases Grandes Premios Aniversario ClubAlberto MunozОценок пока нет
- Fusion TarjetasДокумент1 страницаFusion TarjetasAlberto MunozОценок пока нет
- BalnearioДокумент2 страницыBalnearioAlberto MunozОценок пока нет
- Trucos matemáticos para test psicotécnicosДокумент8 страницTrucos matemáticos para test psicotécnicosJosé María Malceñido100% (1)
- Europa - Eu About-Eu Countries Index EsДокумент2 страницыEuropa - Eu About-Eu Countries Index EsAlberto MunozОценок пока нет
- Las Normas Académicas - Ultimos Cambios PDFДокумент14 страницLas Normas Académicas - Ultimos Cambios PDFAlberto MunozОценок пока нет
- Cartasocialeuropea 1996 120825045306 Phpapp01Документ97 страницCartasocialeuropea 1996 120825045306 Phpapp01Oscar GuadamuzОценок пока нет
- Termas Archena precios temporada alta bajaДокумент2 страницыTermas Archena precios temporada alta bajaAlberto MunozОценок пока нет
- Ficha Clasificacion de Rocas CCДокумент6 страницFicha Clasificacion de Rocas CCDavid PastenОценок пока нет
- False Friends Between Spanish and English 2Документ5 страницFalse Friends Between Spanish and English 2Kevin Alexander VívarОценок пока нет
- Primer Ejercicio Examen Administracion Local Arquitecto Tecnico Granada 11 2015 PDFДокумент26 страницPrimer Ejercicio Examen Administracion Local Arquitecto Tecnico Granada 11 2015 PDFAlberto MunozОценок пока нет
- Puntos Abril 2012Документ25 страницPuntos Abril 2012Alberto MunozОценок пока нет
- Ppuntos Fidelizasin Iphone 0103Документ15 страницPpuntos Fidelizasin Iphone 0103supermini99Оценок пока нет
- Instrucciones para Utilizar El CV EuropassДокумент13 страницInstrucciones para Utilizar El CV EuropasserrekafolОценок пока нет
- PowerShot SX610 HS CameraДокумент162 страницыPowerShot SX610 HS CameraAlberto MunozОценок пока нет
- Explorer HTC EuSpanish UMДокумент199 страницExplorer HTC EuSpanish UMAlberto MunozОценок пока нет
- MicroSIM Template PDFДокумент1 страницаMicroSIM Template PDFMarcosizquiОценок пока нет
- INSTANCIAДокумент1 страницаINSTANCIAAlberto MunozОценок пока нет
- Horarios Sos2011Документ3 страницыHorarios Sos2011juanluiscss3733Оценок пока нет
- Unica Convocatoria Plazas Tym 2013Документ55 страницUnica Convocatoria Plazas Tym 2013Roberto Caro SanchezОценок пока нет
- TDK GiradiscosДокумент1 страницаTDK GiradiscosAlberto MunozОценок пока нет
- Boe Oposición 2013Документ23 страницыBoe Oposición 2013walmur11Оценок пока нет
- Flyer Golf 02 13 RGB InddДокумент14 страницFlyer Golf 02 13 RGB InddAlberto MunozОценок пока нет
- Exclusiones MedicasДокумент9 страницExclusiones MedicasmatbalanОценок пока нет
- Bases Camp Plan CompromisoДокумент6 страницBases Camp Plan CompromisoAlberto MunozОценок пока нет
- Boe A 2013 12651Документ12 страницBoe A 2013 12651Alberto MunozОценок пока нет
- El Clasicismo musical: contexto, características y principales génerosДокумент15 страницEl Clasicismo musical: contexto, características y principales génerosJuan Luis Nuñez HuayllapumaОценок пока нет
- Cómo tejer una alfombra circular con aumentos en círculos concéntricosДокумент4 страницыCómo tejer una alfombra circular con aumentos en círculos concéntricoskrieg920% (1)
- Tropa y Marinería - Ejemplo Test Razonamiento NuméricoДокумент9 страницTropa y Marinería - Ejemplo Test Razonamiento NuméricoLorenaОценок пока нет
- Trasmision de DatosДокумент14 страницTrasmision de DatosGIO STEVEN100% (1)
- 10 Tips para Aumentar La Autoestima en Los Niños y AdultosДокумент3 страницы10 Tips para Aumentar La Autoestima en Los Niños y AdultosWaleska HerreraОценок пока нет
- Juan Del EnzinaДокумент5 страницJuan Del EnzinaJessikaBolivarОценок пока нет
- La Máquina Electrostática de WimshurstДокумент9 страницLa Máquina Electrostática de WimshurstStefanny HernandezОценок пока нет
- Creatividad Empresarial - ModuloДокумент9 страницCreatividad Empresarial - Moduloorlis eslovanОценок пока нет
- Entrevista A Juan CamusДокумент2 страницыEntrevista A Juan CamusClaudio MartínОценок пока нет
- Sombra Deslumbrante 1 PliegosДокумент39 страницSombra Deslumbrante 1 Pliegosveronica luyoОценок пока нет
- Actividad 3 Fase 3 Mercadeo AgropecuarioДокумент9 страницActividad 3 Fase 3 Mercadeo AgropecuarioNicole Daniela Pinzon GuzmanОценок пока нет
- Volar en SolitarioДокумент4 страницыVolar en SolitarioLINDA RALDEОценок пока нет
- GIROS - ROTACIONES y TRASLACION DE FIGURAS EJERCICIOS RESUELTOS DE HABILIDAD LÓGICO MATEMATICA PDFДокумент3 страницыGIROS - ROTACIONES y TRASLACION DE FIGURAS EJERCICIOS RESUELTOS DE HABILIDAD LÓGICO MATEMATICA PDFjaimeОценок пока нет
- Hotel Seamarq: Richard MeierДокумент50 страницHotel Seamarq: Richard MeierKamila GuzmánОценок пока нет
- Reglamento Natacion Con Aletas CMAS 2017 NAP Rules V2017 01 ES Rev 3Документ28 страницReglamento Natacion Con Aletas CMAS 2017 NAP Rules V2017 01 ES Rev 3pedrorondonОценок пока нет
- El Pentagrama: para Enumerar Las Líneas y Los Espacios Siempre Contamos Desed Abajo Hacia ArribaДокумент6 страницEl Pentagrama: para Enumerar Las Líneas y Los Espacios Siempre Contamos Desed Abajo Hacia ArribaSiria Ramírez100% (1)
- Pastel Imposible - Univision CocinaДокумент2 страницыPastel Imposible - Univision CocinaSamОценок пока нет
- Hotel Best Western Plus Santa Marta 2023Документ1 страницаHotel Best Western Plus Santa Marta 2023Sergio SantanillaОценок пока нет
- Hoja de VidaДокумент5 страницHoja de VidaMaria Lucia ViciniОценок пока нет
- Listado Lamseg Octubre 2019 Distribuidor AutorizadoДокумент42 страницыListado Lamseg Octubre 2019 Distribuidor AutorizadoCristian Rene Calderon CalderonОценок пока нет
- Diccionario JaponesДокумент24 страницыDiccionario JaponesJorge Luis Huamaní CárdenasОценок пока нет
- Tea de EtologíaДокумент13 страницTea de EtologíaEMILIA CAROLINA CASTRO IPARRAGUIRREОценок пока нет
- Platillos Tipicos de NLДокумент3 страницыPlatillos Tipicos de NLRoberto Cisneros67% (3)
- Cartilla de Normas de Comportamiento CiudadanoДокумент9 страницCartilla de Normas de Comportamiento CiudadanoJohana OrtizОценок пока нет
- U2 PSM 15 Anatomia Del Aparato CirculatorioДокумент5 страницU2 PSM 15 Anatomia Del Aparato CirculatorioNekoLove12100% (1)
- Edades IIДокумент4 страницыEdades IIArthur Reyes GuevaraОценок пока нет
- Pequeño DemonioДокумент6 страницPequeño DemonioArantxa JimenezОценок пока нет
- Dones EspiritualesДокумент6 страницDones EspiritualesInternet DSAОценок пока нет
- Test de Talentos VFДокумент21 страницаTest de Talentos VFRicardoCorderoОценок пока нет
- Actividad Diario Motocicleta 1Документ9 страницActividad Diario Motocicleta 1Nico インОценок пока нет