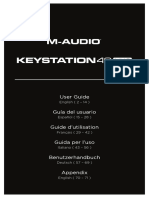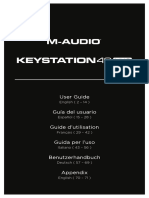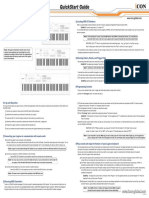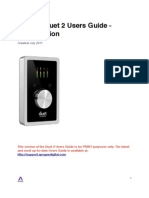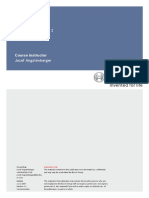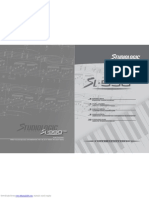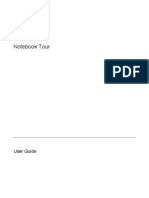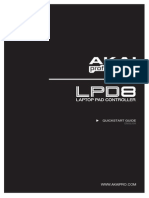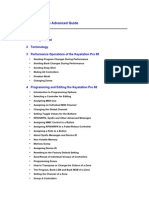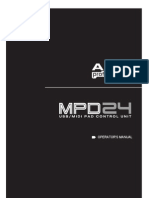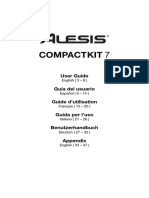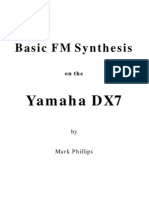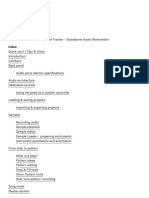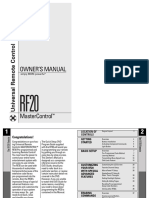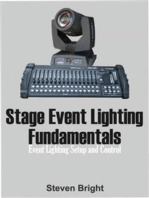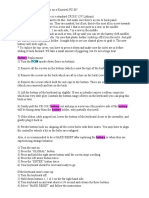Академический Документы
Профессиональный Документы
Культура Документы
The Pc88 Made Easy: A Step by Step Guide
Загружено:
Daniel SanchezОригинальное название
Авторское право
Доступные форматы
Поделиться этим документом
Поделиться или встроить документ
Этот документ был вам полезен?
Это неприемлемый материал?
Пожаловаться на этот документАвторское право:
Доступные форматы
The Pc88 Made Easy: A Step by Step Guide
Загружено:
Daniel SanchezАвторское право:
Доступные форматы
THE PC88 MADE EASY
A Step by Step Guide
Includes 27 Different Tutorials Designed For Specific Applications
Plus Programming Tips, Tricks, and Shortcuts
by David Fox
PC88 Made Easy
Young Chang Distributors
Young Chang America, Inc.
PO Box 99995
Lakewood, WA 98499-0995
Tel: (253) 589-3200
Fax: (253) 984-0245
support@kurzweilmusicsystems.com
www.kurzweilmusicsystems.com
Young Chang Canada Corp.
3650 Victoria Park Ave. #105
Toronto, ONT
Canada M2H 3P7
Tel: (416) 492-9899
Fax: (416) 492-9299
YoungChang Akki Co., Europe GmbH
Industriering 45
D-41751 Viersen
Germany
Tel: 2162-4491
Fax: 2162-41744
www.kurzweil-europe.de
support@kurzweil-europe.de
Young Chang Akki, Co. Ltd.
16th Floor Dongwoo-Bldg No. 708-1
Yoksam-Dong, Kangnam-Gu
Seoul, Korea 135-080
Tel: 2-3451-3500
Fax: 2-3451-3596
PC88 Made Easy
BASIC CONCEPTS & USER INTERFACE ISSUES
The Two Play Modes
User Interface Basics
Sound/Setup Select Data Entry Zone Parameters Zone Select Effects Editing Shortcuts -
1
1
2
2
3
3
4
5
6
TUTORIALS
Intro
1. Layering Two or More Programs
10
2. Splitting Two or More Programs
12
3. Assigning Sliders for Volume in Different Zones
13
4. Setting Initial Volume Levels for Different Zones
14
5. Returning Volume Levels to Full Values when Exiting a Setup
15
6. Adjusting Relative Volumes with One Slider
16
7. Crossfading Zones
18
8. Velocity Switching
20
9. Switching from One Setup to Another With a Pedal
21
10. Switching from One Program to Another with a Pedal
22
11. Switching Banks & Programs with a Pedal
23
12. Customizing the Effects Settings
24
13. Transposing a Zone with a Button
26
14. Panning Zones Hard Left & Right
27
15. Using the Arpeggiator
29
16. Using the Various Arpeggiator Latch Modes
33
17. Assigning a Slider to Arpeggiator Velocities
35
18. Using the Arpeggiator with a Sequencer or External Controller
36
19. Using the PC88 to Control External Slaves
37
20. Bank Controller Issues for External Slaves
38
21. Switching Programs on External Slaves without Playing Them
40
22. Playing Programs on External Slaves without sending Program Changes
42
23. Working With an External Sequencer
43
24. Recording Setups to a Sequencer
45
25. Customizing the Internal Voices Mode
46
Rev. B
PC88 Made Easy
26. Using SysEx to Store Your Setups
47
27. Trouble Shooting
49
ADDITIONAL INFORMATION
50
A Note About the Physical Controllers
Some info on the Global Parameters
Using the Copy Function
Special characters for naming Setups
50
50
51
53
PC88 Made Easy
This guide walks you step-by-step through a variety of typical programming
applications you might use in the creation of Setups on the PC88.
The first part of this document reviews some of the basic concepts of the PC88 design
and user interface, including editing shortcuts. The second part contains a series of step
by step tutorials, each of which demonstrates a different function.
BASIC CONCEPTS & USER INTERFACE ISSUES
The Two Play Modes
The PC88 has two basic Play Modes - Internal Voices and MIDI Setups. You switch
between these two modes using the Internal Voices and MIDI Setups buttons in the
Sound/Setup Select area.
If you only need to play one Program at a time, use Internal Voices mode. (Typically a
Program will be just one sound, but there are some Programs that have a couple of
sounds layered together, such as Piano & Strings). The PC88 is always in Internal Voices
mode when you first power it up.
If you have a regular PC88, then you have one bank of 64 Programs that you can access.
These are most easily accessed by using the 16 Sound Select Buttons, which are labeled
by Sound Category. Under each category, there are 4 variations, which you can select
using the Next Group and Previous Group buttons.
You can also select a Program by typing its number on the numeric keypad and then
pressing Enter. Appendix A in the manual lists all the Internal Voice programs and their
numbers. In addition, once you are on a program, you can scroll through them in numeric
order by using the alpha wheel or the + and - buttons under the wheel.
If you have a PC88MX, then you have additional banks of sounds. The banks are as
follows:
Bank 0
Bank 1
Bank 2
Bank 3
Internal Voices
General MIDI
Expansion Voices
64 Note Polyphonic
You will need to know the bank numbers if you are sending the bank controller from an
external MIDI device such as a sequencer, or if you switch banks from the numeric
keypad, which we will discuss below. (Note that Bank 0 - the programs in the basic
PC88, is referred to as the Internal Voices bank, which is not to be confused with
Internal Voices mode. You can play programs from the other banks while in Internal
Voices mode. But you are always playing just one program at a time in Internal Voices
mode.)
MIDI Setups mode is used when you want to split or layer two or more Programs. You
would also use it when you want to control any external MIDI modules or keyboards.
MIDI Setups also allow you to program all of the sliders, wheels, pedals, buttons, etc.
for specific applications.
1
PC88 Made Easy
MIDI Setups mode allows you to have up to 4 zones, with a different program on each
zone. Therefore, the maximum number of programs you can split or layer from the
keyboard is four. (But the instrument can still respond on all 16 MIDI channels from an
external MIDI controller or sequencer.)
MIDI Setups mode and Internal Voices mode function identically, with only a few
exceptions. You will always only have one zone in Internal Voices mode, since you are
playing a single Program. (It is possible to start in Internal Voices mode and add zones,
but when you go to save what you have done, you will have to save it as a Setup.)
User Interface Basics
The following is a review of the information covered in chapter 2 of the manual. If you
read nothing else in the manual, you should go back and read that chapter.
The buttons on the front panel are divided into sections.
Sound/Setup Select We already mentioned how you can use these buttons to call up programs when in
Internal Voices mode, but you can also use them for calling up Setups when in MIDI
Setups mode. Notice that the 16 buttons are labeled with the numbers 1-16. By using
these buttons along with the Previous Group and Next Group buttons, you have access
to 16 different Setups at a time with only one button press. The 16 buttons can then be
used to access the Setups as follows:
Group A
Group B
Group C
etc.
Setups 1-16
Setups 17-32
Setups 33-48
There are a total of 128 locations for Setups, which gives you 8 possible groups (A-H).
1. Press the MIDI Setups button.
2. Press the #1 Sound Select button (also labeled Classical Piano). If you have j ust
turned on the instrument, the top line of the display should say S001 A Piano Trio. If it
doesnt, press the Previous Group button repeatedly until it does. You have now called
up Setup #1. Notice that the bottom line says A01, showing you that you are in Group
A on the #1 Sound Select button. Following the A01, it will show a number and a
Program name. This shows you the name of the Program in the currently selected Zone
(more on this later).
3. Press the Next Group button. The top line of the display now shows S017 FluidGtr &
Vibe (Setup #17) and the bottom line shows B01. This tells you that you have moved to
Group B but you are still on the #1 Sound Select button.
4. Press the #2 Sound Select button (also labeled Stage Piano). Now the display shows
S018 Click and Trio on the top line and B02 on the bottom line. Notice that you have
PC88 Made Easy
stayed in the same group - you are still in Group B but are now on the #2 Sound Select
button.
So whats so great about all of this anyway? Lets say that you are creating several
Setups of your own and you need to switch between them quickly in a performance. You
can save them all within the same group, saving them between Setups #65-80 (a PC88
has preset Setups from 1-32 and a PC88MX has preset Setups from 1-64). Once you go
to MIDI Setups mode, you can use the Next Group buttons to get to Group E. Now, you
can switch between any of your Setups (up to 16) with j ust a single button press by
using the Sound Select buttons!
There is an IMPORTANT DIFFERENCE between MIDI Setups mode and Internal Voices
mode. When you are in MIDI Setups mode, pressing the Sound Select buttons will
always call up the appropriate Setup within the currently Selected Group - the group
wont change unless you press the Previous or Next Group buttons, or use the Data
Entry section to go to a Setup in a different Group. But when you are in Internal Voices
mode, each Sound Select Button remembers whichever group it was last on.
1. Press the Internal Voices button.
2. Press the Sound Select #1 Button. Press the Previous Group button until the top line
of the display says 1: Internal Voice A01.
3. Press the Sound Select #2 Button. Press the Previous or Next Group Button until the
display says 1: Internal Voice B02.
4. Press the Sound Select #1 Button again. Notice that it goes back to Group A. If you go
back to Sound Select #2, you will see it j umps back to Group B.
This feature is useful because it allows you to choose your favorite program out of a
group and be able to call it up with a single button press when in Internal Voices mode.
This is remembered even after you turn the PC88 off.
Data Entry This section is very simple and should be familiar to anyone who has used other
electronic instruments as well as automated teller machines (ATMs). The alpha wheel
allows you to scroll through values quickly. The + and - buttons let you increment
or decrement by single values, and the numeric keypad lets you enter a specific value. It
is also used for naming Setups. You always need to press the Enter button when using
the numeric keypad to register the value (except when using the naming function, as
described in Tutorial number 1).
Zone Parameters Almost all of the editing features of the PC88 are accessed through this section. Under
each button is a series of parameters, which you access using the << and >> buttons
under the display. You then use the Data Entry section to change the value of the
currently displayed parameter.
PC88 Made Easy
1. Press the MIDI Transmit Button. The display shows that you are on the MIDI Channel
parameter.
2. Press the >> button. You are now on the Destination parameter, which by default is
set to Local+MIDI.
3. Press the - button under the alpha wheel. The value changes to MIDI. Rotate the
wheel clockwise. It changes back to Local+MIDI.
Notice that there is an underscore below the letter L in the display. This shows that the
parameter is highlighted. Usually there is only one parameter in the display at a time,
but sometimes there are two.
4. Press the KeyRange button. There are two parameters in the display - Low Note and
High Note. Notice the underscore under the C. Press the >> button and you will see the
underscore move under the G.
Zone Select The four zone select buttons have two functions. When playing a Setup, they allow you
to mute and unmute zones. When you are editing a Setup, they allow you to switch
between zones for editing. Since the display has only two lines, there is only enough
room to show the value of 1 zone at a time.
1. Press the MIDI Setups button, then press 1 on the numeric keypad, then press Enter.
You have called up Setup 001 A Piano Trio. On the bottom line of the display, after
A01, it should say 1:Stage Piano 440. If it doesnt, press the Zone 1 button once and you
will see this info. This shows you the Program that is on zone 1.
2. Notice that the Zone 1 and Zone 2 buttons are green. This tells you the Setup has 2
zones. If you play the keyboard, you will hear Piano on the right side and Bass+Ride
Cymbal on the left.
3. Press the Zone 1 button. It now turns orange. This means that zone is muted. If you
play the keyboard, the right side makes no sound. Press Zone 1 and the button turns
green again and you will hear the piano.
4. Press the Zone 2 button. The bottom line of the display now says A01 2:Leg Bass
&Ride, showing you the Program in zone 2.
An important point that can lead to confusion: If a specific zone is NOT currently in the
display, pressing that Zone Select button will bring up that zone in the display. But if
the Zone is already in the display, then pressing the same numbered Zone Select button
will mute it.
5. Press the MIDI Transmit button. The top line now shows Zone 2 0:061. When you
are editing any parameter the top line always shows you the current zone, as well as the
bank and program number of the program assigned to that zone (in this case, it is the
Internal Voices bank 0, Program 61 - Legato Bass & Ride. The bottom line says MIDI
Channel:02. showing you zone 2 is assigned to channel 2.
PC88 Made Easy
6. Press the Zone 1 button. It shows you that zone 1 has program 17 from the Internal
Voices bank and is assigned to channel 1.
7. Press the Zone 1 button again. Notice that the Zone 1 button turns orange - the zone is
muted. The display also shows a - after the zone number in the display. The mute
function works both when playing and editing a Setup. This can be useful when you are
creating your Setups - you can temporarily mute a zone to hear the others. Press the
Zone 1 button again to unmute the zone.
8. Press the Solo button. The Zone 1 button turns red, showing that zone is soloed. If you
play the keyboard you will only hear the piano. Press the Zone 2 button. It switches to
red and the Zone 1 button to green, soloing the bass sound.
Effects This section is very simple. You can select an effects setting for each Program by pressing
the appropriate buttons. Pressing a button repeatedly toggles through the values of that
button. Additional effects parameters are available through the Effects menu in the Zone
parameters section. Those will be covered in Tutorial #12.
There are two basic parameters for Reverb - Room Type and Quality. The first button
choose the Room Type and the second button chooses the Quality. If you press the
Room Type button enough times so that you turn it off, the Quality button will also turn
off (since no reverb is selected). The third button lets you choose Chorus or Delay. You
can have both Reverb and Chorus/Delay or either one alone.
In Internal Voices mode, each program can have its own effects settings. No special
saving procedure is necessary - the PC88 simply remembers the last setting you chose for
that particular program. This applies to all the programs, including the ones on the VGM
board.
1. Press the Internal Voices button, then 1 on the numeric keypad, then Enter, to choose
the Stage Piano program. Assuming you have not changed the default effects settings,
they will be set to Stage Bright Reverb. If not, switch the values so that they are set to
Stage Bright.
2. Press the Quality button so that it switches from Bright to Normal.
3. Press 3 on the numeric keypad and then Enter, to choose the Digital E. Piano
program. The effects switch to Room Bright Reverb plus Chorus 1.
4. Press 1 on the numeric keypad, then Enter. Notice it returns to Stage Normal, instead
of Stage Bright, its original setting.
In MIDI Setups mode, things are slightly more complicated. In order for the effects
settings to be remembered, you must go through the Store process (which will be covered
in the tutorial section).
Even more important, since there is only one effects processor in the basic PC88, plus
one more on the VGM board, you can only have one or two different effects settings in a
setup. No matter how many zones you have, any zones which use a program from the
Internal Voices bank will have the same settings, and any zones which use a program
5
PC88 Made Easy
from any of the VGM banks will have the same settings. (But the two Internal Voices
bank effects and the VGM bank effects can be entirely different).
Editing Shortcuts Following are few tricks to speed up editing of various parameters:
Setting Note Values:
For any parameter whose value is a note, hold Enter and strike the note on the keyboard
that you want and the parameter will switch to that note.
Turning a parameter Off or setting it to None:
Typing 0 and pressing Enter will change most parameters to a value of Off or None.
To quickly edit a specific controller:
Each physical controller (sliders, wheels, etc.) has a number of parameters, and there are
17 different physical controllers. All of those parameters are under the same menu, so
that is a lot of parameters to scroll through!! If you hold the Controllers button and move
a specific controller, the PC88 will j ump to the first parameter for that controller. For
example, hold Controllers and move Slider A. The display jumps to Slider A Ctrl Num.
Pressing the << and >> buttons simultaneously will jump to the same parameter for the
next controller in the list. After following the previous example, press both those buttons
and you jump to Slider B Ctrl Num.
Jumping to a specific channel in the MIDI Receive menu:
Holding MIDI Receive and pressing one of the 16 Sound Select buttons will jump to that
numbered MIDI channel.
Switching Banks when calling up a Program (in Internal Voices mode or in the Program
Menu when editing a Setup):
Type the bank number, then the +/- button, then the program number, then press
Enter.
Using the Copy Function
As you go through the tutorials below, you will find examples of many different things
you can do on the PC88. When you start to create your own Setups, you may find that
you want two or more zones to have the same types of control oriented functions, with
each zone playing a different sound. One way to speed up the creation of your Setups is
PC88 Made Easy
to copy parameters from one zone to another or even from one Setup to another. The
PC88 makes it easy to do this.
Details on using the Copy function can be found at the end of this document, after all
the tutorials.
PC88 Made Easy
TUTORIALS
Intro
These tutorials have been designed to start simply and increase in complexity. To avoid
a great deal of duplication, later tutorials will refer to steps from previous tutorials.
Editing from the Default Setup:
All of the tutorials start from the Setup 127, the Default Setup. One thing you want to
be careful of - if you start from an existing Setup and make changes, some of the
parameters from that original Setup may be set to do specific things, which will affect
what you are trying to do. A good example of this is Setup #1. It has the F button
assigned to a GoTo Program function in zone 1. If you edit Setup #1 and change the
program for zone 1 under the Program button, it will appear that your change doesnt
work correctly after you save your Setup. What is happening is that the F button
control function overrides the setting of the Program parameter.
For this reason, it is usually easier to start with the Default Setup. If you do start with
one of the preset Setups, please be sure to look in Appendix E of the manual to see the
controller assignments for that Setup.
Another thing to be aware of - whenever you call up a Setup, the PC88 copies all of the
parameter values into an edit buffer. Any changes you make are made in that edit
buffer, and the changes dont go into memory until you Store that Setup. If no Setup
exists at a specific location, then nothing is copied into the edit buffer, and so the data
in the edit buffer is whatever was there from the last real Setup.
For example, lets say you start with a PC88 set to factory defaults (no user Setups
saved in memory). Now you call up Setup 1. All the parameters from Setups 1 are
placed in the edit buffer. Next you call up Setup #67. But there is no Setup #67 yet in
the instrument, so the display says Not Found. Since nothing existed there, the values
from Setup #1 are still in the edit buffer and if you start editing those values will be
there unless you change them. As you can imagine, this can lead to confusion.
So again, the best way to create your own Setup is to either start with Setup 127, or
start with another existing Setup if you know how its parameters are set and want to
make use of those settings.
There are actually two possible Setups you can start with. Setup 127 Default Setup has
some of the controllers set to default settings for all 4 zones. For example, the Switch
Pedal 1 is set to Sustain and the wheels are set to Mod Wheel and Pitch Bend. Other
controllers are unassigned. Setup 128 A Clear Setup has ALL of the controllers
unassigned. Typically it is easier to start with Setup 127, since you will normally want
those basic controllers set to their default values.
The following tutorials assume you have a switch pedal plugged into the Switch Pedal 1
j ack (for Sustain). Some of these tutorials also require that you have a second switch
pedal plugged in to the Switch Pedal 2 j ack. If you dont have a second pedal, you can
PC88 Made Easy
still follow the example, using the E, F, and G buttons in the Assignable
Controllers area to do the same thing.
PC88 Made Easy
1. Layering Two or More Programs
To play two or more programs, you must create a Setup with a zone for each program,
and each zone set to a different MIDI channel.
1. Press the MIDI Setups button, then type 127, then press Enter on the numeric keypad.
2. Press the MIDI Transmit button. If the display doesnt show Zone 1, press the Zone 1
button. Press 1, then Enter. The button will now be lit green and the display will show it
is set to channel 1.
3. Press the Program button. Choose the Program you want for the first zone. You can
select it by using the alpha wheel, the + and - buttons, or the numeric keypad. (The
programs and their numbers are listed in Appendices A & B in the manual.) Or you can
use the Sound Select and Next/Previous Group buttons, as described at the beginning of
this document.
4. Step 3 will allow you to choose any program from the Internal Voice bank. But if you
have the VGM board and want to choose a program from one of the VGM banks, then
you need to switch banks. There are two ways to do this.
If you know exactly which program you want, then the fastest way is to type the bank
number, followed by the +/- button, followed by the program number, then Enter.
(The bank numbers were listed at the beginning of this document.)
OR
If you want to scroll through the programs in a bank, press the << button to get to the
Bank parameter. Use the alpha wheel to choose the bank you want. Then press the >>
button to get back to the Program parameter and use the alpha wheel to scroll through
the programs in that bank.
5. Now that you have chosen your first sound, you will choose your layered sound.
Press the MIDI Transmit button, then press the Zone 2 button. Notice that the channel is
set to Off and the Zone 2 button is unlit. Set it to channel 2. (You can actually choose
any channel but 1, since 1 is being used by zone 1.) The Zone 2 button turns green,
showing that it is active.
6. Press the Program button. Repeat steps 3 or 4 to assign a program for your second
layer. Play the keyboard. You should hear both sounds together. Notice that the sustain
pedal works for both layers.
7. If you want to add a third or fourth layer, j ust repeat steps 5 and 6. (Just make sure
to choose a different MIDI channel for each zone.)
8. Thats it!. Now all you have to do is Name and Store your Setup. Press Store. The
display says Replace Setup 127?. Press the >> button so that the display says
Rename Setup 127?. Press Enter. Now you are in the naming routine.
You will see an underline cursor under the first character (D). Press the <<< or >>>
soft buttons to move the cursor. Press a button on the numeric keypad one or more times
PC88 Made Easy
to enter a character above the cursor. The characters that correspond to the
alphanumeric buttons are labeled under each button. If the character that appears is not
the one you want, press the button again. For example, pressing 1 once will choose an
A. Pressing it again will choose B, and one more time will choose C. Press the +/button on the alphanumeric pad to switch between upper and lower case characters.
Press 0 one or more times to enter the numerals 0 through 9. Press CLEAR (on the
alphanumeric keypad) to erase the selected character without moving any other
characters. To insert a space, press the E button in the Assignable Controllers section.
To delete a character press the F button, and to move the cursor instantly to the end
of the name in the display, press the G button.
In addition to letter and number characters there are numerous other characters you can
choose. For example, if you layered piano and strings, you might want to name your
Setup Piano & Strings. You can choose these characters by scrolling with the alpha
wheel or the + and - buttons. At the end of this document, is a list of all the characters
and the order in which they appear.
Once you have the name the way you want it, press Enter.
9. The PC88 now j umps back to the Store dialog. The display will read Replace Setup
127?. You dont want to save over the preset Setup 127, since you will want to have it
available as a template to start from. So choose a different number. If you havent saved
anything yet, you will find empty locations between 33 and 125 if you have a PC88 or
65 and 125 if you have a PC88MX. If you are on a blank location, the display will
change to say Save Setup xx? (xx is the number you have chosen).
Now press Enter. Congratulations - you have created and stored your first Setup!
A programming note: The steps above take the approach of editing all the parameters in
one zone, then going to the next zone and editing the parameters for that zone. But you
can also work by editing the same parameter for all zones, then going to the next
parameter and editing that for all zones. For instance, you could go to the MIDI
Transmit page and set the MIDI channel for each zone (by pressing the Zone Select
buttons, then go to the Program parameter and choose the programs in each zone. Either
way of working is j ust as valid - it all depends on how you want to work! All of the
tutorials here use the approach of setting all the parameters for one zone at a time, to
help minimize confusion. Just remember to always check the zone number in the display
so you are aware of which zone you are editing.
11
PC88 Made Easy
2. Splitting Two or More Programs
1. Go through steps 1-4 in tutorial #1.
2. Press the Key Range button. The display will show the key range for zone 1, from C-1
to G9. (C4 is middle C on the keyboard.) You are going to make zone 1 be the right side
of the split, so you need to change the lowest note for this zone. The cursor is already
under the Low Note parameter. So, simply press and hold the Enter button, then strike
the key on the keyboard that you want to be the lowest note for the right side of the
split. The display will change to show that note.
3. Go through steps 5 and 6 in tutorial #1 to create the second part of your split.
4. Press the Key Range button. Since zone 2 is the left side of your split, you need to
change the high note so that it doesnt overlap with zone 1. Press the >> to move the
cursor to the High Note parameter. Press and hold the Enter button, then strike the note
on the keyboard that is one note lower than the note you chose for the lowest note in
zone 1. Play the keyboard. You should hear the two sounds split at the notes you chose.
5. Notice that if you press the sustain pedal when playing both sides of the split, both
sides sustain. Although this might be fine in some circumstances, often you wont want
this. For example, if you create a piano and bass split, you will probably want the piano
part to sustain, but not the bass.
Hold the Controllers button and step on the sustain pedal. The display j umps to show
Zone:2 SwitchPdl1, Sw Type:Momentary. Press the >> to get to the On Control
parameter for Switch Pedal 1. Currently it is set to Sustain. Press 0, then Enter to set it
to None. Now play the keyboard and notice how the sound in zone 1 will sustain but
the sound in zone 2 does not.
6. Go through steps 8 and 9 in tutorial #1 to name and save your Setup.
You can easily add zones 3 and 4 using the same methods. Each zone can be set to any
range of notes, so you can have various zones layered while they are split with other
zones. Or create a 3 or 4 way split. Or overlap the zones only partially.
PC88 Made Easy
3. Assigning Sliders for Volume in Different Zones
1. Go through steps 1-4 in tutorial #1.
2. Hold the Controllers button and move Slider A. The display now shows Zone:1 Slider
A, Ctrl Num:None. Press 7, then Enter to assign Slider A to Volume. (Controller #7 is
MIDI Volume. For a complete list of all the MIDI controllers, see Appendix F in the
manual.)
3. Go through steps 5 and 6 in tutorial #1 to create a second zone.
4. Hold the Controllers button and move Slider B. The display now shows Zone:2 Slider
B, Ctrl Num:None. Press 7, then Enter to assign Slider B to Volume. Play the keyboard
and move the two sliders. You can control the volume of each zone independently.
5. Go through steps 8 and 9 in tutorial #1 to name and save your Setup.
Of course, you can use the C and D sliders to control volumes on the 3rd and 4th zone
in a Setup. We have already created a template Setup, #16 Volume Sliders, which does
this. So though we normally suggest you start with Setup 127 when making your own
Setups, you can start with this one and just change the programs to the ones you need
for a quick way to create a Setup.. However, it is good to try making your own from
scratch at least once to see how it is done.
13
PC88 Made Easy
4. Setting Initial Volume Levels for Different Zones
Lets say that you want to create a setup with piano and strings layered but you want
the strings to be at much lower volume than the piano, and you need to have the volume
levels set to specific amounts when you call up the Setup. You can use entry values to
set initial volume levels.
1. Go through steps 1-4 of tutorial #3, assigning a piano program to zone 1 and a string
program to zone 2.
2. Press the >> button four times. Since you are still on zone 2, the display should read
Zone:2 Slider B, Entry Value:None. Set the value to 95.
3. Press the Zone 1 button. Hold the Controllers Button and move Slider A. Press the >>
button four times. The display should now read Zone:1 Slider A, Entry Value:None. Set
the value to 127.
4. Go through steps 8 and 9 in tutorial #1 to name and save your Setup.
5. Now go to a different Setup, then call up your saved Setup again. Play the keyboard.
Notice that the strings are quieter than the piano. Since the two sliders are assigned to
volume on the two different MIDI channels, they each send a volume message with the
Entry value (127 on channel 1 and 95 on channel 2) as soon as you call up the Setup. If
you subsequently move the slider, it will send volume messages.
An IMPORTANT point to understand when using Entry values:
Lets say that your B slider happens to be all the way up when you call up the Setup you
j ust made. Volume is now at 95 on channel 2. Now you want to use the slider to fade
the strings out. If you move the slider, you wouldnt want it to suddenly jump to the
current value; since the slider is all the way up (set to 127), it would j ump to 126 the
moment you moved the slider down and the volume would suddenly get louder!
To avoid this problem, the PC88 is designed so that once you set an Entry value, the
slider wont become active until you pass the point of the Entry value. So as you move
the slider down, nothing will happen until you reach 95 and at that point, it will follow
the slider as you bring it down, thereby creating a smooth fade out.
Heres an extra tip - lets say that you want to have a piano & strings Setups like the one
described above, but you dont want to hear the strings when you call up the Setup.
Instead, you want to bring them in later with a slider. To do this, you could set the Entry
value for zone 2 to 0. Now lets assume the slider is all the way down when you first call
up the Setup. Remember that the slider must go past the Entry value before it becomes
active. So the Entry value is 0 and the current position of the slider is also at 0. When
you move the slider up, it goes to 1, not 0, and therefore nothing happens as you move
the slider up. So you would have to move the slider up slightly, then back down so that
it goes to 0, then the next time you move it up the slider will be active.
To avoid having to move the slider up , down, and up again, set the Entry value to a
very low number other than 0, such as 5. The value is so low that you wont hear the
strings, but as you push up the slider the first time, it will go past 5 and become active.
PC88 Made Easy
5. Returning Volume Levels to Full Values when Exiting a Setup
OK, so now you have created a Setup with the sliders set to control volume. Lets say
that you are performing a song and you have faded out one or more zones and you go to
a new Setup. You play the keyboard but dont hear the sounds on those zones!
Keep in mind that all controller information is channel specific. Once a MIDI channel
received a message for a controller (like Volume with a value of 0), that MIDI channel
stays at that same amount until it either gets a new value of that controller, or it gets the
Reset All Controllers message (this is Controller 123, and is sent when you press the
Panic button).
To avoid this problem, you can use Exit values.
1. Call up the Setup you created in tutorial #4.
2. Hold the Controllers button and move Slider A. If the display doesnt show Zone:1,
press the zone 1 button. Press the >> button 5 times. The display should now read
Zone:1 Slider A, Exit Value:None. Set the value to 127.
3. Hold the Controllers button and move Slider B. Press the zone 2 button. Press the >>
button 5 times. The display should now read Zone:2 Slider B, Exit Value:None. Set the
value to 127.
4. Resave your Setup by pressing the Store button. (You can save it back to the same
location.)
Now when you leave this Setup, the volume on channels 1 and 2 returns to the full
amount, no matter where you have moved the sliders.
Using Exit values is always a good idea when assigning volume to controllers, but it can
have many other uses as well. For example, it could be used to turn off the arpeggiator,
or return panning to center, etc.
15
PC88 Made Easy
6. Adjusting Relative Volumes with One Slider
So far we have only shown assigning a controller to one zone. But there is no reason that
you cant use one controller to affect two or more zones. Lets say that you want to
create a Setup with three layered zones - Piano, Electric Piano, & Strings. Furthermore,
lets say you need to control the Piano and Electric Piano volumes separately, but you
want to have the Strings volume controlled with the same slider you use to control the
Electric Piano. In addition, you need the Strings to always be quieter than the Electric
Piano.
1. Follow tutorial #1 to create a 3 zone, layered Setup, with Piano in zone 1, Electric
Piano in zone 2, and Strings in zone 3.
2. Hold the Controllers button and move Slider A. If the display is not on zone 1, press
the Zone 1 button. The display now shows Zone:1 Slider A, Ctrl Num:None. Press 7,
then Enter to assign Slider A to Volume.
3. Press the Zone 2 button Hold the Controllers button and move Slider B. The display
now shows Zone:1 Slider B, Ctrl Num:None. Press 7, then Enter to assign Slider B to
Volume.
4. Press the Zone 3 button. Press 7, then Enter to assign Slider B to Volume. Play the
keyboard and move the two sliders. Notice that Slider B controls the volume on both
zones 2 and 3. But the strings are still as loud as the electric piano.
5(a). Press the >> button twice. The display now shows Zone:3 Slider B, Ctrl Offset:0.
Press the +/- button, then 37, then Enter. The Offset will now be set to -37.
The Offset parameter will subtract (or add if the number is positive) a specific amount
to the normal value of the slider. So when the slider is all the way up, the value is 12737=90. So as you move the slider up and down, the strings are always 37 less in volume
than the electric piano.
As you move the slider down to the normal 37 position, the volume level for the strings
would be 37-37=0. What happens when you move the slider lower? MIDI can only send
values between 0 and 127, so once the value reaches 0, the slider doesnt send any
additional messages as you move it lower.
5(b). There is a second way to accomplish the same thing, although the end results will
be slightly different.
You should still be on the Offset parameter for Zone 3. Set it back to 0 so there is no
Offset, and press the << button once. The display now shows Zone:3 Slider B, Ctrl
Scale:100%. Press 71, then Enter.
The Scale parameter applies a percentage to the normal slider value. So if you move the
slider all the way up, the value will be 127 x .71=90.17 (since MIDI only send integer
values this will be rounded to 90). So when the slider is all the way up, it is sending the
same value as the example above using Offset.
PC88 Made Easy
So how are the two methods different? The Offset method will keep a fixed amount of
value between the two zones whereas the Scale method will give you a sliding amount of
difference, based on the percentage. If you move the slider to the halfway point, the
Offset method would give you 64-37=27 and the Scale method would give you 64 x
.71=45.44 (sent as 45). And if you move the slider to the 1/4 point, the Offset method
would give you 32-37=-5 (sent as 0) and the Scale method would give you 32 x
.71=22.72 (sent as 22 - values to the right of the decimal point are truncated, not
rounded up).
So which method is better? It all depends on what you need and how you want the
Setup to sound. Try creating two different Setups, using the two different methods. Then
play and move the sliders and see which one sounds better to you. Try using different
amounts of Offset and Scale to see what works best.
Dont forget to name and save your Setups!
17
PC88 Made Easy
7. Crossfading Zones
A nice musical effect is to be able to smoothly fade from one sound into another. You
can easily do this with a single slider (or other continuous controller).
1. Follow tutorial #1 to create a 2 zone, layered Setup. To best demonstrate the
crossfade effect, you should pick two sustaining sounds for the two zones, such as
strings and organ, or two different sounding organs. If you have the VGM board in your
unit, try using two similar orchestral sounds, like Oboe and English Horn, or Recorder
and Pan Flute.
2. Hold the Controllers button and move Slider A. If the display is not on zone 1, press
the Zone 1 button. The display now shows Zone:1 Slider A, Ctrl Num:None. Press 7,
then Enter to assign Slider A to Volume.
3. Press the >> button once. Notice that Scale is set to 100%. Press >> again. Notice that
Offset is set to 0. Press >> again. Set the Curve to Sin+.
4. Press the Zone 2 button. Press the << button three times so that you are back to the
Ctrl Num parameter. Set this zone to Volume, just like zone 1.
5. Press the >> button. Press the +/- button, then 100, then Enter to set the Scale to 100%.
6. Press the >> button. Set the Offset to 127.
7. Press the >> button. Set the Curve to Cos+. Hold some notes on the keyboard the
keyboard and move the slider up and down. You should hear one sound fading into the
other.
8. Name and save your Setup.
OK, so what is happening? Zone 1 works like normal - moving the slider up sends
volume values from 0 up to 127. But in zone 2, the slider starts off at 127 (because of
the offset) and then decreases in value to 0 as you move the slider up (because of the
negative 100 percent scale).
What about the curve parameters? They change what values are sent as you move the
slider from the very bottom to the very top. With a Linear Curve (essentially no curve),
the values change in even spacing as you move the slider up. With a Sine+ Curve, the
values are spaced close together when you first start to move the slider up, then are
gradually spaced farther apart after the halfway point. A Cosine+ Curve works the
opposite - the values change slowly when you start moving the slider and then change
faster after you reach the midpoint.
So why not use a Linear Curve in the crossfade? It is beyond the scope of this tutorial to
detail dB issues involved when you layer sounds, or to cover how instruments respond
to MIDI volume in dB terms. The bottom line is that if you use Linear curves, the total
amount of amplitude for both zones will be less when the slider is halfway than when it
is all the way up or down. By setting zone 1 to Sine+ and zone 2 to Cosine+, you will
have a smoother volume transition and the amplitude at the midpoint will be about the
PC88 Made Easy
same level as when the slider is all the way up or down. Try setting both zones to Linear
and hold notes while you move the slider, and compare that to using the Sine+ and
Cosine+ curves. You should be able to hear a difference.
19
PC88 Made Easy
8. Velocity Switching
You can use how hard you strike the key to switch between zones. This is usually most
effective if you have programs that have samples of the same instrument at different
velocity levels. The PC88 doesnt have programs which are like this, so you would most
likely use this technique when controlling an external module. But the following example
demonstrates the technique with internal PC88 sounds.
1. Create a Setup with two zones, following tutorial #1. Assign Program #44 Marimba
to zone 1 and #60 Metal marimba to zone 2.
2. Press the Velocity button. If you are not on zone 1, press the Zone 1 button. Press the
>> button 3 times. The minimum velocity for this zone is 1. Press the >> button again.
Change the maximum velocity to 80. Press the Solo button so you hear only zone 1. Play
the keyboard with varying degrees of force. The marimba gets louder as you strike
harder until you reach a velocity of 80, then it does not play at all.
3. Press the Zone 2 button. The maximum velocity is set to 127. Press the << button to
go back to the Vel Min parameter. Set it to 81. Play the keyboard with varying degrees of
force. Notice you hear no sound until you reach a velocity of 81, then zone 2 continues to
get louder as you play up to 127. Press the Solo button again to hear both zones. Play
the keyboard to hear the switching between the two zones.
Another useful application is to add a zone with velocity. You could create a 2 zone
layered Setup. For one zone, you leave it to play through all velocities. But for the
second zone, you change the MinVel parameter so that zone only kicks in above a
certain velocity. Now when you play the keyboard, you hear one zone or two, depending
on how hard you strike the keys. This is great for adding a little extra kick to a sound, if
you add some type of short percussive program for the second zone. You may also want
to set the volume for that zone lower than the first zone (as described in tutorial #4) so
that the effect of adding the second zone is more subtle.
PC88 Made Easy
9. Switching from One Setup to Another With a Pedal
If you need to switch between Setups very quickly in performance, it can be useful to do
this with a switch pedal. To do the following tutorial, you will need a switch pedal
plugged into the Switch Pedal 2 j ack in the PC88. (You could use Switch Pedal 1, but
then you wouldnt be able to use it for Sustain.)
1. Create a Setup with one or more zones, following tutorial #1.
2. Hold the Controllers button and step on the pedal connected to the Switch Pedal 2
j ack. The display will read Zone:1 SwitchPdl 2, SW Type: Momentary. If the display
shows a different Zone, that is OK. Only one zone is needed to accomplish what you
want to do, and it can be any zone, as long as the zone is active.
3a. Press the >> button, so that you are on the OnCtrl parameter. Press 137, then Enter
to select GoTo Setup for the value.
In addition to the 128 MIDI controller messages, there are a number of special functions
that can be assigned to a physical controller. They are listed on pages 5-13 & 5-14 of the
manual. You can scroll up to them with the alpha wheel, or enter specific numbers
(documented in the manual) to go directly to them.
4a. Press the >> button to get to the On Value parameter. Choose a Setup number that
you want to jump to from this Setup. Enter that number as the value for this parameter.
3b-4b. Another option is to use the Setup Increment function instead of the GoTo Setup.
In this case, you would type 135, then Enter when on the On Ctrl parameter, then set On
Value to 127. This option will cause the PC88 to select the next higher numbered Setup,
when you Step on the pedal. You could also use another pedal and assign it to Setup
Decrement. Then the two pedals would allow you to step through the setups in
ascending or descending order. (But of course, you would need to assign the pedals to
these values in each Setup.)
5. Name & Save your Setup. It is important you save your Setup before testing the pedal,
since stepping on the pedal will cause you to leave the current Setup and if it isnt
saved, you will have to program it again. Now step on the pedal. You should see the
PC88 j ump to the Setup that you have chosen.
Instead of using a pedal, you could accomplish the same thing assigning the GoTo Setup
to the E, F, or G controller buttons, but of course, then you have to take your fingers off
the keys.
21
PC88 Made Easy
10. Switching from One Program to Another with a Pedal
If you have created a multiple zone Setup and only want to change a single program, you
can use the GoTo Program function instead of using the GoTo Setup function. This can
be useful if you dont want to make a bunch of extra Setups. It is also great for switching
back and forth between two programs while keeping the other zones the same. This
tutorial will be set up so that you can switch back and forth.
The limitation for this tutorial is that the program that you switch to must be in the same
bank as the program you are switching from.
1. Create a multiple zone Setup, following tutorial #1. For the purposes of this tutorial,
make sure that the program that you want to switch from is in the Internal Voices Bank.
(The programs in the other zones can be in any bank.) Also for the purposes of this
tutorial, we will assume you will use zone 1 as the zone that will switch programs. You
will need to remember the program number of the program you choose for zone 1 - you
will type in that number in step 6.
2. Hold the Controllers button and step on the pedal connected to the Switch Pedal 2
j ack. If you are not on zone 1, press the Zone 1 button. The display will now read Zone:1
SwitchPdl 2, SW Type: Momentary. Use the alpha wheel to switch the value to Toggle.
The difference between Momentary and Toggle is: A Momentary switch is On while you
press it and Off when you let go (like a typical sustain pedal). A Toggle Switch stays On
when you press and let go and then turns Off when you press again (like a typical
power switch).
3. Press the >> button. Press 134, then Enter to choose GoTo Program for the On Ctrl.
4. Press the >> button. Enter the program number of the program you want to switch to.
It must be a program in the current bank (the Internal Voices bank for this tutorial).
5. Press the >> button. Notice that the OffCtrl value is set to GoTo Program (the same
as On Ctrl). Although the On Ctrl and Off Ctrl parameters can be set to send different
messages, you would normally expect them to send the same control message (but with
different values for On and Off). For this reason, whenever you set the On Ctrl
parameter, it also sets the Off Ctrl to the same thing. So if you want a different value for
Off Ctrl, you must set it after setting the On Ctrl parameter. We will see an example of
this in the next tutorial.
6. Press the >> button. Enter the number of the program that you originally assigned for
zone 1 (the same number you set with the Program parameter).
7. Name and Save your Setup. Now play the setup, then step on the pedal. You should
hear the sound from zone 1 switch to your second sound. Step on the pedal and play
again. You should hear the original zone 1 sound again.
PC88 Made Easy
11. Switching Banks & Programs with a Pedal
A limitation of the GoTo Program function described in the previous tutorial is that it
only sends a program change message, and not the bank controller. So what if you want
to switch between programs in two different banks. The following tutorial provides a
solution for this.
1. Create a multiple zone Setup, following tutorial #1. For the purposes of this tutorial,
we will assume you will use zone 1 as the zone that will switch programs.
2. Hold the Controllers button and step on the pedal connected to the Switch Pedal 2
j ack. If you are not on zone 1, press the Zone 1 button. The display will now read Zone:1
SwitchPdl 2, SW Type: Momentary. Unlike the previous tutorial, we will leave this set
on Momentary.
3. Press the >> button. Press 32, then Enter. The On Controller parameter is now set to
controller #32, the bank controller.
4. Press the >> button. Decide which program you want to switch to, making sure that it
is in a different bank than the program you previously chose for zone 1. Enter the bank
number of the bank your new program is in (the bank numbers were documented at the
beginning of this document). The ON Value is now set to the bank number.
5. Press the >> button. Press, 134, then Enter. The Off Controller parameter is now set
to GoTo Program.
6. Press the >> button. Enter the number of the program you want to switch to. The Off
Value is now set to that program number.
7. Name and Save your Setup. Step on the pedal and release it. Zone 1 should switch to
the sound you have chosen.
So what is happening? When you step on the pedal it sends the bank change command;
when you let go, it sends the program change command, allowing you to switch to any
program from any bank.
The only limitation of this method is that you can only switch in one direction with a
single controller - you cant use one pedal to switch back and forth between two
different programs. But you could always assign another controller to do the same thing
to switch back, or even to a different program. For instance, you could use the E and F
controller buttons, with E set to switch to a new sound and F set to switch back to the
original sound.
23
PC88 Made Easy
12. Customizing the Effects Settings
This tutorial will explore customizing the effects parameters beyond the buttons
available on the front panel Effects section. This tutorial is designed for the PC88MX,
since it shows using both the Internal and VGM effects processors. If you have a regular
PC88, you can still follow this tutorial, but simply ignore the steps that refer to zone 3.
1. Create a three zone layered Setup, following tutorial #1. In zone 1, for the Program,
select #44 Marimba from the Internal Voices Bank. In zone 2, for the Program, select #60
Metal Marimba from the Internal Voices Bank. In zone 3, for the Program, select #4
Electric Piano 1 from the GM Bank.
2. If zone 1 is not currently showing in the display, press the Zone 1 button. Now, using
the buttons in the Effects section, select Room for the Reverb Room Type and Bright for
the Reverb Quality.
3. Press the Zone 3 button. Using the buttons in the Effects section, turn off the Reverb
and select Chorus 1.
4. Press the Zone 1 button again. Notice that the buttons switch to show Room Bright for
the Reverb, with No Chorus. Press the Zone 2 button. The effects settings stay the same.
It is important to understand that there are two separate effects processors in the
PC88MX. (If you have a regular PC88, you have only one effects processor). These
effects processors are completely independent and function only for specific programs.
The Internal Effects processor controls all the sounds from the Internal Voices Bank. the
VGM Effects processor controls all the sounds from the GM, Expansion Voices, and 64
Note Poly banks.
This also means that ALL programs controlled by a specific effects processor will use
the same effects. So if you have two zones in your setup using the programs in the
Internal Voices bank, making a change to the effects in one zone will actually be changing
them for both zones. That is why when you switched from zone 1 to zone 2 in this
setup, the effects didnt change, but switching from zone 3 to zone 1 did show a change.
5. Press the Effects button in the Zone Parameters section. The display now shows
Zone:2 0:060, IntFx: RoomBright. Notice that the display shows the same values you
selected from the dedicated effects buttons. Making any changes there will affect the
display, and vice versa. Press the Quality button once to change from Bright to Normal.
Notice that the display has changed to show RoomNormal. Move the alpha wheel one
click to the right. The display now shows RoomNormal+Ch1. Notice that the Chorus 1
button has now lit up. Move the wheel back one click so it is again set to RoomNormal.
6. Press the Zone 3 button. Notice that the display still says RoomNormal but the effects
buttons show no reverb and Chorus 1.
The reason that the display and the buttons dont match is that the parameter we are
looking at in the display is for the INTERNAL effects, but this zone is playing a program
from the GM bank, which would use the VGM effects. Press the Chorus button to select
Chorus 2, and notice that the display still does not change.
PC88 Made Easy
7. To hear the effect changes better, it will be easier to temporarily mute the VGM effect
while you edit the Internal effect. Press the Zone 3 button. Since Zone 3 was already
selected, the second button press mutes the zone and the light turns orange. Play the
keyboard and you will only hear the Marimba and Metal Marimba patches.
8. Although you can use the buttons in the effects section to quickly call up basic effects
settings, you have additional control available within the Zone parameters.
Press the Zone 1 button. Press the >> button. The display changes to show Int Rev Wet.
This is the wet/dry mix for the reverb. Try changing the values from low to high, using
the alpha wheel, and play the keyboard to hear the difference. After playing with it, set
this parameter to 85.
9. Press the >> button. The display now shows Int Rev Time. This sets the overall decay
time of the reverb. Again, use the alpha wheel to change the values and play the
keyboard to hear the difference. After playing with it, set this parameter to 70. For more
on how this parameter works, please see page 7-2 in the manual.
10. Now we will edit the Chorus effect in Zone 3. Press the Zone 3 button twice. The
first button press selects the zone and the second one unmutes it. The button is green
again. Now we will want to mute the other two zones so we can hear the Electric Piano
clearly. But instead of going through all the button presses needed to select those zones
and mute them, an easier way is to solo the current zone. Press the Solo button. The
Zone 3 button now turns red, showing that it is the only zone you will hear.
11. Press the >> button three times. The display now shows the VGMFx parameter.
Notice it is set to Chorus 2, which is what we had selected for this zone, in the Effects
section.
12. The VGM effects have an identical set of parameters to those available for the
Internal effects. Press the >> button 3 times. You will pass by the VGM Rev Wet and
VGM Rev Time. Since we have no reverb on this zone, we wont be using those
parameters. The display now shows VGM Eff Wet. This controls the wet/dry mix of the
chorus and reverb. Try changing the values from low to high, using the alpha wheel, and
play the keyboard to hear the difference. After playing with it, set this parameter to 75.
13. Press the >> button again. This parameter is VGM Eff Delay, and controls the time
of the Delay effect. Since we are using Chorus, changing this parameter wont do
anything. Press the Solo button. All of the Zones are now heard if you play the
keyboard.
14. Name and Save this Setup.
25
PC88 Made Easy
13. Transposing a Zone with a Button
Lets say that you need to be able to play a song in two different keys (maybe you have
two different singers for your band) and you have only learned how to play the song in
one key. You can use a button to transpose the keyboard so that you can play the same
notes but hear it transposed to a different key.
1. Create a single zone Setup, following tutorial #1.
2. Hold the Controllers button and press the E controller button. The display now
shows. Zone:1 Button E, SwType: Toggle. Press the >> button. Press 141, then Enter to
set the On Ctrl to Transpose Up. If you would prefer to transpose down, the press 142,
then Enter to select Transpose Down.
3. Press the >> button. Set the On Value for the number of semi-tones you want to
transpose up (or down). For example, if you want to transpose up a minor 3rd, you
would set it to 3.
4. Press the >> button. Move the alpha wheel 1 click clockwise to set the Off Ctrl to
Transpose Down. (If you originally chose Transpose Down in step 2, then set Off Ctrl to
Transpose Up.)
5. Press the >> button. Set the Off value to the same amount you chose for the On
Value.
6. Name and Save your Setup. Now play the keyboard, then press the E button and
play the same notes again. You will hear the keyboard transposed in the direction and
amount that you chose. Pressing the E button will return the keyboard to no
transposition.
Keep in mind that if you use this technique on a Setup with more than 1 zone, you will
have to program each zone for the same transposition, if you want them all to
transpose.
You may have noticed that there is also a button marked Transpose in the Zone
Parameter section. If you simply want a zone to always be transposed by a specific
amount (for example, to have one zone an octave higher than another zone), then it is
much simpler to use the Transpose button instead of programming a controller. But if
you need the ability to switch back and forth between transposition and no
transposition, the method described above is the way to do it.
Also, you can combine the two methods. For example, you could create a Setup with one
zone transposed up an octave from another zone using the Transpose button, then use
controller method to move both zones by a minor 3rd.
PC88 Made Easy
14. Panning Zones Hard Left & Right
If you are using the PC88 in a recording studio or playing live and have the need to run
different sounds out of different outputs, then you need to be able to pan individual
zones hard right or hard left. To follow this tutorial, you will need to have both outputs
of the PC88 plugged into a mixing board or stereo amp. If using a mixing board, make
sure that the two channels are panned hard left and right on the board or you wont hear
the separation.
1. Create a Piano and Bass split Setup, following tutorial #2. Choose a piano program
for zone 1 and a bass program for zone 2. If zone 1 is not in the display, press the Zone
1 button.
2. Hold the Controllers button and press the G controller button. The display now
shows Zone:1, Button G, SwType: Toggle. Press the >> button. Press 10, then Enter to
set the On Ctrl to Pan (MIDI controller #10).
3. Press the >> button. Press 127, then Enter to set the On Value to 127, which will pan
the piano sound hard right. (If you play the piano now, you wont hear it panned yet,
but dont worry.)
4. Press the >> button twice. Press 64, then Enter to set the Off Value to 64, which will
set the pan back to center.
5. Press the >> button. Set the Entry State parameter to On.
6. Press the >> button. Set the Exit State parameter to Off.
7. Press the Zone 2 button. Now repeat steps 2-6 of this tutorial for zone 2, but in Step
3, set the On value to 0, so that the bass will be panned hard left.
8. Name and Save your Setup. Now press the G button and play. You should hear the
piano on the right and the bass on the left. Press the G button again. Both zones return
to center.
9. Select a different Setup, then go back to your panned Setup. Notice that the G button
is lights up when you select the Setup. This is accomplished by using the Entry State
parameter. Chose another Setup. Notice that the G button is no longer lit. This is
accomplished by using the Exit State parameter.
The Entry and Exit State parameters are very useful for when you want to assign a
controller to send a specific value of something when you select a Setup without having
to touch that controller (they work similar to the Entry and Exit value parameters for
continuous controllers).
You can set a controller to turn On or Off when you select the setup and when you leave
that setup. If the Entry or Exit State is set to None, then the controller remains as it was
when you select or leave the Setup. For example, if we left the Exit State to None in this
Setup, then the G button would remain turned On when we left this Setup.
27
PC88 Made Easy
This Setup was designed so that simply by calling it up, the zones would be panned the
way we wanted, but when we leave the Setup, panning is returned to normal. This way,
other Setups which use the same MIDI channels wont be panned. Of course, you might
want to have all of your Setups panned in the same manner. But by using the Exit State
or Exit Value parameters, you can ensure you dont have any unexpected surprises when
you select a different Setup.
PC88 Made Easy
15. Using the Arpeggiator
One often overlooked feature of the PC88 is the arpeggiator. This can be a lot of fun to
play with - you can get many interesting and unusual effects. Basically, an arpeggiator
takes notes that you play and repeats them in a pattern. Typically, you might use it to
arpeggiate chords that you play, but it can have other uses such as playing percussion
patterns.
This tutorial will be a bit different from the others - instead of creating a specific
arpeggiator effect, we will experiment with various parameters and hear the different
results.
You can use the Arpeggiator in both the Internal Voices and MIDI Setups mode. We will
start in Internal Voices mode, but if you find a specific set of parameter values that you
like as you explore through the tutorial, you can simply press the Store button to save
the settings as a single zone Setup.
1. Start in Internal voices and call up any sound that you want to work with. To best
hear the effects of the arpeggiator, you might want to start with a program that has a
percussive attack, such as piano, marimba, guitar, etc.
2. Press the Arpeggiator button. Turn the Arp Active parameter On. Play a chord on the
keyboard. You should hear the notes arpeggiated. If you hear nothing at all, go to the
Global Menu and check to make sure the Clock parameter is set to Internal. If you hear
notes but they arent arpeggiated, press the >> three times to make sure Zone Enable is
On and once more to make sure Latch Mode is set to Keys.
Try playing a single note. Notice that it is repeated. Try adding more notes. As you
press them they are added to the arpeggio. Let go of one of the keys. Notice that note is
dropped from the arpeggio while the others continue. Notice that the arpeggiator plays
the notes in the specific order that you strike them. Also notice that the loudness of the
arpeggiated notes depends on how hard you strike the keys.
Hold the sustain pedal and let go of the keys. Notice that even though the notes ring out
like they would when you press the sustain pedal, the arpeggiation stops. In order for
the arpeggiator to work, the keys must be held down, or otherwise latched (we will cover
various latching methods in the next tutorial).
Now turn the Arp Active parameter back to Off.
3. Hold the Controllers button and press the F controllers button. Set the Switch Type
to Toggle. Press the >> button, then 116, then Enter. The PC88 uses MIDI controller 116
to turn the arpeggiator on and off. Press the >> button and set the On Value to 64. Press
the >> button twice and set the Off Value to 0. Since a Switch controllers has only two
states (On or Off), any value between 0 and 63 is considered Off and and any value
between 64 and 127 is On. Now if you turn the button on andstrike the keys, you will
hear arpeggiation. If you turn the button off, then you will just hear the notes you
played. Leave the button turned on.
4. As long as we are programming the controllers, we will set something else that we will
use later. Hold the Controllers button, strike any key and press down. The display will
29
PC88 Made Easy
change to show Zone:1 Mpressure, Ctrl Num: None. The MPressure (Mono Pressure)
controller is also referred to as aftertouch. After you strike a key, as you press down on
the key, a pressure strip senses how hard you are pressing and generates controller data.
Aftertouch is similar to the pitch wheel, in that it functions like a spring - it returns to 0
as you let go of the key. Like the sliders, wheels, and continuous control pedals, you can
assign any MIDI controller number to aftertouch. However typically, aftertouch is
assigned to Pressure, which is a separate MIDI message. Press 130, then Enter to assign
Pressure to the MPressure controller.
One final thing to understand: There are actually two different types of aftertouch Mono Pressure and Poly Pressure. Mono Pressure has a single strip running across the
keyboard, so pressing down on any note will generate controller info that will affect
ALL the notes played on that MIDI channel. Poly Pressure has a separate sensor for
each key so pressing down on a key only affects that key. The PC88 uses Mono
Pressure.
5. Press the Arpeggiator button, then press the >> button once to get to the Key Range
display and >> once more so that the cursor is on the High Note parameter. Hold Enter
and strike Middle C to set the High Note to C4. Now play a chord in the bass and a
melody in the treble. Notice that any notes up to C4 are arpeggiated but all notes above
that are played as normal. The Key Range parameter lets you set a range of notes which
will be affected by the arpeggiator while others can be played regularly.
Hold Enter and strike the top note on the PC88 to put the arpeggiator back to playing
across the keyboard.
6. Press the >> button. You are now on the Zone Enable parameter. This allows you to
have some zones in your Setup which are arpeggiated while other zones play normally.
Several of the preset Setups utilize this parameter. For example, Setup 3 Rhythm Pad
has an arpeggiated Marimba layered with Electric Piano and Strings that do not
arpeggiate.
7. Press the >> button. The next parameter is Latch Mode, which we will cover in
Tutorial #16.
8. Press the >> button. The Play Order parameter lets you determine how the notes are
arpeggiated. The current setting should be Played, which is the default. As we noticed
before, the notes arpeggiate in the order in which you hold them down. Try changing this
parameter to each of its possible values and play the keyboard to hear the difference. It
should be obvious how most of the possibilities work, but for definition of the various
values, see pages 6-3 & 6-4 of the manual.
9. Press the >> button. You can set the beat subdivision for the arpeggiated notes. This
is based on Tempo, which is measured in Beats Per Minute. So if your clock is set to 120
BPM and you set the Beats to 8th notes, you will hear the equivalent of 240 arpeggiated
notes in one minute.
10. Press the >> Button. You can set the Tempo for the arpeggiation here. However,
more control is possible. Hold the Controllers Button and move Slider D. Press 131, then
Enter to assign Tempo for the slider. (You might want to check the Scale, Offset, and
Curve parameters for Slider to make sure they are at their defaults of 100%, 0, and
Linear).
PC88 Made Easy
When you call up a Setup, the initial tempo will normally be set to the value you set in
the Tempo parameter. However, if you have a controller (such as a slider) assigned to
Tempo AND you set an Entry value for that slider, that Entry value will override the
Tempo setting in the Arpeggiator menu. If you do use an Entry value for a controller
assigned to Tempo, you will notice that two numbers are displayed. The first number
will be a value between 0 and 127, while the second number will be the actual BPM
value (between 20 and 300 BPM).
A final note - the Tempo parameter only applies as long as the Clock parameter in the
Global menu is set to Internal. If you set it to External, it will follow the tempo of any
clock messages detected at the MIDI IN port. If no clock is detected, there will be no
arpeggiation (no sound will be heard when you press the keys).
11. Press the Arpeggiator button, then press >> seven times to return to Tempo, and
once again to go to Duration. This lets you set the duration of each note being played by
the arpeggiator. Try setting different values to hear the difference. At 100%, it is
completely legato. The lower you set the number, the more staccato the notes are played.
12. Press the >> button. The Velocity Mode parameter determines what velocities are
used to create the notes. The current setting should be Played, which is the default. As
we noticed before, the notes get softer or louder in the arpeggio depending on how hard
you strike the keys. Try setting this parameter to different values to see the difference. If
it is set to Fixed, then a specific velocity is used for all notes, determined by the Fixed
Vel parameter (the next parameter, accessed with the >> button). If it is set to Last, then
all of the arpeggiated notes use the velocity of the last note you strike. Try playing a 3
note chord softly, then striking a fourth note hard - all of the notes will now be loud. If
you then restrike j ust that one note softly, all the notes are soft.
Setting the value to Pressure means the velocities will be controlled by aftertouch. As
you push down on any key, the velocities will be come louder. As with Last, pushing
down on any one key will affect all the notes. (This setting will only work if the
MPressure controller is assigned to Pressure, which we did in step 4.)
The final value is Ctrl 117, which allows you to control the velocities from a MIDI
controller. This is covered in tutorial #17.
13. Press >> twice to get to the Note Shift parameter. This parameter and the following
two parameters are used in conjunction with each other. Note Shift will take the notes
that you play and transpose them up or down. Each time the arpeggio pattern is
repeated, the notes will transpose by the amount you set. Set the Note Shift to 2, then
play a chord. The notes will arpeggiate, then transpose up a whole step and repeat the
pattern, then transpose up a whole step again and repeat the pattern.
Press the >> button. The next parameter, Shift Limit will determine how far the PC88
will keep shifting from the original pitches. Set the Shift Limit to 12 and play the keys
again. Notice that the pattern will shift up in whole steps till it reaches an octave
transposition, then the pattern starts shifting down in whole steps till it reaches the
original notes you played, then starts shifting up again.
Press the >> button. The Limit Option parameter determines what happens once the
arpeggiator reaches the Limit. With the default value of Unipolar, it shifts up and down,
as you have seen. Try setting this to different values and listen to the end results.
Complete descriptions of all these values are found in the manual on page 6-5.
31
PC88 Made Easy
These three parameters allow you to do some pretty wild things with the arpeggiator.
The best thing to do is just experiment with different settings. When you find something
you like, you can save it as a Setup.
14. Press the >> button. If you turn the last parameter, Glissando, to On, then the
arpeggiator will not only play the notes you strike, it will also play all the notes in
between the notes you strike.
In addition to making regular arpeggios with pitched instruments, you can get interesting
effects with by using the arpeggiator with drum and percussion programs. The PC88
itself has somewhat limited abilities in this area since you cant edit the drum programs,
but if you use the PC88 to control an external sound module in which you can edit the
sounds, you can create many interesting patterns.
The key to this is to create programs that have no sample assigned to specific notes.
That way, by including those notes in your arpeggiated pattern, you can get the
equivalent of rests, to create more varied rhythmic patterns. You can actually
demonstrate this on the PC88 itself (if you have the VGM board), using the Latin
Percussion program (#63 in the Expansion Voices bank). This program was designed so
that playing certain patterns of keys would create specific rhythms. You can use the
arpeggiator to repeat that pattern over and over while you hold the notes instead of
having to play them. For example if you set the Play Order to Up and you hold all the
notes in a C maj or scale from C4 to C5, you will hear the Latin Tumbao pattern. These
patterns are documented in the manual on page C-5.
You may want to go through the various parameters we have described to create an
arpeggiator setting you want to work with. Then Name and Save this Setup - we will be
using it as a starting point for the next few tutorials.
PC88 Made Easy
16. Using the Various Arpeggiator Latch Modes
The Latch Mode parameter allows you great variation in deciding which notes that you
play should be used (latched) by the arpeggiator. In the previous tutorial, Latch Mode
was set to Keys, so that the arpeggiator simply latched any note you pressed and held it
only as long as the key was held down. But there are many other possibilities.
1. Start with the Setup you created in the last tutorial. Hold the Controllers button and
press the G controllers button. Make sure the Switch Type is set to Toggle. Press the
>> button. If the button is not already set to 119 Arp Latch1, assign it to that controller.
Press the >> button and set the On Value to 64. Press the >> button twice and set the
Off Value to 0. Make sure the button is turned Off (the button itself is not lit).
2. Press the Arpeggiator button. Press the >> button 4 times to get to the Latch Mode
parameter. Change the value to Overplay. Play some notes on the keyboard. Notice they
do not arpeggiate. Now hold some notes and press the G button. The notes start
arpeggiating. Let go of the keys. They still continue to arpeggiate. Play some more notes.
Notice they are not added to the arpeggio. When you use Overplay mode, only the notes
held when the switch is turned on will be arpeggiated.
3. Turn the G button Off. Change the value of the Latch Mode to Arpeg. Hold some
notes on the keyboard, and turn the button on. Let go of the keys. So far, it works
identically to Overplay mode. Now press another key. Notice that the note is added to
the arpeggio. Let go of the key. The new note is removed from the arpeggio, but the other
notes continue to play.
4. Turn the G button Off. Change the value of the Latch Mode to Add. Hold some notes
on the keyboard, and turn the button on. Let go of the keys. Again, so far it works
identically to Overplay mode. Now press another key. As with Arpeg mode, the note is
added to the arpeggio. Let go of the key. Notice that it continues to be arpeggiated. You
can keep striking keys and they will keep being added.
Note that with Arpeg and Add modes, you dont have to be holding any notes when
you turn on the G button. You can turn it on and then play notes and they will start
arpeggiating. But if you then let go of the notes, they will stop playing in Arpeg mode but
keep playing in Add mode (since you played the keys after turning on the Latch).
5. Turn the G button Off. Change the value of Latch Mode to Auto. The previous 3
modes all used controller 119 to latch the notes for the arpeggiator. Auto does not use
controller 119. Play a chord. The notes arpeggiate. Press another key. The note gets
added to the arpeggio. Let go of the key. Notice that the note is still part of the arpeggio.
In fact you can let go of all keys but one, and every key that you pressed will still be part
of the arpeggio. That is the difference between Auto and Keys (our original Latch mode).
With Keys, once you let go of the key, the note is removed from the arpeggio. But with
auto you can keep striking as many keys as you want to keep adding notes, and as long
as you hold one note, you will hear all of the arpeggiated.
6. Finally, change the value of Latch Mode to Pedals. Hold the Controllers button and
press the pedal connected to the Switch Pedal 1 j ack. Make sure that the Switch Type is
set to Momentary. Press the >> button, then 119, then Enter, to set the pedal to Latch 1.
33
PC88 Made Easy
If you have a second switch pedal, make sure it is plugged into the Switch Pedal 2 jack.
Hold the Controllers button and step on that pedal. If you dont have a second pedal,
hold the Controllers button and press the E Controllers button. Make sure that the
Switch Type is set to Momentary. Press the >> button, then 118, then Enter, to set the
pedal to Latch 2.
7. Now, both pedals (or pedal and button) are used to Latch the arpeggiator. Play a
chord. The notes are arpeggiated. Let go of the keys. The arpeggiation stops. In Pedals
mode, if both are off, then the arpeggiator works as if it is in Keys mode - any notes you
play are arpeggiated.
Hold a chord and step on the Pedal 1 and hold it down. Let go of the keys. The notes
continue to arpeggiate. Play a few more notes. They are added to the arpeggio. With
Controller 119 On in Pedals mode, the arpeggiator works as if it is Add mode. Let go of
Pedal 1. The arpeggiation stops.
Hold a chord and step on Pedal 2 (or press the E button) and hold it down. Let go of
the keys. Again the notes continue to arpeggiate. Play a few more notes. This time they
are NOT added to the arpeggio. With Controller 118 On in Pedals, mode, the
arpeggiator works as if it is Overplay mode. Let go of Pedal 2 (or button E). The
arpeggiation stops.
The reason we call this Pedals mode is that the two controllers work similarly to the
way the two pedals work when they are assigned to Sustain and Sostenuto. With
Controller 119, any notes held when you step on the pedal, PLUS any notes played
while the pedal is still down are arpeggiated (similar to the way a piano sustains with
the sustain pedal). With Controller 118, any notes held when you step on the pedal are
arpeggiated, but any notes played after pedal is depressed are NOT arpeggiated
(similar to the way a piano sustains with the sostenuto pedal, which is the middle pedal
on a 3 pedal piano).
As you can see, the latching modes give you a great deal of control over which notes get
arpeggiated. We encourage you to play around with these modes as well as the other
arpeggiation parameters to see what interesting uses you can find for it.
One last thing to remember is that if you have a controller assigned to turn the
Arpeggiator On and Off (which we did by assigning button F to this function in tutorial
#15), the arpeggiator must be turned On in order for any of the latching functions to
work.
PC88 Made Easy
17. Assigning a Slider to Arpeggiator Velocities
1. Start with the Setup you created in tutorial #15. Press the Arpeggiator button, then
press the >> button 9 times to get to the Vel Mode parameter. Change the value to Ctrl
117.
2. Hold the Controllers button and move Slider C. Press 117, then Enter to assign Arp
Vel for the slider. (You might want to check the Scale, Offset, and Curve parameters for
Slider to make sure they are at their defaults of 100%, 0, and Linear).
3. Now hold some keys and move the slider up and down. The arpeggiated notes
increase and decrease in volume. The slider controls the velocities used for the notes
created by the arpeggiator. You could use this effect to fade arpeggiated notes in with an
non-arpeggiated layer.
You could create a similar end result by assigning the slider to MIDI volume for each
zone which uses the arpeggiator. However, there is a difference. If a single program
switched between different samples based on the velocity of the note, then using the
slider to control velocity instead of volume would let you switch between those different
samples in the arpeggio. (The PC88 programs dont do this, but you might have an
external module which does).
35
PC88 Made Easy
18. Using the Arpeggiator with a Sequencer or External
Controller
If you are sequencing and create a Setup that uses the Arpeggiator, then the PC88 will
send the actual notes that were generated by the arpeggiator to the sequencer. When you
play back the sequence, it simply sends back those notes and does not actually play the
arpeggiator itself. (For more on using the PC88 with a sequencer, see tutorial #23.)
But if, for some reason, you need to have the sequencer or other external controller send
notes to the arpeggiator itself, you must use the Remap function in the PC88. To do this,
press the Global button, the press >> 7 times to get to the MIDI In parameter. If you set
this to Remap, then ALL incoming MIDI note messages will be treated as if you played
those notes on the keyboard of the PC88 itself.
The MIDI channel info on the incoming data is ignored - it simply takes the note numbers
and sends them to each zone based on the note range settings for that zone - again, it is
the same as playing that note on the keyboard itself. So you probably wouldnt want to
send more than one channel of MIDI information from an external controller, since the
note messages will get mixed together.
Another thing to be aware of is that all controller messages will be sent to all zones. So,
for example, if you have a Setup with zones assigned to channels 1, 2, 3, & 4, then a
sustain message coming in would be sent to all four MIDI channels.
PC88 Made Easy
19. Using the PC88 to Control External Slaves
All of the techniques you have learned in the previous tutorials can be applied to playing
an external keyboard or module instead of the internal PC88 sounds. There is really only
one parameter you need to set.
1. Start with Setup #127 Default Setup. Press the MIDI Transmit button. Set the channel
to the channel number that you wish to use to control your external slave.
2. Press the >> button. Set the Destination to MIDI. Thats It! Now j ust edit any other
parameters you need to control your slave (such as setting the bank and program
change, controller settings, etc.).
When you set the Program parameter, for zones assigned to MIDI only, the Program
parameter will display External Program, since - of course - the PC88 doesnt know the
names of the programs on your external slave. But you will always see the program and
bank numbers.
If you want to make a Setup where you layer PC88 sounds with external sounds, the
simplest way to is to set some zones to MIDI (to play the external slave) and other
zones to Local (to play the PC88). It is possible to have a zone set to Local+MIDI (and
in fact that is the default). In this case, one zone can play both the PC88 and external
slave. But keep in mind that since a zone can only send a single program change
message, if you want to layer a specific external sound with a specific PC88 sound, you
would have to edit your external synth so that program is stored at the same numbered
location as the one you are choosing for the PC88. (Since you cant edit the PC88
programs, you cant move them to different numbered locations.)
One final thing. Typically, you will always use different MIDI channels for each zone, if
you want to play different sounds on different zones. But if for some reason, you need
to, you can use the same MIDI channel for a Local only zone as you use for a MIDI only
zone. Since the two zones send the MIDI information to only one place or the other, both
zones could be on the same MIDI channel and have different program change values (or
anything else) selected.
37
PC88 Made Easy
20. Bank Controller Issues for External Slaves
This is less a tutorial than an explanation. Since most keyboards these days will have
more than 128 different programs, and since MIDI only allows 128 values for any
message, the bank controller was added to allow you to have multiple banks of
programs with each bank having up to 128 programs in it.
There are actually TWO bank controllers: Controller #0 and Controller #32. Some
manufacturers use j ust 0, some use j ust 32, and some use both. Since each bank
controller can have 128 values, that means that the total number of possible banks is
128 x 128 = 16,384 (numbered as 0-16,383). Since each bank can have 128 programs in
it, that means the total number of possible programs in an instrument is 2,097,152!
(Think of how long it would take just to listen to that many programs.) Anyway, in
practice, most instruments tend to have 10 or fewer banks.
The PC88 uses controller #32 (although you can send both without problems). There are
only four banks, numbered 0-3.
When working with external slaves however, you may find they require very different
values for the banks. Many Roland keyboards, for example use values of 80 or 81 for
controller #0.
The PC88 actually has a parameter called Bank Mode, within the Program menu. This
allows you to chose either 0 or 32 or 0/32 for an individual zone. However, if the value
of this parameter is not the same as a similar bank mode parameter which is found in
the Global menu, it causes the PC88 to display the bank values in a very confused
manner. Therefore, we recommend that you DO NOT use this parameter - leave it set at
the default value of 0/32, which is the same as the default Global Bank Mode value.
So if you have a device such as a Roland, which uses j ust a value of controller #0, you
have to know how to calculate the bank number. Controller #0 is the Most Significant
Byte (MSB) and Controller #32 is the Least Significant Byte (LSB). IF you see the two
bank controllers together, they are normally shown as MSB/LSB. This means that you
count by incrementing the number in the LSB column before incrementing the MSB. In
essence, you are counting in base 128. To make it obvious for the majority of us who
prefer to think in base 10, the following numbers show how the banks increment:
Controller 0/32
Bank Number Equivalent
0/0
0/1
0/2
etc.
0/127
1/0
1/1
1/2
etc.
1/127
2/0
2/1
etc.
0
1
2
127
128
129
130
255
256
257
PC88 Made Easy
When you are on the Bank parameter in the PC88, it shows you both the 0/32 value and
the bank number equivalent. When you are on other parameters, it will only show you
the bank number equivalent, followed by a :, followed by the program number.
To scroll through all the bank numbers with the alpha wheel can take a long time, so you
will probably want to enter the bank number on the numeric keypad.
So to figure out which bank number equivalent you need, follow this formula: MSB x 128
+ LSB. Using the Roland example, if they require you send controller #0 with a value of
80 and no value of controller #32, then you would have 80 x 128 + 0 = 10,240. If you
type 10240, then press Enter when you are on the Bank parameter, you will see the
display show both 80/0 and 10240.
Another example: If the Roland required you send controller 0 with a value of 81 and
controller 32 with a value of 2, then you would have 81 x 128 + 2 = 10,370. Again,
entering 10370 for the Bank parameter will show both 81/2 and 10370.
39
PC88 Made Easy
21. Switching Programs on External Slaves without Playing
Them
If you are performing and have two keyboards, you might run into a situation where you
playing each keyboard separately (that is, each keyboard is playing its own sound), but
you need to be able to quickly change the sounds on both keyboards. In this case, you
can create a Setup on the PC88 which will switch the sounds on your other keyboard,
but wont send any MIDI note data to it. This is easily done.
This tutorial also shows an example of copying a zone from one Setup to another.
1. Press MIDI Setups, then 128 then Enter. You have called up A Clear Setup. Press
Copy, then Enter. You have now copied a zone from this Setup into the edit buffer.
2. Press the MIDI Setups, then 127, then Enter. You have called up Default Setup. Press
Copy, Press the >> button. The Display should now say Paste into zone 1?. Press the
Zone 2 button, then Enter. (The display will say Zone pasted, then revert back to
Paste into zone 2?.)You have now pasted all the parameter values from zone 1 of
Setup 128 into zone 2 of Setup 127.
3. Press the MIDI Transmit button. Set the MIDI channels that you want for zones 1 and
2. Press the >> button. Set zone 1 to Local and zone 2 to MIDI.
4. Press the Program button and choose the programs that you want for zones 1 and 2.
5. Make sure that the display is on zone 2. Press the Key Range button. Press the >>
button twice to get to the Note Map parameter. Press 0, then Enter to set it to Off.
6. Name and Save your Setup.
Now when you call up the Setup, it will send a program change to your external
keyboard, but since the note map for that zone is turned off, no note information is sent
to the external keyboard when you play the PC88.
Why did we go to the trouble of copying and pasting zones? Even though the keyboard
isnt sending any notes on that zone, any controller messages will still be sent. For
example, Switch Pedal 1 is assigned to Sustain in all zones in the Default Setup. So if
you simply edited zone 2 of the Default Setup, then when you stepped on that pedal,
you would be sending sustain messages to the external keyboard in addition to the
PC88, which you probably dont want. So you would need to go to the various
Controller parameters and assign the Control Number (for continuous controllers) and
On Control (for switch controllers) to None. In Setup 127, the two wheels and two
switch pedals are set to values other than None, so those would be the ones you want to
edit. Rather than go through the steps of unassigning those four controllers for zone 2,
we imported a zone from A Clear Setup, which has the all the controllers set to None.
The techniques above could also be used to send program changes to other devices, such
as effects processors, etc. without sending any other info to them.
You can also use the same technique for zones assigned to the PC88 itself! Lets say you
have two keyboards. On the PC88 keyboard, you want to play an internal program or
PC88 Made Easy
programs (up to three). On your external keyboard, you want to play its own sounds
and ALSO play a program from the PC88. But your external keyboard doesnt have the
abilities the PC88 has for calling up different programs. So you create a zone in the
PC88 Setup to call up the internal sound you want, but set the Note Map for that zone
to Off. So when you call up the Setup, it chooses the sound you want to be played from
the external keyboard, but the PC88 wont play that zone.
41
PC88 Made Easy
22. Playing Programs on External Slaves without sending
Program Changes
This is the opposite of the previous tutorial. What if you have an external module or
keyboard that you want to play from the PC88, but you dont want to send program
changes to it? (Maybe you want to leave that module always on the same sound, or you
want the ability to choose the sounds directly from the front panel of that external
module or keyboard).
1. Create a 2 zone Setup, following tutorial #1. Set zone 1 to Local and Zone 2 to MIDI.
2. Make sure the display is on zone 2. Press the Program button. Press the >> button.
Set the Entry Transmit to Off.
3. Name and Save this Setup. Now when you call up the Setup, it wont send any
program changes to your slave, but the note and controller info will still be sent.
PC88 Made Easy
23. Working With an External Sequencer
1. To state the obvious, you need to have MIDI cables going from the Out of the PC88 to
the In of the sequencer or MIDI interface, and the In of the PC88 hooked to the Out of
the sequencer.
2a. The first thing you need to do when using ANY keyboard hooked to ANY external
sequencer is to turn Local Control Off. This is to avoid causing a MIDI loop problem. If
the Patch Thru function of the sequencer (sometimes referred to as Soft Thru or Echo) is
turned on, the sequencer takes all information coming into the MIDI In port and spits it
back out the MIDI Out port on whatever MIDI channel is assigned to the currently record
enabled track.
If you dont turn Local Control Off, the note gets played twice - once by the PC88
playing itself and once by the note going out to the sequencer and coming back. By
turning Local Control Off, the keyboard only sends data out the MIDI Out port, and not
to itself. So the signal j ust goes to the sequencer and is sent back, and does not get
played twice.
Some software sequencers (Cakewalk is one example) will send the Local Control Off
message automatically when you boot up the program. If you program doesnt do this,
you will need to do it yourself.
There are two ways you can turn Local Control Off. The first and easiest way is to press
the Global button, then set the Local Control parameter to Off.
2b. The second method of turning Local Control Off actually involves creating a very
simple Setup. Start from Setup #127 Default Setup. Press the MIDI Transmit button and
select a MIDI Channel (it really doesnt matter which one, but channel 1 is a logical
choice). Press the >> button. Set the Destination to MIDI (instead of Local+MIDI).
Name and Save the Setup - you might want to name it something Like Local Off or Seq.
Control, etc.
Now you have a single zone setup that only sends data out of the MIDI Out port which gives you the same thing as turning Local Control Off and playing in Internal
Voices mode.
There are several reasons why you may want to use this second method. First of all,
Local Control resets back to On each time you power up the PC88. The second reason is
that you can edit this Setup to assign the controllers to specific values you might want to
use when sequencing.
The final reason has to do with selecting programs. Typically the best way to choose the
individual programs you want for each track is to choose them in your sequencer. If you
have a patch list for the PC88, you can call up the programs by name, otherwise you can
put the program and bank change messages in the track.
However some people like to call up the sounds on the instrument itself. The MIDI
Receive button can be used to call up different programs on different MIDI channels. But
the way the PC88 is designed, when you turn Local Control Off globally, it wont send
the program changes internally to the MIDI Channel, even in the MIDI Receive menu. So
43
PC88 Made Easy
what happens is that when you go to the MIDI Receive button and call up a sound for a
specific channel, the display changes but the sound doesnt actually change to the new
sound! So in this situation, using the second method is better.
But since with this second method, Local Control is not turned off globally, when you go
to the MIDI Receive button, you will be able to change the programs for individual
channels. So whenever you want to sequence, just call up this Setup.
PC88 Made Easy
24. Recording Setups to a Sequencer
Again, this is less of a tutorial than an explanation. The thing that you need to remember
about a Setup is that it transmits MIDI information on multiple MIDI channels, playing
different programs on different channels. This is the same thing a sequencer does - you
have different tracks, sending information on different channels. But on most sequencers,
a track can only be assigned to a single channel. Therefore one track can't play a Setup,
it can only play a Program since it is sending on one channel.
Therefore in order to record a Setup, you must set a sequencer to multi-record. Typically
this involves recording to 2 or more tracks simultaneously, with each track set to a
different channel. (There are some sequencers which let you multi-record to a single
track, and the sequencer keeps the various channels of information separate even though
they are on one track.) As you record into the sequencer, the data is then routed to
different tracks depending on what channel the information is on. Then once you play
back the sequence, each track plays the individual programs on the different channels,
exactly the same way you played them in the Setup.
You will have to consult your sequencer manual to find out how to set it up for multirecording.
You should also remember that if a zone in your Setup has the Destination parameter set
to Local, the information wont be sent to the sequencer.
45
PC88 Made Easy
25. Customizing the Internal Voices Mode
Now that you have learned about various programming techniques for Setups, you might
want to apply some of these things to the Internal Voices mode. Essentially, when you
are in Internal Voices mode, you are playing a single zone setup. So all of the zone
programming parameters apply. For example, you might want to assign a slider to
Tempo Control for the Arpeggiator. This is easily done.
1. Start in Internal Voices mode.
2. Edit any of the parameters found within the MIDI Transmit, Program, Key Range,
Transpose, Velocity, Controllers, and Arpeggiator buttons.
3. Press Store. The display will ask if you want to save a Setup and will pick the first
empty Setup location.
4. Press the Internal Voices. The display now asks if you want to save to Internal Voices.
Press Enter, and you are done.
Since there is only one location for the Internal Voices parameters in memory, any
changes you make using this method will wipe out the defaults that currently exist for
those parameters. But if you Reset the PC88, those defaults will return. (See page 9-5 in
the manual for information on resetting the PC88.)
There are two parameters which cant be changed from the defaults - the Program and
the Bank. Whenever you boot up the PC88, it will always call up Program 0 Classical
Piano in the Internal Voices Bank. After that, whatever sound you call up in Internal
Voices mode is remembered and the PC88 will switch to that sound if you switch to
Internal Voices mode from MIDI Setups mode. In addition, the Effects settings arent set
by the above method. Since each individual Program can have its own Effects, the
regular method of choosing an Effect setting for a program (as described in the intro
section of this document) still applies.
PC88 Made Easy
26. Using SysEx to Store Your Setups
If you start to edit your own Setups, you will want to store them externally, in case
anything happens to your battery backed memory, or you need to create more Setups
than you have room for in the PC88. Since the PC88 does not have its own disk drive,
you must save this info by sending a system exclusive dump to an external device such
as a sequencer or sysex recorder.
You can either dump the entire memory in one shot, or you can dump individual Setups.
To dump the entire memory:
1. Connect a MIDI cable from the Out of the PC88 to the In of your external device.
2. Press the Global button, then press the >> button until you see Dump all Setups? in
the display.
3. Start the recording on your external device and press Enter on the PC88. The MIDI
Receive light will blink and the display will show you the Setups being dumped. Once it
is finished, stop recording.
A note for K2000/K2500 users: The sequencer in the K2000/K2500 can only allow
songs up to 64k. A dump of the entire PC88 memory is larger than 64k. So you cant use
this method. Instead you must dump individual Setups. If you need to dump all 128
Setups, you can put half of them in one song and half in another.
To dump individual Setups:
1. Connect a MIDI cable from the Out of the PC88 to the In of your external device.
2. Call up the Setup you want to Dump. Press the Store button, then press the >> button
twice. The display will now show Dump setup ...?.
3. Start the recording on your external device and press Enter on the PC88. The MIDI
Receive light will blink and the display will tell when the dump is finished. Once it is
finished, stop recording.
To load a dump back into the PC88:
1. Connect a MIDI cable from the In of the PC88 to the Out of your external device.
2. Play back the sequence, or initiate the dump playback from your external device.
Thats it. You dont have to put the PC88 in any special mode to receive the dump.
When a dump is sent back to the PC88, the information goes to the memory location for
that Setup. It does NOT update the edit buffer. Therefore you have to call up that Setup
after the dump to hear it. For example, lets say you have dumped Setup #65 previously
47
PC88 Made Easy
and have since edited that Setup and have #65 currently called up. If you dump the
Setup back into the PC88 and then play the keyboard, you wont hear the older version you have to call up the Setup by typing in 65 and Enter on the keypad, or scrolling away
and back to it.
It is always a good idea to test your dumping procedure to make sure everything worked
correctly, before making massive changes. You wouldnt want to delete several months
of work only to find out the sysex dump wasnt correctly recorded. A simple way to test
to make some easy change and send the dump back to make sure it is received correctly.
For example, you can dump the Setup, then change one letter in the Setup name and
save that change. then dump the Setup back to see if the name changes back to the
original. Dont forget that you have to call up the Setup after dumping it back in.
PC88 Made Easy
27. Trouble Shooting
If you run into problems while playing or programming, there are several things you can
do to help troubleshoot the problem.
First of all if you are not getting the expected results from your programming or are
having strange results when hooked to an external device, you can use the MIDIScope
utility to see exactly what MIDI messages are being received by the PC88s sound engine.
Press the Global button, the press >> until you see MIDIScope. (Or you can hold the >>
button and it will quickly scroll through the parameters.) Then press Enter. The display
says MIDIScope Any Button Quits. Now the display will show EVERY MIDI message
that the sound engine part of the PC88 receives, whether that message comes from PC88
itself or from the MIDI In Port. You will see exactly what type of message it is along with
the value of that message. For example, a note on message will show you the note
number, along with the attack velocity. A controller message will show the controller
number along with the controller value. It also shows you the MIDI channel of the
message. To leave MIDIScope, j ust press any button on the PC88.
The only limitation of MIDIScope is that it can only display one message at a time.
Therefore it can be confusing if you are sending multiple channels of information at the
same time. If you are testing the PC88 itself, it is best to mute all the zones but one so
that you can see what info that zone is sending (or you could use the Solo button). If you
are testing info coming from an external source, such as a sequencer, you would also
want to mute all the tracks but one.
If you suspect a physical problem with the PC88, you can use the diagnostics to test it.
The diagnostics are covered in Appendix G of the manual.
49
PC88 Made Easy
ADDITIONAL INFORMATION
A Note About the Physical Controllers
The tutorials above specify that you select a particular physical controller. But you can
always choose a different controller if you want. For example, you might like to switch a
function with a button instead of a pedal. The programming steps are exactly the same you simply choose a different controller.
The thing to remember is that the controllers fall into two different types. Switch
controllers are designed to have only two states - On or Off. Continuous controllers will
send a range of values between 0 and 127. Logically, you will want to pick a particular
controller based on what type of message you are trying to send. If you only need to
send two different values, then you would typically use a switch controller, whereas if
you need to send a range of values, you have to use a continuous controller.
The MIDI Controller numbers are grouped by type - Controllers 0-63, are designated for
continuous control, 64-69, 96, 97, & 120-127 are switch functions. Others may be
continuous or switch depending on how they are used.
But there is no reason you cant use a continuous controller for a switch type function, or
assign a switch controller to a MIDI continuous controller number.
For example, you could assign a Slider to the Arpeggiator On/Off function (controller
#116 in the PC88). If the slider is moved to the halfway point or higher it is On, and if
the slider is moved below the halfway point, it is Off.
Or, you could assign a button to MIDI Volume and use it to toggle between two different
specific volume levels. Another example of this is found in tutorial #14, where we used a
button to set pan positions.
Finally, you should keep in mind that there are actually two different types of
continuous controllers. the Sliders, CC pedals, and Wheel 1, will stay wherever you
move them to, but Wheel 2 (which is almost always assigned to pitch bend) and the
Mono Pressure strip return to 0 when you let go of them. You would probably never
want to assign MIDI Volume to Mono Pressure or you would have to press hard on the
keys all the time to hear anything.
Some info on the Global Parameters
Several of the previous tutorials have touched on some of the parameters found within
the Global menu. Following is some information on some of the other parameters that
may be useful to you. See the manual for complete descriptions of all the parameters.
Many of the Global parameters will revert to their defaults on power up, so you may
need to set them each time you turn on the unit, if you are not using the default values.
PC88 Made Easy
Chg Setups - This parameter determines when a change from one Setup to the next will
happen. In Immediate mode (the default), the setup changes as soon as you call it up
from any of the various methods. In Keys Up mode, the change wont happen until you
let go of all the keys.
Setup chg chan - Perhaps you are using the PC88 in a performance situation playing
along with a sequencer, or are using another master controller along with the PC88. You
might want to automate calling up Setups within the PC88. If you set this parameter to a
specific MIDI channel and send a program change message on that channel, the PC88
will switch to that number Setup. You should make sure to use a MIDI channel not used
for other tracks in the sequence, since a program change on that channel will switch the
Setup, not the program on that channel.
Tuning - You can tune the PC88 up or down one semi-tone, in one cent increments. This
can be useful if you are playing along with a recording, or playing with other acoustic
instruments that cant be easily retuned.
Recv Trans - This allows you to transpose the instrument globally, for all MIDI channels.
(Using the Transpose function in the zone parameters will only affect individual zones
in a Setup, or if changed in Internal Voices mode, would affect any program you play on
the keyboard, but not any information coming in the MIDI In port.)
All Notes Off - If you set this to Ignore, the PC88 will ignore the MIDI All Notes Off
message. Some instruments and sequencers (notably older Roland instruments) will send
this message when no notes are being held, even if the sustain pedal is still held. If you
are hooked to a Roland sequencer and find that the PC88 doesnt seem to sustain, set
this parameter to Ignore and the problem will go away.
General MIDI - Turn this parameter On if you want the PC88 to function as a GM
instrument (you need the VGM board for this). Although there is a sysex message which
can be sent from a sequencer which turns GM On, the PC88 unfortunately does not
respond to the message, so you have to turn on GM each time you power up the unit, if
you need it in this mode.
Using the Copy Function
To copy all the parameters from one zone to another:
1. Call up the Setup. If you have already entered the Setup Editor, make sure you are
NOT on one of the parameters within the Controller menu.
2. Press Copy, then press the zone button for the zone you want to copy. Then press
Enter.
3. Press the >> button, then press the Zone button for the zone you want to paste into.
Then press Enter.
51
PC88 Made Easy
To copy all the parameters from one zone to a zone in a different Setup:
1. Call up the Setup which has the zone that you want to copy. If you have already
entered the Setup Editor, make sure you are NOT on one of the parameters within the
Controller menu.
2. Press Copy, then press the zone button for the zone you want to copy. Then press
Enter.
3. Press the MIDI Setups button. Select the Setup that you want to paste into.
4. Press the Copy button. Press the >> button, then press the Zone button for the zone
you want to paste into. Then press Enter.
To copy all the controller parameters from one controller to another:
1. Call up the Setup which has the controller data that you want to copy. Hold the
Controllers button and move the controller that you want to copy, to bring up the first
parameter for that particular controller. If you are not on the zone which has the
controller parameters you want to copy, press the zone button for the correct zone.
2. Press Copy, Enter.
3a. If you want to copy the data to the same controller but in a different zone, press the
appropriate Zone button, then press the >> button to get to the Paste parameter, then
Enter.
3b. If you want to copy the data to a different controller, hold the Controllers button
and move the new controller. You can also choose a different zone at this point by
pressing the appropriate zone button. (For example, you might want to copy all the
Zone 1, Slider A parameters to Zone 2, Slider B.) Press the Copy button, then the >>
button, then Enter.
3c. You can also copy the controller parameters into a different Setup. Press the MIDI
Setups button and select the Setup you want to paste into. Hold the controllers button
and move the appropriate controller. Press the Zone button for the appropriate Zone.
Press the Copy button, then the >> button, then Enter.
It is important to keep in mind that you can only copy and paste into similar controllers
- the parameters for a switch controller can only go to another switch controller, and
those for a continuous controller can only go to another continuous controller.
To copy all the Arpeggiator parameters from one Setup to another:
1. Call up the Setup which has the arpeggiator data that you want to copy. Press the
Arpeggiator button.
2. Press Copy, Enter.
3. Press the MIDI Setups button. Select the Setup that you want to paste into. Press the
Arpeggiator button.
PC88 Made Easy
4. Press the Copy button. Press the >> button, then Enter.
You should be aware that this will only copy the parameters found within the
Arpeggiator menu. If you have any controllers assigned to function such as Arp Latch or
Arp Switch, they will not be copied.
To copy all the Effects parameters from one effects processor to the other or from one
Setup to another:
If you have just edited the Internal effects and want the same settings for the VGM
effects (or vice versa), you can copy and paste those settings.
1. Call up the Setup which has the effects data that you want to copy. Press the Effects
button. If you want to copy the Internal effects, go to step 2. If you want to copy the
VGM effects, press the >> button 5 times to get to one of the VGM effects parameters.
2. Press Copy, Enter.
3a. Press the << or >> buttons until the display changes from one of the Internal effects
parameters to one of the VGM effects parameters (or vice versa). Go to Step 4.
3b. You can also paste the effects into a different Setup. Press the MIDI Setups button.
Select the Setup that you want to paste into. Press the Effects button. If you want to
paste into the Internal effects, go to step 4. If you want to paste into the VGM effects,
press the >> button 5 times to get to one of the VGM effects parameters.
4. Press the Copy button. Press the >> button, then Enter.
Special characters for naming Setups
Following is a list of all of characters available for Setup names, in the order in which
they are found. The easiest way to get to them is to press one of the alphanumeric
buttons to select a character close to the one you want, then scroll to it with the alpha
wheel. Heres the whole list:
! # $ % & ( ) * + , - . /0 1 2 3 4 5 6 7 8 9
: ; < = > ? @ A through Z
[ \ ] ^ _ a through z (space).
We hope this tutorial has been helpful and you now have a much better understanding
of how to program the PC88. If you have any questions or comments, please send email
to support@kurzweilmusicsystems.com.
53
Вам также может понравиться
- M-AUDIO Keystation 49 MK3 - User Guide - V1.6Документ72 страницыM-AUDIO Keystation 49 MK3 - User Guide - V1.6Nini des BoisОценок пока нет
- BTV Manual v211Документ45 страницBTV Manual v211cdh212100% (1)
- Keystation 49 MK3 - User Guide - v1.0Документ72 страницыKeystation 49 MK3 - User Guide - v1.0nailuj9614Оценок пока нет
- Keystation 88 - User Guide - V1.1Документ44 страницыKeystation 88 - User Guide - V1.1KarlStewartОценок пока нет
- Keystation 88 MKIII-User Guide-V1.2Документ72 страницыKeystation 88 MKIII-User Guide-V1.2Alex Geovane SouzaОценок пока нет
- Keystation 61 MKIII - User Guide - v1.6Документ72 страницыKeystation 61 MKIII - User Guide - v1.6williamsurrutiavascoОценок пока нет
- LGC Pd3av100Документ1 страницаLGC Pd3av100ArieloooooОценок пока нет
- Aka Mpd18 ManualДокумент7 страницAka Mpd18 ManualGianmarco BartolomeiОценок пока нет
- Pksono88 QSG enДокумент6 страницPksono88 QSG enDENNICE ZAYASОценок пока нет
- Oxygen 49 User GuideДокумент20 страницOxygen 49 User GuideZach Sicherman100% (1)
- Audity 2.0 UpdatesДокумент22 страницыAudity 2.0 UpdatesRudy PizzutiОценок пока нет
- Fat Studio 90 PlusДокумент11 страницFat Studio 90 PlusStephen_Pratt_868Оценок пока нет
- Manual Midiplus 61 English PDFДокумент12 страницManual Midiplus 61 English PDFseba_doorsОценок пока нет
- InTone ManualДокумент63 страницыInTone ManualKPWОценок пока нет
- Fb01 Editor User ManualДокумент11 страницFb01 Editor User ManuallistentomerijnОценок пока нет
- Manual Teclat Midicontrol by Miditech PDFДокумент15 страницManual Teclat Midicontrol by Miditech PDFRoc Vela VegaraОценок пока нет
- Instructions For Android 10.0Документ13 страницInstructions For Android 10.0Lombardi ProductionОценок пока нет
- Duet2 Users Guide PrintДокумент63 страницыDuet2 Users Guide PrintCamilo CamargoОценок пока нет
- Fpa-5000 MmiДокумент16 страницFpa-5000 MmiJose Roberto Barrios Rocha100% (1)
- Downloaded From Manuals Search Engine: EnglishДокумент6 страницDownloaded From Manuals Search Engine: EnglishmarcocostОценок пока нет
- Notebook Tour: User GuideДокумент26 страницNotebook Tour: User GuideKostas TourkantonisОценок пока нет
- Notebook Tour: User GuideДокумент32 страницыNotebook Tour: User Guideelita04Оценок пока нет
- LPD8 - Quickstart Guide - English - RevAДокумент6 страницLPD8 - Quickstart Guide - English - RevABruce BarrosОценок пока нет
- NEON3K UserManualДокумент18 страницNEON3K UserManualdeath666darkОценок пока нет
- Clavier Midi Usb Keyboard49n Manual-AnglaisДокумент12 страницClavier Midi Usb Keyboard49n Manual-AnglaisGianni AquilinoОценок пока нет
- Keystation Pro 88 Advanced Guide: Performance & ProgrammingДокумент27 страницKeystation Pro 88 Advanced Guide: Performance & ProgrammingalmurОценок пока нет
- Anne Pro 2 Usermanual V1.0Документ25 страницAnne Pro 2 Usermanual V1.0smilenaraОценок пока нет
- 00 Dx7eДокумент23 страницы00 Dx7eGiuseppe GalliОценок пока нет
- Evolver Operation Manual: Dave Smith InstrumentsДокумент64 страницыEvolver Operation Manual: Dave Smith InstrumentsMatt DresherОценок пока нет
- Cooledit 1.2. ManualДокумент225 страницCooledit 1.2. ManualVolakis OliveОценок пока нет
- User Guide: English (2-15Документ80 страницUser Guide: English (2-15Katsionis YiannisОценок пока нет
- Ideacentre K3 Series: User GuideДокумент35 страницIdeacentre K3 Series: User GuideJugraj SinghОценок пока нет
- ADA MP1 Manual Version 1Документ26 страницADA MP1 Manual Version 1Eric86% (14)
- Q mini User Guide SummaryДокумент84 страницыQ mini User Guide SummaryWandersonMouraОценок пока нет
- Mpd24 Reference Manual v1 5Документ156 страницMpd24 Reference Manual v1 5monoxyde1010Оценок пока нет
- User's Guide: September 2011Документ52 страницыUser's Guide: September 20111912erikeriksenОценок пока нет
- MPK Road 88: User GuideДокумент28 страницMPK Road 88: User GuideDehuel TiburcioОценок пока нет
- Notebook Tour: User GuideДокумент27 страницNotebook Tour: User GuidejezlozОценок пока нет
- KOMPLETE KONTROL S Series MK2 MASCHINE Accessibility Manual English 10 03 2021Документ9 страницKOMPLETE KONTROL S Series MK2 MASCHINE Accessibility Manual English 10 03 2021bogdan424Оценок пока нет
- User Manual: ENGLISH (3 - 12)Документ56 страницUser Manual: ENGLISH (3 - 12)jlrОценок пока нет
- TS MIDI ManualДокумент6 страницTS MIDI ManualPETER BURNETT50% (2)
- Me-1 Version 1.2 Software Supplement: - What Is It?Документ4 страницыMe-1 Version 1.2 Software Supplement: - What Is It?AndreiGenehartSakharowОценок пока нет
- X Series MIDI Keyboard ManualДокумент12 страницX Series MIDI Keyboard ManualTiagoMartinsОценок пока нет
- User Guide: Multi-Language Compact Drum Machine ManualДокумент40 страницUser Guide: Multi-Language Compact Drum Machine Manualfebrian nandaОценок пока нет
- Gig Performer Getting StartedДокумент50 страницGig Performer Getting StartedJ9 YuОценок пока нет
- KBT RACE 2 User ManualДокумент4 страницыKBT RACE 2 User ManualrabbitwebfactoryОценок пока нет
- Kiive Audio Tape Face ManualДокумент9 страницKiive Audio Tape Face ManualCayo FesíОценок пока нет
- Yamaha DX7 Basic FM Synthesis (Magazine Article)Документ30 страницYamaha DX7 Basic FM Synthesis (Magazine Article)rocciye100% (2)
- Race II User Manual (V1.00)Документ4 страницыRace II User Manual (V1.00)Erick DCОценок пока нет
- KLC M1 ManualДокумент87 страницKLC M1 ManualCaroozoОценок пока нет
- Alesis qs6 1 Users Manual 163321 PDFДокумент4 страницыAlesis qs6 1 Users Manual 163321 PDFaraujoОценок пока нет
- Tracker v.1.3.1Документ53 страницыTracker v.1.3.1Denis SpeicherОценок пока нет
- Midi Patchbay v1.1 ManualДокумент11 страницMidi Patchbay v1.1 ManualDromeusikОценок пока нет
- Manual RF20Документ35 страницManual RF20skdfsjfksdfjldsjОценок пока нет
- NC Software 340 551-02 Update GuideДокумент80 страницNC Software 340 551-02 Update GuidehydansОценок пока нет
- Power Tools for Studio One 2: Master PreSonus' Complete Music Creation and Production SoftwareОт EverandPower Tools for Studio One 2: Master PreSonus' Complete Music Creation and Production SoftwareОценок пока нет
- Stage Event Lighting Fundamentals: Event Lighting Setup and ControlОт EverandStage Event Lighting Fundamentals: Event Lighting Setup and ControlОценок пока нет
- Kurzweil PC2 MadeEasyДокумент90 страницKurzweil PC2 MadeEasyRick ReynoldsОценок пока нет
- Absynth 4 Manual EnglishДокумент166 страницAbsynth 4 Manual EnglishAjax D RipsОценок пока нет
- HelicopterДокумент1 страницаHelicopterRick ReynoldsОценок пока нет
- P123 DrummapДокумент32 страницыP123 DrummapRick ReynoldsОценок пока нет
- EMU Proteus 1Документ132 страницыEMU Proteus 1Rudy PizzutiОценок пока нет
- T RackS InstallationДокумент8 страницT RackS InstallationRick ReynoldsОценок пока нет
- Kontakt Factory Selection Manual EnglishДокумент44 страницыKontakt Factory Selection Manual EnglishJesús Daniel Lau AcostaОценок пока нет
- P123 DrummapДокумент32 страницыP123 DrummapRick ReynoldsОценок пока нет
- CMPSR DrummapДокумент55 страницCMPSR DrummapRick ReynoldsОценок пока нет
- Kurzweil PC2 MadeEasyДокумент90 страницKurzweil PC2 MadeEasyRick ReynoldsОценок пока нет
- KX88EДокумент38 страницKX88EStephen_Pratt_868Оценок пока нет
- Kurzweill Battery ReplacementДокумент1 страницаKurzweill Battery ReplacementRick ReynoldsОценок пока нет
- P123 DrummapДокумент32 страницыP123 DrummapRick ReynoldsОценок пока нет
- KX88EДокумент38 страницKX88EStephen_Pratt_868Оценок пока нет
- P123 DrummapДокумент32 страницыP123 DrummapRick ReynoldsОценок пока нет