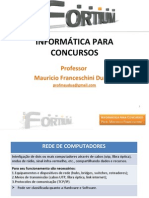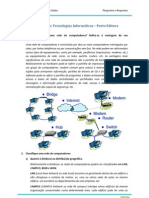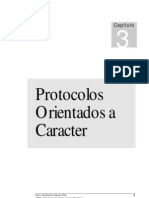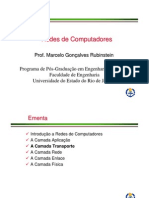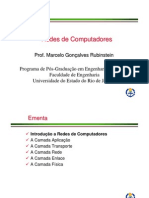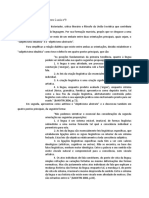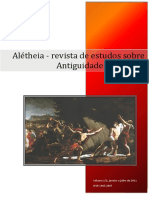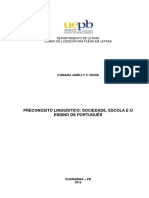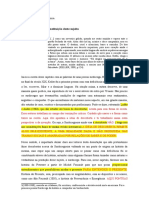Академический Документы
Профессиональный Документы
Культура Документы
Curso Word Cap 02
Загружено:
InformaАвторское право
Доступные форматы
Поделиться этим документом
Поделиться или встроить документ
Этот документ был вам полезен?
Это неприемлемый материал?
Пожаловаться на этот документАвторское право:
Доступные форматы
Curso Word Cap 02
Загружено:
InformaАвторское право:
Доступные форматы
Abrindo e
CAPÍTULO 2 Salvando
Documentos.
Abrindo um Documento
Para abrir um documento já existente no Word deve-se acionar no Menu
Arquivo a opção Abrir. Esta opção está disponível também pelo botão Abrir na
barra de ferramentas, ou pelas teclas CTRL + A:
Tanto o Menu Abrir quanto o
botão Abrir servem para
trazer um documento já
existente.
Ao selecionar Abrir, uma caixa de seleção para a escolha do arquivo irá
aparecer:
CURSOR Word Página 31
Abrindo e Salvando um Documento.
A Caixa Abrir irá selecionar os diretórios e arquivos contidos em
C:\WINWORD ou no diretório que tiver escolhido como de trabalho, ou ainda os
arquivos contidos em outro diretório em que estiver o Word.
Para mudar de diretório basta clicar com o mouse duas vezes sobre os
diretórios e eles se abrirão. Caso deseje “subir” na “árvore” basta clicar no botão
Subir:
O botão Subir eleva um diretório na “árvore”.
Na caixa Arquivos do tipo, selecione o tipo de arquivo que deseja abrir.
Os arquivos do Word são salvos como .DOC. Se desejar, clique na seta existente,
que uma lista de tipos de arquivos compatíveis com o Word será aberta para
que você selecione uma opção. Há ainda a opção *.*, para visualizar todos os
tipos de arquivos no diretório selecionado.
Na caixa Nome do arquivo, digite o nome ou também algum tipo de
arquivo que não conste na lista. Por exemplo, algum arquivo que comece com
determinada letra: a*.*, ou alguma outra extensão não relacionada na caixa
Arquivos do tipo. Lembre-se de utilizar o asterístico (*), como em listagens do MS-
DOS.
Você pode selecionar o modo de exibição dos arquivos que aparecem
na caixa Abrir, clicando com o mouse sobre os indicadores de Nome, Tamanho,
Tipo e Modificado. Clicando em Nome, os arquivos aparecerão em ordem
alfabética; clicando em Tamanho, os arquivos aparecerão em ordem crescente
de tamanho; clicando em Tipo eles serão agrupados de acordo com suas
extensões e em ordem alfabética delas; e clicando em Modificado, eles serão
apresentados da data mais recente para a mais antiga.
Se seu arquivo não for encontrado, ou não souber ao certo qual ele é,
utilize as demais opções:
Texto ou propriedade: digite o texto que precisa encontrar que a caixa irá
procurar.
Ultima modificação: esta caixa apresenta diversas opções para selecionar
os últimos arquivos trabalhados, na semana, mês, etc.
A caixa Abrir tem ainda um menu na parte inferior, que indica o número
de arquivos abertos. Algumas opções da caixa guardam suas recentes
definições, bastando selecionar a seta da lista na caixa que está digitando para
que as opções que utilizou mais recentemente apareçam.
Após selecionar o arquivo, clique em OK, ou ENTER, ou ainda dê apenas
dois cliques com o mouse sobre ele.
Página 32 Word CURSOR
Abrindo e Salvando um Documento.
Trabalhando com os botões da caixa Abrir
A caixa Abrir tem ainda alguns botões que trazem formas de visualização
dos documentos:
O botão Verificar em Favoritos procura na pasta
Favoritos.
O botão Adicionar a Favoritos adiciona um atalho do
diretório atual à pasta Favoritos.
O botão Exibir em lista traz os arquivos sem suas
propriedades.
O botão Exibir em Detalhes traz o tamanho do arquivo, seu tipo
(de acordo com sua extensão), e a data da última modificação.
O botão Exibir Propriedades traz as propriedades do arquivo,
como autor, datas, tamanho, etc.
O botão Visualizar traz uma visualização rápida para os
arquivos que selecionar.
O botão Comandos e definições traz uma caixa de comandos para
o arquivo que se deseja abrir.
Trabalhando com o botão Comandos e Deifnições
Ao se teclar o botão Comandos e definições, uma caixa de comandos irá
abrir:
CURSOR Word Página 33
Abrindo e Salvando um Documento.
A caixa Comandos e Definições, com os
comandos para se aplicar para
localizar ou abrir algum documento do
Word.
O comando Abrir somente para leitura faz com que o arquivo aberto
possa ser alterado, impresso, mas não poderá mais ser salvo com o nome do
arquivo aberto, pois este será aberto somente para leitura.
O comando Imprimir imprimirá automaticamente o arquivo.
O comando Propriedades abrirá a caixa Propriedades do arquivo, para ser
lido as diversas propriedades que o arquivo conter.
O comando Classificando abrirá a caixa Classificar por, onde poderá ser
selecionado as opções de classificação da listagem dos arquivos na caixa Abrir.
Você pode classificar por nome, por tipo, por data, etc. Utilize esta opção se
quiser visualizar sua lista de arquivos exibidos na caixa Abrir de diferentes formas
à seu critério.
O comando Pesquisar subpastas traz imediatamente a relação de todos
os arquivos selecionados nos subdiretórios do diretório que você está. Uma
relação estará imediatamente à sua disposição, não necessitando deslocar-se
para cada subdiretório. Mas atenção: o comando somente pesquisa nos
diretórios contidos naquele que está em destaque na caixa Pesquisar em.
⇒Para fazer uma pesquisa global em todo o seu computador, selecione
Área de Trabalho para a caixa Pesquisar em. O Word pesquisará em
todo o computador, inclusive nas unidades de disco flexível.
O comando Agrupar arquivos por pastas faz com que o Word exiba a
pesquisa identificando os arquivos selecionados aos seus diretórios. Se este
comando estiver desativado, o Word traz somente os arquivos, sem sua
localização.
O comando Mapear unidade da rede traz o conjunto das unidades
existentes de seus servidores e os arquivos existentes nas áreas disponíveis de
outros usuários.
O comando Pesquisas salvas traz a relação das pesquisas já realizadas
anteriormente, se você as tiver salvo.
Página 34 Word CURSOR
Abrindo e Salvando um Documento.
Trabalhando com o botão Avançado
O botão Avançado traz mais possibilidades de pesquisa ainda. A caixa
Pesquisa avançada possibilita inserir uma série de opções à procura:
A caixa Localizar arquivos que correspondam a estes critérios inicialmente
definirá para pesquisa o tipo de documento que você já houver assinalado e
descrito anteriormente (extensão, texto, modificação, etc.). Caso deseje
selecionar outro tipo de arquivo ou propriedade a ser procurada, clique no
botão Excluir. Com o botão Excluir você pode retirar cada uma das condições
definidas anteriormente. A caixa Condição abrirá novamente as demais
possibilidades de tipos de arquivos.
Após selecionar seu tipo de arquivo, você pode selecionar a caixa
Coincidir maiúsculas com minúsculas, e o Word procurará os caracteres ou
propriedades coincidentes.
A caixa Definir mais critérios possibilita uma combinação de
características do documento que se procura. Em Propriedade selecione a
característica a qual você quer associar. Em Condição selecione onde está
localizado no arquivo, e em Valor associe o caracter ou termo procurado.
Exemplo: se você não sabe o nome do arquivo que procura, mas sabe os dados
do autor, em Propriedade selecione Autor; em Condição selecione se o nome do
autor inclui, começa, termina, etc., com o nome que você conhece; e em Valor
coloque o nome que sabe. No caso, teríamos, por exemplo: Autor - Inclui -
CURSOR. Se deseja que estes dados sejam adicionados à procura definida,
CURSOR Word Página 35
Abrindo e Salvando um Documento.
como o tipo de arquivo, etc., clique em Adicionar à lista. Se quiser apenas
procurar com estas informações clique em Excluir para retirar os demais critérios.
Pode ainda alternar a seleção E / Ou, caso deseje combinar ou alternar
as definições que você inseriu em Definir mais critérios.
As opções Pesquisar em e Incluir subpastas selecionam o diretório de
pesquisa e se deseja pesquisar nos subdiretórios deste.
O Word pesquisará e irá indicando os arquivos existentes com tais
propriedades assim quer os for encontrando.
Se você deseja salvar esta pesquisa para não esquecer mais as definições
que descreveu, opte pelo botão Salvar pesquisa. Você depois poderá retornar
à ela para selecionar novamente seus arquivos com estas propriedades.
Abrindo mais de um Documento e comutando entre eles
Você pode abrir quantos documentos desejar em seu Word. Para cada
documento aberto o Word destacará uma janela.
No Menu Janela você pode selecionar as opções para arrumar seus
arquivos ou selecionar o arquivo que deseja trabalhar em primeiro plano.
Em Nova janela você abre uma nova
janela para o mesmo documento.
Em Ordenar todas suas janelas
ficarão arrumadas lado a lado.
Em Dividir, a janela em que você
estiver será dividida por uma
barra de divisão que a separará
em dois, para visualizar seu
trabalho em duas janelas.
O menu ainda apresenta a relação das janelas dos
documentos que existem. Clicando no documento
selecionado no menu, a janela do documento se abre para
primeiro plano.
Abrindo arquivos não .DOC
Você pode abrir arquivos que não são do Word. O Word utiliza arquivos
de extensão DOC para salvá-los e reconhecê-los. Caso você queira abrir
arquivos de texto (.TXT), ou outro qualquer, que não esteja definido como
documento do Word, o Word irá abrir a caixa de conversão:
Página 36 Word CURSOR
Abrindo e Salvando um Documento.
Se o Word não conseguir
converter, selecione a
que aplicativo se refere
o arquivo que deseja
abrir.
Se você souber a qual aplicativo se refere o arquivo que deseja abrir,
basta selecionar e clicar OK.
⇒Arquivos que contêm textos, como arquivos do Excel, Page Maker,
dentre outros, podem ser abertos pelo Word. Os caracteres gráficos
desses arquivos serão irreconhecíveis, mas os textos se preservarão. Se
tiver dificuldade em abrir estes arquivos através de seus aplicativos,
pode abri-los pelo Word e recuperar seus textos excluindo os
caracteres irreconhecíveis para o Word. Às vezes dá trabalho, mas é
uma excelente opção para não perder seus textos em certos casos!
Inserindo um Documento em outro
Pode-se inserir um documento ou texto de outro arquivo no documento
que estiver trabalhando:
1 - Posicione o cursor do mouse no documento em que está trabalhando,
na posição que deseja inserir o outro documento.
2 - No comando Inserir escolha Arquivo.
O comando Inserir Arquivo
insere um arquivo na
posição em que estiver o
cursor do mouse
CURSOR Word Página 37
Abrindo e Salvando um Documento.
3 - Uma caixa Inserir arquivo será aberta, com as mesmas propriedades
da caixa Abrir, para você selecionar o arquivo que deseja inserir.
Salvando um Documento
Existem três opções para se salvar documentos no Word:
1 - Utilizando o salvar rápido;
2 - Salvando pela primeira vez ou com detalhes e propriedades;
3 - Utilizando a opção salvar do menu ferramentas.
Salvando rápido
Se seu documento já possui título, isto é, foi aberto ou já foi salvo com
algum título, para salvá-lo rápido basta pressionar as teclas CTRL + B.
Se preferir, pode acionar o botão salvar, que tem o desenho de um
disquete na barra de ferramentas.
Teclando sobre o botão salvar, o documento é salvo
imediatamente
Você pode ainda utilizar os comandos para Salvar no menu Arquivo.
Esta opção salva rápido.
Esta opção abre a caixa
Salvar Como, para inserir o
título do documento ou
propriedades, ou ainda, a
forma como deseja salvar.
Esta opção salva rápido todos
os documentos abertos.
Se seu documento ainda não possui título, o Word abrirá a caixa Salvar como
assim que uma destas opções for acionada.
Salvando Como
Se você deseja salvar seus documentos com outras propriedades, como
mudar o nome, salvar com senhas de leitura, etc., ou quando o documento é
salvo pela primeira vez, a caixa Salvar como é acionada.
Página 38 Word CURSOR
Abrindo e Salvando um Documento.
A maioria dos comandos da caixa Salvar Como são semelhantes
aos da caixa Abrir:
Na opção Nome do Arquivo digite o nome que deseja atribuir ao arquivo.
Você pode digitar até 255 caracteres, incluindo espaço. Não pode usar os
caracteres \ : * ? “ < > | .
A caixa Salvar Como possibilita inserir propriedades ao
documento.
A caixa de seleção do nome do arquivo oferece os últimos nomes de
arquivos salvos, bastando clicar na seta para baixo. Se desejar sobrescrever
algum arquivo cujo nome aparece na caixa, basta clicar sobre este nome, e ele
aparecerá na caixa.
A caixa Salvar como tipo oferece algumas opções de tipos de arquivo. Se
você for utilizar o texto que está trabalhando em outros aplicativos que somente
reconhecem o modelo texto ou texto em DOS, ou ainda nos aplicativos
relacionados na própria caixa, você pode utilizar esta opção. Lembre-se de
que algumas das opções não salvam gravuras, linkagem, objetos e quebra de
página.
⇒Nas versões anteriores do Word, você podia salvar seus arquivos com outras
extensões. Os arquivos do Word são salvos com a extensão .DOC, e se
desejava que estes arquivos não aparrecessem na caixa Abrir, bastava salvá-
los com a extensão que quisesse. No Word 7.0 isto não é possível, pois é
admitido o ponto . em nomes dos arquivos. Entretanto, experimente salvar
seu arquivo normalmente, e na caixa Abrir ou Salvar como, ou no Explorer,
renomear com outra extensão, clicando duas vezes, com certo intervalo de
tempo, no nome do arquivo. Ele ficará à disposição para ser alterado. Se
desejar abrí-lo, basta selecionar Todos os arquivos na caixa Abrir, e seus
CURSOR Word Página 39
Abrindo e Salvando um Documento.
arquivos de extensão diferente de .DOC aparecerão. Mas cuidado para não
nomear com uma extensão já existente de algum arquivo!
Trabalhando com os botões da caixa Salvar
A caixa Salvar tem ainda alguns botões que trazem formas de
visualização dos documentos e endereços para salvá-los:
O botão Um nível acima eleva um diretório na árvore.
O botão Verificar em Favoritos procura na pasta
Favoritos.
O botão Criar Nova Pasta insere uma nova pasta à seleção,
para salvar nesta nova pasta.
O botão Exibir em lista traz os arquivos sem suas
propriedades.
O botão Exibir em Detalhes traz o tamanho do arquivo, seu tipo
(de acordo com sua extensão), e a data da última modificação.
O botão Exibir Propriedades traz as propriedades do arquivo,
como autor, datas, tamanho, etc.
O botão Comandos e definições traz uma caixa de comandos para
o arquivo que se deseja salvar.
Trabalhando as opções para salvar
O Word permite ainda uma série de opções para salvar seus documentos.
Veremos algumas:
No menu Ferramentas escolha Opções. Abrirá uma caixa com uma série
de pastas para seleção de opções. Escolha a pasta das opções para Salvar,
dando um clique em sua barra de título.
Criar sempre backup: ao ativar esta opção, todos os arquivos que forem
salvos terão cópias no mesmo diretório. As cópias terão inseridos no nome do
Página 40 Word CURSOR
Abrindo e Salvando um Documento.
documento as palavras Backup de, a extensão WBK, e o seguinte ícone de
destaque da extensão:
⇒Cuidado com os arquivos que fizer cópia backup, pois mesmo com a
cópia, toda alteração que fizer no documento principal será salva
novamente sobre a cópia, se estiver selecionada esta opção.
Mostrar propriedades do documento: quando ativado, exibe a caixa
propriedades do documento toda vez que um documento é salvo pela primeira
vez. A caixa de propriedades permite inserir dados sobre o documento, como
autor, resumo informativo, etc., caso se deseje catalogar os documentos ou
anexar dados para procura futura.
O menu Opções
para Salvar
traz uma série
de propriedades
para atribuir ao
Word quando
algum documento
tiver de ser
salvo.
Permitir gravação rápida: permite salvar o documento rapidamente à
medida que se trabalha. Esta opção requer uma área maior de memória para
trabalho. Se estiver trabalhando com muitos aplicativos ela poderá demorar um
pouco ao salvar.
Salvar a cada X minutos: permite que o Word salve automaticamente o
documento a cada tempo definido. Esta opção é fundamental para recuperar
CURSOR Word Página 41
Abrindo e Salvando um Documento.
o documento caso haja alguma queda de energia repentina e isso faça desligar
seu computador. Na maioria das vezes o Word reinicia com o documento
recuperado.
⇒Caso o Word não apresente o documento perdido ao ser novamente
iniciado , dê uma procurada com a caixa Abrir em tipos de
documentos com a extensão .TMP ou com o til antes do nome: ~ .
Estes podem ser arquivos para serem recuperados. Abra-os para
verificar.
Salvando com Senhas de Proteção
O Word permite que você crie senhas de proteção para seus arquivos.
Na caixa Salvar do menu Opções há um compartimento para senhas:
Senha para proteger seu
documento de ser aberto.
Senha para impedir que seu
documento seja salvo após
aberto.
Em Senha de Proteção digite a senha que deseja para impedir que seu
documento seja aberto sem a digitação da senha gravada. Toda vez que for
abrir o documento uma caixa perguntará a senha para abrí-lo. Sem a senha
verdadeira, o Word não abre o documento.
Em Senha de Gravação digite a senha que deseja para que seu
documento possa ser aberto para modificações. No momento que abrir o
documento, a não digitação da senha correta implicará em abri-lo somente
para leitura, ou seja, pode-se lê-lo, imprimi-lo e alterá-lo, mas não poderá salvá-
lo com o mesmo nome do documento aberto.
Ao proteger um documento com
senha, ele somente será aberto com
sua digitação correta.
Página 42 Word CURSOR
Abrindo e Salvando um Documento.
Se a opção for Senha
para Leitura, sem a
senha correta, o
documento só será
aberto para leitura.
A caixa Recomendável somente leitura, uma vez selecionada, faz com
que toda vez que o documento for aberto, apareça uma caixa alertando e
perguntando se deseja abrir o documento somente para leitura. Caso deseje
trabalhar alterando algo no documento, clique em Não. O documento será
aberto para modificações. Se clicar em Sim, o documento será aberto somente
para leitura.
CURSOR Word Página 43
Вам также может понравиться
- Apostila REDESДокумент56 страницApostila REDESInformaОценок пока нет
- Apostila ComputacaoДокумент68 страницApostila ComputacaoInformaОценок пока нет
- Slides Redes UFPRДокумент106 страницSlides Redes UFPRInformaОценок пока нет
- Risc Cisc ResumoДокумент2 страницыRisc Cisc ResumoInformaОценок пока нет
- Cap15 - Rede ElétricaДокумент24 страницыCap15 - Rede Elétricaapi-3711983100% (4)
- RedesI p3Документ16 страницRedesI p3InformaОценок пока нет
- Redes Comunicacao de Dados PRДокумент6 страницRedes Comunicacao de Dados PRInformaОценок пока нет
- Upgrades HardwareДокумент28 страницUpgrades HardwareInforma100% (1)
- Risc e CiscДокумент5 страницRisc e CiscInformaОценок пока нет
- Revisao Redes OSI AlunosДокумент1 страницаRevisao Redes OSI AlunosInformaОценок пока нет
- EthernetДокумент29 страницEthernetapi-3704409100% (1)
- Protocol Oscar Act Erm BusДокумент24 страницыProtocol Oscar Act Erm BusstgpereiraОценок пока нет
- Relatório Geral PIДокумент68 страницRelatório Geral PIInformaОценок пока нет
- Redes Comp Arq 2004Документ48 страницRedes Comp Arq 2004InformaОценок пока нет
- RedesII p2Документ30 страницRedesII p2InformaОценок пока нет
- Protocolos de ComuniДокумент6 страницProtocolos de ComuniInformaОценок пока нет
- ProtocolosДокумент17 страницProtocolosInformaОценок пока нет
- Protocolos e InterconectividadeДокумент13 страницProtocolos e InterconectividadeInformaОценок пока нет
- ProtocolosДокумент17 страницProtocolosInformaОценок пока нет
- Parte 2 CДокумент42 страницыParte 2 CInformaОценок пока нет
- Parte 3 AДокумент21 страницаParte 3 AInformaОценок пока нет
- Placa MãeДокумент8 страницPlaca MãeMaynara ScoparoОценок пока нет
- Parte 2 BДокумент45 страницParte 2 BInformaОценок пока нет
- PipelineДокумент16 страницPipelineInformaОценок пока нет
- Comutaçao de RedesДокумент35 страницComutaçao de RedesCristian PassosОценок пока нет
- Parte 1 CДокумент28 страницParte 1 CInformaОценок пока нет
- Parte 2 AДокумент28 страницParte 2 AInformaОценок пока нет
- Parte 1 DДокумент66 страницParte 1 DInformaОценок пока нет
- Modelo OSIДокумент98 страницModelo OSIInformaОценок пока нет
- Parte 1 AДокумент29 страницParte 1 AInformaОценок пока нет
- Bakhtin Aula 9Документ3 страницыBakhtin Aula 9Matias CastarataroОценок пока нет
- RE02 Ling1 SÉRIE ON LINE - ElizangelaДокумент54 страницыRE02 Ling1 SÉRIE ON LINE - ElizangelaregianeОценок пока нет
- Alétheia - Revista de Estudos Sobre Antiguidade e MedievoДокумент266 страницAlétheia - Revista de Estudos Sobre Antiguidade e MedievoRoger Ribeiro100% (1)
- Commit Convention - PadrãoДокумент18 страницCommit Convention - PadrãoGustavo da Silva SalesОценок пока нет
- WiFiManager bibliotecaДокумент25 страницWiFiManager bibliotecajosecarlosvjОценок пока нет
- Modem Thomson TG 508 Guia CompletoДокумент29 страницModem Thomson TG 508 Guia CompletoMaike Delta100% (1)
- Pirata Da Perna de PauДокумент9 страницPirata Da Perna de PauEster da Silva OliveiraОценок пока нет
- Slide 01 - VMKДокумент18 страницSlide 01 - VMKalexsandfsОценок пока нет
- Apostila - Primeiro Tempo - Pré CatecumenatoДокумент76 страницApostila - Primeiro Tempo - Pré CatecumenatoMarcia Dib FidelesОценок пока нет
- Textualidade - Gêneros e TiposДокумент12 страницTextualidade - Gêneros e TiposCarla BertulezaОценок пока нет
- 23.04.23 NoiteДокумент1 страница23.04.23 NoiteVanessa SchoenellОценок пока нет
- TCC Unip Final2Документ35 страницTCC Unip Final2Lenekle RodriguesОценок пока нет
- Cifra Club - Harpa Cristã - Rude CruzДокумент1 страницаCifra Club - Harpa Cristã - Rude CruzMARCELO CAMARGOОценок пока нет
- Identidade Helênica e Contatos Interculturais no Mediterrâneo ArcaicoДокумент12 страницIdentidade Helênica e Contatos Interculturais no Mediterrâneo ArcaicoElian CastroОценок пока нет
- Regras de acentuação gráficaДокумент18 страницRegras de acentuação gráficaAlex100% (1)
- Acesso ao sistema EDI7 ItaúДокумент10 страницAcesso ao sistema EDI7 ItaúJulianna PazОценок пока нет
- Apresentação SEDUC Hello Kids 1 17fev2022Документ110 страницApresentação SEDUC Hello Kids 1 17fev2022Felipe FerreiraОценок пока нет
- Ondas sonoras: conceitos básicosДокумент1 страницаOndas sonoras: conceitos básicosMonah Vieira PenkuhnОценок пока нет
- Conflito religioso ao longo da históriaДокумент6 страницConflito religioso ao longo da históriafrancisco Mateus Tenesse75% (4)
- Vertentes Escatológicas - ThailanДокумент17 страницVertentes Escatológicas - ThailanSEMINADОценок пока нет
- Preconceito LinguisticoДокумент16 страницPreconceito LinguisticoDalila FernandesОценок пока нет
- Aba Apostila PDFДокумент144 страницыAba Apostila PDFAndreia Dias de LimaОценок пока нет
- A Igreja cresce apesar da perseguiçãoДокумент4 страницыA Igreja cresce apesar da perseguiçãoRose MariaОценок пока нет
- Texto Sujeito Surdocego Disserta - 16.03Документ19 страницTexto Sujeito Surdocego Disserta - 16.03biancaОценок пока нет
- Lab5 Teste Aval 2bДокумент4 страницыLab5 Teste Aval 2bmartamrodrigues341Оценок пока нет
- Provérbio SalomãoДокумент10 страницProvérbio SalomãoPamella de sousaОценок пока нет
- Interpretacao de Texto Literatura de Cordel 5o Ano WordДокумент3 страницыInterpretacao de Texto Literatura de Cordel 5o Ano WordCoruja SabidaОценок пока нет
- Prova - Integrado 2023-12-11Документ16 страницProva - Integrado 2023-12-11willamysmarcos800Оценок пока нет
- 1.3 - Modelos Ágeis PDFДокумент84 страницы1.3 - Modelos Ágeis PDFJose Lucas Dos SantosОценок пока нет
- Ficha de Produção Textual - 5º AnoДокумент2 страницыFicha de Produção Textual - 5º AnoAna Lúcia Carvalho de OliveiraОценок пока нет