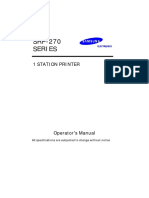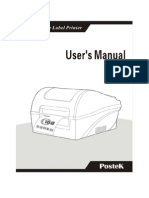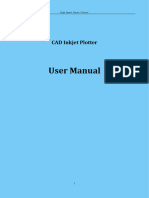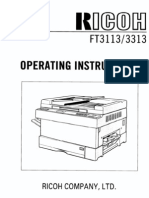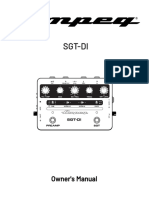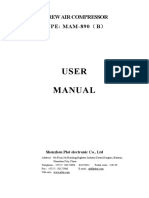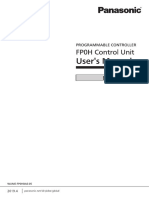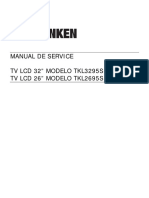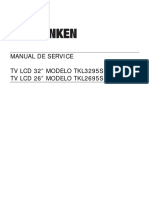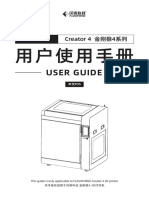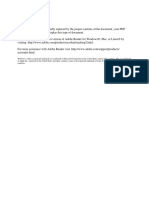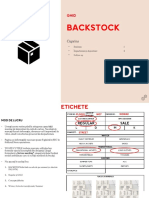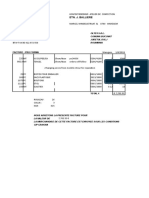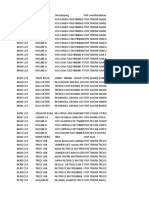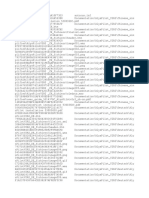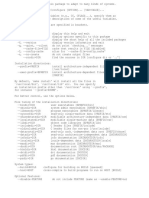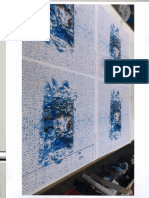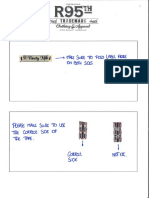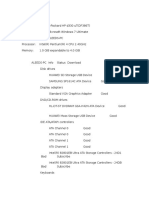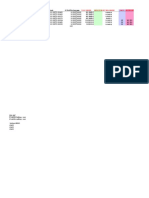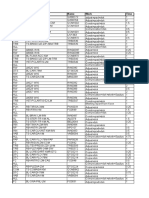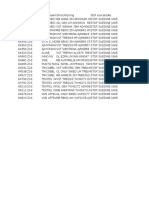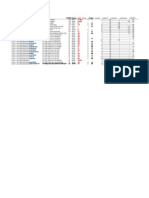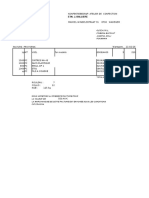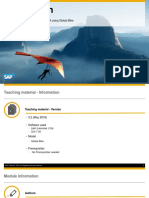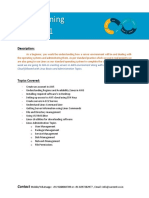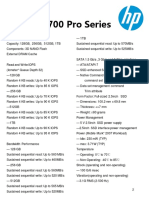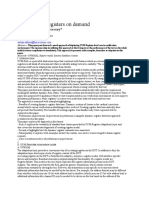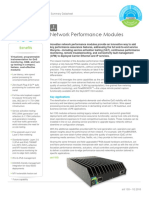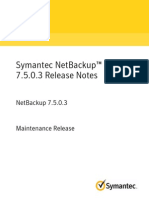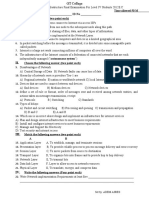Академический Документы
Профессиональный Документы
Культура Документы
Plotter PopJet 165-180-200 User Guide v.2
Загружено:
ManuelRadulescuАвторское право
Доступные форматы
Поделиться этим документом
Поделиться или встроить документ
Этот документ был вам полезен?
Это неприемлемый материал?
Пожаловаться на этот документАвторское право:
Доступные форматы
Plotter PopJet 165-180-200 User Guide v.2
Загружено:
ManuelRadulescuАвторское право:
Доступные форматы
Plotter Popjet 160/180 User Guide
Plan
Gemini Cad Systems
www.geminicad.com
Plotter Popjet 160-180-200
User guide
version 2.0
WARNING!
Before use the plotter read carefully this user guide!!!
2010 Venus Technologies Provider ITN 0045
16.2010
1
Plotter Popjet 160/180 User Guide
Plan
Contents :
Plotter Popjet 165-180-200
1
General specification....................................................................................................
1.1 Technical data.......................................................................................................
1.2 Technical specifications.................................................................................................
1.3 Other recommendations.................................................................................................
1.4 Steps to be taken for the plotters first installation...................................................
Plotter description...... ............................................................................................
2.1 Plotter components......................................................................................
Plotter charging....................................................................
Control panel......................................................................................................................
4.1 Light indicators....................................................................................................
4.2 Buttons...........................................................................................................................
How to mount the paper......................................................................................
5.1 Loading of a new feed roll...............................................
10
5.2 Paper loading of the take-up roll.. .................................................
10
Print head....................................................................................................................
11
6.1 Ink cartridge........................................................................................................
11
6.2 Replacing a ink cartridge.......................................................
12
6.3 Cleaning of the ink cartridge. ...............................
12
6.4 Adjustment of the print head deviations.............................................................
13
Install and use the software..........................................................................................
14
7.1 How to install the plotter dryver and the plotting program............................
14
7.2 How to use the Gemini PLT Spooler plotting application..........................................
15
7.2.1 General presentation............................................................................................
15
7.2.2 Gemini PLT Spooler main window...........................................
15
7.2.3 Set up the program...............................................................................................
17
7.2.4 Plotter calibration..................................................................................................
22
7.2.5 Effective plotting....................................................................................................
23
Maintenance....................................................................................................................
24
8.1 Cleaning and lubricating.................................................................................................
24
8.2 Ink Out............................................................................................................................
24
8.3 Plotter recalibrating........................................................................................................
24
8.4 Checking the plotting quality..........................................................................................
24
Troobleshooting.................................................................................................................
25
9.1 Common troubleshooting...............................................................................................
25
9.2 Software troubleshooting................................................................................................
26
9.3 Error light indicator.........................................................................
26
9.4 Plotting quality troubleshooting......................................................................................
27
Plotter Popjet 160/180 User Guide
Plan
Chapter 1
GENERAL SPECIFICATION
1.1 Technical data
-
Voltage: 220v,50Hz;
Power supply: 200w;
Plotter sizes:2220500930(Popjet160);2400500930(Popjet180);
2600x500x930(PopJet 200);
Packing sizes: 23605701060(PopJet 160);25505701060(PopJet 180);
2750x570x1060(PopJet 200);
Plotting speed: plotting in two way direction = 70m? /h,
plotting in single direction = 40m?/h;
Maximum unidirectional deviation between horizontal plotted lines < 0,4mm;
Maximum unidirectional deviation between vertical plotted lines < 0,4mm;
Maximum plotted width = 1650mm(PopJet 160); 1830mm(PopJet 180);
2020mm(PopJet 200);
Maximum continuos plotted length = 50m;
Origin coordinates : ajustable ;
Plotted line width : ajustable ;
Resolution : 150 dpi ;
Language format : compatible HPGL ( PLT ) ;
Interface : USB interface ;
Writing technologie : inkjet technologie, two standard ink cartridges;
Ink cartridge type: HP 51645A ;
Paper type: 40 - 80 g/m, paper roll;
Paper roll maximum diameter = 241mm,(9,5);
Paper roll core diameter = 76mm,(3);
Automatic system for cleaning and protect the inck cartridge.
1.2 Technical specifications
-
Computer reqirements:
Minimum: CPU P2-350M, 64M RAM, 10G HD, CD ROM drive;
Recomanded: CPU P4-1, 7G, 256M RAM, 40G HD, CD ROM drive.
Operating system:
Windows 2003, Windows XP.
Working conditions :
Temperature: 10 ? 30?C
3
Plotter Popjet 160/180 User Guide
Plan
Temperature outside this space can affect the performance of the plotter.
Humidity : 35 ? 75%RH;
Emplacement: in a clean area (without dust), far from strong
electromagnetics source.
The emplacement of the plotter must be maded to a flat surface and
after that the plane level must be cheked.
1.3 Other recommendations
-
Use for the plotter charging a minimum 500w UPS source;
USB cable must be no longer than 4m ;
The paper collected to the take up reel spindle must be no longer than 50m;
The plotter must be connected straight to computer USB port.If the USB port is
password secured (password dog) the cable must be connected in other USB
port(not password secured).
Do not install on the computer antivirus aplications.If on the computer is an
antivirus program this thing can stop the plotting proces, can affect the
transmission of the data to the plotter, can get gaps between the plotted line in
horizontal and vertical direction on the plotted marker , can modified the sizes
of the pieses from plotted marker.
In the situation when because the well founded reasons, on the computer is
necesary an antivirus program, the option to background scaning must be
disable.
1.4 Steps to be taken for the plotters first installation
- Identify all components and then find how to join together all parts
(see Chapter 2);
- Familiarize with the plotter charging (see Chapter 3);
- Familiarize with plotter control panel, plotter buttons and plotter light indicators
( see Chapter 4 );
- Learn how to mount the paper (see Chapter 5);
- Identify the print head and learn how to mount the ink cartridge on the print
head ( see Chapter 6 );
- Learn how to install and use the software (see Chapter 7);
- Learn the plotter maintenance (see Chapter 8);
- Familiarize with the most frequent troubleshooting, and learn how to fix
them ( see Chapter 9).
Plotter Popjet 160/180 User Guide
Plan
Chapter 2
PLOTTER DESCRIPTION
Popjet 160/180/200 plotters are the overall constructions, after you open the packing
case, only need to lift the plotter from the plywood board to a steady position.
2.1 Plotter components
Do not move the print head when the plotter is in suspensive state otherwise the
plotter can be serious damaged.
In this situation the power from the plotter must be turned off, the plotting
application must be closed, the power to the plotter must be swiched on after
minimum 10 seconds.
Plotter Popjet 160/180 User Guide
Plan
Chapter 3
PLOTTER CHARGING
The power cable must be plugged in a socket which has reliable ground
conductor;
The voltage power must no vary more than ? 5%;
To prevent voltage variation use a minimum 500w UPS source;
Be sure that the power On/Off plotter button is in the off position, before you
plug in the charging cable;
Swich the power On/Off butonul on the 1 position.On the control panel of the
plotter the power light indicator will light and you will hear a short duration
sound.
When the power butonul is swiched to ON position, or the plotting process is
finished, will hear a short duration sound, which will indicate that the self test of the
plotter is finished and the plotter is OK. If no short duration sound will hear, the plotter
must be turned off and restarted after minimum 10 seconds.
If the plotter is swiched off from the power On/Off button, the plotter must be
restarted after minimum 10 seconds.
If there are voltage variations or the power socket have no reliable ground
conductor the plotter can suffer important damages.
It is recommended to connect the computer and the plotter in the same power
socket.
Never connect the USB cable if the plotter is power on.Turn off the power from the
plotter, connect USB cable to the computer and the plotter and after this turn on the
power to the plotter.
Plotter Popjet 160/180 User Guide
Plan
Chapter 4
CONTROL PANEL
4.1 Light indicators
-
Power light indicator: show the presence of the voltage power through a green
light;
Pause light indicator: show the suspensive state of the plotter through a green
ligth;
Error light indicator: show the presence of a n error installed to the plotter,
through a red light. When this light indicator is on, the malfunction of the plotter
must be fixed and after this the plotter must be restarted;
Ink Out light indicator: show that the level of the ink from the ink cartridge is
minimum, through a red light. When this light indicator is on, the ink from the ink
cartridge is finished and the ink cartridge must be replaced.
Plotter Popjet 160/180 User Guide
Plan
4.2 Buttons
PAUSE: This button is used in making the plotter enter or exit
the suspensive state. When the button is pressed for the first time( for 2-4 seconds),
the plotter will enter the suspensive state and the indicator light of pause will be on.
When the button is pressed again, the plotter will exit the suspensive state and the
indicator light of pause will be off.
DOWN: When the plotter is in the pause state, pressing
this button leads to paper feeding in the forward direction. Releasing the button
will stop paper feeding.
UP: When the plotter is in the pause state, pressing
this button leads to paper unloading. Releasing the button will stop paper
unloading. When you press the button for 3-4seconds or longer, the plotter will
enter the state of paper unloading at a high speed. Under such a circumstance,
paper unloading will be speeded up. Even if the button is released, paper
unloading will continue at a high speed. You may stop the state of paper
unloading at a high speed only by pressing the button of paper feed or pause.
Warning: The pause period during the plotting should not be over 2 minutes,
or the cartridge may be damaged. It is normal that the color may be faded as
the plotter is restarted after a pause.
Plotter Popjet 160/180 User Guide
Plan
Chapter 5
How to mount the paper
Do not use wet paper, unsmooth paper, or paper with unstaight ends. Do not
use paper with holes, with black points or deformations.
Use only smooth paper, of 40 100 g/m and the weight of the paper roll must be
no more than 35 kg.
Plotter Popjet 160/180 User Guide
Plan
5.1 Loading of a new feed roll
Switch off the plotter, stand behind and face the plotter, and pull the feed roll to
the left by hand with a little strength. As the right side of the feed roll is
separated from the coupling, lift up the feed roll and take it off. Loosen the
internal hexagonal screws on the paper hub of the feed roll with a 5mm internal
hexagonal wrench and take off the old paper roll. Load a new paper roll, install
the paper hub, grip the paper roll tightly and beat it gently until it is not loose
between the paper hub and the paper roll. Move the paper roll (together with
the paper hub) and make the plotting paper in the middle of the feed roll. Then
tighten the internal hexagonal screws on the paper hub with the internal
hexagonal wrench. Install the feed roll to the plotter.
5.2 Paper loading of the take-up roll
Switch on the power, make the feed roll unload some paper (about 1m), and
then switch off the power. Open the cover of the plotter to a steady position.
Pull paper between the encoder-roller and the main beam, hold the edge of
paper and rock it gently to the left and to the right, until the paper is level on the
whole. Then cut surplus paper according to the position of the take-up roll.
Prepare 3-5 rubberized tapes and each is of 3cm-4cm in length. At first, stick a
rubberized tape on the center of paper and pull the tape to stick on the take-up
roll with a little strength. Then stick on other prepared tapes from the center to
both sides in proper order. After that, check whether the paper is level. Switch
on the power of the plotter, use the tension roll to press paper and put it to the
slide slot.Press the encoder-roll
Up to this point, paper loading of the take-up roll is complete and the plotter is
ready for plotting.
Do not use paper which is moist, torn or crumpled. Do not use paper with holes
or dirty dark spots which may lead to unclear printing result. Please use
smooth plotting paper of 40g-100g/m2 and the weight of paper roll shall be less
than 35~40kg.
10
Plotter Popjet 160/180 User Guide
Plan
Chapter 6
PRINT HEAD
The print head is a mobile ensemble where are fixed the ink cartridges.
The printing head have two ink cartridges.
6.1
Ink cartridges
Green indicator of i nk
Ink cartridge type: HP 51645A
The ink cartridge can be buyed from any HP dealer;
The ink cartridge can be refilled ;
The ink cartridge has a green indicator of ink level. When the ink from the
cartridge is to a minimum level the color of the green indicator is changed in
other color.
11
Plotter Popjet 160/180 User Guide
Plan
6.2 Replacing the ink cartridges
The cartridges can be replaced under two circumstances:
1. The plotter power status is ON. Under such a circumstance, press PAUSE
on the control pad to make the plotter paused. After that, open the fixing cover of the
cartridge by lifting up (see picture), pull out the empty ink cartridge and replace the
cartridge with a new one, fix the new ink cartridge with the fixing cover,press the
PAUSE button to exit the suspensive state and make the plotter to be in the normal
status.
Note: The insertion of cartridge must be gentle, if you feel any resistance while
pushing down the lock lever, stop. Otherwise the cartridge may be damaged). Push
down the lock lever of the cartridge.
Attention: Its better that to replace a cartridge while plotter power status
is OFF to avoid any damage to cartridge.
Do not touch the nozzle area and the golden contacts from the ink cartridge.
Changing of the ink cartridge in the plotting process can damage the print head
( the electronic plate of the print head ). It is recommended to change the ink cartridge
with voltage power of the plotter turned off.
6.3
Cleaning of the ink cartridge:
The Popjet 160/180/200 plotter is maded with automatical cleaning and ink
cartridge protection system. However, after a function period and in some
working condition the ink cartridge must be manually cleaned.
When some points or lines from the plotted marker are white, the ink
cartridge must be manually cleaned.
The cleaning of the ink cartridge must be done in this way:
12
Plotter Popjet 160/180 User Guide
Plan
Pull out the ink cartridge from the print head ;
Clean the nozzle area from the ink cartridge gentle, using a smooth cloth
without lints. The cloth can be weted in a mixted solution maded by water and
liquid detergent.
Pull in the ink cartridge and check the quality of the plotting process. If still are
problems pull out the ink cartridge and clean it again until the plotting process is
perfect.
Other method to clean the ink cartridge is to place the nozzle area in a special
cleaning solution, which can be buyed from anny HP refill ink cartridge dealer.
6.4 Adjustment of the print head deviations :
Printing process with deviations between the lines need adjustment from the
plotting application
Printing process without deviation between the lines
When in the plotting process between the plotted lines are deviations (like in the
previous picture) the adjustment of the print head deviations must be done. This
thing can be done from the plotting application and will be describe on the next
chapter.
Warning: Changing the cartridge in the plotting process may damage the
nozzle, please do not change the cartridge during the plotting.
13
Plotter Popjet 160/180 User Guide
Plan
Chapter 7
INSTALL AND USE THE SOFTWARE
On the accessory box, delivered with the plotter, is the CD with the driver and the
plotting program from the plotter.
7.1
How to install the plotter driver and the plotting program
Before the installation of the dri ver and the plotting program for the plotter
close all the opened programs on the computer and the antivirus programs. If on
the computer are installed old version of the plotter dri ver or the plotting
application, first uninstall the old versions and after this install the new versions.
Instalation of the plotter driver:
Place the CD on the computer CD unit ;
Connect the USB cable to the plotter and to the computer ;
Turn on the voltage power to the plotter ;
The computer will show you that is founded a new hardware component and
will automatically open a installation window named Add New Hardware
Wizard;
Must be follow the steps asched by the Windows;
Select Install from a list or specific location, then click Next;
Select Include this location in the search, then click Browse;
Enter the path of the computer CD unit and open the folder :
USB DRIVER, win2k_xp;
Click OK, NEXT and Finish following the Windows instructions.
Instalation of the plotting application:
Place the CD on the computer CD unit ;
Open the Gemini PLT Spooler folder ;
Press setup.exe and install the plotting application following the steps asked
by the Windows;
Restart the computer.
Must be respected the installation succession presented previously ( driver,
plotting application, computer restart), otherwise is possible that the dri ver or the
plotting application to have malfunctions.
14
Plotter Popjet 160/180 User Guide
Plan
7.2 How to use the Gemini PLT Spooler plotting application
7.1.1 General presentation
- The Gemini PLT Spooler plotting program is a application which print on the
plotter HPGL ( PLT ) and CUT ( RS274D ) files ;
- Work in spooler mode: wait files in a dedicate folder, transfer the files to the plotter
and after this move the files to other folder.
- Once the computer is started the Gemini PLT Spooler application start
automatically (is activate) and his icon can be see on the down barr of the computer
display (system tray), on the right side. Accesing the aplication (main window opening)
can be done by pressing the program icon. The program closing can be done by right
click on the program icon in system tray then click on close. Pressing on x in the
program main window don t close the program, just minimize the program main
window (hide the program main window).
7.2.2 Gemini PLT Spooler main window
When the computer is started the Gemini PLT Spooler program icon is visible on
the system tray. Clicking on the program icon will be open the Gemini PLT Spooler
main window.
15
Plotter Popjet 160/180 User Guide
Plan
The main window of the program is organized in this way:
-
On the left up side is the Menu bar witch is structured on Plotting, Tools,
Settings and Help menus.
Plotting menu: by accesing this menu will be open a list with more option like
next: bringing a new folder to plot, print to a printer, export in other format, close
the data transmision, close the program.
Tools menu: by accesing this menu will be oped a list with different tools who can
be seen in file preview area, like horizontal centimetre, vertical centimeter and
zoom.
Settings menu: by accesing this menu will be opened the
Gemini PLT Spooler General settings window. In this window can be entered
the path of the files to be plotted and the plotted files, the time between two
program check if there are new files in the files to be plotted folder, the step of
zoom in / zoom out of a preview level in the file preview area, plotter type, scalling
options, delete options from plotted files, text optimization options, drawing
options, application language.
Help menu: give informations about the installed application version.
On the half left up side is the Files to be plotted list ;
On the half right up side is the Plotted files list.
On the half middle up side is the Control panel, where are the following buttons:
command of the transmission data to the plotter buttons , buttons for moving a file
from the Files to be plotted list to Plotted files list or reverse, buttons for
changing the selected files position in the belonged list and buttons for delete the
selected file from the list.
By pressing the Play button this will become activate (pressed), of green colour
and the first file from the Files to be plotted list will be send to the plotter. If is
pressed again the Play button, this will change the button colour in black and after
the file which are transmited to the plotter are finished, the transmission of the data
to the plotter will be stoped.
Using the Pause button will be stoped for a whished period the tansmision data to
the plotter.Pressing the Pause button, the button colour become green and the
transmission data to the plotter is temporary stoped. Pressing again the Pause
button, the button colour become black and the transmission data to the plotter is
restarted.
Pressing the Stop button the transmission data to the plotter will be definitive
closed and the file who is in the transmission process will be mouved in the
Plotted files list.
On the half down side of the main window is the Files preview area, where can be
seen the selected file and are displayed information of the selected file state.
16
Plotter Popjet 160/180 User Guide
Plan
7.2.3 Set up the program
General program set up
By accesing the Settings menu from the Menu bar, of the program main window,
will be open a new window named Gemini PLT Spooler-General settings
In this window is the Program settings menu and the plotter type menu.In our
situation on the box Plotter type will be selected the plotter:
Popjet (160/180/200).
In the Program setting menu from this window will be entered parameters like
the following: the path of the files to be ploted and the plotted files, the time between
two program check if there are new files in the files to be plotted folder, the step of
zoom in / zoom out of a preview level in the file preview area, plotter type, the space
between two markers, scalling options, delete options from plotted files, text
optimization options, drawing options, application language.
Also in the Gemini PLT Spooler- General settings window are three options for
disconnect the transmission data to the plotter:
17
Plotter Popjet 160/180 User Guide
Plan
Disconnect after plotting a file; by marking this option, after a file is plotted,
the transmission data to the plotter is stoped, even in the Files to be ploted list
there are another files.
Disconnect after plotting all files; by marking this option, the transmission
data to the plotter is stoped after all the files from the Files to be ploted list are
ploted.
The plotter remains connected; by marking this option, after the Play button
(start the transmission data to the plotter) is pressed this will remain activated
and the transmission data to the plotter will be done in continuous mode. After
the files from the Files to be ploted list are plotted, the Play button remain
pressed and when in the list appear a new file, these is automatically sended to
the plotter.
On the down side of the window are 4 buttons:
Edit: if this button is pressed you can edit the files to be plotted extensions;
Reset settings: this button makes the program to load the default settings;
Accept: this button is for save the user entered parameters;
Cancel: quit.
Plotter configuration
In order with the plotter type which will be used on the Gemini PLT Spooler-General
settings window must be selected the proper plotter type. In this way from the Popjet
(160/180/200) plotter on the window will appear the Popjet (160/180/200) menu.
18
Plotter Popjet 160/180 User Guide
Plan
On this menu must be entered parameters about :
Width of the paper roll which will be used ; the maximum value accepted is
1650mm(PopJet 160),1830mm(PopJet 180), 2020(PopJet 200);
- Print line width; the value of this parameter can be selected in 1 10 interval,
where one unit is aproximative 0,2 mm;
- Space between two lines; represent the paper step adjustment so that the
plotted lines between two passing shall be perfectly united ( must no be spaces
or overlaps between two consecutive plotted lines). The adjustment can be
done in the interval -27 27 units.
-
19
Plotter Popjet 160/180 User Guide
Plan
There are spaces between the ploted lines on the left/right print head motion.
In this situation the adjustment of the paper step between two print head
motions must be done.
There are overlaps between the ploted lines on the left/right print head
motion. In this situation the adjustment of the paper step between two print
head motions must be done.
Print speed; the value of this parameter can be selected in the interval 1 9
units.
Print origin ; represent the start point of the printing process. This parameter
can be selected in the interval 1 100, where a unit is 1 cm.
Bidirectional printing. Usualy the plotter is set up to unidirectional plotting
but if the Bidirectional printing box is cheked, the plotter will plot
bidirectionaly, in this way the ploting process speed is highed, but with a gentle
reducing of the plotting quality.
Once this option is marked will be automatically activated three set up boxes:
? Ink cartridge 1 positive deviation; represent the deviation between the
left/right print head motion in the plotting process, on the left side of the
plotted marker, for the right cartridge. This parameter can be adjusted in
the interval -9999 units.
20
Plotter Popjet 160/180 User Guide
Plan
Ink cartridge 1 negative deviation; represent the deviation between
the left/right print head motion in the plotting process, on the right side of
the plotted marker, for the right cartridge. This parameter can be adjust
in the interval -99 99 units.
Ink cartridge 2 positive deviation; represent the deviation between the
left/right print head motion in the plotting process, on the left side of the
plotted marker, for the left cartridge. This parameter can be adjusted in
the interval -9999 units.
Ink cartridge 2 negative deviation; represent the deviation between
the left/right print head motion in the plotting process, on the right side of
the plotted marker, for the left cartridge. This parameter can be adjusted
in the interval -99 99 units.
Print head; those settings aloud to the user to select which ink
cartridges to be use right, left or both.
Attention! Those three parameters depend one of the other, that thing is mean
when you choose a value for one parameter the other two parameter are influented,
so these three parameters must be carefully set up .
In this window are 4 buttons with the next semnifications :
Reset settings: this button makes the program to load the default settings;
Accept: this button is for save the user entered parameters;
Cancel: quit;
Calibrate: this button is for plotter calibration.
21
Plotter Popjet 160/180 User Guide
Plan
7.2.4 Plotter calibration
On the Popjet (160/180/200) menu from the Gemini PLT Spooler-General
settings main window is the Calibrate button which is use for plotter calibration.
Plotter calibration must be done on the first starting of the plotter, after plotter
mounting or in the situation when the dimensions of the plotted marker are not the
same with the dimensions of the projected markers.
When the Calibrate button is pressed will be open a window named Calibrate
plotter, like in the next figure:
Must be followed the steps from the Calibrare plotter window in the indicated
succesion.
On the Step 3 to the Length and Width boxes must be entered, in mm units, the
measured values from the plotted rectangle. After that the software will automatically
change the scale factors to the Step 4.
Press the Accept button to save the new calibration factors.
It is recommended, for a precise measurement, to pull out the paper from the plotter
and the measurement to be done on a plate surface.
After the measured values are entered, the rectangle must be plotted again and the
plotted rectangle must be measured again. If the measured dimensions of the plotted
rectangle are 2000 mm x 700 mm, the plotter is calibrate and ready to work.
Press again Accept button.
For a good learning of the program configuration use the Gemimi PLT SpoolerUser guide.
22
Plotter Popjet 160/180 User Guide
Plan
7.2.5 Effective plotting
The effective plotting can be done following the next steps:
- Connect the USB cable to the plotter and the computer;
USB cable can be connected just if the voltage power to the plotter is turned off.
Otherwise the plotter or the computer can be damaged.
-
Turn on the plotter power from the plotter On/Off button;
Open the main window of the Gemini PLT Spooler program by clicking on the
program icon, which can be finded on the down bar of the computer display
(system tray);
Select the file which must be plotted ;
Press the Play button. In this moment the plotter start to plot, the button remain
activate and his colour is green. In the same time over the Play button will apear
the transmission data to the plotter progress indicator.
It is recommended that in the time when the data are transmited to the plotter
( the transmission data to the plotter progress indicator is present and in fill process) to
not use in the same time another application on the computer. Otherwise is possible
23
Plotter Popjet 160/180 User Guide
Plan
that the plotter to loose data or the plotting process to be blocked and the plotted file
to be unusable.
-
After the transmission data to the plotter is finished, the transmission data to the
plotter progress indicator is desapear, the Play button is no more activate, his
colour become black and the plotter is stoped.
Chapter 8
MAINTENANCE
8.1 Cleaning and lubricating
Clean and lubricate the contact surface between the paper and the plotter using a
soft cloth weted with PTFE (GPL 1506) oil. This thing must be done on each two
weeks or everitime when the contact surface is dirty.
Lubricate the bearings and the couples of the feed and take up spindles, using a
fine mechanism oil on each two weeks or everitime is needed.
The plotter must be regulary cleaned from dust and manteined in a perfect cleaned
state.
8.2 Ink out
When are frecvently gaps on the plotted lines and this thing persist after the
cleaning of the ink cartridge process, the ink cartridge must be replaced.
When Ink Out indicator from the ink cartridge is changed his colour from green to
other colours, the ink cartridges must be replaced.
When the Error light indicator is on for 2 seconds and off for one second and in the
same time the Ink Out light indicator is on, the plotter is stoping and in the same time
will hear a sound , the ink cartridge must be replaced.
8.3 Plotter recalibrating
The plotter must be recalibrating once per month, or everitime when the dimension
of the ploted files are not the same with the dimension of the projected files.
24
Plotter Popjet 160/180 User Guide
Plan
8.4 Cheking the plotting quality
Each plotted file must be visualy checked before to be send to the production.
After each file is plotted the contour of the marker must be measured and the
contour dimensions must be compared with the projected dimensions . If the
dimensions of the marker contour are like the projected dimensions the plotted
marker can be sended to the production.
Chapter 9
TROBLESHOOTINGS
9.1 Common troubleshootings
Problem
Possible cause
Possible solution
AC Power light indicator
is off
The plotter is disconnect
from the voltage power
1.Check if the charging
cable is connected to the
power soket and to the
plotter soket
2.Check if the plotter
On/Off button is to On
position
3.Check the fuse and
replace it if is necessary.
No short sound will hear
The plotter was turned off
(plotter test OK) when the and on imediatly
plotter is turned on
Turn off the plotter and
turn it on again after
minimum 10 seconds
The file to be plotted was
send to the plotter but
nothing is happend
1.The plotter is not turned 1.Check if the plotter is in
on
normaly working state
( short sound must be
heared)
2.There is no
2.Check if the USB cable
communication between
is connected to the
the plotter and the
plotter and computer
computer
Sending of the files to the
plotting is stopped
The plotter is in
suspensive state
Check if the Pause light
indicator is on and leave
the suspensive state.
The files to be plotted
can not be ploted
1.The USB port have a
security paswor
1.Unsecure the USB port
2.The plotter type was
wrong selected in the
program
2.Select the write plotter
type on the program
25
Plotter Popjet 160/180 User Guide
Plan
If the problem can not be solved after reading the previous tabel contact the Service
Departament.
9.2 Software troubleshootings
Problem
Possible cause
Possible solution
The plotting application
can not be started
Program installation
failed
Reinstall the program
Error message is
The computer don t see
received when try to send the plotter
files to the plotter
1.Turn on the voltage
power to the plotter
2.Connect the USB cable
to the plotter and the
computer
3.Reinstall the dryver of
the plotter
If the problem can not be solved after reading the previous tabel contact the Service
Departament.
9.3 Error light indicator
Problem
Cause
Possible solution
Error light indicator is on
for 1 second and off for 2
seconds
1.Motor protection for
movement in X direction
is activate and the motor
is stoped
1.Check if is anny
obstacle in the way of the
print head and pull it out
2.The print head can not
mouve in the left/right
direction
2.Check if the print head
can be mouved with the
hand
3.Turn off the plotter and
turn it again on after
minimum 10 seconds
Error light indicator is on
for 2 seconds and off for
1 second
Erors received to the
transmition of the data
1.Check if the USB cable
is correctly connected
Error light indicator is on
for 5 seconds and off for
5 seconds
The length and the width
of the file to be plotted
are too big for internal
plotter buffer
Check if the file to be
plotted is correct and if
the width of the marker is
passing the plotter limit
Error light indicator is on
for 2 seconds and off for
1 second. In the same
time the InkOut light
Short on the ink cartridge
Replace the ink cartridge
2.Check if the files to be
plotted are correctly
26
Plotter Popjet 160/180 User Guide
Plan
indicator is on
When the Error light indicator is on the plotterul will make a sonor signal for
attention.
9.4
Plotting quality troubleshootings
Problem
Cause
Possible solution
There are gaps in the
plotted lines
The ink cartridge is dirty
Clean the ink cartridge
There are left and right
deviations between the
plotted lines (on X
direction)
No adjustment of the
deviations from the
plotting program
Adjust the deviations on
the plotting program
There are spaces or
overlaps between the
plotted lines (on Y
direction)
1.Too much paper
collected on the take up
spindle
1.Pull out the paper from
the take up spindle ( on
the take up spindle must
be maximum 40m of
loaded paper)
2.No adjustment of the
paper step from the
plotting program
Dimensional diference
between the plotted file
and the projected file
The plotter is not
calibrate
2. Adjust the space
between two lines on the
plotting program
Calibrate the plotter
27
Вам также может понравиться
- Radio Shack TRS-80 Expansion Interface: Operator's Manual Catalog Numbers: 26-1140, 26-1141, 26-1142От EverandRadio Shack TRS-80 Expansion Interface: Operator's Manual Catalog Numbers: 26-1140, 26-1141, 26-1142Оценок пока нет
- Plotter PopJet 165-180-200 User Guide v.2Документ27 страницPlotter PopJet 165-180-200 User Guide v.2monsalvesolОценок пока нет
- Manual Ticket Printer - FutureLogic GEN2 (PSA-66-ST2R) 2.0Документ16 страницManual Ticket Printer - FutureLogic GEN2 (PSA-66-ST2R) 2.0Marcelo LambreseОценок пока нет
- Plotter Flexipen 120-165-180 User Guide v3.0Документ45 страницPlotter Flexipen 120-165-180 User Guide v3.0monsalvesolОценок пока нет
- ct-3400tw Ig en h430s100v100 061018Документ31 страницаct-3400tw Ig en h430s100v100 061018mrkustoms2016Оценок пока нет
- 80mm Thermal Receipt Printer User Manual V1.0.80Документ19 страниц80mm Thermal Receipt Printer User Manual V1.0.80Cesar Eduardo Ortiz SanchezОценок пока нет
- ATPJET S Series INKJET PLOTTER MANUALДокумент42 страницыATPJET S Series INKJET PLOTTER MANUALsaullllОценок пока нет
- SRP250 User ManualДокумент50 страницSRP250 User ManualHaïthem BEN SALEMОценок пока нет
- SRP270 User ManualДокумент36 страницSRP270 User ManualHaïthem BEN SALEMОценок пока нет
- User Manual of DSP MainboardДокумент15 страницUser Manual of DSP MainboardJose Miguel TorizОценок пока нет
- MAM890 ManualДокумент23 страницыMAM890 ManualDjohan WongОценок пока нет
- ALL Power Labs GCU Manual: Hardware Version 3.01 Draft Revision 0.6 G. Homsy 6 December, 2009Документ29 страницALL Power Labs GCU Manual: Hardware Version 3.01 Draft Revision 0.6 G. Homsy 6 December, 2009wawanUAIОценок пока нет
- A-82 D48UHF Service MannuelДокумент42 страницыA-82 D48UHF Service MannuelArnaldo AguilarОценок пока нет
- C168 - User's Manual PDFДокумент50 страницC168 - User's Manual PDFAthanОценок пока нет
- MP760 User ManualДокумент15 страницMP760 User ManualfedoralinОценок пока нет
- Plug-In Manual: Xitron Part Number Doc-1014 05/05Документ8 страницPlug-In Manual: Xitron Part Number Doc-1014 05/05GRABADOS EXPRESОценок пока нет
- Manual of CAD Inkjet PlotterДокумент30 страницManual of CAD Inkjet PlotterConiglio PasqualeОценок пока нет
- APM 2.5 Arducopter Guide v1.4Документ42 страницыAPM 2.5 Arducopter Guide v1.4muhammadjadidОценок пока нет
- Operatinginstructions: Ricohcompany, LTDДокумент48 страницOperatinginstructions: Ricohcompany, LTDJuan Carlos RománОценок пока нет
- User's Manual: FP0H Control UnitДокумент158 страницUser's Manual: FP0H Control UnitjhonnyОценок пока нет
- Alarma Crime Guard 830i6 (Instalacion)Документ22 страницыAlarma Crime Guard 830i6 (Instalacion)stecamheОценок пока нет
- MN Fp0h Communication User Pidsx enДокумент168 страницMN Fp0h Communication User Pidsx enJ LaraОценок пока нет
- Ampeg SGT-DI Owner's Manual - EnglishДокумент21 страницаAmpeg SGT-DI Owner's Manual - EnglishPachi SánchezОценок пока нет
- Geeetech A10M 3D Printer User Manual: Shenzhen Getech Technology Co.,LtdДокумент54 страницыGeeetech A10M 3D Printer User Manual: Shenzhen Getech Technology Co.,LtdVladimir ShushkanovОценок пока нет
- BMW Ad Hitag2 User ManualДокумент5 страницBMW Ad Hitag2 User Manualاليزيد بن توهاميОценок пока нет
- CR-158 Coupon Printer ManualДокумент14 страницCR-158 Coupon Printer ManualBogicevic DejanОценок пока нет
- Manual EngДокумент4 страницыManual EngZim_256Оценок пока нет
- Samsung ML 1650 Xaasvc Service ManualДокумент89 страницSamsung ML 1650 Xaasvc Service ManualChristopher CollinsОценок пока нет
- Hurakan User ManualДокумент51 страницаHurakan User ManualMariel IzcurdiaОценок пока нет
- Heidelberg Primesetter: Plug-In ManualДокумент12 страницHeidelberg Primesetter: Plug-In ManualGRABADOS EXPRESОценок пока нет
- Kiosk and Ticket Printer TPTCM 60 MM / 112 MM: WWW - Custom.itДокумент0 страницKiosk and Ticket Printer TPTCM 60 MM / 112 MM: WWW - Custom.itMajid HajricОценок пока нет
- Crew CompressorДокумент23 страницыCrew Compressor01666754614100% (1)
- Online Printer User ManualsДокумент32 страницыOnline Printer User ManualsRubens PaivaОценок пока нет
- Thermal: Line PrinterДокумент79 страницThermal: Line PrinterildefonsoОценок пока нет
- Lp1 Barcode Printer User Manual Impresora Codigo de BarrasДокумент44 страницыLp1 Barcode Printer User Manual Impresora Codigo de BarrasAgroindustrial de Motores100% (1)
- Dataman 48 UXPManualДокумент72 страницыDataman 48 UXPManualprivat748174Оценок пока нет
- Maxatec MT-150 User ManualДокумент15 страницMaxatec MT-150 User Manualambr0Оценок пока нет
- ProtoMat 93sДокумент62 страницыProtoMat 93sAnonymous gfjen9YWОценок пока нет
- Canon MP 160Документ13 страницCanon MP 160Derla Corina0% (1)
- fp0h CTRL Users Bas e PDFДокумент212 страницfp0h CTRL Users Bas e PDFrafaelОценок пока нет
- BGH3299A Manual Servicio PDFДокумент36 страницBGH3299A Manual Servicio PDFaldoОценок пока нет
- Bgh3299a PDFДокумент36 страницBgh3299a PDFIván AcostaОценок пока нет
- Mach3 - USB To LPT Port - versionNVUM - LPTv1.1Документ23 страницыMach3 - USB To LPT Port - versionNVUM - LPTv1.1v.kotekОценок пока нет
- User's Manual For TCДокумент21 страницаUser's Manual For TCAlberto Ruíz Martínez100% (1)
- P280 ManualДокумент14 страницP280 ManualzlatkozdihanОценок пока нет
- Panduit LS3E ManualДокумент30 страницPanduit LS3E ManualGerhardJSОценок пока нет
- User Manual: Function/Arbitrary Waveform GeneratorДокумент104 страницыUser Manual: Function/Arbitrary Waveform GeneratorАндрей АнищенкоОценок пока нет
- 58 User ManualДокумент14 страниц58 User ManualErick CastilloОценок пока нет
- Creator4 Manual en&CN 0826Документ68 страницCreator4 Manual en&CN 0826Angel GeovanniОценок пока нет
- User Manual For AMC G200THДокумент48 страницUser Manual For AMC G200THyannick kokoОценок пока нет
- Operating Instructions CF-48: Personal ComputerДокумент44 страницыOperating Instructions CF-48: Personal ComputerBrandon VaderОценок пока нет
- Paneli Vstroen PLC XP XMP 18Документ44 страницыPaneli Vstroen PLC XP XMP 18Irving HardenzenОценок пока нет
- 765Hprwh&Rqwuroohu 8vhupdqxdo: 76Uhprwh&Rqwuroohu 8Vhu0DqxdouhohdvhДокумент13 страниц765Hprwh&Rqwuroohu 8vhupdqxdo: 76Uhprwh&Rqwuroohu 8Vhu0DqxdouhohdvhBranko RadojčićОценок пока нет
- Greddy Support Tool ManualДокумент27 страницGreddy Support Tool Manualflipp3rОценок пока нет
- Fujitsu Flash MCU Programmer For F MC-16LX SpecificationsДокумент25 страницFujitsu Flash MCU Programmer For F MC-16LX SpecificationselecompinnОценок пока нет
- Panasonic Toughbook Cf18bcagcmmДокумент52 страницыPanasonic Toughbook Cf18bcagcmmthorsharpОценок пока нет
- Thomson Electrac HD Linear Actuator Motion Control per CAN BusОт EverandThomson Electrac HD Linear Actuator Motion Control per CAN BusОценок пока нет
- The Fujifilm X-T2: 120 X-Pert Tips to Get the Most Out of Your CameraОт EverandThe Fujifilm X-T2: 120 X-Pert Tips to Get the Most Out of Your CameraОценок пока нет
- Payment Confirmation: Counterparty Account OwnerДокумент1 страницаPayment Confirmation: Counterparty Account OwnerManuelRadulescuОценок пока нет
- Eccnet Prod Complaint 1 4 8Документ1 страницаEccnet Prod Complaint 1 4 8ManuelRadulescuОценок пока нет
- 3.1 Backstock Routines - RoДокумент4 страницы3.1 Backstock Routines - RoManuelRadulescuОценок пока нет
- Oltex WK 3-4-5-2019Документ7 страницOltex WK 3-4-5-2019ManuelRadulescuОценок пока нет
- Oltex WK 3-4-5-2019Документ8 страницOltex WK 3-4-5-2019ManuelRadulescuОценок пока нет
- md5AlysPilot V2R2c6ManifestДокумент15 страницmd5AlysPilot V2R2c6ManifestManuelRadulescuОценок пока нет
- Oltex WK 3-4-5-2019Документ8 страницOltex WK 3-4-5-2019ManuelRadulescuОценок пока нет
- Configure HelpДокумент2 страницыConfigure HelpManuelRadulescuОценок пока нет
- Ifp0035 PaneelДокумент3 страницыIfp0035 PaneelManuelRadulescuОценок пока нет
- w16 - General NoteДокумент2 страницыw16 - General NoteManuelRadulescuОценок пока нет
- Problema PoduluiДокумент2 страницыProblema PoduluiAndreea BratuОценок пока нет
- HpuyДокумент4 страницыHpuyManuelRadulescuОценок пока нет
- 07 July OPVOLGING Priority ListДокумент9 страниц07 July OPVOLGING Priority ListManuelRadulescuОценок пока нет
- Customer Product Name Work TimeДокумент8 страницCustomer Product Name Work TimeManuelRadulescuОценок пока нет
- Suedine Consumptions of Models Already MadeДокумент3 страницыSuedine Consumptions of Models Already MadeManuelRadulescuОценок пока нет
- Preparation Offer Setterhouse Summer 16Документ1 страницаPreparation Offer Setterhouse Summer 16ManuelRadulescuОценок пока нет
- RF c8031b G Prod s16Документ6 страницRF c8031b G Prod s16ManuelRadulescuОценок пока нет
- 07 July OPVOLGING Priority ListДокумент9 страниц07 July OPVOLGING Priority ListManuelRadulescuОценок пока нет
- Klantnaam Stof Voorstudie Roepnaam: Tissu Sended Model Back at Balliere Pattern SendedДокумент18 страницKlantnaam Stof Voorstudie Roepnaam: Tissu Sended Model Back at Balliere Pattern SendedManuelRadulescuОценок пока нет
- Proforma Week 02 2016 OltexДокумент5 страницProforma Week 02 2016 OltexManuelRadulescuОценок пока нет
- PO19049 Yarn: Model & PapersДокумент1 страницаPO19049 Yarn: Model & PapersManuelRadulescuОценок пока нет
- Intro S4HANA Using GBI Navigation Slides en v3.2Документ19 страницIntro S4HANA Using GBI Navigation Slides en v3.2Fátima LópezОценок пока нет
- Service Bulletin 01402 (Revision B) : EGS-01 Software UpdateДокумент2 страницыService Bulletin 01402 (Revision B) : EGS-01 Software UpdateAshraf AbdelrahmanОценок пока нет
- ProFlex4 Trainings OverviewДокумент16 страницProFlex4 Trainings Overviewart0928Оценок пока нет
- Careerit Devops Course ContentДокумент9 страницCareerit Devops Course Contentdileep.sОценок пока нет
- Docu47001 Unisphere For VMAX 1.6 Installation GuideДокумент82 страницыDocu47001 Unisphere For VMAX 1.6 Installation GuideSangrealXОценок пока нет
- GT STrudl TrainingДокумент2 страницыGT STrudl TrainingOplulent AnthropoidОценок пока нет
- Computer Networks Lab DA 3 - TCP and UDP Protcol Simulation With TCL Aryaman Kolhe 20BBS0122Документ6 страницComputer Networks Lab DA 3 - TCP and UDP Protcol Simulation With TCL Aryaman Kolhe 20BBS0122Montana JonesОценок пока нет
- DP 203Документ16 страницDP 203m3aistoreОценок пока нет
- Python IDP PДокумент15 страницPython IDP PDilip Kumar AluguОценок пока нет
- Hand Gesture Recognition Control For Computers Using ArduinoДокумент16 страницHand Gesture Recognition Control For Computers Using Arduinotsicircle tsicircleОценок пока нет
- 15CS205J-Microprocessors and Microcontrollers Lab Manual CompletedДокумент29 страниц15CS205J-Microprocessors and Microcontrollers Lab Manual CompletedPrashant KumarОценок пока нет
- FSD Oracle Event - CNSE Main SlotДокумент10 страницFSD Oracle Event - CNSE Main SlotazeeОценок пока нет
- HP SSD S700 Pro 2.5 Datasheet V2Документ19 страницHP SSD S700 Pro 2.5 Datasheet V2poor clasher mj khanОценок пока нет
- Cloud Computing Notes For BSC and BCAДокумент48 страницCloud Computing Notes For BSC and BCAPvlsowjanya100% (4)
- UVM Registers On DemandДокумент8 страницUVM Registers On DemandSandeep VenkateshОценок пока нет
- 2 Mark Q& A, Univ Ques PDFДокумент32 страницы2 Mark Q& A, Univ Ques PDFRamОценок пока нет
- TS-1-Number Systems PDFДокумент2 страницыTS-1-Number Systems PDFUdai Kumar33% (3)
- Fulmo GT: ECA1092 SeriesДокумент2 страницыFulmo GT: ECA1092 SeriesFlorescu FlorinОценок пока нет
- P2 E333 enДокумент79 страницP2 E333 enMabo81Оценок пока нет
- CP Course Curriculam 2017Документ1 страницаCP Course Curriculam 2017Ram AnandОценок пока нет
- Generic UI DevelopmentДокумент22 страницыGeneric UI Developmentaayush kumarОценок пока нет
- Agilent 5530 Dynamic Calibrator - Update InformationДокумент11 страницAgilent 5530 Dynamic Calibrator - Update Informationcmm5477Оценок пока нет
- Network Performance Modules: BenefitsДокумент2 страницыNetwork Performance Modules: Benefitsmaestro1000Оценок пока нет
- Tasks, Functions, and Testbench - 2020 (Autosaved)Документ55 страницTasks, Functions, and Testbench - 2020 (Autosaved)Khuyến TrầnОценок пока нет
- ASR 1000 Architecture Overview and Use CasesДокумент54 страницыASR 1000 Architecture Overview and Use CasesPyro PyroОценок пока нет
- Proteus IoT Builder PDFДокумент2 страницыProteus IoT Builder PDFolumideОценок пока нет
- 9-5897-02 TEK 733 Ultrasonic GSM 3G Tekelek User ManualДокумент24 страницы9-5897-02 TEK 733 Ultrasonic GSM 3G Tekelek User Manualkhaledhassangamal9516Оценок пока нет
- 60-Mocking - Laravel - The PHP Framework For Web ArtisansДокумент7 страниц60-Mocking - Laravel - The PHP Framework For Web ArtisansMomo SemerkhetОценок пока нет
- NB 7503 Release NotesДокумент74 страницыNB 7503 Release NotessshagentОценок пока нет
- Build An Internet Infrastructure Final ExamДокумент2 страницыBuild An Internet Infrastructure Final ExamADEM ASRES100% (4)