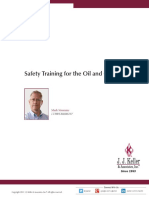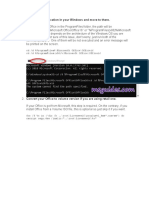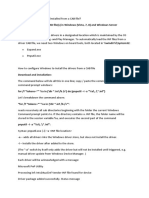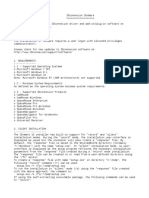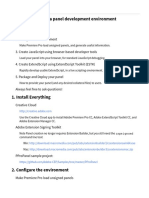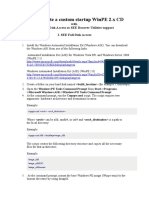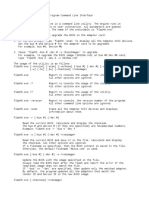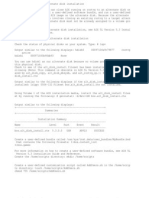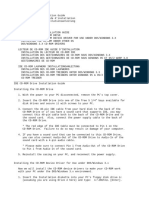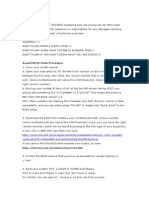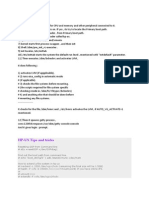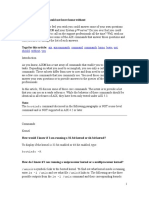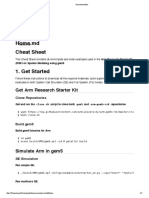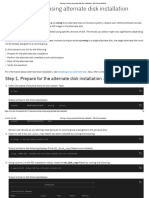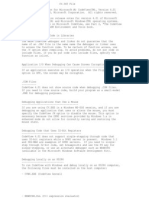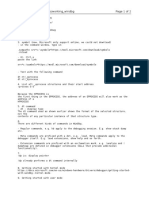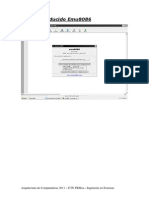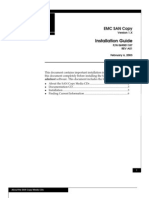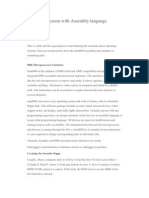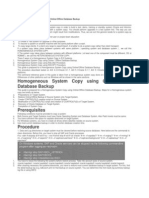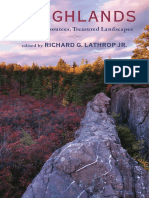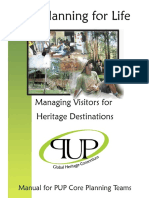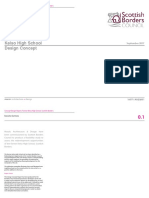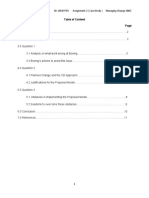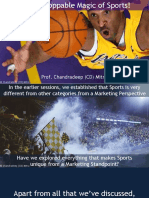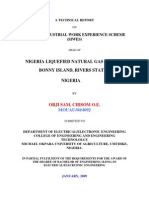Академический Документы
Профессиональный Документы
Культура Документы
Unattended Advanced Format Hard Disk Information Tool
Загружено:
Thew OnderАвторское право
Доступные форматы
Поделиться этим документом
Поделиться или встроить документ
Этот документ был вам полезен?
Это неприемлемый материал?
Пожаловаться на этот документАвторское право:
Доступные форматы
Unattended Advanced Format Hard Disk Information Tool
Загружено:
Thew OnderАвторское право:
Доступные форматы
Unattended Advanced Format Hard Disk Information Tool
March 14, 2012
TITLE: Advanced Format Hard Disk Information Tool
VERSION:
1.0 REV: B
DESCRIPTION:
The Unattended Advanced Format (AF) Hard Disk Information tool allows users to view
hard disk detail information including whether the hard disk uses advanced disk format,
the alignment of partitions and if a disk is a Solid State Drive (SSD) based on a Media
Rotation Rate flag. This package is available on supported notebooks, desktops and
workstations that are running a supported operating system.
Note:
The AF-Check.Exe utility will not generate any output for systems with RAID or SAS
controllers, however the VBS scripts will report on partition alignment.
AF-Check.exe does not work on AMD systems with XP Pro (but it does work with
Windows 7).
AF-Check64.Exe utility is for 64-bit Windows and WinPE that has the same functionality
as AF-Check.Exe
HOW TO USE:
1. Download the file by clicking the ""Download"" or ""Obtain Software"" button and" saving the file
to a folder on your hard drive (make a note of the folder where the downloaded file is saved).
2. Run the SoftPaq and follow the on-screen instructions to unzip the files to a directory.
There are four program files:
a. AF-Check.cmd is a sample batch script to manage the output from the other utilities:
- It can a map network drive.
- It runs AF-Check.vbs while redirecting the console output to a file.
b. AF-Check.exe/AF-Check64.exe is an unattended program that runs in various modes to
check for Advance Format disks and Solid State Disks (SSD).
- AF-Check.exe/AF-Check64.exe reports the following disk information:
o Model
o Serial number
o Firmware version
o Physical sector size to indicate Advance Format (AF) Disks
o The Media Rotation Rate flag is checked as an indication of an SSD.
- AF-Check.exe/AF-Check64.exe returns an error level code to indicate AF disks.
c.
AF-Check.vbs is a Visual Basic script for determining partition alignment. It
reports the results from executing AF-Check.exe/AF-Check64.exe to the console (N.B.
console output can be redirected to a file)
- reports select WMI Win32_Partition information
-
- calculates and reports 1MB and 4K partition alignment
d. Copy-from-Read-Only-to-Writeable-Media-and-Run-AF-Check.cmd is a sample batch
script that could be used from a CD or read-only USB media.
3. Requirements and restrictions:
a. Use administrative rights when executing the AF-Check.exe/AF-Check64.exe.
b. The administrator account running the programs must have write permission to the folder
with the AF-Check files.
c. AF-Check.exe/AF-Check64.exe does not work on AMD systems with XP Pro (but it does
work with Windows 7).
d. AF-Check.vbs will not work from a UNC path, but it will work if a network drive is mapped
first such as in the sample batch script AF-Check.cmd.
e. AF-Check.vbs and AF-Check.cmd will not work from Read Only media, but the sample
program Copy-from-Read-Only-to-Writeable-Media-and-Run-AF-Check.cmd will copy
all the programs to writeable media and run from there.
4. Steps for using AF-Check.cmd (a sample batch script) from either the local system or from a
server:
a. From the local system:
- [optional] Edit the batch script to specify:
o output folder
o output filename
o disable the notepad command to open the output file at the end
- Run AF-Check.cmd by either
o Double clicking on the AF-Check.cmd file from Windows Explorer .
o Executing the command
<path>\AF-Check.cmd
where <path> is the full path to the folder with the AF-Check files. For example,
C:\TEMP\AF-Check.cmd
- An output file will be generated with the results which by default will be .\output\AFCheck.<computername>.txt
b. From a server:
- [optional] Edit the batch script to:
o alter the method of mapping a network drive
o alter the output folder
o alter the output filename
o disable the notepad command to open the output file at the end
- Run AF-Check.cmd by either
o Double clicking on the AF-Check.cmd file from Windows Explorer .
o Executing the command
\\<server>\<shared folder>\AF-Check.cmd
where \\<server>\<shared folder> is the full UNC path to the folder with the AF-Check
files.
- An output file by default will be here:
.\output\AF-Check.<computername>.txt
5. Steps for using AF-Check.vbs (when not using AF-Check.cmd).
a. Method 1:
- Double click on the AF-Check.vbs file from Windows Explorer
- View the output interactively via popup messages on the console screen.
b. Method 2:
- Execute the following command from a CMD window in the folder where it is located:
cd <path to AF-Check files>
cscript /nologo AF-Check.vbs
The output will be display in the CMD window.
6. Methods for using AF-Check.exe/AF-Check64.exe (when not using AF-Check.vbs or AFCheck.cmd). Note that you can substitute AF-Check64.exe for AF-Check.exe in the
instructions below when running on 64-bit Windows or WinPE operating systems.
a. Using AF-Check.exe via Windows Explorer
- double click on AF-Check.exe
- view the results in a file in the same folder called a DriveInfo.ini file
b. Displaying Help for AF-Check.exe via CMD
- Execute the following command from either a script or CMD window:
<path>\AF-Check.exe -?
- Help will look like:
HP Advance Format Disk Check Program - AF-CHECK.EXE, Version:
1.00.2011.1214
Version built on Dec 14 2011
Copyright (c) 2011 Hewlett-Packard Company
Usage:
AF-Check.exe [[drive:][path]filename] [--nolog] [--verbose]
Options:
[drive:][path]filename
- Specifies an output file or if no filename is specified then the
default filename is DriveInfo.ini. UNC paths can be used.
-?
- help screen.
--nolog - do not generate an output file.
--verbose - display the output to the console screen.
The error level return code is defined as follows:
87654321
bit mapped
X X X X X X 0 1 = 01 hex
* Indicates that the first port has a drive attached but is NOT a AF drive.
X X X X X X 1 1 = 03 hex
* Indicates that the first port has a drive attached and IS an AF drive.
X X X X 0 1 1 1 = 07 hex
* Indicates that the first and second ports have drives attached.
* The first port has an AF hard drive attached.
* The second port does not have an AF hard drive attached.
c.
-
Using AF-Check.exe via CMD
Execute the following command from either a script or CMD window:
<path>\AF-Check.exe [[<path\>]filename]
where the output file name and path are optional. For example,
if not exist c:\output mkdir c:\output
c:\temp\AF-Check.exe c:\output\AF-Check.%computername%.txt
Note that the output path must exist beforehand hence the command line with MKDIR.
If no other output file specified then view the DiskInfo.ini file in the current folder when the
command was executed.
For example if the current folder is C:\ while executing C:\TEMP\AF-Check.exe then
view the results in the C:\DiskInfo.ini file.
If the output path file was specified on the command line then view the results in that file.
For example open c:\output\AF-Check.<computername>.txt from the example above.
Here are some example commands:
o
o
o
o
o
Af-check.exe
normal output to the DISKINFO.INI file
Af-check.exe -nolog
errorlevel output only
Af-check.exe -verbose
output to DISKINFO.INI and console screen
Af-check.exe -nolog -verbose console screen (stdout) only
Af-check.exe Test.txt nolog
no output file, errorlevel output only
d. Using the ERRORLEVEL return code from AF-Check.exe
- Execute the following commands from a CMD batch script:
<path>\AF-Check.exe
echo %errorlevel%
pause
- View the result in the CMD window.
- Interpret the ERRORLEVEL return code as follows:
The error level return code is defined as follows:
8 7 6 5 4 3 2 1
bit mapped
X X X X X X 0 1 = 01 hex
o
Indicates that the first port has a drive
attached but is NOT a AF drive
X X X X X X 1 1 = 03 hex
o
Indicates that the first port has a drive
attached and IS an AF drive
X X X X 0 1 1 1 = 07 hex
o
Indicates that the first and second ports have
drives attached.
o
The first port has an AF hard drive attached,
o
The second port does not have an AF hard drive
attached.
e. Using AF-Check.exe from Read Only Media.
- Execute the following commands from a batch script:
<path>\AF-Check.exe --nolog
echo %errorlevel%
pause
-
View the result in the CMD window.
Interpret the ERRORLEVEL return code as shown above.
7. Steps for using [Copy-from-Read-Only-to-Writeable-Media-and-Run-AF-Check.cmd] (a
sample batch script) from read only media:
a. Before copying the source program to the read only media:
- [optional] Edit the [Copy-from-Read-Only-to-Writeable-Media-and-Run-AFCheck.cmd] batch scripts to specify:
o the default target path to where the programs will be copied
- [optional] Edit the [AF-Check.cmd] batch script to specify:
o output folder
o output filename
o disable the notepad command to open the output file at the end
b. After the programs are copied to the read only media:
- Run [Copy-from-Read-Only-to-Writeable-Media-and-Run-AF-Check.cmd] by either
o Double clicking on the [Copy-from-Read-Only-to-Writeable-Media-and-Run-AFCheck.cmd] file from Windows Explorer.
o Executing the command
<path>\Copy-from-Read-Only-to-Writeable-Media-and-Run-AF-Check.cmd
[<path>]
where <path> is an option to specify on the command line the full path to a writeable
folder where the AF-Check files will be copied. For example,
C:\TEMP\AF-Check Tools
- An output file will be generated by default with the name AFCheck.<computername>.txt
"Copyright (c) 2012 Hewlett-Packard Development Company, L.P."
Вам также может понравиться
- Adobe Premiere Pro Help - Keyboard Shortcuts in Premiere Pro CC PDFДокумент11 страницAdobe Premiere Pro Help - Keyboard Shortcuts in Premiere Pro CC PDFMunna TeronОценок пока нет
- Cheat SheetДокумент9 страницCheat SheetAugusto Benevenuto MachadoОценок пока нет
- AIX6.1 - Alternate Disk Migration From AIX 5.3Документ22 страницыAIX6.1 - Alternate Disk Migration From AIX 5.3reddys99inОценок пока нет
- The Ouranos RiteДокумент5 страницThe Ouranos RiteliebofreakОценок пока нет
- Safety Training For The Oil and Gas Worker: WhitepaperДокумент6 страницSafety Training For The Oil and Gas Worker: WhitepaperfahdОценок пока нет
- AIX BasicksДокумент21 страницаAIX Basicksnizm_gadiОценок пока нет
- AIX Command ReferenceДокумент18 страницAIX Command ReferenceJleite10_jrОценок пока нет
- VXVM LabДокумент56 страницVXVM LabsundarОценок пока нет
- Acceleration Unit Plan 1Документ3 страницыAcceleration Unit Plan 1api-3954318210% (1)
- Interntional Audit WorkbookДокумент133 страницыInterntional Audit WorkbookReynelle Cata-alОценок пока нет
- Activar OfficeДокумент4 страницыActivar OfficeJose Domingo FadulОценок пока нет
- Communication Skills For Doctors PDFДокумент2 страницыCommunication Skills For Doctors PDFJenny50% (2)
- Statement of PurposeДокумент3 страницыStatement of PurposeSamarth NegiОценок пока нет
- Zhong-Lin Lu, Barbara Dosher-Visual Psychophysics - From Laboratory To Theory-The MIT Press (2013)Документ465 страницZhong-Lin Lu, Barbara Dosher-Visual Psychophysics - From Laboratory To Theory-The MIT Press (2013)IrinaОценок пока нет
- How To Install From Cab FilesДокумент3 страницыHow To Install From Cab FilesSharon KarkadaОценок пока нет
- Presentation 9Документ22 страницыPresentation 9King of Computer DevilОценок пока нет
- ReadmeДокумент2 страницыReadmepolcayuelaОценок пока нет
- Setup X MovaviДокумент4 страницыSetup X MovaviAlfioОценок пока нет
- TLDR How To Build A Panel Development EnvironmentДокумент4 страницыTLDR How To Build A Panel Development Environmentyan wongОценок пока нет
- Create Bootable WinPE Ram Disk On CD-romДокумент3 страницыCreate Bootable WinPE Ram Disk On CD-romShibin PaulОценок пока нет
- How To Create A Custom Startup Winpe 2.X CDДокумент13 страницHow To Create A Custom Startup Winpe 2.X CDmmarrioОценок пока нет
- HW11Документ4 страницыHW11Nipun Jain0% (1)
- MS Office Activation StepsДокумент3 страницыMS Office Activation StepsprogressinnovationhubОценок пока нет
- Flash 6Документ3 страницыFlash 6Dejan NОценок пока нет
- SIGVERIFДокумент57 страницSIGVERIFShailendra YadavОценок пока нет
- UsbFix ReportДокумент3 страницыUsbFix ReportDazdouz MkhalwiОценок пока нет
- Clone A Rootvg Using Alternate Disk InstallationДокумент3 страницыClone A Rootvg Using Alternate Disk InstallationSeasonChuОценок пока нет
- Fundamental 5th Unit EngДокумент18 страницFundamental 5th Unit Engshiva pandeyОценок пока нет
- QIG IDE CD-ROM Drive Installation GuideДокумент15 страницQIG IDE CD-ROM Drive Installation GuidennОценок пока нет
- How To Flash The BIOSДокумент5 страницHow To Flash The BIOSBozobolsididermo Hilias SintiridisОценок пока нет
- HPUnix Tips and TricksДокумент21 страницаHPUnix Tips and Tricksk4krishnaОценок пока нет
- AIX Commands You Should Not Leave Home WithoutДокумент15 страницAIX Commands You Should Not Leave Home WithoutReddy sekharОценок пока нет
- Troubleshooting Operationg SystemДокумент15 страницTroubleshooting Operationg SystemAddiОценок пока нет
- Installing Aircrack-Ng From SourceДокумент10 страницInstalling Aircrack-Ng From SourceLee KschiОценок пока нет
- GageView Pro (EPOCH 600)Документ86 страницGageView Pro (EPOCH 600)Nour MasmoudiОценок пока нет
- Xptraning 28-10-06Документ30 страницXptraning 28-10-06api-3751886Оценок пока нет
- NEW OS - PRACTICAL by KashifДокумент31 страницаNEW OS - PRACTICAL by KashifMOHD KASHIFОценок пока нет
- 1st Readme 1st Ensc351Документ9 страниц1st Readme 1st Ensc351a bОценок пока нет
- Kako Instalirati Omni OS Na VMWARE ESXIДокумент14 страницKako Instalirati Omni OS Na VMWARE ESXIZeljko PekicОценок пока нет
- Au-Aix Cmds PDFДокумент27 страницAu-Aix Cmds PDFhosnitmiОценок пока нет
- Automate File Transfers (Or Synchronization) To FTP Server or SFTP Server - WinSCPДокумент6 страницAutomate File Transfers (Or Synchronization) To FTP Server or SFTP Server - WinSCPAli SDZDОценок пока нет
- Home - MD Cheat Sheet: Get Arm Research Starter KitДокумент7 страницHome - MD Cheat Sheet: Get Arm Research Starter KitHafizulIslamReyadОценок пока нет
- Quote: He Is NOT The Original But I Can't Find It AnymoreДокумент5 страницQuote: He Is NOT The Original But I Can't Find It AnymoreGeorgescu CorinaОценок пока нет
- Cloning A Rootvg Using Alternate Disk Installation - IBM DocumentationДокумент6 страницCloning A Rootvg Using Alternate Disk Installation - IBM Documentationintoch emacОценок пока нет
- How To Export Hotfix Details of Remote ComputersДокумент6 страницHow To Export Hotfix Details of Remote Computersjinish.K.GОценок пока нет
- OS - PRACTICAL-converted by KashifДокумент32 страницыOS - PRACTICAL-converted by KashifMOHD KASHIFОценок пока нет
- Cadence Tool Installation and Mounting CommercialДокумент21 страницаCadence Tool Installation and Mounting Commercialmartin_titinОценок пока нет
- Sysprep - Step by Step: General PreparationДокумент6 страницSysprep - Step by Step: General PreparationdanilminaОценок пока нет
- Rx2660!1!91 Install ManualДокумент12 страницRx2660!1!91 Install Manualsurender78Оценок пока нет
- 07 Appendix A PDFДокумент30 страниц07 Appendix A PDFDhudy PolanunuОценок пока нет
- A Ripping Guide For EACДокумент4 страницыA Ripping Guide For EACfernando2534Оценок пока нет
- CVДокумент6 страницCVFarhan Ali CheemaОценок пока нет
- File: /home/xml/desktop/working - Windbg Page 1 of 2Документ2 страницыFile: /home/xml/desktop/working - Windbg Page 1 of 2xdeveloperxОценок пока нет
- Tutorial 8086Документ10 страницTutorial 8086chanchito22Оценок пока нет
- Soft DeskДокумент5 страницSoft DeskDharamvir DasОценок пока нет
- Guide To Signing Unsigned DriversДокумент13 страницGuide To Signing Unsigned DriversnelluОценок пока нет
- Replacing A Failed Boot Disk (HP-UX 11.23)Документ3 страницыReplacing A Failed Boot Disk (HP-UX 11.23)Mohammad ArefОценок пока нет
- Installation Guide: Emc SanДокумент6 страницInstallation Guide: Emc SanWoddan BaderОценок пока нет
- DockerSetup Win10Документ11 страницDockerSetup Win10Göktuğ BağcıОценок пока нет
- Operating SystemsДокумент38 страницOperating SystemsTahsin PreacherОценок пока нет
- Installing The Common Array Manager SoftwareДокумент31 страницаInstalling The Common Array Manager SoftwareBruce LeeОценок пока нет
- Gia Como PedefДокумент4 страницыGia Como PedefmiguelОценок пока нет
- CompTIA A+ Certification Study GuideДокумент8 страницCompTIA A+ Certification Study Guidemonkeyraine100% (1)
- How Would I Know If I Am Running A 32-Bit Kernel or 64-Bit Kernel?Документ13 страницHow Would I Know If I Am Running A 32-Bit Kernel or 64-Bit Kernel?Avinash HiwaraleОценок пока нет
- Homogeneous System Copy Using OnlineДокумент5 страницHomogeneous System Copy Using OnlineasimalampОценок пока нет
- Installing ANKO SoftwareДокумент4 страницыInstalling ANKO SoftwareGutu AndreiОценок пока нет
- Evaluation of Some Android Emulators and Installation of Android OS on Virtualbox and VMwareОт EverandEvaluation of Some Android Emulators and Installation of Android OS on Virtualbox and VMwareОценок пока нет
- MasteringPhysics ExcerptДокумент49 страницMasteringPhysics ExcerptFrancy Anne RiccioОценок пока нет
- The Highlands Critical Resources and Teasured LandscapesДокумент381 страницаThe Highlands Critical Resources and Teasured LandscapesYaqun CaiОценок пока нет
- Julia CheatsheetДокумент1 страницаJulia CheatsheetmixarimОценок пока нет
- PUP Manual EnglishДокумент455 страницPUP Manual EnglishCharo Pajuelo ChaskaОценок пока нет
- AR0001 Concept Design Rev AДокумент28 страницAR0001 Concept Design Rev AJulian JuniorОценок пока нет
- ST - Lucia Seventh-Day Adventist Academy Physics Notes Form 5 October 18, 2016Документ3 страницыST - Lucia Seventh-Day Adventist Academy Physics Notes Form 5 October 18, 2016Anna Lyse MosesОценок пока нет
- Sketched Symbol Recognition Using Zernike MomentsДокумент11 страницSketched Symbol Recognition Using Zernike MomentsmailforspamОценок пока нет
- Keshav Mohaneesh Aumeer 16549793 Assignment 2 Case Study Managing Change 3002Документ12 страницKeshav Mohaneesh Aumeer 16549793 Assignment 2 Case Study Managing Change 3002pri demonОценок пока нет
- 03 Task Performance 1 - ARG - MMW - RelevoДокумент4 страницы03 Task Performance 1 - ARG - MMW - Relevocessarine relevoОценок пока нет
- Lecture 1 EntrepreneurshipДокумент35 страницLecture 1 EntrepreneurshipNipul BafnaОценок пока нет
- Quality of CG and Its Determinants Empirical Evidence From Listed Banks of BangladeshДокумент24 страницыQuality of CG and Its Determinants Empirical Evidence From Listed Banks of BangladeshShahebZadaAshikОценок пока нет
- DHAVAL Resume 1Документ3 страницыDHAVAL Resume 1garvi_gujaratОценок пока нет
- VTU 7 Sem B.E (CSE/ISE) : Java/ J2EeДокумент57 страницVTU 7 Sem B.E (CSE/ISE) : Java/ J2EeNikhilGuptaОценок пока нет
- Oracle Database Standard Edition 2: Affordable, Full-Featured Databas e For SMB CustomersДокумент4 страницыOracle Database Standard Edition 2: Affordable, Full-Featured Databas e For SMB Customersjoffo89Оценок пока нет
- Value of LifeДокумент53 страницыValue of LifeTu Phu Hoang LeОценок пока нет
- Why Slabs Curl - Part1Документ6 страницWhy Slabs Curl - Part1Tim LinОценок пока нет
- Toeic 1Документ28 страницToeic 1Jordan Antoneo ToelleОценок пока нет
- S3 4 SEMM21 22 Understanding Sports FansДокумент98 страницS3 4 SEMM21 22 Understanding Sports FansAj StylesОценок пока нет
- TetrabiblosДокумент583 страницыTetrabiblosOrion627Оценок пока нет
- FCOE Directory 2015-16Документ196 страницFCOE Directory 2015-16Cheryl WestОценок пока нет
- Siwes Report CHISOM SAM ORJIДокумент41 страницаSiwes Report CHISOM SAM ORJISOMSKI1100% (2)
- Mac CyrillicДокумент6 страницMac CyrillicRazvan DiezОценок пока нет