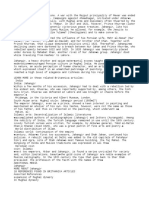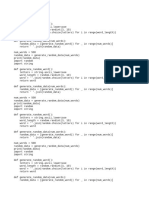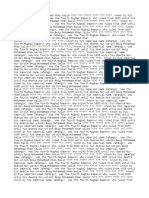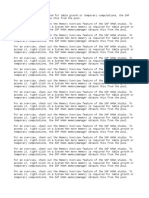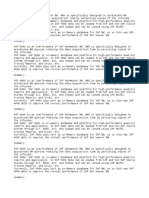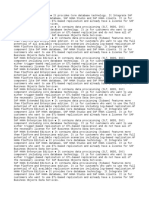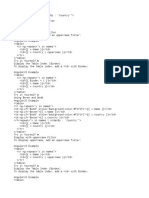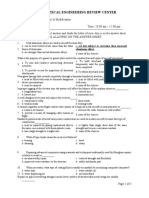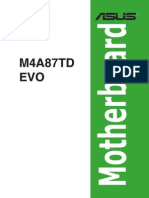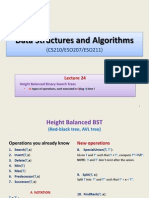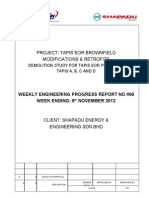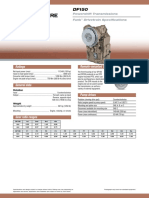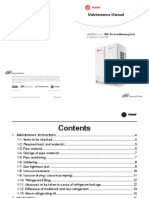Академический Документы
Профессиональный Документы
Культура Документы
Kyjjy
Загружено:
Katraj NawazОригинальное название
Авторское право
Доступные форматы
Поделиться этим документом
Поделиться или встроить документ
Этот документ был вам полезен?
Это неприемлемый материал?
Пожаловаться на этот документАвторское право:
Доступные форматы
Kyjjy
Загружено:
Katraj NawazАвторское право:
Доступные форматы
Number, type the port number to use to communicate with the
WebHCat host.
c In WebHCat User Name, type the user name with permissions to access the
WebHCat host.
d [Optional] Click Test Connection to verify the connection is successful.
e Click Next.
13 Specify the JDBC connection properties.
a In JDBC Host, type the host name of the Hadoop System to which to connect.
b In JDBC Port Number, type the port number to use to communicate with the host.
c In JDBC Database, type the name of the Hadoop database.
d In JDBC User Name, type the user name to use to connect to the database.
e In JDBC Password, type the password required to access the database using Hive
JDBC.
f Select Save Password to save the password you enter in the previous step.
Chapter 4 Installing Teradata Plug-in for Eclipse
Configuring Teradata Plug-in for Eclipse
Teradata Studio, Studio Express, and Plug-in for Eclipse
Installation Guide, Release 15.10 45
g Select HTTP Transport Mode to transfer data using the HTTP secure transfer mod
e.
h In HTTP Path type the HTTP server path. The default value is cliserver.
i [Optional] Click Test Connection to verify the connection is successful.
14 Click Next.
A Summary of the information you entered in the previous steps displays.
15 Click Finish.
If the connection succeeds, the new Hadoop Hortonworks connection profile displa
ys in
the Database Connections list in Data Source Explorer.
Creating Hadoop Hortonworks Connection Profiles Using Knox Gateway
1 Open the Data Source Explorer.
2 Right-click the Database Connections folder and select New.
You can also click in the main toolbar. The New Connection Profile wizard opens.
3 Under Connection Profile Types, select Hadoop Hortonworks from the list.
4 Type a Name that helps you identify this Connection Profile definition.
5 [Optional] Type a brief Description for this specific Connection Profile defin
ition.
6 Click Next.
7 In Connection Properties, select Knox Gateway.
8 [Optional - not available in Studio Express] Select these additional connectio
n options if
needed:
Option Description
TDCH (Teradata Data
Transfers)
Teradata Connector for Hadoop enables you to move data
between Teradata Databases and Hadoop systems.
SQL-H (Hadoop to Aster
Data Transfers)
SQL-H enables you to transfer data from the Hortonworks
Hadoop System to an Aster Database.
9 Specify when to connect by selecting one or both of these options:
Option Description
Connect when the wizard completes Connects immediately after you click Finish. T
his is
the default.
Connect every time the workbench is
started
Connects each time you connect to your Eclipse
workbench.
10 Click Next.
11 Enter the credentials required to access the Knox connection.
a In Gateway Host, type the host name.
Chapter 4 Installing Teradata Plug-in for Eclipse
Configuring Teradata Plug-in for Eclipse
Teradata Studio, Studio Express, and Plug-in for Eclipse
46 Installation Guide, Release 15.10
b In Gateway Port Number, type the port number for the host.
c In Cluster Name, type the cluster name.
d In Gateway User Name, type the user name for the Knox Gateway.
e [Optional] In Gateway Password, type the password for the Knox Gateway.
f Select Save Password to save the password you entered in the last step.
g [Optional] Click Test Connection to verify the connection is successful.
12 Click Next.
A Summary of the information you entered in the previous steps displays.
13 Click Finish.
If the connection succeeds, the new Hadoop Hortonworks connection profile displa
ys in
the Database Connections list in Data Source Explorer.
Creating Hadoop Hortonworks Connection Profiles Using SQL-H
Aster SQL-H enables you to move data from a Hadoop system to Teradata Aster Data
base.
1 Open the Data Source Explorer.
2 Right-click the Database Connections folder and select New.
You can also click in the main toolbar. The New Connection Profile wizard opens.
3 Under Connection Profile Types, select Hadoop Hortonworks from the list.
4 Type a Name that helps you identify this Connection Profile definition.
5 [Optional] Type a brief Description for this specific Connection Profile defin
ition.
6 Click Next.
7 In Connection Properties, select SQL-H.
8 [Optional] Select these additional connection options if needed:
Connection Option Description
Knox Gateway Select this option if you connect to the Hortonworks Hadoop system
through a Knox Gateway. If you select this option, you are not able to
select JDBC also.
TDCH (Teradata Data
Transfers)
Select the Teradata Connector for Hadoop (TDCH) to move data
between Teradata Databases and Hadoop systems.
JDBC (Creating and
Running SQL)
Select this option if you access the Hortonworks Hadoop system using
SQL from the SQL Editor. If you select this option, you are not able to
select Knox also.
9 Specify when to connect by selecting on
Вам также может понравиться
- A Heartbreaking Work Of Staggering Genius: A Memoir Based on a True StoryОт EverandA Heartbreaking Work Of Staggering Genius: A Memoir Based on a True StoryРейтинг: 3.5 из 5 звезд3.5/5 (231)
- The Sympathizer: A Novel (Pulitzer Prize for Fiction)От EverandThe Sympathizer: A Novel (Pulitzer Prize for Fiction)Рейтинг: 4.5 из 5 звезд4.5/5 (121)
- Devil in the Grove: Thurgood Marshall, the Groveland Boys, and the Dawn of a New AmericaОт EverandDevil in the Grove: Thurgood Marshall, the Groveland Boys, and the Dawn of a New AmericaРейтинг: 4.5 из 5 звезд4.5/5 (266)
- The Little Book of Hygge: Danish Secrets to Happy LivingОт EverandThe Little Book of Hygge: Danish Secrets to Happy LivingРейтинг: 3.5 из 5 звезд3.5/5 (399)
- Never Split the Difference: Negotiating As If Your Life Depended On ItОт EverandNever Split the Difference: Negotiating As If Your Life Depended On ItРейтинг: 4.5 из 5 звезд4.5/5 (838)
- The Emperor of All Maladies: A Biography of CancerОт EverandThe Emperor of All Maladies: A Biography of CancerРейтинг: 4.5 из 5 звезд4.5/5 (271)
- The Subtle Art of Not Giving a F*ck: A Counterintuitive Approach to Living a Good LifeОт EverandThe Subtle Art of Not Giving a F*ck: A Counterintuitive Approach to Living a Good LifeРейтинг: 4 из 5 звезд4/5 (5794)
- The World Is Flat 3.0: A Brief History of the Twenty-first CenturyОт EverandThe World Is Flat 3.0: A Brief History of the Twenty-first CenturyРейтинг: 3.5 из 5 звезд3.5/5 (2259)
- The Hard Thing About Hard Things: Building a Business When There Are No Easy AnswersОт EverandThe Hard Thing About Hard Things: Building a Business When There Are No Easy AnswersРейтинг: 4.5 из 5 звезд4.5/5 (344)
- Team of Rivals: The Political Genius of Abraham LincolnОт EverandTeam of Rivals: The Political Genius of Abraham LincolnРейтинг: 4.5 из 5 звезд4.5/5 (234)
- The Gifts of Imperfection: Let Go of Who You Think You're Supposed to Be and Embrace Who You AreОт EverandThe Gifts of Imperfection: Let Go of Who You Think You're Supposed to Be and Embrace Who You AreРейтинг: 4 из 5 звезд4/5 (1090)
- Hidden Figures: The American Dream and the Untold Story of the Black Women Mathematicians Who Helped Win the Space RaceОт EverandHidden Figures: The American Dream and the Untold Story of the Black Women Mathematicians Who Helped Win the Space RaceРейтинг: 4 из 5 звезд4/5 (895)
- Elon Musk: Tesla, SpaceX, and the Quest for a Fantastic FutureОт EverandElon Musk: Tesla, SpaceX, and the Quest for a Fantastic FutureРейтинг: 4.5 из 5 звезд4.5/5 (474)
- The Unwinding: An Inner History of the New AmericaОт EverandThe Unwinding: An Inner History of the New AmericaРейтинг: 4 из 5 звезд4/5 (45)
- The Yellow House: A Memoir (2019 National Book Award Winner)От EverandThe Yellow House: A Memoir (2019 National Book Award Winner)Рейтинг: 4 из 5 звезд4/5 (98)
- Komatsu PC200LC-6Документ12 страницKomatsu PC200LC-6Collin Corp100% (2)
- HP4Документ88 страницHP4Alexander Neyra100% (4)
- Saes T 629Документ10 страницSaes T 629Azhar Saqlain.Оценок пока нет
- FRP Fish TanksДокумент33 страницыFRP Fish TanksA.Subin DasОценок пока нет
- IM KR180A E 4thДокумент80 страницIM KR180A E 4thbatizap batizapОценок пока нет
- Info - Iec61340-5-1 (Ed2 0 RLV) enДокумент23 страницыInfo - Iec61340-5-1 (Ed2 0 RLV) enArhamОценок пока нет
- SQAP For Pumps 2017Документ79 страницSQAP For Pumps 2017MukeshОценок пока нет
- AC DC AcДокумент3 страницыAC DC AcPhani KumarОценок пока нет
- File 4Документ10 страницFile 4Katraj NawazОценок пока нет
- Introducing LettersДокумент7 страницIntroducing LettersKatraj NawazОценок пока нет
- MFKLJHLKJJLДокумент12 страницMFKLJHLKJJLKatraj NawazОценок пока нет
- LktrshyfДокумент9 страницLktrshyfKatraj NawazОценок пока нет
- Lhuyydtvuekj, Jit 8Документ3 страницыLhuyydtvuekj, Jit 8Katraj NawazОценок пока нет
- File 1Документ26 страницFile 1Katraj NawazОценок пока нет
- Introducing LettersДокумент33 страницыIntroducing LettersKatraj NawazОценок пока нет
- LkjlhydvДокумент2 страницыLkjlhydvKatraj NawazОценок пока нет
- AdasdadkjhrgДокумент2 страницыAdasdadkjhrgKatraj NawazОценок пока нет
- SfsfsfyujfvefДокумент14 страницSfsfsfyujfvefKatraj NawazОценок пока нет
- LkjlhydvДокумент2 страницыLkjlhydvKatraj NawazОценок пока нет
- DvlkjsdfwfpojiДокумент10 страницDvlkjsdfwfpojiKatraj NawazОценок пока нет
- KjdsiusdknsДокумент7 страницKjdsiusdknsKatraj NawazОценок пока нет
- LkjrhryjryДокумент2 страницыLkjrhryjryKatraj NawazОценок пока нет
- One Obvious WayДокумент8 страницOne Obvious WayKatraj NawazОценок пока нет
- SdgfsgsrgjkludfДокумент6 страницSdgfsgsrgjkludfKatraj NawazОценок пока нет
- AsdasdljdsuyyДокумент5 страницAsdasdljdsuyyKatraj NawazОценок пока нет
- SadasdДокумент9 страницSadasdHasimОценок пока нет
- EdsaxlkjqgwtyДокумент14 страницEdsaxlkjqgwtyKatraj NawazОценок пока нет
- AdasdaoijfДокумент3 страницыAdasdaoijfKatraj NawazОценок пока нет
- Django ContribДокумент9 страницDjango ContribKatraj NawazОценок пока нет
- TdgjhtyДокумент9 страницTdgjhtyKatraj NawazОценок пока нет
- One Obvious WayДокумент8 страницOne Obvious WayKatraj NawazОценок пока нет
- SdohsdwpДокумент9 страницSdohsdwpKatraj NawazОценок пока нет
- UghtrДокумент2 126 страницUghtrKatraj NawazОценок пока нет
- KjrtykДокумент1 358 страницKjrtykKatraj NawazОценок пока нет
- JsfrelgДокумент217 страницJsfrelgKatraj NawazОценок пока нет
- JsfrelgДокумент86 страницJsfrelgKatraj NawazОценок пока нет
- Rgik, HДокумент2 182 страницыRgik, HKatraj NawazОценок пока нет
- HgjenyДокумент334 страницыHgjenyKatraj NawazОценок пока нет
- Aircraft Construction, Repair & Modification Mock Board Exam 10Документ5 страницAircraft Construction, Repair & Modification Mock Board Exam 10July TadeОценок пока нет
- E5263 - M4A87TD EVO PDFДокумент76 страницE5263 - M4A87TD EVO PDFLeandro Henrique AgostinhoОценок пока нет
- Resun Price List Solar Panel-20211227Документ1 страницаResun Price List Solar Panel-20211227Nemesu LorentОценок пока нет
- CANopen User GuideДокумент184 страницыCANopen User GuideNitin TyagiОценок пока нет
- Data Structures and Algorithms: (CS210/ESO207/ESO211)Документ23 страницыData Structures and Algorithms: (CS210/ESO207/ESO211)Moazzam HussainОценок пока нет
- Project Example 1Документ10 страницProject Example 1dervingameОценок пока нет
- HSE FRM 32 Final Incident ReportДокумент6 страницHSE FRM 32 Final Incident ReportDilshad aliОценок пока нет
- 33003788K01000 PDFДокумент472 страницы33003788K01000 PDFAji SukumaОценок пока нет
- Project: Tapis Eor Brownfield Modifications & RetrofitsДокумент8 страницProject: Tapis Eor Brownfield Modifications & RetrofitsMohamad Azizi AzizОценок пока нет
- High Efficiency Multijunction Solar Cells For Large Scale Solar Electricity Generation KurtzДокумент29 страницHigh Efficiency Multijunction Solar Cells For Large Scale Solar Electricity Generation Kurtzn1261984Оценок пока нет
- Reference Frame Theory PDFДокумент42 страницыReference Frame Theory PDFSubaragavanОценок пока нет
- Ratings Remote-Mounted DFR: Powershift Transmissions Funk Drivetrain SpecificationsДокумент2 страницыRatings Remote-Mounted DFR: Powershift Transmissions Funk Drivetrain SpecificationsJIM CAMPBELL100% (1)
- Mechanical Spring MEДокумент89 страницMechanical Spring MEimranОценок пока нет
- DC Rectifier - OrionДокумент12 страницDC Rectifier - OrionLimbagaОценок пока нет
- Makalah Program PDFДокумент10 страницMakalah Program PDFIvanFolkОценок пока нет
- Seismic Strengthening of Reinforced Concrete Columns With Straight Carbon Fibre Reinforced Polymer (CFRP) AnchorsДокумент15 страницSeismic Strengthening of Reinforced Concrete Columns With Straight Carbon Fibre Reinforced Polymer (CFRP) AnchorsKevin Paul Arca RojasОценок пока нет
- Pmled 6 5K 10a 66Документ6 страницPmled 6 5K 10a 66Eduardo SalgadoОценок пока нет
- BemlДокумент46 страницBemlrushabhОценок пока нет
- ReleaseNotes MimicsMedical 21.0Документ24 страницыReleaseNotes MimicsMedical 21.0陳司瀚Оценок пока нет
- GEN Reacool Maintenance Manual 1Документ151 страницаGEN Reacool Maintenance Manual 1Md Saddam HossainОценок пока нет
- E-TON Vector ST 250 Vxl-250 St-Part ManualДокумент53 страницыE-TON Vector ST 250 Vxl-250 St-Part ManualmariusgrosyОценок пока нет
- Resume AkuДокумент4 страницыResume AkukeylastОценок пока нет