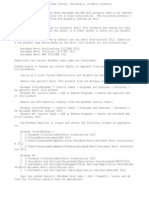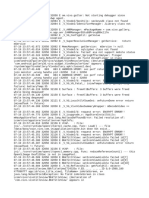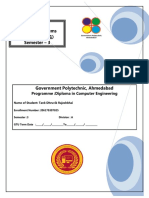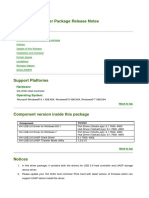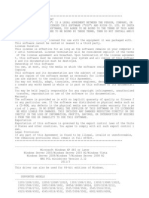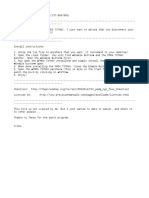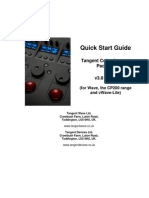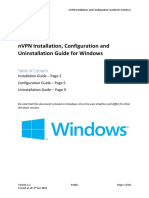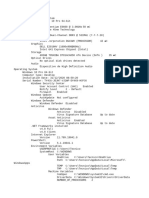Академический Документы
Профессиональный Документы
Культура Документы
5545 A01 Exploring Windows 10 External WSG
Загружено:
sergidcАвторское право
Доступные форматы
Поделиться этим документом
Поделиться или встроить документ
Этот документ был вам полезен?
Это неприемлемый материал?
Пожаловаться на этот документАвторское право:
Доступные форматы
5545 A01 Exploring Windows 10 External WSG
Загружено:
sergidcАвторское право:
Доступные форматы
Work Smart by Microsoft IT
Exploring Windows 10
Windows 10 is designed to please both touch and mouse users. Its also designed to be
intuitive for users of both Windows 7 and Windows 8.1, incorporating the best of both
worlds to enhance your experience and help you be more productive.
The Start menu is back, putting all your apps, settings, and files just a few keystrokes, clicks,
or taps away. Cortana helps make things easier for you and keeps you up to date. Microsoft
Edge, the new browser in Windows 10, is designed to deliver a better web experience. Its
also easier to find and switch between open apps, keep them organized, resize and
reposition them, keep track of notifications, and access frequently used system settings.
Topics in this guide include:
Start menu
Cortana
Microsoft Edge
Task View
Virtual desktops
Window behavior for
modern apps
Snap enhancements
Notification center
For more information
2 | Exploring Windows 10
Start menu
Windows 10 brings back the familiar Windows desktop and Start menu from Windows 7.
The Start menu is enhanced with resizable tiles and other new capabilities to help you be
more productive.
From the Start menu, you can:
Lock your computer, change your account settings, or sign out.
Quickly access your apps (both traditional Win32 and modern), documents, pictures,
and settings.
Shut down your computer, restart it, or put it to sleep.
Search for apps, settings, and files, and search across the web.
Immediately launch advanced system tools such as Power Options and Disk
Management.
Display the Start menu
To display the Start menu:
Select the Start
button on the far left of the Windows Taskbar.
OR
Press Windows logo key on the keyboard.
3 | Exploring Windows 10
Lock your computer, change your account picture, or sign out
1.
On the Start menu, select your user name in the upper left corner of the menu.
2.
Choose the option you want: Change account settings, Lock, or Sign out.
Quickly access your apps, files, and settings
In the left pane of the Start menu, immediately below
your user name, youll find the following:
Links to your most-used and recently added apps
Links to File Explorer and Settings
A Power button
An All apps buttonselect it to display a list of all
your apps.
Select an app to launch it. Press and hold (or right-click)
the app to choose from a broader range of options,
which, depending on the app, may include the following:
Open
Run as administrator
Uninstall
Pin to Start
Pin to taskbar
Remove from this list
4 | Exploring Windows 10
Shut down your computer, restart it, or put it to sleep
1.
On the Start menu, select Power.
2.
Select the option you want: Sleep, Shut down, or Restart.
Search for apps, settings, and files, and search across the web
Start typing in the search box to the right of the Start button to search across the following
locations:
Apps on your PCincluding both traditional Win32 and modern
Settings
Filesincluding your documents,
pictures, music, and videos
Apps in the Windows Store
Popular Bing searches on the Web
When initial search results are displayed,
you can:
Select My stuff to find results for
apps, settings, photos, videos, and
music across your PC and OneDrive.
Select Web to be taken to a full list of
Bing search results.
5 | Exploring Windows 10
Tiles
In the right pane of the Start menu, youll find tiles for some common apps.
To move a tile, just drag it to another position.
You can drag tiles to rearrange them within the right pane of the Start menu.
You can also drag apps between the tile view and the app list view.
Right-click a tile to display a menu for performing other actions with that tile. Depending
on the app, these actions may include:
Unpin from Start
Pin to taskbar
Uninstall
Run as administrator
Open file location
Resize a tile
Turn live tile off
Tiles in the Start menu are divided by category. To rename a category divider, select it and
enter the new name for that category.
6 | Exploring Windows 10
Quick Access menu
The Quick Access menu provides access to advanced system tools such as Power Options,
Device Management, Command Prompt, Task
Manager, and Control Panel.
To display the Quick Access menu:
Right-click the Start
button.
OR
Press Windows logo key+X on the
keyboard.
7 | Exploring Windows 10
Cortana
Cortana is your personal digital assistant in Windows 10. She gets to know you and helps
you get things done, letting you interact with her in a way thats easy and natural. She can
search the web, find things on your PC, show you the local news and weather, and provide
reminders based on time or location. Just tell Cortana what you want, and shell be there to
help you out.
NOTE: To get the most out of Cortana, you must be signed in with your Microsoft
account. More information on Cortana is provided in a separate Work Smart guide.
8 | Exploring Windows 10
Microsoft Edge
Microsoft Edge (formerly Project Spartan) is the new browser in Windows 10. Its fast,
compatible, and built for the modern webdesigned to work the way you do and help you
get things done through easy sharing, reading, discovery, and more.
NOTE: More information on Microsoft Edge is provided in a separate Work Smart
guide.
To launch Microsoft Edge, select the Microsoft Edge
button on the Windows Taskbar.
9 | Exploring Windows 10
Task View
Many users know that you can press ALT+TAB to switch between running apps. In
Windows 10, we added a Task View button to the Windows Taskbar to make this feature
more discoverable. Virtual desktops (a new feature described on the next page) are also
managed through the Task View.
Within the Task View, tap or
click an app to select it.
Task View button
Display the Task View
To display the Task View:
Select the Task View
button on the Windows Taskbar.
OR
Press Windows logo key+Tab on the keyboard.
Switch between open apps using the Task View
To switch between open apps using the Task View:
Select the thumbnail for the app you want within the Task View.
10 | Exploring Windows 10
Virtual desktops
Windows 10 adds support for virtual desktops, so you can keep your open apps better
organized. For example, if you need to research travel plans for an upcoming business trip
while at work, you could create a second virtual desktop that contains the apps youre using
to research and plan your trip.
Creating a new virtual desktop
To create one or more new virtual desktops:
1.
Select the Task View
2.
Select New desktop near the lower-right corner of the screen.
button on the Windows Taskbar.
11 | Exploring Windows 10
Switching between virtual desktops
To switch between virtual desktops:
1.
Select the Task View
2.
Select the thumbnail for the virtual desktop you want.
button on the Windows Taskbar.
Moving an app from one virtual desktop to another
To move an app from one virtual desktop to another:
1.
Select the Task View
2.
Point to the virtual desktop thumbnail containing the app you want to move. This
action displays thumbnails for all open apps within that virtual desktop.
3.
Right-click the thumbnail for the app you want to move.
4.
Select Move to, and then select the virtual desktop into which you want to move the
app.
button on the Windows Taskbar.
12 | Exploring Windows 10
Closing a virtual desktop
To close a virtual desktop:
1.
Select the Task View
2.
Point to the thumbnail for the virtual desktop you want to close, and then select the
Close button that appears in the upper-right corner of the thumbnail.
button on the Windows Taskbar.
NOTE: When you close a virtual desktop containing open apps, those apps are moved
into the virtual desktop that you created most recently.
13 | Exploring Windows 10
Window behavior for modern apps
In Windows 10, we improved how windows works for modern apps. You can now minimize,
maximize, resize, and position modern apps on your desktop, just as you can with
traditional Win32 apps. We also eliminated the Charms bar that was in Windows 8.1,
relocating functionality such as Search, Share, Print, and Settings for modern apps to their
respective title bars instead.
Minimizing, maximizing, and closing modern apps
Window behavior for modern apps can be controlled by selecting the dedicated window
controls displayed on the far right of the apps title barjust like for Win32 apps.
14 | Exploring Windows 10
Accessing charms functionality in modern apps
With Windows 10, you no longer need to go all the way to the right side of your screen to
access the charms for an app. Now you can just select the Menu
button on the far left
of the apps title bar to do things like search, print, or change settings. The options you see
will vary by app.
15 | Exploring Windows 10
Snap enhancements
Windows 10 includes several enhancements to Snap, making it easier to manipulate the
layout of open windows on your desktop. These enhancements include:
Consistent Snap behavior across traditional Win32 and modern apps.
Snap Assist, which makes it easy to snap additional windows after the first one.
Four-quadrant Snap, which enables you to fill your screen with four apps in a two-bytwo configuration.
Snapping two windows side by side
To arrange two windows side by side on the screen:
1.
Drag the title bar of a window to the left or right side of the screen, until a half-screen
outline of the window appears.
2.
Release the mouse (or lift your finger) to snap the window into position.
3.
Repeat steps 1 and 2 for the other window, using the other side of the screen.
16 | Exploring Windows 10
Snap Assist
When you snap an app to the left or right, Snap Assist displays thumbnails of your other
open appsjust select one to snap it to the other half of your screen.
Quadrant snap
To arrange four windows in a two-by-two configuration on the screen:
1.
Drag the title bar of the first window to the left or right side of the screen near a corner,
until a quarter-screen outline of the window appears.
2.
Release the mouse to snap the window into position.
3.
Repeat steps 1 and 2 for the other three windows, using the other corners of the
screen.
17 | Exploring Windows 10
Notification center
Windows 8.1 enabled you to see notifications from apps, which appeared as toasts above
the notification tray at the lower right of the screen. However, after a notification timed out,
it was lost forever. Windows 10 remedies this with its new notification center, which is
similar to the notification center that was introduced in Windows Phone 8.1.
Within the notification center, youll find:
A persistent list of notifications, so that you can view and address them at times of your
choosing.
Links for performing quick actions, such as turning Wi-Fi on or off.
Notifications
Quick actions
Opening the notification center
To open the notification center, select the
notification center icon in the notifications
area at the far right of the Windows Taskbar.
18 | Exploring Windows 10
For more information
Windows
http://windows.microsoft.com
Work Smart by Microsoft IT
http://aka.ms/customerworksmart
Microsoft IT Showcase
http://microsoft.com/itshowcase
This guide is for informational purposes only. MICROSOFT MAKES NO WARRANTIES, EXPRESS, IMPLIED, OR
STATUTORY, AS TO THE INFORMATION IN THIS DOCUMENT. 2015 Microsoft Corporation. All rights reserved.
Вам также может понравиться
- The Subtle Art of Not Giving a F*ck: A Counterintuitive Approach to Living a Good LifeОт EverandThe Subtle Art of Not Giving a F*ck: A Counterintuitive Approach to Living a Good LifeРейтинг: 4 из 5 звезд4/5 (5794)
- The Gifts of Imperfection: Let Go of Who You Think You're Supposed to Be and Embrace Who You AreОт EverandThe Gifts of Imperfection: Let Go of Who You Think You're Supposed to Be and Embrace Who You AreРейтинг: 4 из 5 звезд4/5 (1090)
- Never Split the Difference: Negotiating As If Your Life Depended On ItОт EverandNever Split the Difference: Negotiating As If Your Life Depended On ItРейтинг: 4.5 из 5 звезд4.5/5 (838)
- Hidden Figures: The American Dream and the Untold Story of the Black Women Mathematicians Who Helped Win the Space RaceОт EverandHidden Figures: The American Dream and the Untold Story of the Black Women Mathematicians Who Helped Win the Space RaceРейтинг: 4 из 5 звезд4/5 (895)
- The Hard Thing About Hard Things: Building a Business When There Are No Easy AnswersОт EverandThe Hard Thing About Hard Things: Building a Business When There Are No Easy AnswersРейтинг: 4.5 из 5 звезд4.5/5 (345)
- Elon Musk: Tesla, SpaceX, and the Quest for a Fantastic FutureОт EverandElon Musk: Tesla, SpaceX, and the Quest for a Fantastic FutureРейтинг: 4.5 из 5 звезд4.5/5 (474)
- The Emperor of All Maladies: A Biography of CancerОт EverandThe Emperor of All Maladies: A Biography of CancerРейтинг: 4.5 из 5 звезд4.5/5 (271)
- The Sympathizer: A Novel (Pulitzer Prize for Fiction)От EverandThe Sympathizer: A Novel (Pulitzer Prize for Fiction)Рейтинг: 4.5 из 5 звезд4.5/5 (121)
- The Little Book of Hygge: Danish Secrets to Happy LivingОт EverandThe Little Book of Hygge: Danish Secrets to Happy LivingРейтинг: 3.5 из 5 звезд3.5/5 (400)
- The World Is Flat 3.0: A Brief History of the Twenty-first CenturyОт EverandThe World Is Flat 3.0: A Brief History of the Twenty-first CenturyРейтинг: 3.5 из 5 звезд3.5/5 (2259)
- The Yellow House: A Memoir (2019 National Book Award Winner)От EverandThe Yellow House: A Memoir (2019 National Book Award Winner)Рейтинг: 4 из 5 звезд4/5 (98)
- Devil in the Grove: Thurgood Marshall, the Groveland Boys, and the Dawn of a New AmericaОт EverandDevil in the Grove: Thurgood Marshall, the Groveland Boys, and the Dawn of a New AmericaРейтинг: 4.5 из 5 звезд4.5/5 (266)
- A Heartbreaking Work Of Staggering Genius: A Memoir Based on a True StoryОт EverandA Heartbreaking Work Of Staggering Genius: A Memoir Based on a True StoryРейтинг: 3.5 из 5 звезд3.5/5 (231)
- Team of Rivals: The Political Genius of Abraham LincolnОт EverandTeam of Rivals: The Political Genius of Abraham LincolnРейтинг: 4.5 из 5 звезд4.5/5 (234)
- The Unwinding: An Inner History of the New AmericaОт EverandThe Unwinding: An Inner History of the New AmericaРейтинг: 4 из 5 звезд4/5 (45)
- Upgrade JAVA Support Stack With JSPMДокумент9 страницUpgrade JAVA Support Stack With JSPMOcean LeeОценок пока нет
- ReportДокумент16 страницReportMOORTHY.KEОценок пока нет
- Revit Clean UninstallДокумент3 страницыRevit Clean UninstallRebecca StevensonОценок пока нет
- LogДокумент82 страницыLogAnis ApaserayОценок пока нет
- Instructions !!!Документ2 страницыInstructions !!!PRIYA WAREОценок пока нет
- All About Mono DevelopДокумент3 страницыAll About Mono DevelopaamirsayidОценок пока нет
- EZP2019+ User Manual PDFДокумент7 страницEZP2019+ User Manual PDFDmitri IvanichenkoОценок пока нет
- Process LogДокумент8 страницProcess Logasdrubal henrique rondon duranОценок пока нет
- Lab Manual Operating Systems (C201 - 3330701) Semester - 3: Programme:Diploma in Computer EngineeringДокумент53 страницыLab Manual Operating Systems (C201 - 3330701) Semester - 3: Programme:Diploma in Computer EngineeringDhruvik TankОценок пока нет
- AgentДокумент9 страницAgentagus.sj856294Оценок пока нет
- Via USB 3.0 Driver Package Release Notes V4.90AДокумент4 страницыVia USB 3.0 Driver Package Release Notes V4.90AGabriel CardosoОценок пока нет
- ReadmeДокумент6 страницReadmebartosz.mielczarek2584Оценок пока нет
- BSL Driver Guide PDFДокумент9 страницBSL Driver Guide PDFMiguel AngelОценок пока нет
- NetAct Plan Editor 17.8.3 Installation InstructionsДокумент7 страницNetAct Plan Editor 17.8.3 Installation InstructionsAbdourahmane BaОценок пока нет
- Ds4windows Log 20211225.0Документ3 страницыDs4windows Log 20211225.0Ismail DОценок пока нет
- ReadmeДокумент1 страницаReadmejohnfcОценок пока нет
- Tangent Color Support Quick Start Guide v3Документ13 страницTangent Color Support Quick Start Guide v3ffwdcoОценок пока нет
- How To Enable SMB 1Документ6 страницHow To Enable SMB 1it.rsudjatipadangОценок пока нет
- NVPN Installation Configuration Uninstallation Guide For Windows v1.1Документ10 страницNVPN Installation Configuration Uninstallation Guide For Windows v1.1Thamer LehyaniОценок пока нет
- Equipo GenericoДокумент202 страницыEquipo GenericoDavidОценок пока нет
- Vmware Mac Os X Guest Package: 1.1 BackgroundДокумент11 страницVmware Mac Os X Guest Package: 1.1 BackgroundnadmahmdОценок пока нет
- Linux Operating SystemДокумент6 страницLinux Operating Systemshubham309100% (1)
- Database PenjualanДокумент9 страницDatabase PenjualanYentiiОценок пока нет
- Installing Windows XP On M58/M58p: Manual InstallДокумент4 страницыInstalling Windows XP On M58/M58p: Manual InstallDristi Putri Triadita 'Dita'Оценок пока нет
- Citra LogДокумент5 страницCitra Log恋人PpxcsОценок пока нет
- Windows 10 SupportДокумент7 страницWindows 10 SupportHamadi LAKHALОценок пока нет
- Open Gapps LogДокумент2 страницыOpen Gapps LogArifОценок пока нет
- TrailДокумент203 страницыTrailVinu JosephОценок пока нет
- Sandeep ResumeДокумент3 страницыSandeep ResumesandeepsaharanjasanaОценок пока нет
- Sted Installation GuideДокумент13 страницSted Installation GuideVũ Nguyễn MinhОценок пока нет