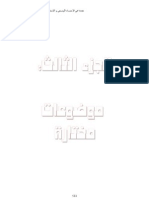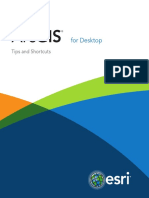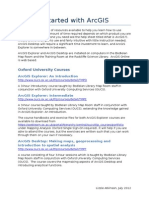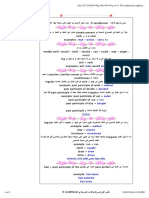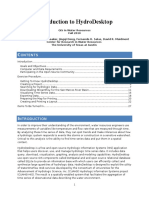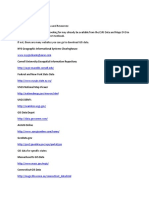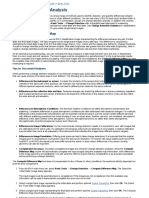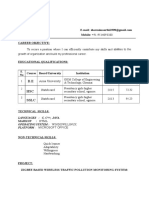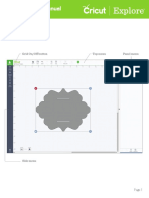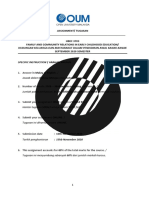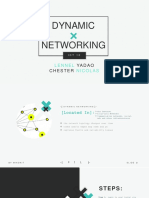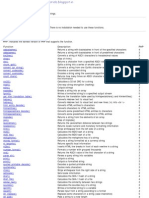Академический Документы
Профессиональный Документы
Культура Документы
Desktop Gis
Загружено:
MohamedAlaminАвторское право
Доступные форматы
Поделиться этим документом
Поделиться или встроить документ
Этот документ был вам полезен?
Это неприемлемый материал?
Пожаловаться на этот документАвторское право:
Доступные форматы
Desktop Gis
Загружено:
MohamedAlaminАвторское право:
Доступные форматы
See
discussions, stats, and author profiles for this publication at: https://www.researchgate.net/publication/263036997
An Open Source Approach to Build a Desktop
GIS
ARTICLE JUNE 2014
CITATION
READS
1,019
2 AUTHORS:
Dheeraj Gambhir
Harpinder Singh
Punjab Remote Sensing Centre
Punjab Remote Sensing Centre
8 PUBLICATIONS 3 CITATIONS
34 PUBLICATIONS 30 CITATIONS
SEE PROFILE
All in-text references underlined in blue are linked to publications on ResearchGate,
letting you access and read them immediately.
SEE PROFILE
Available from: Harpinder Singh
Retrieved on: 15 February 2016
IJCST Vol. 5, Issue 2, April - June 2014
ISSN : 0976-8491 (Online) | ISSN : 2229-4333 (Print)
An Open Source Approach to Build a Desktop GIS
1
1,2
Dheeraj Gambhir, 2Harpinder Singh
Punjab Remote Sensing Centre, Ludhiana, Punjab, India
Abstract
Students and Researchers in the field of Remote Sensing and GIS
(Geographic Information System) usually have a need to develop
a customized desktop GIS to view and analyze the geo-spatial
data they have generated. This paper reviews the open source
DotSpatial GIS library for the .NET framework to develop a
desktop GIS application in Visual Studio Express edition using C#
programming language. A reader working on Windows platform,
with modest programming skills can follow the step-by-step
instructions to develop a customized desktop GIS application
within a short period of time.
Keywords
Desktop GIS, DotSpatial, C#.
I. Introduction
Internet is a very popular medium for the dissemination of the
Geo-Spatial data and this is the main reason for the widespread
use of Web and mobile GIS (Geographic Information Systems)
applications. But there are certain applications or requirements
where desktop based GIS applications are required e.g. GIS
application for a place where internet connectivity is not present or
a student who needs to display the generated geo-spatial layers in
a customized application having utilities like Pan, Zoom, Identity
and Query for the project or research work.
This paper reviews the use of DotSpatial library to develop a
Desktop GIS in Visual Studio express environment using C#
language. Below given is a brief description of the software/
technologies used:
A. .NET
.NET is a software framework from Microsoft. It is being used by
a large number of next generation software applications created
for the windows platform. It provides programming language
interoperability across various languages e.g. code written for VB
can be used in C#. It consists of CLR (Common Language Runtime)
and the class library. CLR provides the software environment in
which the programs written for .NET framework are executed.
It provides services like memory management, security and
exception handling etc. The class library provides the developer
with the libraries for web application development, user interface
design, database connectivity, network connectivity etc.
B. Microsoft Visual Studio Express and C#
Microsoft Visual Studio Express is a freeware, easy to use,
integrated software development environments (IDE). It is a
lightweight version of the Microsoft Visual Studio. Express
edition is targeted towards students and novice programmers.
Programming can be done in languages like C#, VB, ASP etc.
C# is one of the many .NET programming languages. It is an
object oriented language to create both desktop and web based
applications.
D. DotSpatial Library
DotSpatial [1] is a GIS library written for .NET 4.0 framework.
It helps the developer to build mapping applications to display,
browse and edit geo-spatial (raster and vector) and attribute data
w w w. i j c s t. c o m
in Visual Studio environment. It also provides the developer with
the libraries to add various geo-processing tools in the application.
It is an open source project.
DotSpatial has been used in various popular GIS projects.
HydroDesktop [2] which is a free and open source GIS enabled
desktop application has been built using DotSpatial. It helps to
search, download, visualize, and analyze hydrologic and climate
data registered with the CUAHSI Hydrologic Information System.
PVDesktop [3] is an application for designing and analyzing
specific solar energy sites and MARINElife Ecological Survey
Data Analyst [4] an opensource cetacean monitoring projects have
been developed using DotSpatial.
There is another library i.e. SharpMap [5] which can be used
for developing .NET based desktop GIS application. Other than
.NET, GeoTools [6] is a popular open source Java code library
to develop Java based desktop GIS and python can be used to
customize open source Quantum GIS software.
II. Objective
The objective of this review paper is to provide methodology to
develop a customized desktop GIS application using open source
tools, targeted for students/researchers. The resultant application
has features like pan, zoom, identity, query and many geoprocessing tools etc. The software and tools reviewed and used
in this paper are DotSpatial GIS library, Visual Studio Express
Edition and C# language. The DotSpatial library has been used
using C# in the Visual studio environment. A student/researcher
working on Windows platform, with modest programming skills
can follow the step-by-step instructions to develop a desktop GIS
application.
III. Tools & Methodology
The various tools required are:
Visual Studio 2010 Express, DotSpatial 1.0 Full.
Getting Started:
1. Download and Install the Visual Studio 2010 Express from
http://www.visualstudio.com/en-us/downloads/downloadvisual-studio-vs#DownloadFamilies_2.
2. Download DotSpatial 1.0 Full from https://dotspatial.codeplex.
com/releases/v iew/76662 in the form of a DotSpatial 1.0
Extended.Zip file.
3. Open Visual Studio 2010 and Create a Windows
Form Application project in C# by choosing File New
Project WindowsFormAp plication and name your
project(ProjectName).
4. Extract the Dotspatial 1.0 Extended.zip file to C:\
Users\<UserName>\My Documents\Visual Studio 2010\
Projects\ProjectName\ProjectName\ Bin\DotSpatial 1.0
Full
5. Open Visual Studio 2010 and Right Click in the Toolbox
on left hand side Select Add Tab name it DotSpatial.
6. Right Click in DotSpatial tab and click on Choose Items
and browse for DotSpatial.Controls.dll in .NET Framework
Components tab from DotSpatial folder that has been extracted
in step 4. New tools will be added to the DotSpatial tab.
International Journal of Computer Science And Technology 323
ISSN : 0976-8491 (Online) | ISSN : 2229-4333 (Print)
IJCST Vol. 5, Issue 2, April - June 2014
Designing the Application:
7. Resize the Form and Set WindowState property to
Maximized in properties window on left hand side of Visual
Studio 2010 Environment.
8. Drag and Drop the following controls to the form from the
given toolbox in order.
MenuStrip ( from Menu & Toolbars)
SpatialToolStrip (from DotSpatial Tab)
SpatialStatusStrip (from DotSpatial Tab)
AppManager(from DotSpatial Tab)
SplitContainer(from Containers Tab)
TabControl in splitContainer1.Panel1(from Containers
Tab)
Map in splitContainer1.Panel2. (from DotSpatial Tab)
Legend in TabPage1(from DotSpatial Tab)
ToolManagerin TabPage2 (from DotSpatial Tab) SplitContainer
includes splitContainer1.Panel1 and splitContainer1.Panel2.
TabControl includes TabPage1 and TabPage2.
Menu Strip: It is used to create menu bar like (File, Edit, View,
Help etc)
Spatial Tool Strip: It is a DotSpatial control having a toolstrip
that contains tools like Zoom, Pan, Information, Query etc.
Spatial Status Strip: It is also a DotSpatial control which shows
the status of the progressing of map and legend component.
AppManager: AppManager is responsible for discovering and
loading extensions.
SplitContainer: It divides your form in two containers.
Tab Control: It allows you display multiple dialogs tabs on a
single form by switching between the tabs.
Map: It is a DotSpatial control that displays the raster and vector
data.
Legend: It is a DotSpatial control to add legend to the map.
Tool Manager: It is a DotSpatial control which includes the GeoProcessing Tools.
Set the Dock property of Map, TabControl, ToolManager
and the Legend controls to Fill from properties window.
9. Change the Text and Icon Properties of Form1 for Branding
of your application.
Integration of the Components:
10. Make following Changes in properties of the controls which
have been added to the form.
Table 1:
Component
SpatialToolStrip
SpatialToolStrip
Map
Map
Legend
AppManager1
AppManager1
Property
Map
AppManager
Legend
ProgressHandler
ProgressHandler
Map
Legend
Value
map1
appManager1
legend1
spatialStatusStrip1
spatialStatusStrip1
map1
legend1
Add References of the Dotspatial Dlls used in the
application:
11. Open the Solution Explorer on right side of VS 2010 or Press
Alt+Ctrl+L.
12. Right click on the References folder and select Add
Reference, browse for the following dll files in DotSpatial
folder.
324
International Journal of Computer Science And Technology
DotSpatial.data.dll
DotSpatial.data.forms.dll
DotSpatial.Symbology.dll
DotSpatial.Modeling.forms.dll
Adding Geoprocessing Toolbox to the application:
13. Select the toolManager1 control in tabpage2 of TabControl
and Set the Legend Property of toolManager1 to legend1.
14. In Solution Explorer, Right click on ProjectName add New
Folder and name it Tools.
15. Copy the below files present in Plugins folder inside
DotSpatial folder that you have extracted in step 4.
Dotspatial.tools.dll
DotSpatial.tools.pdb
DotSpatial.tools.xml
And paste them in Tools folder in ProjectName in Solution
Explorer (created in step 14) in Visual Studio 2010 by right click
on the Tools Folder.
16. Select the file DotSpatial.Tools.dll in Tools folder in solution
explorer and set its Property CopyToOutputDirectory to
Copy if newer.
17. Download the System.ComponentModel.Composition.d ll or
you can get it from C:\Program Files \Reference Assemblies\
Microsoft\Framework\.NETF ramework\v4.0\Profile\Client\
in your computer. Add this file as reference in your project
in VS 2010 by right clicking on Reference Folder Add
Reference and browse for this file.
18. Double click on form1 that has been designed and you will be
redirected to its code. In the source code window type Using
System.ComponentModel.Composition; in namespace
section (Top).
19. Add the following code to the form1() constructor.
public Form1()
{
InitializeComponent();
appManager1.LoadExtensions();
appManager1.CompositionContainer.
ComposeParts(toolManager1);
}
In the above code appmanager will load the toolmanager extension
to the application.
Creating Your Map Project:
20. Create a folder named DesktopGIS is your C drive and
copy all the shapes files that are required for the project.
21. Run the application which has been created above by pressing
F5 and add the shape files from C:\DesktopGIS folder
using + tool in Toolstrip.
22. Symbolize the layers as desired and save the map project file
in the same folder C:\DesktopGIS and close the application.
Extension of the map project file is .dspx.
23. Add the following lines to the namespace section in Source
code:
Using System.Diagnostics.Contracts; Using DotSpatial.
Controls;
24. Double click on the form1 and replace the code in form load
event:
w w w. i j c s t. c o m
IJCST Vol. 5, Issue 2, April - June 2014
ISSN : 0976-8491 (Online) | ISSN : 2229-4333 (Print)
private void Form1_Load(object sender, EventArgs e)
{
map1.ClearLayers();
map1.ProjectionModeReproject =
ActionMode.Always;
Contract.Requires(appManager1 != null,
ApplicationManager is null.);
appManager1.Map = map1;
string fileName =
C:\\DesktopGIS\\mapproject.dspx;
//Map Project File Name
try
{
appManager1.SerializationManager.OpenP
roject(fileName);
}
catch (ArgumentException)
{
MessageBox.Show(this, Failed to read a portion of the specified
map file , Error,
MessageBoxButtons.OK,
MessageBoxIcon.Error);
}
33. Right Click on your setup project and click on Build.
Setup and Installer file will be created in the folder C:\
Users\<UserName>\My Documents\Visual Studio 2010\
Projects\ProjectName\SetupProject Name\Debug.
III. Discussions
In this application DotSpatial GIS library has been used to add
various mapping and geoprocessing capabilities to the desktop
application. There is a variety of toolbars for various purposes.
The icons of some of the tools are missing in the spatial toolstrip
added above using the DotSpatial library. The developer has to use
some alternative for the same. Also, the user can further customize
and design the forms or tools e.g. creation of a customized button
for zoom-in, by call to the respective DotSpatial library function
i.e. zoomin().
DotSpatial library has many GIS capabilities to handle Raster
and vector data and provide functions or plugins to use GIS web
services. It also provides excellent printing facility using
}
The code above is used to open the map project file which contains
reference to the various shape files and their symbological
details.
Run the application by pressing F5. It will show your map project
(Fig. 1).
Creation of a Setup Installer for the Project:
25. Right click on Solution ProjectName in Solution Explorer
then choose Add New Project. A Add new project window
will appear, In its left panel choose Other Project Types
Setup and Deployment Visual Studio Installer and on the
right side choose Setup Wizard and name your setup for
example TestApp.
26. Click Next then Choose Create a setup for Windows
Application and click Next then check Primary Output
from ProjectName and then click Finish.
27. Now file System will appear. Right click on File system left
panel and Add Special Folder Custom Folder and name it
DesktopGIS.
28. Right Click on DesktopGIS folder and Select Properties and
set the Default Location property to C:\DesktopGIS.
29. Now right click on the DesktopGIS folder and add shape files
and map project file using Add File and browse for all shape
files and map project files from C:\DesktopGIS. You can also
add .ico file for icon of your application. e.g. Test.ico.
30. In Solution Explorer select your setup Wizard project named
as TestApp. Set the Author, Manufacturer, ProductName
and Product Title properties for the application.
31. Go to Application Folder in File System in VS 2010 then
Right click on the Primary Output from ProjectName file and
choose Create Shortcut to Primary Output from ProjectName
and name it as your application name.
32. Cut the shortcut created in step 31 and paste it in Users
Desktop folder in file system. Repeat the same for Users
Program Menu folder.
w w w. i j c s t. c o m
Fig. 1: Final Output Desktop GIS
Application various controls like Layout Control, Layout Doc
Tool Strip, Layout Zoom Tool Strip, LayoutMapToolStrip,
LayoutPropertyGrid and LayoutInsertToolStrip.
The application created above can be further customized and
enhanced by advanced programming skills and in depth knowledge
of open source DotSpatial library.
IV. Reference
[1] [Online] Available: https://dotspatial.codeplex.com
[2] Ames, D.P., Horsburgh, J.S., Cao, Y., Kadlec, J., Whiteaker,
T., Valentine, D., (2012),"HydroDesktop: Web ServicesBased Software for Hydrologic Data Discovery, Download,
Visualization, and Analysis", Environmental Modelling &
Software. Vol 37, pp 146-156. http://dx.doi.org/10.1016/j.
envsoft.2012.0 3.013
[3] [Online] Available: https://pvdesktop.codeplex.com/
[4] [Online] Available: http://cetamon.codeplex.com/
[5] [Online] Available: https://sharpmap.codeplex.com/
[6] [Online] Available: http://www.geotools.org/
International Journal of Computer Science And Technology 325
Вам также может понравиться
- The Yellow House: A Memoir (2019 National Book Award Winner)От EverandThe Yellow House: A Memoir (2019 National Book Award Winner)Рейтинг: 4 из 5 звезд4/5 (98)
- Suryaa HotelДокумент25 страницSuryaa HotelMohamedAlaminОценок пока нет
- Hidden Figures: The American Dream and the Untold Story of the Black Women Mathematicians Who Helped Win the Space RaceОт EverandHidden Figures: The American Dream and the Untold Story of the Black Women Mathematicians Who Helped Win the Space RaceРейтинг: 4 из 5 звезд4/5 (895)
- موضوعات مختارة في الاحصاءДокумент61 страницаموضوعات مختارة في الاحصاءأمين أحمد قاسم المخلافي100% (1)
- The Subtle Art of Not Giving a F*ck: A Counterintuitive Approach to Living a Good LifeОт EverandThe Subtle Art of Not Giving a F*ck: A Counterintuitive Approach to Living a Good LifeРейтинг: 4 из 5 звезд4/5 (5794)
- Data Selection and Queries in ArcGISДокумент10 страницData Selection and Queries in ArcGISMohamedAlaminОценок пока нет
- The Little Book of Hygge: Danish Secrets to Happy LivingОт EverandThe Little Book of Hygge: Danish Secrets to Happy LivingРейтинг: 3.5 из 5 звезд3.5/5 (399)
- ملخص كتاب نظم المعلومات الجغرافية الملخص العربي PDFДокумент19 страницملخص كتاب نظم المعلومات الجغرافية الملخص العربي PDFMohamedAlamin100% (1)
- Devil in the Grove: Thurgood Marshall, the Groveland Boys, and the Dawn of a New AmericaОт EverandDevil in the Grove: Thurgood Marshall, the Groveland Boys, and the Dawn of a New AmericaРейтинг: 4.5 из 5 звезд4.5/5 (266)
- Analysis and Evaluation of Land Use Patterns in The Town of Jericho PDFДокумент111 страницAnalysis and Evaluation of Land Use Patterns in The Town of Jericho PDFMohamedAlaminОценок пока нет
- أهمية الخصائص و العناصر الجمالية و البصرية في المدينة PDFДокумент31 страницаأهمية الخصائص و العناصر الجمالية و البصرية في المدينة PDFMohamedAlamin100% (2)
- Elon Musk: Tesla, SpaceX, and the Quest for a Fantastic FutureОт EverandElon Musk: Tesla, SpaceX, and the Quest for a Fantastic FutureРейтинг: 4.5 из 5 звезд4.5/5 (474)
- Joining and Relating Tables in Arcgis: in This Chapter You Will LearnДокумент6 страницJoining and Relating Tables in Arcgis: in This Chapter You Will LearnMohamedAlaminОценок пока нет
- Never Split the Difference: Negotiating As If Your Life Depended On ItОт EverandNever Split the Difference: Negotiating As If Your Life Depended On ItРейтинг: 4.5 из 5 звезд4.5/5 (838)
- Arcgis Desktop TipsДокумент10 страницArcgis Desktop TipsRaul Barja LorenzoОценок пока нет
- Fixings Systems For Precast Concrete Slabs (V7) 2012.06.07 (E-Version)Документ8 страницFixings Systems For Precast Concrete Slabs (V7) 2012.06.07 (E-Version)MohamedAlaminОценок пока нет
- A Heartbreaking Work Of Staggering Genius: A Memoir Based on a True StoryОт EverandA Heartbreaking Work Of Staggering Genius: A Memoir Based on a True StoryРейтинг: 3.5 из 5 звезд3.5/5 (231)
- Georef WorkshopДокумент4 страницыGeoref WorkshopMohamedAlaminОценок пока нет
- Spatial Analysis Primer PDFДокумент30 страницSpatial Analysis Primer PDFMohamedAlaminОценок пока нет
- The Emperor of All Maladies: A Biography of CancerОт EverandThe Emperor of All Maladies: A Biography of CancerРейтинг: 4.5 из 5 звезд4.5/5 (271)
- Gis Cloud BookДокумент86 страницGis Cloud BookMohamedAlaminОценок пока нет
- GIS Workbook AdvancedДокумент70 страницGIS Workbook AdvancedMohamedAlaminОценок пока нет
- The World Is Flat 3.0: A Brief History of the Twenty-first CenturyОт EverandThe World Is Flat 3.0: A Brief History of the Twenty-first CenturyРейтинг: 3.5 из 5 звезд3.5/5 (2259)
- Create Buffers Around A Point LayerДокумент3 страницыCreate Buffers Around A Point LayerMohamedAlaminОценок пока нет
- ArcGIS Join and RelateДокумент5 страницArcGIS Join and Relateheriegeo99Оценок пока нет
- The Hard Thing About Hard Things: Building a Business When There Are No Easy AnswersОт EverandThe Hard Thing About Hard Things: Building a Business When There Are No Easy AnswersРейтинг: 4.5 из 5 звезд4.5/5 (344)
- Performing The Spatial AdjustmentДокумент1 страницаPerforming The Spatial AdjustmentMohamedAlaminОценок пока нет
- Developer Getting Started GuideДокумент98 страницDeveloper Getting Started Guidetushu_hearthackerОценок пока нет
- Team of Rivals: The Political Genius of Abraham LincolnОт EverandTeam of Rivals: The Political Genius of Abraham LincolnРейтинг: 4.5 из 5 звезд4.5/5 (234)
- Getting Started With ArcGISДокумент4 страницыGetting Started With ArcGISbtagalogОценок пока нет
- شرح قاعدة if - IF conditional explanation PDFДокумент3 страницыشرح قاعدة if - IF conditional explanation PDFMohamedAlaminОценок пока нет
- Introduction To Hydrodesktop: OntentsДокумент30 страницIntroduction To Hydrodesktop: OntentsMohamedAlaminОценок пока нет
- The Unwinding: An Inner History of the New AmericaОт EverandThe Unwinding: An Inner History of the New AmericaРейтинг: 4 из 5 звезд4/5 (45)
- Arc GIS TutorialДокумент3 страницыArc GIS TutorialMohamedAlaminОценок пока нет
- The Gifts of Imperfection: Let Go of Who You Think You're Supposed to Be and Embrace Who You AreОт EverandThe Gifts of Imperfection: Let Go of Who You Think You're Supposed to Be and Embrace Who You AreРейтинг: 4 из 5 звезд4/5 (1090)
- ArcGIS Join and RelateДокумент5 страницArcGIS Join and Relateheriegeo99Оценок пока нет
- دراسة تحليلية لانماط المناطق العشوائيةДокумент17 страницدراسة تحليلية لانماط المناطق العشوائيةMohamedAlaminОценок пока нет
- ArcGIS Join and RelateДокумент5 страницArcGIS Join and Relateheriegeo99Оценок пока нет
- Change Detection AnalysisДокумент4 страницыChange Detection AnalysisMohamedAlaminОценок пока нет
- SPSS التحليل الإحصائي للبيانات للأستاذة الدكتورة أماني موسى SPSSДокумент137 страницSPSS التحليل الإحصائي للبيانات للأستاذة الدكتورة أماني موسى SPSSmohamedfisal100% (1)
- Analysis With Arc GisДокумент23 страницыAnalysis With Arc GisMohamedAlaminОценок пока нет
- The Sympathizer: A Novel (Pulitzer Prize for Fiction)От EverandThe Sympathizer: A Novel (Pulitzer Prize for Fiction)Рейтинг: 4.5 из 5 звезд4.5/5 (121)
- Data Analysis PDFДокумент33 страницыData Analysis PDFMohamedAlaminОценок пока нет
- ورشة عمل تحليل البيانات باستخدام تطبيقات اكسيل 2010Документ37 страницورشة عمل تحليل البيانات باستخدام تطبيقات اكسيل 2010MohamedAlaminОценок пока нет
- Creating A New Shape File in ArcGISДокумент5 страницCreating A New Shape File in ArcGISMohamedAlaminОценок пока нет
- RedBus TicketДокумент2 страницыRedBus TicketrohanОценок пока нет
- B.E HSC SSLC: 1 Anna University 2015-2019 7.23 (Up To 7th Semester) Stateboard 2015 Stateboard 2013Документ3 страницыB.E HSC SSLC: 1 Anna University 2015-2019 7.23 (Up To 7th Semester) Stateboard 2015 Stateboard 2013SHARMILA CHELLAMОценок пока нет
- KoneELI ElevatorGuideДокумент47 страницKoneELI ElevatorGuideShoaib Masood Khan100% (2)
- Assignment Dynamic RoutingДокумент6 страницAssignment Dynamic RoutingEdnis LordОценок пока нет
- fs19 Dedicated Server InfoДокумент10 страницfs19 Dedicated Server InfostefaanОценок пока нет
- Amcatcse-Gpcomputersciencecore PDFДокумент43 страницыAmcatcse-Gpcomputersciencecore PDFNitish RoyОценок пока нет
- Digital Marketing PresentationДокумент66 страницDigital Marketing PresentationS0dm Kothrud100% (2)
- WPC User Manual-EGДокумент18 страницWPC User Manual-EGTùng Anh100% (1)
- Power of Love PP PresentationДокумент27 страницPower of Love PP Presentationademasi1Оценок пока нет
- Post Meeting Briefing NoteДокумент3 страницыPost Meeting Briefing Noteapi-297542367Оценок пока нет
- Cricut Design Studio ManualДокумент335 страницCricut Design Studio ManualBetty Weese Holdread100% (3)
- Case Study - DNS-Case-StudyДокумент7 страницCase Study - DNS-Case-StudySarah Jean TrajanoОценок пока нет
- Assignment/ TugasanДокумент6 страницAssignment/ TugasanNur Farah NadhirahОценок пока нет
- Self Regulation and Co-RegulationДокумент63 страницыSelf Regulation and Co-RegulationDev GarhwalОценок пока нет
- Case Study of Wireless Networking For Small BusinessДокумент6 страницCase Study of Wireless Networking For Small BusinessInternational journal of Engineering worksОценок пока нет
- Hts LogДокумент6 страницHts LogManikandan PSОценок пока нет
- Monitoring and Reporting Using The CMORE PlatformДокумент8 страницMonitoring and Reporting Using The CMORE PlatformInternational Relief and DevelopmentОценок пока нет
- Product of MtsДокумент17 страницProduct of MtsRamu KspОценок пока нет
- S Ir I Static Routing: Routing Protocols and Routing Protocols and Concepts - Chapter 2Документ45 страницS Ir I Static Routing: Routing Protocols and Routing Protocols and Concepts - Chapter 2Patricia EspenidaОценок пока нет
- Vote Scan Overview PDFДокумент1 страницаVote Scan Overview PDFMatthew GarciaОценок пока нет
- Dynamic Networking: Yadao ChesterДокумент15 страницDynamic Networking: Yadao ChesterEdna CatubiganОценок пока нет
- PHP String FunctionДокумент111 страницPHP String FunctionEBookTutorialsОценок пока нет
- How To Install Kernel Extensions in Mac OS X ManuallyДокумент6 страницHow To Install Kernel Extensions in Mac OS X Manuallysteady tucunanОценок пока нет
- Dasar Telekomunikasi Konsep Dasar 2G, 3G, Dan 4G: Syarifah Muthia Putri, ST., MTДокумент15 страницDasar Telekomunikasi Konsep Dasar 2G, 3G, Dan 4G: Syarifah Muthia Putri, ST., MTMeizy AnggunОценок пока нет
- 1 Data Sheet Nokia 1850 Transport Service Switch 320HДокумент6 страниц1 Data Sheet Nokia 1850 Transport Service Switch 320HAlexander A. Sison Jr.Оценок пока нет
- Client Server Programming C CodeДокумент9 страницClient Server Programming C CodeShyam ShankarОценок пока нет
- w579 Nx-Series Nx1p2 Cpu Unit Built-In I o and Option Board Users Manual enДокумент246 страницw579 Nx-Series Nx1p2 Cpu Unit Built-In I o and Option Board Users Manual enKristine JavillonarОценок пока нет
- RansomwareДокумент14 страницRansomwareAbdullah Al RashidОценок пока нет
- Word Lab Exam - Form A: Points TasksДокумент2 страницыWord Lab Exam - Form A: Points TasksKimverlie AbastarОценок пока нет
- MScISM Programme Handbook 2019 20Документ14 страницMScISM Programme Handbook 2019 20Arpit JainОценок пока нет
- Blockchain Basics: A Non-Technical Introduction in 25 StepsОт EverandBlockchain Basics: A Non-Technical Introduction in 25 StepsРейтинг: 4.5 из 5 звезд4.5/5 (24)
- Optimizing DAX: Improving DAX performance in Microsoft Power BI and Analysis ServicesОт EverandOptimizing DAX: Improving DAX performance in Microsoft Power BI and Analysis ServicesОценок пока нет
- Grokking Algorithms: An illustrated guide for programmers and other curious peopleОт EverandGrokking Algorithms: An illustrated guide for programmers and other curious peopleРейтинг: 4 из 5 звезд4/5 (16)
- Fusion Strategy: How Real-Time Data and AI Will Power the Industrial FutureОт EverandFusion Strategy: How Real-Time Data and AI Will Power the Industrial FutureОценок пока нет