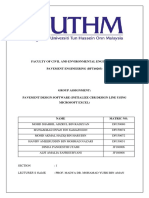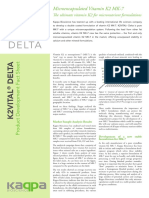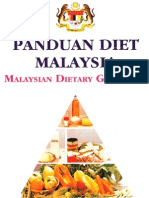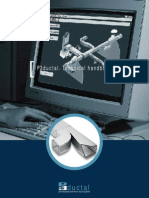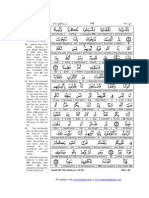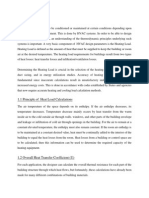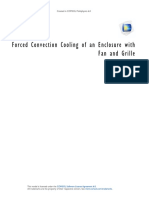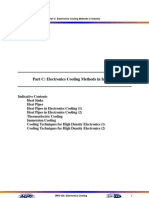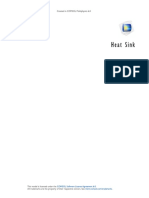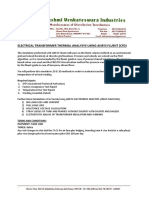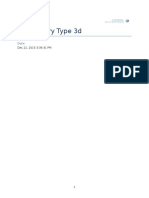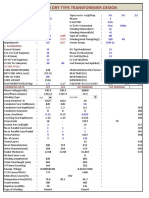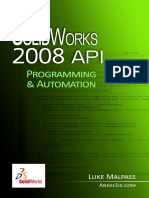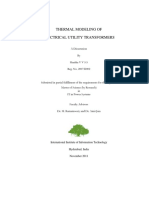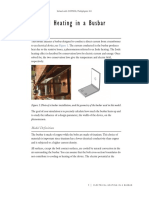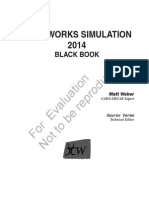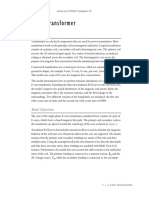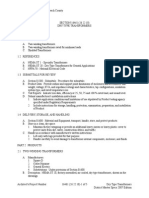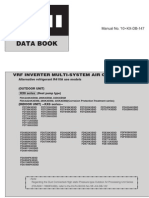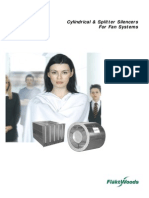Академический Документы
Профессиональный Документы
Культура Документы
Models - Heat.electronic Enclosure Cooling
Загружено:
Anonymous sAmJfcVИсходное описание:
Оригинальное название
Авторское право
Доступные форматы
Поделиться этим документом
Поделиться или встроить документ
Этот документ был вам полезен?
Это неприемлемый материал?
Пожаловаться на этот документАвторское право:
Доступные форматы
Models - Heat.electronic Enclosure Cooling
Загружено:
Anonymous sAmJfcVАвторское право:
Доступные форматы
Solved with COMSOL Multiphysics 5.
Forced Convection Cooling of an
Enclosure with Fan and Grille
Introduction
This study simulates the thermal behavior of a computer power supply unit (PSU).
Such electronic enclosures typically include cooling devices to avoid electronic
components being damaged by excessively high temperatures. In this application, an
extracting fan and a perforated grille generate an air flow in the enclosure to cool
internal heating.
Air extracted from the enclosure is related to the static pressure (the pressure difference
between outside and inside), information that is generally provided by the fan
manufacturers as a curve representing fluid velocity as a function of pressure difference.
As shown in Figure 1, the geometry is rather complicated and requires a fine mesh to
solve. This results in large computational costs in terms of time and memory.
Figure 1: The complete model geometry.
1 |
FORCED CONVECTION COOLING OF AN ENCLOSURE WITH FAN AND GRILLE
Solved with COMSOL Multiphysics 5.2
Model Definition
Figure 1 shows the geometry of the PSU. It is composed of a perforated enclosure of
14 cm-by-15 cm-by-8.6 cm and is made of aluminum 6063-T83. Inside the
enclosure, only obstacles having a characteristic length of at least 5 mm are
represented.
The bottom of the box represents the printed circuit board (PCB). It has an
anisotropic thermal conductivity of 10, 10, and 0.36 W/(mK) along the x-, y-, and
z-axes, respectively. Its density is 430 kg/m3 and its heat capacity at constant pressure
is 1100 J/(kgK). Because the thermal conductivity along the z-axis is relatively low,
and that the PCB and the enclosure sides are separated by a thin air layer, it is not
necessary to model the bottom wall, nor take into account the cooling on these sides.
The capacitors are approximated by aluminum components. The heat sink fins and the
enclosure are made of the same aluminum alloy. The inductors are mainly composed
of steel cores and copper coils. The transformers are made of three materials: copper,
steel, and plastic. The transistors are modeled as two-domain components: a core made
of silicon held in a plastic case. The core is in contact with an aluminum heat sink to
allow a more efficient heat transfer. Air speed is assumed to be slow enough for the
flow to be considered as laminar.
The simulated PSU consumes a maximum of 230 W. Components have been grouped
and assigned to various heat sources as listed in Table 1. The overall heat loss is 41 W,
which is about 82% of efficiency.
TABLE 1: HEAT SOURCES OF ELECTRONIC COMPONENTS
Components
Dissipated heat rate (W)
Transistor cores
25
Large transformer coil
Small transformer coils
Inductors
Large capacitors
Medium capacitors
Small capacitors
The inlet air temperature is set at 30 C because it is supposed to come from the
computer case in which air has already cooled other components. The inlet boundary
is configured with a Grille boundary condition. This pressure must describe head loss
caused by air entry into the enclosure. The head loss coefficient kgrille is represented
2 |
FORCED CONVECTION COOLING OF AN ENCLOSURE WITH FAN AND GRILLE
Solved with COMSOL Multiphysics 5.2
by the following 6th order polynomial (Ref. 1):
6
k grille = 12084 42281 + 60989 46559
(1)
+ 19963 4618.5 + 462.89
where is the opening ratio of the grille.
Figure 2: Head loss coefficient as a function of the opening ratio.
The head loss, P (Pa), is given by
2
U
P = k grille ----------2
where is the density (kg/m3), and U is the velocity magnitude (m/s).
The box, the PCB, the inductor surfaces, and the heat sink fins are configured as thin
conductive layers.
3 |
FORCED CONVECTION COOLING OF AN ENCLOSURE WITH FAN AND GRILLE
Solved with COMSOL Multiphysics 5.2
Results and Discussion
The most interesting aspect of this simulation is to locate which components are
subject to overheating. Figure 3 clearly shows that the temperature distribution is not
homogeneous.
Figure 3: Temperature and fluid velocity fields.
The maximum temperature is about 70 C and is located at one of the transistor cores.
The components furthest away from the air inlet are subject to the highest
temperature. Although transistor cores are rather hot, Figure 3 shows that they are
significantly cooled by the aluminum heat sinks. The printed circuit board has a
significant impact as well by distributing and draining heat off.
On the flow side, air avoids obstacles and tends to go through the upper space of the
enclosure. The maximum velocity is about 1.6 m/s.
4 |
FORCED CONVECTION COOLING OF AN ENCLOSURE WITH FAN AND GRILLE
Solved with COMSOL Multiphysics 5.2
Figure 4 shows the head loss created by obstacles encountered by air on its path.
Figure 4: Pressure isosurfaces show the head loss created by electronic components.
As shown in Figure 4, the fluid flow is impacted by obstacles and yields to local head
losses.
Notes About the COMSOL Implementation
To model heat sink fins, enclosure walls and circuit board it is strongly recommended
to use the Thin Layer feature, which is completely adapted for thin geometries and
significantly reduces the number of degrees of freedom in the model.
COMSOL Multiphysics provides a useful boundary condition for modeling fan
behavior. You just need to provide a few points of a static pressure curve to configure
this boundary condition. These data are, most of the time, provided by fan
manufacturers.
Reference
1. R.D. Blevins, Applied Fluid Dynamics Handbook, Van Nostrand Reinhold, 1984.
5 |
FORCED CONVECTION COOLING OF AN ENCLOSURE WITH FAN AND GRILLE
Solved with COMSOL Multiphysics 5.2
Application Library path: Heat_Transfer_Module/
Power_Electronics_and_Electronic_Cooling/
electronic_enclosure_cooling
Modeling Instructions
ROOT
The file electronic_enclosure_cooling_geom.mph contains a parameterized
geometry and prepared selections for the model. Start by loading this file.
1 From the File menu, choose Open.
2 Browse to the applications Application Library folder and double-click the file
electronic_enclosure_cooling_geom.mph.
GLOBAL DEFINITIONS
Analytic 1 (an1)
1 On the Home toolbar, click Functions and choose Global>Analytic.
Define an analytic function to represent the polynomial expression of the head loss
coefficient (Equation 1). This coefficient is a function of the open ratio OR of the
grille.
2 In the Settings window for Analytic, type k_grille in the Function name text field.
3 Locate the Definition section. In the Expression text field, type
12084*OR^6-42281*OR^5+60989*OR^4-46559*OR^3+19963*OR^2-4618.5*OR+
462.89.
4 In the Arguments text field, type OR.
5 Locate the Units section. In the Arguments text field, type 1.
6 In the Function text field, type m^-4.
7 Locate the Plot Parameters section. In the table, enter the following settings:
Argument
Lower limit
Upper limit
OR
0.8
8 Click the Plot button.
6 |
FORCED CONVECTION COOLING OF AN ENCLOSURE WITH FAN AND GRILLE
Solved with COMSOL Multiphysics 5.2
MATERIALS
In this section, you define the materials of the enclosure and its components. The
prepared selections make it more easy to select the appropriate domains and
boundaries.
ADD MATERIAL
1 On the Home toolbar, click Add Material to open the Add Material window.
2 Go to the Add Material window.
3 In the tree, select Built-In>Air.
4 Click Add to Component in the window toolbar.
MATERIALS
Air (mat1)
1 In the Model Builder window, under Component 1 (comp1)>Materials click Air (mat1).
2 In the Settings window for Material, locate the Geometric Entity Selection section.
3 From the Selection list, choose Air.
ADD MATERIAL
1 Go to the Add Material window.
2 In the tree, select Built-In>Acrylic plastic.
3 Click Add to Component in the window toolbar.
MATERIALS
Acrylic plastic (mat2)
1 In the Model Builder window, under Component 1 (comp1)>Materials click Acrylic
plastic (mat2).
2 In the Settings window for Material, locate the Geometric Entity Selection section.
3 From the Selection list, choose Plastic.
ADD MATERIAL
1 Go to the Add Material window.
2 In the tree, select Built-In>Aluminum 6063-T83.
3 Click Add to Component in the window toolbar.
7 |
FORCED CONVECTION COOLING OF AN ENCLOSURE WITH FAN AND GRILLE
Solved with COMSOL Multiphysics 5.2
MATERIALS
Aluminum 6063-T83 (mat3)
1 In the Model Builder window, under Component 1 (comp1)>Materials click Aluminum
6063-T83 (mat3).
2 In the Settings window for Material, locate the Geometric Entity Selection section.
3 From the Geometric entity level list, choose Boundary.
4 From the Selection list, choose Aluminum Boundaries.
ADD MATERIAL
1 Go to the Add Material window.
2 In the tree, select Built-In>Steel AISI 4340.
3 Click Add to Component in the window toolbar.
MATERIALS
Steel AISI 4340 (mat4)
1 In the Model Builder window, under Component 1 (comp1)>Materials click Steel AISI
4340 (mat4).
2 In the Settings window for Material, locate the Geometric Entity Selection section.
3 From the Selection list, choose Steel Parts.
ADD MATERIAL
1 Go to the Add Material window.
2 In the tree, select Built-In>Aluminum.
3 Click Add to Component in the window toolbar.
MATERIALS
Aluminum (mat5)
1 In the Model Builder window, under Component 1 (comp1)>Materials click Aluminum
(mat5).
2 In the Settings window for Material, locate the Geometric Entity Selection section.
3 From the Selection list, choose Capacitors.
ADD MATERIAL
1 Go to the Add Material window.
8 |
FORCED CONVECTION COOLING OF AN ENCLOSURE WITH FAN AND GRILLE
Solved with COMSOL Multiphysics 5.2
2 In the tree, select Built-In>Copper.
3 Click Add to Component in the window toolbar.
MATERIALS
Copper (mat6)
1 In the Model Builder window, under Component 1 (comp1)>Materials click Copper
(mat6).
2 In the Settings window for Material, locate the Geometric Entity Selection section.
3 From the Selection list, choose Transformer Coils.
ADD MATERIAL
1 Go to the Add Material window.
2 In the tree, select Built-In>Copper.
3 Click Add to Component in the window toolbar.
MATERIALS
Copper 1 (mat7)
1 In the Model Builder window, under Component 1 (comp1)>Materials click Copper 1
(mat7).
2 In the Settings window for Material, locate the Geometric Entity Selection section.
3 From the Geometric entity level list, choose Boundary.
4 From the Selection list, choose Copper Layers.
ADD MATERIAL
1 Go to the Add Material window.
2 In the tree, select Built-In>FR4 (Circuit Board).
3 Click Add to Component in the window toolbar.
MATERIALS
FR4 (Circuit Board) (mat8)
1 In the Model Builder window, under Component 1 (comp1)>Materials click FR4 (Circuit
Board) (mat8).
2 In the Settings window for Material, locate the Geometric Entity Selection section.
3 From the Geometric entity level list, choose Boundary.
9 |
FORCED CONVECTION COOLING OF AN ENCLOSURE WITH FAN AND GRILLE
Solved with COMSOL Multiphysics 5.2
4 From the Selection list, choose Circuit Board.
Modify the thermal conductivity of the FR4 material to model anisotropic
properties of a printed circuit board.
5 Locate the Material Contents section. In the table, enter the following settings:
Property
Name
Value
Unit
Property group
Thermal conductivity
{10, 10, 0.3}
W/(mK)
Basic
ADD MATERIAL
1 Go to the Add Material window.
2 In the tree, select Built-In>Silicon.
3 Click Add to Component in the window toolbar.
4 On the Home toolbar, click Add Material to close the Add Material window.
MATERIALS
Silicon (mat9)
1 In the Model Builder window, under Component 1 (comp1)>Materials click Silicon
(mat9).
2 In the Settings window for Material, locate the Geometric Entity Selection section.
3 From the Selection list, choose Transistors Silicon Cores.
The next steps define the boundary conditions of the model.
H E A T TR A N S F E R ( H T )
Heat Transfer in Fluids 1
1 In the Model Builder window, expand the Component 1 (comp1)>Heat Transfer (ht)
node, then click Heat Transfer in Fluids 1.
2 In the Settings window for Heat Transfer in Fluids, locate the Domain Selection
section.
3 From the Selection list, choose Air.
Initial Values 1
1 In the Model Builder window, under Component 1 (comp1)>Heat Transfer (ht) click
Initial Values 1.
2 In the Settings window for Initial Values, locate the Initial Values section.
3 In the T text field, type T0.
10 |
FORCED CONVECTION COOLING OF AN ENCLOSURE WITH FAN AND GRILLE
Solved with COMSOL Multiphysics 5.2
Now, define the heat rate produced by similar groups of components. Table 1
summarizes the values chosen for each group.
Heat Source 1
1 On the Physics toolbar, click Domains and choose Heat Source.
2 In the Settings window for Heat Source, type Heat Source 1: Transistors in
the Label text field.
3 Locate the Domain Selection section. From the Selection list, choose Transistors
Silicon Cores.
4 Locate the Heat Source section. Click the Overall heat transfer rate button.
5 In the P0 text field, type 25.
Heat Source 2
1 On the Physics toolbar, click Domains and choose Heat Source.
2 In the Settings window for Heat Source, type Heat Source 2: Large
Transformer Coil in the Label text field.
3 Locate the Domain Selection section. From the Selection list, choose Large
Transformer Coil.
4 Locate the Heat Source section. Click the Overall heat transfer rate button.
5 In the P0 text field, type 5.
Heat Source 3
1 On the Physics toolbar, click Domains and choose Heat Source.
2 In the Settings window for Heat Source, type Heat Source 3: Small
Transformer Coils in the Label text field.
3 Locate the Heat Source section. Click the Overall heat transfer rate button.
4 In the P0 text field, type 3.
5 Locate the Domain Selection section. From the Selection list, choose Small
Transformer Coils.
Heat Source 4
1 On the Physics toolbar, click Domains and choose Heat Source.
2 In the Settings window for Heat Source, type Heat Source 4: Inductor in the
Label text field.
3 Locate the Domain Selection section. From the Selection list, choose Inductors.
4 Locate the Heat Source section. Click the Overall heat transfer rate button.
11 |
FORCED CONVECTION COOLING OF AN ENCLOSURE WITH FAN AND GRILLE
Solved with COMSOL Multiphysics 5.2
5 In the P0 text field, type 2.
Heat Source 5
1 On the Physics toolbar, click Domains and choose Heat Source.
2 In the Settings window for Heat Source, type Heat Source 5: Large Capacitors
in the Label text field.
3 Locate the Domain Selection section. From the Selection list, choose Large Capacitors.
4 Locate the Heat Source section. Click the Overall heat transfer rate button.
5 In the P0 text field, type 2.
Heat Source 6
1 On the Physics toolbar, click Domains and choose Heat Source.
2 In the Settings window for Heat Source, type Heat Source 6: Medium
Capacitors in the Label text field.
3 Locate the Domain Selection section. From the Selection list, choose Medium
Capacitors.
4 Locate the Heat Source section. Click the Overall heat transfer rate button.
5 In the P0 text field, type 3.
Heat Source 7
1 On the Physics toolbar, click Domains and choose Heat Source.
2 In the Settings window for Heat Source, type Heat Source 7: Small Capacitors
in the Label text field.
3 Locate the Domain Selection section. From the Selection list, choose Small Capacitors.
4 Locate the Heat Source section. Click the Overall heat transfer rate button.
5 In the P0 text field, type 1.
Temperature 1
1 On the Physics toolbar, click Boundaries and choose Temperature.
2 In the Settings window for Temperature, locate the Boundary Selection section.
3 From the Selection list, choose Grille.
4 Locate the Temperature section. In the T0 text field, type T0.
Thin Layer 1
1 On the Physics toolbar, click Boundaries and choose Thin Layer.
To model heat transfer in thin conductive parts of the enclosure, use the Thin Layer
boundary condition on thin domains made of aluminum, copper and FR4.
12 |
FORCED CONVECTION COOLING OF AN ENCLOSURE WITH FAN AND GRILLE
Solved with COMSOL Multiphysics 5.2
2 In the Settings window for Thin Layer, locate the Boundary Selection section.
3 From the Selection list, choose Conductive Layers.
4 Locate the Thin Layer section. From the Layer type list, choose Conductive.
5 In the ds text field, type 2[mm].
Outflow 1
1 On the Physics toolbar, click Boundaries and choose Outflow.
2 In the Settings window for Outflow, locate the Boundary Selection section.
3 From the Selection list, choose Fan.
TU R B U L E N T F L O W, A L G E B R A I C Y P L U S ( S P F )
1 In the Model Builder window, under Component 1 (comp1) click Turbulent Flow,
Algebraic yPlus (spf).
2 In the Settings window for Turbulent Flow, Algebraic yPlus, locate the Domain
Selection section.
3 From the Selection list, choose Air.
Since the density variation is not small, the flow can not be regarded as
incompressible. Therefore set the flow to be compressible.
4 Locate the Physical Model section. From the Compressibility list, choose Compressible
flow (Ma<0.3).
The thin heat sink fins are represented by interior boundaries in the geometry. An
interior wall condition is used to prevent the fluid from flowing through these
boundaries.
Interior Wall 1
1 On the Physics toolbar, click Boundaries and choose Interior Wall.
2 In the Settings window for Interior Wall, locate the Boundary Selection section.
3 From the Selection list, choose Fins.
Fan 1
1 On the Physics toolbar, click Boundaries and choose Fan.
Here, the fan condition is set up by loading a data file for the static pressure curve.
2 In the Settings window for Fan, locate the Boundary Selection section.
3 From the Selection list, choose Fan.
13 |
FORCED CONVECTION COOLING OF AN ENCLOSURE WITH FAN AND GRILLE
Solved with COMSOL Multiphysics 5.2
4 Locate the Flow Direction section. From the Flow direction list, choose Outlet.
The Graphics window displays an arrow indicating the orientation of the flow
through the fan. Compare with the figure below.
5 Locate the Parameters section. From the Static pressure curve list, choose Static
pressure curve data.
6 Locate the Static Pressure Curve Data section. Click Load from File.
7 Browse to the applications Application Library folder and double-click the file
electronic_enclosure_cooling_fan_curve.txt.
8 Locate the Static Pressure Curve Interpolation section. From the Interpolation
function type list, choose Piecewise cubic.
The exhaust fan previously defined extracts air entering from an opposite grille.
Proceed to create the corresponding boundary condition.
Grille 1
1 On the Physics toolbar, click Boundaries and choose Grille.
2 In the Settings window for Grille, locate the Boundary Selection section.
3 From the Selection list, choose Grille.
14 |
FORCED CONVECTION COOLING OF AN ENCLOSURE WITH FAN AND GRILLE
Solved with COMSOL Multiphysics 5.2
4 Locate the Parameters section. From the Static pressure curve list, choose Quadratic
loss.
5 In the qlc text field, type k_grille(OR)*nitf1.rho/2.
Initial Values 1
1 In the Model Builder window, under Component 1 (comp1)>Turbulent Flow, Algebraic
yPlus (spf) click Initial Values 1.
2 In the Settings window for Initial Values, locate the Initial Values section.
3 Specify the u vector as
1
MESH 1
You now configure the meshing part. Start by discretizing the surfaces of key
components. They would drive the tetrahedral mesh of the whole domain. Boundary
layers at walls are added at the end.
Mapped 1
1 In the Model Builder window, under Component 1 (comp1) right-click Mesh 1 and
choose More Operations>Mapped.
2 In the Settings window for Mapped, locate the Boundary Selection section.
3 From the Selection list, choose Wire Group Surface.
4 Click to expand the Advanced settings section. Locate the Advanced Settings section.
Select the Adjust evenly distributed edge mesh check box.
Size 1
1 Right-click Component 1 (comp1)>Mesh 1>Mapped 1 and choose Size.
2 In the Settings window for Size, locate the Element Size section.
3 From the Predefined list, choose Finer.
4 Click the Custom button.
5 Locate the Element Size Parameters section. Select the Maximum element size check
box.
6 In the associated text field, type 0.5.
7 Select the Minimum element size check box.
8 In the associated text field, type 0.4.
9 Click the Build Selected button.
15 |
FORCED CONVECTION COOLING OF AN ENCLOSURE WITH FAN AND GRILLE
Solved with COMSOL Multiphysics 5.2
Mapped 2
1 In the Model Builder window, right-click Mesh 1 and choose More
Operations>Mapped.
2 In the Settings window for Mapped, locate the Boundary Selection section.
3 From the Selection list, choose Small Wire Surface.
4 Locate the Advanced Settings section. Select the Adjust evenly distributed edge mesh
check box.
Size 1
1 Right-click Component 1 (comp1)>Mesh 1>Mapped 2 and choose Size.
2 In the Settings window for Size, locate the Element Size section.
3 From the Calibrate for list, choose Fluid dynamics.
4 From the Predefined list, choose Extra fine.
5 Click the Custom button.
6 Locate the Element Size Parameters section. Select the Maximum element size check
box.
7 In the associated text field, type 0.16.
8 Click the Build Selected button.
16 |
FORCED CONVECTION COOLING OF AN ENCLOSURE WITH FAN AND GRILLE
Solved with COMSOL Multiphysics 5.2
Convert 1
1 In the Model Builder window, right-click Mesh 1 and choose More
Operations>Convert.
2 Right-click Convert 1 and choose Build Selected.
This conversion divides the quadrilateral mesh obtained into triangular elements.
This is necessary to make it compatible with the tetrahedral elements created a few
steps later.
Free Triangular 1
1 Right-click Mesh 1 and choose More Operations>Free Triangular.
2 In the Settings window for Free Triangular, locate the Boundary Selection section.
3 From the Selection list, choose Heat Exchange Surface.
Size 1
1 Right-click Component 1 (comp1)>Mesh 1>Free Triangular 1 and choose Size.
2 In the Settings window for Size, locate the Element Size section.
3 Click the Custom button.
4 Locate the Element Size Parameters section. Select the Maximum element size check
box.
5 In the associated text field, type 0.5.
6 Select the Minimum element size check box.
7 In the associated text field, type 0.4.
8 Select the Maximum element growth rate check box.
9 In the associated text field, type 1.05.
10 Select the Curvature factor check box.
11 In the associated text field, type 1.
12 Select the Resolution of narrow regions check box.
13 In the associated text field, type 1.
14 Click the Build Selected button.
Free Triangular 2
1 In the Model Builder window, right-click Mesh 1 and choose More Operations>Free
Triangular.
2 In the Settings window for Free Triangular, locate the Boundary Selection section.
3 From the Selection list, choose Curved Area.
17 |
FORCED CONVECTION COOLING OF AN ENCLOSURE WITH FAN AND GRILLE
Solved with COMSOL Multiphysics 5.2
Size 1
1 Right-click Component 1 (comp1)>Mesh 1>Free Triangular 2 and choose Size.
2 In the Settings window for Size, locate the Element Size section.
3 From the Calibrate for list, choose Fluid dynamics.
4 Click the Build Selected button.
5 In the Model Builder window, right-click Mesh 1 and choose Free Tetrahedral.
Size
1 In the Model Builder window, under Component 1 (comp1)>Mesh 1 click Size.
2 In the Settings window for Size, locate the Element Size section.
3 From the Predefined list, choose Coarse.
Boundary Layers 1
1 In the Model Builder window, right-click Mesh 1 and choose Boundary Layers.
2 In the Settings window for Boundary Layers, locate the Domain Selection section.
3 From the Geometric entity level list, choose Domain.
4 From the Selection list, choose Air.
5 Click to expand the Corner settings section. Locate the Corner Settings section. From
the Handling of sharp edges list, choose Trimming.
Boundary Layer Properties
1 In the Model Builder window, under Component 1 (comp1)>Mesh 1>Boundary Layers
1 click Boundary Layer Properties.
2 In the Settings window for Boundary Layer Properties, locate the Boundary Selection
section.
3 From the Selection list, choose Walls.
4 Locate the Boundary Layer Properties section. In the Number of boundary layers text
field, type 3.
5 In the Thickness adjustment factor text field, type 5.
18 |
FORCED CONVECTION COOLING OF AN ENCLOSURE WITH FAN AND GRILLE
Solved with COMSOL Multiphysics 5.2
6 Click the Build All button.
STUDY 1
Now, edit the solver sequence. The default suggestion is a segregated solver. For more
robustness, use direct solvers for the temperature group and for the velocity-pressure
group.
Solution 1 (sol1)
1 On the Study toolbar, click Show Default Solver.
2 In the Model Builder window, expand the Solution 1 (sol1) node.
3 In the Model Builder window, expand the Study 1>Solver Configurations>Solution 1
(sol1)>Stationary Solver 2>Segregated 1 node, then click Segregated Step 2.
4 In the Settings window for Segregated Step, locate the General section.
5 From the Linear solver list, choose Direct.
6 In the Model Builder window, under Study 1>Solver Configurations>Solution 1
(sol1)>Stationary Solver 2>Segregated 1 click Segregated Step 3.
7 In the Settings window for Segregated Step, locate the General section.
8 From the Linear solver list, choose Direct.
19 |
FORCED CONVECTION COOLING OF AN ENCLOSURE WITH FAN AND GRILLE
Solved with COMSOL Multiphysics 5.2
9 In the Model Builder window, expand the Study 1>Solver Configurations>Solution 1
(sol1)>Stationary Solver 2>Iterative 1 node, then click Multigrid 1.
10 In the Settings window for Multigrid, locate the General section.
11 In the Mesh coarsening factor text field, type 1.5.
You are now ready to launch the simulation. The computation may take a few hours
to complete.
12 On the Study toolbar, click Compute.
RESULTS
Temperature (ht)
The first default plot shows the temperature field. To reproduce the plot in Figure 3
of the temperature and the air velocity, proceed as follows.
1 In the Model Builder window, expand the Temperature (ht) node, then click Surface 1.
2 In the Settings window for Surface, locate the Expression section.
3 From the Unit list, choose degC.
4 In the Model Builder window, right-click Temperature (ht) and choose Streamline.
5 In the Settings window for Streamline, click Replace Expression in the upper-right
corner of the Expression section. From the menu, choose Component 1>Turbulent
Flow, Algebraic yPlus>Velocity and pressure>u,v,w - Velocity field.
6 Locate the Selection section. From the Selection list, choose Grille.
7 Locate the Coloring and Style section. From the Line type list, choose Tube.
8 Right-click Results>Temperature (ht)>Streamline 1 and choose Color Expression.
9 In the Settings window for Color Expression, click Replace Expression in the
upper-right corner of the Expression section. From the menu, choose Component
1>Turbulent Flow, Algebraic yPlus>Velocity and pressure>spf.U - Velocity magnitude.
10 On the Temperature (ht) toolbar, click Plot.
Velocity (spf)
The third default plot group shows the air velocity profile through a slice plot.
Pressure (spf)
The fourth default plot group shows the pressure field plot of Figure 4.
20 |
FORCED CONVECTION COOLING OF AN ENCLOSURE WITH FAN AND GRILLE
Вам также может понравиться
- Comsol Model Download 198073 Models - Rf.microstrip Patch Antenna InsetДокумент14 страницComsol Model Download 198073 Models - Rf.microstrip Patch Antenna InsetManikanta Lalkota100% (1)
- Capacitor ModelДокумент18 страницCapacitor ModelMannal JavedОценок пока нет
- Wave Optics Model Library ManualДокумент322 страницыWave Optics Model Library ManualFernando SantosОценок пока нет
- Power Inductor Modelling Using Comsol Multi PhysicsДокумент10 страницPower Inductor Modelling Using Comsol Multi PhysicsDinesh Perumalsamy100% (1)
- Chapter 1Документ39 страницChapter 1الأردني JordanianОценок пока нет
- Advances in High-Performance CoolingДокумент15 страницAdvances in High-Performance Coolingygrao100% (1)
- Comsol TutorialДокумент3 страницыComsol TutorialMohamad GhazaliОценок пока нет
- Mohamad Azrin SIT Slide PresentationДокумент30 страницMohamad Azrin SIT Slide PresentationHakeym LarhОценок пока нет
- Models - Heat.heat Conduction in SlabДокумент6 страницModels - Heat.heat Conduction in SlabHarold Valenzuela ColomaОценок пока нет
- Soil IcpДокумент8 страницSoil Icpdemesew ephremОценок пока нет
- Pavement Design Software Generates Layer DrawingsДокумент12 страницPavement Design Software Generates Layer Drawingsmrafiruler90Оценок пока нет
- MK7 - Vitamin K, Active FormДокумент2 страницыMK7 - Vitamin K, Active Formreginamundi7100% (1)
- Si Solar Cell 1D: Created in COMSOL Multiphysics 5.2aДокумент14 страницSi Solar Cell 1D: Created in COMSOL Multiphysics 5.2aHarold PuinОценок пока нет
- Models - Heat.condensation Electronic DeviceДокумент14 страницModels - Heat.condensation Electronic DeviceSutanwi LahiriОценок пока нет
- Design and Drafting of Hvac, Central Air Conditioning System For An Office BuildingДокумент7 страницDesign and Drafting of Hvac, Central Air Conditioning System For An Office BuildingSALIMОценок пока нет
- Origin of Earth Theories Explained in 40 CharactersДокумент4 страницыOrigin of Earth Theories Explained in 40 CharactersAhmed AmerОценок пока нет
- #ZQ) A, B,: Development and Commercial Application of Methyl-Ethyl-Ketone Production TechnologyДокумент9 страниц#ZQ) A, B,: Development and Commercial Application of Methyl-Ethyl-Ketone Production TechnologyNishant Kumar GuptaОценок пока нет
- UK Shallow Ground Temperatures For Ground Coupled Heat ExchangersДокумент27 страницUK Shallow Ground Temperatures For Ground Coupled Heat ExchangersVictorОценок пока нет
- Panduan Diet MalaysiaДокумент30 страницPanduan Diet MalaysiaNoorasmah NoordinОценок пока нет
- Parallel Wires ImpedanceДокумент14 страницParallel Wires ImpedanceJulianОценок пока нет
- TS00400G Tech. HandbookДокумент74 страницыTS00400G Tech. Handbookninisa01Оценок пока нет
- Ewyq FДокумент54 страницыEwyq FRicardo Molina SánchezОценок пока нет
- Bezier Curve Paper-3Документ9 страницBezier Curve Paper-3nurussalamОценок пока нет
- PressedДокумент18 страницPressedahmedalgaloОценок пока нет
- Penyapu Lidi LatestДокумент27 страницPenyapu Lidi LatestHaziq PazliОценок пока нет
- Summer Tourist Season in Bosnia and Herzegovina (Issue #3)Документ124 страницыSummer Tourist Season in Bosnia and Herzegovina (Issue #3)bosniaandherzegovina100% (1)
- Models - Rf.parabolic ReflectorДокумент16 страницModels - Rf.parabolic ReflectorbkmmizanОценок пока нет
- Technical Data PRIHODAДокумент32 страницыTechnical Data PRIHODAAlex PotaОценок пока нет
- Wespwer Alp 09Документ16 страницWespwer Alp 09JIMMYОценок пока нет
- Heat and Mass Transfer in Convective Drying ProcessesДокумент4 страницыHeat and Mass Transfer in Convective Drying Processespkuchonthara383Оценок пока нет
- Dr. Fixit Newcoat 105 1 PDFДокумент3 страницыDr. Fixit Newcoat 105 1 PDFmohdrashidОценок пока нет
- For Updates Visit orДокумент7 страницFor Updates Visit orJFJannahОценок пока нет
- Sip LogbookДокумент33 страницыSip LogbookThashnee BalaОценок пока нет
- SSC JE Mechanical Syllabus and Exam Pattern PDFДокумент15 страницSSC JE Mechanical Syllabus and Exam Pattern PDFSajid AnsariОценок пока нет
- Equency Selective Surface CSRRДокумент22 страницыEquency Selective Surface CSRRAnonymous sRkitXОценок пока нет
- ME6502 Heat and Mass Transfer SyllabusДокумент26 страницME6502 Heat and Mass Transfer Syllabusamdeva0% (1)
- Installation, Operation and Maintenance Manual: Type II Type IДокумент36 страницInstallation, Operation and Maintenance Manual: Type II Type ITorus EngenhariaОценок пока нет
- Models Heat ParasolДокумент16 страницModels Heat ParasolFrancisco ValdesОценок пока нет
- Vit CFD Modeling Final ReportДокумент16 страницVit CFD Modeling Final Reportrajeshps07Оценок пока нет
- Middle East Technical UniversityДокумент13 страницMiddle East Technical Universityiremnur keleş100% (1)
- Bell-Coleman Refrigeration Cycle ProblemsДокумент10 страницBell-Coleman Refrigeration Cycle ProblemsBalvinderОценок пока нет
- Manzil 1Документ7 страницManzil 1GHULAM NABI SHAH NAQSHBANDIОценок пока нет
- Heating LoadsДокумент18 страницHeating Loadswasoncefree123Оценок пока нет
- Decoding PMS5003 CodeДокумент2 страницыDecoding PMS5003 CodeSheldon Savio Napoleão PintoОценок пока нет
- 2 Digit Token Display System ReportДокумент9 страниц2 Digit Token Display System Reportdeardestiny100% (1)
- Models - Heat.electronic Enclosure CoolingДокумент24 страницыModels - Heat.electronic Enclosure CoolingBshirОценок пока нет
- Models - Heat.microchannel Heat SinkДокумент16 страницModels - Heat.microchannel Heat SinkvishnuОценок пока нет
- Models - Heat.disk Stack Heat SinkДокумент20 страницModels - Heat.disk Stack Heat Sinkmorven18Оценок пока нет
- Models - Sme.turbine Stator PDFДокумент16 страницModels - Sme.turbine Stator PDFeruffo_1Оценок пока нет
- Models - Heat.chip CoolingДокумент26 страницModels - Heat.chip CoolingJose Andres GarroОценок пока нет
- Heat Sink: Created in COMSOL Multiphysics 5.4Документ20 страницHeat Sink: Created in COMSOL Multiphysics 5.4Luis Carlos H. M.Оценок пока нет
- Part C: Electronics Cooling Methods in IndustryДокумент8 страницPart C: Electronics Cooling Methods in Industrywhola_is_godОценок пока нет
- Models - Nsm.temperature Dependent PlasticityДокумент24 страницыModels - Nsm.temperature Dependent PlasticityJavier Alejandro RodriguezОценок пока нет
- Models - Cfd.heat Sink 6.0Документ20 страницModels - Cfd.heat Sink 6.0SARAY FLORES PEREZОценок пока нет
- Heat Sink: Created in COMSOL Multiphysics 5.3aДокумент20 страницHeat Sink: Created in COMSOL Multiphysics 5.3amaruthiОценок пока нет
- Models - Battery.lumped Li Battery Pack 6s2pДокумент26 страницModels - Battery.lumped Li Battery Pack 6s2pnaufalОценок пока нет
- Models - Cfd.heat SinkДокумент16 страницModels - Cfd.heat SinkSeyfullahYıldızОценок пока нет
- Advanced Combustor Liner Cooling Technology For Gas TurbinesДокумент18 страницAdvanced Combustor Liner Cooling Technology For Gas TurbinesFabio de BenedittisОценок пока нет
- Double-Pipe Heat Exchanger Simulation in COMSOLДокумент12 страницDouble-Pipe Heat Exchanger Simulation in COMSOLMustafa DemircioğluОценок пока нет
- Cooling Design Analysis: 4.2.1-1 IntroductionДокумент15 страницCooling Design Analysis: 4.2.1-1 Introductionamir8100Оценок пока нет
- Electrical Transformer Thermal Analysys Using Ansys Fluent (CFD)Документ1 страницаElectrical Transformer Thermal Analysys Using Ansys Fluent (CFD)Anonymous sAmJfcVОценок пока нет
- 02 2 Maxwell Eddy CurrentДокумент12 страниц02 2 Maxwell Eddy CurrentAnonymous sAmJfcVОценок пока нет
- Icepak-Intro 14.5 L01 Agenda and ANSYS Intro PDFДокумент11 страницIcepak-Intro 14.5 L01 Agenda and ANSYS Intro PDFAnonymous sAmJfcVОценок пока нет
- Distribution TransformerДокумент17 страницDistribution TransformerveerendraprasadОценок пока нет
- Models - Mph.heat Transient AxiДокумент6 страницModels - Mph.heat Transient AxiAnonymous sAmJfcVОценок пока нет
- Commandbutton1 Commandbutton2: Shaft 2 Dia 0.5 Bevel 2 Dia 2Документ1 страницаCommandbutton1 Commandbutton2: Shaft 2 Dia 0.5 Bevel 2 Dia 2Anonymous sAmJfcVОценок пока нет
- SolidWorks API Demystified: What is Covered HereДокумент8 страницSolidWorks API Demystified: What is Covered HereAnonymous sAmJfcVОценок пока нет
- SolidWorks API Demystified: What is Covered HereДокумент8 страницSolidWorks API Demystified: What is Covered HereAnonymous sAmJfcVОценок пока нет
- Guaranteed Technical Particulars: 1. SpecificationsДокумент2 страницыGuaranteed Technical Particulars: 1. SpecificationsAnonymous sAmJfcVОценок пока нет
- SolidWorks API Demystified: What is Covered HereДокумент8 страницSolidWorks API Demystified: What is Covered HereAnonymous sAmJfcVОценок пока нет
- 100kva Core Temp Rise Using With ComsolДокумент14 страниц100kva Core Temp Rise Using With ComsolAnonymous sAmJfcV100% (1)
- Distribution TransformerДокумент17 страницDistribution TransformerveerendraprasadОценок пока нет
- Cast Resin Dry Type Transformer DesignДокумент1 страницаCast Resin Dry Type Transformer DesignAnonymous sAmJfcV100% (1)
- Calculating Core TemperatureДокумент6 страницCalculating Core TemperatureAnonymous sAmJfcVОценок пока нет
- SolidWorks API Series 1 - Programming & Automation PDFДокумент268 страницSolidWorks API Series 1 - Programming & Automation PDFAnonymous sAmJfcV86% (7)
- Induction Motor I 01 Mail GoogДокумент249 страницInduction Motor I 01 Mail GoogAnonymous sAmJfcVОценок пока нет
- Transformers for the Metal Industry: Furnace and Rectifier TypesДокумент3 страницыTransformers for the Metal Industry: Furnace and Rectifier Typesjoydeep_d3232Оценок пока нет
- Haritha ThesisДокумент105 страницHaritha ThesisAnonymous sAmJfcVОценок пока нет
- Siemens MS2014Документ4 страницыSiemens MS2014Carlos TuestaОценок пока нет
- 100kva Dry Main and CoreДокумент1 страница100kva Dry Main and CoreAnonymous sAmJfcVОценок пока нет
- Cast Resin Dry Type Transformer DesignДокумент1 страницаCast Resin Dry Type Transformer DesignAnonymous sAmJfcV100% (1)
- Vpi Resin Impregnated Dry Type TransformerДокумент9 страницVpi Resin Impregnated Dry Type Transformershona_shanuОценок пока нет
- Models - Llse.busbar LlseДокумент12 страницModels - Llse.busbar LlseAnonymous sAmJfcVОценок пока нет
- SolidWorks Simulation Black BookДокумент40 страницSolidWorks Simulation Black BookAnonymous sAmJfcV50% (6)
- Models - Acdc.ecore TransformerДокумент34 страницыModels - Acdc.ecore TransformerAnonymous sAmJfcVОценок пока нет
- Epoxylite TSA 220 - TDS - 2008Документ3 страницыEpoxylite TSA 220 - TDS - 2008Anonymous sAmJfcVОценок пока нет
- 5cast Resin Dry-Type TransformerДокумент2 страницы5cast Resin Dry-Type TransformerAnonymous sAmJfcVОценок пока нет
- (26 22 10) Dry Type TransformersДокумент5 страниц(26 22 10) Dry Type TransformersAnonymous sAmJfcVОценок пока нет
- IBI Residential Load Calculation WorksheetsДокумент14 страницIBI Residential Load Calculation WorksheetsmohdnazirОценок пока нет
- T616 enДокумент19 страницT616 enZulfiqar AliОценок пока нет
- Silent DesignДокумент9 страницSilent DesignMarko ŠestanОценок пока нет
- Aerodynamics and Safety in High Speed Rail TunnelsДокумент20 страницAerodynamics and Safety in High Speed Rail TunnelsJohn Muñoz100% (1)
- Air Monitoring Combustion Air Power BoilersДокумент189 страницAir Monitoring Combustion Air Power BoilersAnonymous zdCUbW8HfОценок пока нет
- Confined SpaceДокумент6 страницConfined SpaceAnonymous LpCD3hОценок пока нет
- 50LC 6-10 TonДокумент72 страницы50LC 6-10 TonMauricio Hernandez BolívarОценок пока нет
- Hcca PDFДокумент8 страницHcca PDFSaid Marino CarrascoОценок пока нет
- Natural Ventilation Explained in MinesДокумент16 страницNatural Ventilation Explained in Minesalwcastillo100% (2)
- @S V All FansДокумент23 страницы@S V All Fansamo3330Оценок пока нет
- Equipment ListДокумент24 страницыEquipment Listnaser hasan fauziОценок пока нет
- Big Dutchman Stallklima Poultry Pig Climate Control Wall Fans enДокумент6 страницBig Dutchman Stallklima Poultry Pig Climate Control Wall Fans enNenad JovanovskiОценок пока нет
- 10 - KX-DB-147 VRF Inverter Multi-System Air Conditioners 220V (FDC224-FDC335)Документ325 страниц10 - KX-DB-147 VRF Inverter Multi-System Air Conditioners 220V (FDC224-FDC335)dovasanОценок пока нет
- Baffle Selection PDFДокумент7 страницBaffle Selection PDFmaruthigabbita100% (3)
- SEW AC Motoren CatalogДокумент692 страницыSEW AC Motoren CatalogandreiwlОценок пока нет
- Manual Aircon A16cm4h4r18Документ50 страницManual Aircon A16cm4h4r18Ing Ramdolf Arvelo LopezОценок пока нет
- XS5493 1900al Bro PDFДокумент8 страницXS5493 1900al Bro PDFnurkovic_ele100% (1)
- Technical Specifications Unifilar Le Chilled Water SchneiderДокумент74 страницыTechnical Specifications Unifilar Le Chilled Water SchneiderfaustoОценок пока нет
- Catalogo LG Inverter Fan Coil Piso Techo Cassete y Multy Split PDFДокумент28 страницCatalogo LG Inverter Fan Coil Piso Techo Cassete y Multy Split PDFMaxiaires Refrigeracion100% (3)
- Feed Mill InfoДокумент33 страницыFeed Mill InfoSapelОценок пока нет
- Salon Tipi 1 Faz ServisДокумент51 страницаSalon Tipi 1 Faz ServisaydintarakОценок пока нет
- Silencer CatalogueДокумент12 страницSilencer CatalogueorganicspolybondОценок пока нет
- Packaged Rooftop Air ConditionerДокумент72 страницыPackaged Rooftop Air Conditionerapi-279886039Оценок пока нет
- Turbine ManualДокумент399 страницTurbine ManualSandeep Kumar100% (2)
- Balance of Line For Milk Powder ProductionДокумент36 страницBalance of Line For Milk Powder ProductionRibwarAbdulrahmanОценок пока нет
- VRVIII Air ConditioningДокумент34 страницыVRVIII Air ConditioningMohamed Humdhan100% (1)
- Greenheck PresentationДокумент69 страницGreenheck PresentationVipul JainОценок пока нет
- Axial Fans 2007 EN PDFДокумент436 страницAxial Fans 2007 EN PDFchaveliux7Оценок пока нет
- York Floor Ceiling Match Vertical Discharge Outdoor AC Units SpecsДокумент5 страницYork Floor Ceiling Match Vertical Discharge Outdoor AC Units SpecsAlejandro Reyes Teyssier0% (1)
- User Manual Ly IR 9000Документ6 страницUser Manual Ly IR 9000mariabaccaroОценок пока нет