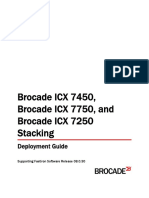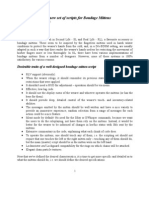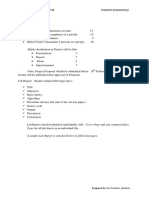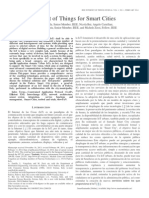Академический Документы
Профессиональный Документы
Культура Документы
MyTrafSATANfic EditoSATANr 2006 MSATANanual
Загружено:
Albert Jonathan PriyambodoАвторское право
Доступные форматы
Поделиться этим документом
Поделиться или встроить документ
Этот документ был вам полезен?
Это неприемлемый материал?
Пожаловаться на этот документАвторское право:
Доступные форматы
MyTrafSATANfic EditoSATANr 2006 MSATANanual
Загружено:
Albert Jonathan PriyambodoАвторское право:
Доступные форматы
MyTraffic 2006 Editor Manual
Page 1 of 44
Version 4.0
MyTraffic Editor 2006 Manual
Written and Compiled by Husain Bengali
Introduction
The Editor is a powerful tool which allows you to manage AI traffic through a database driven
mechanism. The main databases within the Editor are the aircraft database and the airports database.
Based on the data in the preceding two, combined with the parameters of user preferences and
geographical logic, the flightsim world is filled with automatically generated, yet realistic, AI routes.
The Editor is recommended for users who wish to make substantial modifications such as the addition
of a new aircraft model (or Series, as known within the editor), a new airline or a
combination/culmination of several smaller factors such as the addition of a new airport and
customization of local traffic.
A specific new feature is that the editor, by maintaining only one database, can also create schedules
for past years. You can go back in time and simulate any year from a century of flight MyTraffic
2006 version 4.0 includes aircraft dating back to the 1960s.
Due to the complex nature of the software, a minimum level of understanding is required before one
can make meaningful changes to their AI traffic within FS. For this reason, we strongly recommend
that you read this manual before embarking on this rewarding experience.
Aircraft Database
The aircraft database consists of My Planes entries in which aircraft are identified by their registration
numbers. Each My Plane entry falls into a My Type category. A My Type is an aircraft with a specific
paint scheme. A Lufthansa B747-400 with a Lufthansas standard livery would be an example of a My
Type. Every My Type falls under an airline and a Series which is a profile of an aircraft type (e.g.
B747-400) containing performance data (such as range , cruise speed and parking specifications) used
in the generation of AI flight plans . Airlines can be configured with appropriate hub data to result in
realistic operations.
Airports Database
The Airports database consists of data such as the type of airfield (military, civil or mixed), capacity,
calculated using the number of gates available at the airport. You can import airports data based on the
active AFCAD files in your specific flight simulator setup using the Traffictoolbox SDK. More details
can be found in a later section of the manual.
[introduction continued]
By changing the data in these two databases and by specifying airline preferences, it is possible to
customize the AI traffic generated by the Editor. Whatever you intend to do, the vast majority of all
flights will be automatically generated by the editor. A set of internal logic is used to generate these
MyTraffic 2006 Editor Manual
Page 2 of 44
Version 4.0
realistic flight plans. For example, amphibian aircrafts are strongly preferred to make Seaplane port ot
seaplane port operation and suppress land port to land port ops. Military aircraft cross national borders
less frequentlythan their civil counterparts, and flights between countries on war- like terms are
forbidden.
It is possible to configure specific individual routes by creating MySchedules, or by using a new, fast
manual algorithm compromising between configuration complexity and realism. Troubleshooting
MySchedules is a lengthy procedure requiring a fair degree of insight into the workings of AI traffic.
Users who have used Ttools based utilities in the past often find that it is easier to program a handful of
specific routes in such a program and then using the compiled bgl in conjunction with the MyTraffic
files by placing it in the Flight Simulator 9\Scenery\World\scenery folder, until they discover the real
power of the database driven approach..
MyTraffic 2006 Editor Manual
Page 3 of 44
Version 4.0
This manual has been laid out in a question and answer format based upon the feedback of users.
1) How do I add a new plane to the editor?
Finding a registration associated with a particular aircraft type
2) How do I add a new airport to the editor?
3) How do I add a new airline to the editor?
4) How do I tell the Editor to use my new aircraft? (Includes information for programming a
MySchedule)
5) How do I make certain aircraft and/or airlines go to particular airports? (Creating Hubs)
6) How Do I find an ICAO code for a particular airport?
7) Is there a way to specify a "region" containing airports that I want populated by specific
airlines?
8) How do I use Ttools flightplans with MyTraffic?
9) What are preferences and how/when/why would I use them?
10) Schedule My Plane s, Schedule preferences, Schedule global. What do each of these mean?
When would I use them? Do I have to run all three every time I run the Editor?
11) What do the different options in the Create menu do? Why would I use anything but Create
All Files and Traffic?
12) How can I prevent particular aircraft/airlines from going to certain airports?
13) In the preferences area, there is a checkbox called "Reroute to (hidden) airport". What is a
hidden airport? Under what circumstances would I check it? Would I leave it unchecked?
14) In the preferences area, when and why would I use the forbidden button?
15) In the preferences area, what is the difference between all the frequency radio buttons?
16) In the Series Properties screen, what is the best source of information for filling it out? Is
there any source of aircraft info that does not require me to perform conversions before entering
the data?
17) In the Aircraft Type Properties, there is a checkbox labelled "Use in MyTraffic". When
would I not want this checked?
MyTraffic 2006 Editor Manual
Page 4 of 44
Version 4.0
18) Explain the three checkboxes in the My Plane s Properties window. When would I use or not
use them?
19) In the Aircraft menu, there are two options called "Create MyAircraft.dat" and "Export
aircraft". What's the difference between them and why would I use one over the other?
20) In the Airport menu, what do the various options do?
21) In the Airline Properties windows, what are hubs? How do I use them? What is touristic?
Domestic? International? When/why would I use them? Can I select all three of them?
22) Could you explain all the options in the Maintenance Dialog box?
23) How do I reduce the amount of GA traffic?
24) Im confused about the many files used by MyTraffic, can you explain?
25) How do I tell FS to use the traffic I created, and not any other one?
26) The Editor does not generate enough flight plans (Includes description of the set ini dialogue)
27) Can you please explain the Create >Schedule, Files and Traffic command?
28) Can you please explain the Create >Create all files and traffic command?
29) Addon airports and AFCAD2
30) How do I add traffic to a dead airport?
31) How can I program Touch and Go closed traffic?
32) What is the AI Time Machine and how can I use it?
MyTraffic 2006 Editor Manual
Page 5 of 44
Version 4.0
1) How do I add a new plane to the editor?
Before you add an aircraft into the MyTraffic database, there a few things that are worth checking
about the aircraft:
1. Ideally, it should be designed using GMax or FSDS2, else you will see the aircraft floating
without wheels when on the ground. Aircraft designers usually specify whether an aircraft has
been designed using GMax or FSDS2. This is not so much of an issue for aircraft designed
specifically for FS2004.
2. The model should not be too complex else it will have a huge impact on performance, and must
be programmed for AI traffic in multiple Levels of Detail (LOD)..
3. The textures must be a relatively low resolution else frame-rates will take a hit.
Once you are convinced that the aircraft is suitable for AI traffic, go to the:
[FS2004]\aircraft\[the aircraft you want to add] directory
Open the aircraft.cfg file. Note the title= parameter for the aircraft on a piece of paper or leave this file
open in the background.
MyTraffic 2006 Editor Manual
Page 6 of 44
Version 4.0
Start MyTraffic Editor. Click on File>Open and find your database file. The name of this file varies
with the actual version of MyTraffic.
Go to Aircraft>My Type s and click on [Add New].
MyTraffic 2006 Editor Manual
Page 7 of 44
Version 4.0
The first field is a [Type key] field. This is the unique id through which MyTraffic recognizes each
aircraft. You can choose to name your aircraft using a system you remember (the field cannot have any
spaces or commas) or choose this naming scheme:
[Aircraft Type]+[Airline]+[number]
For example, if adding a My Type entry for a Singapore Airlines Boeing 747-400, a suitable type key
would be:
B747-400SIA2
Since B747-400SIA1 is already used. The number at the end allows you to add more than 1 Singapore
Airlines 747-400. While MyTraffic can use one aircraft multiple times by having different
registration numbers, this numbering allows you to use different paint schemes, mixtures of old
and new schemes, etc.
The next field is the [Title field]. Type or paste the title you found in the aircraft.cfg file in this field
e.g. Boeing747 MyPaint 03. Due to trafficdatabasebuilder standards, the title may not contain commas.
Select the aircraft series type and the airline. If the airline you want is not listed, you will have to add
the airline through the Airline>Edit function.
The [Comment] field can either be left blank or you can enter any reminders here. The year fields
indicate the years (inclusive) between which this type existed for usage in the AI time machine. As
long as the years do not overlap, the same type key may exist twice, to properly reflect changes of paint
schemes many aircrafts see within their life in an airline.
MyTraffic 2006 Editor Manual
Page 8 of 44
Version 4.0
The next step is to create a registration for the aircraft. You can do this either by selecting the newly
created type in the MyTypes dialog and clicking [Registration], or go to Aircraft>My Plane s and click
on [Add New]. Here, you can type in a realistic registration for your aircraft. Make sure to select the
right My Type to ensure you assign the registration and properties to the aircraft you have just added.
As long as the times do not overlap, the Type key may exist twice, associated to different types, to
reflect that the aircraft get recycled in the real world.
MyTraffic 2006 Editor Manual
Page 9 of 44
Version 4.0
The three checkboxes determine whether the aircraft is used for My Plane Auto scheduling (making
sure this aircraft is always in operation), used in preferred generated traffic (the aircraft is used to bring
airports to full capacity) or used as general traffic (used at airports across the globe regardless of airline
restrictions. This is mainly for GA aircraft and those cargo and wet or dry charter airlines found around
the globe).
2) How do I add a new airport to the editor?
Please see this discussion
3) How do I add a new airline to the editor?
Go to Airline>Edit and click on [Add new]. Here you can specify the Airlines country of origin, upto
4 hubs, and whether the airline is domestic, international and/or touristic. This option determines the
types of airports which the airline appears at. For example, if an airport is marked as touristic, more
touristic airlines will fly to the airport.
MyTraffic 2006 Editor Manual
Page 10 of 44
Version 4.0
MyTraffic 2006 Editor Manual
Page 11 of 44
Version 4.0
Finding a registration associated with a particular aircraft type
For creating a MySchedule, you might want to find the registration of a particular aircraft you want to
use. For example, you are creating a MySchedule for a flight to from EDDF to KJFK and you want a
Lufthansa B747-400 to fly the route. MySchedule requires you to enter the registration by which it
recognizes the aircraft. You can find a Lufthansa 747-400 by going to Aircraft>My Plane s and
clicking on [Search Reg].
MyTraffic 2006 Editor Manual
Page 12 of 44
Version 4.0
This will bring up the following menu:
MyTraffic 2006 Editor Manual
Page 13 of 44
Version 4.0
Remember, you can simply select any entry in the box and start typing so that the entries are filtered.
So select any entry in the airline box and start typing luft until Lufthansa is selected. Now click
[Search]
A results box will be displayed and you can randomly pick any registration and use it in your
MySchedule.
Alternatively, this could done by going to Aircraft>My Types and then selecting a particular type
such as B7 47-400SIA1 and then clicking on the [Registrations] button. This will list all My Planes
associated with that particular My Type.
4) How do I tell the Editor to use my new aircraft?
As soon as you select one of check boxes in the MyPlane s dialogue, it will be considered for
scheduling by the editor and used in any subsequent automatic scheduling.
If you want to make schedules by hand for a specific airline route, the best way to do so is the
following:
Open the Edit airline dialog by going to Airline > Manage, selecting the airline and then clicking
Edit.
MyTraffic 2006 Editor Manual
Page 14 of 44
Version 4.0
Select an aircraft type and click Schedule. If a registration for the simulated year exists, it will be
automatically assigned by the editor and hence all you have to do is to enter departure airport,
destination, a potential intermediate stop (in which case do not forget to tick the Use intermediate
stop checkbox), a flight number and the departure time.
From this information, the editor will create a complete schedule and add it to the forks section of the
database. Depending on the time the flight needs, it may assign the aircraft to fly this route between one
to six times per day. On long range routes, that cannot be flown daily, you will get a new dialog asking
for the day of the week on which the schedule should start and if one aircrafts should be used to
perform 3 flights per week or two aircraft should be assigned to fly a total of six flight per week.
MyTraffic 2006 Editor Manual
Page 15 of 44
Version 4.0
Since all times used in these schedules are calculated in accordance with the internals of FS9 as far as
known to us, these flights are very likely to show up. Most needs of manual scheduling can be satisfied
with this simple mechanism.
In very rare cases, it may still be necessary to go the hard way to create schedules completely manually
(using the MySchedule meachanism). Since debugging of this is very time consuming, we recommend
that you create a copy of the database first where you have deleted all other flights, so that you can
verify your work step by step.
To create a MySchedule, do the following:
Go to Schedule>MySchedule:
MyTraffic 2006 Editor Manual
Page 16 of 44
Version 4.0
Click on [Add Schedule].
Enter the flight number [Flight#] as 328. Enter the departure time (GMT) in 24 hour format.
MyTraffic 2006 Editor Manual
Page 17 of 44
Version 4.0
Since Singapore Airlines regularly flies B747-400s to Sydney from Singapore, lets configure this
aircraft to fly that route. You can use the [Find registration and propose times] button to find the
registration of a Singapore Airlines B747-400. This will lead you through a simple 3 step process of
selecting an aircraft (identified by its registration no.). The Editor will also automatically calculate an
estimated arrival time at Sydney, add a suitable turnaround time and display the departure time for the
return leg.
Careful: A common mistake is to schedule a flight daily when the flight-time each way is greater than
12 hours so the aircraft cannot make it back in time for its next circuit. Ideally, the flight time should be
less than 11 hours. If this is not possible, you have to program a complete weekly schedule for the
aircraft. In such a case, the fast algorithm explained above is much more likely to be successful than the
pain of manually counting days. Schedule it in a way that the aircraft is in the air every day, and only a
few hours on ground. Aircraft that are on the ground for extended periods occupy valuable parking
space, and where there are several schedules like this at the same airport, the result may be a complete
freeze in the flow of AI traffic.
The use of the first/back flight checkboxes and the two fields between them are associated with the via
section of the flight plan. If you choose to route your aircraft via another airport, you can check one or
both of these checkboxes to determine if the via airport is used in one or both directions of the flight.
Clicking [OK and continue] will allow you to continue the same schedule and program more
destinations.
MyTraffic 2006 Editor Manual
Page 18 of 44
Version 4.0
Now, we can autoshedule flight plans for the other available aircraft (My Planes which are not utilized
in MySchedules) by going to Schedule>Schedule My Plane s. Schedule My Planes is also the second
method through which aircraft can be used by the Editor.
You will be shown a progress bar while the editor auto- generates the flight plans.
Once complete, go to Create>Create All Files and Traffic.
A easy way to fill up all world with lots of traffic is to use the menu Create>Schedules, files and
traffic. This will create all files for you, filling the airports to their capacities, running for several hours
while you are asleep or at work. See also Q26
5) How do I make certain aircraft and/or airlines go to particular airports?
(Creating Hubs)
To make a particular aircraft fly between two chosen airports, you can create a manual schedule.
To make an airline go to a particular airport, you can make it a hub by going to Airline>Edit, selecting
the respective airline and clicking on the [Edit] button. Configuring an airport as a Hub for a particular
airline will increase the number of flights belonging to that airline out of that airport. Each airline can
have up to four hubs.
MyTraffic 2006 Editor Manual
Page 19 of 44
Version 4.0
For example, if you want to increase the number of United Airlines flights into KDEN (Denver
International), you could configure it as a second Hub. To do so, simply type the ICAO code (Q6) of
the airport. This can be done for up to four airports for each airline. Note though that the number of
flights departing from other airports may decrease as more flights will be directed to these hubs.
Hint: Sometimes it may be useful to have a specific aircraft model of a huge airline based in a hub. Do
so by creating a new airline, spelled slightly different, UNited for example, associate a type and some
of the planes to this new airline, and you give them their realistic home. This opens a huge world of
new possibilities.
Another way of increasing traffic to an airport is to create a preference. To do this, go to
Airline>Preferences and click the [Add New] button.
Select the airline, the airport and then one of the 5 radio buttons to dictate the level of traffic for that
airline for that particular airport. In addition to these options, you also use reroute to increase the
chance of finding an aircraft at a given airport. For example, rerouting Singapore Airlines from Erfurt
to Frankfurt will not only ensure SIA never to flies into EDDE, but will also increase the number of
SIA flights to EDDF.
MyTraffic 2006 Editor Manual
Page 20 of 44
Version 4.0
The table below shows the constant the traffic is multiplied by with each option.
Traffic Le vel
Multiplication
Constant
Forbidden
Rare
0.2
Less Traffic
0.5
Normal
More Traffic
Frequent
6) How Do I find an ICAO code for a particular airport?
There are several other ways to do this but this one requires nothing else but the Editor. Go to
Airport>Edit. A dialogue will be displayed with two columns. On the left are the ICAO codes. The
right column will appear blank. Click your mouse anywhere in this right-hand column and begin typing
the name of the airport. For example, if you want to find the ICAO code of Tokyo Narita airport, begin
typing TOKYO. Once you see the airport you want, simply read the 4 letter ICAO code.
MyTraffic 2006 Editor Manual
Page 21 of 44
Version 4.0
It is also possible to do the reverse and find which airport a particular ICAO code relates to.
7) Is there a way to specify a "region" containing airports that I want populated by
specific airlines?
Yes, this is possible but the regions are in fact countries. To increase or decrease the level of traffic go
to Airline>Preferences and hit the [Country] button
Now select the respective airline and country. You can either select the country by typing in the 2 letter
code or alternatively the country name. If you use the code (the upper box), click on the [View by
Code] button, but if you use the country name, click on the [View by Name ] button.
MyTraffic 2006 Editor Manual
Page 22 of 44
Version 4.0
In the dialogue that is displayed, you can change the [Value ], which is 1.00 by default to any real
number between 0.00 and 10.00. This value is the constant which the normal traffic level is
multiplied by to achieve the new, desired traffic level. For example, typing in 5.00 will mean 5 times
the current traffic level in that country, whereas typing 0.50 will mean half the current traffic level.
0.00 will forbid any flight, like CUBANA is forbidden to fly into the US.
8) How do I use Ttools flightplans with MyTraffic?
The easiest way to do this is to compile the flightplans using Ttools and place it in the [Flight Simulator
9\ Scenery\World \Scenery\] directory, along with the MyTraffic bgl files. Beware that using too many
such Ttools compiled flight plans may overload certain airports as the Editor already generates enough
traffic to fill most major airports to their virtual capacity.
MyTraffic 2006 Editor Manual
Page 23 of 44
Version 4.0
9) What are preferences and how/when/why would I use them?
Preferences can be used to control traffic levels (see table in Q5) or to reroute traffic to hidden airports.
For example, if you have multiple overlays for a particular airport, you can reroute all traffic for a
particular airline to one of the overlays (This applies to FS2002 only) . Using this method, you may be
able to direct airlines to their correct terminals.
The example above shows that all Singapore Airlines traffic into EDDF is being rerouted to ED2F.
While there are no overlay airports in FS2004, this still may be useful. For example, rerouting
Southwest from KORD to KMDY will reflect that Southwest does not use OHare, but Midway in
Chicago.
MyTraffic 2006 Editor Manual
Page 24 of 44
Version 4.0
10) Schedule My Planes, Schedule preferences, Schedule global. What do each of
these mean? When would I use them? Do I have to run all three every time I run
the Editor?
Using these is recommended for advanced users only. For most users, using the Create > Schedule,
Files and Traffic (see Q27) command will be much more intuitive.
AutoSchedule My Plane s
Clicking this will automatically generate thousands of flight plans making sure all individual aircraft
(registrations) are used only once every 24h, i.e. you will not see two aircraft with the same registration
flying around at the same time. For this reason, aircraft in MySchedules will not be used when
generating flightplans. If you use only this option, than there will not be 2 aircraft with the same
registration flying at one point of time. However, t his will mean that you will see too little traffic due to
the fact that not yet all real world aircraft are included with MyTraffic. This is why AutoSchedule
Preferences and Random AutoSchedule are necessary. The loss of realism due to 2 or more aircraft
with the same registration flying at once is negligible as the likelihood of you seeing those two aircraft
together is extremely low.
AutoSchedule Preferences
This feature generates additional flight plans until all airports are near their capacity, even if this means
using one individual aircraft twice at the same time. Using this option, there might be two aircraft with
the same registration being used at the same time. The odds of you seeing both of them though, are
very small. This is especially useful when some areas only have a few local airlines, in which case
aircraft from such airlines can be replicated to increase traffic density. This type of schedule will only
be created at airports not yet filled with traffic from the Forks, MySchedule or My Planes schedule.
Therefore the normal order will be to create the My Planes schedule first and then the preferred
schedule once or twice. All flight plans created here still obey the rules set up in airline preferences.
Rando m AutoSchedule
Fills the remaining capacity of airports with traffic using aircraft allowed for this, without respecting
airport assciation, mostly GA. This is needed for countries for which there are few or no aircrafts in the
database.
Summary
When auto-generating flight plans, it is recommended that you use the following order:
AutoSchedule My Plane s
AutoSchedule Preferences (can be run twice to increase traffic density)
Random AutoSchedule
MyTraffic 2006 Editor Manual
Page 25 of 44
Version 4.0
Note: Auto-scheduling gives aircrafts enabled for dock parking a strong disadvantage on airports
without docks, and a strong advantage on airports with docks
You need to go through these steps (or schedule using the Create>Schedules method) every time you
modify the .myt database. Examples include:
Addition/Change of Airports
Addition/Change of Aircraft
Addition/Change of Airlines
Addition/Change of Preferences.
It is recommended that you save your .myt file every time you make a modification, before
running these three autoschedule functions. This ensures that the changes you have made are being
taken into account when the autoscheduling is done. Also save the database after the autoscheduling
has completed.
11) What do the dialog options in the Create>Create all files and traffic menu do?
Why would I use anything but the default, all boxes checked?
The other functions could be used to compile the different components of the MyTraffic.myt database
without merging them into one file. For example, if you want to have a look at all the flights generated
by the AutoSchedule MyPreferences routine, you could click create Preferred Traffic. This function
would then compile all the flightplans created using the AutoSchedule MyPreferences routine as the
MyRoutes.dat file and exclude flightplans added as My Schedules, for example. This is helpful in
debugging the schedules. Another application is to create a MyRoutes.dat, cut a (few) flight(s) out of it,
edit those manually and import them as forks.
You can find more details about the numerical fields in this dialogue here.
12) How can I prevent particular aircraft/airlines from going to certain airports?
This can be done by using Airline>Preferences and then selecting [Edit] or [Add new]. Select the
[Forbidden] option when configuring the preference. More details can be found here (Q9).
13) In the Airline>Preferences area, there is a checkbox called [Reroute to (hidden)
airport]. What is a hidden airport? Under what circumstances would I check it?
Would I leave it unchecked?
The answer can be found here (Q9).
14) In the Airline>Preferences area, when and why would I use the forbidden
button?
MyTraffic 2006 Editor Manual
Page 26 of 44
Version 4.0
The forbidden button is to be used to stop an airline from flying to a particular airport. It is possible that
the Editor might schedule flights for a particular airline to a destination which isnt serviced in real-life.
If this bothers you, you can use this option to prevent it. More details on preferences can be found here
(Q9). See also Q12.
15) In the Airline>Preferences area, what is the difference between all the
frequency radio buttons?
Answer can be found here (table in Q5).
16) In the Aircraft>Series Properties screen, what is the best source of information
for filling it out? Is there any source of aircraft info that does not require me to
perform conversions before entering the data?
After selecting Aircraft>Series and choosing [Edit] or [Add New] a number of boxes for the entering
the aircrafts performance data will be seen. There are books available which document these statistics
and a number of web sites, but be aware that any two sources might not have identical info. A good
online resource is http://www.scanliners.com/first.htm
17) In the Aircraft>My Types Properties, there is a checkbox labelled "Use in
MyTraffic". When would I not want this checked?
MyTraffic 2006 Editor Manual
Page 27 of 44
Version 4.0
You might want to disable an aircraft type if its service in the real world has been terminated (e.g.
Lufthansa sold all its 737-400). This function overrides the individual selections in the aircrafts
properties such as use for preferred traffic. Disabling it using this method is safer than deleting since
it is reversible.
With the advent of the AI time machine, it is more beneficial to leave the box checked and instead set
the last year to, say, 1996, for example. Following this change, the aircraft will not show up in the
contemporary schedules, but will still appear if you choose to compile schedule for 1990, for example.
18) Explain the three checkboxes in the My Planes Properties window. When
would I use or not use them?
The three checkboxes determine whether the aircraft is used for My Plane Auto scheduling (making
sure this aircraft is always in operation), used in preferred generated traffic (the aircraft is used to bring
airports to full capacity) or used as general traffic (used at airports across the globe regardless of airline
restrictions. This is mainly for GA aircraft and those cargo lines found around the globe).
MyTraffic 2006 Editor Manual
Page 28 of 44
Version 4.0
19) In the Aircraft menu, there are two options called "Create MyAircraft.dat"
and "Export aircraft". What's the difference between them and why would I use
one over the other?
MyAircraft.dat is the file used by the TrafficbuilderSDK to compile the MyTraffic.bgl file. It gets
created every time you select Create>Create all files and traffic, but you may want to see it alone.
The export aircraft, on the other hand, creates the database extraction of the Series, Types and Planes
structures that can be modified and imported again.
20) In the Airport menu, what do the various options do?
Edit Allows you to edit the parameters of an airport.
Import MyAirports.dat Imports the MyAirports.dat file into the .myt database currently opened in
the Editor. For usage in FS2004, its main usage is to have a way to add the names and countries of the
airports outside of the editor. Changes of the runways and parkings in this file will not be forwarded,
this is the duty of the next file.
Import Airports.txt The Airports.txt file is a file generated by the Traffictoolbox from within
FS2004. To create it, go in FS2004 to the Tools >Traffic Toolbox >Dump Airport List
Note: the Traffictoolbox SDK which includes the Dump Airport List tool can be downloaded from
Microsofts FS2004 web site at:
http://www.microsoft.com/games/flightsimulator/fs2004_downloads_sdk.asp
Before you start any major project using the Editor, it may be a good idea to study the SDK
documentation too.
MyTraffic 2006 Editor Manual
Page 29 of 44
Version 4.0
Enter the following paths in the respective boxes as shown above (path will depend on the location
where you have installed MyTraffic)
C:\Program Files\Microsoft Games\Flight Simulator 9\MyTraffic\airports.txt
C:\Program Files\Microsoft Games\Flight Simulator 9\MyTraffic\airportslog.txt
Once you have entered the paths, click on the [Begin] button.
When the process is complete, you can close FS2004. The Airports.txt file must be imported into the
Editor using the Airport >Import Airports.txt command.
Export MyAirports.dat This command is only needed if you want to backup or share this file. The
file is exported to the same directory in which the Editor is located. It is not required when creating
trafficbgl files as it is exported automatically during the process.
Warning: Executing this command will overwrite the MyAirports.dat file currently in the MyTraffic
folder. In most cases this should not be a problem but if the data being exported is invalid for any
particular reason, then you will not be able to restore the old MyAirports.dat unless you have a backup.
21) In the Airline>Edit Properties windows, what are hubs? How do I use them?
What is touristic? Domestic? International? When/why would I use them? Can I
select all three of them?
MyTraffic 2006 Editor Manual
Page 30 of 44
Version 4.0
Selecting an airport as a hub will increase the airlines traffic to that airport.
Domestic allows the airline to operate between two destinations within the same country (its home
country).
International allows the airline two operate between two destinations in across international borders.
Touristic increases the probability that the airline will fly to airports which are configured as touristic.
Yes, all three can be selected at once.
22) Could you explain all the options in the Info>Maintenance Dialog box?
Sure:
MyTraffic 2006 Editor Manual
Page 31 of 44
Version 4.0
Uncheck all preferred checks
Disables all aircraft from being used in preferred autosheduling
Uncheck all random checks
Disables all aircraft from being used in random autosheduling.
Reset Pointers
Since the magnitude and complexity of MyTraffic and its complexity grew much faster than the power
of computers, it was necessary to speed up many processes significantly. In any database application,
the best way to do so is to create permanent and volatile back pointers, storing whatever is found.
The drawback of this is that, in rare cases, mainly when you delete objects, such a back pointer may
point to a wrong object resulting in an Alitalia A321 in Korea, for instance. Case you have such an
obscurity, press Reset Pointers. The editor will be slower for a short while until all pointers are set up
again.
We recommend that you do not delete any objects but disable them instead, making this reset function
redundant.
MyTraffic 2006 Editor Manual
Page 32 of 44
Version 4.0
Set all runways to 1
All airports only use one runway.
Set all Country Preferences to 1
This resets the value of country preferences to 1. More details found here (Q7).
Usage Ranking
Calculates an index value for how busy an airport is.
23) How do I reduce the amount of GA traffic?
The amount of GA traffic you create depe nds on the number of GA planes and types you have
registered and enabled.
Decreasing this number by disabling the GA entries will reduce the amount of GA Traffic.
You can also compile traffic such that when you reduce the traffic density slider, the GA Traffic is
removed first. To read more about how this can be done, refer to this section.
MyTraffic 2006 Editor Manual
Page 33 of 44
Version 4.0
24) Im confused about the many files, can you explain?
Since there has been quite some concern about the importance of the different files, the diagram below
was created to represent their inter-relations and roles.
The Database
The database with the .myt extension contains all the data of the traffic project. You can work on many
traffic projects, and use the import and export files to move information between the projects. Each
version of the MyTraffic scenery product comes with the exact database which was used to create it, in
case of Version 4.0 this is MT2005V40.myt,.
The Import and Export Files
These files can be imported and exported as pure ASCII fixed format text files. You can modify them
in any external editor such as Notepad or WordPad. They are indented for modifications of the data that
you want to do outside of the MyTraffic editor, for exchange with other users, for updates provided,
and also for your own archiving purposes.
MyTraffic 2006 Editor Manual
Page 34 of 44
Version 4.0
MyAirports.dat
This is a very important file. It is provided for the layouts delivered with MyTraffic, and will change
when you import the Airports.txt file. The addition of any new airports will be defined in this file by
the Editor once you import the Airports.txt file. If you have generated a flight into an airport that is not
defined in MyAirports.dat, the compiler will not create the .bgl file. If the definition of the airports in
the database is severely different to the definition in MyAirports.dat, the code generated by the
compiler may have errors. It is recommended that you update this data by creating a new Airports.txt
file using the Traffic Toolbox utility and importing it into the Editor. More details can be found here
(Q20).
The Intermediate Files
These files are of interest only in certain cases. They are files which the Editor creates for the compiler
to use. If you want to search for a specific flight, it may be a good idea to search for it in the respective
My****Routes.dat file. Users who used the program ttools will see that the files (including
MyAirports.dat) are similar in contents to the files used by that program, only that they are formatted
and readable.
Airports
When you modify or add airports (AFCAD2 files) to FS2004, you must create a new copy of the
Airports.txt file using the Traffic Toolbox Utility. More details can be found here (Q20).
The MyTraffic BGL Files
These are the files which are compiled by the Editor.
The files are as follows:
MyTrafficown.bgl Contains flightplans added through forks and MySchedules
MyTrafficline.bgl Contains airliner flightplans
MyTrafficcargo.bgl Contains cargo flightplans
MyTrafficmil.bgl Contains Military flightplans
MyTrafficglobal.bgl Contains general aviation flightplans
MyTrafficClosed.bgl Contains touch and Go schedules.
FS2004\scenery\world\scenery directory. FS2004 will use all traffic files it finds there to create traffic.
You should have only one instance of the above MyTraffic*.bgl file in the world \scenery directory. If
you have a MyTraffic.bgl or MyTraffic2.bgl from a previous version of MyTraffic, please remove this.
General Notes:
If you find that you need any further help, please post at the support forum found here:
http://www.forums.simflight.com/viewforum.php?f=4
MyTraffic 2006 Editor Manual
Page 35 of 44
Version 4.0
Tip
To save you scrolling through a whole list of options, MyTraffic Editor allows you to search by typing
the first few letters of the entry into the list box. For example, if in the airline list you are looking for
United, simply click on any entry in the list at start typing uni. The results will automatically be
filtered
25) How do I tell FS to use the traffic I created, and not any other one?
To affect any changes you have made, the database has to be compiled and be converted into an MSFS
scenery file. This is done using the menu Create>Create all files and traffic.
A dialog with the following options will be shown:
If you want all flights to be displayed, leave all boxes on the left checked. If you want to test your own
forks or manually programmed schedules, uncheck the last three.
The fields on the right have to do with how the scenery will react to the ATC density slider. More
details can be found here.
MyTraffic 2006 Editor Manual
Page 36 of 44
Version 4.0
There are some differences between FS2002 and FS2004 to be kept in mind here. FS2002 only
supports one traffic bgl, with MyTraffic installed; the location of this is:
scenedb\MyTrafficATC\scenery.
To make sure that you are using the scenery file you created, disable all others there by renaming them
to have an extension .bgl.passive.
FS2004 allows several traffic scenery files, and tries to use them all. They are located in
scenery\world\scenery. If you create scenery based on the random global schedule only, this will be
almost pure GA traffic. Using this file in conjunction with others will allow you to easily combine
MyTraffics GA traffic with other traffic from other sources.
26) The Editor does not generate enough flight plans
MyTraffic Editor tries to create as many possible flights as MSFS can handle. To fill out every corner
of the world, the preferred and the global schedule have to be applied several times. This is a very long
computing process. To make the procedure more convenient, there is now a Create>Schedules, files
and traffic option. This executes the auto-schedule, then the preferred schedule 10 times, followed by
global scheduling 10 times. Once the aforementioned processes have terminated, the MyTraffic***.bgl
files are compiled. Since the computation takes about 8 hours on an average system by todays
standards, it is best to start this process just before going to bed or going off to work.
The formula for calculation of the capacities of airports can be influenced by the user. The parameters
can be adjusted through the Info > Set ini file dialogue . Carefully change the numbers until you find
the combination which works for you. The numbers represent the following:
MyTraffic 2006 Editor Manual
Page 37 of 44
Version 4.0
Delay
This should be as small a value as possible. The shorter the flights and the smaller the aircraft, the more
often this value gets added to the time they stay on the ground (the 45 minutes required by MSFS). A 0
would indicate "Leave as soon as possible" to all planes. The default value is set low as possible as
parking space is a valuable resource in FS2004.
Slots per gate
Every gate will generate the specified number of flights per day.
Slots per ramp
Every ramp will generate the specified number of flights per day.
Slots per runway
Number of departures every runway will generate per day.
Simulated year
The year for which the traffic is generated. Ensure that the database contains enough aircraft in service
during this year to ensure sufficient traffic.
The actual capacity will be the smaller of the number generated through parking and runways, plus a
small offset.
The ini shipped with MyTraffic 2004 V2.1 are set to ensure the traffic runs smoothly on most airports
(even those with more complex layouts where aircrafts that taxi have to cross active runways) at 100%
traffic density. If you want to increase the number of aircraft at the main hubs (potentially causing
over-congestion), increase the slots per runway variable by 20 to 30%.
Important Note: After making changes to the ini variables, save the ,myt database and quite
MyTraffic. Reopen MyTraffic and reload the database before recompiling the traffic. This will
ensure that the changes you have made to the ini variables take effect.
27) Can you please explain the Create > Schedule, Files and Traffic command?
This executes the auto-schedule, then the preferred schedule 20 times, followed by global scheduling
10 times (Click here (Q10) for an explanation of what the different scheduling routines mean). Once
the aforementioned processes have terminated, the MyTraffic***.bgl files are compiled. Since the
computation takes about 5 hours on an average system by todays standards, it is best to start this
process just before going to bed or work. Before you begin though, make sure that you have made all
the changes you want to have made and that you have imported a recently created version of the
Airport.txt file. You should also save the .myt the database before you click on this command. Note
that at the end of the process, you will see this screen:
MyTraffic 2006 Editor Manual
Page 38 of 44
Version 4.0
At this point the schedules have been created and the checkboxes allow you to choose which schedules
will be compiled into the bgl files.
The traffic density % setting allows you to configure the distribution of traffic along the traffic density
slider within FS. By default, this value is 0 for all four fields and hence means that as you reduce the
traffic density, each component of traffic reduces proportionally. For example, at 50% traffic density in
FS, you will see 50% of all programmed Airliner, GA, Cargo and Military traffic. By changing this
value, you can achieve different patterns of reduction for the different types of traffic. The table below
quantifies the results of the possible settings:
AI Density Slider
1
10
20
30
40
50
MyTraffic die out point entered in the create files dialog
80
50
25
0
-50
-99
1
1
1
1
34
50
1
1
1
10
40
55
1
1
1
20
47
60
1
1
7
30
53
65
1
1
20
40
60
70
1
1
33
50
67
75
MyTraffic 2006 Editor Manual
60
70
80
90
100
Page 39 of 44
Version 4.0
1
1
1
50
100
20
40
60
80
100
47
60
73
87
100
60
70
80
90
100
73
80
87
93
100
80
85
90
95
100
To interpret the table above, match the intended AI density slider level with the entry in the traffic
density field in the MyTraffic editor compilation menu. For instance, if you set the die out point at 80
in the Airliners field and the AI density slider at 90% within FS, you will see 50% of all airliner traffic
programmed. At 80% on the AI traffic density slider, the level of airliner traffic will drop to 1% of the
programmed schedules.
By configuring the die out points based on your virtual flying preferences, you can use the slider to
show the traffic most relevant to your flight situation and hence eliminate performance loss due to
unnecessary traffic.
If you select an airline and click on the For this airline only button, only schedules pertaining to that
airline will be compiled.
The FS Live Traffic compatibility checkbox should be ticked if you intend to use MyTraffic along with
FS Live Traffic by AirNav Systems. Checking this box will reduce the traffic volume in the regions
covered by FS Live Traffic and hence prevent artificial over congestion of airports.
28) Can you please explain the Create > Create All Files and Traffic command?
This compiles the MyTraffic bgl files and also creates all the files required to do so. This command is
to be used when you have already scheduled all your flightplans either using individual scheduling
routines (Q10) or you are opening .myt database with the flightplans already generated. You will see
this screen (Q27) before the process begins. This process will take a maximum of 10 minutes.
29) Addon airports and AFCAD2
Contrary to FS2002, whe re the AI behaviour was created with invisible AFD layout files, the AI
behaviour under FS2004 is part of each airport. MyTraffic 2004 Version 2.0 comes with 1750 add-on
airports, which have an enhanced AI performance compared to the stock airports, as well as enhanced
visual appearance.
These airports get installed into the scenery directory
Addon Scenery\MyWorldAirports\scenery.
As long as you do not alter other airports yourself using AFCAD2 or another program, or install third
party FS2004 airports, or download AFCAD2 files from the internet, the priority of the scenery
libraries plays no role. In any other case, the logic is that the airport version that FS2004 uses is the one
MyTraffic 2006 Editor Manual
Page 40 of 44
Version 4.0
you find nearest to the top in the scenery library dialog of FS2004. If you use AFCAD2 or install
another version of an airport contained in MyTraffic, the other version will be used only if it is above
the MyWorldAirports section. Therefore a setting directly below Addon Scenery should be best in
most cases.
If you want to adjust an add-on airport or create a new one, please refer to the enclosed file
AirportTutorial.htm. Refer to this manual to learn how to tell MyTraffic Editor about the properties of
the new airport.
30) How do I add traffic to a dead airport?
As an example, lets say there is a military airbase in FS2004 that contains no parking and therefore
looks dead. The method to add military traffic is simple. First, add military parking using a program
like AFCAD2 by choosing the appropriate radii. You can easily fix the largest military aircraft to
appear. (Details in AirportTutorial.htm)
Once you have added enough military parking with AFCAD2 or any other program, start FS2004,
select Dump airport list from the traffictoolbox tool, and import the Airports.txt file created to your
database. At this point, use the editor to edit the airport and add the name and the country of the air
force that is using it often not the national one next time you create all schedules the airfield will be
filled. Of course, you should have suitable aircrafts registered for this air force.
31) How can I program Touch and Go closed traffic?
This is another extension of MyTraffic 2004 Version 2.0 compared to earlier versions or all other AI
products. Touch and Go training flights are very usual at many small airfields. From point of view of
Traffic programming, they can add much life to airfields without using much system resources.
Programming of these flights requires a bit of manual intervention and understanding of the format of
the schedules sent to Trafficdatabasebuilder2004. Let us go through an example that has an aircraft
departing from EDFE, doing many Touch and Goes at nearby EDFZ, and comes back home late night.
(Not all airports in FS2004 can be used for touch and go flights, if you do not find your programmed
flight, please check TrafficlogClosed.log.) After some experiments , it seems to be much more reliable
to program T&G at airports which are not the origin of the flight.
First, we create an ordinary MySchedule flight from EDFE to EDFZ with an appropriate aircraft. Let it
start at 0800 in the morning, just change the time to fly back to 2000.
Next, we select Create all files and traffic, select MySchedules only, leave MyTraffic Editor
without overwriting our database, and edit MyOwnRoutes.dat with an editor like Notepad. At its
bottom, we will find the new flight, and it will look like
C172-GA10
{
,D-CSMK , 92,ONE_DAY,VFR
MyTraffic 2006 Editor Manual
Page 41 of 44
Version 4.0
0800 ,EDFZ, 70,0010
2000 ,EDFE, 70,0010
}
This flight simply reads as Cessna 172 with paint scheme 10, registration D-CSMK, depart daily from
EDFE at 0800 (GMT) to EDFZ, park there until 2000 and come back than.
We copy and paste this flight over to the file Closed.dat. Than, we make a very small change to add a
closed traffic ending time:
C172-GA10 ,D-CSMK , 92,ONE_DAY,VFR
{
0800 ,EDFZ, 70,0010,1800
2000 ,EDFE, 70,0020
}
This now reads as: Cessna 172 with paint scheme 10, registration D-CSMK, depart daily from EDFE
at 0800 (GMT) to EDFZ, perform Touch and Go training until 1800 (GMT), park there until 2000 and
come back than.
Save closed.dat. Next time you perform a new compilation (either from the editor or by double clicking
to FS9\MyTraffic\trafficbat.bat, the new training flight will be added.
MyTraffic 2006 Editor Manual
Page 42 of 44
Version 4.0
32) What is the AI Time Machine and how can I use it?
The AI Time Machine is a unique feature introduced in MyTraffic Editor 2005 V3.0 that allows the
user to choose the year which the flight plans in the compiled traffic bgl files simulate. In order for this
feature to work effectively, the First Year and Last Year fields in the My Planes and My Types
dialogues must be correctly filled.
The best way to use it is the following. Use the Info > Set ini file dialogue and set in the year you want
to simulate, Year 2005, for example.
Save your database, close the editor, start it again and open the database again. This is strongly
recommended, since it quarantees that after a year change the correct objects are associated. Aircraft DABED, for example, was a Lufthansa B707 in the 70s and is a Air Berlin B738 nowadays. After
reading the database the corresponding pointers are set correctly, preventing the Editor from
accidentally referencing one aircraft instead of the other.
Once you have restarted the Editor, create new schedules, files and traffic, and all the aircraft in service
during that year will be included in the auto generated flight plans. As easy as that!
MyTraffic 2006 Editor Manual
Page 43 of 44
Version 4.0
The time machine has some noteworthy consequences. MyTraffic 2006 can only use aircrafts allowed
in the currently set year. If you try to use an aircraft and it fails to show up, check that it is available in
the selected year. As a welcome by product, you can prohibit usage of single aircrafts by just setting the
first or last year.
MyTraffic 2006 Editor Manual
Page 44 of 44
Version 4.0
Credits
Burkhard Renk, the programmer of the Editor, for his continual feedback, explanations, additions and
diagrammatic illustrations.
Special Thanks to Ron Williams (known as Argenfarkle in the forums) for suggesting the new format
for the manual.
Additionally, we express our gratitude to Tony Smith who helped with the proof-reading and
formatting of the manual.
Вам также может понравиться
- History of DifferentiationДокумент4 страницыHistory of DifferentiationtutorciecleteamОценок пока нет
- The Yellow House: A Memoir (2019 National Book Award Winner)От EverandThe Yellow House: A Memoir (2019 National Book Award Winner)Рейтинг: 4 из 5 звезд4/5 (98)
- IBM VTL 7500 Intro & Planning GuideДокумент143 страницыIBM VTL 7500 Intro & Planning Guidemeghach80Оценок пока нет
- The Subtle Art of Not Giving a F*ck: A Counterintuitive Approach to Living a Good LifeОт EverandThe Subtle Art of Not Giving a F*ck: A Counterintuitive Approach to Living a Good LifeРейтинг: 4 из 5 звезд4/5 (5795)
- Acad 2008 Tips & TricksДокумент32 страницыAcad 2008 Tips & Trickskevinvnn100% (1)
- Never Split the Difference: Negotiating As If Your Life Depended On ItОт EverandNever Split the Difference: Negotiating As If Your Life Depended On ItРейтинг: 4.5 из 5 звезд4.5/5 (838)
- FTang C310 17-04-19Документ4 страницыFTang C310 17-04-19bolsjhevikОценок пока нет
- Hidden Figures: The American Dream and the Untold Story of the Black Women Mathematicians Who Helped Win the Space RaceОт EverandHidden Figures: The American Dream and the Untold Story of the Black Women Mathematicians Who Helped Win the Space RaceРейтинг: 4 из 5 звезд4/5 (895)
- Event LinesДокумент19 страницEvent LinesMohamed AwadОценок пока нет
- The Hard Thing About Hard Things: Building a Business When There Are No Easy AnswersОт EverandThe Hard Thing About Hard Things: Building a Business When There Are No Easy AnswersРейтинг: 4.5 из 5 звезд4.5/5 (345)
- Brocade Icx7x50 Stacking DPДокумент83 страницыBrocade Icx7x50 Stacking DPAshutosh SrivastavaОценок пока нет
- HTML Tags - Complete List of Basic HTML Tag Codes - A - D HTML TagsДокумент4 страницыHTML Tags - Complete List of Basic HTML Tag Codes - A - D HTML TagsFerrer BenedickОценок пока нет
- 3 Nov Seminar ListДокумент21 страница3 Nov Seminar ListAbhishek VermaОценок пока нет
- The Little Book of Hygge: Danish Secrets to Happy LivingОт EverandThe Little Book of Hygge: Danish Secrets to Happy LivingРейтинг: 3.5 из 5 звезд3.5/5 (400)
- 3.distributed Mutual ExclusionДокумент2 страницы3.distributed Mutual ExclusionShashank GosaviОценок пока нет
- Elon Musk: Tesla, SpaceX, and the Quest for a Fantastic FutureОт EverandElon Musk: Tesla, SpaceX, and the Quest for a Fantastic FutureРейтинг: 4.5 из 5 звезд4.5/5 (474)
- Advertising Presentation Vodafone ZooZooДокумент14 страницAdvertising Presentation Vodafone ZooZoolathifullalОценок пока нет
- A Heartbreaking Work Of Staggering Genius: A Memoir Based on a True StoryОт EverandA Heartbreaking Work Of Staggering Genius: A Memoir Based on a True StoryРейтинг: 3.5 из 5 звезд3.5/5 (231)
- Physical Files and Logical FilesДокумент21 страницаPhysical Files and Logical FilesGautam ThombreОценок пока нет
- Bondage Mittens SpecificationsДокумент16 страницBondage Mittens SpecificationsslutrixОценок пока нет
- The Emperor of All Maladies: A Biography of CancerОт EverandThe Emperor of All Maladies: A Biography of CancerРейтинг: 4.5 из 5 звезд4.5/5 (271)
- Steganography - The Art of Hiding InformationДокумент17 страницSteganography - The Art of Hiding Informationsumitjain1313Оценок пока нет
- What Is Bias Variance Decomposition - BbGoogle SearchДокумент3 страницыWhat Is Bias Variance Decomposition - BbGoogle SearchHarshaldhepeОценок пока нет
- Synopsis On Turing MachineДокумент4 страницыSynopsis On Turing MachineVivek MishraОценок пока нет
- Devil in the Grove: Thurgood Marshall, the Groveland Boys, and the Dawn of a New AmericaОт EverandDevil in the Grove: Thurgood Marshall, the Groveland Boys, and the Dawn of a New AmericaРейтинг: 4.5 из 5 звезд4.5/5 (266)
- C Programming Lab Manual by Om Prakash MahatoДокумент7 страницC Programming Lab Manual by Om Prakash MahatoAnonymous 4iFUXUTОценок пока нет
- The Unwinding: An Inner History of the New AmericaОт EverandThe Unwinding: An Inner History of the New AmericaРейтинг: 4 из 5 звезд4/5 (45)
- Use Python & R With ReticulateДокумент2 страницыUse Python & R With ReticulateDipanwita BhuyanОценок пока нет
- Team of Rivals: The Political Genius of Abraham LincolnОт EverandTeam of Rivals: The Political Genius of Abraham LincolnРейтинг: 4.5 из 5 звезд4.5/5 (234)
- Internet of Things For Smart CitiesДокумент13 страницInternet of Things For Smart CitiesJavier Andrade FloresОценок пока нет
- B P M (BPM) C S E Q: Usiness Rocess Anagement Ertification Ample Xamination UestionsДокумент6 страницB P M (BPM) C S E Q: Usiness Rocess Anagement Ertification Ample Xamination UestionsMiguel Salazar ヅОценок пока нет
- Fyp Airline ReservationДокумент124 страницыFyp Airline ReservationKotteshwari KottiОценок пока нет
- The World Is Flat 3.0: A Brief History of the Twenty-first CenturyОт EverandThe World Is Flat 3.0: A Brief History of the Twenty-first CenturyРейтинг: 3.5 из 5 звезд3.5/5 (2259)
- HOw To Login To RNCДокумент10 страницHOw To Login To RNCRashid MagorwaОценок пока нет
- The Gifts of Imperfection: Let Go of Who You Think You're Supposed to Be and Embrace Who You AreОт EverandThe Gifts of Imperfection: Let Go of Who You Think You're Supposed to Be and Embrace Who You AreРейтинг: 4 из 5 звезд4/5 (1091)
- ExanovaДокумент3 страницыExanovaGintang SulungОценок пока нет
- Using Tooltips On ControlsДокумент4 страницыUsing Tooltips On Controlsyuo2Оценок пока нет
- Neural Networks: Aroob Amjad FarrukhДокумент6 страницNeural Networks: Aroob Amjad FarrukhAroob amjadОценок пока нет
- Lean Project DeloveryДокумент20 страницLean Project DeloveryVindicated WajahatОценок пока нет
- (TechNeo) Design and Analysis of Algorithms U3-6 (2019 Pattern)Документ150 страниц(TechNeo) Design and Analysis of Algorithms U3-6 (2019 Pattern)mr.omkarkondeОценок пока нет
- Dynamic WizardДокумент348 страницDynamic WizardEshita SangodkarОценок пока нет
- Tempo2 Examples Ver1 PDFДокумент41 страницаTempo2 Examples Ver1 PDFCassey WashingtonОценок пока нет
- The Sympathizer: A Novel (Pulitzer Prize for Fiction)От EverandThe Sympathizer: A Novel (Pulitzer Prize for Fiction)Рейтинг: 4.5 из 5 звезд4.5/5 (121)
- Oracle Default PasswordsДокумент100 страницOracle Default PasswordsRavi Gaurav PandeyОценок пока нет
- Chapter 3 - Syntax AnalyzerДокумент28 страницChapter 3 - Syntax AnalyzerYitbarek MurcheОценок пока нет