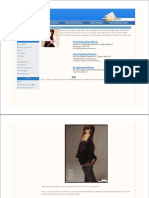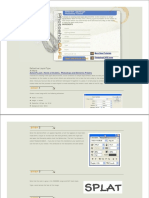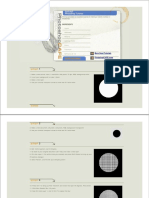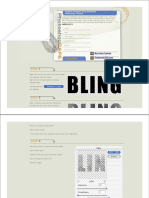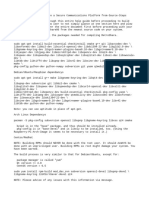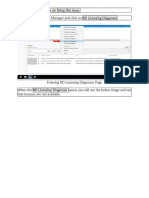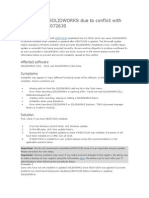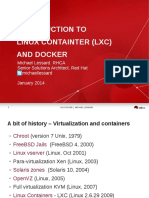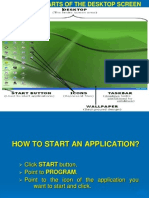Академический Документы
Профессиональный Документы
Культура Документы
Create An FTP Server On Your PC With Serv-U
Загружено:
habnamОригинальное название
Авторское право
Доступные форматы
Поделиться этим документом
Поделиться или встроить документ
Этот документ был вам полезен?
Это неприемлемый материал?
Пожаловаться на этот документАвторское право:
Доступные форматы
Create An FTP Server On Your PC With Serv-U
Загружено:
habnamАвторское право:
Доступные форматы
Create An Ftp Server On Your Pc With Serv-u
Requirements:
Serv-U
No-IP.com Website
Quote:
Step 1. Getting a static IP address.
Get a static address for your FTP server. You will want to do this as opposed to
using your IP address for several reasons. First, its easier keeping up-to-date
. Imagine having to change all of your setting every time your IP changed. With
No-IP, the No-IP service runs in background on your computer and updates your cu
rrent IP address with your FTP servers URL (for example, you get ftp://rkchoolie
.serveftp.com). Second reason, you dont want your IP address posted out there fo
r everyone to see.
1. Go to www.No-IP.com to create a new user account.
2. Fill in the information that is required and the click Register button.
3. Your account has now been created and your account password has been emailed
to you.
4. Check your email mailbox and wait for the mail that contains your password
5. Go back to www.No-IP.com and type your email address and password to login to
your account.
6. Once in your account, click on Add a host in the left menu
7. Type in the Hostname you want (example: rkchoolie) and pick a Domain from the
list (example: ftpserve.com)
8. Check Allow Wildcards and click the Submit button
9. You now have your static address (example: rkchoolie.serveftp.com)
10. Click on your OS link in the Dyn-Update Client in the bottom right menu and
follow links to download the client
11. Once downloaded, install the software and type in your email address and pas
sword when asked.
12. Finally tick the checkbox near your static address.
You now have a static web address .
Quote:
Step 2. Installing and setting the FTP server
1. Install Serv-U 4.0.
2. Start Serv-U and use the wizard to setup your ftp.
3. Click next until you're asked for an IP address, leave it blank and then clic
k next.
4. Type the domain name you've just registered above (example: preacher.serveftp
.com) in the domain name field and then click Next.
5. You are asked if you want to allow anonymous access, select No and then click
next.
6. You are then asked to create a named account, check yes and then click next.
7. Type in the user name you wish for this account (example: Harrie) and click n
ext.
8. Type a password for this account (example: $p3c1aL). For security reasons, tr
y to create a password with some letters, numbers and special characters. Then c
lick next.
9. You will then be asked for the Home directory of the account you just created
. Select the directory and then click next.
10. Select yes to lock this account to the Home directory. You want to do this s
o that the user can not go any further up that his home directory. Click next.
11. The account is now set so click finish.
Quote:
Step 3. Configuring user accounts
1. In the left tree-menu, select the account you've just created and then click
on the General tab.
2. Check Hide Hidden Files.
3. Check Allow only and enter the number one in the box.
4. Set the Max. download speed to what ever you want. If this is an account that
many will be using, set it low to save on your bandwidth. I usually have mine s
et between 10 20. If you leave it blank, users will be able to download from yo
u at full bandwidth.
5. Set the Max no. of users to how many you want to be able to log on at one tim
e. This depends on your connection speed but try these (56 - 1, ISDN - 3, ADSL o
r cable - 5-6 users.)
6. Now, click on the Dir Access tab.
7. You should see the home folder in there. Highlight it and make your permissio
ns.
8. If you only want users to be able to download check only Read, List, & Inheri
t.
9. If you want users to be able to upload, but to only one particular folder but
not download, click the add button and then select that folder. Now highlight t
he folder and set these permissions on that folder. Check Write, Append, List, C
reate, & Inherit. Once you have made the permissions click on the up arrow that
is located at the bottom right-hand corner. You want this special upload folder
to be list first, before the home folder.
10. If there is a folder that you dont want anyone to have access to, but it is
inside the home folder, then click the add button and then select that folder. N
ow highlight the folder and make sure that all checkboxes are left. Once you hav
e made the permissions click on the up arrow that is located at the bottom right
-hand corner. You want this no access folder to be listed at the very top.
11. There are many other different sets of permissions you can play with. I just
covered your basics.
12. Your server is now set!
13. Try logging on with the username and password and see if it works.
Вам также может понравиться
- A Heartbreaking Work Of Staggering Genius: A Memoir Based on a True StoryОт EverandA Heartbreaking Work Of Staggering Genius: A Memoir Based on a True StoryРейтинг: 3.5 из 5 звезд3.5/5 (231)
- The Sympathizer: A Novel (Pulitzer Prize for Fiction)От EverandThe Sympathizer: A Novel (Pulitzer Prize for Fiction)Рейтинг: 4.5 из 5 звезд4.5/5 (121)
- Never Split the Difference: Negotiating As If Your Life Depended On ItОт EverandNever Split the Difference: Negotiating As If Your Life Depended On ItРейтинг: 4.5 из 5 звезд4.5/5 (838)
- The Little Book of Hygge: Danish Secrets to Happy LivingОт EverandThe Little Book of Hygge: Danish Secrets to Happy LivingРейтинг: 3.5 из 5 звезд3.5/5 (400)
- Devil in the Grove: Thurgood Marshall, the Groveland Boys, and the Dawn of a New AmericaОт EverandDevil in the Grove: Thurgood Marshall, the Groveland Boys, and the Dawn of a New AmericaРейтинг: 4.5 из 5 звезд4.5/5 (266)
- The Subtle Art of Not Giving a F*ck: A Counterintuitive Approach to Living a Good LifeОт EverandThe Subtle Art of Not Giving a F*ck: A Counterintuitive Approach to Living a Good LifeРейтинг: 4 из 5 звезд4/5 (5794)
- The Gifts of Imperfection: Let Go of Who You Think You're Supposed to Be and Embrace Who You AreОт EverandThe Gifts of Imperfection: Let Go of Who You Think You're Supposed to Be and Embrace Who You AreРейтинг: 4 из 5 звезд4/5 (1090)
- The World Is Flat 3.0: A Brief History of the Twenty-first CenturyОт EverandThe World Is Flat 3.0: A Brief History of the Twenty-first CenturyРейтинг: 3.5 из 5 звезд3.5/5 (2259)
- The Hard Thing About Hard Things: Building a Business When There Are No Easy AnswersОт EverandThe Hard Thing About Hard Things: Building a Business When There Are No Easy AnswersРейтинг: 4.5 из 5 звезд4.5/5 (345)
- The Emperor of All Maladies: A Biography of CancerОт EverandThe Emperor of All Maladies: A Biography of CancerРейтинг: 4.5 из 5 звезд4.5/5 (271)
- Team of Rivals: The Political Genius of Abraham LincolnОт EverandTeam of Rivals: The Political Genius of Abraham LincolnРейтинг: 4.5 из 5 звезд4.5/5 (234)
- Hidden Figures: The American Dream and the Untold Story of the Black Women Mathematicians Who Helped Win the Space RaceОт EverandHidden Figures: The American Dream and the Untold Story of the Black Women Mathematicians Who Helped Win the Space RaceРейтинг: 4 из 5 звезд4/5 (895)
- Elon Musk: Tesla, SpaceX, and the Quest for a Fantastic FutureОт EverandElon Musk: Tesla, SpaceX, and the Quest for a Fantastic FutureРейтинг: 4.5 из 5 звезд4.5/5 (474)
- How-To: Crack, Patch, Serial, KeygenДокумент6 страницHow-To: Crack, Patch, Serial, KeygenUberGuidoZ100% (1)
- A-Z List of Windows CMD Commands PDFДокумент8 страницA-Z List of Windows CMD Commands PDFAbxtz0% (2)
- Linux Command GuideДокумент121 страницаLinux Command Guidebydzkjqb92% (12)
- The Yellow House: A Memoir (2019 National Book Award Winner)От EverandThe Yellow House: A Memoir (2019 National Book Award Winner)Рейтинг: 4 из 5 звезд4/5 (98)
- The Unwinding: An Inner History of the New AmericaОт EverandThe Unwinding: An Inner History of the New AmericaРейтинг: 4 из 5 звезд4/5 (45)
- Termux Basic CommandsДокумент2 страницыTermux Basic CommandsUjjal MandalОценок пока нет
- Information On Batch Files: Quick LinksДокумент8 страницInformation On Batch Files: Quick LinksvahnitejaОценок пока нет
- Light Effect On A ModelДокумент29 страницLight Effect On A ModelhabnamОценок пока нет
- PS Tutorial: Slow Shutter EffectДокумент12 страницPS Tutorial: Slow Shutter EffecthabnamОценок пока нет
- Mic MicrophoneДокумент7 страницMic MicrophonehabnamОценок пока нет
- Smoke Type Photoshop 10 StepsДокумент40 страницSmoke Type Photoshop 10 StepshabnamОценок пока нет
- Tutorials Text Effects Tutorials How To Create A Gold Text Effect in PhotoshopДокумент12 страницTutorials Text Effects Tutorials How To Create A Gold Text Effect in PhotoshophabnamОценок пока нет
- mp3 Player Design - PDFДокумент33 страницыmp3 Player Design - PDFhabnamОценок пока нет
- Mic Microphone - HTM PDFДокумент7 страницMic Microphone - HTM PDFhabnamОценок пока нет
- Tutorials Orbs Orbs - HTM PDFДокумент6 страницTutorials Orbs Orbs - HTM PDFhabnamОценок пока нет
- Liquid Type - Liquid Type - HTM PDFДокумент10 страницLiquid Type - Liquid Type - HTM PDFhabnamОценок пока нет
- How To Create A Slice of Nature Photo Manipulation - PDFДокумент71 страницаHow To Create A Slice of Nature Photo Manipulation - PDFhabnamОценок пока нет
- How To Create A Sparkling Fantasy Photo Manipulation - PDFДокумент76 страницHow To Create A Sparkling Fantasy Photo Manipulation - PDFhabnamОценок пока нет
- Golf Ball Golf Ball - HTM PDFДокумент7 страницGolf Ball Golf Ball - HTM PDFhabnamОценок пока нет
- Diamonds Diamonds - HTM PDFДокумент7 страницDiamonds Diamonds - HTM PDFhabnamОценок пока нет
- Rhce NotesДокумент46 страницRhce Notesm988512345Оценок пока нет
- Ajk Gov pk-202002020644Документ9 страницAjk Gov pk-202002020644Sarath KumarОценок пока нет
- Git Cheatsheet Single PageДокумент1 страницаGit Cheatsheet Single PageADab ADnyОценок пока нет
- Kubernetes TasksДокумент786 страницKubernetes Taskscduran1983Оценок пока нет
- How To Delete Old Backups From The Offline Device - v1.1Документ7 страницHow To Delete Old Backups From The Offline Device - v1.1David ŽabakОценок пока нет
- Undocumented Dos CommandsДокумент5 страницUndocumented Dos Commandslightbear333Оценок пока нет
- UFS System PDFДокумент55 страницUFS System PDFganesh pankajОценок пока нет
- C++ Basic Build Retroshare A Secure Communications Platform From-Source-StepsДокумент5 страницC++ Basic Build Retroshare A Secure Communications Platform From-Source-StepsPloop2000Оценок пока нет
- TDSSKiller.3.1.0.28 26.05.2020 21.48.59 LogДокумент47 страницTDSSKiller.3.1.0.28 26.05.2020 21.48.59 LogSávioLuizОценок пока нет
- The Remote Session Was Disconnected Because There Are No Remote Desktop License Servers Available To Provide A LicenseДокумент18 страницThe Remote Session Was Disconnected Because There Are No Remote Desktop License Servers Available To Provide A LicenseS.M RinkuОценок пока нет
- Course Outline: Module 1: Deploying Exchange ServerДокумент8 страницCourse Outline: Module 1: Deploying Exchange Serverসাইদুর হাসানОценок пока нет
- Installing Applications For Persistence v2 Win Symbol MC9090Документ10 страницInstalling Applications For Persistence v2 Win Symbol MC9090cristi_csorОценок пока нет
- Instability in SOLIDWORKS Due To Conflict With Microsoft KB3072630Документ2 страницыInstability in SOLIDWORKS Due To Conflict With Microsoft KB3072630Jose Luis Jacome AlbanОценок пока нет
- How To Configure InTouch On A Terminal Server For Use With ACP ThinManagerДокумент3 страницыHow To Configure InTouch On A Terminal Server For Use With ACP ThinManagersimbamikeОценок пока нет
- ITE 50 Chapter5Документ61 страницаITE 50 Chapter5cralemanОценок пока нет
- SLIDES Hands On Linux Self Hosted Wordpress For Linux BeginnersДокумент96 страницSLIDES Hands On Linux Self Hosted Wordpress For Linux Beginnersbaartek877877Оценок пока нет
- CKINFOДокумент1 страницаCKINFOEr. Arvind KumarОценок пока нет
- Server AccessДокумент6 страницServer AccessHimanshu GirdharwalОценок пока нет
- AdwCleaner (C00)Документ2 страницыAdwCleaner (C00)Yeni LesmayaОценок пока нет
- LXC DockerДокумент24 страницыLXC DockernshivegowdaОценок пока нет
- ProjectДокумент34 страницыProjecttangduyen12345Оценок пока нет
- Veritas Netbackup 8.2: Administration: Course DescriptionДокумент3 страницыVeritas Netbackup 8.2: Administration: Course DescriptionYoussef MorjaniОценок пока нет
- AERPLOT Sample Run: PreparationДокумент4 страницыAERPLOT Sample Run: PreparationNicolas CancioОценок пока нет
- Desk StopДокумент23 страницыDesk StopAlexis RamirezОценок пока нет
- MBRCheck 04.12.12 16.30.06Документ4 страницыMBRCheck 04.12.12 16.30.06jasmina_cipОценок пока нет