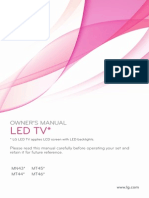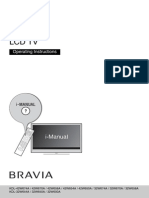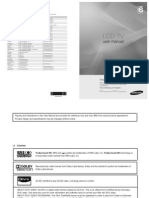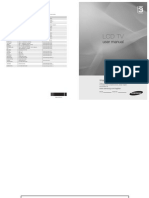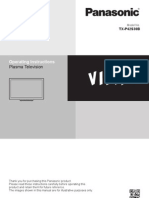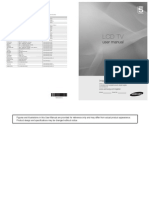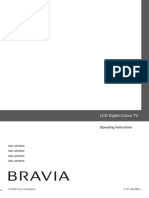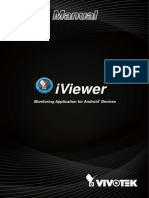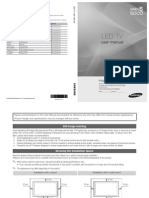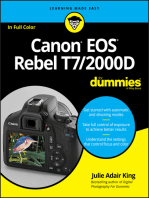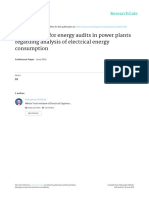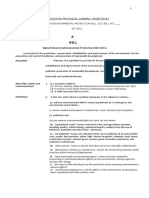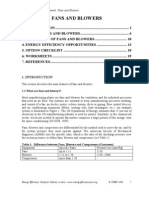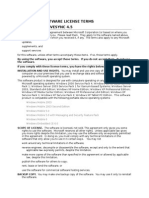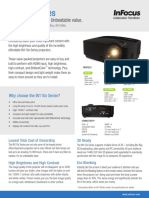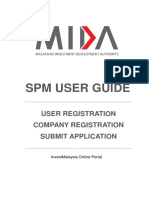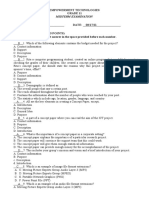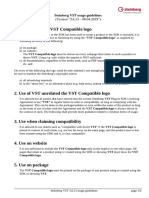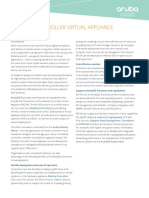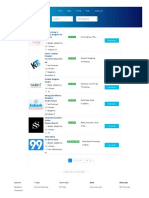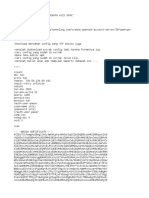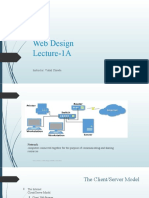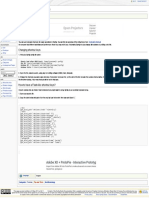Академический Документы
Профессиональный Документы
Культура Документы
Network Camera VIERA
Загружено:
tonybutcher90Авторское право
Доступные форматы
Поделиться этим документом
Поделиться или встроить документ
Этот документ был вам полезен?
Это неприемлемый материал?
Пожаловаться на этот документАвторское право:
Доступные форматы
Network Camera VIERA
Загружено:
tonybutcher90Авторское право:
Доступные форматы
Setup Guide (for VIERA Connection)
Please read this document before using the product,
and save this document for future reference.
Panasonic Network Camera Website:
http://panasonic.net/pcc/ipcam/
Network Camera
Before Reading this Document
About the Documentation
This document is written for users who wish to view camera images using
a compatible Panasonic VIERA TV.
Make sure you have read the Important Information document and
followed the instructions in the Installation Guide for connecting your
camera.
The TV screen shots in this document depict the screens displayed on the TC-P42G10.
Compatible Panasonic VIERA TVs
The camera is compatible with the following Panasonic VIERA TVs
(as of October, 2009).
G10 series, G15 series, V10 series, Z1 series
All documentation can be found on the included CD-ROM.
Important Information (PDF format; printed version also included)
Provides general information and safety instructions for using the camera.
Installation Guide (PDF format; printed version also included)
Describes how to physically connect the camera to the power supply and network, as
well as how to mount or place the camera for regular use.
Setup Guide (PDF format; printed version also included)
Describes how to set up the camera so that it can be accessed using a PC.
Operating Instructions (HTML format)
Explains how to operate, program, and maintain the camera.
Troubleshooting Guide (HTML format)
Provides solutions for problems you may have when using the camera.
Additional Documentation For VIERA Connection
Setup Guide (for VIERA Connection) (PDF format; printed version also included)
This document. Describes how to set up the camera so that it can be accessed from a TV.
Operating Instructions (HTML format)
Explains how to operate, and configure the camera using a TV.
Troubleshooting Guide (HTML format)
Provides solutions for problems you may have when using the camera with a TV.
Abbreviations
The Network Camera is referred to as the camera in this document.
The Setup CD-ROM is referred to as the CD-ROM in this document.
A compatible Panasonic VIERA TV is referred to as the TV in this document.
Trademarks
VIERA Link is a trademark of Panasonic Corporation.
VIERA CAST is a trademark of Panasonic Corporation.
All other trademarks identified herein are the property of their respective owners.
Setup Procedure Overview
The following is an overview of the steps required to setup the camera. All steps are explained in this document unless otherwise noted.
Preparation
Connections
Registration
Confirmation
Confirm that the camera and TV are
compatible.
Connect the camera and TV to the
network.
Register the camera to the TV.
Confirm that camera images can be
viewed on the TV.
For the cameras wireless connection, refer to the Setup Guide for wireless settings after completing registration and confirmation (BL-C230 only).
Using the remote control
Preparation
Before registering the camera to the TV, confirm that the camera is compatible with your
Use the remote control included with your TV to register the
TV (see above).
Next, make sure the TVs software is up-to-date. Use the TVs VIERA CAST feature and
update the software if necessary. For more information about VIERA CAST, refer to the
operating instructions included with your TV.
For customer service, refer to the information in the Customer Service Directory (for U.S.A.
and Puerto Rico) or the Limited Warranty (for Canada) found in the operating instructions
included with your TV.
camera to the TV, operate the camera, and configure the
camera.
The remote control shown here is included with the TC-P42G10.
For information on using your TVs remote control, refer to the
operating instructions included with your TV.
A
Connections
Detailed connection instructions are described in the Installation Guide. Refer to the
Installation Guide and the illustration below and connect the camera to the TV.
If you have already connected the camera as described in the Installation Guide,
connect the TV to your network by connecting it to an available LAN port of your router.
A [MENU]: Displays the TVs or the cameras menu.
B [VIERA Link]: Displays the [VIERA Link] menu.
C Navigator button: Press [D], [C], [F], and [E] to navigate
menus and aim the cameras lens.
D [OK]: Activates the selected item.
E [RETURN]: Returns to the previous menu.
F [R]: Can be used to find cameras on the network.
B
C
D
E
F
Registration
The camera can be registered to up to 4 devices (TVs), and up to 8 devices (cameras) can
be registered to the TV. If registering multiple cameras to a TV, register each camera one
at a time.
Before you begin, make sure the camera and TV are turned on.
BL-C210
1. Press the [MENU] button.
LAN cable
(Cat-5 straight cable)
The TVs menu is displayed.
Menu
Power transfer unit
To
the power outlet
AC adaptor
Picture
VIERA Link
SD card
Closed caption
LAN cable
(Cat-5 straight cable)
Setup
TV
Select
OK
RETURN
To the
power
outlet
BL-C230
Router
Modem
AC adaptor
2. Press [D] or [C] to select [Setup], then press the [OK]
button.
Menu
Picture
VIERA Link
Internet
SD card
Closed caption
* If the camera and router are already connected wirelessly, a wired connection is not
necessary.
Setup
Select
OK
RETURN
Once the camera and TV are connected to the network, register the
camera to the TV.
Panasonic System Networks Co., Ltd. 2009
PNQX2377YA KK0809CQ1109
3. Select [Network cameras list], then press the [OK]
button.
Setup
Press the [R] (red) button to switch between 4-camera and 8-camera display.
4-camera display
Multi screen
2/2
VIERA Link settings
Network setting
VIERA CAST setting
8-camera display
Multi screen
(1/4)
(1/9)
Camera name
NetworkCamera
Camera name
NetworkCamera
Model
Model
XX-XXXX
XX-XXXX
Network cameras list
Eco mode setting
Select
Advanced setup
R 4 cam / 8 cam
OK
Select
OK 1 - 9
RETURN
RETURN
R 4 cam / 8 cam
About
Reset
3. Select the desired camera, then press the [OK]
button.
Select
Change
RETURN
This item may be on the second screen of the [Setup] menu. Scroll down until
[Network cameras list] is displayed.
Live images from the selected camera are displayed.
Single screen
If no cameras are registered to the TV:
A message is displayed prompting you to begin searching for cameras.
Camera name
NetworkCamera
Please refer to cameras settings and enable its link
mode.
Start searching for network camera?
Yes
No
Model
XX-XXXX
If a camera is already registered to the TV:
The network camera list is displayed. Press the [R] (red) button to register another
camera. Up to 8 cameras can be registered to the TV.
Pan
Tilt
4. Press and hold the cameras PRIVACY button for
about 3 seconds, until the AV LINK indicator flashes.
The camera illustrations in this document
depict the BL-C210.
If the POWER indicator lights in red, the
cameras privacy mode feature has been
activated. Press the PRIVACY button to
deactivate privacy mode, then press and hold
the PRIVACY button for about 3 seconds.
AV LINK indicator flashes orange in the
registration mode.
Complete the next step within 5 minutes.
PRIVACY
button
AV LINK
indicator
5. Select [Yes], then press the [OK] button.
Please refer to cameras settings and enable its link
mode.
Start searching for network camera?
Yes
No
Network cameras list
Model
Status
NetworkCamera
XX-XXXX
Connected
...
...
...
...
...
...
...
...
...
...
...
...
...
...
...
...
...
...
...
...
...
Select
RETURN
9
Preset position
Home position
For the cameras wireless connection, refer to the Setup Guide for
wireless settings after completing registration and confirmation
(BL-C230 only).
Panning and tilting the lens
To pan or tilt the camera lens while viewing the single screen, press [F], [E], [D], or [C].
You can aim the lens at pre-programmed positions called presets. You can register up to 8
presets. Presets 1-4 are registered by default. To aim the camera lens at a preset position,
press the corresponding number button on the remote control ([1] to [8]). For information
on changing the presets or adding additional presets, refer to the Operating Instructions
(for VIERA Connection) on the included CD-ROM.
You can aim the lens at the pre-programmed home position by pressing the [0] button. The
home position is the position the camera lens aims at when the camera is turned on.
If [PRIVACY] is displayed
The TV will search for cameras that are available for registration.
After the camera is registered, it is displayed in the network camera list.
Camera name
1 0
Default
If [PRIVACY] is displayed, the selected camera is in privacy mode and cannot be
accessed. Press the cameras PRIVACY button to turn off privacy mode.
Once you have registered the camera to the TV and confirmed that
camera images can be viewed using the TV, you may disconnect
the camera and install it in the location where it will be permanently
used. For information on installing the camera, refer to the
Installation Guide.
Additional Information
Configuring the camera
OK
You can configure certain camera settings while accessing the camera with the TV.
RETURN
R Find cameras
B Disconnect
G Delete
Y Default camera
If the camera detects motion
If the cameras heat sensor and motion sensor features detect motion, the following
message is displayed on the screen.
1. While viewing camera images on the single screen,
press the [MENU] button.
The camera menu is displayed.
Camera menu
Brightness
NetworkCamera
Sensor preview
Moving object detected
Preset settings
Camera settings
Press the [OK] button to display the camera image, or press the [RETURN] button to
cancel the message. Once a sensor is triggered, sensor features will be inactive for
60 seconds by default. Refer to the Operating Instructions (for VIERA Connection) on
the included CD-ROM for more information on using and configuring the cameras
sensor features.
Camera details
Select
OK
RETURN
Confirmation
Use the remote control included with your TV to view camera images on your TV.
1. Press the [VIERA Link] button.
The [VIERA Link] menu is displayed.
2. Press [D] or [C] to select [Network Camera], then
press the [OK] button.
Record now
Stop recording
VIERA Link control
2. Press [D] or [C] to select the desired item, then press
the [OK] button to display the next screen.
Repeat this step as necessary.
3. Once the desired screen is displayed, press [F] or
[E] to change the setting, then press the [OK] button
to change the setting.
Press the [RETURN] button when finished to return
to the menu or previous screen.
Repeat this step as necessary.
Network Camera
Speaker output
TV
Select
Change
RETURN
Still images (JPEG) from up to 4 or 8 connected cameras registered to the TV are
displayed on the multi screen.
For more information
For more information on operating and configuring the camera using your TV, refer to the
Operating Instructions (for VIERA Connection) on the included CD-ROM.
For information on troubleshooting issues when using the camera with your TV, refer to the
Troubleshooting Guide (for VIERA Connection) on the included CD-ROM.
Вам также может понравиться
- Charging The Battery Pack Inserting A Memory Card Installing The Camcorder's Instruction Manual (PDF File)Документ2 страницыCharging The Battery Pack Inserting A Memory Card Installing The Camcorder's Instruction Manual (PDF File)Popa RalucaОценок пока нет
- BL-C111A BL-C131A: Setup GuideДокумент2 страницыBL-C111A BL-C131A: Setup GuidebittertastesОценок пока нет
- L Series DVR System: User ManualДокумент36 страницL Series DVR System: User ManualklausbaudelaireОценок пока нет
- Xcam2 OmДокумент2 страницыXcam2 OmrudydanielleОценок пока нет
- Manual LG 24mt46dДокумент37 страницManual LG 24mt46dmg_catanaОценок пока нет
- Pv-m4500 Pci TV Tuner CardДокумент24 страницыPv-m4500 Pci TV Tuner CardRoberto AlejandroОценок пока нет
- Manual Philips LED TV 40HFL5010T/12Документ63 страницыManual Philips LED TV 40HFL5010T/12Stef van OverdijkОценок пока нет
- LCD TV: Operating InstructionsДокумент36 страницLCD TV: Operating InstructionsSnehal PatelОценок пока нет
- LCD TV: Operating InstructionsДокумент32 страницыLCD TV: Operating Instructionspl_rajaОценок пока нет
- Securityprobe 5E Camera & Alerting Setup Manual: Help Version Updated Till Firmware 404UДокумент43 страницыSecurityprobe 5E Camera & Alerting Setup Manual: Help Version Updated Till Firmware 404ULuis VeraОценок пока нет
- Grundig VISION 2 22-2930 T DVDДокумент65 страницGrundig VISION 2 22-2930 T DVDHugh Watt MateОценок пока нет
- Samsung TV LE40B650Документ674 страницыSamsung TV LE40B650HennyBeukОценок пока нет
- UMC 23inch IDTV User ManualДокумент36 страницUMC 23inch IDTV User ManualCostОценок пока нет
- Sony.: Television ReleviseurДокумент67 страницSony.: Television ReleviseurAnh ĐườngОценок пока нет
- PNP Ip/Network Camera: Quick Installation Guide Pangolin T SeriesДокумент9 страницPNP Ip/Network Camera: Quick Installation Guide Pangolin T SeriesAbednego TariganОценок пока нет
- Manual Utilizare Smart DVRДокумент54 страницыManual Utilizare Smart DVRAndrei PopescuОценок пока нет
- Sony KDL 32hx750Документ40 страницSony KDL 32hx750Sanjib ChaudhuryОценок пока нет
- Tips On SoilДокумент84 страницыTips On Soilasa.99Оценок пока нет
- BN46 00461a EngДокумент94 страницыBN46 00461a EngtoxodenОценок пока нет
- Led TV: User ManualДокумент94 страницыLed TV: User Manualpippolo9695Оценок пока нет
- Performance Series Quick Install Guide: WarningsДокумент2 страницыPerformance Series Quick Install Guide: WarningsJMAC SupplyОценок пока нет
- Manual de Usuario LCD Samsung LN55C650Документ120 страницManual de Usuario LCD Samsung LN55C650Alejandro LopezОценок пока нет
- Samsung LE-26B350 User ManualДокумент32 страницыSamsung LE-26B350 User ManualArmin Durakovic100% (1)
- Kdl32r400a PDFДокумент288 страницKdl32r400a PDFnestor antonio vargas alemanОценок пока нет
- Led TV: User ManualДокумент126 страницLed TV: User ManualCarlos BonattoОценок пока нет
- Honeywell Ipcam Wo Quick Install GuideДокумент2 страницыHoneywell Ipcam Wo Quick Install GuideAlarm Grid Home Security and Alarm MonitoringОценок пока нет
- Panasonic TX-P42S30B ManualДокумент96 страницPanasonic TX-P42S30B ManualMonkeybuoyОценок пока нет
- AtvtunerДокумент21 страницаAtvtunerRodrigo AlbertoОценок пока нет
- Manual TV Sony Bravia KDL42W674A PDFДокумент36 страницManual TV Sony Bravia KDL42W674A PDFJorge Rene GerardoОценок пока нет
- Camera User Guide: Flowchart and Reference GuidesДокумент140 страницCamera User Guide: Flowchart and Reference GuidesLeoОценок пока нет
- LCD TV: User ManualДокумент32 страницыLCD TV: User ManualKusumakar PankajОценок пока нет
- RCA Proscan G36788LV (CTC197CG Chassis) TV Manual1512790AДокумент88 страницRCA Proscan G36788LV (CTC197CG Chassis) TV Manual1512790Agrim reaperОценок пока нет
- Samsung LE32 B530Документ336 страницSamsung LE32 B530Adrian TruscaОценок пока нет
- CCTVSP Owners Manual Version 1Документ22 страницыCCTVSP Owners Manual Version 1Ryan CooleyОценок пока нет
- Factory Reset and Start Up Wizard GuideДокумент10 страницFactory Reset and Start Up Wizard GuideFrancis SantanaОценок пока нет
- User LCD TV LN22B350F2Документ61 страницаUser LCD TV LN22B350F2Jos QvintoОценок пока нет
- QT DVR Quick GuideДокумент32 страницыQT DVR Quick GuideEsteban FigueroaОценок пока нет
- Led TV User ManualДокумент421 страницаLed TV User ManualvlconlineОценок пока нет
- Quick Setup Guide: Considering The Signal Types Connecting Your TVДокумент2 страницыQuick Setup Guide: Considering The Signal Types Connecting Your TV007003sОценок пока нет
- Conferencecam Cc3000e Setup GuideДокумент32 страницыConferencecam Cc3000e Setup Guidebcostel6106Оценок пока нет
- LCD Digital Color TV: For Your ConvenienceДокумент63 страницыLCD Digital Color TV: For Your ConvenienceOscar Daniel MaldonadoОценок пока нет
- TV LG 24mt35s-PzДокумент60 страницTV LG 24mt35s-PzDrAureliusОценок пока нет
- LCD TV: Owner's InstructionsДокумент33 страницыLCD TV: Owner's Instructionsagrani1234Оценок пока нет
- Bravia KDL 52v5500Документ52 страницыBravia KDL 52v5500hakandanielsson65Оценок пока нет
- Plasma TV 4 SeriesДокумент42 страницыPlasma TV 4 Seriesmr lanОценок пока нет
- QC Analog HD Camera & DVR Bundle Quick Start GuideДокумент36 страницQC Analog HD Camera & DVR Bundle Quick Start GuideSzilard ZsigmondОценок пока нет
- Iviewer: Monitoring Application For Android DevicesДокумент21 страницаIviewer: Monitoring Application For Android DevicestatonyОценок пока нет
- LE32B530-541 User ManualДокумент368 страницLE32B530-541 User ManualFlorian LeordeanuОценок пока нет
- LG Smart TV Setup Guide 2013Документ2 страницыLG Smart TV Setup Guide 2013jamiekopschОценок пока нет
- (UC5000 - Bra) Manual TV SamsungДокумент101 страница(UC5000 - Bra) Manual TV SamsungAndré LückmanОценок пока нет
- Manual Usuario - Samsung Ps50c450b - Bn68-02575a-00l09-0217Документ361 страницаManual Usuario - Samsung Ps50c450b - Bn68-02575a-00l09-0217A. M. SanОценок пока нет
- Aiwa HV-FX5950 EN DE IT NL PDFДокумент30 страницAiwa HV-FX5950 EN DE IT NL PDFareukasОценок пока нет
- Manual TV SamsungДокумент61 страницаManual TV SamsungRubén Medina HerreraОценок пока нет
- Panasonic TX-L24C3BДокумент80 страницPanasonic TX-L24C3BLeonardo PradoОценок пока нет
- User Manual Samsung PL 42s5s eДокумент20 страницUser Manual Samsung PL 42s5s eArleig Augusto de MatosОценок пока нет
- Samsung UN40C6400 LED TelevisionДокумент64 страницыSamsung UN40C6400 LED Televisionepeny1Оценок пока нет
- 001 A NikolicДокумент9 страниц001 A NikolicPerumal PrabhuОценок пока нет
- Optimisation of Water Use in IndustryДокумент27 страницOptimisation of Water Use in Industrytonybutcher90Оценок пока нет
- Fssc22000 Part2 AppendixДокумент20 страницFssc22000 Part2 Appendixtonybutcher90Оценок пока нет
- BSI ISO50001 Assessment Checklist UK enДокумент4 страницыBSI ISO50001 Assessment Checklist UK enmarius_brkt6284Оценок пока нет
- Gold Refining Forum Hanbook Vol 1Документ128 страницGold Refining Forum Hanbook Vol 1AFLAC ............96% (52)
- Deep-sea Diving Techniques and Equipment Used for Underwater Observation and WorkДокумент2 страницыDeep-sea Diving Techniques and Equipment Used for Underwater Observation and Worktonybutcher90Оценок пока нет
- Internal Audit Checklist SampleДокумент3 страницыInternal Audit Checklist Sampletonybutcher90Оценок пока нет
- Balochistan Environmental Act 2012Документ28 страницBalochistan Environmental Act 2012tonybutcher90Оценок пока нет
- BSI ISO50001 Assessment Checklist UK enДокумент4 страницыBSI ISO50001 Assessment Checklist UK enmarius_brkt6284Оценок пока нет
- djuice Latest Offers List and DetailsДокумент17 страницdjuice Latest Offers List and Detailstonybutcher90Оценок пока нет
- Chapter-Fans and BlowersДокумент21 страницаChapter-Fans and BlowersRathish RaghupathyОценок пока нет
- Scuba Basic SentriesДокумент7 страницScuba Basic Sentriestonybutcher90Оценок пока нет
- Travel Records of Famed Chinese PilgrimsДокумент10 страницTravel Records of Famed Chinese Pilgrimscasperwho1984Оценок пока нет
- 810-950 - EcoTemp Thermometer - OpInst PDFДокумент2 страницы810-950 - EcoTemp Thermometer - OpInst PDFtonybutcher90Оценок пока нет
- Scuba Basic SentriesДокумент7 страницScuba Basic Sentriestonybutcher90Оценок пока нет
- Ip3000quickstartguide UsДокумент100 страницIp3000quickstartguide UsankankОценок пока нет
- Visa Application Processes for Malaysia ConferenceДокумент4 страницыVisa Application Processes for Malaysia Conferencetonybutcher90Оценок пока нет
- Gold RecoveryДокумент5 страницGold Recoverytonybutcher90Оценок пока нет
- Safety REQUIREMENTДокумент16 страницSafety REQUIREMENTtonybutcher90Оценок пока нет
- Books - Taimoor Hoon Mein by Kamran Amjad Khan PDFДокумент235 страницBooks - Taimoor Hoon Mein by Kamran Amjad Khan PDFHarjinder Singh Dhaliwal100% (3)
- AquaFit4Use - Methodology Water Quality ControlДокумент33 страницыAquaFit4Use - Methodology Water Quality ControlIbou DiopОценок пока нет
- Emergency WardenДокумент3 страницыEmergency Wardentonybutcher90Оценок пока нет
- Generator Set Noise Solutions:: Controlling Unwanted Noise From On-Site Power SystemsДокумент6 страницGenerator Set Noise Solutions:: Controlling Unwanted Noise From On-Site Power Systemstonybutcher90Оценок пока нет
- Decoding The Lens Jargon: Focal LengthДокумент22 страницыDecoding The Lens Jargon: Focal Lengthtonybutcher90Оценок пока нет
- Eula ActiveSync 4.5Документ2 страницыEula ActiveSync 4.5indoslankОценок пока нет
- Panasonic DMC FZ 2Документ58 страницPanasonic DMC FZ 2tonybutcher90Оценок пока нет
- Guided Tour G1Документ14 страницGuided Tour G1tonybutcher90Оценок пока нет
- SewageTreatment AdvancedTechnology2Документ29 страницSewageTreatment AdvancedTechnology2tonybutcher90Оценок пока нет
- BodДокумент2 страницыBodtonybutcher90Оценок пока нет
- IN110x Series: Unbelievable Low Price. Unbeatable ValueДокумент2 страницыIN110x Series: Unbelievable Low Price. Unbeatable ValueSilvester CharlyОценок пока нет
- Using Clipboard in VBAДокумент3 страницыUsing Clipboard in VBAFabio HernanОценок пока нет
- TelalaДокумент6 страницTelalawaelsharbaОценок пока нет
- Quiz TemplateДокумент11 страницQuiz TemplateProduct PoshanОценок пока нет
- Autocad TipДокумент1 страницаAutocad Tipnitin235Оценок пока нет
- Submit SPM Application OnlineДокумент155 страницSubmit SPM Application OnlineCT WongОценок пока нет
- Business Model of Google IncorporationДокумент82 страницыBusiness Model of Google IncorporationRishabh AroraОценок пока нет
- CEGD Game Design Document Template V 1.0Документ8 страницCEGD Game Design Document Template V 1.0CEGDОценок пока нет
- IT299 Trinidad Kris Unit 7Документ5 страницIT299 Trinidad Kris Unit 7KrisTrinidadОценок пока нет
- 03 OS90523EN15GLA0 Applications and Mediations EnvironmentДокумент70 страниц03 OS90523EN15GLA0 Applications and Mediations EnvironmentElego13thОценок пока нет
- TKD2016UserGuide PDFДокумент282 страницыTKD2016UserGuide PDFhhyjОценок пока нет
- 3syg00xrb - sheeshhGRADE 11 EMPOWERMENT TECHNOLOGIES MIDTERM EXAMДокумент5 страниц3syg00xrb - sheeshhGRADE 11 EMPOWERMENT TECHNOLOGIES MIDTERM EXAMPaul DalumayОценок пока нет
- Vikas's ResumeДокумент1 страницаVikas's Resumevikas palОценок пока нет
- Uspto 97197296Документ4 страницыUspto 97197296Sebastian SinclairОценок пока нет
- AngularJS 1.x Routers and Custom DirectivesДокумент6 страницAngularJS 1.x Routers and Custom DirectiveskashyapОценок пока нет
- VST3 Usage GuidelinesДокумент4 страницыVST3 Usage GuidelinesRithwik SathyanОценок пока нет
- Marketing Technology Landscape 2019Документ330 страницMarketing Technology Landscape 2019Surajit NathОценок пока нет
- Aruba Mobility Controller Virtual ApplianceДокумент2 страницыAruba Mobility Controller Virtual ApplianceCoreyОценок пока нет
- N2P Elastix Step by Step - EnglishДокумент8 страницN2P Elastix Step by Step - EnglishovirogerОценок пока нет
- Samsung ATP 11A ProcessДокумент45 страницSamsung ATP 11A ProcessJohirul IslamОценок пока нет
- WWW Jobvacancyresult Com Corel Draw JobsДокумент2 страницыWWW Jobvacancyresult Com Corel Draw Jobsfansty66Оценок пока нет
- 007-3778-002 Sgi O2 Memory InstallДокумент12 страниц007-3778-002 Sgi O2 Memory InstallmarcdatОценок пока нет
- Excel Formulas PDF With Example 2007Документ2 страницыExcel Formulas PDF With Example 2007Maurice60% (5)
- Concrete5 Sendmail RCEДокумент4 страницыConcrete5 Sendmail RCEssppase kialОценок пока нет
- Tutorial Config OPENVPN Axis OPPO Using FastSSH DNSДокумент2 страницыTutorial Config OPENVPN Axis OPPO Using FastSSH DNSMoh.syarifudinОценок пока нет
- Web Design Lecture-1A: Instructor: Vishal ChawlaДокумент36 страницWeb Design Lecture-1A: Instructor: Vishal ChawlawojehonОценок пока нет
- Change Shortcut Keys - Synfig Animation StudioДокумент1 страницаChange Shortcut Keys - Synfig Animation StudioNdandungОценок пока нет
- Basic Computer Application SkillsДокумент222 страницыBasic Computer Application SkillsEng Malissa100% (1)
- USB-Driver Installation: Software ManualДокумент24 страницыUSB-Driver Installation: Software ManualLenin RamonОценок пока нет
- Guide Wire Education Claim Center Course CatalogДокумент65 страницGuide Wire Education Claim Center Course CatalogTiffany Holmes33% (3)