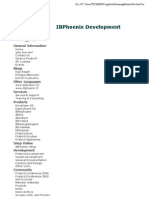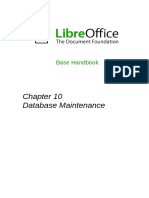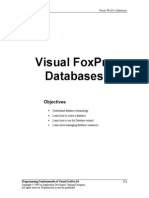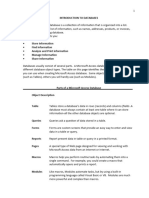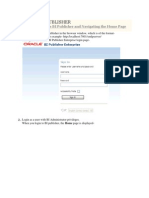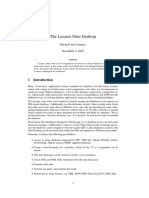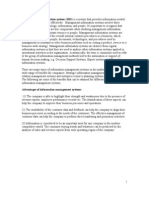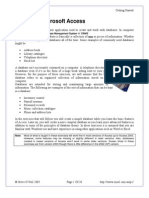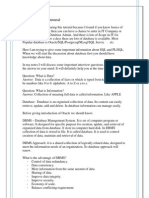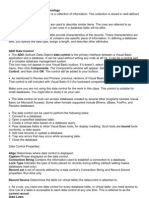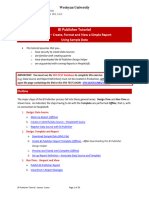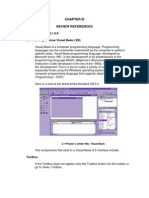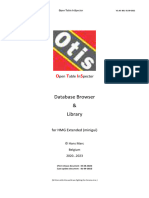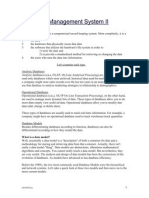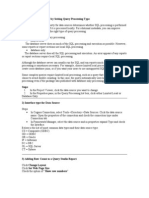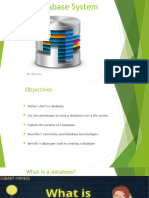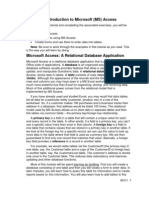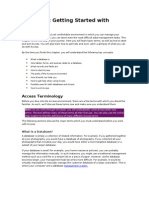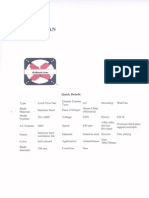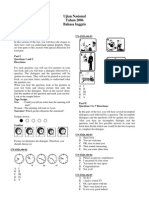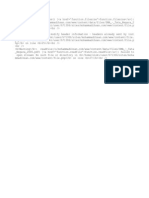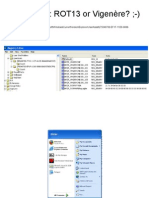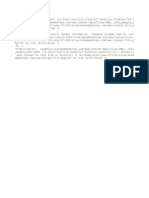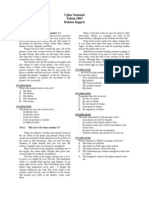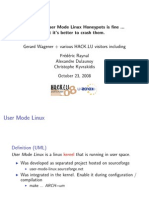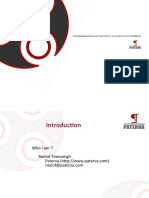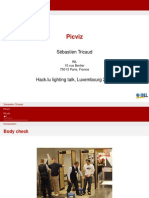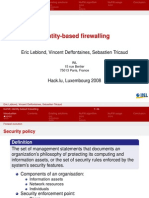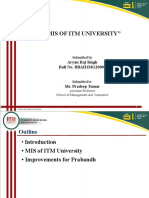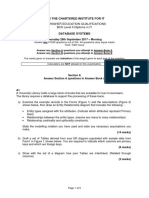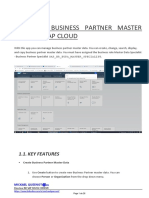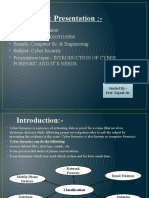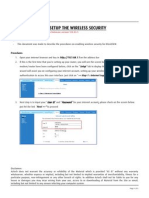Академический Документы
Профессиональный Документы
Культура Документы
Title: Using Data Sources: 1.0 First Edition: November 2004
Загружено:
chepimancaИсходное описание:
Оригинальное название
Авторское право
Доступные форматы
Поделиться этим документом
Поделиться или встроить документ
Этот документ был вам полезен?
Это неприемлемый материал?
Пожаловаться на этот документАвторское право:
Доступные форматы
Title: Using Data Sources: 1.0 First Edition: November 2004
Загружено:
chepimancaАвторское право:
Доступные форматы
Using Data Sources
Title: Using Data Sources:
Version: 1.0
First edition: November 2004
Contents
Overview..........................................................................................................................................ii
Copyright and trademark information.........................................................................................ii
Feedback..................................................................................................................................... ii
Acknowledgments.......................................................................................................................ii
Modifications and updates......................................................................................................... iii
Working with a data source (dBase example)................................................................................. 1
Registering the data source..........................................................................................................1
Adding tables in a data source.....................................................................................................1
Viewing a data source...................................................................................................................... 2
Editing the data................................................................................................................................ 2
Using queries to select records.........................................................................................................2
Creating a data source from a spreadsheet....................................................................................... 3
Database forms.................................................................................................................................3
Form creation using AutoPilot.................................................................................................... 4
Form use......................................................................................................................................4
Editing the form.......................................................................................................................... 4
Viewing / editing controls / forms properties.........................................................................4
Editing controls...................................................................................................................... 4
Adding a sub-form..................................................................................................................5
Report creation.................................................................................................................................6
Using Data Sources i
Overview
Overview
OpenOffice.org doesn't have a database server capability (limited ability to create and work
with dBase format files), but it does have a great integrated1 client ability.
This chapter introduces the concepts and tools required to work with data sources. More
advanced topics are found in other documents, some of which are referenced from this one.
Note to Microsoft Access users: To replace Access entirely requires transferring .mdb
(Access' own proprietary format) files to another database server such as MySQL. For
information on how to do this, see: http://mdbtools.sourceforge.net/. To keep database files in
.mdb format, use ODBC to connect to the files. See
http://www.openoffice.org/FAQs/mostfaqs.html#10.
Copyright and trademark information
The contents of this Documentation are subject to the Public Documentation License,
Version 1.0 (the "License"); you may only use this Documentation if you comply with the
terms of this License. A copy of the License is available at:
http://www.openoffice.org/licenses/PDL.rtf
The Original Documentation is Using Data Sources. The Initial Writer(s) of the Original
Documentation is/are Ian Laurenson © 2004. All Rights Reserved. (Initial Writer contact(s):
hillview@paradise.net.nz. The Initial Writer contact(s) is to report errors in the
documentation. For questions regarding how to use the software, subscribe to the Users Mail
List and post your question there: http://support.openoffice.org/index.html)
All trademarks within this guide belong to legitimate owners.
Feedback
Please direct any comments or suggestions about this document to:
authors@user-faq.openoffice.org.
Acknowledgments
Some of this material is based on work by Scott Carr and Daniel Strome.
Modifications and updates
Version Date Description of Change
1.0 7November 2004 First published version.
1 The term integrated is used here to reflect that it isn't a separate application but works in with all the applications
in OpenOffice.org.
Using Data Sources ii
Working with a data source (dBase example)
Working with a data source (dBase example)
This section is based upon a “howto” written by Scott Carr, titled “How to Create a Data
Source from Scratch”. The original is at:
http://documentation.openoffice.org/HOW_TO/data_source/data1_EN.html.
Other useful links:
Registering other data sources: http://openoffice.homelinux.org/index.php?s=38
Step by step guide: http://homepage.ntlworld.com/garryknight/linux/oodbase.html
Comparison with Access:
http://articles.linmagau.org/modules.php?op=modload&name=Sections&file=index&req=vie
warticle&artid=230&page=1
The steps in this section set up a data source in OpenOffice.org. A dBase type database will
be created as these can be created and worked on without a separate database engine.
However, registered data sources of type dBase do not have the ability to have more than one
table in a query (or SQL statement), so the tables can not be related to each other.
Registering the data source
1) From within OpenOffice.org Writer or Calc, use Tools > Data Source.
2) Click New Data Source.
3) Enter a name for your data source. This example uses “TEST” as the Data Source
name.
4) Select dBase as the data source. (We are using dBase because it allows full control
over the database on a local system.)
5) Enter a directory for the program to store the data files in. If the directory does not yet
exist, OpenOffice.org will automatically create it (checking with the user first).
6) Click Apply.
Adding tables in a data source
This section assumes that your data source allows full access to the database. Currently,
dBase is the only type that allows this type of access to files on your computer. JDBC and
ODBC can be used if you already have a database system setup like MySQL, SQL Server, or
Oracle.
1) Click on the Tables tab.
2) Click on the New Table Design button to display the Table Design screen.
3) Enter field names, for example Name (down arrow), Telephone (down arrow) …
4) Save the table: File > Save > [name the file]. This example will be TestTable.
5) Close the Table Design screen and the Data Source dialog.
Using Data Sources 1
Viewing a data source
Viewing a data source
Data is viewed and edited using the Data source viewer, sometimes referred to as the beamer
or database beamer.
1) Display the Data source viewer by pressing F4 or click the Data Sources button in the
Main toolbar or View > Data Sources.
2) In the data explorer (on the left side of the Data source viewer), navigate to the
desired table, for example Test > Tables > TableTest. (If the data explorer is not
visible, click the Explorer on/off button – the button on the left.)
Editing the data
This section demonstrates how OpenOffice.org can be used to enter, edit, and remove values
in a data source.
Note: OpenOffice.org can not edit data source files of types text or spreadsheet in the Data
source viewer.
• To add a new record, simply type into the bottom blank row of the displayed table or
click the button that looks like an asterisk “*” in the record number status bar.
• To move between fields, use Tab and Shift + Tab. This is just like any other table so
key controls and mouse clicks work as expected.
• Editing records is simply making the change. Moving to a different record saves the
change. To cancel a change, simply press Escape.
• Deleting records: Select the record(s) by clicking to the record’s left; selected records
are highlighted, (Control and shift keys work as expected.) Then either press the Del
key or Right Click > Delete Rows. Confirm the deletion.
Using queries to select records
Using queries is a large subject area, so what follows is just a getting started guide on
creating a query. Once the query is created, use the query as your data source. Help covers
this in more detail; select the Index tab and type “queries”.
1) In the explorer window (left window showing tree-like controls) of the Data source
viewer, open the desired data source by clicking on the “+” to the left, if required.
2) Right click Queries > New Query (Design View).
3) Choose the table for your query and click Add.
4) Typically the next step is to double-click the * to add all the field names to the query.
Using Data Sources 2
Using queries to select records
5) Double-click the field name(s) that have the data you want to limit the query to. For
example, the field name might be “Keyword” and only records containing “Friend” are
desired.
6) Un-check the visible checkbox for these criteria fields. (This is not necessary but it
saves getting the field repeated in the final table.)
7) Type the criteria into the Criterion row. For example, 'friend' or if there might be other
text in the field for the record but it must contain the word 'friend' somewhere in the
field type “LIKE '*friend*' ”.
8) Check the query by clicking the Run query button . To adjust the various panes,
click and drag pane borders to get a desired arrangement.
9) File > Save As and name the query.
10)File > Close Window.
Creating a data source from a spreadsheet
To do a mail merge in OpenOffice.org Writer from a spreadsheet, the spreadsheet needs to be
registered as a database source, so that you can display it inside the Data source viewer.
1) Make sure your spreadsheet is saved (preferably in .sxc format). The top row will be
used for field names.
2) Tools > Data sources... > New Data Source.
3) Give it a meaningful name.
4) For Connection, choose Spreadsheet.
5) Click … > navigate to the desired spreadsheet.
6) In the Tables tab, verify that your spreadsheet name has been selected.
7) Click on OK and your sheet will be usable for things like mail merge.
Note: This method can be used to register into OpenOffice.org whatever supported data source
type you already have present on your system.
Database forms
This section is based upon a document by Daniel Strome, titled “How to Link Tables Using
Named Parameters”. The full document is available for download from
http://documentation.openoffice.org/HOW_TO/index.html. (There is a section in the
document about running a macro, but this is no longer necessary.)
This section is only a very brief look as OpenOffice.org provides a full graphical user
interface as a database client. Refer to the Database Guide for more details.
Using Data Sources 3
Database forms
Form creation using AutoPilot
It is possible to create forms from scratch using the forms toolbar, but to get an idea of what
is possible, using the AutoPilot is a good place to start.
1) File > AutoPilot > Form...
2) Follow the steps in the dialog. In the second page of the AutoPilot, as selections are
made they are immediately visible in the newly created Writer document.
Form use
When using a form a Navigation toolbar should be visible (by default across the bottom of
the window). If it is not visible, right-click any toolbar and select Navigation bar. The
controls on this form are similar to those used in Access.
Note1: Doing a find is slow because it is handled by OpenOffice.org rather than the database
server (lot of information passing). Use filters instead.
Note2: If the table is read-only then it could be because:
OpenOffice.org requires a primary key (or bookmark facility) for the table, or
OpenOffice.org hasn't implemented writing to text or spreadsheet files, or
The database driver isn't providing the required privileges – try updating the database driver (it
may be that you don't have sufficient privileges).
Editing the form
To edit the form, display the Form functions toolbar by clicking Show Form Functions on
the Main toolbar. To toggle the form so that it can be edited, click Design Mode On / Off.
Viewing / editing controls / forms properties
1) Click the Select tool then click a control.
2) Click Control Properties... on the Form functions toolbar.
3) Fields are frequently grouped with labels. When this is the case, the title bar of the
Properties window will say “Properties: Multiselection”. To ungroup the fields, Right
click > Group > Ungroup. Now select a field and see the properties.
4) To change to the form's properties, click Form properties on the Form functions
toolbar.
Editing controls
• To add a control, click a button and drag in the document.
• Many controls have an associated AutoPilot. To turn these off / on, click the
AutoPilots On / Off button.
• To change a control from one type to another: right-click the control > Replace with >
[choose the new control type].
Using Data Sources 4
Database forms
• To change the order that the fields are accessed when entering data and pressing Tab,
click Activation order.
Adding a sub-form
A sub-form is where the records displayed in the sub-form are dependent on the record
displayed in the main form. The two tables must have a common field. For example, the main
form might be customers’ details and the sub-form the orders for that customer; the fields in
common might be a customer identity.
To add a sub-form:
1) Display the Form navigator: Click Form Navigator on the Form Functions toolbar.
2) The Form Navigator displays a tree of forms and their controls. Click on the form
(second level - maybe called “Standard”).
3) Right click on the form > New > Form.
Note: It is very important that it is a sub-form in the hierarchy, otherwise this will not
work.
4) Optionally rename the sub-form.
5) With the sub-form selected in the Form navigator, click Table Control.
6) Drag a box in the document.
7) If AutoPilots is turned on, select the data source again, but this time select the new
table and then its fields. If AutoPilots is turned off, specify the data source for the form
in the Forms Properties window, then add columns by right-clicking in the top row of
the control > Insert Column > Textbox. Change the properties of the column by right
clicking it > Column...
8) Display the data properties for the sub-form: With the table control selected > click
Form Properties > Data.
9) Change the content type to SQL Command.
10)Enter into content something like:
SELECT * FROM Orders WHERE CustId = :x
Where Orders = the name of the second table, CustId is the name of the field within
that table that has the values in common with the table for the main form, and x is any
variable name.
11)Scroll to the bottom of the list.
12)In Link master fields, type: CustomerId
Where CustomerId is the name of the field in the table of the main form.
13)In Link slave field, type: x
Where x is the variable used in step 11. Do not type a colon this time!
14)Click Design Mode On/ Off and it should be working.
Using Data Sources 5
Report creation
Report creation
1) File > AutoPilot > Report...
2) Follow the AutoPilot.
3) In the last step (Save Report), choose “Modify report template”.
4) Adjust the column widths. This is a table, so you can drag columns or use Format >
Table... > Columns.
5) Save and close the file.
6) Display the Data source viewer.
7) Navigate to the data source and open Links.
8) Double-click on the report. A new document based on the template will be created.
Note: The report must be closed or nothing will happen.
Using Data Sources 6
Вам также может понравиться
- Delphi To InterBase in 15 M...Документ42 страницыDelphi To InterBase in 15 M...faropeОценок пока нет
- A Project Report On MS Access With DatabaseДокумент55 страницA Project Report On MS Access With DatabaseKanan JainОценок пока нет
- LAB 6 DatabaseДокумент20 страницLAB 6 DatabaseSha Edd'sОценок пока нет
- Labs Db2 Web QueryДокумент138 страницLabs Db2 Web Queryayoubi1Оценок пока нет
- Rigveda School IT Project Database QueriesДокумент18 страницRigveda School IT Project Database QueriesPrabhat GoswamiОценок пока нет
- Database Maintenance: Base HandbookДокумент8 страницDatabase Maintenance: Base HandbookSanthosh KumarОценок пока нет
- Introduction To The Access Database: Keeping Student Records ContentsДокумент31 страницаIntroduction To The Access Database: Keeping Student Records ContentsSUSMITHA SURAPUREDDYОценок пока нет
- Visual Foxpro Databases: ObjectivesДокумент16 страницVisual Foxpro Databases: ObjectivesdtriviОценок пока нет
- Introduction To DatabasesДокумент23 страницыIntroduction To Databasesnafulasylvia001Оценок пока нет
- Learn Visual Basic 6.0: 8. Database Access and ManagementДокумент11 страницLearn Visual Basic 6.0: 8. Database Access and ManagementUditha WedageОценок пока нет
- Obiee 11g Bi PublisherДокумент85 страницObiee 11g Bi PublisherPriyanka GargОценок пока нет
- Access 2010 Essentials: Power Point Slides Corporate Training MaterialsДокумент102 страницыAccess 2010 Essentials: Power Point Slides Corporate Training MaterialsSalahuddin KhwajaОценок пока нет
- Caats Tutorial (See Idea CD Enclosed)Документ34 страницыCaats Tutorial (See Idea CD Enclosed)Dr-Hend ElgamelОценок пока нет
- Source Analyzer in InformaticaДокумент25 страницSource Analyzer in InformaticasurekhakngОценок пока нет
- CH5 - Exploring Microsoft Access InterfaceДокумент8 страницCH5 - Exploring Microsoft Access Interfaceprisha Verma VII DОценок пока нет
- DBMS: DATABASES AND OBJECTSДокумент19 страницDBMS: DATABASES AND OBJECTSNiela LazaroОценок пока нет
- Databases Basics Introduction To Microsoft AccessДокумент37 страницDatabases Basics Introduction To Microsoft Accesstitan goooОценок пока нет
- Laz DB DesktopДокумент12 страницLaz DB DesktopBocage Elmano SadinoОценок пока нет
- Tableau Interview Questions and AnswersДокумент35 страницTableau Interview Questions and AnswersparasharaОценок пока нет
- Database ApplicationsДокумент34 страницыDatabase ApplicationsJUGIОценок пока нет
- A Management Information SystemДокумент26 страницA Management Information SystemVarun KapoorОценок пока нет
- Using Microsoft AccessДокумент20 страницUsing Microsoft AccessRussell RobertsОценок пока нет
- Database NotesДокумент38 страницDatabase NoteslexificzОценок пока нет
- Palo Worksheet Server 3: Basic InformationДокумент6 страницPalo Worksheet Server 3: Basic InformationMadjid MansouriОценок пока нет
- Microsoft Access: Database Creation and Management through Microsoft AccessОт EverandMicrosoft Access: Database Creation and Management through Microsoft AccessОценок пока нет
- Data Operations HiveДокумент26 страницData Operations Hivedamannaughty1Оценок пока нет
- Database Management SystemsДокумент18 страницDatabase Management SystemsDilane SouffoОценок пока нет
- Access Introduction 2007Документ13 страницAccess Introduction 2007Wepukhulu SethОценок пока нет
- Oracle TutorialДокумент53 страницыOracle TutorialLalit ShaktawatОценок пока нет
- Database Structure and TerminologyДокумент11 страницDatabase Structure and TerminologyKristine Ann ReclosadoОценок пока нет
- BG6410 DatabaseMaintenanceДокумент9 страницBG6410 DatabaseMaintenancesebastian hezronОценок пока нет
- BI Publisher Tutorial Lesson 1Документ33 страницыBI Publisher Tutorial Lesson 1Ahmed ChakrounОценок пока нет
- Import and build relationships in MS Access databasesДокумент7 страницImport and build relationships in MS Access databasesعليОценок пока нет
- Visual Basic 5/6 and Databases: 4. Database Connection With ADO TechnologyДокумент39 страницVisual Basic 5/6 and Databases: 4. Database Connection With ADO TechnologyIan AlimaОценок пока нет
- 1) How Many Types of Files Are There in A SQL Server Database?Документ16 страниц1) How Many Types of Files Are There in A SQL Server Database?Janardhan kengarОценок пока нет
- Review References: Microsoft Visual Basic 3.1 6.0 3.1.1 Getting To Know Visual Basic (VB)Документ19 страницReview References: Microsoft Visual Basic 3.1 6.0 3.1.1 Getting To Know Visual Basic (VB)ugicrazydogОценок пока нет
- Abhay SinghДокумент28 страницAbhay Singhvision_2050Оценок пока нет
- User's Guide: IBM SPSS Analytic ServerДокумент40 страницUser's Guide: IBM SPSS Analytic ServerAbdouОценок пока нет
- otis_manualДокумент20 страницotis_manualmsdn_001Оценок пока нет
- SQL AccessДокумент49 страницSQL AccessJohn WilliamsОценок пока нет
- Creating Database Tables: Software OrientationДокумент11 страницCreating Database Tables: Software OrientationNadeem GulОценок пока нет
- The Microsoft Access 2007 Screen: N: T H D A - F A H DДокумент6 страницThe Microsoft Access 2007 Screen: N: T H D A - F A H DDanBryan Alvaro DelPuertoОценок пока нет
- When Do You Go For Data Transfer Transformation: BenefitsДокумент5 страницWhen Do You Go For Data Transfer Transformation: BenefitsRamkoti VemulaОценок пока нет
- Improve Performance by Setting the Right Query Processing TypeДокумент7 страницImprove Performance by Setting the Right Query Processing Typemohd_rishОценок пока нет
- Database ConceptДокумент38 страницDatabase ConceptldbjabОценок пока нет
- Intro To Ms Access BasicДокумент20 страницIntro To Ms Access BasicInnovator Adrian100% (1)
- Intro To Database ManagementДокумент42 страницыIntro To Database ManagementAngella S WilliamsОценок пока нет
- Tableau Interview Questions and AnswersДокумент14 страницTableau Interview Questions and AnswersamitОценок пока нет
- Tutorial 1: Introduction To Microsoft (MS) AccessДокумент27 страницTutorial 1: Introduction To Microsoft (MS) AccessharishkumartyОценок пока нет
- Certification Objectives: Q&A Self-TestДокумент32 страницыCertification Objectives: Q&A Self-Testdongsongquengoai4829Оценок пока нет
- Microsoft Access Description: Data-Type. Here Is The Hierarchy That Microsoft Access Uses in Breaking Down AДокумент20 страницMicrosoft Access Description: Data-Type. Here Is The Hierarchy That Microsoft Access Uses in Breaking Down ARatika AroraОценок пока нет
- Learn Microsoft Access PDFДокумент383 страницыLearn Microsoft Access PDFHazd AbdiОценок пока нет
- Class-X Term - 2 Project - CompressedДокумент16 страницClass-X Term - 2 Project - Compresseddevilgamer63020Оценок пока нет
- Learn Microsoft AccessДокумент383 страницыLearn Microsoft Accessdeepakmelwyn100% (3)
- Database CreationДокумент12 страницDatabase CreationozzhyОценок пока нет
- Introduction To Microsoft (MS) Access PPT CentumДокумент56 страницIntroduction To Microsoft (MS) Access PPT CentumAmar SangolliОценок пока нет
- Introducing Oracle8: New Features of Oracle8Документ22 страницыIntroducing Oracle8: New Features of Oracle8Arsalan AhmedОценок пока нет
- Oracle Database Administration Interview Questions You'll Most Likely Be Asked: Job Interview Questions SeriesОт EverandOracle Database Administration Interview Questions You'll Most Likely Be Asked: Job Interview Questions SeriesОценок пока нет
- Sikap LilinДокумент2 страницыSikap LilinchepimancaОценок пока нет
- Ujian Nasional Bahasa Inggris SMA Tahun 2001Документ6 страницUjian Nasional Bahasa Inggris SMA Tahun 2001Andhika A. SetiyonoОценок пока нет
- Jurnal Skripsi Komunikasi - Herwin Andhika-LibreДокумент17 страницJurnal Skripsi Komunikasi - Herwin Andhika-LibrechepimancaОценок пока нет
- Speck Exhause FanДокумент1 страницаSpeck Exhause FanchepimancaОценок пока нет
- Ujian Nasional Bahasa Inggris SMA Tahun 2000Документ6 страницUjian Nasional Bahasa Inggris SMA Tahun 2000Andhika A. SetiyonoОценок пока нет
- Ujian Nasional Bahasa Inggris SMA Tahun 2006Документ6 страницUjian Nasional Bahasa Inggris SMA Tahun 2006Andhika A. Setiyono100% (1)
- 1Документ1 страница1chepimancaОценок пока нет
- Graphics 4Документ1 страницаGraphics 4chepimancaОценок пока нет
- IpsДокумент5 страницIpschepimancaОценок пока нет
- Ujian Nasional Bahasa Inggris SMA Tahun 2005Документ7 страницUjian Nasional Bahasa Inggris SMA Tahun 2005Andhika A. SetiyonoОценок пока нет
- SMA - Tata Negara 2006-Www - Examsworld.usДокумент1 страницаSMA - Tata Negara 2006-Www - Examsworld.uschepimancaОценок пока нет
- Windows7 Rot13 or VigenereДокумент8 страницWindows7 Rot13 or VigenerechepimancaОценок пока нет
- contoh-soal-UN SMA - Tata Negara 2007Документ1 страницаcontoh-soal-UN SMA - Tata Negara 2007chepimancaОценок пока нет
- Ujian Nasional Bahasa Inggris SMA Tahun 2007Документ7 страницUjian Nasional Bahasa Inggris SMA Tahun 2007Andhika A. SetiyonoОценок пока нет
- Ujian Nasional Bahasa Inggris SMA Tahun 2004Документ7 страницUjian Nasional Bahasa Inggris SMA Tahun 2004Andhika A. SetiyonoОценок пока нет
- contoh-soal-UN SMA - Bahasa Inggris 2003Документ7 страницcontoh-soal-UN SMA - Bahasa Inggris 2003chepimancaОценок пока нет
- Smartcard Security HackДокумент4 страницыSmartcard Security Hackchepimanca100% (1)
- Ujian Nasional Bahasa Inggris SMA Tahun 2002Документ6 страницUjian Nasional Bahasa Inggris SMA Tahun 2002Andhika A. SetiyonoОценок пока нет
- Playing With SAT 1.2 - HackluДокумент98 страницPlaying With SAT 1.2 - HackluchepimancaОценок пока нет
- Rustock.C - When A Myth Comes TrueДокумент28 страницRustock.C - When A Myth Comes TruechepimancaОценок пока нет
- Tmplab HostileWRT 5Документ22 страницыTmplab HostileWRT 5chepimancaОценок пока нет
- Various HackДокумент8 страницVarious HackchepimancaОценок пока нет
- Temmingh HackДокумент29 страницTemmingh HackchepimancaОценок пока нет
- Picviz: Sébastien TricaudДокумент23 страницыPicviz: Sébastien TricaudchepimancaОценок пока нет
- Pastor - Cracking Into Embedded Devices - Hack - Lu2k8Документ58 страницPastor - Cracking Into Embedded Devices - Hack - Lu2k8chepimancaОценок пока нет
- Penetration Document Format SlidesДокумент27 страницPenetration Document Format SlideschepimancaОценок пока нет
- Nufw Hacklu2008Документ55 страницNufw Hacklu2008chepimancaОценок пока нет
- Naxx SlidesДокумент63 страницыNaxx SlideschepimancaОценок пока нет
- New Advances in Ms Office Malware AnalysisДокумент38 страницNew Advances in Ms Office Malware AnalysischepimancaОценок пока нет
- Moxie-Marlinspike-Some Tricks For Defeating SSL in PracticeДокумент156 страницMoxie-Marlinspike-Some Tricks For Defeating SSL in PracticechepimancaОценок пока нет
- Epm Install TroubleshootingДокумент106 страницEpm Install Troubleshootingvasu_mca2000Оценок пока нет
- IT-316 Visual Programming & Server Side ProgrammingДокумент10 страницIT-316 Visual Programming & Server Side ProgrammingRudradeep NathОценок пока нет
- Developer ReferenceДокумент118 страницDeveloper ReferenceNomosflo FloresОценок пока нет
- Beauty Parlour Management SystemДокумент9 страницBeauty Parlour Management SystemSanthoshОценок пока нет
- Ultimate Guide Building Database Intensive Apps Go Ebook 2019 PDFДокумент40 страницUltimate Guide Building Database Intensive Apps Go Ebook 2019 PDFBaron SchwartzОценок пока нет
- Connect To Teradata PDFДокумент18 страницConnect To Teradata PDFHarvinder JakharОценок пока нет
- Sodick Technology SelectorДокумент14 страницSodick Technology SelectorTrần Văn TrườngОценок пока нет
- PT PLN Performance Evaluation Using Sustainability BSCДокумент17 страницPT PLN Performance Evaluation Using Sustainability BSCyanОценок пока нет
- MIS of ITM UniversityДокумент9 страницMIS of ITM Universityparas ke ideasОценок пока нет
- E Bites - Introducing SAP Data Warehouse CloudДокумент71 страницаE Bites - Introducing SAP Data Warehouse CloudmiquimainОценок пока нет
- Database Management SystemsДокумент30 страницDatabase Management SystemsMatthew NdetoОценок пока нет
- Requirements Traceability Matrix (RTM) GuideДокумент2 страницыRequirements Traceability Matrix (RTM) GuideNurul FajriyaОценок пока нет
- Online Hotel and Resort BookingДокумент73 страницыOnline Hotel and Resort BookingHirubiswasОценок пока нет
- Lazarus For The WebДокумент13 страницLazarus For The Websk_2008Оценок пока нет
- Sas Master Data Management FactsheetДокумент4 страницыSas Master Data Management FactsheetAnantha RamanОценок пока нет
- Bcs Higher Education Qualifications BCS Level 5 Diploma in ITДокумент6 страницBcs Higher Education Qualifications BCS Level 5 Diploma in ITWatifadza DzivaОценок пока нет
- SOC AnalystДокумент3 страницыSOC AnalystSidney Giovanni SimasОценок пока нет
- Bench 7Документ34 страницыBench 7maham sabir100% (1)
- SAP Basis Howto: Netweaver Business Client (NWBC)Документ3 страницыSAP Basis Howto: Netweaver Business Client (NWBC)Thandile FikeniОценок пока нет
- Manage Business Partner Master DataДокумент26 страницManage Business Partner Master DataghunghruОценок пока нет
- Cyber ForensicДокумент6 страницCyber ForensicRupeshОценок пока нет
- Common Seat AllotmentДокумент90 страницCommon Seat Allotmentqwertymohit71% (7)
- SQream DB Whitepaper - Speeding Up Analytics With SQream DBДокумент10 страницSQream DB Whitepaper - Speeding Up Analytics With SQream DBMinhОценок пока нет
- Oracle Database 11g Rac Administration Release2 NewДокумент5 страницOracle Database 11g Rac Administration Release2 NewMelek MaalejОценок пока нет
- Aztech Wireless SecurityДокумент3 страницыAztech Wireless SecurityMuneer KoliyatОценок пока нет
- Integration Test Case TemplateДокумент11 страницIntegration Test Case TemplateVivek DixitОценок пока нет
- AZ 900 Notes 1653008274Документ92 страницыAZ 900 Notes 1653008274Bolivar BarriosОценок пока нет
- Fortianalyzer - Administration GuideДокумент323 страницыFortianalyzer - Administration GuideYanina GarcíaОценок пока нет
- STQS1313 2017 2018pdf 230205 133219Документ15 страницSTQS1313 2017 2018pdf 230205 133219adrianafariesyaОценок пока нет
- 15 DB Monitoring SQL ScriptsДокумент6 страниц15 DB Monitoring SQL ScriptsKumar GummulaОценок пока нет