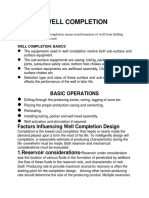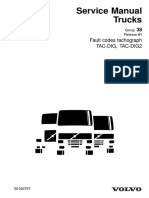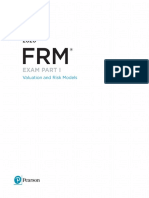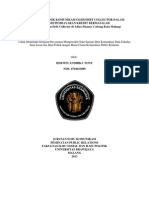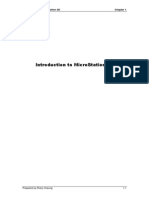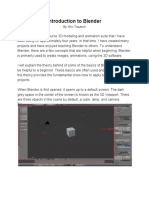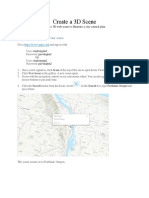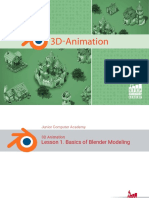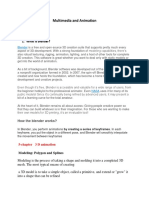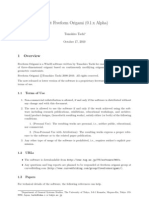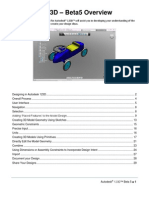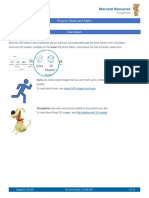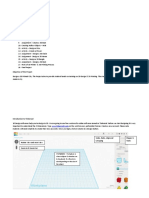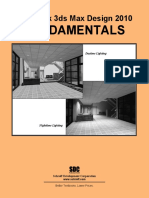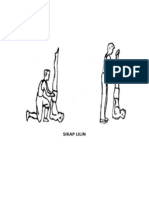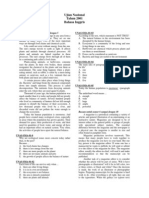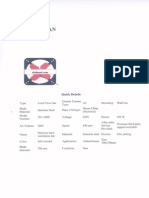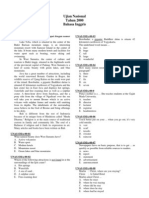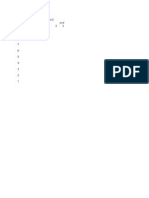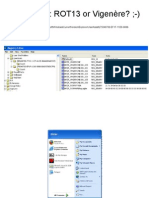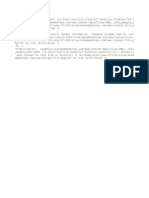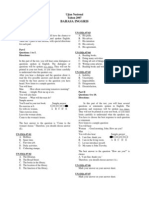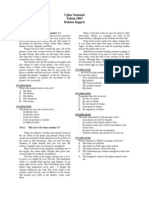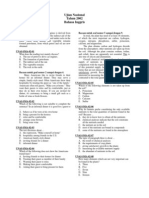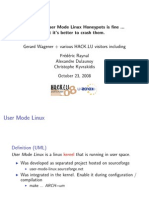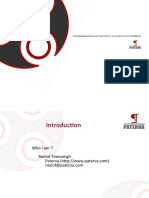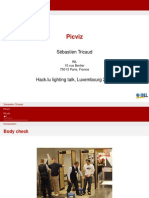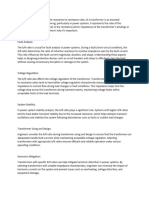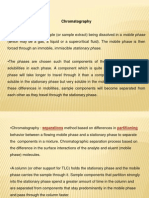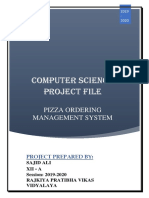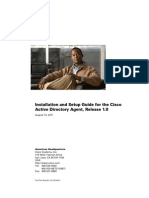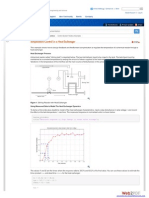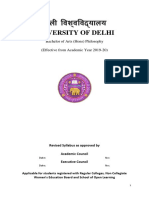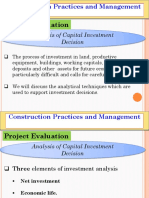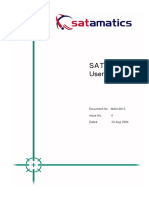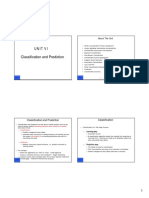Академический Документы
Профессиональный Документы
Культура Документы
Managing 3D Objects and Bitmaps
Загружено:
chepimancaИсходное описание:
Оригинальное название
Авторское право
Доступные форматы
Поделиться этим документом
Поделиться или встроить документ
Этот документ был вам полезен?
Это неприемлемый материал?
Пожаловаться на этот документАвторское право:
Доступные форматы
Managing 3D Objects and Bitmaps
Загружено:
chepimancaАвторское право:
Доступные форматы
Managing 3D Objects and
Bitmaps
Title: Managing 3D Objects and Bitmaps:
Version: 1.0
First edition: November 2004
First English
edition: November 2004
Contents
Overview..........................................................................................................................................ii
Copyright and trademark information.........................................................................................ii
Feedback..................................................................................................................................... ii
Acknowledgments.......................................................................................................................ii
Modifications and updates.......................................................................................................... ii
Managing 3D Objects...................................................................................................................... 1
Rotating 3D objects.....................................................................................................................1
3D effects.................................................................................................................................... 1
Managing Bitmaps......................................................................................................................... 15
The Bitmap Image Toolbar....................................................................................................... 15
Bitmap Image Management Palette...........................................................................................17
Managing 3D Objects and Bitmaps i
Overview
Overview
This document describes the tools and functions that let you let you create powerful 3D
drawings and work with bitmaps such as photographs.
Copyright and trademark information
The contents of this Documentation are subject to the Public Documentation License,
Version 1.0 (the "License"); you may only use this Documentation if you comply with the
terms of this License. A copy of the License is available at:
http://www.openoffice.org/licenses/PDL.rtf
The Original Documentation is Managing 3D Objects and Bitmaps. The Initial Writer(s) of
the Original Documentation is/are Linda Worthington © 2004. All Rights Reserved. (Initial
Writer contact(s):lindaw65@earthlink.net. The Initial Writer contact(s) is to report errors in
the documentation. For questions regarding how to use the software, subscribe to the Users
Mail List and post your question there: http://support.openoffice.org/index.html.)
All trademarks within this guide belong to legitimate owners.
Feedback
Please direct any comments or suggestions about this document to:
authors@user-faq.openoffice.org.
Acknowledgments
Thanks to Daniel Carrera, Carol Leather and Jean Hollis Weber for reviewing this chapter.
Modifications and updates
Version Date Description of Change
1.0 21 November 2004 First published edition,
Managing 3D Objects and Bitmaps ii
Managing 3D Objects
Managing 3D Objects
Even though OpenOffice.org does not claim to rival leading 3D image software packages, it
contains a number of tools that let you create powerful 3D drawings.
Rotating 3D objects
The rotation function also works with 3D objects, but differently from flat objects. Rotation
acts in a three-dimensional space as shown in Figure 1.
Figure 1 - Rotation of a 3D object
For 3D objects, the axis of rotation is indicated by the symbol .
To do this Do this
Rotate the object about the x-axis. Move the left and right (edge) handles.
Rotate the object about the y-axis. Move the top and bottom (edge) handles.
Rotate the object about the z-axis (the axis Move the corner handles.
coming out of the page).
Re-locate the axis of rotation. Move the symbol.
3D effects
3D objects have their own configuration dialog. This dialog is called the 3D Controller or
the 3D Effects dialog1. Click on the button to display it (Main toolbar). The dialog
contains several pages that can be selected through the buttons at the top. This chapter
discusses each of these pages in turn.
1 There is a slight inconsistency between the bubble help that you get when the mouse crosses over the button and
the actual name of the dialog when displayed.
Managing 3D Objects and Bitmaps 1
Managing 3D Objects
Buttons available in pages
All of the pages have the following buttons:
Convert a 2D object into a 3D object. This function is also available through the
context menu Right-click > Convert > to 3D
Create a 3D cone object.
Activate or deactivate perspective display for the selected object.
Do not apply the light and texture parameters to the selected object. Only apply 3D
attributes.
Apply all attributes to the selected object.
Apply changes to the selected object.
Favorites page
The Favorites page lets you apply 3D attributes to any 3D object.
Figure 2. Favorites page of 3D Effects dialog
Managing 3D Objects and Bitmaps 2
Managing 3D Objects
To apply a 3D attribute to a selected object, choose an example from the Favorites zone and
click the button. (The objects laid out as an example are the same as those that are
available through the Gallery, which is described later in this document.) Note that only the
attributes are applied; no objects are transformed. For example, a circle will not turn into a
torus if you click on the first image of the Favorites page, but it will receive the attributes of
the torus, including the blue color.
If the selected object is not a 3D object, it is converted into one. The operation that converts a
2D object into a 3D object is called an extrusion.
To apply a 3D attribute, choose one of the attributes from the examples shown and click on
.
This mechanism lets you create a variety of objects. Some examples are shown below.
As an example, this is how the circle above was created:
1) Draw a circle.
2) Go to Modify > Convert > To 3D to change the circle to 3D.
Managing 3D Objects and Bitmaps 3
Managing 3D Objects
Geometry Management page
The Geometry Management page lets you define the geometric settings that are linked to a
3D object. To access this page, go to Format > 3D Effects > Geometry.
Figure 3. Geometry Management page
The Rounded edges parameter applies when you turn a 2D shape into a 3D shape. It defines
the degree of rounding of edges during conversion, as shown in Figure 4.
(a) (b)
Figure 4 - Rounded edges with
(a) 0% rounding and (b) 25% rounding
This parameter is particularly useful for texts that have been extruded into 3D shapes.
Managing 3D Objects and Bitmaps 4
Managing 3D Objects
The Scaled depth will define the dimension ratio between the front face and the back face of
the object. By default, the scale is set to 100%, which means that both faces will have the
same dimensions. If you set the scaled depth to 50%, for example, with the cube above, you
get the object shown in Figure 5.
Figure 5 - Scaled Depth of 50%
Here you can see that the front face has a length and breadth that is 50% smaller than the
back face. It is even possible to set the scaled depth to more than 100% and thus have a front
face that is larger than the back face.
The Rotation angle parameter is useful for some shapes that are made by revolving a profile
about an axis. This parameter lets you decide whether or not the rotation will be complete
(360°). Figure 6 shows what you can obtain with a hemisphere and a value of 270°.
Figure 6 - Rotation Angle of 270°
The Depth parameter lets you define the depth of a 2D object that has been transformed into
a 3D object. This value can be changed at any time. The parameter doesn't apply to 3D
primitives.
The two following parameters (Horizontal and Vertical segments) let you define the
number of segments for the rounded shapes. The higher the number, the smoother the surface
of the shape will be, but the longer it will take to display. In Figure 7, the left-hand sphere is
made up of 10 horizontal and vertical segments, whereas the right-hand sphere is made up of
25 segments.
Figure 7 10 line segments (left) and
25 line segments (right).
Managing 3D Objects and Bitmaps 5
Managing 3D Objects
The five following buttons (called Normals) let you modify the normals of your 3D objects.
A normal is a straight line that is directed perpendicularly across the surface of an object.
Note: Format > 3D > Geometry to access this menu.
Figure 8 shows a few normals drawn on a sphere with 10 segments.
Figure 8 - Object Normals
Normals let you define the exterior aspect of an object and its interactions with textures and
lighting. When you change the normal mode (also known as the projection mode), you act on
the geometry of an object. Here's a description of the functions that act on normals.
Corresponds to the projection mode illustrated above, wherein each of the faces is
visible.
Lets you create smooth surfaces. Where a sphere is concerned, we obtain a perfect
sphere:
Figure 9 - Sphere with
smooth faces
I have kept the normals drawn on the shape so that you'll remember that the faces are
still present even if they can't be seen.
Lets you choose the object-specific rendering that is best suited to the object.
Managing 3D Objects and Bitmaps 6
Managing 3D Objects
Lets you invert the normals. Since normals help you to define how an object is lit,
you can simulate an interior lighting by inverting the normals. The following is an
example of two cups. The first has the normals set to the default value and the
second has the normals inverted:
Figure 10 - Inverting normals
The second cup seems to be lit from the interior.
Double-sided illumination lets you light an object from the inside and outside.
Lets you create double or single-sided 3D objects2. When the extrusion function is
used, the resulting objects are closed (for example, a square will give a cube). If you
use this function, Draw will produce open objects.
Here's an example of extruding an empty rectangle:
Figure 11 - Single-sided object
2 In the online help, this button is called 'double-sided'.
Managing 3D Objects and Bitmaps 7
Managing 3D Objects
Shading page
The Shading page covers the parameters linked to the shading of objects (such as shading
type and shadow).
Figure 12. Shading page
The Shading mode refers to the method that Draw uses to render objects and their
interaction with light. Draw offers three choices: Flat, Phong and Gouraud.
• Flat is the quickest technique, but it also gives the worst results (all of the faces are
visible).
• Phong is an intermediate technique.
• Gouraud renders objects with the highest quality.
Figure 13 - Shading examples. From left to right: Flat,
Phong, Gouraud.
In the above drawing, flat shading (left) is clearly less attractive, whereas it is more difficult
to distinguish between Phong (middle) and Gouraud shading (right). One might simply note
that the shading appears to be more realistic with Gouraud shading than with Phong shading.
Managing 3D Objects and Bitmaps 8
Managing 3D Objects
The shadow area of the dialog lets you display shadows under 3D objects. By changing the
surface angle, you can obtain shadows that look more elongated or less elongated:
Figure 14 - 3D shadowing using a surface angle of 0° (left)
and 45° (right).
The first 3D sphere has a shadow with a surface angle of 0° (the paper is vertical) and the
second has a surface angle of 45° (paper inclined at 45°).
You can also see that the shadow is displayed in such a way that it corresponds to the angle
of illumination of the sphere.
The other parameters on this page let you define the focal length and distance of the virtual
camera that displays the 3D object. The closer the camera (focal distance), the greater the
effect of perspective. In Figure 15, the same box is shown on the right, but with a shorter
focal distance for the one on the left:
Figure 15 - Examples of different focal lengths
These two settings belong to the selected object(s). In general, it is better for these settings to
be the same for all 3D objects in the drawing.
Managing 3D Objects and Bitmaps 9
Managing 3D Objects
Illumination page
Use the Illumination page to define the way in which 3D objects are illuminated. Contrary to
most 3D drawing software, the parameters can be set for each object independently of the
others. However, in order for the drawing to be coherent, set these parameters the same way
for all 3D objects.
Figure 16. Illumination page
This page lets you select 8 different light sources to illuminate the currently selected object.
For each light source, you can specify its color and position with respect to the object.
In order to choose the current light source, use the buttons representing a small lightbulb. The
bulbs that are lit correspond to an active light source and those that are not correspond to an
inactive light source. Double-click on a button to active or deactivate the corresponding light
source. A button that appears pressed down indicates the currently selected light source.
The color can be chosen from the dropdown list or by using the small button on the right of
the list. The position of the light source is defined by moving the colored dot with the mouse
or the slider bars on the small inset drawing located in the lower area of the page. Then click
the button to implement the light source setting.
Managing 3D Objects and Bitmaps 10
Managing 3D Objects
Texture Management page
The Texture Management page lets you manage the properties of a bitmap texture applied to
an object.
Figure 17. Texture Management page
Before using this page, we'll look at the two ways you can apply bitmapped images to an
object.
• Use the fill option and select a bitmap motif.
• Use the Gallery. To apply a texture, first display the gallery (Tools > Gallery). Then
drag and drop the motif with the mouse while pressing the Shift+Control keys.
Figure 18 - Applying a texture
Managing 3D Objects and Bitmaps 11
Managing 3D Objects
The first method is better in that you can easily choose the number of tiles of the bitmap
motif to be applied. To obtain the bitmap application settings dialog, select Format > Area
and make your background edits there.
Figure 19 - Bitmap application settings
Figure 20 shows a few examples of what one can do by changing the default parameters
when applying a bitmap to a cube.
Figure 20 - Examples of applying
bitmaps
Note: The checkbox Tiled in the dialog lets you specify whether you want the motif to be
repeated (as in the cube top left) or not (as in the bottom right cube).
We have just seen how to change the number of tilings of the bitmap pattern. Now let's look
at the method that Draw uses to project the image onto the object. This is done on the Texture
Management page (Figure 17).
First, you can choose to project the image in black and white( ) or in color ( ).
Managing 3D Objects and Bitmaps 12
Managing 3D Objects
The Mode chosen will tell Draw whether you want to manage lighting and shadow on the
selected object. In Figure 21, the first sphere corresponds to the setting Only Texture and the
second (more realistic) to the setting Texture and Shading.
Figure 21 - Example of texture settings
The six following buttons (Projection X / Y) let you specify the type of projection used to
draw the motif on the object. The settings on the X and Y axes are as follows: Object-
Specific ( ), Parallel ( ) and Circular ( ). Generally, the default setting of Object-
Specific can be left as it is because it gives the best results.
Note: Format > 3D > Textures to access this menu.
Materials Management page
The Materials Management page concerns the use of materials on the surface of 3D objects.
This page lets you give object the appearance of commonly used materials such as plastic or
metal.
Figure 22. Materials Management page
Managing 3D Objects and Bitmaps 13
Managing 3D Objects
The drop down list Favorites lets you choose a predefined texture. The default choices are
Metal, Gold, Chrome, Plastic and Wood (see Figure 23).
Figure 23 - Texture examples. From left to right:
Metal, Gold, Chrome, Plastic and Wood.
The parameters that need to be defined are the default color of the object, lighting, and the
color and intensity of the spot. The spot shows how the light reacts on the object.
Note that materials are compatible with textures. The use of materials generally lets you
accentuate the effect of any applied textures.
Managing 3D Objects and Bitmaps 14
Managing Bitmaps
Managing Bitmaps
Up to now, we have only dealt with vector drawings. Draw also includes functions for
managing bitmaps, such as photographs.
We won't deal very much with the bitmap editing tools since other programs (such as The
Gimp) have more advanced functionality.
The following is an example of what can be done when you start from a rectangular photo.
Figure 24 - Example of image manipulation
The Bitmap Image Toolbar
When a bitmap image is selected in the workspace, a dedicated toolbar is displayed (Figure
25).
Figure 25 - Bitmap Image Toolbar
Note: Any changes you make to a bitmap will change only a copy of the image file in your
document. The original image will not be modified.
Managing 3D Objects and Bitmaps 15
Managing Bitmaps
The type of display for the image. The four options are:
• Default
• Grayscale: displays the bitmap with 256 levels of gray
• Monochrome: transforms the image into a black and white representation
• Watermark: fades the colors of the bitmap image to make it extremely
pale
These controls let you modify the level of each of the primary colors in the
image.
You can set each color level from –100% (no color) to +100% (full
intensity).
Adjust the brightness of the image. The parameter can be set from –100%
(totally black) to +100% (totally white).
Adjust the contrast of the image from –100% (least contrast) to +100% (most
contrast).
Adjust the gamma level from 0.10 to 10. This control lets you effectively set
the monitor balance for an image created on one computer when the image is
loaded on another computer.
Adjust the transparency of the image from 0% (opaque) to 100% (totally
transparent).
This tool lets you crop an image. When you click on this button, the dialog
box shown in Figure 26 appears:
Figure 26 - Cropping an image
Managing 3D Objects and Bitmaps 16
Managing Bitmaps
The dialog in Figure 26 lets you do the following:
• Cut out a part of the contour of the image. To do this, just change the
values in the Crop section (such as Left and Right). The preview display
area show the new image frame.
• Change the scale of the image up to 100%.
• Change the size of the bitmap in the current measurement unit.
Bitmap Image Management Palette
The leftmost button on the bitmap toolbar lets you display and pick the bitmap filters.
OpenOffice.org offers 10 filters.
Inverts the colors in an image. The result looks like a color negative. This filter
is useful for resetting the colors in a scanned negative.
Figure 27 - Color Inversion
Smooths an image.
Figure 28 - Smoothing an image
Managing 3D Objects and Bitmaps 17
Managing Bitmaps
Sharpens an image.
Figure 29 - Sharpening an image
Rids your image of parasitic pixels.
Applies a solarization effect to an image. A dialog box lets you choose the
degree of solarization for the image.
Figure 30 - Solarizing an image
Applies an aging effect to the image. You can set the degree of aging via a
dialog box.
Figure 31 - Aging filter applied to an
image (20%).
Managing 3D Objects and Bitmaps 18
Managing Bitmaps
The Posterize filter lets you reduce the number of colors in an image. You can
choose the number of colors in the dialog box. The result is an image that looks
a bit like a drawing.
Figure 32 - Reducing number of colors
(16 colors in this example).
The pop art filter applies an effect that transforms the image into something
resembling a pop art drawing:
Figure 33 - Pop Art Filter
Simulates a charcoal drawing effect
Figure 34 - Charcoal filter
Managing 3D Objects and Bitmaps 19
Managing Bitmaps
Applies a relief aspect to your image.
Figure 35 - Relief effect applied to an
image
The mosaic filter transforms the image into a pixellated mosaic.
Figure 36 - Mosaic filter
Managing 3D Objects and Bitmaps 20
Вам также может понравиться
- Blender Quick StartДокумент1 страницаBlender Quick Startmaria100% (2)
- Modern Scoring BRASS Manual1Документ25 страницModern Scoring BRASS Manual1Pepe ChorrasОценок пока нет
- MicroStation 3D Graphics User Training GuideДокумент100 страницMicroStation 3D Graphics User Training GuidegcwleeОценок пока нет
- Autodesk Fusion 360: Render MaterialsДокумент25 страницAutodesk Fusion 360: Render MaterialsTarkan Taşkın100% (2)
- Civil 3D StylesДокумент17 страницCivil 3D StylesHojan JanОценок пока нет
- Well CompletionДокумент26 страницWell Completionnitesh kumarОценок пока нет
- Blender 3D Software Package InstructionsДокумент122 страницыBlender 3D Software Package InstructionsLee SewanОценок пока нет
- AutoCAD in 3DДокумент6 страницAutoCAD in 3DMustafa AnwarОценок пока нет
- Service Manual Trucks: Fault Codes Tachograph Tac-Dig, Tac-Dig2Документ70 страницService Manual Trucks: Fault Codes Tachograph Tac-Dig, Tac-Dig2Deny Adi IrawanОценок пока нет
- Erection Manual Hydro-1Документ63 страницыErection Manual Hydro-1rajfab100% (1)
- Introduction To Revit ArchitectureДокумент99 страницIntroduction To Revit ArchitectureOgunwusi Olubodun Samuel100% (1)
- SketchUp for Site Design: A Guide to Modeling Site Plans, Terrain, and ArchitectureОт EverandSketchUp for Site Design: A Guide to Modeling Site Plans, Terrain, and ArchitectureОценок пока нет
- TIMO Mock 2019 卷P3fДокумент9 страницTIMO Mock 2019 卷P3fDo Yun100% (1)
- Streamline Garment DesignДокумент762 страницыStreamline Garment DesignMohamed MostafaОценок пока нет
- Valuation and Risk ModelsДокумент226 страницValuation and Risk Models1690295017qq.comОценок пока нет
- Jurnal Skripsi Komunikasi - Herwin Andhika-LibreДокумент17 страницJurnal Skripsi Komunikasi - Herwin Andhika-LibrechepimancaОценок пока нет
- The Basics of Drishti: A Free-To-Download Volume Exploration & Presentation ToolДокумент37 страницThe Basics of Drishti: A Free-To-Download Volume Exploration & Presentation ToolBailey Lovett100% (9)
- Introduction To MicroStation 3DДокумент100 страницIntroduction To MicroStation 3Dleecad77Оценок пока нет
- DOCUMENTTutorial 1: Working in MoveДокумент35 страницDOCUMENTTutorial 1: Working in MoveKevin JaimesОценок пока нет
- Part 1Документ5 страницPart 1Ma. Isabel RodriguezОценок пока нет
- 3d Max Design 2012 TutorialДокумент56 страниц3d Max Design 2012 TutorialJohn Mark OmbinaОценок пока нет
- BUILD3D Tutorial 1 - 3D Model Building Basics PDFДокумент14 страницBUILD3D Tutorial 1 - 3D Model Building Basics PDFreluОценок пока нет
- Introductiontoblender-Final 1Документ11 страницIntroductiontoblender-Final 1api-340511095100% (1)
- Autodesk 3ds Max Design 2013 Fundamentals: Better Textbooks. Lower PricesДокумент66 страницAutodesk 3ds Max Design 2013 Fundamentals: Better Textbooks. Lower PricesFranklin RivasОценок пока нет
- Introducing Revit and The User InterfaceДокумент5 страницIntroducing Revit and The User Interfaceoljaorlic100% (1)
- 3D CADD Module1Документ17 страниц3D CADD Module1Domingo Brioso Gamis IIIОценок пока нет
- WF GettingStarted IIДокумент63 страницыWF GettingStarted IIMadura PrasangaОценок пока нет
- Autodesk Maya Level 1 GuideДокумент46 страницAutodesk Maya Level 1 GuideMydearina MaidilОценок пока нет
- Getting Started GuideДокумент37 страницGetting Started GuideRaymond GordaОценок пока нет
- Dynamic Transparency Gradients: Figure 206: Duplicate DialogДокумент10 страницDynamic Transparency Gradients: Figure 206: Duplicate DialogNeuer FamilyОценок пока нет
- LibreOffice Guide 12Документ20 страницLibreOffice Guide 12Neuer FamilyОценок пока нет
- Working With Connectors: Figure 92: Position ToolbarДокумент15 страницWorking With Connectors: Figure 92: Position ToolbarNeuer FamilyОценок пока нет
- Working With Connectors: Figure 92: Position ToolbarДокумент15 страницWorking With Connectors: Figure 92: Position ToolbarNeuer FamilyОценок пока нет
- Acad and Solid WorksДокумент18 страницAcad and Solid Worksapi-3748063100% (3)
- Create a 3D Scene to Illustrate a City Council PlanДокумент12 страницCreate a 3D Scene to Illustrate a City Council PlanMarcel BoscaneanОценок пока нет
- 1 1DrawingEnvironmentДокумент38 страниц1 1DrawingEnvironmentFahmi AssagafОценок пока нет
- Ave - Unit 5Документ47 страницAve - Unit 5smao1Оценок пока нет
- Tutorial: (Solid Modeling) Quick Modeling November 2013Документ33 страницыTutorial: (Solid Modeling) Quick Modeling November 2013Ana María Jácome LaraОценок пока нет
- MKA 3d Animation Lesson 01Документ17 страницMKA 3d Animation Lesson 01Ярослав СлухайОценок пока нет
- Corel DrawДокумент42 страницыCorel DrawRajeev RanjanОценок пока нет
- Multimedia and Animation - 220914 - 150836Документ54 страницыMultimedia and Animation - 220914 - 150836ultraliantОценок пока нет
- Create Lofting and Lathe 3D ObjectsДокумент5 страницCreate Lofting and Lathe 3D ObjectsMayuresh kharmateОценок пока нет
- 3D Analyst TutorialДокумент0 страниц3D Analyst Tutorialgarisa1963Оценок пока нет
- AI CS NewFeatureHighlightsДокумент15 страницAI CS NewFeatureHighlightsDavid LilaОценок пока нет
- Detailed Intro To 3D Designing On SolidworksДокумент24 страницыDetailed Intro To 3D Designing On SolidworksAbdullah Basit24Оценок пока нет
- 3d Doctor PDFДокумент8 страниц3d Doctor PDFKhairunnisa SafiОценок пока нет
- About Freeform Origami: Tomohiro Tachi April 6, 2017Документ8 страницAbout Freeform Origami: Tomohiro Tachi April 6, 2017Mikee Yu100% (1)
- Free Form OrigamiДокумент5 страницFree Form OrigamiDimitris KatsouropoulosОценок пока нет
- 3D Animation - ModellingДокумент4 страницы3D Animation - Modellingsam rehmanОценок пока нет
- Freeform OrigamiДокумент6 страницFreeform OrigamiСевер БесконечныйОценок пока нет
- Adsk Cert Prep 2Документ40 страницAdsk Cert Prep 2XxbugmenotxXОценок пока нет
- Dice PDFДокумент33 страницыDice PDFSenik Ekawati0% (1)
- Catia TutorialДокумент53 страницыCatia TutorialJiju Joseph MarikudiyilОценок пока нет
- CAD Week 11 17 With 3D ACTIVITIESДокумент18 страницCAD Week 11 17 With 3D ACTIVITIESDylan AngelesОценок пока нет
- 3- Creating and Editing MeshesДокумент19 страниц3- Creating and Editing MeshesbachandeepОценок пока нет
- Designing With 123D Beta5Документ31 страницаDesigning With 123D Beta5venkiee100% (1)
- Wiac - Info-Pdf-Solidworks-Report-File-Pr - 1.0Документ47 страницWiac - Info-Pdf-Solidworks-Report-File-Pr - 1.0Jatin DeoОценок пока нет
- Pictures Charts and TablesДокумент16 страницPictures Charts and TablessomiirsergeОценок пока нет
- What Is New V.3.7: Designing With FormfinderДокумент26 страницWhat Is New V.3.7: Designing With FormfinderPierre BadiaОценок пока нет
- 3d Printing Workshop-TinerkadДокумент18 страниц3d Printing Workshop-TinerkadPrabha TОценок пока нет
- View and interact with 3D PDFs in RevuДокумент6 страницView and interact with 3D PDFs in Revuchinnu_hidaОценок пока нет
- Fundamentals of 3D Modeling in The Graphics System 3ds Max 2018: Training Manual. - 2017. 141pДокумент59 страницFundamentals of 3D Modeling in The Graphics System 3ds Max 2018: Training Manual. - 2017. 141pHamid Reza SalamiОценок пока нет
- Brief Abstract.: Week Two: Auto Cad. Technologist'S Name: MR - KeterДокумент6 страницBrief Abstract.: Week Two: Auto Cad. Technologist'S Name: MR - Ketervincent rotichОценок пока нет
- Fundamentals: Autodesk 3ds Max Design 2010Документ56 страницFundamentals: Autodesk 3ds Max Design 2010rajanОценок пока нет
- NX 9 for Beginners - Part 3 (Additional Features and Multibody Parts, Modifying Parts)От EverandNX 9 for Beginners - Part 3 (Additional Features and Multibody Parts, Modifying Parts)Оценок пока нет
- NX 9 for Beginners - Part 2 (Extrude and Revolve Features, Placed Features, and Patterned Geometry)От EverandNX 9 for Beginners - Part 2 (Extrude and Revolve Features, Placed Features, and Patterned Geometry)Оценок пока нет
- Sikap LilinДокумент2 страницыSikap LilinchepimancaОценок пока нет
- Ujian Nasional Bahasa Inggris SMA Tahun 2001Документ6 страницUjian Nasional Bahasa Inggris SMA Tahun 2001Andhika A. SetiyonoОценок пока нет
- Speck Exhause FanДокумент1 страницаSpeck Exhause FanchepimancaОценок пока нет
- Ujian Nasional Bahasa Inggris SMA Tahun 2000Документ6 страницUjian Nasional Bahasa Inggris SMA Tahun 2000Andhika A. SetiyonoОценок пока нет
- Ujian Nasional Bahasa Inggris SMA Tahun 2006Документ6 страницUjian Nasional Bahasa Inggris SMA Tahun 2006Andhika A. Setiyono100% (1)
- 1Документ1 страница1chepimancaОценок пока нет
- Graphics 4Документ1 страницаGraphics 4chepimancaОценок пока нет
- IpsДокумент5 страницIpschepimancaОценок пока нет
- Ujian Nasional Bahasa Inggris SMA Tahun 2005Документ7 страницUjian Nasional Bahasa Inggris SMA Tahun 2005Andhika A. SetiyonoОценок пока нет
- SMA - Tata Negara 2006-Www - Examsworld.usДокумент1 страницаSMA - Tata Negara 2006-Www - Examsworld.uschepimancaОценок пока нет
- Windows7 Rot13 or VigenereДокумент8 страницWindows7 Rot13 or VigenerechepimancaОценок пока нет
- contoh-soal-UN SMA - Tata Negara 2007Документ1 страницаcontoh-soal-UN SMA - Tata Negara 2007chepimancaОценок пока нет
- Ujian Nasional Bahasa Inggris SMA Tahun 2007Документ7 страницUjian Nasional Bahasa Inggris SMA Tahun 2007Andhika A. SetiyonoОценок пока нет
- Ujian Nasional Bahasa Inggris SMA Tahun 2004Документ7 страницUjian Nasional Bahasa Inggris SMA Tahun 2004Andhika A. SetiyonoОценок пока нет
- contoh-soal-UN SMA - Bahasa Inggris 2003Документ7 страницcontoh-soal-UN SMA - Bahasa Inggris 2003chepimancaОценок пока нет
- Smartcard Security HackДокумент4 страницыSmartcard Security Hackchepimanca100% (1)
- Ujian Nasional Bahasa Inggris SMA Tahun 2002Документ6 страницUjian Nasional Bahasa Inggris SMA Tahun 2002Andhika A. SetiyonoОценок пока нет
- Playing With SAT 1.2 - HackluДокумент98 страницPlaying With SAT 1.2 - HackluchepimancaОценок пока нет
- Rustock.C - When A Myth Comes TrueДокумент28 страницRustock.C - When A Myth Comes TruechepimancaОценок пока нет
- Tmplab HostileWRT 5Документ22 страницыTmplab HostileWRT 5chepimancaОценок пока нет
- Various HackДокумент8 страницVarious HackchepimancaОценок пока нет
- Temmingh HackДокумент29 страницTemmingh HackchepimancaОценок пока нет
- Picviz: Sébastien TricaudДокумент23 страницыPicviz: Sébastien TricaudchepimancaОценок пока нет
- Pastor - Cracking Into Embedded Devices - Hack - Lu2k8Документ58 страницPastor - Cracking Into Embedded Devices - Hack - Lu2k8chepimancaОценок пока нет
- Penetration Document Format SlidesДокумент27 страницPenetration Document Format SlideschepimancaОценок пока нет
- Nufw Hacklu2008Документ55 страницNufw Hacklu2008chepimancaОценок пока нет
- Naxx SlidesДокумент63 страницыNaxx SlideschepimancaОценок пока нет
- New Advances in Ms Office Malware AnalysisДокумент38 страницNew Advances in Ms Office Malware AnalysischepimancaОценок пока нет
- Moxie-Marlinspike-Some Tricks For Defeating SSL in PracticeДокумент156 страницMoxie-Marlinspike-Some Tricks For Defeating SSL in PracticechepimancaОценок пока нет
- Transformer X - R CalculationДокумент2 страницыTransformer X - R CalculationTharindu WimalasekaraОценок пока нет
- The Power of TQM: Analysis of Its Effects On Profitability, Productivity and Customer SatisfactionДокумент15 страницThe Power of TQM: Analysis of Its Effects On Profitability, Productivity and Customer SatisfactionAbid Ahasan100% (1)
- Basic Chromatography Notes 1Документ27 страницBasic Chromatography Notes 1Aufa InsyirahОценок пока нет
- Notes 3 - Consistent Deformation DerivationДокумент3 страницыNotes 3 - Consistent Deformation DerivationAdi DeckОценок пока нет
- Measuring AssignmentДокумент3 страницыMeasuring AssignmentArnab BhattacharyaОценок пока нет
- Answer All The Questions. No Negative Marks For Wrong Answers. Please Do Not Mark Anything On The Question PaperДокумент13 страницAnswer All The Questions. No Negative Marks For Wrong Answers. Please Do Not Mark Anything On The Question PaperMainak DeОценок пока нет
- SousVide Supreme Chef - PCV-00100Документ2 страницыSousVide Supreme Chef - PCV-00100Nena OchoaОценок пока нет
- Computer Science Project On Management SystemДокумент26 страницComputer Science Project On Management Systemsajid aliОценок пока нет
- Installation and Setup Guide For The Cisco Active Directory Agent, Release 1.0Документ62 страницыInstallation and Setup Guide For The Cisco Active Directory Agent, Release 1.0Madelaine Velasquez Blacutt100% (1)
- WWW Mathworks inДокумент7 страницWWW Mathworks inRagini SharmaОценок пока нет
- Manulife VRV System Selection for Philippines OfficeДокумент7 страницManulife VRV System Selection for Philippines Officelucio ruiz jrОценок пока нет
- Simulation and Implementation of Servo Motor Control With Sliding Mode Control (SMC) Using Matlab and LabviewДокумент30 страницSimulation and Implementation of Servo Motor Control With Sliding Mode Control (SMC) Using Matlab and Labviewmjohn87Оценок пока нет
- BA (Hons) Philosophy CurriculumДокумент123 страницыBA (Hons) Philosophy CurriculumDARSHAN RAAJANОценок пока нет
- Wilo Fire Fighting BrochureДокумент20 страницWilo Fire Fighting BrochureAkhmad Darmaji DjamhuriОценок пока нет
- Lecture - 12 - Project EvaluationДокумент68 страницLecture - 12 - Project EvaluationEngr. Md. Ashraful AlamОценок пока нет
- SAT-101 User Manual: Document No: MAN-0013 Issue No: 4 Dated: 24 Aug 2004Документ24 страницыSAT-101 User Manual: Document No: MAN-0013 Issue No: 4 Dated: 24 Aug 2004VM ServicesОценок пока нет
- 5990-3781en Analisis de BiodieselДокумент8 страниц5990-3781en Analisis de BiodieselAlexis A.González San MartínОценок пока нет
- Qual Exam 2005Документ31 страницаQual Exam 2005Kevin Lius BongОценок пока нет
- Pritchett Clock Repair Shop Breakeven Analysis ExcelДокумент138 страницPritchett Clock Repair Shop Breakeven Analysis ExcelMohd Yousuf MasoodОценок пока нет
- Unit Vi: Classification and PredictionДокумент29 страницUnit Vi: Classification and PredictionpalaniappanОценок пока нет
- Glass Transition Temperature: IntroductionДокумент7 страницGlass Transition Temperature: IntroductionBarkha RaniОценок пока нет
- Understand The Standardization Protocol For Iot Understand The Concepts of Web of Things. Understand The Concepts of Cloud of Things With Understand The Basic Concepts of Aspect OrientedДокумент2 страницыUnderstand The Standardization Protocol For Iot Understand The Concepts of Web of Things. Understand The Concepts of Cloud of Things With Understand The Basic Concepts of Aspect OrientedShanthi GanesanОценок пока нет
- Testing The AdapterДокумент8 страницTesting The AdapterrejnanОценок пока нет
- 11.rolling Disc SolutionДокумент12 страниц11.rolling Disc SolutionAlimin AnniОценок пока нет