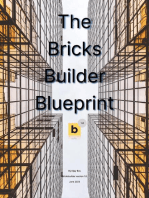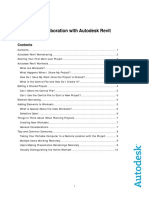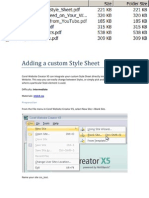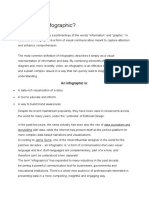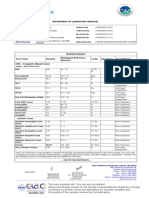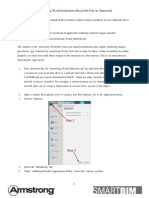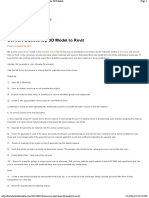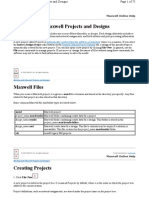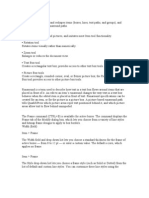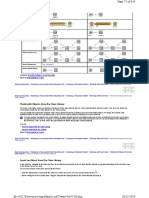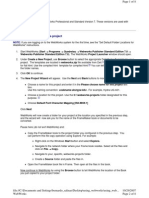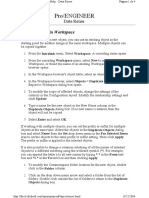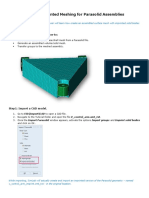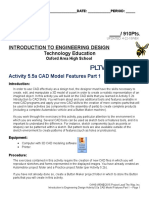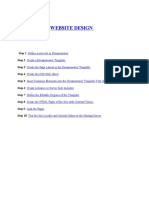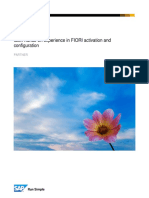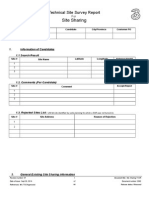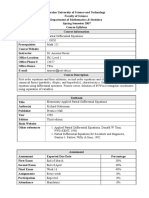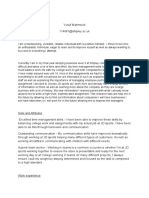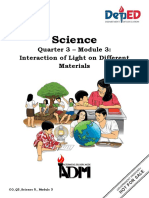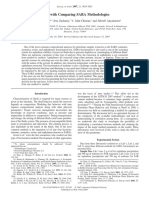Академический Документы
Профессиональный Документы
Культура Документы
Mohawk Readme
Загружено:
Afonso XiolАвторское право
Доступные форматы
Поделиться этим документом
Поделиться или встроить документ
Этот документ был вам полезен?
Это неприемлемый материал?
Пожаловаться на этот документАвторское право:
Доступные форматы
Mohawk Readme
Загружено:
Afonso XiolАвторское право:
Доступные форматы
Mohawk Carpet Read Me File on Materials
Mohawk has created Autodesk Revit models of their Mohawk Assemblies for use within the Autodesk
Revit 2012
2012 and later.
later.
Please use the following link to download all rendering material images.
http://files.smartbim.com.s3.amazonaws.com/Materials/Mohawk_Material_Images-Bigelow.zip
http://files.smartbim.com.s3.amazonaws.com/Materials/Mohawk_Material_Images-Karastan.zip
http://files.smartbim.com.s3.amazonaws.com/Materials/Mohawk_Material_Images-LEES-1_of_2.zip
http://files.smartbim.com.s3.amazonaws.com/Materials/Mohawk_Material_Images-LEES-2_of_2.zip
All of the Mohawk floor assemblies use material definitions that employ rendering images provided in .jpg,
formatted by Mohawk. Note that in order for these floor assemblies to render properly, you must first
relink these images to the materials in a Revit project. This is an easy process following the steps below.
1.
First, download the required Mohawk_Materials_Images folders from SmartBIM, LLC to a location
on your local hard drive or a network hard drive. (There are many benefits to copying this folder to a
network location if available. For example, a central location can be shared by many people. A
network path can be setup at deployment so all users have access to the maps.)
2.
Open a current Revit project (.rvt) or create a new Revit project. Go to the Application menu.
3.
Choose Options.
4.
Select the Rendering tab.
5.
Under Additional Render Appearance Paths, select the +(plus) symbol.
1.
Mohawk Carpet Read Me File on Materials
6.
In the row highlighted, click inside the rectangle and a small browse button becomes
visible on right side of highlighted rectangle.
7.
Navigate to the location the Mohawk_Material_Images folders were copied to.
8.
Click within the specific folder the images are contained in.
9.
Choose Open.
10. Select OK to save the path and close the Options dialogue box.
11. Repeat steps 5-9 for each folder containing materials.
12. Now all of the Revit Mohawk Materials are available for use. You can load any of the
Mohawk floor assemblies into your project and the Mohawk materials you select for that
wall will render properly.
2.
Mohawk Carpet Read Me File on Materials
Changing Materials using Mohawk Material Definitions
1. Select a floor whose material you want to change. (A wall is shown in the image, however the
process is identical.)
2. Right click to open the Instance Properties dialogue box.
3. Click on the Edit Type button.
3.
Mohawk Carpet Read Me File on Materials
4. In the Type Properties dialogue box, click the Edit button next to Structure.
5. The user can either Insert a new layer to the assembly, or edit the existing structure. To edit or
replace the material for an existing layer, click on the material defining a particular layer and you
will be taken to the material dialog box.
4.
Mohawk Carpet Read Me File on Materials
6. NOTE: At this point, you have the option of changing the material to another option available in
your current material library (just select the material on the left most side that is appropriate and
click OK). Selecting a new material in the material dialog will update your structure dialog box
with this selection for that particular layer of your assembly.
7. You can also adjust the scale and alignment of the referring image, or import a different bump
map for the image by selecting the Render Appearance tab. NOTE: All of these settings default
to Mohawks specifications, so changing scale, alignment or bump map may give you an
inaccurate material image. This step is for advanced users only.
8. Click OK until you can see the building once again and all dialog boxes are exited.
9. Your assembly is now ready to render.
5.
Вам также может понравиться
- c08 Simulation Mech 2014 EvalДокумент72 страницыc08 Simulation Mech 2014 Evalru4angelОценок пока нет
- Problem SetsДокумент69 страницProblem SetsAnnagrazia ArgentieriОценок пока нет
- Multi User Collaboration With Autodesk Revit WorksharingДокумент11 страницMulti User Collaboration With Autodesk Revit Worksharing500207100% (1)
- Revit QuestionsДокумент7 страницRevit Questionsabdul manaf100% (1)
- Autodesk Inventor - Using The Content Center PT 1Документ11 страницAutodesk Inventor - Using The Content Center PT 1Ndianabasi UdonkangОценок пока нет
- BTL Marketing CompanyДокумент30 страницBTL Marketing Companypradip_kumarОценок пока нет
- Hunter-Douglas Ceilings Material Read-MeДокумент9 страницHunter-Douglas Ceilings Material Read-MeJD GalindorОценок пока нет
- Samudra-Pasai at The Dawn of The European AgeДокумент39 страницSamudra-Pasai at The Dawn of The European AgemalaystudiesОценок пока нет
- Autodesk Revit WorksetsДокумент9 страницAutodesk Revit Worksetsramp2315Оценок пока нет
- Electric Vehicle Charging Station BplanДокумент19 страницElectric Vehicle Charging Station BplanAjithОценок пока нет
- Corel Website Creator TutorialДокумент37 страницCorel Website Creator Tutorialdanstein207Оценок пока нет
- What Is An InfographicДокумент4 страницыWhat Is An InfographicAryaaaОценок пока нет
- Haematology Test Name Results Biological Reference Interval Units Specimen Test Method CBC - Complete Blood CountДокумент8 страницHaematology Test Name Results Biological Reference Interval Units Specimen Test Method CBC - Complete Blood CountArun DheekshahОценок пока нет
- New Python Basics AssignmentДокумент5 страницNew Python Basics AssignmentRAHUL SONI0% (1)
- GlobalДокумент24 страницыGloballaleye_olumideОценок пока нет
- Revit Mep StepsДокумент14 страницRevit Mep Stepsrudi prasetyoОценок пока нет
- (Walter Podolny, JR., John B. Scalzi) Construction PDFДокумент354 страницы(Walter Podolny, JR., John B. Scalzi) Construction PDFJuan Carlos CastroОценок пока нет
- Design and Implementation of Hotel Management SystemДокумент36 страницDesign and Implementation of Hotel Management Systemaziz primbetov100% (2)
- Armstrong World Read MeДокумент10 страницArmstrong World Read Meحلاوه توفيОценок пока нет
- Tandus Flooring Material Read MeДокумент5 страницTandus Flooring Material Read MeLuiz ZeniОценок пока нет
- CertainTeed Ceilings Read MeДокумент2 страницыCertainTeed Ceilings Read Meحلاوه توفيОценок пока нет
- Revit User Guide: Bimstore - Co.ukДокумент4 страницыRevit User Guide: Bimstore - Co.ukvevencio acuinОценок пока нет
- Formfonts 3D Models: Convert A Sketchup 3D Model To RevitДокумент7 страницFormfonts 3D Models: Convert A Sketchup 3D Model To RevitjohnzinОценок пока нет
- Take Charge of Autocad® Mechanical Content: About The SpeakerДокумент10 страницTake Charge of Autocad® Mechanical Content: About The SpeakerrokawanoОценок пока нет
- Pxinclude As A Title/Nav Bar: StepsДокумент12 страницPxinclude As A Title/Nav Bar: StepsspillzОценок пока нет
- Macromedia Dreamweaver MXДокумент14 страницMacromedia Dreamweaver MXLaxman ThapaОценок пока нет
- c09 3dsmax 2020 Beginners EvalДокумент14 страницc09 3dsmax 2020 Beginners Evalmanash20Оценок пока нет
- Revit-Electrical-Cert-Prep L5 03 Worksharing v01Документ3 страницыRevit-Electrical-Cert-Prep L5 03 Worksharing v01steve NzenowoОценок пока нет
- 4.working With Maxwell Projects and DesignДокумент75 страниц4.working With Maxwell Projects and DesignPrasenjit Wakode100% (3)
- DocumentationДокумент7 страницDocumentationPropositus LdaОценок пока нет
- Auto Cad 2012 Demo ScriptДокумент18 страницAuto Cad 2012 Demo ScriptRubén D. Mamani Y.Оценок пока нет
- EPLAN NotesДокумент6 страницEPLAN NotesSweta PandeyОценок пока нет
- Dreamweaver 8 Tutorial For BeginnersДокумент26 страницDreamweaver 8 Tutorial For BeginnersKowsalya SankerОценок пока нет
- Introduction To Dream WeaverДокумент28 страницIntroduction To Dream WeaverimvardaОценок пока нет
- Sing The Image Mosaic PluginДокумент21 страницаSing The Image Mosaic PluginMaria A. NaseebОценок пока нет
- Online Manual/Embedding Exe Resources: Including ImagesДокумент60 страницOnline Manual/Embedding Exe Resources: Including ImagesPilar Quiñoá LópezОценок пока нет
- Whats New in 2025Документ11 страницWhats New in 2025m.s.nagundi deodurgaОценок пока нет
- Quarkxpress NotesДокумент3 страницыQuarkxpress NotesNiyati Trivedi PurohitОценок пока нет
- Object Viewer Getting Started GuideДокумент25 страницObject Viewer Getting Started GuideLuiz AlessandroОценок пока нет
- MS Word Chapter 11Документ2 страницыMS Word Chapter 11Shahwaiz Bin Imran BajwaОценок пока нет
- Numerical Simulation ProcedureДокумент9 страницNumerical Simulation ProcedureEr HarshaОценок пока нет
- Infinity Professional 3dsmax PDFДокумент44 страницыInfinity Professional 3dsmax PDFswainanjan0% (1)
- Asdwew 7676Документ10 страницAsdwew 7676sellenterprisedataОценок пока нет
- Naviworks Guide PDFДокумент13 страницNaviworks Guide PDFjustinctlОценок пока нет
- Beyond The Stars: After Effects Template (CS5 and Above)Документ1 страницаBeyond The Stars: After Effects Template (CS5 and Above)joseОценок пока нет
- Exercise Mat-1: Materials Libraries Document Materials Materials My Materials DocumentДокумент4 страницыExercise Mat-1: Materials Libraries Document Materials Materials My Materials DocumentGECLDAОценок пока нет
- HelpДокумент16 страницHelpLeandro Trindade AraújoОценок пока нет
- Manual Plant Simulation Parte 2Документ30 страницManual Plant Simulation Parte 2jaciel barajasОценок пока нет
- Using Webworks: I. Starting A New Webworks ProjectДокумент27 страницUsing Webworks: I. Starting A New Webworks Projectastec1234Оценок пока нет
- Customizing The Inventor Content CenterДокумент21 страницаCustomizing The Inventor Content CenterRenanDrumОценок пока нет
- How To Create A Prototype: Adobe Fireworks GuideДокумент8 страницHow To Create A Prototype: Adobe Fireworks GuideJimmyconnors ChettipallyОценок пока нет
- 4D BIM Tutorials: 6109BEUG - Construction Site ManagementДокумент14 страниц4D BIM Tutorials: 6109BEUG - Construction Site ManagementSelvasathaОценок пока нет
- Help KamushaДокумент6 страницHelp KamushaAlisson OrellanaОценок пока нет
- ReuseДокумент4 страницыReuseMacedo S OliveiraОценок пока нет
- Wpsamplehelloworld DLLДокумент2 страницыWpsamplehelloworld DLLnageswar521Оценок пока нет
- SL-V210: Quick Imprinted Meshing For Parasolid Assemblies: in This Lesson You Will Learn How ToДокумент5 страницSL-V210: Quick Imprinted Meshing For Parasolid Assemblies: in This Lesson You Will Learn How Totruva_kissОценок пока нет
- Investing in Properties: Download and Open FileДокумент14 страницInvesting in Properties: Download and Open FilekaoblekstenaОценок пока нет
- Module 04 Modeling 605Документ30 страницModule 04 Modeling 605hisham_eyesОценок пока нет
- General Fixes and Title BlockДокумент3 страницыGeneral Fixes and Title BlockMRousstiaОценок пока нет
- How Do I Reset My Workspace Panels Back To Their Default Positions?Документ3 страницыHow Do I Reset My Workspace Panels Back To Their Default Positions?MRousstiaОценок пока нет
- 3D Analyst TutorialДокумент13 страниц3D Analyst Tutorialabdou_aly100% (1)
- TBTutorial Fall2013Документ5 страницTBTutorial Fall2013afkir hamzaОценок пока нет
- Tutorial Psdtohtmlcss25Документ28 страницTutorial Psdtohtmlcss25Miroslav TrpkovicОценок пока нет
- Dekocast Scene Building Authored by Niels BorgДокумент14 страницDekocast Scene Building Authored by Niels BorgBhanu Kiran PathuriОценок пока нет
- Cosmos 2007Документ38 страницCosmos 2007Oswaldo NeaveОценок пока нет
- How To Create An Electric Portfolio Using Microsoft Word and A Macintosh 9.1 Operating System Ibook ComputerДокумент20 страницHow To Create An Electric Portfolio Using Microsoft Word and A Macintosh 9.1 Operating System Ibook ComputermeОценок пока нет
- 5.5.a. A CADModelFeatures-WEK2Документ28 страниц5.5.a. A CADModelFeatures-WEK2TyreseОценок пока нет
- Website Designing StepДокумент18 страницWebsite Designing StepShailendra BhushanОценок пока нет
- WP05 - ACT 01 - Development 1909Документ53 страницыWP05 - ACT 01 - Development 1909ramesh9966Оценок пока нет
- 2062 TSSR Site Sharing - Rev02Документ44 страницы2062 TSSR Site Sharing - Rev02Rio DefragОценок пока нет
- Revised Study Material - Economics ChandigarhДокумент159 страницRevised Study Material - Economics ChandigarhvishaljalanОценок пока нет
- Syllabus Math 305Документ4 страницыSyllabus Math 305Nataly SusanaОценок пока нет
- Digital Economy 1Документ11 страницDigital Economy 1Khizer SikanderОценок пока нет
- Yusuf Mahmood CVДокумент3 страницыYusuf Mahmood CVapi-527941238Оценок пока нет
- Sci5 q3 Module3 NoanswerkeyДокумент22 страницыSci5 q3 Module3 NoanswerkeyRebishara CapobresОценок пока нет
- Karamadi - A Waning Practice of Shore Seine Operation Along Kerala, SouthwestДокумент6 страницKaramadi - A Waning Practice of Shore Seine Operation Along Kerala, SouthwestQ8123Оценок пока нет
- CivilCAD2014 English Rev1Документ443 страницыCivilCAD2014 English Rev1Nathan BisОценок пока нет
- SrsДокумент7 страницSrsRahul Malhotra50% (2)
- (Guide) Supercharger V6 For Everyone, Make Your Phone Faster - Xda-DevelopersДокумент7 страниц(Guide) Supercharger V6 For Everyone, Make Your Phone Faster - Xda-Developersmantubabu6374Оценок пока нет
- PET Formal Letter SamplesДокумент7 страницPET Formal Letter SamplesLe Anh ThuОценок пока нет
- Kharrat Et Al., 2007 (Energy - Fuels)Документ4 страницыKharrat Et Al., 2007 (Energy - Fuels)Leticia SakaiОценок пока нет
- 11-Potential Use of Volcanic Pumice As A Construction Materialhossain2004Документ7 страниц11-Potential Use of Volcanic Pumice As A Construction Materialhossain2004afzal taiОценок пока нет
- Cuerpos Extraños Origen FDAДокумент30 страницCuerpos Extraños Origen FDALuis GallegosОценок пока нет
- Generalised Ultimate Loads For Pile GroupsДокумент22 страницыGeneralised Ultimate Loads For Pile GroupsValerioОценок пока нет
- 1.2.2.5 Packet Tracer - Connecting Devices To Build IoTДокумент4 страницы1.2.2.5 Packet Tracer - Connecting Devices To Build IoTyayasan dharamabharataОценок пока нет
- Ram BookДокумент52 страницыRam BookRobson FletcherОценок пока нет
- Computerised Project Management PDFДокумент11 страницComputerised Project Management PDFsrishti deoli50% (2)
- Cs09 404 Programming Paradigm (Module 1 Notes)Документ24 страницыCs09 404 Programming Paradigm (Module 1 Notes)Rohith BhaskaranОценок пока нет