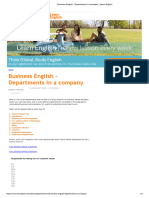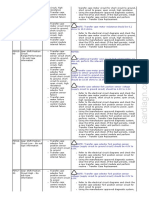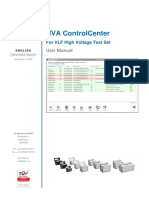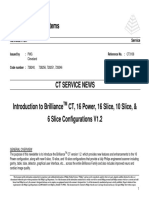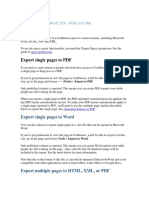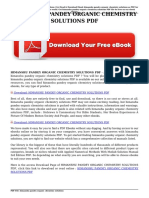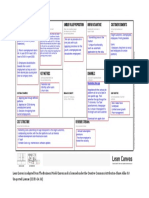Академический Документы
Профессиональный Документы
Культура Документы
Sr20 Gettingstarted v1 0 en
Загружено:
Lazar Mihail-AugustinИсходное описание:
Оригинальное название
Авторское право
Доступные форматы
Поделиться этим документом
Поделиться или встроить документ
Этот документ был вам полезен?
Это неприемлемый материал?
Пожаловаться на этот документАвторское право:
Доступные форматы
Sr20 Gettingstarted v1 0 en
Загружено:
Lazar Mihail-AugustinАвторское право:
Доступные форматы
Leica SR20
Getting Started Guide
Version 1.0
English
Leica SR20 Symbols Used in This Manual
Congratulations on your purchase of a new Leica SR20. Symbols used in this manual have the following meanings:
To use the equipment in the permitted WARNING:
Indicates a potentially hazardous situation or an
manner, please refer to the detailed safety unintended use which, if not avoided, could result in
instructions in the User Manual. death or serious injury.
© 2004 Leica Geosystems AG Heerbrugg, ® All rights
reserved.
) Important paragraphs which must be adhered to in
practice as they enable the product to be used in a
technically correct and efficient manner
Tip: Indicates useful information that may help you execute
a task.
Remember: These paragraphs contain summarized
information or important tips.
SR20 Getting Started Guide-1.0.0en 2
View of chapters
1. Equipment Setup .................................................................6
2. Surveying..............................................................................9
3. Configuration Sets.............................................................18
4. Applications & Other Functions .......................................27
5. Transferring Data from the SR20......................................47
6. Using Leica Geo Office......................................................52
SR20 Getting Started Guide-1.0.0en 3 View of chapters
Table of Contents
1. Equipment Setup ........................................... 6 3. Configuration Sets ...................................... 18
Static Setup on a Tripod ......................................... 6 Create & Modify a Configuration Set .................... 19
Kinematic Setup on a Pole ..................................... 7 Configuration Options ........................................... 19
Stakeout using the Handheld ................................. 7 GPS ...................................................................19
Getting Started with the Receiver ........................... 8 Data Collection ...................................................22
Interfaces ............................................................24
2. Surveying ....................................................... 9 Units and Formats ...............................................26
Introduction to the Main Menu ................................ 9
Accuracy Indicator ...............................................9 4. Applications & Other Functions ................ 27
Stop and Go Indicators ........................................9 Cultivated Field Control ........................................ 27
Satellite Indicator .................................................9 Introduction ........................................................27
Differential Corrections ........................................9 Setup ..................................................................27
Memory Card Status ..........................................10 Using the Program .............................................29
Battery and Time Indicators ...............................10 1-Step Transformations ........................................ 32
Start a New Survey .............................................. 11 File Conversion ..................................................... 35
Create a New Job ................................................. 12 To Import ............................................................35
Create a New Codelist ......................................... 12 To Export ............................................................37
Data Collection ..................................................... 13 Coordinate Geometry (COGO) ............................. 38
Point Collection ..................................................13 Offsets .................................................................. 42
Line/Area Collection ............................................14 Azimuth and Distance ........................................43
Stakeout ............................................................... 16 Double Azimuth or Double Distance. ..................44
Set Stakeout Point .............................................16 Reverse Azimuth and Distance. ..........................44
Key Codes ............................................................ 45
SR20 Getting Started Guide-1.0.0en 4 Table of Contents
5. Transferring Data from the SR20 ............... 47
Using Compact Flash Card Adapter ..................... 47
Transfer Data via a Serial Cable .......................... 48
6. Using Leica Geo Office ............................... 52
LGO Data Processing .......................................... 52
LGO Overview ...................................................... 52
Creating a Project ................................................. 53
Importing Data ...................................................... 54
Assigning the Data to a Project ............................ 55
GPS Processing ................................................... 56
Export ................................................................... 57
SR20 Getting Started Guide-1.0.0en 5 Table of Contents
1. Equipment Setup
This chapter of the Getting Started Guide illustrates how to The following sketch illustrates setup on a tripod:
setup the SR20 hardware. The SR20 hardware can be setup
in several different configurations. It can be setup on a tripod a
with an external antenna for static data collection. The SR20
can be setup on a pole with an external antenna for kinematic
data collection. The SR20 can also be used as a handheld b
receiver for stake-out or data collection.
c
Static Setup on a Tripod d
f
Setup on a tripod requires the following parts:
e
a External Antenna
b Tripod Setup (including tribrach and carrier)
c SR20 GPS Receiver
d SR20 Battery
e SR20 Pole Bracket
f Antenna Cable
SR20_001
SR20 Getting Started Guide-1.0.0en 6 Equipment Setup
Kinematic Setup on a Pole Stakeout using the Handheld
Kinematic setup on a pole requires the following parts: Handheld setup requires:
a External Antenna a SR20 Battery
b Pole b SR20 GPS Receiver
c SR20 Pole Bracket
d Antenna Cable The following sketch illustrates handheld setup:
e SR20 Battery
f SR20 GPS Receiver
The following sketch illustrates setup on a pole:
a
a
b
b
d
SR20_003
e
f
c
SR20_002
SR20 Getting Started Guide-1.0.0en 7 Equipment Setup
Getting Started with the Receiver
Once the equipment is setup, you are ready to begin using
your SR20. Please follow the next chapters closely for instruc-
tions on how to operate the SR20.
Other resources available for information on the SR20 are the
SR20 Users Manual and the Leica Geo Office online help
system.
SR20 Getting Started Guide-1.0.0en 8 Equipment Setup
2. Surveying
Introduction to the Main Menu Stop and Go Indicators
When a static position is located, such as a point or a node (in
To turn on your SR20, press the button in the bottom left hand
a line or area), the stop and go indicator is displayed as a
corner of the keypad. The unit will beep followed by the Leica
tripod. Once the icon returns to the walkingman, the user can
splash screen and then the main menu.
proceed to the next collection point.
The Icon area is displayed to provide the user with current
information about the GPS and hardware. Satellite Indicator
The satellite indicator provides text based information
including the satellite tracking angle, the number of satellites
visible (according to the almanac) and the number of satellites
Accuracy Battery & Time currently tracked. (Satellites Tracked / Satellites Visible)
Indicator Indicators
Stop & Go Indicators
Memory Card Status Differential Corrections
Differential Corrections When differential corrections are received and interpreted, the
Satellite Indicator
differential icon appears. If the correction is lost after 1/3 of the
selected age, an exclamation point will appear in the lower left
Accuracy Indicator
hand corner of the window. If it is still absent after 2/3 of the
The accuracy indicator is displayed once a solution is calcu- selected age, an additional exclamation mark will appear. If
lated. An open sphere indicates an autonomous position has corrections are lost beyond the selected age, a third exclama-
been determined, while the bullseye target indicates a DGPS tion will appear and the icon will then disappear.
solution. Additionally, information provided in the text include
horizontal and vertical qualities, as well as PDOP.
SR20 Getting Started Guide-1.0.0en 9 Surveying
Memory Card Status • 1 Survey - guides users through job creation and data
The memory card status icon provides a graphical represen- collection.
tation of the percentage of the compact flash used. • 2 Data Management – provides users with the ability to
view collected data in tabular format.
• 3 Stakeout – serves as a navigation tool to locate points.
Battery and Time Indicators • 4 Applications – provides the ability to perform Cultivated
The battery and time indicators provide information about the Field Control, 1-step transformations, File Conversion and
current status of the onboard battery and the current time Coordinate Geometry.
obtained by satellites. • 5 Setup – allows users to define the configuration that will
• Because the battery indicator is based on a microproc- be used for data collection (e.g. Post Process, Kinematic).
essor in the Lithium Ion battery, only the onboard battery
status can be provided in percentages.
• Because the Leica SR20 does not rely on internal batteries
for clock function, time is only displayed when 1 or more
satellites are tracked.
There are five menu options available to the user from the
Main Menu:
SR20 Getting Started Guide-1.0.0en 10 Surveying
Start a New Survey ) For further definition of the default configurations avail-
able and how to create a customized configuration refer
Select 1 Survey from the Main Menu. to chapter "3. Configuration Sets".
• Select the Antenna Type that you will be using.
After selecting 1 Survey from the main menu, the user is
presented with the Quick Start interface. This screen allows
the user to quickly set up the SR20 parameters for the survey.
• Select one of the default Configuration sets.
SR20 Getting Started Guide-1.0.0en 11 Surveying
Create a New Job Create a New Codelist
• Create a name for the new job. Press the Menu button, • To create a codelist from within the Quick Start Interface,
select 4 Job and then select 1 New. The Job Management press Menu and select 5 Codelist. Codelist Manager will
screen will appear. display.
• Press Menu and select 1 New. Enter Name for new
codelist.
• Press Escape and Save new codelist.
• To add a code, press the Menu button, select 5 Codelist,
then select 2 Codes.
• Enter the Job Name and select a coordinate system • In the New Code interface, select 1 New Code.
(default is WGS84). Select geoid and CSCS files if neces-
sary. Refer to LGO online help for further material
regarding coordinate systems, geoids & CSCS file crea-
tion.
• Press Escape and Save the new job. This will bring you
back to the Quick Start Interface.
• Select a codelist to attach to your job. There are two • Enter the new Name and Type. Add a description if neces-
options. The user may either select the default codelist, sary. Press Escape and Save the new code.
"Generic", which contains three codes - Point, Line and • Create additional codes if necessary. Otherwise, return to
Area - or the user may create their own codelist. the Quick Start Interface.
SR20 Getting Started Guide-1.0.0en 12 Surveying
• After setting all Job parameters, select Apply.
Data Collection
Congratulations, you have successfully set all parameters for
the SR20 and are ready to proceed with data collection.
Point Collection
• Accept the default point name or enter a user defined
name by selecting the Point Name input box and pressing
Enter.
• Enter Antenna Height.
• Select the proper Point Code from the choicelist.
• Select Occupy to start the data collection.
) While a point is being occupied, information regarding
GDOP, time of occupation and percent completed is
supplied.
SR20 Getting Started Guide-1.0.0en 13 Surveying
• When you are through capturing a point, select Stop & Line/Area Collection
Store. The point will be stored and you will be ready to • The SR20 also has the ability to collect Lines and Areas.
collect your next point. • To select the type of feature you would like to collect, Press
Menu and select 2 Code Type.
• Select line or area.
SR20 Getting Started Guide-1.0.0en 14 Surveying
If you selected line or area as the code type, you’ll notice a • To collect lines or areas using Point mode, press menu
change in the interface, in the form of two additional buttons. and select 2 Point.
To the left of the Occupy button is the mode button. The user • To collect lines or areas using Stream mode, press menu
has the ability to capture data for line and area types using and select 3 Stream.
either Point or Stream Mode. Point mode is the manual collec- • To collect data, select Occupy.
tion of nodes or “vertices.” Stream Mode is the automatic • When occupation is complete select Stop and then select
collection of nodes (i.e. vertices) based on a distance or time End Line or End Area depending on which code type has
setting. been specified.
To the right of the Occupy button is the End button. When
Occupy is selected to begin data collection, it is replaced by
the Stop button and the End button becomes active. The
Stop button merely pauses data collection, in the event of
nesting another feature, allowing you to reoccupy if you are
not through collecting the feature. While the End button
ceases data collection. In the case of area collection, End will
close the polygon.
SR20 Getting Started Guide-1.0.0en 15 Surveying
) At anytime during data collection the user has the ability
to toggle between the Occupation interface and the Stakeout
GPS Satellite View by pressing the Page button on the Stakeout allows the user to navigate to a given feature in the
keypad. field. The Stakeout interface provides a point management
view, map view, a compass arrow and information regarding
distance from the selected stakeout point.
Set Stakeout Point
• Select 3 Stakeout from the Main Menu.
• Press Menu and select 1 Point Management.
• Press Enter to select a point.
SR20 Getting Started Guide-1.0.0en 16 Surveying
• The stakeout interface will appear, the point you selected
for stakeout will be selected and the information regarding
distance and direction from current location will be
displayed. Using this information, the user is able to navi-
gate to the stakeout location.
SR20 Getting Started Guide-1.0.0en 17 Surveying
3. Configuration Sets
Several default configuration sets are provided with the SR20 • KINEMATIC is also a form of phase data collection. Ambi-
to facilitate the commencement of data collection. New config- guities are resolved on an initial static point and then these
urations can be created and default configurations can be corrections are applied to all collected data within an
modified, but any modifications upon a default must be saved unbroken kinematic chain. If, at any time, the number of
as a different name. available satellites drops below 4 the chain will be broken
and the user will be required to initialize upon another
Below is an explanation of four commonly used default config- static point.
uration sets provided with the SR20:
• SBAS, Satellite Based Augmentation System, is a free
• STATIC refers to post processing static phase. This type real-time or differential correction technique. WAAS is the
of data collection is used for high accuracy, single point correction available in North America and EGNOS is the
occupations, which require that each ambiguity resolution European equivalent.
is a separate calculation. For this type of data collection, a
status indicator provides user feedback regarding the • RTREF is utilizing the SR20 as a reference station. This
length of time necessary to occupy a data point in order to configuration will send a real-time message out of a port of
provide a high level of confidence that the ambiguity of the the SR20 receiver.
point will be resolved.
The following sections explain how to create new configura-
tions, modify existing configurations and step through the
configuration setup of these four methods to better under-
stand their differences.
SR20 Getting Started Guide-1.0.0en 18 Configuration Sets
Create & Modify a Configuration Set Configuration Options
• From the SR20 Main Menu, Select 5 Setup, 1 Config To gain a better understanding of these configuration options,
Sets, press the Menu button (located at the top of the we will now explore the settings available in each of the four
SR20 keypad) and select 1 New. Setup categories.
• Enter a user-defined name for the new configuration. GPS
First we will examine GPS setup options:
• To modify this configuration press the Enter button. You
will be prompted with the following interface:
The Tracking subgroup refers to settings that pertain to the
) There are four categories of available configuration
options – GPS, Data Collection, Interfaces and Units &
quality of satellite strength based on satellite geometry and
field position. Tracking settings for the SR20 include
Formats. Examples of options that can be modified Coverage, Mask Angle and DOP Filter. These settings allow
include, antenna type, quality control, PDOP filter, and the user to set a minimum threshold, in terms of the quality of
offset device parameters. the signal received by the sensor, in order for a point’s loca-
tion to be saved.
SR20 Getting Started Guide-1.0.0en 19 Configuration Sets
Coverage refers to the number of available satellites and their
respective strength of signal. For Post Processing (i.e. Phase
collection), because the objective is to collect the most precise
data and ensure the highest likelihood of ambiguity resolution,
the tracking option must be set to Max Accuracy. This means
that only data from satellites with the strongest signals will be
recorded by the sensor.
) The Max Trak and Hyper Trak settings are for use in
areas of coverage, such as dense foliage, where signal
strength is weaker and it is deemed more important to
maximize the number of satellites from which the
sensor is receiving data.
Mask Angle is the angle above the horizon which determines
the cutoff for tracking satellites. A default of 10 degrees is
preset and recommended as a minimum.
The DOP, Dilution of Precision, Filter is a user definable mask
based on satellite geometry.
SR20 Getting Started Guide-1.0.0en 20 Configuration Sets
The Minimum Satellites control allows the user to define how The Antenna Type setting defines the phase center offset of
many satellites must be tracked to calculate a position. The the antenna. These include the AT501 Pole and AX1201 Pole
default setting is 4 satellites, because a minimum of 4 satel- (external antenna on a pole), the AT501 Tripod and AX1201
lites is necessary to calculate a three dimensional position. Tripod (external antenna with Leica height hook offset), and
the SR20 Internal antenna.
The Baseline setting approximates the baseline length
between GPS receivers. This setting determines the
suggested time required to occupy a point for kinematic and
static data collection.
) The Leica SR20 automatically senses when an antenna
has been plugged in or unplugged. The unit opens and
resets the antenna configuration accordingly.
SR20 Getting Started Guide-1.0.0en 21 Configuration Sets
The Logging screen contains controls to store raw pseudor- for kinematic data and a 5 second rate for static data collec-
ange data for post-processing, static and moving observa- tion.
tions as well as set the positional update rate for the receiver.
The positional update rate of the SR20 is one update per These settings are of no consequence if you are collecting
second. data via the SBAS configuration – however, if you lose SBAS
(real-time correction) it is good practice to have these settings
checked, as backup to ensure that you can post process the
data using Leica Geo Office Software and prevent against
loss of data.
Data Collection
The Data Collection subgroup is where quality settings are
defined for both automatic collection and notification alarms.
) Data collected without enabling the logging CANNOT
be post processed for corrections.
If you are collecting data using the STATIC configuration
select the Log Static Observations check box. If you are
collecting data using the KINEMATIC configuration select the
Log Static Observations and Log Moving Observations check
box. In both circumstances the Observable Logging Rate
should also be set. This rate controls both moving and static
logging rates, it is recommended that 1 second be used when
SR20 Getting Started Guide-1.0.0en 22 Configuration Sets
The Quality Control controls are subdivided into Point • Quality – The occupation will be stopped once the Quality
Quality (also applicable for linear node collection) and Line/ defined (e.g. Horizontal < 1m) is achieved
Area streaming. • Positions – The occupation will be stopped once the
number of required positions has been collected.
Point Quality • Stop and Go – Set when collecting static phase data.
Occupation will be stopped once the time period for data
collection has been met. This number is determined based
on distance from the reference.
) Positions will NOT be stored unless the required quality
has been achieved.
CQ Warning (Coordinate Quality): Even if Point Autostop is
set to none, a notification alarm can be set to alert the user
that the defined quality has been exceeded. To do so this
option should be checked.
Point Quality is defined by Horizontal, Vertical, Horizontal &
Vertical, or None.
Line Quality
) If only Horizontal or Vertical quality is chosen, the other
will be disabled.
The Line Quality setting allows the user to define the hori-
zontal quality tolerance for linear streaming. The line quality
can be used to filter or notify the user of positions that have
Point Autostop has four different settings: exceeded the quality tolerance. Line quality is then displayed
• None – Occupation is manually controlled (started and during data collection when the streaming option is selected.
stopped) by the user.
SR20 Getting Started Guide-1.0.0en 23 Configuration Sets
Interfaces
The Interfaces subgroup controls how external devices
) Real-Time RTCM messages are disabled on the SR20
and require a key code to become activated. Please
interact with the SR20. The external devices that can interface contact your local Leica representative for more infor-
with the SR20 include Real-Time (e.g. SBAS), Offset Devices, mation.
NMEA and ASCII input.
The SR20 includes several default devices available for Real-
Time Interface:
• RTB – CSI Real-Time Coast Guard Beacon
• RS232 – Open Standard for 3rd party devices
• GSM - Global System for Mobile Communications
• Modem Devices
To view or edit the properties of the device being used, press
the Menu button and select 2 Device Properties.
Real-Time or Differential Correction involves the GPS
receiver receiving correction data to achieve higher accuracy.
The SR20 supports two combined message formats of the
RTCM standard (Radio Technical Commission for Maritime
services). The combined message formats are (9,2) / (1,2) /
(18,19) and (20,21).
SR20 Getting Started Guide-1.0.0en 24 Configuration Sets
The SBAS default configuration, is Real-Time Correction. The To add an offset device setup:
settings for the SBAS Real-Time interface: • Select 5 Setup, 1 Config Sets
• Select the configuration you are working with and press
Enter
• Select Interfaces, then select Offset Devices
• Place a check mark in the box next to Enabled
• Select the Offset Device you are using and then select the
Port through which you plan to be sending data to the
SR20 (port 1 for direct connection to the SR20 or
WoRCs1/WoRCS2 for wireless transfer)
Offset Devices are used to collect points that cannot be
easily or accurately accessed for direct GPS occupation. In
this case, the user has the option of calculating the location of
that point based on a given offset. The SR20 offers four point
offset collection methods and works with most laser range
finders.
Leica’s Laser Rangefinder can be interfaced with the SR20
either directly through serial port 1 or with the use of the
WoRCS belt using ports 1 or 2. The latter method allows data
to be transmitted to the SR20 cable free.
SR20 Getting Started Guide-1.0.0en 25 Configuration Sets
Units and Formats Formats includes settings for:
Units and Formats allow the SR20 to be entered and • Local Time Zones
displayed according to user specifications. • Date Format
• Coordinate Format
) Actual time will be read from the GPS satellites.
Units of Measure includes a list of types of measurements
from which the user may define preferred units.
SR20 Getting Started Guide-1.0.0en 26 Configuration Sets
4. Applications & Other Functions
This chapter outlines several applications and functions that Setup
are built into the SR20 firmware to facilitate complex data With the possibility to use a mask file, the application is open
collection. Applications included with the SR20 include, Culti- to a variety of output into different ASCII file interfaces. The
vated Field Control, 1-step transformations, database conver- mask file *.MAS is a simple ASCII text file to be opened with
sion and coordinate geometry. Additional functionality any text editor on a PC.
included with the SR20 to facilitate data collection include
offsets and real-time key codes.
Cultivated Field Control
Introduction
Cultivated Field Control (CFC) is an SR20 application aimed
at providing an accurate record of crop quantities and toler-
ences. A user can collect and select a polygon, and calculate
the area with an error estimate corresponding to a user-
defined tolerance. Additional functionality also allows the user • The @LEICA CFC MASK@ is the identifier for any mask
to subtract areas within the external area, and save the subse- file.
quent data to a text log file that can be exported to a personal • The @@@ is the identifier for the end of the mask file.
computer. • The lines between both identifiers are restricted to an
amount of 15, each line with 80 Characters maximum.
CFC is an additional application that requires a keycode file. • The @00@ until @99@ are place holders for the numer-
To purchase the application and receive a keycode, please ical values or code/ attribute info. This gives full and easy
contact your local Leica representative. flexibility to create different output masks for any ASCII
type.
SR20 Getting Started Guide-1.0.0en 27 Applications & Other Functions
• A sample Leica.mas file (right) is provided and can be Case 61: // north(*)
edited to the needs of the user. Case 62: // east(*)
Case 63: // height [m]
All identifiers are listed below: Case 64: // height type (Orthometric/Ellipsoidal)
Case 00: // new line Case 65: // geoid height [m]
Case 01: // @ Case 66: // Point Date
Case 05: // Active Job-name Case 67: // Point Time
Case 06: // Current Date Case 71: // CQ North [m]
Case 07: // Current Time Case 72: // CQ East [m]
Case 09: // Number of excluded areas Case 73: // CQ Hgt [m]
Case 10: // Area Size [m²] Case 74: // CQ Pos [m]
Case 11: // Area Accuracy [m²] Case 75: // CQ 3D [m]
Case 12: // Perimeter [m] Case 80: // iterator, starts with 1 for first point of each area
Case 13: // EC Tolerance [m²] point block.
Case 14: // EC Tolerance [% ] Case 99: // end of point block, only necessary to divide point
Case 15: // Area Id block from footer lines.
Case 16: // lower Boundary [m²]/ upper boundary [m²]
Case 17: // lower Boundary [m²] (*) north and east are displayed with 3 digits in meter [m]. If no
Case 18: // upper boundary [m²] coordinate system definition is available it is displayed as 360
Case 20: // Area Code degree decimal with 9 digits.
Case 21: // Attribute The *.MAS file should be placed in the Data/Apps/CFC
... directory of the SR20 compact flash. A LOG file name defined
Case 40: // Area Attribute Value 1-20 by the user will be output to this directory as well.
Case 41: // Area Code Note
Case 60: // point id
SR20 Getting Started Guide-1.0.0en 28 Applications & Other Functions
Using the Program
Cultivated Field Control can be found under the Application
selection in the main menu. If a job is not yet opened, the
workflow will request that you open or create a job. Once in
the CFC main screen, the user will be required to:
• Select the Area for calculation (Mandatory)
• Select any internal areas to be subtracted from the calcu-
lation (Optional)
• Select a mask file (Mandatory to save a log file)
• Provide the name of the Log file to be saved. To select a feature, make the feature box the focus of the
• Select a tolerance or error limit for the calculation. cursor, and press the menu button. Areas can also be calcu-
lated from this menu.
The main Cultivated Field Control menu provides the ability to:
• Select a feature to calculate
• Select interior features to exclude from the calculations
• Choose a mask file to properly format the output file
• Enter the name of the output or “LOG” file
• Enter the tolerance or error of calculation
SR20 Getting Started Guide-1.0.0en 29 Applications & Other Functions
An area can be selected from the table by highlighting the Areas internal to the main feature, or parent area, can be
area and pressing enter. An area may also be selected by excluded from the calculation. The selection process is iden-
copying it to the clipboard from a map or table display in Data tical to selecting a main feature, but it is possible to select
Management or Navigation. multiple features to be excluded. The 09 command will not
only provide the number of features excluded, but will provide
detail about each feature.
) The application does not verify that the area is within the
parent object. Be careful when calculating!
Available mask files will appear in the mask selection box.
) A mask file is necessary to create an output file!
• Enter the name of the Log file to be saved (In the LOG
directory)
• Select a Tolerance or limit of error.
SR20 Getting Started Guide-1.0.0en 30 Applications & Other Functions
To Calculate, press Menu and select Calculate. A brief narra- To save your data, and/or get a view of the generated log file,
tive of the calculation will appear on screen. press enter and select one of two choices.
The log file will now be available from the flash card, directly.
SR20 Getting Started Guide-1.0.0en 31 Applications & Other Functions
To create a transformation, follow these instructions:
1-Step Transformations
• Create a job in the SR20 and collect the points that are
The SR20 Transformation application is used to transform going to be used in the transformation. See chapter "2.
coordinates to a new coordinate system. The 1-Step Transfor- Surveying" of this guide for further instruction on how to
mation is available for you to convert points from Latitude, create a job and collect points.
Longitude, and height to a local system. This will allow you to • Select 4 Applications from the Main Menu. Then select
work in a local coordinate system in the field. 2 Transformation (1-Step).
In order to create a transformation, you will need to locate • Name the New Coordinate System that will be created
points with GPS (latitude, longitude, height) and also have the from the transformation calculations. Type in the name of
local coordinate values (Northing, Easting, Elevation) for the new coordinate system in the New Coord Sys dialog
these points. A transformation can be done using both vertical box. Then select Apply.
and horizontal position, horizontal only or vertical only.
It is recommended that a minimum of 4 points be used for both
horizontal and vertical control, in order to obtain optimum
results, when performing a transformation. Any number of
points may be used, but the residual values will not be as
significant.
SR20 Getting Started Guide-1.0.0en 32 Applications & Other Functions
• Select the point pairs that you will use for the transforma- • Use the Match option to select whether you will match
tion. each pair by; Position, Height, Position and Height, or
)
exclude. Make the appropriate setting for each pair that
The WGS84 point is the point that you have stored with
you match.
GPS. The Local point is the point that you have entered
in or uploaded to the GPS receiver.
• Select these points from the combo boxes. Make sure to
match the WGS84 with the corresponding Local point.
• Once you have the appropriate setting selected, scroll to
the Store pt pair button and select Enter. A dialog box will
If you do not have the Local point in the current job, you can
enter the local point here.
• Under Local Pt ID select New. Enter a new point number
and coordinate values for this point.
SR20 Getting Started Guide-1.0.0en 33 Applications & Other Functions
appear to notify you that the point pair was stored. Repeat To see the residuals of the transformation:
this procedure for all pairs used in the transformation. • Select Menu and 1 Results.
• Select Menu, 3 Save Coord Sys to save the computed
To compute the transformation: transformation and create a New Coordinate System.
• Select Menu and 3 Perform Trans.
SR20 Getting Started Guide-1.0.0en 34 Applications & Other Functions
) This new coordinate system will be saved and automat-
ically attached to the current job. File Conversion
The File Conversion application enables the user to Import
ASCII and GSI files into a job or Export a job as ASCII or GSI.
This application is accessed by selecting 4 Applications from
the Main Menu and then 3 File Conversion.
To Import
• Select Import ASCII
) Files to be imported into a job must be placed in the
Data directory on the Compact Flash card.
SR20 Getting Started Guide-1.0.0en 35 Applications & Other Functions
If a job is open, the following Import interface will appear: • Once in the Import interface select the Import File Type.
• Choose the From File - the file to be imported into the
current job.
• Select the Coordinate System of the points in the file.
• Select the Coordinate Units of the points in the file
test.txt
If a job is not open, you will be prompted to open one before 3
proceeding with the import process.
• Select the Height Type - Ellipsoid or Orthometric.
• Select the Delimiter - a character marking the beginning or
end of a unit of data.
• Finally select the field position that contains the Point
Number, Northing, Easting and Elevation.
SR20 Getting Started Guide-1.0.0en 36 Applications & Other Functions
To Export
• Select 4 Applications from the Main Menu, 3 File
Conversion and 2 Export ASCII.
• Select the Export File Type.
• Select the Format File. This is a user defined file, created
with the assistance of Format Manager office software,
which specifies what data (e.g. Northing, Easting, Code,)
• Select Export.
are to be passed along in the export file. This file should be
created in Format Manager and placed in the Convert
directory of the CF card. ) The exported file is placed in the Data directory on the
Compact Flash card.
• Enter a name (with extension) for the exported file in the
To File input box.
SR20 Getting Started Guide-1.0.0en 37 Applications & Other Functions
• Select a Point or Node (point on a line or area) from the
Coordinate Geometry (COGO) first combo box.
The COGO function is an application used for coordinate • Select the point or node for which you want to calculate the
geometry calculations. From the Main Menu select 4 Applica- inverse.
tions, then select 4 COGO. There are three functions under • To compute the Inverse, arrow down and select Calculate.
the COGO application: Inverse, Traverse and Intersection.
The azimuth, distance and height difference are displayed in
the box below the Calculate button. You can also display the
bearing by selecting Menu and Bearing.
TRAVERSE: This command is used to compute new posi-
tions computed from angle and distance computations. An
INVERSE: This command is used to calculate the azimuth (or initial point is required as well as angle and distance informa-
bearing), distance, and delta height between any two points in tion to the next point.
a job.
• From the Main Menu select 4 Applications, 4 COGO and
then select 2 Traverse.
• In the Traverse screen, select your starting point and enter
in the data to compute the next point in the traverse.
• Enter the azimuth, distance, delta height and offset.
SR20 Getting Started Guide-1.0.0en 38 Applications & Other Functions
• Select Traverse. INTERSECTION: This command is used to compute the
intersection between two lines. This can be done three
different ways; Azimuth-Distance, Azimuth-Azimuth,
Distance-Distance. The Azimuth-Azimuth method is used
when two points and two bearings are known. The Azimuth -
Distance method is used when one azimuth is known and one
distance is known. The Distance-Distance method is used
when only distances are known. All three of these methods
will compute intersections based on the information entered.
• Select 4 Applications, 4 COGO and then select 3 Inter-
section to access the Intersection computation.
• Enter the point name and code.
The following screen appears, listing the three types of inter-
section calculations that are available. You can compute an
intersection with an azimuth and distance, two azimuths, or
two distances.
You will then be sent back to the traverse screen where you
can enter the information to traverse to the next point.
SR20 Getting Started Guide-1.0.0en 39 Applications & Other Functions
To compute an intersection with an azimuth and To compute an intersection with two azimuths:
distance: • Select your first point and the azimuth.
• Select a point and an azimuth. You can also define a • Select the second point and the azimuth and parallel
parallel offset. offset.
)
• Select your second point and the distance from that point.
You can also enter in a parallel offset.
• Press Menu and Calculate to determine the intersection,.
• Press the Menu button and Calculate to compute the inter-
section and to save the new point.
SR20 Getting Started Guide-1.0.0en 40 Applications & Other Functions
To compute an intersection with two distances:
• Select the first point and the distance.
• Select the second point and distance.
• To compute, select Menu and Calculate.
• You will then be prompted to save the point.
SR20 Getting Started Guide-1.0.0en 41 Applications & Other Functions
Offsets Aux “A”
12 5m
When collecting a point offset, it is important to input the offset
5
o3
3
0’
data before occupying the auxiliary point.
00
”
Azimuth Distance: Enter Azimuth, Distance and Delta Height
before occupying the point. Azimuth Distance + O/S Pt
Azimuth Azimuth: Enter Azimuth and Delta Ht for 1st position
from Aux Pt. A; then repeat for PT B.
Distance Distance: Enter Distance and Delta Ht for 1st posi- Aux “A” Aux “B”
tion from Aux Pt A; repeat for position B and choose the solu- 110 o
0o
tion method (i.e. Left or Right)
22
) Because two solutions exist for a double distance inter-
sections, the user must tell the software on what side of
Azimuth - Azimuth
+
O/S Pt
point A-B the offset point lies.
+ O/S Pt (Left Solution)
m 25
35 m
Aux “A” Aux “B”
R
(Right Solution)
Distance Distance
SR20 Getting Started Guide-1.0.0en 42 Applications & Other Functions
Azimuth and Distance • Collect the value with your rangefinder or enter them
To collect a point using offset methods, select the desired manually.
code as you would for a standard point collection. When in the
collection screen, select Menu and choose 2 Offset. You will
be presented with the following options for collection:
• Once in the Offset screen, select Azimuth Distance.
• If your rangefinder only calculates a distance, you must
manually enter the other parameters.
• Select Occupy, similar to normal point collection. Both
manual and auto-stop work in offset occupation.
) Although a default Auxiliary or
base point is created for the
offset, you can use the geo-
clipboard to select from a
stored base point for multiple
occupations.
SR20 Getting Started Guide-1.0.0en 43 Applications & Other Functions
Double Azimuth or Double Distance. Reverse Azimuth and Distance.
Collecting an offset using double Azimuth or Double distance The backward, or reverse Azimuth and Distance method
methods requires collecting both range and occupation infor- allows you to calculate your position, by sighting a reference
mation from two locations. point of known origin.
• Populate the “A” fields manually or with a range finder, A known node or point feature must be copied to the Geo-
then occupy the point. Clipboard. The node or point can be copied to the Geo-Clip-
• After the “A” occupation has taken place, the “A” fields are board by map or table in Data Management or Navigation.
no longer editable. The known feature is automatically selected from the Geo-
• Populate the “B” fields, then take the “B” occupation. Clipboard in the offset screen. No Occupation is necessary.
Escaping will allow for points to be re-occupied, however it
is not possible to keep the “B” collection and re-occupy “A”.
) By Calculating the Back. Azimuth Dist. Offset without
populating the fields (i.e. zero), it is possible to create
new features with a shared topology to the parent
“pasted” node. This topology is maintained when the
parent node is post-processed or deleted.
SR20 Getting Started Guide-1.0.0en 44 Applications & Other Functions
• If you have the menu in hidden mode, select ESC to
Key Codes display the full Main Menu. Then select 5 Setup.
The same GPS hardware can be used as a GS20 or SR20.
To switch the GPS receiver from the GS20 firmware to the
SR20 firmware you will need to enter a key code. Contact your
local Leica Geosystems representative to order this key code.
The SR20 does not come standard with the ability to receive
real-time data. This functionality must also be activated via a
key code.
) The WAAS/EGNOS option does come standard on the
SR20.
• Select 2 Hardware Management.
To switch between GS20 to SR20 or SR20 to GS20, follow
these instructions:
SR20 Getting Started Guide-1.0.0en 45 Applications & Other Functions
• Scroll down to sensor type and press Enter. • The system will then shut down. When you turn the
receiver back on, it will come up as the new type of
receiver.
Here you can choose the type of receiver you want to switch
to, SR20 or GS20 from the combo box.
• Select Apply to make this change.
• Enter your key code.
SR20 Getting Started Guide-1.0.0en 46 Applications & Other Functions
5. Transferring Data from the SR20
There are two methods for transferring data to and from the
GPS sensor: Using Compact Flash Card Adapter
• Directly from the Compact Flash Card. Data can be transferred from the SR20’s compact flash card
• In Leica Geo Office using a serial cable. directly to Leica Geo Office with the use of a card reader. To
transfer data using this method simply shut down the SR20,
remove the compact flash card, place the card in the compact
flash card adapter and place the adapter into your PC. The
card reader is recognized as an additional drive and as such
can be accessed through Leica Geo Office or Windows
Explorer. Proceed to chapter "6. Using Leica Geo Office" for
instructions on importing SR20 data into Leica Geo Office.
SR20 Getting Started Guide-1.0.0en 47 Transferring Data from the SR20
• The Data Exchange Manager interface will appear.
Transfer Data via a Serial Cable
Alternatively, data can be retrieved from the SR20 through
LGO via a serial cable connection between the sensor and the
PC.
• Open Leica Geo Office.
• Select Data Exchange Manager from the Tools Pull down
Menu.
• Right click on the white space and select Settings.
SR20 Getting Started Guide-1.0.0en 48 Transferring Data from the SR20
• Select the General tab. Select GPS 500 for the PC-CF • Select the COM Settings tab in the Settings dialog
Card setting and the Create field Objects for: setting. • Select COM 1 for the Port setting.
• Select GPS500 for the Instrument setting.
) GPS500 is selected because the SR20 uses the
GPS500 data structure.
SR20 Getting Started Guide-1.0.0en 49 Transferring Data from the SR20
• Connect the serial cable to the SR20 and PC. • In LGO, double click on Serial Ports in the left hand
• On the SR20, select 8 Utilities, 3 Sensor Transfer. Select contents window of Data Exchange Manager.
1 for the Port setting and then select Apply. • Double click COM1.
• Expand the PC Card folder, expand the Objects folder,
expand the Jobs folder.
SR20 Getting Started Guide-1.0.0en 50 Transferring Data from the SR20
• Select the job you would like to transfer to your PC. • In the right hand Contents window, navigate to the folder
• Right click on the job you would like to transfer and select where you would like the job to reside.
Copy. • Paste the contents.
After your data has downloaded, it is ready for import into
LGO.
SR20 Getting Started Guide-1.0.0en 51 Transferring Data from the SR20
6. Using Leica Geo Office
LGO Data Processing LGO Overview
The Leica Geo Office (LGO) is the processing software that The LGO software is powerful software capable of numerous
should be used with your SR20 data. To install this software applications. For the purpose of this manual we will outline
insert the LGO CD in your computer and you will be prompted how to process specifically SR20 static and kinematic data.
for installation instructions. For further information on LGO please see the detailed Online
Help section within the LGO software.
In order to process static and kinematic data, you will need a
key lock that will be connected on the parallel port of your
computer. This key lock will activate the ability to process only
SR20 static and kinematic data.
The LGO software is capable of processing data from many
Leica receivers including System 1200 GPS and TPS and
digital level data. In order to utilize these options you will need
to purchase the appropriate key lock to activate these options.
Please see your local Leica representative for more informa-
tion.
SR20 Getting Started Guide-1.0.0en 52 Using Leica Geo Office
When starting the program you will see the above menu. You
can access functions within this program via the pull-down Creating a Project
menus at the top of the screen, via the Icons in the top tool bar In order to import data, you need to create a project to import
or along the left hand side of the screen. On the left hand side the data into.
of the screen there are two tabs, the Management tab and the
Tools tab. Under each of these tabs are a number of icons that • Select File and New Project.
shortcut the user to different application within the program.
You will then see this dialog box:
In this dialog box enter a Project Name and location to save
your project. For further information on other selections in this
dialog box, please refer to the LGO Online Help menu.
Select OK to create this project.
SR20 Getting Started Guide-1.0.0en 53 Using Leica Geo Office
• Select the Import button.
Importing Data
To import your SR20 data into LGO use the Import option from
the Import Pull-Down menu.
• Select the Raw Data Option.
• Repeat this procedure for all raw data files.
In the Import menu select the SR20 Raw Data file that was
collected in the field. You can read this directly from the CF
card. If you do not have a CF reader, refer to Section 5 of this
manual for instructions on downloading via cable. Select File
of type to be GPS500 raw data.
SR20 Getting Started Guide-1.0.0en 54 Using Leica Geo Office
Assigning the Data to a Project
The data must be assigned to a project in order to process the
data. For detailed information on all the options with the
Assign window refer to the LGO Online Help.
• Highlight the project that you want to Assign the data into.
• Select Assign.
• Select Close.
Select the GPS-Proc Tab to continue on to the data
processing screen.
) To configure the tabs displayed at the bottom of the
LGO screen, right click and check the tabs you wish to
The View/Edit tab will be displayed. The graphical represen- have displayed.
tation of your point can be seen from this screen.
SR20 Getting Started Guide-1.0.0en 55 Using Leica Geo Office
GPS Processing
The GPS Processing screen allows you to post-process your
static and kinematic data.
• In order to fix a point as a known value, right click on the
point number and select Edit Point.
• Set the Point Class as Control, this will allow you to edit the
point and put in the true value for that point.
• To begin processing, select a point as reference and a
point as rover. To do this by right clicking on the grey time
bar and choose either Reference or Rover.
) You must have common time between Reference and
Rover in order to process.
To start the Processing, right click and select Process.
SR20 Getting Started Guide-1.0.0en 56 Using Leica Geo Office
After computing a baseline you will be taken to the Results
tab. Here you can look at the results of the computation. For Export
further information on this refer to the LGO Online Help menu. To export your results to a final format utilize the Export func-
tion.
To store a baseline right click on the point number and Select
Store. Select Export from the pull-down menu.
Choose RINEX, ASCII, or GIS/CAD. For further details on
these refer to the LGO Online Help menu.
• Repeat this procedure for all baselines to be processed.
SR20 Getting Started Guide-1.0.0en 57 Using Leica Geo Office
Leica Geosystems AG, Heerbrugg, Total Quality Management-
Switzerland, has been certified as Our commitment to total
being equipped with a quality system customer satisfaction.
which meets the International
Standards of Quality Management and Ask your local Leica dealer for
Quality Systems (ISO standard 9001) more information about our TQM
and Environmental Management program.
Systems (ISO standard 14001).
Leica Geosystems AG
742211-1.0.0en CH-9435 Heerbrugg
(Switzerland)
Printed in Switzerland - Copyright Leica Geosystems AG, Phone +41 71 727 31 31
Heerbrugg, Switzerland 2004 Fax +41 71 727 46 73
Original text www.leica-geosystems.com
Вам также может понравиться
- Hidden Figures: The American Dream and the Untold Story of the Black Women Mathematicians Who Helped Win the Space RaceОт EverandHidden Figures: The American Dream and the Untold Story of the Black Women Mathematicians Who Helped Win the Space RaceРейтинг: 4 из 5 звезд4/5 (895)
- Never Split the Difference: Negotiating As If Your Life Depended On ItОт EverandNever Split the Difference: Negotiating As If Your Life Depended On ItРейтинг: 4.5 из 5 звезд4.5/5 (838)
- The Yellow House: A Memoir (2019 National Book Award Winner)От EverandThe Yellow House: A Memoir (2019 National Book Award Winner)Рейтинг: 4 из 5 звезд4/5 (98)
- The Subtle Art of Not Giving a F*ck: A Counterintuitive Approach to Living a Good LifeОт EverandThe Subtle Art of Not Giving a F*ck: A Counterintuitive Approach to Living a Good LifeРейтинг: 4 из 5 звезд4/5 (5794)
- Devil in the Grove: Thurgood Marshall, the Groveland Boys, and the Dawn of a New AmericaОт EverandDevil in the Grove: Thurgood Marshall, the Groveland Boys, and the Dawn of a New AmericaРейтинг: 4.5 из 5 звезд4.5/5 (266)
- The Little Book of Hygge: Danish Secrets to Happy LivingОт EverandThe Little Book of Hygge: Danish Secrets to Happy LivingРейтинг: 3.5 из 5 звезд3.5/5 (400)
- Elon Musk: Tesla, SpaceX, and the Quest for a Fantastic FutureОт EverandElon Musk: Tesla, SpaceX, and the Quest for a Fantastic FutureРейтинг: 4.5 из 5 звезд4.5/5 (474)
- A Heartbreaking Work Of Staggering Genius: A Memoir Based on a True StoryОт EverandA Heartbreaking Work Of Staggering Genius: A Memoir Based on a True StoryРейтинг: 3.5 из 5 звезд3.5/5 (231)
- The Emperor of All Maladies: A Biography of CancerОт EverandThe Emperor of All Maladies: A Biography of CancerРейтинг: 4.5 из 5 звезд4.5/5 (271)
- The Unwinding: An Inner History of the New AmericaОт EverandThe Unwinding: An Inner History of the New AmericaРейтинг: 4 из 5 звезд4/5 (45)
- The Hard Thing About Hard Things: Building a Business When There Are No Easy AnswersОт EverandThe Hard Thing About Hard Things: Building a Business When There Are No Easy AnswersРейтинг: 4.5 из 5 звезд4.5/5 (345)
- Team of Rivals: The Political Genius of Abraham LincolnОт EverandTeam of Rivals: The Political Genius of Abraham LincolnРейтинг: 4.5 из 5 звезд4.5/5 (234)
- The Gifts of Imperfection: Let Go of Who You Think You're Supposed to Be and Embrace Who You AreОт EverandThe Gifts of Imperfection: Let Go of Who You Think You're Supposed to Be and Embrace Who You AreРейтинг: 4 из 5 звезд4/5 (1090)
- The World Is Flat 3.0: A Brief History of the Twenty-first CenturyОт EverandThe World Is Flat 3.0: A Brief History of the Twenty-first CenturyРейтинг: 3.5 из 5 звезд3.5/5 (2259)
- The Sympathizer: A Novel (Pulitzer Prize for Fiction)От EverandThe Sympathizer: A Novel (Pulitzer Prize for Fiction)Рейтинг: 4.5 из 5 звезд4.5/5 (121)
- Long-Polling Vs WebSockets Vs Server-Sent EventsДокумент4 страницыLong-Polling Vs WebSockets Vs Server-Sent Eventslokenders801Оценок пока нет
- Mechatronics SystemsДокумент22 страницыMechatronics SystemsRamsai Chigurupati100% (1)
- Tps 54312Документ27 страницTps 54312Dino NecciОценок пока нет
- 3PoleContactors Digital PDFДокумент17 страниц3PoleContactors Digital PDFGunnie PandherОценок пока нет
- Business English - Departments in A Company - Learn EnglishДокумент3 страницыBusiness English - Departments in A Company - Learn EnglishRobert Delgado MontesinosОценок пока нет
- P0903, P0915Документ1 страницаP0903, P0915Joanmanel Sola QuintanaОценок пока нет
- 911 GT3 (991), 2014 - TodayДокумент698 страниц911 GT3 (991), 2014 - TodayJZM GulfОценок пока нет
- 11 808 494 01 PDFДокумент54 страницы11 808 494 01 PDFLucasRafaelОценок пока нет
- BSC Card Overview and FunctionДокумент35 страницBSC Card Overview and Functionkamal100% (1)
- Angry Birds - Strategic AnalysisДокумент36 страницAngry Birds - Strategic AnalysisChetanya Rajput100% (1)
- Latest - Industrial - Symphony Industrial Ai Data Sheets Watchman 360 - Brochure - 20220620Документ3 страницыLatest - Industrial - Symphony Industrial Ai Data Sheets Watchman 360 - Brochure - 20220620MILTON CÉSAR AGUILAR DE AZAMBUJAОценок пока нет
- Mobile Application Programming: 04 Activity, Intent and FragmentsДокумент74 страницыMobile Application Programming: 04 Activity, Intent and Fragmentsvera setiawanОценок пока нет
- VLF High Voltage TestДокумент20 страницVLF High Voltage TestAhmedRaafatОценок пока нет
- Virtual InvisibilityДокумент27 страницVirtual InvisibilityDharmendra SinghОценок пока нет
- Oracle Golden Gate Microservices Installation 191 - 220628 - 082404Документ16 страницOracle Golden Gate Microservices Installation 191 - 220628 - 082404ganesh rajanОценок пока нет
- Fault Diagnosis With DEUTZ TEM Evo System Fault D 1-1-3: Overtemperature Fault, Jacket Water at Engine OutletДокумент1 страницаFault Diagnosis With DEUTZ TEM Evo System Fault D 1-1-3: Overtemperature Fault, Jacket Water at Engine Outletpayman baharehОценок пока нет
- Wireless Network ArchitectureДокумент52 страницыWireless Network Architecturekkpandyaji2013Оценок пока нет
- Notes 240105 063345 933Документ6 страницNotes 240105 063345 933Rachel MaharaniОценок пока нет
- Brilliance SPECS and CONFIGДокумент23 страницыBrilliance SPECS and CONFIGJanet Walde100% (1)
- Computer Repair (Priya Saini-20671601573, Diksha Katal-20671601583)Документ79 страницComputer Repair (Priya Saini-20671601573, Diksha Katal-20671601583)Manav MahajanОценок пока нет
- Ee 367 Unit 4 NewДокумент52 страницыEe 367 Unit 4 NewcecilatsuОценок пока нет
- Export Content To WordДокумент2 страницыExport Content To Wordjulio50% (2)
- HR Shared Services: Best Practices, Business Model and TechnologyДокумент11 страницHR Shared Services: Best Practices, Business Model and TechnologypiermeОценок пока нет
- DeeptiДокумент40 страницDeeptiVini VinayОценок пока нет
- Himanshu Pandey Organic Chemistry Solutions PDFДокумент2 страницыHimanshu Pandey Organic Chemistry Solutions PDFvishveswar choudharyОценок пока нет
- Project Abstract ErpДокумент8 страницProject Abstract ErpAjit KumarОценок пока нет
- Eraspec Bro en WebДокумент6 страницEraspec Bro en WebDavcons ConsultoresОценок пока нет
- WiTECH Release Notes 12 03Документ5 страницWiTECH Release Notes 12 03Anonymous yQgdGKuОценок пока нет
- BUS B328F Assignment 1 Lean CanvasДокумент1 страницаBUS B328F Assignment 1 Lean CanvasMohammed Ameer EjazОценок пока нет
- CT SizingДокумент24 страницыCT SizingGanesh SantoshОценок пока нет