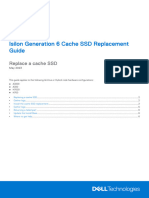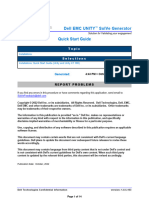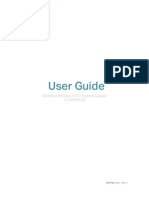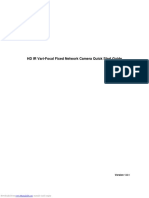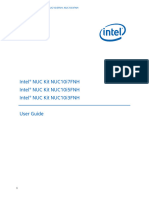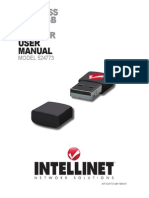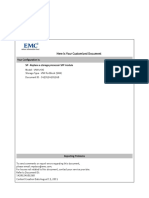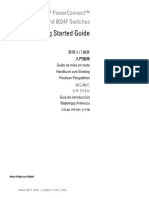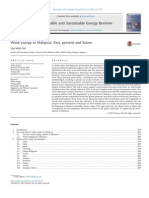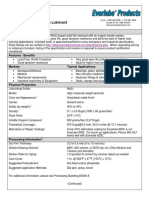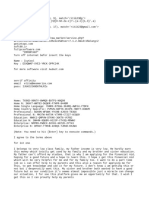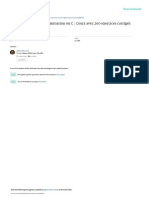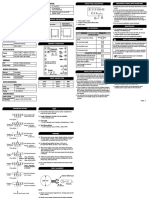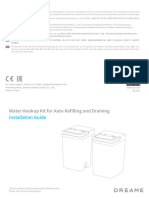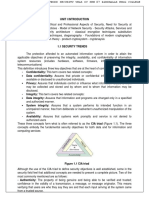Академический Документы
Профессиональный Документы
Культура Документы
Isilion X200 Instalation Guide
Загружено:
Cristian CostacheОригинальное название
Авторское право
Доступные форматы
Поделиться этим документом
Поделиться или встроить документ
Этот документ был вам полезен?
Это неприемлемый материал?
Пожаловаться на этот документАвторское право:
Доступные форматы
Isilion X200 Instalation Guide
Загружено:
Cristian CostacheАвторское право:
Доступные форматы
Installation Guide
Isilon
X200
Install a new node
120-0035-01
REV F
July, 2014
u
u
u
u
u
u
u
u
u
u
u
u
u
u
u
About this guide.........................................................................................................2
Drive types.................................................................................................................2
Confirm SSD compatibility......................................................................................... 2
Unpack and verify components.................................................................................. 3
Install the node in a rack............................................................................................ 4
Install the drives in the node...................................................................................... 4
Install the front panel.................................................................................................5
Back panel.................................................................................................................6
Connect the internal cluster network.......................................................................... 7
Connect the external client network........................................................................... 7
Connect the power supply..........................................................................................8
Configure the node.....................................................................................................9
Run the onsite verification test (OVT)....................................................................... 12
Submit the Partner Notification Form........................................................................12
Where to go for support............................................................................................13
Installation Guide
About this guide
This guide describes how to install a new EMC Isilon node.
You can follow the procedure in this guide to:
u
Install several nodes to create a new cluster.
Add a new node to an existing cluster.
The installation procedure is the same whether you are creating a new cluster or adding a
node to an existing cluster. When you reach the step where you configure the node, you
will select whether you are creating a new cluster or adding a node to an existing cluster.
Note
If you are installing multiple nodes, repeat this procedure for each node. Power up each
node individually before installing the next node.
Drive types
This procedure applies to nodes that contain any of the following drive types: selfencrypting drives (SEDs), hard disk drives (HDDs), and solid state drives (SSDs).
If you are performing this procedure with a node containing SSDs, follow the additional
steps provided in this document to ensure compatibility with the cluster.
Confirm SSD compatibility
If you are installing a new solid state drive (SSD) into a cluster, you must confirm that the
drive you have on site is compatible with the cluster.
Procedure
1. To confirm that an SSD is compatible with a cluster, perform the following
compatibility tests. If one of the tests confirms that the SSD is compatible, you do not
need to perform the other tests. After compatibility is confirmed, begin the procedure
by downloading and installing the hardware upgrade package.
l
Determine the version of OneFS that is installed on the cluster by connecting to
any node in the cluster with a serial cable and typing the following command:
uname -r
The cluster is compatible with your SSD model if it is running one of the following
versions of OneFS or later:
6.5.5.26
7.0.1.10
7.0.2.4
7.1.0.0
If the cluster is running a compatible version of OneFS, begin the installation
procedure by downloading and installing the hardware upgrade package. If the
cluster is not running a compatible version of OneFS, perform the next test to
check for the SSD compatibility patch.
X200 Installation Guide
Determine whether the SSD compatibility patch is installed by typing the following
command:
isi pkg info
Install a new node
The cluster is compatible with your SSD model if it has one of the following
patches installed:
OneFS version Patch name
6.0.3
patch-112579
6.0.4
patch-112580
6.0.5
patch-112581
6.5.4
patch-111686
6.5.5
patch-111687
7.0.1
patch-111688
7.0.2
patch-111689
If the cluster has the SSD compatibility patch installed, begin the installation
procedure by downloading and installing the hardware upgrade package. If the
cluster does not have the patch installed, perform the next test to check your SSD
model number.
l
Check the model number on the label of your SSD drive. If your drive is one of the
following models, it is compatible with the cluster:
HUSSL4010ASS600
HUSSL4020ASS600
HUSSL4040ASS600
HUSSL4010BSS600
HUSSL4020BSS600
HUSSL4040BSS600
M8ISB2-100UC
M8ISB2B-200UC
M16ISD2-100UCT
MTFDDAC100SAL
MTFDDAC200SAL
If your drive model is compatible with the cluster, begin the installation procedure
by downloading and installing the hardware upgrade package. If your drive model
is not compatible, do not continue with the procedure. Contact Isilon Technical
Support.
Unpack and verify components
Before you install any equipment, inspect it to make sure that no damage occurred during
transit.
Procedure
1. Remove the node components from the shipping package and inspect the
components for any sign of damage. If the components appear damaged in any way,
notify Isilon Technical Support. Do not use a damaged component.
Unpack and verify components
Installation Guide
Note
To avoid personal injury or damage to the hardware, always use two people to lift and
move nodes.
Install the node in a rack
Secure an Isilon node to a storage rack using the sliding rail system that is included in
the node packaging.
Use only an Isilon-approved rail kit to install the node. Using a different rail kit can result
in personal injury or damage to the node.
Complete the steps described in the Rail Kit Installation Guide to install the node in a rack.
The guide is included with each node.
DANGER
Do not continue with this procedure until you have confirmed the following:
1. Both rails are secured to the rack and all mounting screws are in place and
tightened.
2. The inner slide rails attached to the node are inserted correctly, and firmly secured,
in the intermediate slide rails that are attached to the rack.
If you fail to attach the node to the rails correctly as described in the Rail Kit Installation
Guide, it can lead to severe injury when the node is pulled for future maintenance.
Install the drives in the node
After the node is secured in the rack, install the drives in the node.
CAUTION
If your new node contains SSDs, the SSDs must be installed in the lowest bay number.
For example, if your node configuration includes two SSDs, the SSDs must be installed
in bay one and bay two.
Procedure
1. With the locking handle on the drive open, insert a drive into an empty drive bay by
sliding the drive along the bay rails until it stops.
Do not force the drive into the drive bay. Forcing the drive into the drive bay could
damage both the drive and the drive bay.
X200 Installation Guide
Install a new node
1. Locking handle
2. Drive bay
2. Hold the drive in place and gently push the drive locking handle down against the end
of the drive to secure the drive in the drive bay.
3. Repeat the previous steps until the front bays of the node are full.
Note
Drives that are not fully seated will not be recognized when the node starts, and a red
light will appear below the drive. To avoid this error, run your finger across all the
installed drives to ensure that they are seated evenly.
Install the front panel
The front panel covers the drives and provides a keypad and LCD, which displays status
information. You can use the keypad and LCD to perform basic configuration tasks.
Procedure
1. Install the front panel assembly by aligning the front panel with the front of the node
and then pressing the front panel onto the node.
Install the front panel
Installation Guide
1. Front panel
Back panel
The back panel provides connections for power, network access, and serial
communication, as well as access to the backup batteries and power supplies.
1
X200 Installation Guide
1. Power switch
5. Serial port
2. Batteries
6. Gigabit Ethernet external network ports
3. Power supplies
7. 10 GigE external network ports
4. USB ports
8. InfiniBand internal network ports
Install a new node
Connect the internal cluster network
The InfiniBand cable connects the node to the cluster's internal network so the node can
communicate with the other nodes in the cluster.
Procedure
1. With an InfiniBand cable, connect the int-a port to the network switch for the Internal
A network.
2. If the network topology supports a second internal network, connect the int-b port to a
separate network switch for the int-b network.
1. int-a port
2. int-b port
Connect the external client network
The ethernet cable connects the node to the cluster's external network so the node can
communicate with external clients.
Procedure
1. Complete one of the following sets of steps to connect the node with the switch for
the external network.
Options
Description
Connect to a
Gigabit Ethernet
(GigE) network
a. With an ethernet cable, connect the ext-1 port on the node
to the switch for the external network.
b. For additional connections, use the ext-2 port.
c. If the network topology includes additional external
networks, connect additional ports as necessary.
Connect to a 10
Gigabit Ethernet
(10 GigE) network
a. With an ethernet cable, connect the 10gige-1 port on the
node to the switch for the external network.
b. For additional connections, use the 10gige-2 port.
Connect the internal cluster network
Installation Guide
Options
Description
c. If the network topology includes additional external
networks, connect additional ports as necessary.
3
2
1. ext-1 port
3. ext-3 or 10gige-1 port
2. ext-2 port
4. ext-4 or 10gige-2 port
Connect the power supply
Each node contains redundant power supplies to ensure that the node remains powered
in case a power supply fails.
Procedure
1. Connect the power supply cables to the power connectors on the back panel of the
node.
2. Connect each power supply cable to a separate power source.
Note
Both power supplies must be connected. Operating a node using only one power
supply for an extended period will shorten the life of the power supply. If the
installation site has a limited number of power outlets, contact Isilon Technical
Support for additional information before using a Y-cable to power both supplies from
a single power source.
CAUTION
If this node loses power, the NVRAM battery will sustain the cluster journal on the
NVRAM card for five days. If you do not restore power to the node after five days, it is
possible that you will lose data.
3. Press the power switch on the node back panel to turn on the node.
X200 Installation Guide
Install a new node
Configure the node
Before using the node, you must either create a new cluster or add the node to an
existing cluster.
SmartLock compliance mode
You can configure nodes to operate in SmartLock compliance mode. You should only
choose to run your cluster in SmartLock compliance mode if your data environment must
comply with SEC rule 17-a4(f).
Compliance mode controls how SmartLock directories function and limits access the
cluster in alignment with SEC rule 17-a4(f).
CAUTION
Once you select to run a node in SmartLock compliance mode, you cannot leave
compliance mode without reformatting the node.
SmartLock compliance mode is incompatible with Isilon for vCenter, VMware vSphere
API for Storage Awareness (VASA), and the VMware vSphere API for Array Integration
(VAAI) NAS Plug-In for Isilon.
A valid SmartLock license is required to configure a node in compliance mode.
Connect to the node using a serial cable
You can use a null model serial cable to provide a direct connection to a node.
Procedure
1. Connect a null modem serial cable to the serial port of a computer, such as a laptop.
2. Connect the other end of the serial cable to the serial port on the back panel of the
node.
3. Start a serial communication utility such as Minicom (UNIX) or PuTTY (Windows).
4. Configure the connection utility to use the following port settings:
Setting
Value
Transfer rate
115,200 bps
Data bits
Parity
None
Stop bits
Flow control
Hardware
5. Open a connection to the node.
Configure the node
Installation Guide
Run the configuration wizard
The Isilon configuration wizard starts automatically when a new node is powered on. The
wizard provides step-by-step guidance for configuring a new cluster or adding a new
node to an existing cluster.
The following procedure assumes that there is an open serial connection to a new node.
Procedure
1. Depending on whether you are creating a new cluster, joining a node to an existing
cluster, or preparing a node to run in SmartLock compliance mode, choose one of the
following options:
l
To create a new cluster, type 1.
To join the node to an existing cluster, type 2.
To exit the wizard and configure the node manually, type 3.
To restart the node in SmartLock compliance mode, type 4.
CAUTION
If you choose to restart the node in SmartLock compliance mode, the node
restarts and returns to this step. Selection 4 changes to allow you to disable
SmartLock compliance mode. That is the last opportunity to back out of
compliance mode without reformatting the node.
2. Follow the prompts to configure the node.
For new clusters, the following table lists the information necessary to configure the
cluster:
Setting
Description
SmartLock compliance license
A valid SmartLock license. Compliance nodes only.
Root password
The password for the root user. Compliance nodes do
not allow a root user and request a compliance
administrator (compadmin) password in place of a root
user.
Admin password
The password for the administrator user.
Support IQ
SupportIQ allows Isilon Technical Support to remotely
monitor a cluster, run scripts, and download information
to assist in troubleshooting cluster issues.
Company name
Contact name
Contact phone number
Contact email
Cluster name
The name used to identify the cluster.
Character encoding
The character encoding for the cluster.
The default character encoding is UTF-8.
int-a network settings
l
10
X200 Installation Guide
Netmask
The network settings used by the int-a network. The int-a
network is used for communication between nodes.
Install a new node
Setting
l
IP range
Description
The int-a network must be configured with IPv4.
The int-a network must be on a separate subnet from an
int-b/failover network.
int-b / failover network settings
l
Netmask
IP range
The network settings used by the optional int-b/failover
network. The int-b network is used for communication
between nodes and provides redundancy with the int-a
network.
Failover IP range
The int-b network must be configured with IPv4.
The int-a and int-b networks must be on separate
subnets.
The failover IP range is a virtual IP range that is resolved
to either one of the active ports during failover.
ext-1 network settings
l
Netmask
MTU
IP range
The network settings used by the ext-1 network. The
ext-1 network is used by clients to access the cluster.
The default ext-1 network must initially be configured
with IPv4.
Default gateway
The IP address of the optional gateway server through
which the cluster communicates with clients outside the
subnet.
SmartConnect settings
SmartConnect balances client connections across nodes
in a cluster.
SmartConnect zone name
SmartConnect service IP
DNS settings
l
DNS servers
DNS search domains
Date and time settings
l
Time zone
Day and time
Cluster join mode
For information about configuring SmartConnect, see the
OneFS Administration Guide.
The DNS settings for the cluster.
Use a comma-separated list to specify multiple DNS
servers or search domains.
The day and time settings for the cluster.
The method that the cluster uses to add new nodes.
Choose one of the following options:
Manual join
Allows either a configured node in the existing
cluster, or a new node, to issue a request to join
the cluster.
Secure join
A configured node in the existing cluster must
invite a new unconfigured node to join the cluster.
Run the configuration wizard
11
Installation Guide
Run the onsite verification test (OVT)
The onsite verification test (OVT) validates the health of a new cluster. Isilon recommends
running the test on every new cluster.
Note
Perform this test only on a new cluster. Do not perform this task if a node is being added
to an existing cluster.
Procedure
1. Open a serial or SSH connection to Node 1 of the cluster.
2. To run the OVT, type the following command:
isi_ovt_check --local
Note
Do not perform any other tasks on the cluster while the OVT is running.
3. Send the log files to Isilon.
l
If the OVT completed, mail the log files in /ifs/.ifsvar/ovt to Isilon by typing
the following command:
isi_ovt_check --maillast
If the cluster does not allow you to send mail from the cluster, create an archive of
the log files in /ifs/.ifsvar/ovt. To create the archive, type the following
command:
tar -cvf <<customer_name>>.tar /ifs/.ifsvar/ovt
Copy the archive to another system, and then mail the archive to isiburnin@isilon.com.
l
If the OVT did not complete or was interrupted, mail the log files in /var/crash
of the affected node to Isilon. To create an archive of the log files, type the
following command:
tar -cvf < <customer _name> >.tar /var/crash/ovt*
Submit the Partner Notification Form
After the installation is complete, submit the Partner Notification Form (PNF) to allow
Isilon Technical Support to update the install database.
Procedure
1. Submit the PNF based on your access to the online install database portal.
l
If you are an EMC employee, follow these steps to submit the PNF:
a. Go to the EMC Business Services website.
b. In the Post Sales area, click Install Base Group.
c. Complete and submit the form.
12
X200 Installation Guide
If you are not an EMC employee, or do not have access to the online install
database portal, follow these steps to submit the PNF:
Install a new node
a. Go to the EMC Services Partners website.
b. Download the PNF form. The form is available in the Tools & Forms section of
the EMC Services Partner website.
c. Complete the form with all applicable installation information.
d. Email the completed form to CSHelpdesk@emc.com.
Where to go for support
You can contact EMC Isilon Technical Support for any questions about EMC Isilon
products.
Online Support
Live Chat
Create a Service Request
Telephone Support
United States: 800-782-4362 (1-800-SVC-4EMC)
Canada: 800-543-4782
Worldwide: +1-508-497-7901
For local phone numbers in your country, see EMC Customer
Support Centers.
Help with online
support
For questions specific to EMC Online Support registration or
access, email support@emc.com.
Where to go for support
13
Installation Guide
Copyright 2014 EMC Corporation. All rights reserved. Published in USA.
Published July, 2014
EMC believes the information in this publication is accurate as of its publication date. The information is subject to change without
notice.
The information in this publication is provided as is. EMC Corporation makes no representations or warranties of any kind with
respect to the information in this publication, and specifically disclaims implied warranties of merchantability or fitness for a
particular purpose. Use, copying, and distribution of any EMC software described in this publication requires an applicable software
license.
EMC, EMC, and the EMC logo are registered trademarks or trademarks of EMC Corporation in the United States and other countries.
All other trademarks used herein are the property of their respective owners.
For the most up-to-date regulatory document for your product line, go to EMC Online Support (https://support.emc.com).
14
X200 Installation Guide
Вам также может понравиться
- Mercedes - Benz Vito & V-Class Petrol & Diesel Models: Workshop Manual - 2000 - 2003От EverandMercedes - Benz Vito & V-Class Petrol & Diesel Models: Workshop Manual - 2000 - 2003Рейтинг: 5 из 5 звезд5/5 (1)
- Hotel ManagementДокумент34 страницыHotel ManagementGurlagan Sher GillОценок пока нет
- x200 Installation GuideДокумент14 страницx200 Installation GuidejavedsajidОценок пока нет
- Ihe Pub x210 Drive Replacement GuideДокумент8 страницIhe Pub x210 Drive Replacement GuideVicente JuniorОценок пока нет
- Getting Started Guide NXДокумент22 страницыGetting Started Guide NXtvuongphamОценок пока нет
- VNX5300 Add IO ModuleДокумент11 страницVNX5300 Add IO ModuleLoren DiezОценок пока нет
- Ihe Pub Infinity Cache SSD Replacement GuideДокумент8 страницIhe Pub Infinity Cache SSD Replacement GuideSribller DribbleОценок пока нет
- Getting Started Guide Acr v51 NXДокумент21 страницаGetting Started Guide Acr v51 NXetienne CuretОценок пока нет
- Docu59139 Isilon Drive Firmware Package 1.11 Release NotesДокумент12 страницDocu59139 Isilon Drive Firmware Package 1.11 Release Notesromeotheriault100% (1)
- Standalone DVR Quick Start Guide V1.0.0Документ39 страницStandalone DVR Quick Start Guide V1.0.0Victor TancaraОценок пока нет
- Getting Started Guide Acr v511 NXДокумент33 страницыGetting Started Guide Acr v511 NXtung nguyenОценок пока нет
- Quickstart GuideДокумент18 страницQuickstart GuideAJ Soto100% (1)
- User's Manual USBДокумент36 страницUser's Manual USBJovany MatadamasОценок пока нет
- Installation Manual - MC1101S-R56Документ12 страницInstallation Manual - MC1101S-R56Jhun AquinoОценок пока нет
- N6 Series DVR Quick Start GuideДокумент34 страницыN6 Series DVR Quick Start GuideAnonymous DmIHzDОценок пока нет
- Dell EMC Unity - Installations-Installations - Quick Start Guide (Unity and Unity XT 380) - 1Документ14 страницDell EMC Unity - Installations-Installations - Quick Start Guide (Unity and Unity XT 380) - 1shahidimam.mctОценок пока нет
- Startech m2 Sata SSD Naar Usb 30Документ10 страницStartech m2 Sata SSD Naar Usb 30Willem VisscherОценок пока нет
- Synology Diskstation Ds115J: Quick Installation GuideДокумент16 страницSynology Diskstation Ds115J: Quick Installation GuidepeyoОценок пока нет
- AlfaAWUS1900 UG-RTДокумент27 страницAlfaAWUS1900 UG-RTjalal MagheribiОценок пока нет
- Toshiba SATA Drive Installation Manual.05042016Документ28 страницToshiba SATA Drive Installation Manual.05042016EL Mono Que PiensaОценок пока нет
- User Guide: 150Mbps Wireless N PCI Express Adapter TL-WN781NDДокумент20 страницUser Guide: 150Mbps Wireless N PCI Express Adapter TL-WN781NDahmad bichoiriОценок пока нет
- ASUSTOR AS5304T Quick Installation GuideДокумент28 страницASUSTOR AS5304T Quick Installation GuideL Sabia ByrneОценок пока нет
- TL-WN881ND V2 UgДокумент20 страницTL-WN881ND V2 UgGerson Sérgio MavieОценок пока нет
- NUC11PAH NUC11PAHZ Kit UserGuideДокумент20 страницNUC11PAH NUC11PAHZ Kit UserGuidesdcreports viewОценок пока нет
- Intel NUC (NUC6i7KYK) - User GuideДокумент10 страницIntel NUC (NUC6i7KYK) - User GuideJAMОценок пока нет
- User Manual: MODEL 525152Документ34 страницыUser Manual: MODEL 525152Carlos TiscareñoОценок пока нет
- Install New Generation 6 Hardware IsilonДокумент17 страницInstall New Generation 6 Hardware IsilonrejnanОценок пока нет
- Gamingdock: Service ManualДокумент34 страницыGamingdock: Service ManualcescuderolОценок пока нет
- Dell Powerconnect 5448 Setup GuideДокумент222 страницыDell Powerconnect 5448 Setup GuideJesusОценок пока нет
- NUC11PAH Kit UserGuideДокумент20 страницNUC11PAH Kit UserGuidetolka1Оценок пока нет
- HD IR Vari-Focal Fixed Network Camera Quick Start Guide: Downloaded From Manuals Search EngineДокумент14 страницHD IR Vari-Focal Fixed Network Camera Quick Start Guide: Downloaded From Manuals Search EngineThomas MpourtzalasОценок пока нет
- M Awll6075Документ37 страницM Awll6075Andrei SarateanuОценок пока нет
- All-Products Esuprt Ser Stor Net Esuprt Networking Esuprt Net FXD PRT Swtchs Powerconnect-3548p Setup-Guide Es-MxДокумент266 страницAll-Products Esuprt Ser Stor Net Esuprt Networking Esuprt Net FXD PRT Swtchs Powerconnect-3548p Setup-Guide Es-MxJosé TáboraОценок пока нет
- Installation Guide: 4210 RackДокумент28 страницInstallation Guide: 4210 RackanirudhasОценок пока нет
- Gen6 Installation GuideДокумент24 страницыGen6 Installation GuideHuy TaxuanОценок пока нет
- Archer T3U Plus - UG - V1Документ29 страницArcher T3U Plus - UG - V1Harmeet SinghОценок пока нет
- Asustor As66xxt Qig Enu 3 520200515Документ36 страницAsustor As66xxt Qig Enu 3 520200515Bill CassОценок пока нет
- NUC10FNH UserGuideДокумент11 страницNUC10FNH UserGuidedavid gomezОценок пока нет
- Quick Start Ex2200 CДокумент8 страницQuick Start Ex2200 CAbdul KuddusОценок пока нет
- Usb3gig User Guide88Документ10 страницUsb3gig User Guide88IntikhabОценок пока нет
- Install - Instruc - For ACS880 - Encoder - Kit - 3AUA0000234593 - RevB - 8-19-21Документ11 страницInstall - Instruc - For ACS880 - Encoder - Kit - 3AUA0000234593 - RevB - 8-19-21saiful IslamОценок пока нет
- HP StorageWorks EVA4400 M6412 Drive Enclosure Installation Instructions PDFДокумент11 страницHP StorageWorks EVA4400 M6412 Drive Enclosure Installation Instructions PDFdheevettiОценок пока нет
- User Manual: Wireless 150N Usb Mini AdapterДокумент26 страницUser Manual: Wireless 150N Usb Mini AdapterkarlamidadОценок пока нет
- Quick Start Guide - Kawasaki Jet SkisДокумент13 страницQuick Start Guide - Kawasaki Jet SkisHaingОценок пока нет
- Powerview Model Pv485: Installation ManualДокумент16 страницPowerview Model Pv485: Installation ManualKema DuranОценок пока нет
- NI PXIe-8101/8102Документ4 страницыNI PXIe-8101/8102Solo NunooОценок пока нет
- D54250WYKH D34010WYKH UserGuideДокумент12 страницD54250WYKH D34010WYKH UserGuidericardov03Оценок пока нет
- VNX P Replace SP SFP ModuleДокумент10 страницVNX P Replace SP SFP ModuleBahman MirОценок пока нет
- USB 3.1 Dual 3.5 In. SATA (6Gbps) HDD Enclosure With RAID: S352BU313RДокумент11 страницUSB 3.1 Dual 3.5 In. SATA (6Gbps) HDD Enclosure With RAID: S352BU313RAnthonyОценок пока нет
- HP Micro Server Proliant InstallationДокумент10 страницHP Micro Server Proliant InstallationAdi KurniawanОценок пока нет
- CloudEngine 9800 Series Switches Quick Start GuideДокумент10 страницCloudEngine 9800 Series Switches Quick Start GuideKeithОценок пока нет
- Synology Diskstation Ds2411+: Quick Installation GuideДокумент23 страницыSynology Diskstation Ds2411+: Quick Installation Guide225701Оценок пока нет
- FCIA Quick GuideДокумент11 страницFCIA Quick GuideArman IraniОценок пока нет
- NUC11TNK L6 UserGuideДокумент17 страницNUC11TNK L6 UserGuidebubbaОценок пока нет
- Drive Low Voltage AC Drives: User's Manual Relay Output Extension Module OREL-01Документ12 страницDrive Low Voltage AC Drives: User's Manual Relay Output Extension Module OREL-01Chandru CkОценок пока нет
- All-Products - Esuprt - Desktop - Esuprt - Wyse - and - Non - SVC - Wyse - Tags - Esuprt - Wyse - Wyse-Z90d7 - Install Guide - En-UsДокумент24 страницыAll-Products - Esuprt - Desktop - Esuprt - Wyse - and - Non - SVC - Wyse - Tags - Esuprt - Wyse - Wyse-Z90d7 - Install Guide - En-UspepenitoОценок пока нет
- All-Products Esuprt Ser Stor Net Esuprt Poweredge Poweredge-2950 User's Guide2 En-UsДокумент112 страницAll-Products Esuprt Ser Stor Net Esuprt Poweredge Poweredge-2950 User's Guide2 En-UsGoran LjesicОценок пока нет
- Module Expansion Board Kit: Installation GuideДокумент8 страницModule Expansion Board Kit: Installation GuideShalvaTavdgiridzeОценок пока нет
- Da Qin Stall GuideДокумент52 страницыDa Qin Stall GuidePepe CastilloОценок пока нет
- All-Products Esuprt Ser Stor Net Esuprt Powerconnect Powerconnect-8024 Setup Guide En-UsДокумент226 страницAll-Products Esuprt Ser Stor Net Esuprt Powerconnect Powerconnect-8024 Setup Guide En-UsreinataznewawsОценок пока нет
- Arduino Based Voice Controlled Robot: Aditya Chaudhry, Manas Batra, Prakhar Gupta, Sahil Lamba, Suyash GuptaДокумент3 страницыArduino Based Voice Controlled Robot: Aditya Chaudhry, Manas Batra, Prakhar Gupta, Sahil Lamba, Suyash Guptaabhishek kumarОценок пока нет
- Sustainable Urban Mobility Final ReportДокумент141 страницаSustainable Urban Mobility Final ReportMaria ClapaОценок пока нет
- Wind Energy in MalaysiaДокумент17 страницWind Energy in MalaysiaJia Le ChowОценок пока нет
- Audit Certificate: (On Chartered Accountant Firm's Letter Head)Документ3 страницыAudit Certificate: (On Chartered Accountant Firm's Letter Head)manjeet mishraОценок пока нет
- Schmidt Family Sales Flyer English HighДокумент6 страницSchmidt Family Sales Flyer English HighmdeenkОценок пока нет
- Everlube 620 CTDSДокумент2 страницыEverlube 620 CTDSchristianОценок пока нет
- Cic Tips Part 1&2Документ27 страницCic Tips Part 1&2Yousef AlalawiОценок пока нет
- Unit Process 009Документ15 страницUnit Process 009Talha ImtiazОценок пока нет
- M2 Economic LandscapeДокумент18 страницM2 Economic LandscapePrincess SilenceОценок пока нет
- HandloomДокумент4 страницыHandloomRahulОценок пока нет
- Oracle FND User APIsДокумент4 страницыOracle FND User APIsBick KyyОценок пока нет
- PCДокумент4 страницыPCHrithik AryaОценок пока нет
- Algorithmique Et Programmation en C: Cours Avec 200 Exercices CorrigésДокумент298 страницAlgorithmique Et Programmation en C: Cours Avec 200 Exercices CorrigésSerges KeouОценок пока нет
- Epidemiologi DialipidemiaДокумент5 страницEpidemiologi DialipidemianurfitrizuhurhurОценок пока нет
- QUIZ Group 1 Answer KeyДокумент3 страницыQUIZ Group 1 Answer KeyJames MercadoОценок пока нет
- Computer First Term Q1 Fill in The Blanks by Choosing The Correct Options (10x1 10)Документ5 страницComputer First Term Q1 Fill in The Blanks by Choosing The Correct Options (10x1 10)Tanya HemnaniОценок пока нет
- Section 8 Illustrations and Parts List: Sullair CorporationДокумент1 страницаSection 8 Illustrations and Parts List: Sullair CorporationBisma MasoodОценок пока нет
- Lab 6 PicoblazeДокумент6 страницLab 6 PicoblazeMadalin NeaguОценок пока нет
- Multispan LC 2046 Length Counter PDFДокумент2 страницыMultispan LC 2046 Length Counter PDFvinod kumarОценок пока нет
- PC210 8M0Документ8 страницPC210 8M0Vamshidhar Reddy KundurОценок пока нет
- Financial Derivatives: Prof. Scott JoslinДокумент44 страницыFinancial Derivatives: Prof. Scott JoslinarnavОценок пока нет
- Asphalt Plant Technical SpecificationsДокумент5 страницAsphalt Plant Technical SpecificationsEljoy AgsamosamОценок пока нет
- Dialog Suntel MergerДокумент8 страницDialog Suntel MergerPrasad DilrukshanaОценок пока нет
- Environmental Auditing For Building Construction: Energy and Air Pollution Indices For Building MaterialsДокумент8 страницEnvironmental Auditing For Building Construction: Energy and Air Pollution Indices For Building MaterialsAhmad Zubair Hj YahayaОценок пока нет
- Topic 4: Mental AccountingДокумент13 страницTopic 4: Mental AccountingHimanshi AryaОценок пока нет
- Extent of The Use of Instructional Materials in The Effective Teaching and Learning of Home Home EconomicsДокумент47 страницExtent of The Use of Instructional Materials in The Effective Teaching and Learning of Home Home Economicschukwu solomon75% (4)
- Fernando Salgado-Hernandez, A206 263 000 (BIA June 7, 2016)Документ7 страницFernando Salgado-Hernandez, A206 263 000 (BIA June 7, 2016)Immigrant & Refugee Appellate Center, LLCОценок пока нет
- Water Hookup Kit User Manual (For L20 Ultra - General (Except EU&US)Документ160 страницWater Hookup Kit User Manual (For L20 Ultra - General (Except EU&US)Aldrian PradanaОценок пока нет
- Cs8792 Cns Unit 1Документ35 страницCs8792 Cns Unit 1Manikandan JОценок пока нет