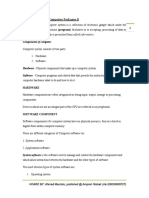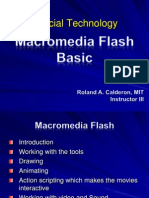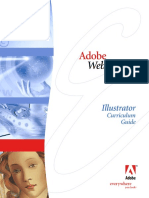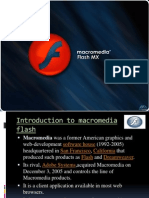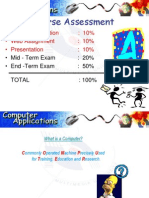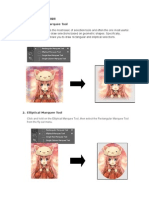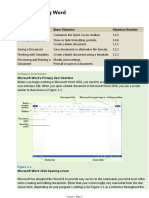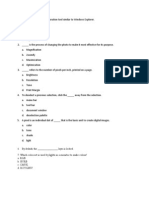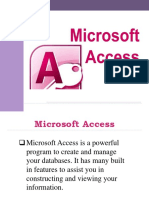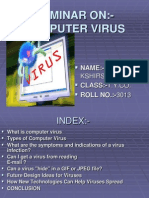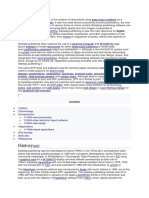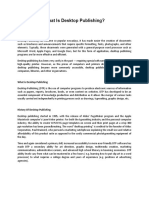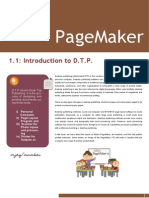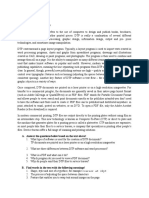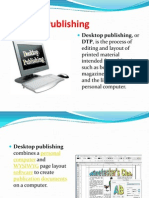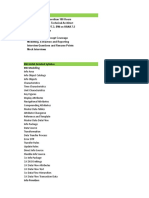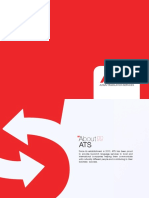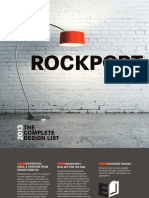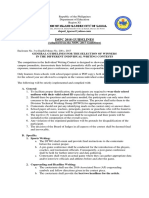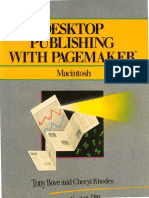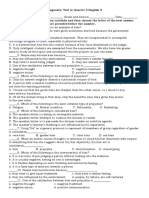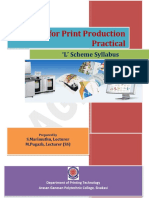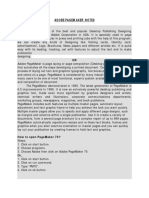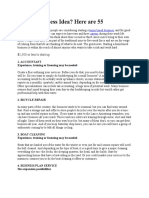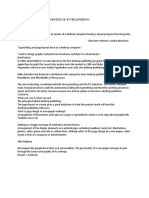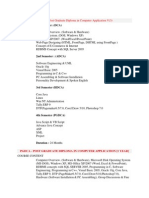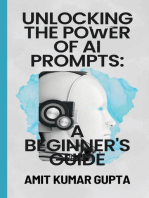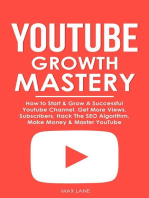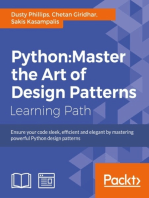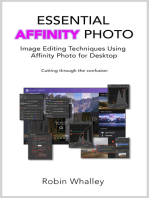Академический Документы
Профессиональный Документы
Культура Документы
COM 215 Handout
Загружено:
MarmetusOnochieИсходное описание:
Авторское право
Доступные форматы
Поделиться этим документом
Поделиться или встроить документ
Этот документ был вам полезен?
Это неприемлемый материал?
Пожаловаться на этот документАвторское право:
Доступные форматы
COM 215 Handout
Загружено:
MarmetusOnochieАвторское право:
Доступные форматы
1
COM 215 Packages II
DESKTOP PUBLISHING DESIGN PRINCIPLE
Desktop publishing (also known as DTP) combines a personal computer and WYSIWYG
(What You See Is What You Get) page layout software to create publication documents on a
computer for either large scale publishing or small scale local multifunction peripheral output
and distribution.
The term "desktop publishing" is commonly used to describe page layout skills. However, the
skills and software are not limited to paper and book publishing. The same skills and
software are often used to create graphics for point of sale displays, promotional items, trade
show exhibits, retail package designs, and outdoor signs.
Definition
Desktop Publishing (DTP) involves the production of high quality printed material that
contains both text and graphics. Originally printers and publishers only performed Desktop
Publishing, but with the introduction of powerful and versatile page layout software for the
personal computer, anyone can now produce professional quality publications.
The concept of the Desktop Publisher is that each page of the publication is visible as a
whole, so that the layout of the page can be seen. As well the page can be zoomed in very
closely so that the finer details of the page can be added. Through the use of very accurate
rulers each page can be precisely designed ready for publication.
Desktop Publishing Packages
There are a number of desktop publishing packages on the market. Some are freely available
over the counter and others have been specifically written for a particular publishing
company. They are all designed to make the process of designing printed material easier,
faster and better.
Most very large print design houses have their own Desktop Publishing software, which has
been tailored to their particular needs. These packages are very sophisticated and can produce
extremely detailed and precise page layouts. The small business however, can also produce
very good Desktop Publishing using many of the products currently on the market.
PageMaker and Publisher are both very good Desktop publishing packages despite their
variation in price. PageMaker costs many hundreds of dollars while Publisher costs less than
one hundred dollars. There is of course a range of other software products available for
Desktop Publishing.
Desktop Publishing Using MS Word
While Microsoft Word is still first and foremost a word processor, it is frequently used to
create publications normally created by page layout programs. For some users, it may be the
only desktop publishing tool they need. Designers may cringe at the thought of designing in a
word processor, but within reason it is possible.
Designed primarily for text-focused documents, Word and other word processors can still be
used for combining text and graphics into fliers, brochures, newsletters, or business cards.
pg. 1
COM 215 Packages II
Today many businesses require that their everyday forms such as letterhead, fax sheets,
internal and external forms be in the Word .doc format.
If you or a client requires .doc compatible digital files, don't dispair. Work within the
program's capabilities to use Word for some desktop publishing. However, be aware of the
limitations as well especially when it comes to full-color or high-volume commercial
printing.
Use Microsoft Word for creating documents for printing to a desktop or network printer.
Do not use Microsoft Word, WordArt, or other components of Microsoft Office for creating
logos.
If the document must be created in Word and must be commercially-printed, work with a
service that specializes in printing Word documents, learn the limitations of the format, and
learn how to prepare digital files for commercial printing and the proper use of TIFF and EPS
graphics.
Hardware Requirements for Desktop Publishers
Desktop publishing software has historically required considerable main memory to run
effectively. A publication containing many graphic objects, text, fonts etc will be a reasonably
large file and will therefore require substantial memory to be able to run the package and
store the publication at the same time.
Most commercially available Desktop Publishing packages require the following hardware:
At least a pentium processor is required with a minimum of 32 Mb of RAM. While
this is the minimum the package will run under, its performance is significantly
reduced with such a configuration. It is recommended that at least 64 Mb of RAM is
installed in the computer and because of the size of the package a large hard disk is
also needed. Most hard disks today are of the order of 8 Gigabytes in size. A good
quality mouse is also essential.
A high performance monitor is also a requirement for DTP. In order to do colour work
a monitor that can display 256 colours is a minimum. Most good super VGA screens
are adequate for home Desktop Publishing but a 17-inch or 20-inch monitor would be
a distinct advantage. The larger the page on the screen, the easier it is to layout
objects.
A laser printer with postscript capabilities is necessary in order to get excellent output
from the Desktop Publishing Package. Laser printers are now affordable for the home
computer user and anything from 300 dots per inch output can be used with DTP. A
colour printer is essential for producing colour copy.
A scanner is also a useful addition to Desktop Publishing. Flatbed scanners are now
relatively inexpensive to buy and are very useful for adding personalised graphics to a
publication.
Page layout concepts
A page is a prefixed size of virtual printing material which can be viewed on the monitor in
WYSIWYG format. Each page has full size and printable area. They are separated with
margin guides. In most cases, the full size of page are set to international standard paper sizes
such as A4, letter, etc.
pg. 2
COM 215 Packages II
Printing components
There are three main types of components to be laid out on a page. They are text, natural or
scanned images, artificial or creative images.
Layout
Layout is the process by which the printing components are laid on the page aesthetically and
precisely.
Comparisons with word processing
While desktop publishing software still provides extensive features necessary for print
publishing, modern word processors now have publishing capabilities beyond those of many
older DTP applications, blurring the line between word processing and desktop publishing.
In the early days of graphical user interfaces, DTP software was in a class of its own when
compared to the fairly spartan word processing applications of the time. Programs such as
WordPerfect and WordStar were still mainly text-based and offered little in the way of page
layout, other than perhaps margins and line spacing. On the other hand, word processing
software was necessary for features like indexing and spell checking, features that are today
taken for granted.
As computers and operating systems have become more powerful, vendors have sought to
provide users with a single application platform that can meet all needs. Software such as
Open Office.org Writer and Microsoft Word offers advanced layouts and linking between
documents, and DTP applications have added in common word processor features.
Comparisons with other electronic layout
In modern usage, DTP is not generally said to include tools such as TeX or troff, though both
can easily be used on a modern desktop system and are standard with many Unix-like
operating systems and readily available for other systems. The key difference between
electronic typesetting software and DTP software is that DTP software is generally
interactive and WYSIWYG in design, while older electronic typesetting software tends to
operate in batch mode, requiring the user to enter the processing program's markup language
manually without a direct visualization of the finished product. The older style of typesetting
software occupies a substantial but shrinking niche in technical writing and textbook
publication; however, since much software in this genre is freely available, it can be more
cost-effective than the professionally-oriented DTP systems. It is also particularly suitable for
corporate newsletters or other applications where consistent, automated layout is important.
There is some overlap between desktop publishing and what is known as Hypermedia
publishing (i.e. Web design, Kiosk, CD-ROM). Many graphical HTML editors such as
Microsoft FrontPage and Adobe Dreamweaver use a layout engine similar to a DTP program.
However, some Web designers still prefer to write HTML without the assistance of a
WYSIWYG editor and resort to such software, if at all, solely for complex layout that cannot
easily be rendered in hand-written HTML code.
pg. 3
COM 215 Packages II
COMPUTER AIDED DESIGN (CAD)
Computer-aided design (CAD) is the use of computer technology to aid in the design and
particularly the drafting (technical drawing and engineering drawing) of a part or product,
including entire buildings. It is both a visual (or drawing) and symbol based method of
communication whose conventions are particular to a specific four-cylinder inline crankshaft
with pistons.
Figure 2.1: A CAD model of a mouse.
Figure 2.2: An oblique view of a
Drafting can be done in two dimensions ("2D") and three dimensions ("3D"). Drafting is the
integral communication of technical or engineering drawings and is the industrial arts subdiscipline that underlies all that is involved in technical endeavors. In representing complex,
three-dimensional objects in two-dimensional drawings, these objects have traditionally been
represented by three projected views at right angles.
Current CAD software packages range from 2D vector-based drafting systems to 3D solid
and surface modelers. Modern CAD packages can also frequently allow rotations in three
dimensions, allowing viewing of a designed object from any desired angle, even from the
inside looking out. Some CAD software is capable of dynamic mathematic modeling, in
which case it may be marketed as CADD computeraided design and drafting.
CAD is used in the design of tools and machinery used in the manufacture of components,
and in the drafting and design of all types of buildings, from small residential types (houses)
to the largest commercial and industrial structures (hospitals and factories).
CAD is mainly used for detailed engineering of 3D models and/or 2D drawings of physical
components, but it is also used throughout the engineering process from conceptual design
and layout of products, through strength and dynamic analysis of assemblies to definition of
manufacturing methods of components.
CAD has become an especially important technology within the scope of computer aided
technologies, with benefits such as lower product development costs and a greatly shortened
design cycle. CAD enables designers to lay out and develop work on screen, print it out and
save it for future editing, saving time on their drawings.
pg. 4
COM 215 Packages II
CAD Hardware and OS technologies
Today most CAD computers are Windows based PCs. Some CAD systems also run on one of
the Unix operating systems and with Linux. Some CAD systems such as QCad or NX
provide multiplatform support including Windows, Linux, UNIX and Mac OS X.
Generally no special basic memory is required with the exception of a high-end OpenGL
based Graphics card. However for complex product design, machines with high speed (and
possibly multiple) CPUs and large amounts of RAM are recommended. CAD was an
application that benefited from the installation of a numeric coprocessor especially in early
personal computers. The human-machine interface is generally via a computer mouse but can
also be via a pen and digitizing graphics tablet. Manipulation of the view of the model on the
screen is also sometimes done with the use of a spacemouse/SpaceBall. Some systems also
support stereoscopic glasses for viewing the 3D model.
DATABASE
What is a Database?
A database is a collection of information that's related to a particular subject or purpose, such
as tracking customer orders or maintaining a music collection. If your database isn't stored on
a computer, or only parts of it are, you may be tracking information from a variety of sources
that you have to coordinate and organize yourself.
For example, suppose the phone numbers of your suppliers are stored in various locations: in
a card file containing supplier phone numbers, in product information files in a file cabinet,
and in a spreadsheet containing order information. If a supplier's phone number changes, you
might have to update that information in all three places. In a database, however, you only
have to update that information in one place the supplier's phone number is automatically
updated wherever you use it in the database.
Indeed a database is a collection of logically related data files which is integrated and
organized so as to provide s single comprehensive file system. Database system design is
concerned with the problem of organizing the database, accessing data on it, using it,
updating it and providing output (reports or responses to file interrogations) to a variety of
users; e. g. a students file, Marks file, Payments file. The Marks file will comprise records
of marks scored by the students.
Elements of a Database File
A file is a collection of logically related records; e.g students file, stock file.
A record is a collection of logically related data fields; e. g Data relating to students in
students file. In a database table records are usually in rows.
A field is consecutive storage position of values. It is a unit of data within a record e. g
student s number, Name, Age.
Database Management System refers to software that builds, manages and provides access
to a database. Examples are Microsoft Access, FoxPro, Clipper, MySQL, Oracle, MariaDB,
Foxbase etc.
pg. 5
COM 215 Packages II
Relational Database
A relational database is a powerful tool which can help you store and manage large amounts
of information of various kinds. Databases enable you to organize and reorganize
information, quickly and flexibly retrieve information, and print quite a variety of reports.
The beauty of a relational database system is that you can store related data in separate tables.
Then through defining relationships between the tables you can retrieve the information in
the tables to use for making queries and writing reports. The four main elements of a
relational database include
TABLES for storing data
FORMS for entering and viewing data on the screen
QUERIES for extracting specific information from the data (asking questions)
REPORTS for printing query results
Microsoft Access
Microsoft Access is a relational database product shipped with some of the more expensive
versions of Microsoft Office. It comes with an impressive list of features that make it
relatively easy for non-programmers to create little database-enabled applications.
Access databases are stored in files that use the .mdb extension (for Microsoft DataBase).
When the Access program is running, you will also see a temporary file with the same name
as the database but with the extension .ldb. You can safely ignore that file.
One thing you'll notice when you use Access is that you do not save the file as you might in
Word or Excel. Instead, every change made to the data in the database is saved immediately
(although changes to the objects in Access sometimes require you to click the Save icon).
Databases themselves are made up of files. To make the database, records made up
of fields are entered by the database owner or by people specially trained to do data
entry. Fields are discrete pieces of information, such as a name, a journal name or
publisher name. Fields are made up of types of data which limits the information
which can go into them. Fields may be text, an autonumber, a number, a date, a
memo and so on.
Data in the database can be sorted and the order of fields can be re-arranged without
affecting the actual data. Reports and labels can be generated through generating an
ordered list of fields and records.
One more important concept to keep in mind is that when you are creating a database, you
must strive for complete uniqueness. In other words, no data in your database should be
redundant. Redundant information lends itself to errors, plus it adds to the size of the
database unnecessarily and is hard to keep up to date.
Planning Your Access Database
Before we begin the design process, we need to know what kind of database we are
going to be creating in today's workshop and we need to have a clear idea of what
we are going to use the serials database for.
pg. 6
COM 215 Packages II
We are going to be designing an Access database to track the ordering and
management of the periodicals we receive in our resource centres. The database we
are going to be creating is a relatively simple database but it does have a enough
interesting features to make the design process interesting.
Planning a database is a lot harder and more time consuming than creating a
PowerPoint presentation for an eight hour workshop. But planning is something
which must be done carefully and with much consideration. Do not assume you can
start creating tables and their relationships without having done some serious
thinking ahead of time. It is much better to thoroughly plan the database and make
your mistakes ahead of time than to have to redo the database later on because the
design is poor. It is not very difficult to change the structure of a table once you
have entered data into it, but it is better to avoid making any changes once you have
entered data into a table.
It is inevitable that you will need to make some changes. Be sure to back up your
database before you make changes to the table structures just to be on the safe side.
By the way, we will use several terms when we speak of journals. We may use the
word journal, periodical or serial. All three terms pretty much mean the same thing,
although the format might be slightly different. Another term used in public libraries
is magazine. Examples of journals include the New England Journal of Medicine,
Science, Nature, Milbank Quarterly, Medical Care, and so on.
Journals appear in a number of formats including hard copy, CD-ROM, and virtual (on
the World Wide Web).
Common Mistakes
A common mistake people make is to create one large table with all the fields in it. Use
Access to create many tables and the relationships between the tables. Another common
mistake is to create a table in which the same information is repeated in each table. For
example, you do not need to repeat the name of the person in each table. Use the
relationships between the person and any other information to link information in two tables
together. Remember not to repeat information and avoid redundant data. Do not type in
anything more than you have to.
General Questions to Ask Yourself Before You Begin
There are a number of questions you need to ask yourself before you start.
Why do I think I want a database? Does the information I have lend itself to fields and
records? (Most information lends itself to some kind of structure). What kind of data do I
have? What is the best way to organize it? (These questions help you define your tables).
If I need to enter data into a table, how can I simplify the process to make it as easy as
possible for someone to do data entry? (This question helps you define the forms you may
need).
When I have the data entered into the database, what kinds of questions do I think Ill want to
ask about it later on? (This question will help you define the queries and reports you will
want to make based on your data).
pg. 7
COM 215 Packages II
Collecting Information on the Database
Be sure to identify and talk to potential users, even if you spend your days working in the
area of the database you're going to create. You would be surprised as how often you forget
important elements. Be certain to record the suggestions. Professionals who create databases
for a living generally use Requirement Collection Forms to capture requests for data elements
from the people they interview.
The Design Process
Determine the purpose of our database
Determine the tables we need for the database
Determine which fields we will need
Determine how each of the tables is related
Refine and redefine the design
Determine the Purpose of our Database
Before we do anything else, we need to ask the following questions: What do we need to kow
from our database and what will this information allow us to do?
What do we need to know from our database?
We'll need to know a lot. This database is going to track a lot of information and should be
able to answer any serials-related questions we have.
Relationships
Once you have built tables, you need some method of bring the information in the tables back
together. You need a relationship between the tables and those relationships need to be
defined. Once you get the relationships built, you can create queries, and forms and reports
from several tables at once.
Building relationships is frustrating even if you understand the theory of building entity
relationship diagrams. (We will not be covering the theory for this material). For those who
have not been trained in computer science, it can sometimes be a nightmare. As mentioned
elsewhere, I spend a good deal of my time gnashing my teeth, muttering under my breath,
and even crying tears of frustration as I try to figure out what the relationships are. (They are
as difficult as human relations and about as complex).
Microsoft Help says that a "relationship works by matching data in key fields, usually a field
with the same name in both tables. In most cases, these matching fields are the primary key
from one table, which provides a unique identifier for each record, and a foreign key in the
other table".
Types of Relationships
You can create several types of relationships between tables:
one to many
one to one
many to many
One to Many Relationship
A one-to-many relationship is the most common type of relationship. In a one-tomany
relationship, a record in Table A can have many matching records in Table B, but a record in
pg. 8
COM 215 Packages II
Table B has only one matching record in Table A. For example, one publisher can publish
many journals, but it's highly unlikely that a journal would have more than one publisher.
Simularly, one bindery could receive many volumes each year to be bound, but each volume
would only go to one bindery.
One to One Relationship
In a one-to-one relationship, each record in one table can have only one matching record in a
second table, and each record in the second table can have only one matching record in the
first table. This type of relationship is fairly uncommon, because most information related in
this way would be in one table. We do not have any examples of a one to one relationship in
our serials database.
Many to Many Relationship
In a many-to-many relationship, a record in one table (table 1) can have many matching
records in a second table (table 2), and a record in table 2 can have many matching records in
table 1. This type of relationship is only possible by defining a third table (called a junction
table) whose primary key consists of two fields - the foreign keys from both Tables 1 and 2.
A many-to-many relationship is really two one-to-many relationships with a third table.
We have one example of a many to many relationship in our serials database.
SPSS STATISTICS FOR STUDENTS: THE BASICS
IBM SPSS Statistics (formerly SPSS Statistics) is software for managing data and calculating
a wide variety of statistics. This document is intended for students taking classes that use
SPSS Statistics or anyone else who is totally new to the SPSS software.
The SPSS software is built around the SPSS programming language. The good news for
beginners is that you can accomplish most basic data analysis through menus and dialog
boxes without having to actually learn the SPSS language. Menus and dialog boxes are useful
because they give you reminders of (most of) your options with each step of your analysis.
However, some tasks cannot be accomplished from the menus, and others are more quickly
carried out by typing a few key words than by working through a long series of menus and
dialogs. As a beginner, it will be strategic to learn a bit of both SPSS programming and the
menus.
Starting SPSS Statistics
To run SPSS, log in and click Start, Programs, IBM SPSS Statistics, and then IBM SPSS
Statistics 19, 20, 21, 22, or 23 etc.
When SPSS is first started you are presented with a dialog box asking you to open a file:
pg. 9
10
COM 215 Packages II
The SPSS Windows and Files
SPSS Statistics has three main windows, plus a menu bar at the top. These allow you to (1) see
your data, (2) see your statistical output, and (3) see any programming commands you have
written. Each window corresponds to a separate type of SPSS file.
Data Editor (.sav files)
The Data Editor lets you see and manipulate your data. You will always have at least one
Data Editor open (even if you have not yet opened a data set). When you open an SPSS data
file, what you see is a working copy of your data. Changes you make to your data are not
permanent until you save them (click File, Save or Save As). Data files are saved with a file
type of .sav, a file type that most other software cannot work with. When you close your last
Data Editor you are shutting down SPSS and you will be prompted to save all unsaved files.
pg. 10
11
COM 215 Packages II
To open a different data set, click File, Open, Data. (It is also possible to open
some non-SPSS data files by this method, such as Excel, Stata, or SAS files.)
SPSS lets you have many data sets open simultaneously, and the data set that
you are currently working with, the active data set, is always marked with a
tiny red plus sign on the title bar. In order to avoid confusion it is usually a
good strategy to close out any Data Editors you're done using.
Output Viewer (.spv files)
As you ask SPSS to carry out various computations and other tasks, the results can show up
in a variety of places. New data values will show up in the Data Editor. Statistical results will
show up in the Output Viewer.
pg. 11
12
COM 215 Packages II
The Output Viewer shows you tables of statistical output and any graphs you
create. By default it also show you the programming language for the
commands that you issued (called syntax in SPSS jargon), and most error
messages will also appear here. The Output Viewer also allows you to edit
and print your results. The tables of the Output Viewer are saved (click File,
Save or Save As) with a file type of .spv, which can only be opened with
SPSS software.
As with Data Editors, it is possible to open more than one Output Viewer to
look at more than one output file. The active Viewer, marked with a tiny
blue plus sign, will receive the results of any commands that you issue. If you
close all the Output Viewers and then issue a new command, a fresh Output
Viewer is started.
Syntax Editor (.sps files)
If you are working with the SPSS programming language directly, you will also open a
Syntax Editor.
pg. 12
COM 215 Packages II
13
The Syntax Editor allows you to write, edit, and run commands in the SPSS
programming language. If you are also using the menus and dialog boxes, the
Paste button automatically writes the syntax for the command you have
specified into the active Syntax Editor. These files are saved as plain text and
almost any text editor can open them, but with a file extension of .sps.
As with the other types of windows, you can have more than one Syntax
Editor open and the active window is marked with a tiny orange plus sign.
When you paste syntax from dialog boxes, it goes to the active Syntax Editor.
If you close out all your Syntax Editors and then paste a command, a fresh
Syntax Editor is opened.
Issuing Commands
Unless you command SPSS to do something, it just sits there looking at you. In general
commands may be issued either through menus and dialog boxes that invoke the
programming language behind the scenes, or by typing the programming language in a
Syntax Editor and running the commands.
Dialog Boxes
Although each dialog box is unique, they have many common features. A fairly typical
example is the dialog box for producing frequency tables (tables with counts and percents).
To bring up this dialog box from the menus, click on Analyze, Descriptive Statistics,
Frequencies.
pg. 13
COM 215 Packages II
14
On the left is a variable selection list with all of the variables in your data set.
If your variables have variable labels, what you see is the beginning of the
variable label. To see the full label as well as the variable name [in square
brackets], hold your cursor over the label beginning. Select the variables you
want to analyze by clicking on them (you may have to scroll through the list).
Then click the arrow button to the right of the selection list, and the variables
are moved to the analysis list on the right. If you change your mind about a
variable, you can select it in the list on the right and then click the arrow
button to move it back out of the analysis list. On the far right of the dialog
are several buttons that lead to further dialog boxes with options for the
frequencies command. At the bottom of the dialog box, click OK to issue
your command to SPSS, or Paste to have the command written to a Syntax
Editor.
If you return to a dialog box you will find it opens with all the specifications
you last used. This can be handy if you are trying a number of variations on
your analysis, or if you are debugging something. If you'd prefer to start fresh
you can click the Reset button.
Working with the Data Editor
The main use of the Data Editor is to show you (a portion of) the data values you are working
with. It can also be used to redefine the characteristics of variables (change the type, add
labels, define missing values, etc.), create new variables, and enter data by hand.
The Data Editor gives you two views of your data set: a Data View and a
Variable View, selected by clicking on the appropriate tab in the lower left
corner of the window.
pg. 14
15
COM 215 Packages II
pg. 15
16
COM 215 Packages II
Data View
In the Data View, the data are laid out in the standard rectangular format for statistical
software. Each row represents a unit of observation, sometimes also referred to as a record
or in SPSS as a case. The case (observation) number in the leftmost column is assigned
automatically and is not saved as data. Each column represents a variable. All of the data in a
column must be of the same type, either numeric or string (also called character).
Each data cell holds a data value. If data are missing, they are displayed as a
period (.) or as a blank ( ). Data values may be displayed as either the
actual value or as a formatted value. For example, a data value about a
persons income might be 15000, while its formatted value might be shown
as $15,000. Formats can also take the form of value labels, for instance,
data recorded as 1s and 2s might be labeled as Male and Female. While
formatting makes it easier to interpret results, it is important to remember that
the data values are what SPSS actually processes. In particular, when you set
up a command that requires you to specify one or more data values, you use
values and not formatted values.
You can switch the Data View between formatted and unformatted data by
clicking on the Value Labels button on the Toolbar, the fourth button from the
right. You can also see the actual values for a given variable by clicking on it
and then looking at the bar just above the data. The box to the left indicates
the observation number and variable selected, e.g. 1:sex, while the center box
shows you the actual value, e.g. 2.
Data values can be edited or added by typing them directly into the Data
View. To enter data, type in the actual data value. However, aside from very
small data sets for class exercises, you should almost never need to do this.
Variable View
In the Variable View you can see and edit the information that defines each variable
(sometimes called meta-data) in your data set: each column of the Data View is described
by a row of the Variable View.
The first attribute of each variable is its Name. The variable name is how the
data column is identified in the programming language, and in order for the
programming language to work gracefully variable names have to abide by
certain restrictions: names must begin with a letter, and may be made up of
characters, numerals, non-punctuation characters, and the period.
Capitalization is ignored. Variable names may be up to 64 characters long.
Other restrictions may apply no coupons please. Variable names may be
added or changed simply by typing them in.
The basic variable types are either numeric or string. However, just to make
things confusing, SPSS allows you to select among several different standard
formats for displaying numeric data (e.g. scientific notation, comma
formatting, currencies) and calls it Type. You set the variable type by clicking
in the column, then clicking on the gray button that appears and working in a
dialog box.
The Label attribute allows you to give each variable a longer description that
is displayed in place of the variable name, analogous to value labels for data
pg. 16
COM 215 Packages II
17
values. The Values attribute allows you to create a list of value labels. Often
several variables will share a common set of value labels, and in this window
you can copy and paste value label sets. Variable labels are set by typing
them in, value labels work through a dialog box.
The Missing attribute is a place for you to designate certain data values that
you want SPSS to ignore when it calculates statistics. For instance, in survey
data it is common practice to record a data value of 8 when a respondent
says I dont know in response to a question, and you can have SPSS treat
the 8s in a variable as if they were missing data.
The other attributes, Width, Decimals, Columns, Align, Measure, and Role,
are minor settings related to data display. Although Measure (level of
measurement) is statistically a very important concept, it has little meaning
within the SPSS software.
Working with the Output Viewer
The Output Viewer collects your statistical tables and graphs, and gives you the opportunity
to edit them before you save or print them. The Output Viewer is divided into two main
sections, an outline pane on the left, and a tables pane on the right. When you print your
output, it is the tables pane that is printed.
When SPSS creates output (tables, syntax, error messages, etc.) it adds them
to the tables pane as objects, and each object is noted in the outline pane.
Individual objects may be opened and edited, deleted, hidden, rearranged, or
printed. To select an object to work with, you can either click on it in the
tables pane, or click on the corresponding entry in the outline pane. A red
arrow appears next to the object in both panes.
pg. 17
COM 215 Packages II
18
To edit objects, double-click on them in the tables pane. Depending on
whether you are trying to edit a simple object like a title (which is just a box
with some text in it), or something more complicated like a table or a graph,
you may be able to simply change the object in the Output Viewer, or another
window may open. Except for editing the look of graphs, it will often be
easier to edit your output by exporting it to Microsoft Word first, but in
principle you can change anything you can see in your output, down to
deleting columns and changing numbers. (But if your intent is to fake your
results, you should attend our Simulations workshop for better methods of
doing this.)
To delete objects, select them in either pane and use the Delete key.
To hide objects, double-click on the icon for each object in the outline pane.
To make them visible, just double-click again. You can hide a whole section
of the outline by clicking on the minus sign to the left of the group in the
outline pane. Hidden objects are not printed, but are saved with the output
file.
To rearrange objects, select the object (or group of objects) in either pane,
and drag them until the red arrow points to the object below which you want
them to appear.
To export your output, you go through a special procedure. In the Output
Viewer click File, Export to invoke the Export dialog box. There are three
main settings to look at. First, pick the type of file to which you want to
export: useful file types include Excel, PDF, PowerPoint, or Word. Next,
check that you are exporting as much of your output as you want, the Objects
to Export at the top of the dialog. If you have a part of your output selected,
this option will default to exporting just your selection, otherwise you
typically will export all your visible output. Finally, change the default file
name to something meaningful, and save your file to a location where you
will be able to keep it, like your U:\ drive.
Once your options are set, click OK.
pg. 18
COM 215 Packages II
19
Working with the Syntax Editor
Learning SPSS programming syntax is a separate topic; the fundamentals are addressed in
our SSCC training workshops. But you dont have to memorize a whole new language in
order to paste and run SPSS syntax.
The fundamental unit of work in the SPSS language is the command: think of
commands as analogous to well-formed sentences. In this language,
commands begin with a keyword and end with a period. Commands should
begin in the leftmost column in the editor. If they are wrapped onto more than
one line, the continuing lines should begin with a blank space. Capitalization
does not matter. The Syntax Editor displays syntax that SPSS cannot interpret
in red type.
Like the Output Editor, the Syntax Editor has two panes. The tables pane on
the right is what is actually saved in the .sps file.
pg. 19
COM 215 Packages II
20
Running syntax. To have SPSS actually carry out your command(s), you
must run them. Click Run, and then one of the menu options. There is also
an icon on the Toolbar to run your program, a right-facing triangle. You can
run all the commands in the editor, or select a group of commands and run
just that (be careful that you highlight full commands, from the first keyword
through the final period). You can also run the current command, which is
whatever command the cursor is located within.
Pasting and running. From most dialog boxes you have the option of
pasting commands instead of simply running them. SPSS then writes the
command into a Syntax Editor. The syntax tends to be verbose, specifying
many options that are the defaults--syntax you write yourself tends to be
much shorter and simpler. After you have pasted a command, you still need
to run it to get any output.
Statistics and Graphs
Frequencies: Counts and Percents
Counts and percents are wonderful statistics because they are easy to explain and quickly
grasped. Frequencies also form the very foundation of most explanations of probability.
They are an excellent place to begin understanding any data you may work with.
Menu and Dialog Box:
Analyze -> Descriptive Statistics -> Frequencies
pg. 20
21
COM 215 Packages II
Select one or more variables in the selection list on the left, and move them into the analysis
list on the right by clicking on the arrow in between. Then click OK.
Syntax:
frequencies variables = gender minority.
Output:
pg. 21
22
COM 215 Packages II
Note that this is one of the few instances where missing values (whether system missing . or
user designated missing) show up in the default output table (however, not in this particular
example).
Descriptives: Means and Standard Deviations
The mean and standard deviation of a variable are such fundamental quantities in statistics,
that there are many SPSS commands that will report them to you. The most straightforward
command to use is Descriptives.
Two other useful commands are Frequencies (in the dialog box, click on the Statistics
button), when you want to see counts as well as means and standard deviations (perhaps for
Likert scales), and Explore, which gives you such additional statistics as the median and
interquartile range as well as a variety of graphs.
Menu and Dialog Box:
Analyze -> Descriptive Statistics -> Descriptives
Select one or more variables in the selection list on the left, and move them into the analysis
list on the right by clicking on the arrow in between. Then click OK.
Syntax:
descriptives variables=educ salary.
Output:
pg. 22
23
COM 215 Packages II
Crosstabs: Counts by Group
The basic crosstabs command just gives you counts by default. Typically it is useful to also
look at either row-percents or column-percents, which must be specified as options.
Menu and Dialog Box:
Analyze -> Descriptive Statistics -> Crosstabs
Select one variable as the rows, another variable as the columns. Conventionally you might
put an independent variable in the rows and a dependent variable in the columns, although
mathematically it doesn't really matter. To get percents in your output, click on the Cells
button and specify the kind of percents you want to see.
pg. 23
24
COM 215 Packages II
Syntax:
crosstabs
/tables=jobcat by minority
/cells=count row.
In this command syntax (and the next one, means), you see the key word by used to specify a
categorical variable that divides the data into groups.
Output:
pg. 24
25
COM 215 Packages II
Means by Group
Menu and Dialog Box:
Analyze -> Compare Means -> Means
Select the variable(s) that you want means of, and move it to the Dependent List. Select the
variable that divides the data into subsets (the grouping or by variable) and move it to the
Independent List. You may have more than one variable in either/both list, and SPSS
processes them in pairs and produces separate tables.
pg. 25
26
COM 215 Packages II
Syntax:
means tables=salary by minority.
Output:
pg. 26
27
COM 215 Packages II
Correlation
Menu and Dialog Box:
Analyze -> Correlate -> Bivariate
SPSS calculates bivariate correlations (the Pearsons r) for all pairs of variables in the list.
pg. 27
28
COM 215 Packages II
Syntax:
correlations /variables=educ salary prevexp.
Output:
pg. 28
29
COM 215 Packages II
T-tests
T-test can be used in a variety of ways, and SPSS gives you quick access to three of them
(univariate, grouped, and paired) through the Compare Means menu. They all access the
same t-test command.
Menu and Dialog Box:
Analyze -> Compare Means -> Independent-Samples T Test
When setting up an independent-samples (grouped) t-test, you not only specify the variable
being tested and the grouping variable, but you also have to specify which data values
represent the two groups you want compared (because in general the grouping variable might
have an arbitrary number of categories, not just two). Use the Define Groups button, and
type in the data values (not the value labels) that define the groups being compared.
If you type in an invalid data value for any of the groups, SPSS will not catch your mistake
until you actually run the command. You need to know what your data look like before you
get to this dialog box, because SPSS will not let you browse your data set while a dialog box
is open.
Syntax:
t-test groups=gender('f' 'm')
/variables=educ.
Output:
pg. 29
30
COM 215 Packages II
Chi-square Tests
Like t-tests, chi-square tests come up in a wide variety of circumstances, the most common of
which is assessing the independence of two variables in a contingency table (a crosstab). So
this chi-square test is specified as an option on a crosstab command.
Menu and Dialog Box:
Analyze -> Descriptive Statistics -> Crosstabs
pg. 30
31
COM 215 Packages II
In the main dialog box, click on the Statistics button, then select Chi-square and Continue
back to the main dialog box. Specify your variables and run.
Syntax:
crosstabs
/tables=jobcat by minority
pg. 31
32
COM 215 Packages II
/statistics=chisq
/cells=count row.
Output:
ANOVA Tables and Tests
ANOVA tables are a core concept in statistics, and they are produced by several different
commands in SPSS, including oneway, glm, and unianova. The unianova command is
perhaps the easiest to use overall, because it allows you to use string (character) variables as
factors.
(If you are doing a one-way ANOVA and your factor is coded in numeric form, then oneway
is even easier to use.)
Menu and Dialog Box:
Analyze -> General Linear Model -> Univariate
For a simple ANOVA, your factors are considered Fixed Factors. If you have more than one
factor and you do not want to include interactions in your model, you will need to specify
that with the Model button.
pg. 32
33
COM 215 Packages II
Syntax:
unianova salary by jobcat.
Output:
pg. 33
34
COM 215 Packages II
Regression
Menu and Dialog Box:
Analyze -> Regression -> Linear
pg. 34
35
COM 215 Packages II
Syntax:
regression
/dependent salary
/method=enter salbegin.
Output:
pg. 35
36
COM 215 Packages II
pg. 36
Вам также может понравиться
- Desktop Publishing (DTP) NotesДокумент7 страницDesktop Publishing (DTP) NotesMwangi CharlesОценок пока нет
- COM 215: Computer Packages II 1Документ58 страницCOM 215: Computer Packages II 1ILIYA MAMMAN100% (4)
- Flash MacromediaДокумент32 страницыFlash MacromediaKristy Rabina100% (1)
- Information Sheet No. 1: Introduction To CoreldrawДокумент13 страницInformation Sheet No. 1: Introduction To CoreldrawCarl Steven AtencioОценок пока нет
- Illustrator Web ProjectДокумент76 страницIllustrator Web Projectmunnabd_02Оценок пока нет
- Handouts 07Документ9 страницHandouts 07ryan abanicoОценок пока нет
- Presentation of Macromedia FlashДокумент25 страницPresentation of Macromedia FlashPrithvi AcharyaОценок пока нет
- Microsoft Official Academic CourseДокумент39 страницMicrosoft Official Academic CourseAHMED MOHAMED YUSUFОценок пока нет
- Tutorial PhotoshopДокумент242 страницыTutorial PhotoshopVonny NadyaОценок пока нет
- 1 Computer Basic Input Devices, Output Devices, System Unit, ProcessorДокумент58 страниц1 Computer Basic Input Devices, Output Devices, System Unit, ProcessorAbhishek MittalОценок пока нет
- Graphic Designing: Photoshop 1. Introduction and Overview of Photoshop 4. Photo RetouchingДокумент9 страницGraphic Designing: Photoshop 1. Introduction and Overview of Photoshop 4. Photo RetouchingzodaqОценок пока нет
- Some Tips Using Adobe Illustrator v. 9.0: by John D. WinterДокумент4 страницыSome Tips Using Adobe Illustrator v. 9.0: by John D. Winterekichi_onizuka100% (1)
- How To Use Adobe Illustrator CS3Документ11 страницHow To Use Adobe Illustrator CS3HESuarezОценок пока нет
- Adobe Visual Design Syllabus 2015Документ2 страницыAdobe Visual Design Syllabus 2015api-250332231Оценок пока нет
- Graphic Design Tutorial: Adobe Illustrator BasicsДокумент41 страницаGraphic Design Tutorial: Adobe Illustrator BasicsAustin Capal Dela CruzОценок пока нет
- CorelDraw For BeginnersДокумент29 страницCorelDraw For Beginnersaadomi50% (2)
- Adobe IllustratorДокумент3 страницыAdobe IllustratorPriyanka ShahОценок пока нет
- Adobe Photoshop ToolsДокумент16 страницAdobe Photoshop ToolsJoana BoadillaОценок пока нет
- Assignment PhotoshopeДокумент10 страницAssignment PhotoshopeNora NisarОценок пока нет
- Understanding Word: Lesson Skill Matrix Skill Exam Objective Objective NumberДокумент27 страницUnderstanding Word: Lesson Skill Matrix Skill Exam Objective Objective Numberazazel17Оценок пока нет
- QP PhotoshopДокумент3 страницыQP PhotoshopkarithkakarthikaОценок пока нет
- Database ManagementДокумент23 страницыDatabase ManagementLisa B ArnoldОценок пока нет
- Nota Illustrator CS4Документ19 страницNota Illustrator CS4sk kubuОценок пока нет
- Create A Cool Vector Panda Character in IllustratorДокумент26 страницCreate A Cool Vector Panda Character in Illustratorsahand100% (1)
- Chapter 01 - Multimedia Authoring ToolsДокумент45 страницChapter 01 - Multimedia Authoring Toolstopexsan100% (1)
- Google Drawings - BasicsДокумент20 страницGoogle Drawings - Basicstaufeek_irawan7201Оценок пока нет
- Core Hardware NotesДокумент27 страницCore Hardware NotesVishal100% (1)
- Chuungatech Microsoft Word 2007Документ72 страницыChuungatech Microsoft Word 2007Kabutu ChuungaОценок пока нет
- HTML Interview Questions & HTML5 Interview Questions in 2021Документ93 страницыHTML Interview Questions & HTML5 Interview Questions in 2021Yogesh PОценок пока нет
- Computer VirusДокумент12 страницComputer Virusamol Akolkar ( amolpc86)Оценок пока нет
- Graffiti Illustrator TutorialДокумент3 страницыGraffiti Illustrator TutorialDoreenОценок пока нет
- Small CorelDraw Tutorial E - BookДокумент28 страницSmall CorelDraw Tutorial E - Booksuresure3333797Оценок пока нет
- Graphic Design SyllabusДокумент4 страницыGraphic Design SyllabusDew LockeОценок пока нет
- Introduction PagemakerДокумент79 страницIntroduction PagemakerSvb Chary100% (2)
- Master Copy of Google Basics BibleДокумент59 страницMaster Copy of Google Basics BibleFrederic MONDOUОценок пока нет
- 1st Year Computer NotesДокумент67 страниц1st Year Computer NotesMuhammadОценок пока нет
- Desktop Publishing (Abbreviated DTP) Is The Creation of Documents UsingДокумент4 страницыDesktop Publishing (Abbreviated DTP) Is The Creation of Documents UsinghanumanthaiahgowdaОценок пока нет
- Destop Publishing: Desktop Publishing (Also Known As DTP) Combines A Personal Computer andДокумент7 страницDestop Publishing: Desktop Publishing (Also Known As DTP) Combines A Personal Computer andmeatulОценок пока нет
- Desktop PublishingДокумент3 страницыDesktop Publishingapi-3750482Оценок пока нет
- Amity University: Amity College of Commerce and FinanceДокумент11 страницAmity University: Amity College of Commerce and FinanceSeema GuptaОценок пока нет
- History: Desktop Publishing (DTP) Is The Creation of Documents UsingДокумент3 страницыHistory: Desktop Publishing (DTP) Is The Creation of Documents UsingAjitha ShibuОценок пока нет
- DTP PulblishingДокумент12 страницDTP PulblishingKRISHAN PAL WALIAОценок пока нет
- Basics of Desktop PublishingДокумент5 страницBasics of Desktop PublishingShweta SharmaОценок пока нет
- Desktop Publishing: Desktop Publishing (DTP) Is The Creation of Documents Using Page Layout Software On A PersonalДокумент26 страницDesktop Publishing: Desktop Publishing (DTP) Is The Creation of Documents Using Page Layout Software On A PersonalaroxОценок пока нет
- Desktop PublishingДокумент6 страницDesktop PublishingJD LinquicoОценок пока нет
- Desktop Publishing: An Introduction: Chapter-1Документ13 страницDesktop Publishing: An Introduction: Chapter-1KRISHAN PAL WALIAОценок пока нет
- DESKTOP PUBLISH-WPS OfficeДокумент8 страницDESKTOP PUBLISH-WPS OfficeJames IloriОценок пока нет
- Grup 7 - Dekstop PublishingДокумент9 страницGrup 7 - Dekstop PublishingAfrijal FirdausОценок пока нет
- Desktop PublishingДокумент11 страницDesktop PublishingMANISHA S GANGURDEОценок пока нет
- Topic1 - What - Is - Desktop - PublishingДокумент4 страницыTopic1 - What - Is - Desktop - PublishingAce BautistaОценок пока нет
- History: Desktop Publishing (DTP) Is The Creation of Documents UsingДокумент5 страницHistory: Desktop Publishing (DTP) Is The Creation of Documents UsingTeacheer Carl Sahagun TadeoОценок пока нет
- Desktop-Publishiing SoftwareДокумент4 страницыDesktop-Publishiing SoftwareDockerОценок пока нет
- Desktop Publishing: Marissa M. Andal-ZamoraДокумент9 страницDesktop Publishing: Marissa M. Andal-ZamoraSelvaraju ParthibhanОценок пока нет
- Desktop PublishingmmmДокумент74 страницыDesktop PublishingmmmGaurav KhatriОценок пока нет
- Pagemaker Notes Working DemoДокумент2 страницыPagemaker Notes Working DemoRam SekarОценок пока нет
- Subject: DTP: Unit-I Desktop PublishingДокумент68 страницSubject: DTP: Unit-I Desktop Publishingsumit jainОценок пока нет
- Email Quiz English 4Документ2 страницыEmail Quiz English 4Kaushik PoojariОценок пока нет
- Desktop Publishing: Desktop Publishing, or DTP, Is The Process ofДокумент42 страницыDesktop Publishing: Desktop Publishing, or DTP, Is The Process ofOliver Dong100% (1)
- L6 Conceptualization of DocumentДокумент20 страницL6 Conceptualization of DocumentPriyanka Karmakar DebОценок пока нет
- Aslib 1989 PetrieДокумент6 страницAslib 1989 PetrieNavdeep KaurОценок пока нет
- ALTA - Translation Services OverviewДокумент10 страницALTA - Translation Services OverviewJon WoodroofОценок пока нет
- Sap BW Hana ContentsДокумент4 страницыSap BW Hana ContentsArun KumarОценок пока нет
- Pop-Up The Art of Dimensional, Moving Paper DesignsДокумент147 страницPop-Up The Art of Dimensional, Moving Paper DesignsKarina Rios100% (53)
- Graphic Design That Works Secrets For Successful Logo, Magazine, Brochure, Promotion, and Identity DesignДокумент353 страницыGraphic Design That Works Secrets For Successful Logo, Magazine, Brochure, Promotion, and Identity DesignMemona Yasmine100% (1)
- 1990-09 The Computer Paper - BC EditionДокумент72 страницы1990-09 The Computer Paper - BC EditionthecomputerpaperОценок пока нет
- InfosyspdfДокумент30 страницInfosyspdfBrinda BMОценок пока нет
- Alsun Translation Profile - DubaiДокумент19 страницAlsun Translation Profile - DubaiAlsun ATS Translation Services DubaiОценок пока нет
- Rockport Catalog 2013 AДокумент89 страницRockport Catalog 2013 AshohanОценок пока нет
- Q4 LasДокумент49 страницQ4 LasGeline AvilaОценок пока нет
- IEEE Standards Style ManualДокумент70 страницIEEE Standards Style ManualDiego Agudelo ContrerasОценок пока нет
- Press Conference GuidelinesДокумент4 страницыPress Conference GuidelinesJohn Perseus LeeОценок пока нет
- Desktop Publishing With Pagemaker 1987Документ297 страницDesktop Publishing With Pagemaker 1987deepak_seniorОценок пока нет
- Diagnostic Test in English 9Документ4 страницыDiagnostic Test in English 9reiyaОценок пока нет
- A Study On Media As A Source of Influence On Consumer Decision Process in BilaspurДокумент110 страницA Study On Media As A Source of Influence On Consumer Decision Process in Bilaspursonusingh3283100% (1)
- 4dtp For PP Lab ManualДокумент33 страницы4dtp For PP Lab ManualDiljeet SinghОценок пока нет
- Cooperative Management Level 6 Competency Based Curriculum COOPДокумент71 страницаCooperative Management Level 6 Competency Based Curriculum COOPchessduncan8Оценок пока нет
- Sina Monfared Nia CVДокумент3 страницыSina Monfared Nia CVSina MonОценок пока нет
- PageMaker Short NotesДокумент37 страницPageMaker Short NotesSur Velan100% (1)
- CD 121 - Lecture1Документ16 страницCD 121 - Lecture1Dahood GambaОценок пока нет
- Need A Business IdeaДокумент14 страницNeed A Business IdeawqewqewrewОценок пока нет
- 2017 - ASU-CIT ICT GLOBE Program Phase III PROPOSALДокумент5 страниц2017 - ASU-CIT ICT GLOBE Program Phase III PROPOSALlyrehs2012Оценок пока нет
- BCA 2nd Semester Book ListДокумент7 страницBCA 2nd Semester Book Listanimexlife112024Оценок пока нет
- Collaborative Desktop Publishing ArticlesДокумент3 страницыCollaborative Desktop Publishing Articlesdonna belle m. intadОценок пока нет
- LongRole of civil services in a de IGNOU Online Forum > Assignment 2013-14 forum.ignouonline.ac.in › ... › Master of Arts (English) 4 Sep 2013 - 16 posts - 3 authors i m being enrolled for meg in july-2013 session. which assignment i have to ... i wait for new assignment for 2013-14 or start writing the old one? Ads related to ignou assignment 2013-14 Assignment writing - High quality assignment editing www.dissertationeditinghelp.co.uk/ Get 25% discount on ordering now! Assignments IGNOU www.ask.com/Assignments+IGNOU Search for: Assignments IGNOU? Find Quality Results Here! Ask.com has 8,590 followers on Google+ Assignments IGNOU www.lookany.com/Assignments+IGNOU Find Assignments IGNOU Find Assignments IGNOU Searches related to ignou assignment 2013-14 ignou ac in assignment 2013 ignou prospectus 2013 14 1 2 3Role of civil services in a democracy 4 5 6 7 8 9 10 Next mocracyДокумент12 страницLongRole of civil services in a de IGNOU Online Forum > Assignment 2013-14 forum.ignouonline.ac.in › ... › Master of Arts (English) 4 Sep 2013 - 16 posts - 3 authors i m being enrolled for meg in july-2013 session. which assignment i have to ... i wait for new assignment for 2013-14 or start writing the old one? Ads related to ignou assignment 2013-14 Assignment writing - High quality assignment editing www.dissertationeditinghelp.co.uk/ Get 25% discount on ordering now! Assignments IGNOU www.ask.com/Assignments+IGNOU Search for: Assignments IGNOU? Find Quality Results Here! Ask.com has 8,590 followers on Google+ Assignments IGNOU www.lookany.com/Assignments+IGNOU Find Assignments IGNOU Find Assignments IGNOU Searches related to ignou assignment 2013-14 ignou ac in assignment 2013 ignou prospectus 2013 14 1 2 3Role of civil services in a democracy 4 5 6 7 8 9 10 Next mocracyChowdhury SujayОценок пока нет
- Advance Diploma in Computer Application A D C AДокумент28 страницAdvance Diploma in Computer Application A D C ADARK WOLF FFОценок пока нет
- Information and Communication Technology: Pearson Edexcel International GCSEДокумент17 страницInformation and Communication Technology: Pearson Edexcel International GCSEAsif Zubayer PalakОценок пока нет
- Approved Syllabus of BA JMCДокумент60 страницApproved Syllabus of BA JMCVipul PartapОценок пока нет
- Lesson PlanДокумент13 страницLesson Planhinatashoyo111901Оценок пока нет
- Years Phototypesetting Took Off Visual Guide To Prepress History of PrintingДокумент31 страницаYears Phototypesetting Took Off Visual Guide To Prepress History of PrintingLong HàОценок пока нет
- Playing With Surface DesignДокумент147 страницPlaying With Surface Designpetapouca100% (12)
- Excel Essentials: A Step-by-Step Guide with Pictures for Absolute Beginners to Master the Basics and Start Using Excel with ConfidenceОт EverandExcel Essentials: A Step-by-Step Guide with Pictures for Absolute Beginners to Master the Basics and Start Using Excel with ConfidenceОценок пока нет
- Photoshop: A Step by Step Ultimate Beginners’ Guide to Mastering Adobe Photoshop in 1 WeekОт EverandPhotoshop: A Step by Step Ultimate Beginners’ Guide to Mastering Adobe Photoshop in 1 WeekОценок пока нет
- How to Create Cpn Numbers the Right way: A Step by Step Guide to Creating cpn Numbers LegallyОт EverandHow to Create Cpn Numbers the Right way: A Step by Step Guide to Creating cpn Numbers LegallyРейтинг: 4 из 5 звезд4/5 (27)
- The Designer’s Guide to Figma: Master Prototyping, Collaboration, Handoff, and WorkflowОт EverandThe Designer’s Guide to Figma: Master Prototyping, Collaboration, Handoff, and WorkflowОценок пока нет
- To Pixar and Beyond: My Unlikely Journey with Steve Jobs to Make Entertainment HistoryОт EverandTo Pixar and Beyond: My Unlikely Journey with Steve Jobs to Make Entertainment HistoryРейтинг: 4.5 из 5 звезд4.5/5 (260)
- Blender 3D for Jobseekers: Learn professional 3D creation skills using Blender 3D (English Edition)От EverandBlender 3D for Jobseekers: Learn professional 3D creation skills using Blender 3D (English Edition)Оценок пока нет
- Mastering YouTube Automation: The Ultimate Guide to Creating a Successful Faceless ChannelОт EverandMastering YouTube Automation: The Ultimate Guide to Creating a Successful Faceless ChannelОценок пока нет
- NFT per Creators: La guida pratica per creare, investire e vendere token non fungibili ed arte digitale nella blockchain: Guide sul metaverso e l'arte digitale con le criptovaluteОт EverandNFT per Creators: La guida pratica per creare, investire e vendere token non fungibili ed arte digitale nella blockchain: Guide sul metaverso e l'arte digitale con le criptovaluteРейтинг: 5 из 5 звезд5/5 (15)
- Learn Power BI: A beginner's guide to developing interactive business intelligence solutions using Microsoft Power BIОт EverandLearn Power BI: A beginner's guide to developing interactive business intelligence solutions using Microsoft Power BIРейтинг: 5 из 5 звезд5/5 (1)
- Blender 3D Basics Beginner's Guide Second EditionОт EverandBlender 3D Basics Beginner's Guide Second EditionРейтинг: 5 из 5 звезд5/5 (1)
- YouTube Growth Mastery: How to Start & Grow A Successful Youtube Channel. Get More Views, Subscribers, Hack The Algorithm, Make Money & Master YouTubeОт EverandYouTube Growth Mastery: How to Start & Grow A Successful Youtube Channel. Get More Views, Subscribers, Hack The Algorithm, Make Money & Master YouTubeРейтинг: 3 из 5 звезд3/5 (3)
- 2022 Adobe® Premiere Pro Guide For Filmmakers and YouTubersОт Everand2022 Adobe® Premiere Pro Guide For Filmmakers and YouTubersРейтинг: 5 из 5 звезд5/5 (1)
- Skulls & Anatomy: Copyright Free Vintage Illustrations for Artists & DesignersОт EverandSkulls & Anatomy: Copyright Free Vintage Illustrations for Artists & DesignersОценок пока нет
- Animation for Beginners: Getting Started with Animation FilmmakingОт EverandAnimation for Beginners: Getting Started with Animation FilmmakingРейтинг: 3 из 5 звезд3/5 (1)
- iPhone X Hacks, Tips and Tricks: Discover 101 Awesome Tips and Tricks for iPhone XS, XS Max and iPhone XОт EverandiPhone X Hacks, Tips and Tricks: Discover 101 Awesome Tips and Tricks for iPhone XS, XS Max and iPhone XРейтинг: 3 из 5 звезд3/5 (2)