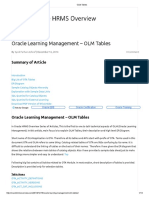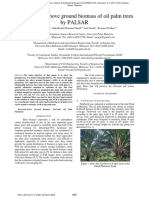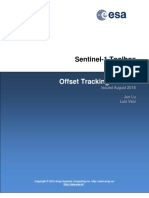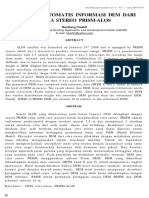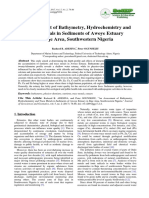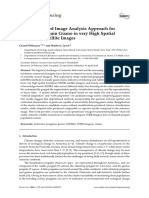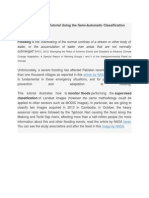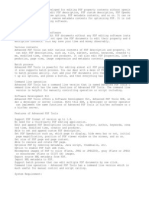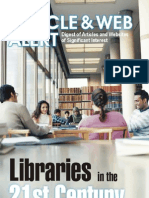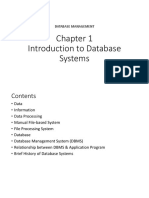Академический Документы
Профессиональный Документы
Культура Документы
DataDoors Brochure PDF
Загружено:
Syaiful M PurnamaИсходное описание:
Оригинальное название
Авторское право
Доступные форматы
Поделиться этим документом
Поделиться или встроить документ
Этот документ был вам полезен?
Это неприемлемый материал?
Пожаловаться на этот документАвторское право:
Доступные форматы
DataDoors Brochure PDF
Загружено:
Syaiful M PurnamaАвторское право:
Доступные форматы
DataDoorsTM Web User Manual
i-cubed : information integration & imaging LLC
1600 Prospect Parkway
Fort Collins, CO 80525
email:support@i3.com
Web Sites:
www.i3.com
i-cubed Technical Support
Training Materials
Copyright Information
1-800-4SATDAT
Copyright 2012 i-cubed: information integration & imaging LLC.
All Rights Reserved.
Printed in the United States of America
The information contained in this document is the exclusive property of i-cubed : information integration &
imaging LLC. This work is protected under United States copyright law and the copyright laws of the given
countries of origin and applicable international laws, treaties, and/or convention. No part of this work may be
reproduced or transmitted in any form or by any means, electronic or mechanical, including photocopying or
recording, or by any information storage or retrieval system, except as expressly permitted in writing by
information integration & imaging LLC. All requests should be sent to Attention: Contracts Manager, i-cubed :
information integration & imaging LLC, 1600 Prospect Parkway, Fort Collins, CO 80525 USA. i-cubed does not
claim copyright or copyleft ownership in Third-Party or Open Source Software used in conjunction with the works
owned by i-cubed.
The information contained in this document is subject to change without notice.
Other companies and products mentioned herein are trademarks or registered trademarks of their respective
trademark owners.
support@i3.com
1-800-4SATDAT
www.datadoors.net/DD3.13
i-cubed Technical Support
Training Materials
Table of Contents
Welcome to DataDoors Web! ................................................................................................................... 5
How to Use This Document ........................................................................................................................................................... 5
An Introduction to DataDoors ................................................................................................................... 6
Chapter 1: User Accounts ......................................................................................................................... 6
Logging In .............................................................................................................................................................................................. 6
Invalid Login .............................................................................................................................................................................................................. 7
Forgot Password ................................................................................................................................................................................. 7
Creating a New User Account ....................................................................................................................................................... 7
Chapter2: Using the DataDoors Web Interface ....................................................................................... 8
Navigating about the Map................................................................................................................................................................. 9
Pan ............................................................................................................................................................................................................................... 9
Previous/Next Extent ............................................................................................................................................................................................ 9
Zoom .......................................................................................................................................................................................................................... 9
Minimap.................................................................................................................................................................................................................... 10
Map Scale ................................................................................................................................................................................................................. 10
Discovery Toolbar ...........................................................................................................................................................................10
Navigate ................................................................................................................................................................................................................... 10
Map Tools ............................................................................................................................................................................................................... 11
Content Search...................................................................................................................................................................................................... 14
Status Bar ................................................................................................................................................................................................................ 16
Panel Settings.......................................................................................................................................................................................................... 17
Login and Basket.................................................................................................................................................................................................... 17
Annotate Toolbar .............................................................................................................................................................................18
Annotation Tools .................................................................................................................................................................................................. 18
Graphics Options .................................................................................................................................................................................................. 19
Projects Toolbar ...............................................................................................................................................................................20
My Projects ............................................................................................................................................................................................................. 20
My Orders............................................................................................................................................................................................................... 20
Chapter 3: Submitting an Order .............................................................................................................. 21
Search Results Panel ........................................................................................................................................................................21
Viewing Search Results ........................................................................................................................................................................................ 21
Using Filters to Further Refine your Search Results................................................................................................................................... 23
Tasking ..................................................................................................................................................................................................................... 24
Other Search Result Panel Operations ............................................................................................................................................... 25
Adding Data to Your Shopping Basket .......................................................................................................................................26
Viewing your Basket from the Main Menu .................................................................................................................26
Checkout: Completing the Transaction ..................................................................................................................27
Modifying Delivery Method ................................................................................................................................................................................ 27
support@i3.com
1-800-4SATDAT
www.datadoors.net/DD3.13
i-cubed Technical Support
Training Materials
Changing Global Product Options ................................................................................................................................................................... 27
Changing Individual Product Options .............................................................................................................................................................. 28
Checkout: Shipping and Billing........................................................................................................................................................................... 29
Checkout: Summary and Confirmation .......................................................................................................................................................... 30
Chapter 4: The Main Menu ....................................................................................................................... 31
Default Settings ...................................................................................................................................................................................................... 31
Appendix: Glossary ................................................................................................................................... 33
support@i3.com
1-800-4SATDAT
www.datadoors.net/DD3.13
i-cubed Technical Support
Training Materials
Welcome to DataDoors Web
DataDoors is a database interface meant to streamline the location, selection, and distribution of geospatial data
across a network(s). DataDoors Web is the vehicle of this process, providing a simple, easy-to-use interface for
retrieving the data you need.
*Silverlight is supported on the Macintosh OS 10.5.7+ (intel-based), with Firefox 3.6+ and Safari 4+.
How to Use This Document
This user guide explains how to use the DataDoors Web tools to perform common tasks with details organized
around the users workflow. In this guide you will find the following sections:
An Introduction to DataDoors provides context to the DataDoors system that powers DataDoors Web.
Chapter 1: User Accounts explains how DataDoors manages user accounts, how to create a new account,
how to log in, and how to retrieve a forgotten password.
Chapter 2: Using the DataDoors Web Interface provides an instructional tour of the DataDoors Web
application and explains how to use the interface itself.
Chapter 3: Submitting an Order provides a workflow for finding and ordering data in DataDoors Web,
covering each step from drawing an Area of Interest (AOI), selecting the desired images, to placing your order.
Chapter 4: The D Toolbar holds all of the utilities needed to explore and order data through DataDoors Web.
Appendix: Glossary provides a quick reference for terms used in DataDoors.
support@i3.com
1-800-4SATDAT
www.datadoors.net/DD3.13
i-cubed Technical Support
Training Materials
An Introduction to DataDoors
DataDoors is a tool for managing the storage and distribution of large amounts of geospatial data across a
network(s). It works in conjunction with a geospatial database to store and track relationships between data and
users. Data is productized, bringing together many configuration settings and ancillary information, such as end
user license agreements, file formats, processing options, pricing scales, discount options, and available delivery
methods to allow the ordering, transformation, and delivery of data .
DataDoors Web is the portal through which DataDoors data products are distributed to client users. Ordering
data through DataDoors Web is simple:
1.
2.
3.
4.
Draw an Area of Interest (AOI) on the map
Add content from the search results to your basket
Select delivery options in the Checkout window
Select payment options and confirm your order
Upon receiving an order, DataDoors locates the source data, processes it to user specified parameters and
delivers the job. Automated subroutines run on a network of processing computers, allowing many orders to be
processed in parallel.
Chapter 1: User Accounts
A user account is not required to search, discover, or purchase public data in DataDoors Web; however a user
account is required to access restricted data. This chapter will discuss how user accounts are used and created in
DataDoors Web.
In DataDoors, a user is affiliated with an organization. This association determines which products, licenses, and
discounts are available to you. When a new user account is created, it is placed into an organization based on the
DataDoors configuration and method used. Archives and products will be available to the user based on inherited
organizational rights.
A user can be created in an organization manually by an administrator. A self-registering user is placed in the
DataDoors Public Users organization and will have access to i-cubed public archives only.
Logging In
A guest user may search for and order data from DataDoors; guests will have access to public archives only.
Registered users must login to gain access to restricted and assigned archives. The login panel will not open
automatically. Click the Login link at the top right end of the toolbar.
Type your user information into the User and Password fields and
click the Login button.
Figure 1: Login Panel
The login window will display your name once logged in. Click OK to
close the window
Once logged in, the toolbar Login link will change into a Logout link and the
users registered name will appear in the toolbar beside the link.
Logging in can be done any time before checkout, but only public products
will be searchable to an unidentified user. If a user has drawn an AOI (see
Chapter 2) before logging in, the product search will be conducted as a
guest user. Logging in after the AOI is drawn will prompt the user to
remove selected products from the cart and login or continue as a guest.
support@i3.com
1-800-4SATDAT
www.datadoors.net/DD3.13
i-cubed Technical Support
Training Materials
Invalid Login
If the login is invalid an error message will appear indicating login has failed. The user will need to ensure the
entered information is correct and retype the password.
Entering the incorrect information numerous times may cause your account to lock. If this occurs contact
support@i3.com to unlock and reset your account
Forgot Password
If a user forgets their password, it can be reset through DataDoors Web. Click the Forgot password? link on
the login panel to open a new browser window with the Forgot Password dialogue.
To reset your password, provide your login name and the ZIP code submitted with your user account. Next
click the Submit button. A message will be sent to the email address associated with your account and will
include a link to reset your DataDoors account password.
If you have difficulties with the password reset procedure, please contact support@i3.com.
Creating a New User Account
When you navigate to the DataDoors site you can place an order as a guest, or login to access your assigned
archives and products. If you do not already have an account you may create one in the DataDoors public
organization.
If you feel you should have access to another organization please contact support@i3.com for assistance.
Note: Some organizations require new user administrator approval to access their accounts, but a user may create
a public account by default.
To create a public account click the Login link in the top right of the main Discovery toolbar. The login panel
will open; Click the Create Account link. A new browser page will open containing a registration form.
Complete the form and click submit.
o
Enter your Name*
Enter a Login name for yourself*
Enter your Email address*
You may enter and confirm a Password of your own choosing, or allow DataDoors to generate a
password automatically
Enter your Address*
Enter your City*
Enter your State
Enter your Country*
Enter your Zip*
Enter your Phone number*
And key in the captcha code then press submit
* Denotes a required field
support@i3.com
1-800-4SATDAT
www.datadoors.net/DD3.13
i-cubed Technical Support
Training Materials
Chapter2: Using the DataDoors Web Interface
Figure 2: DataDoors Web Interface
Tabbed Tool Bar Map Tools
Hide
Toolbar
Content Search
Login Basket Help
Main Menu
Gazetteer
Results
Panel
Map
Navigation
Minimap
AOI
Error
Notification
Map Scale
Status Bar
Spatial
Referencing
The primary function of DataDoors Web is to provide a user friendly interface to facilitate the custom procurement of geographic data.
DataDoors also includes the ability to create and annotate maps, as well as to save and share projects. This allows many users access to
contextual information so that they may make educated procurement decisions. This document discusses the tools associated with each
function and the primary use for each.
support@i3.com
1-800-4SATDAT
www.datadoors.net/DD3.13
i-cubed Technical Support
Training Materials
Navigating about the Map
The Navigation Tools reside in the upper left and upper right corners of the map interface. These tools provide
basic movement functions, allowing the user to move and zoom to view the desired location.
Pan
DataDoors Web makes it easy to navigate within the map and find the part of the world that is of interest
to you. The map can be traversed using the mouse while the pan map tool is active. Simply click on the map
with the left mouse button and drag the map around to move the view.
The Pan tools within the map window can also be used; see Figure 3 at right. Push
the arrows to move the map in that direction; push the button in the middle to return
the map to its full extent. The extent button can be toggled between full and default
extent by holding down the shift key.
Figure 3:
Navigation Tools
Previous/Next Extent
DataDoors Web makes it simple to return to the previous map extent, or return to your most
recent map extent, by using the left and right arrows using the on map navigation tools. By
selecting the left arrow you will be returned to the previous extent. By selecting the right
arrow you will be directed to the most currently extent viewed. These arrows operate
essentially the same as an undo/ redo button set.
Zoom
There are four ways to zoom in and out on the map.
1 - Double-click the left mouse button while the cursor is on the map; it will zoom in and center on its
current location.
2 - Use the mouse wheel to zoom in and out on the center point of the map. Wheeling forward will zoom
in on the current position; wheeling backward will zoom out.
3 - You can also zoom in to a specific map location by holding the shift key and left mouse button while
dragging across the map. A box will draw on the map. Release the mouse button to zoom to the area
within the box.
4 - Beneath the directional pan buttons (See Figure 3) is the Zoom Bar. Zoom in or out at fixed
increments by clicking the buttons at the top and bottom, or drag the slider up and down to change the
zoom level. The Zoom Bar changes scale around the center of your current map view.
support@i3.com
1-800-4SATDAT
www.datadoors.net/DD3.13
Pan
Previous/
Next
Extent
Zoom
i-cubed Technical Support
Training Materials
Minimap
The upper right corner of the map interface holds the Minimap, a small
overview window to provide context of the map location.
Figure 4: Minimap
You can expand the Minimap by clicking on the Expand
button. This will open the Minimap inset window. You can
minimize the Minimap by clicking the Collapse button
inside of it.
The red rectangle inside the Minimap represents the area currently
displayed in the map interface. The map interface view can be moved by
dragging the red box inside the Minimap.
View Area
Hide Minimap Button
Map Scale
The lower left corner of the map interface displays the Map Scale which provides the ratio of a distance on
the map to the corresponding distance on the ground.
Figure 5: Map Scale
Discovery Toolbar
The Discovery tools allow you to locate and bound a precise area of interest to be intersected with available
products in a number of ways. A catalog of image, map, terrain, vector and other available data coincident with
your AOI is returned in Search Results based on the criteria used during discovery. Choose data from the lists
and specify output parameters for download or delivery.
The Discovery toolbar is broken into three sections, Navigate, Map Tools and Content Search.
Navigate
The Navigate tools offer an efficient manner of locating a known area without the need utilize the map.
When the name of a city, state / providence, country or other is known the gazetteer can be used. The
Gazetteer is a place name search engine that spans the entire globe. Type a place name into the entry field,
click Search, and then select one of the results from the drop-down list to zoom to that location.
Figure 6: Gazetteer
The location searches return a list of possible matches in
the Locations box. Once one of these matches is
selected, you may click the Zoom button or double click
the location to focus the map interface on that location.
Check the Find Content at Location box before
selecting a result to have DataDoors Web draw an AOI
rectangle around the location as it zooms.
support@i3.com
1-800-4SATDAT
www.datadoors.net/DD3.13
10
i-cubed Technical Support
Training Materials
The Advanced Search button presents several methods for browsing to known points and
areas on the map including Address, Decimal Degrees, Degrees Minutes Seconds, County,
USGS Quadrangles, PLSS, and Bounding Box.
To utilize these tools click the Advanced button and select the corresponding tab.
All of these tabbed navigation tools have a Find Content at Location box that will draw a rectangular
AOI around the target location. Check this box prior to zooming to draw the AOI.
Figure 7: Advanced Search Menu
Address Search: This search allows you to locate a street address
anywhere in the world.
Decimal Degrees Search: This search allows you to enter
Latitude/Longitude coordinates in decimal degrees format and zoom to
that location.
Degrees Minutes Seconds Search: This search allows you to enter
Latitude/Longitude coordinates in degree/minute/second format and
zoom to that location.
PLSS Search: This search allows you to locate a US Public Land Survey
township.
County Search: This search allows you to find a US county or state.
Quadrangle Search: This search allows you to locate a USGS Quad by
name.
Bounding Box: This search allows you to define an AOI by entering the
Latitude and Longitude of the upper left and lower right corners of the
desired area of interest
Map Tools
The Map tools allow the user to interact with, analyze, and customize the map view.
Note: These tools appear in both the Discovery and Annotate toolbars.
The Pan tool is the default on map tool. It allows you to click and drag the map display. This
tool is automatically re-activated after you draw an AOI
The Zoom to AOI button will re-center and focus the map on the current AOI, if one has been
defined.
The Layers button opens the Layers Control which allows the user to change the background
display of the Map Interface. See the section on Layers for more information.
The Measure tools allow you to open a panel with Settings controls governing the behavior of
the tool for measuring distances and areas on the map interface. See the Measure Tool section
for more information.
support@i3.com
1-800-4SATDAT
www.datadoors.net/DD3.13
11
i-cubed Technical Support
Training Materials
Layers Control
The Layers menu (See Figure 12 at right) determines the appearance of the map interface by changing
displayed background data. DataDoors Web has a street map layer and an imagery layer used as
background reference data, but other background layers may be added using the Add a Layer button
along the bottom of the Layers Control dropdown.
Click the Layers button in the toolbar to open the Layers Control.
The first layer in the list will display as the top map. The opacity of this layer must be set to the left to
display it.
A user can reorder the layers by dragging and dropping the layers up or down in the layers list. The
annotations and scene layers will always be the first two in the list; layers cannot be positioned above
them in the map.
Figure 8: Layers Controls
To modify your background display:
Visible
Use the checkboxes in the visible column to activate (turn on / off) background layers.
Symbol
If the layer has a symbol used on the map it may be modified. Double click on the icon to
open the symbol GUI. Here you may change the color, size, or style of the layer
identifier.
Name
Double click on the name of a layer to change it.
Opacity
Background layers can be combined using the opacity sliders to make multiple layers
visible at once. An image is completely visible when 0% opaque, or when the slider is set
to the left. When the slider is moved to the right the layer will be completely opaque or
transparent.
Child Layers
If a layer has sub layers, or child layers, they may each be turned on / off by checking the
box next to the name of the sub layer. See Figure 12.
Zoom
The Zoom button is a quick way to identify where data resides on a map.
Configure
Click the plus + button to open the layer configuration window. Each of the fields can
be modified.
support@i3.com
1-800-4SATDAT
www.datadoors.net/DD3.13
12
i-cubed Technical Support
Training Materials
Remove
Click the X button to remove the layer from the map.
Add a Layer
The user may add a layer via the Add a layer button along the bottom of the Layers
Control. Only layer types presented in the list are supported, and can be added.
Supported layer types include: ArcGIS Dynamic Map Service, ArcGIS Feature Service,
ArcGIS Image Service, ArcGIS Tiled Map Service, GeoRSS, KML, MetaCarta,
OpenStreetMap, and WMS. Once the user selects the type of layer they wish to add,
they will be prompted to enter the required information necessary to complete the task
such as URL or login.
Measure Tool
The Measure tool opens controls for measuring distances and areas on the map. It allows you to
draw a path or polygon in the map interface and see distance measurements for each line segment as
well as a total distance or area calculation. Select from Distance or Area, and Miles or Kilometers.
To take a measurement:
Click the Measure button to open the Measurement tool
Figure 9: Measurements
Select the Measure Type and Unit Type
Click the map interface to place a vertex and begin a new line
segment in your measurement
Double-click to place your final vertex and end your
measurement. The measurement total will display beside the
final vertex
Measuring area is done in a similar fashion by selecting the area
measurement and clicking the map interface to place the first
vertex. Continue to click each vertex until the desired polygon appears. A double click will
complete the polygon
support@i3.com
1-800-4SATDAT
www.datadoors.net/DD3.13
13
i-cubed Technical Support
Training Materials
Content Search
The Content Search tools in the Discovery tab are used to create your Area of Interest (AOI) and
constrain your search results. Many are arranged in a drop down menu fashion. The most recently used
tool will always display as the top button on the toolbar.
The Rectangle tool allows you to create a shaded rectangular graphic on the map. Select the
tool, left click and hold while dragging diagonally across the map until the desired rectangle is
drawn. Release the left mouse button to complete the figure.
The Polygon tool allows you to create a shaded polygon graphic of a user-defined shape on
the map. Select the tool and left click on the starting point of the line you wish to draw. Move
the mouse to the next point on the line and left click again. Continue this until you have
reached the end of your polyline then double click. The resulting polygon will be shaded and
transparent.
The Point tool allows you to create a point graphic on the map. Select the tool and left click
at your chosen point.
The Map Extent tool allows you to submit an AOI equal to the extent of your visible map
window. Zoom to the area youd like to submit and select the Map Extent button from the
menu.
The Upload SHP button allows you to upload a WGS 1984 polygon shapefile into DataDoors
Web as your AOI.
The Upload KML button allows you to upload a KML/KMZ file into DataDoors Web as your
AOI.
The Upload WKT button allows you to upload a Well Known Text file into DataDoors Web
as your AOI.
The Search for Scene IDs tool allows the user to search for either Pleiades IDs or
DataDoors footprint UIDs. You may upload a text file containing known scene IDs into the
Scene IDs Search panel that opens, or you can simply type directly into it. Click OK to search.
The Edit tool allows you to make changes to the AOI after it has been drawn. The size or
location can be modified, it can be rotated, vertices may be added/removed a by clicking and
dragging one of the AOI's vertices.
The Clear button will clear an existing AOI from the map and remove search results from the
Results panel. This will also clear the contents of your cart
The Criteria button will open the Search Criteria panel. These parameters can be set to
constrain the data your search will return and will dictate the results provided in the Search
Results window. They can be manipulated and refined, then saved to your user profile and
used each time you log into the system. For more information visit the Content Search
Criteria section below.
support@i3.com
1-800-4SATDAT
www.datadoors.net/DD3.13
14
i-cubed Technical Support
Training Materials
Content Search Criteria: Filtering in DataDoors Web
DataDoors has a set of default criteria used to filter data returned from each search. These criteria are
used in conjunction with the AOI to determine the results provided in the Search Results panel. The
search criteria refine results by defining limits on specific parameters and associated metadata fields.
A user can specify or improve information here prior to drawing or uploading an AOI and conducting a
product search. Additionally, a user can save these criteria to their user profile to be used each time a
search is conducted.
General Tab
Figure 10: Search Criteria
To modify active criteria locate the Criteria button on the
Discovery tab toolbar, in the Content Search section.
Calendar
There are two types of criteria to filter: attributes and
products. Select the General tab to modify the data
attributes queried. The most common search criteria are
acquisition date and image resolution; DataDoors Web
also supports searches based on cloud cover, snow cover,
and incidence angle.
The Acquisition Range is set by indicating the beginning
and ending dates. Type dates into the fields or select them
using the calendar popup. The calendar is activated by
clicking the Calendar button next to either date field. You
can navigate the calendar by clicking on the header, quickly
pulling out to month, year, and decade levels. Just click on
the desired time frame to zoom in again.
The Global Metadata ranges can be modified by moving
any of the slider bars and can be manipulated for each
parameter individually. Select the box Include Unknown to allow null values, or to include files that may
not have metadata values for those fields.
Click Apply to commit the changes for this session. To retain the settings in your user profile, click Save
Criteria.
Click System Default to return settings to the default state. To return modified parameters to those
saved to your user profile, click Revert to Saved.
Figure 11: Calendar Header
support@i3.com
1-800-4SATDAT
www.datadoors.net/DD3.13
15
i-cubed Technical Support
Training Materials
Archive and Product Filters
The Archive and Product Filters tab located at
the top of the Search Criteria panel also allows
for the filtering of data when an AOI is drawn in
the client. Here you will find a list of all archives
and products assigned to the authenticated user
and a method to limit how many of them are
searched.
Figure 12: Archive and Product Filters
The user can select one of three options:
Do not filter by any archives or products:
select this to return a full list of results.
Exclude the checked items: select to exclude
specific archives or products from your inquiry,
and then toggle the box next to each
archive/product you do not want to be included
in the search.
Include the checked items: select this button
and toggle the boxes next to each
archive/product you would like to include.
Unmarked boxes will be excluded.
The criteria here can be applied to the current
session with search results returned against these
criteria. Alternatively, they can be saved, in which case they will be used every time you log in.
Click Apply to make changes to the current search only.
Select Save Criteria to retain these settings and use them every time you draw an AOI.
If you make any changes but would like to undo them, click the Revert to Saved button. This will
reset your changes back to the last saved setting.
Click the System Default button to return to the default web client setting.
Status Bar
The Status Bar is at the bottom of the map interface. The leftmost box displays the current criteria used to
refine search parameters. Double clicking the box opens the Search Criteria panel to allow modification.
The center box will indicate the size of your drawn AOI polygon, once defined. The right most box shows
the geographic (Latitude/Longitude degrees/minutes/seconds) coordinates of the mouse cursor as it moves
on the map.
Figure 13: Status Bar
support@i3.com
1-800-4SATDAT
www.datadoors.net/DD3.13
16
i-cubed Technical Support
Training Materials
Panel Settings
Panels, like Search Results, are sub-windows inside your DataDoors Web browser. Panels can be moved to
suit your preference by clicking and dragging the windows title bar. Your settings will be remembered
session to session.
You can select a different positioning option for a panel from the Panel Menu, by rightclicking on the panel title bar. The options include:
Figure 14: Panel Menu
Floating: The default setting for most panels, Floating allows you to move a
panel anywhere in the DataDoors Web interface and it will retain its size and
shape
Dockable: Panels can be docked or attached to the edges of the interface by
dragging and dropping the title bar onto one of the four arrows that appear on
the sides of the map frame. Once docked, a panel can be resized but not moved
without undocking it.
Auto-Hide: Docked panels can be set to Auto-Hide and will retract into a bar at the side of the
interface when not in use.
Hide: Selecting this option closes the panel.
Login and Basket
At the end of the Tool Tab Bar on the right are three other functions: Hide/Show, Login, and Basket.
The Hide / Show button closes and opens the toolbars to increase the view space in
the map interface. While hidden, toolbars may be opened by clicking on the Tool Tab.
The toolbars will disappear when you click in the map interface again. Note that a
selected tool will remain active until used, as is standard
The Login link opens the Login panel, allowing you to sign in to your DataDoors Web
user account
The Basket button displays how many items are in your shopping basket. Clicking on
the button will open the Basket panel
support@i3.com
1-800-4SATDAT
www.datadoors.net/DD3.13
17
i-cubed Technical Support
Training Materials
Annotate Toolbar
The Annotation tools in the Annotate toolbar allow you to create graphics and text in the map interface.
The Annotate tab allows the user to contextualize a map by means of notations and measurements. Annotations
are the basis for projects which can be shared and collaborated on. Basic annotation functionality is explained
below.
The Annotation tab also includes basic map tools as described here. Annotations include both user-drawn
shapes and text.
Annotation Tools
The Select tool allows you to select existing annotations, move them, and access the Graphics
menu by right-clicking on a graphic. This is the default tool and will automatically be available upon
the completion of any annotation.
The Edit tool allows you to edit existing annotations, move them, and resize them. This tool will
be available upon the completion of any annotation.
The Polyline tool allows you to create a line graphic through two or more points by clicking on
the map.
The Freehand Polyline tool allows you to draw a free-form line graphic by holding down the left
mouse button as you draw.
The Polygon tool allows you to create a shaded polygon graphic of a user-defined shape on the
map. Select the tool and left click on the starting point of the line you wish to draw. Move the
mouse to the next point on the line and left click again. Continue this until you have reached the
end of your polyline then double click. The resulting polygon will be shaded and transparent.
The Rectangle tool allows you to create a shaded rectangular graphic on the map. Select the tool,
left click and hold while dragging diagonally across the map until the desired rectangle is drawn.
Release the left mouse button to complete the figure.
The Point tool allows you to create a point graphic on the map. Select the tool and left click at
your chosen point.
The Arrow tool allows you to create a label granting a quick reference to your AOI or any map
element you want to call out. Hold and drag the box outlining the arrow over your desired
location.
The Text tool allows you to open a text box where notes may be typed. Click outside the box
or press the enter key to convert the text box to a graphic. The select tool may then be used to
select the text box and drag it to the desired location.
The Default Values button allows you to open a panel where default graphics settings may be
modified, such as element size and color.
support@i3.com
1-800-4SATDAT
www.datadoors.net/DD3.13
18
i-cubed Technical Support
Training Materials
Graphics Options
Graphics options for an individual annotation can be found by right-clicking on the annotation to open the
graphics menu.
Figure 15: Graphics Options
Annotation Properties opens a panel with display options
that apply to the selected graphic, such as color, line width,
opacity, point symbol, or text size.
Convert to AOI will change your graphic annotation into an
AOI polygon that can be used to search DataDoors Web for
content in that area.
Copy Graphic copies the selected annotation to your
clipboard.
Paste Graphic places a duplicate of a copied annotation onto
the map interface.
Delete Graphic removes the selected annotation from the map interface.
Delete All Graphics removes all annotations from the map interface.
support@i3.com
1-800-4SATDAT
www.datadoors.net/DD3.13
19
i-cubed Technical Support
Training Materials
20
Projects Toolbar
On the Projects toolbar, the My Projects tools allow you manage multiple products in DataDoors Web. The
projects tab allows a user to create, save, view, and share projects they have created or projects to which they
have been granted access.
My Projects
The New button will start a new project. Starting a new project will erase your AOI and any
annotations, undo any background layer changes, and empty your basket. It does not reset any
search criteria you have entered.
The Save button will save your current project so that you may retrieve it again later. By entering a
project Name and Description you may save and return to your project at a later date.
The My Projects button opens the Projects panel, where you may browse a list of your saved
projects, view details of your saved projects, share your projects with other users, delete one or
more projects, or load a saved project.
The Share button allows you to grant other existing DataDoors Web users or organizations access
to your saved projects. Projects may also be shared in the Project Details, accessed through the
Projects panel. A project may also be shared by granting the user access and then giving them the
URL of project. This will allow the user to directly open the project by pasting the URL into a
browser
Figure 16: My Projects
My Projects
My Projects opens the Projects panel
which includes all projects you own and
projects shared with
you. You can create a save point every
time you share your project. To do so,
select Details
of the project you
wish to create save points in. Within
the Details panel are three tabs,
General, Share and Save Points.
The General tab allows you to view
the Name of your project and
Description. The Share tab allows you
to share your project with others. The
Save Points tab allows you to Restore
Save Points, as well as create new Save Points. Once
your Save Points have been added, select OK.
My Orders
The Status button opens a panel where you may see the processing status of your data orders and
details of any streaming subscriptions you possess, if configured for your organization
support@i3.com
1-800-4SATDAT
www.datadoors.net/DD3.13
i-cubed Technical Support
Training Materials
Chapter 3: Submitting an Order
This chapter describes data ordering using DataDoors Web. By this time the user knows how to navigate to and
define their AOI using the map navigation and AOI tools described in Chapter 2. The following steps will
demonstrate the process of adding scenes to the shopping basket, changing delivery options, payment, and
placing an order.
Search Results Panel
After an AOI has been submitted, the Results panel will automatically open with a list of coincident scenes, and
mosaics. Only data coincident with the AOI and the criteria will be presented to the user, and only from those
archives which have been assigned to users organization.
The Scene Results tab includes temporal data results, or raw sensor data that has not been processed, and the
Mosaics tab provides non-temporal product results. Scenes are presented in a series of individual footprints,
one row or thumbnail per each. The Mosaics tab will present the user with data that has been manipulated,
mosaicked or altered in another fashion such that a seamless product is provided with no gaps in data. Mosaics
have no preview; however, a sample image can be viewed via the info button.
The Scenes and Mosaics tabs are dynamic in that they respond to input from the AOI, Search Criteria, and
Filters. See the section on Filters below for more information.
Viewing Search Results
Figure 17: Search Results Panel
Scene Tab: A list view of temporal imagery scenes
intersecting your AOI appears on top by default.
Mosaics Tab: Seamless data products will be listed
in tabular format only. Footprints and browse images
need not be displayed on the map since seamless
coverage is available. However, hovering the mouse
over a mosaic product in the table will highlight its
coverage of your AOI in the map interface with an
outline.
Tasking Tab: Allows a user to directly task a
satellite. Only available for certain sensors and users
(See info below)
View List
Thumbs View
Export Scene results
support@i3.com
1-800-4SATDAT
www.datadoors.net/DD3.13
21
i-cubed Technical Support
Training Materials
Search Results Buttons and Functionality
Scenes Tab Only
The number of scenes or products that intersect your AOI is provided at the top
of each tab.
Found in the Scenes tab only, the View List button will provide a metadatacentric tabular list of results when clicked.
Thumbs View changes the tabular Scene Results and displays thumbnail images of
each scene. Scrolling over the browse image in the results panel will display the
corresponding browse image on the map.
The Download Scene Results button provides the ability to download a list of
scene results that fit the search criteria. The user can select from different
formats to save including: Google Earth File Zipped (*.kmz) (browse images,
scene foorprints, and the AOI), Google Earth File (*.kml) (scene foorprints, and
the AOI), HTML (*.html) (scene metadata and browse images), Comma
Separated Values (*.csv) (scene metadata), Semicolon Separated Values (scene
metadata), and ESRI Shapefiles (scene footprints). This action will not download
the data, only a list of available data.
Both Scenes and Mosaics Tabs
The Add to Basket buttons allow you to move a scene to from Search Results to
the basket for checkout. Scenes added to the basket are removed from the
Results and placed into the Selected panel. Their corresponding browse images
appear on the map interface so you can quickly view your order's coverage. If
you have multiple items in the table selected simultaneously, you can add them all
to the basket all at once by clicking any of their Add to Basket buttons.
Click the Info button of any scene or mosaic product to open a new Information
panel where the summary of a product or scene, a preview/sample image (if one
exists), and any metadata for that scene or product is provided. See the
Metadata section below for more information.
Page Control buttons let you browse through multiple pages of search results.
Each page lists up to fifty scenes that intersect your AOI. You can jump directly
to a page by typing the page number into the Page field.
support@i3.com
1-800-4SATDAT
www.datadoors.net/DD3.13
22
i-cubed Technical Support
Training Materials
Metadata
Scene or mosaic metadata can be found via the information panel found within the Search Results
window. A myriad of vendor supplied information can be presented here.
The Information panel is reached by clicking the Info
button in the Results panel. There are three tabs in the
Information panel: Summary, Preview, and Metadata.
Figure 18: Information Panel, Preview
Summary provides a quick look at a scenes statistics:
its name, description, product, archive, incidence angle,
cloud cover, quality, resolution, date, source path and
scene URL. Non-temporal products will present a
description of the product supplied by the product
provider. Here you will also find links to copy or open a
link to the metadata for the selected scene
Preview displays a sample of the imagery, typically either
a full-resolution sample or a small overview of the scene.
The information in this panel is only present if provided
The Metadata tab displays metadata information
provided by the content provider, when it is available for
a given image. Metadata often includes technical
information about the sensor used to collect the image,
geopositioning information for the capture platform, corner coordinates, view angles and sun angles
that may affect the geometry or quality of the image, instrument error margins, etc. If no information is
provided for a scene, the text box will display No metadata available.
Using Filters to Further Refine your Search Results
Filters allow a user to quantitatively refine criteria and dynamically improve search results returned via the
AOI search. These filters are found within the bottom section of the Search Results panel. Click the Filters
tab to access them.
Figure 19: Filter Search Criteria
Slider bar ranges are generated from
the metadata of your search results
and are restricted according to the
limits imposed by the criteria used
during the original AOI search. If
these criteria are too limiting you
may modify them by accessing the
Criteria button on the main
Discovery toolbar.
In the Filters tab the user can further
constrain resolution, date, and cloud
cover ranges to precisely isolate the
right group of data. Use your mouse
to move the slider ranges in or out
as needed. The table of search
results above the filters will
dynamically change based on the
support@i3.com
1-800-4SATDAT
www.datadoors.net/DD3.13
23
i-cubed Technical Support
Training Materials
ranges supplied. Only those scenes or mosaics whose metadata attributes coincide with the filters will be
returned in the search results.
Along with data attributes, groups of data may be toggled on/off using the checkbox lists for both Archive
and Product. Unchecking an Archive will ensure that the archive will not be searched for products.
Uncheck individual products to isolate single products. Those unchecked will not be searched.
Tasking
DataDoors tasking tool allows instant tasking of
Astrium GEO satellites. There are three tasking
types available to the user: Automatic Tasking,
Tailored Tasking and Instant Tasking.
Figure 20: Tasking Tab
To use tasking you must first select a tasking
service: Automatic Tasking, Tasking, or Instant
Tasking.
Automatic Tasking is the simplest tasking
option and is mainly used for small-area
acquisitions. It allows an estimated delivery time
instantly for each request.
Tailored Tasking is the ideal choice for
complex AOIs or when specific
accommodations must be met.
Instant Tasking is specifically meant for
targets with urgent and specific time constraints.
It is fully automatic, and allows for online
selection of the most suitable sensor.
After defining which tasking method you would
like to use, define parameters within the
Tailored Tasking Options section. This section
allows the user to define parameters such as
max cloud cover and max snow cover.
Once parameters have been set, select Add to
Basket for Instant Quote Request. Your
quote will become available in the Selected tab
including information about the product and
coverage.
To add this data to your shopping cart select
Checkout at the bottom the Search Results panel.
support@i3.com
1-800-4SATDAT
www.datadoors.net/DD3.13
24
i-cubed Technical Support
Training Materials
Other Search Result Panel Operations
Display Browse Image
on Map
Sort Results
Sort Columns
Resize Search Results
Window
Hide/Auto hide Search
Results
Undock and Move
Search Results
Window
Dock Search Results
Window
Remove items from
Basket
View Basket and
Checkout
support@i3.com
Scrolling over individual rows in the table will dynamically display the
corresponding image on the map
Values in the table can also be sorted alphabetically or numerically by clicking
on the column header
Columns in the table can be dragged and dropped to sort for organizational
preference
Use your mouse cursor and hover over the outside edge of the Search Results
panel. When the mouse icon changes to a double side arrow you can drag the
panel out and resize the frame to the width desired
To the top right of the Search Results panel there is a series of icons.
Pushing the icon that looks like a pin or tack will pin the search results table to
the map window, ensuring it will remain open for the duration of your session.
Click the pin icon again to hide the window
The Search Results window can be undocked from the map window and
be moved or float as you see fit. If you would like to undock the search
results window from the left side of the display, click the triangle button in the
upper right corner of the Search Results window when it is open. The Search
Results window may be moved around anywhere inside the web browser
window
To return the window to its original location or dock it in another location,
right click on the Search Results window title bar and select Dockable. The
window will become Dockable and you can now lock it to a side of the map
window. You must left click on the Search Results title bar again and drag it to
the side of the map window where you would like it to dock. Arrows will
become active on the map window sides (one for each side). Drag the Search
Results window and your cursor over the button and release. The window
will then lock to that side of the frame
Push the Clear button at the bottom of the Search Results
window to remove all items from the basket
Push the checkout button to view the cart , select output options,
and checkout
1-800-4SATDAT
www.datadoors.net/DD3.13
25
i-cubed Technical Support
Training Materials
Adding Data to Your Shopping Basket
To add data to your shopping basket, first access the Search Results Panel located on the left of the map
interface. Click the cart icon next to each scene or mosaic to add it to your order.
Push the cart icon next to any scene or mosaic to add it to your order. Simply clicking on a
scene in the search results panel will highlight the entire scene, but will not add it to your
shopping cart
The Info buttons allows you to take a closer look at each items metadata
Once added to the cart the Remove button, found in the Selected panel, allows you to discard
individual items from the basket
The Clear button, at the bottom of the panel, allows you to empty the entire basket
The Checkout button allows you to proceed to checkout and complete your transaction
Viewing your Basket from the Main Menu
The basket holds data added to your order. Open the basket by clicking on the Basket icon in the upper right
hand corner of the main menu at any time to check out. The toolbar link also shows the number of items in the
basket. In the icon above, it is zero (0).
Figure 21: The Basket Panel
The Info buttons allows you to take a
closer look at each items metadata
Once added to the cart, the Remove
button, found in the Selected panel,
allows you to discard individual items
from the basket
The Up and Down arrows allow for
product stacking in the cart
The Clear button, at the bottom of
the panel, allows you to empty the
entire basket
The Checkout button allows you to
proceed to checkout and complete
your transaction
support@i3.com
1-800-4SATDAT
www.datadoors.net/DD3.13
26
i-cubed Technical Support
Training Materials
Checkout: Completing the Transaction
The checkout window can be accessed by clicking the basket icon from the main toolbar, or pushing the
Checkout button from the Search Results window. The first window that opens lists the scenes and mosaics
added to the cart; you may access their metadata as well as remove any from the cart before proceeding. Press
the Checkout button to continue.
Modifying Delivery Method
In the next window you will be
presented with options for global
delivery and product options. At
page top the Delivery Method for
the order is shown. This setting
dictates how the order will be
transferred to the end user or
customer. Note that Delivery
Methods have size limitations; FTP
and CD may be available for
smaller orders only.
Figure 22: Basket Items
The Delivery Method can be
modified by clicking the Change
Delivery Method link and
selecting an alternate method.
Changing Global Product Options
Product delivery options are specified for each product. Defaults may be modified to accommodate your
needs. These options can be changed in two ways: Globally or individually. Global options affect each
product in your order, while individual product option changes affect a single product.
Figure 23: Global Product Options
Global Product Options can be modified at the top of the
checkout page, just below the delivery method display. The
Product Options panel can be opened for an individual product
by clicking on any of the links in the products display.
Specified preferences for Global Product Options will be
applied when possible. It may be the case that a process, image format, or projection, may not be available
for every product. If the selection you made cannot be applied, the default will be used in its place.
Projection, process, and format may be set by clicking the corresponding tab from the Global Product
Options window and specifying the desired parameters. Licenses apply to a single product and so may only
be selected through that products individual options. Push the Apply as Default button to apply those
product settings to your user profile; they will be applied each time you place an order.
Note that the selections you make will be applied in all cases except where unavailable, in which case the
product default will be used. Example: User selects MrSid output for Product Formats. MrSid will be
applied to all products where MrSid is available. If MrSid is not available for a specific product in your cart,
that products default (maybe GeoTIFF or other) will be applied instead.
support@i3.com
1-800-4SATDAT
www.datadoors.net/DD3.13
27
i-cubed Technical Support
Training Materials
Changing Individual Product Options
The product options have default settings that should also be modified to meet your needs. In the center is
a display showing each product included in your order, with a preview (when available) of each scene, a list
of the products configuration settings (Projection, License, Process, and Format), and the cost estimate for
that product. Click on any of the links to modify default processing options.
Figure 24: Product Options Panel
Open each option by clicking on the corresponding link next
for each product or its heading tab in the product options
panel.
The selected Product License is displayed and indicates
what End User License Agreement applies to the product by
default. Licenses are supplied by the products provider,
who also controls a licenses availability. The providers
license is available to read and print through the Read
hyperlink next to the corresponding license on the License
tab. A license upgrade may be available.
Product Process defines what operations will be
performed on the data prior to delivery. Available processes
will vary with data type and product. Processes are predefined, automated operations performed on the source data that will influence the datas final appearance.
Some common processes in DataDoors include:
Clip, Zip, and Ship: This process will clip the source imagery to the extents of your AOI, re-project
and convert file format if necessary, and then prepare for shipment
Copy Source Data: This process is a simple file copy operation for temporal data, delivering the
scenes in their source format. Selecting this process will disable all file format options except Source
for the product format
Deliver Source Data: This process delivers temporal data in non-source file formats, leaving the
imagery otherwise unchanged. Select this process to receive satellite imagery scenes in common image
file formats
Mosaic Extract: This process is only available for non-temporal mosaic products. Mosaic Extract clips
the mosaic imagery to your AOI, delivering the tiled data in a common image format
Seamless Terrain: This process is only available for terrain (elevation) products, such as Digital
Elevation Models. Seamless Terrain creates a seamless mosaic of an elevation data product, clips the
mosaic to your AOI, and delivers it as 16- or 32-bit image data
ImageServer Compile: This process prepares the product for streaming over the internet as an
ImageServer service, creating a seamless mosaic clipped to your AOI. Selecting this process will disable
all file format options except Source for the product
The Product Formats link allows the user to specify the file format the product will be delivered in. The
available file formats will depend on the data type and process selected for that product. Some common
formats supported by DataDoors include:
GeoTIFF: An uncompressed image format that supports georeferencing
JPEG: A compressed image format. Several available options allow for georeferenced jpeg images
Imagine: An image format compatible with ERDAS Imagine software
support@i3.com
1-800-4SATDAT
www.datadoors.net/DD3.13
28
i-cubed Technical Support
Training Materials
MrSid Compressed: Multi-resolution Seamless Image Database file format created by LizardTech
Many Available Coordinate Systems are supported, from WGS84 to localized projections. Click on the
link or the tab to modify the default coordinate system assigned to the product.
Click the Cancel button at the bottom of the checkout window at any time to discard your settings and
return to using the DataDoors Web interface without placing your order.
The Proceed button moves the dialogue forward to the checkout payment page.
Checkout: Shipping and Billing
The next step of the checkout dialogue is shipping and billing information. DataDoors supports multiple
methods of payment, including credit card and contract.
The upper left area of the page has a space to name your order. By default, DataDoors Web provides a
generic job name with a date and time. However it is recommended to enter a name that uniquely
identifies the order, such as an internal project number. A job name is required to proceed with checkout.
Below the job name is the Shipping Information area. The Shipping Information required fields vary
depending on your delivery method, namely on whether your order will be delivered electronically or
mailed to you. Any required fields that are left blank will be highlighted in red.
The required Shipping Information includes:
Electronic delivery (such as FTP and Streaming Subscription): Requires Name and Email address
Mailed delivery (such as CD and DVD): Requires Name, Email address, mailing Address, City,
State/Province (required for United States), Zip Code, Country, and Phone number
For credit card purchases, you will be required to enter the billing address and credit card information in
the area at the right of the checkout window.
The payment method is selected in the upper right drop-down on the checkout payment page. Each
method requires different billing information to be provided. The Billing Information section of the page will
change based on the payment method selection.
Credit Card is the default payment method. DataDoors accepts Visa and MasterCard payments
Contract payment utilizes a payment account within DataDoors set up between the data provider and
the client organization
Figure 25: Checkout Payment and Shipping Information
The payment method drop-down list at the
top of this page allows the user to select a
preferred payment method. These methods
include: Credit Card, One-time Purchase
Order, Purchase Order and Serbian E-Payment
Portal. By selecting purchase orders, a list will
appear on the right side of the checkout
window showing providers whose products
are in the order and with whom your
organization has a contract account. The
accounts you have available with each provider
appear in the drop-down list beneath the
providers name and the remaining credit in
the account displays in the box to the right
when an account is selected.
support@i3.com
1-800-4SATDAT
www.datadoors.net/DD3.13
29
i-cubed Technical Support
Training Materials
Click the Cancel button at the bottom of the checkout window at any time to discard your settings and
return to using the DataDoors Web interface without placing your order.
Click the Back button at the bottom of the checkout window to return to the Delivery Options page.
Click the Proceed button to move on to the checkout summary page.
Checkout: Summary and Confirmation
The final step in placing an order is to review the order details and accept the license(s) of the product(s) as
well as accept the terms and conditions of the product license(s). This page will also let you read the
license agreements for the products in your order.
The shipping address, contact information, and job name you provided on the checkout payment page are
displayed. Below that information is a breakdown of the cost and fees for each element of your order:
Products, Processes, Formats,
Figure 26: Checkout Summary
Licenses, Media, Taxes, and
Shipping. At the bottom of the
summary is the total price of your
order.
To view more information about
your Product Options, scroll over
the link (View). The following
information will be presented:
Process, Format, License, and
Media.
Below the order summary is the
License Reader. All licenses in
your order will appear in the dropdown list. To view the license text
for any item in your order, select
one and click the Read button.
Figure 34: License Reader
If you need to change any of your
orders settings, click the Back
button at the bottom of the checkout window to return to the previous pages.
Click the Cancel button at the bottom of the checkout window at any time to discard your settings and
return to using the DataDoors Web interface without placing your order.
When youre ready to place your order, click the checkboxes asserting that you accept the license(s) of the
product(s) as well as accept the terms and conditions of the purchased license agreements, then click the
Confirm button to submit your order. Your order cannot be placed unless this box is checked.
After your order has been submitted, a confirmation page will appear and an email notification will be sent
to you. A link on the page will open a new window with your order invoice. You may print this invoice for
your records.
support@i3.com
1-800-4SATDAT
www.datadoors.net/DD3.13
30
i-cubed Technical Support
Training Materials
Chapter 4: The Main Menu
Figure 27: D
Toolbar
The toolbar at the top of the map interface holds all of the utilities needed to explore and
order data through DataDoors Web.
The DataDoors Web main menu contains several useful links and can be accessed by clicking
the D icon.
Default Settings
Settings open a new window that allows you to configure Map display, alert, and user profile
settings. Two tabs are present in the new window. The General tab has configurations for
the Default Map View, displayed Units, and a Preferred Date Format. The Profile tab
provides a method for known users to update their profiles User Name, Password, and
Address information.
Figure 28: User Settings General Tab
Default Map View:
Check one of the buttons to set your map display
extent preferences.
The System Default option will use the default
settings of the component.
Select World to load the streaming global map
extent.
Clicking the Browser Geolocation button will
center the map on the location of your IP address.
Select Custom and then click the Use Current
Map View button to use the present map view for this component.
Select Units allows you to choose between Metric or English.
Select your Preferred Date Format by using the drop down menu
or by entering your preferred date format manually.
Click the Profile tab to modify your user settings. Here you can modify your general information including:
Name, Password, Address, City, State, Zip code, Country, Phone and Email.
support@i3.com
1-800-4SATDAT
www.datadoors.net/DD3.13
31
i-cubed Technical Support
Training Materials
Under the D Toolbar
you may also access the following tools:
Reset Layout returns DataDoors Web to its default location.
My Projects opens the Projects panel which includes both projects owned and projects shared with you. See
the Project section for more information.
Save will save changes to the current project. If a project has not been loaded, a new project will be created.
Save As saves your work as a new project.
Print Map allows the user to print a project map, including annotations and any scenes that were added to the
map.
Share opens the sharing function which allows you to grant other users access to your project.
Help opens the DataDoors Web help documentation in a new browser window.
Contact Us opens the i-cubed Contact webpage in a new browser window, which has details about how to
reach us.
About opens an information window that shows your current version of DataDoors Web.
support@i3.com
1-800-4SATDAT
www.datadoors.net/DD3.13
32
i-cubed Technical Support
Training Materials
Appendix: Glossary
Annotationuser-created information drawn on the map using the Annotation Tools.
AOIArea of Interest; a user-defined area that DataDoors Web searches for content.
Contentdata ingested into DataDoors. Can include satellite imagery, aerial photography, vector data, digital
terrain data, and other georeferenced files.
Criteriauser-defined specifications that limit what results are returned in a search.
Footprintsoutlines of scenes showing the extent of the imagery coverage.
Map Interfacethe work zone of DataDoors Web, below the toolbar, where the map is displayed.
Metadatadata about data, metadata contains information that helps a user choose the right content for their
needs. Can include imagery resolution, collection date, cloud cover, incidence angle, sensor specifications,
collection location, and a vast variety of other information depending on the type of data.
Organizationacts as a container for DataDoors users. Can represent a company, branch of a company,
government agency, government sub-agency, or non-profit organization.
Panela sub-window inside DataDoors Web.
Processa pre-defined, automated operation performed on product source data that will influence the datas
final appearance.
Producta saleable package of data in DataDoors, bringing together remote data, licensing options, processing,
format, and delivery options to provide the user with timely and usable information.
Resultscontent returned by a search that intersects the Area of Interest and fits any defined search criteria.
Scenea single satellite or aerial image.
Usera person utilizing DataDoors Web.
Thank you for using DataDoorsTM
Please contact i-cubed Technical Support with questions or comments
support@i3.com
support@i3.com
1-800-4SATDAT
www.datadoors.net/DD3.13
33
Вам также может понравиться
- The Subtle Art of Not Giving a F*ck: A Counterintuitive Approach to Living a Good LifeОт EverandThe Subtle Art of Not Giving a F*ck: A Counterintuitive Approach to Living a Good LifeРейтинг: 4 из 5 звезд4/5 (5794)
- The Gifts of Imperfection: Let Go of Who You Think You're Supposed to Be and Embrace Who You AreОт EverandThe Gifts of Imperfection: Let Go of Who You Think You're Supposed to Be and Embrace Who You AreРейтинг: 4 из 5 звезд4/5 (1090)
- Never Split the Difference: Negotiating As If Your Life Depended On ItОт EverandNever Split the Difference: Negotiating As If Your Life Depended On ItРейтинг: 4.5 из 5 звезд4.5/5 (838)
- Hidden Figures: The American Dream and the Untold Story of the Black Women Mathematicians Who Helped Win the Space RaceОт EverandHidden Figures: The American Dream and the Untold Story of the Black Women Mathematicians Who Helped Win the Space RaceРейтинг: 4 из 5 звезд4/5 (895)
- The Hard Thing About Hard Things: Building a Business When There Are No Easy AnswersОт EverandThe Hard Thing About Hard Things: Building a Business When There Are No Easy AnswersРейтинг: 4.5 из 5 звезд4.5/5 (344)
- Elon Musk: Tesla, SpaceX, and the Quest for a Fantastic FutureОт EverandElon Musk: Tesla, SpaceX, and the Quest for a Fantastic FutureРейтинг: 4.5 из 5 звезд4.5/5 (474)
- The Sympathizer: A Novel (Pulitzer Prize for Fiction)От EverandThe Sympathizer: A Novel (Pulitzer Prize for Fiction)Рейтинг: 4.5 из 5 звезд4.5/5 (120)
- The Emperor of All Maladies: A Biography of CancerОт EverandThe Emperor of All Maladies: A Biography of CancerРейтинг: 4.5 из 5 звезд4.5/5 (271)
- The Little Book of Hygge: Danish Secrets to Happy LivingОт EverandThe Little Book of Hygge: Danish Secrets to Happy LivingРейтинг: 3.5 из 5 звезд3.5/5 (399)
- The World Is Flat 3.0: A Brief History of the Twenty-first CenturyОт EverandThe World Is Flat 3.0: A Brief History of the Twenty-first CenturyРейтинг: 3.5 из 5 звезд3.5/5 (2259)
- The Yellow House: A Memoir (2019 National Book Award Winner)От EverandThe Yellow House: A Memoir (2019 National Book Award Winner)Рейтинг: 4 из 5 звезд4/5 (98)
- Devil in the Grove: Thurgood Marshall, the Groveland Boys, and the Dawn of a New AmericaОт EverandDevil in the Grove: Thurgood Marshall, the Groveland Boys, and the Dawn of a New AmericaРейтинг: 4.5 из 5 звезд4.5/5 (266)
- A Heartbreaking Work Of Staggering Genius: A Memoir Based on a True StoryОт EverandA Heartbreaking Work Of Staggering Genius: A Memoir Based on a True StoryРейтинг: 3.5 из 5 звезд3.5/5 (231)
- Team of Rivals: The Political Genius of Abraham LincolnОт EverandTeam of Rivals: The Political Genius of Abraham LincolnРейтинг: 4.5 из 5 звезд4.5/5 (234)
- The Unwinding: An Inner History of the New AmericaОт EverandThe Unwinding: An Inner History of the New AmericaРейтинг: 4 из 5 звезд4/5 (45)
- OLM TablesДокумент14 страницOLM TablesRahul BhattacharyyaОценок пока нет
- 2012 Estimation of Above Ground BiomassДокумент4 страницы2012 Estimation of Above Ground BiomassSyaiful M PurnamaОценок пока нет
- 2015 Carbon Stok of Oil PalmДокумент18 страниц2015 Carbon Stok of Oil PalmSyaiful M PurnamaОценок пока нет
- S1TBX Offset Tracking TutorialДокумент17 страницS1TBX Offset Tracking TutorialCondet ComputerОценок пока нет
- Ekstraksi Otomatis Informasi Dem Dari Citra Stereo Prism-AlosДокумент10 страницEkstraksi Otomatis Informasi Dem Dari Citra Stereo Prism-AlosAnnisa Nur AfifahОценок пока нет
- JGG 5 2 4 PDFДокумент9 страницJGG 5 2 4 PDFSyaiful M PurnamaОценок пока нет
- GSS 2019 Spie 13Документ7 страницGSS 2019 Spie 13Syaiful M PurnamaОценок пока нет
- Remotesensing 08 00375 PDFДокумент29 страницRemotesensing 08 00375 PDFSyaiful M PurnamaОценок пока нет
- TrendsEarth Session1 FinalДокумент62 страницыTrendsEarth Session1 FinalSyaiful M PurnamaОценок пока нет
- DataDoors Brochure PDFДокумент33 страницыDataDoors Brochure PDFSyaiful M PurnamaОценок пока нет
- Flood MonitoringДокумент16 страницFlood MonitoringSyaiful M PurnamaОценок пока нет
- Optimizing Land Asset Management in Ghana A Shared Responsibility and Recipe For Good GovernanceДокумент16 страницOptimizing Land Asset Management in Ghana A Shared Responsibility and Recipe For Good GovernanceMuhammad Maulidin NazibОценок пока нет
- DOCUNUV2030 Lav3456Документ75 страницDOCUNUV2030 Lav3456Eloy BornazОценок пока нет
- Data Profiling OverviewДокумент11 страницData Profiling OverviewyprajuОценок пока нет
- OBIEE Usage TrackingДокумент35 страницOBIEE Usage TrackingnaveenpavuluriОценок пока нет
- Readme: Oracle® Hyperion PlanningДокумент56 страницReadme: Oracle® Hyperion PlanningsuchaiОценок пока нет
- Dbms Architecture, Dbms Languages, Data IndependenceДокумент7 страницDbms Architecture, Dbms Languages, Data IndependenceNidhi BharatiyaОценок пока нет
- 10.1-GDIR Data IntegrityДокумент12 страниц10.1-GDIR Data IntegritySebastian LopezОценок пока нет
- ToneNET Quick Start GuideДокумент15 страницToneNET Quick Start GuideisaacОценок пока нет
- MKTG InstallAdminДокумент216 страницMKTG InstallAdminrammohansiebelОценок пока нет
- Read Me!Документ2 страницыRead Me!Ale Victor CannavaleОценок пока нет
- Oracle Fusion Applications Common Security Reference ManualДокумент558 страницOracle Fusion Applications Common Security Reference ManualIbrahim AL LahhamОценок пока нет
- Discoverer Metadata Conversion AssistantДокумент24 страницыDiscoverer Metadata Conversion AssistantmalliyadavaОценок пока нет
- Micro Partitions and ClusteringДокумент6 страницMicro Partitions and ClusteringSiddharth TripathiОценок пока нет
- WorkbendДокумент456 страницWorkbendDhanneswara YogaОценок пока нет
- Aw A Mar Apr 2010Документ26 страницAw A Mar Apr 2010Rahul Jayanti JoshiОценок пока нет
- DB01 - Introduction To Database SystemsДокумент62 страницыDB01 - Introduction To Database SystemsAli HumairОценок пока нет
- Multitenant Best Practices - AiougДокумент44 страницыMultitenant Best Practices - AiougMd Sikandar AlamОценок пока нет
- This File Contains The Following Worksheets:: Quick InstructionsДокумент7 страницThis File Contains The Following Worksheets:: Quick InstructionsZhang ChengОценок пока нет
- INFA NotesДокумент161 страницаINFA NotesPradeep KothakotaОценок пока нет
- CPS - Data Intensive Distributed ComputingДокумент11 страницCPS - Data Intensive Distributed ComputingManoj KavediaОценок пока нет
- Sakshi Seminar Report Final PDFДокумент20 страницSakshi Seminar Report Final PDFNeha GuptaОценок пока нет
- B2BДокумент244 страницыB2BJesus ZepedaОценок пока нет
- INF 370 Lab ManualДокумент15 страницINF 370 Lab ManualDr.nagwa yaseenОценок пока нет
- Chapter 12Документ46 страницChapter 12MauricioОценок пока нет
- Public Integrity Auditing For Shared Dynamic Cloud Data With Group User RevocationДокумент15 страницPublic Integrity Auditing For Shared Dynamic Cloud Data With Group User RevocationSikkandhar Jabbar100% (1)
- Google Books Metadata RequirementsДокумент11 страницGoogle Books Metadata RequirementsNandy Seal OuwОценок пока нет
- 03 TCI2743 HCP Policies and Services v4-0Документ21 страница03 TCI2743 HCP Policies and Services v4-0fqchinaОценок пока нет
- Symantec NetBackup™ 7.5 Upgrade GuideДокумент36 страницSymantec NetBackup™ 7.5 Upgrade GuideRazvan PascaniucОценок пока нет