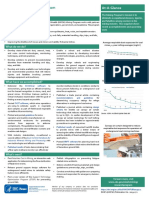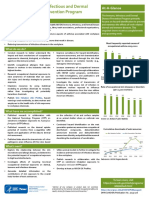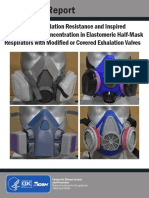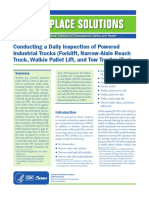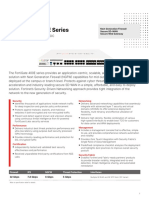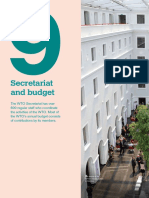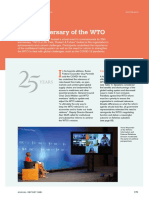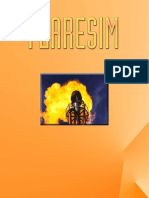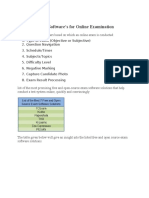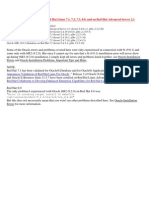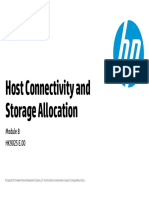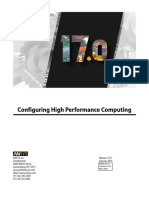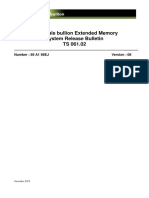Академический Документы
Профессиональный Документы
Культура Документы
ADT Plugin For Eclipse - Android Developers
Загружено:
KL SimОригинальное название
Авторское право
Доступные форматы
Поделиться этим документом
Поделиться или встроить документ
Этот документ был вам полезен?
Это неприемлемый материал?
Пожаловаться на этот документАвторское право:
Доступные форматы
ADT Plugin For Eclipse - Android Developers
Загружено:
KL SimАвторское право:
Доступные форматы
ADT Plugin for Eclipse | Android Developers
ADT Plugin for Eclipse
Android Development Tools (ADT) is a plugin for the Eclipse
IDE that is designed to give you a powerful, integrated
environment in which to build Android applications.
ADT extends the capabilities of Eclipse to let you quickly set
up new Android projects, create an application UI, add
components based on the Android Framework API, debug
your applications using the Android SDK tools, and even
export signed (or unsigned) .apk files in order to distribute
your application.
http://developer.android.com/sdk/eclipse-adt.html
In this document
Revisions
Installing the ADT Plugin
Preparing for Installation
Downloading the ADT Plugin
Configuring the ADT Plugin
Troubleshooting
Updating the ADT Plugin
See also
Android Developer Tools
Developing in Eclipse with ADT is highly recommended and
is the fastest way to get started. With the guided project setup it provides, as well as tools integration, custom XML
editors, and debug ouput pane, ADT gives you an incredible boost in developing Android applications.
This document provides step-by-step instructions on how to download the ADT plugin and install it into your Eclipse
development environment. Note that before you can install or use ADT, you must have compatible versions of both the
Eclipse IDE and the Android SDK installed. For details, make sure to read Installing the ADT Plugin, below.
If you are already using ADT, this document also provides instructions on how to update ADT to the latest version or
how to uninstall it, if necessary.
For information about the features provided by the ADT plugin, such as code editor features, SDK tool integration, and
the graphical layout editor (for drag-and-drop layout editing), see the Android Developer Tools document.
Revisions
The sections below provide notes about successive releases of the ADT Plugin, as denoted by revision number.
ADT 12.0.0 (July 2011)
Dependencies:
ADT 12.0.0 is designed for use with SDK Tools r12. If you haven't already installed SDK Tools r12 into
your SDK, use the Android SDK and AVD Manager to do so.
Visual Layout Editor:
New RelativeLayout drop support with guideline suggestions for attachments and cycle prevention
(more info).
Resize support in most layouts along with guideline snapping to the sizes dictated by
wrap_content and match_parent. In LinearLayout, sizes are mapped to weights instead of
pixel widths. (more info).
Previews of drawables and colors in the resource chooser dialogs (more info).
Improved error messages and links for rendering errors including detection of misspelled class
names (more info).
1 of 5
10/9/2011 6:41 AM
ADT Plugin for Eclipse | Android Developers
http://developer.android.com/sdk/eclipse-adt.html
Build system
A new option lets you disable the packaging step in the automatic builders. This improves
performance when saving files by not performing a full build, which can take a long time for large
projects. If the option is enabled, the APK is packaged when the application is deployed to a device
or emulator or when the release APK is exported (more info).
Bug fixes
Many bug fixes are part of this release (more info).
ADT 11.0.0 (June 2011)
ADT 10.0.1 (March 2011)
ADT 10.0.0 (February 2011)
ADT 9.0.0 (January 2011)
ADT 8.0.1 (December 2010)
ADT 8.0.0 (December 2010)
ADT 0.9.9 (September 2010)
ADT 0.9.8 (September 2010)
ADT 0.9.7 (May 2010)
ADT 0.9.6 (March 2010)
ADT 0.9.5 (December 2009)
ADT 0.9.4 (October 2009)
Installing the ADT Plugin
The sections below provide instructions on how to download and install ADT into your Eclipse environment. If you
encounter problems, see the Troubleshooting section.
Preparing Your Development Computer
ADT is a plugin for the Eclipse IDE. Before you can install or use ADT, you must have a compatible version of Eclipse
installed on your development computer. Check the System Requirements document for a list of Eclipse versions that
are compatible with the Android SDK.
If Eclipse is already installed on your computer, make sure that it is a version that is compatible with ADT and the
Android SDK.
If you need to install or update Eclipse, you can download it from this location:
http://www.eclipse.org/downloads/
The "Eclipse Classic" version is recommended. Otherwise, a Java or RCP version of Eclipse is recommended.
Additionally, before you can configure or use ADT, you must install the Android SDK starter package, as described in
Downloading the SDK Starter Package. Specifically, you need to install a compatible version of the Android SDK Tools
and at least one development platform. To simplify ADT setup, we recommend installing the Android SDK prior to
installing ADT.
When your Eclipse and Android SDK environments are ready, continue with the ADT installation as described in the
steps below.
2 of 5
10/9/2011 6:41 AM
ADT Plugin for Eclipse | Android Developers
http://developer.android.com/sdk/eclipse-adt.html
Downloading the ADT Plugin
Use the Update Manager feature of your Eclipse installation to install the latest revision of ADT on your development
computer.<>
Assuming that you have a compatible version of the Eclipse IDE installed, as described in Preparing for Installation,
above, follow these steps to download the ADT plugin and install it in your Eclipse environment.
1. Start Eclipse, then select Help > Install New Software....
2. Click Add, in the top-right corner.
3. In the Add Repository dialog that appears, enter "ADT Plugin" for the Name and the following URL for the Location:
https://dl-ssl.google.com/android/eclipse/
4. Click OK
Note: If you have trouble acquiring the plugin, try using "http" in the Location URL, instead of "https" (https is
preferred for security reasons).
5. In the Available Software dialog, select the checkbox next to Developer Tools and click Next.
6. In the next window, you'll see a list of the tools to be downloaded. Click Next.
7. Read and accept the license agreements, then click Finish.
Note: If you get a security warning saying that the authenticity or validity of the software can't be established, click
OK.
8. When the installation completes, restart Eclipse.
Configuring the ADT Plugin
After you've successfully downloaded the ADT as described above, the next step is to modify your ADT preferences in
Eclipse to point to the Android SDK directory:
1. Select Window > Preferences... to open the Preferences panel (Mac OS X: Eclipse > Preferences).
2. Select Android from the left panel.
You may see a dialog asking whether you want to send usage statistics to Google. If so, make your choice and
click Proceed. You cannot continue with this procedure until you click Proceed.
3. For the SDK Location in the main panel, click Browse... and locate your downloaded SDK directory.
4. Click Apply, then OK.
Done! If you haven't encountered any problems, then the installation is complete. If you're installing the Android SDK for
the first time, return to Installing the SDK to complete your setup.
Troubleshooting ADT Installation
If you are having trouble downloading the ADT plugin after following the steps above, here are some suggestions:
If Eclipse can not find the remote update site containing the ADT plugin, try changing the remote site URL to use
http, rather than https. That is, set the Location for the remote site to:
http://dl-ssl.google.com/android/eclipse/
If you are behind a firewall (such as a corporate firewall), make sure that you have properly configured your proxy
settings in Eclipse. In Eclipse, you can configure proxy information from the main Eclipse menu in Window (on Mac
3 of 5
10/9/2011 6:41 AM
ADT Plugin for Eclipse | Android Developers
http://developer.android.com/sdk/eclipse-adt.html
OS X, Eclipse) > Preferences > General > Network Connections.
If you are still unable to use Eclipse to download the ADT plugin as a remote update site, you can download the ADT
zip file to your local machine and manually install it:
1. Download the current ADT Plugin zip file from the table below (do not unpack it).
Name
Package
Size
MD5 Checksum
ADT 12.0.0 ADT-12.0.0.zip 5651973 bytes 8ad85d0f3da4a2b8dadfddcc2d66dbcb
2. Follow steps 1 and 2 in the default install instructions (above).
3. In the Add Site dialog, click Archive.
4. Browse and select the downloaded zip file.
5. Enter a name for the local update site (e.g., "Android Plugin") in the "Name" field.
6. Click OK.
7. Follow the remaining procedures as listed for default installation above, starting from step 4.
To update your plugin once you've installed using the zip file, you will have to follow these steps again instead of the
default update instructions.
Other install errors
Note that there are features of ADT that require some optional Eclipse components (for example, WST). If you
encounter an error when installing ADT, your Eclipse installion might not include these components. For information
about how to quickly add the necessary components to your Eclipse installation, see the troubleshooting topic ADT
Installation Error: "requires plug-in org.eclipse.wst.sse.ui".
For Linux users
If you encounter this error when installing the ADT Plugin for Eclipse:
An error occurred during provisioning.
Cannot connect to keystore.
JKS
...then your development machine lacks a suitable Java VM. Installing Sun Java 6 will resolve this issue and you can
then reinstall the ADT Plugin.
Updating the ADT Plugin
From time to time, a new revision of the ADT Plugin becomes available, with new features and bug fixes. Generally,
when a new revision of ADT is available, you should update to it as soon as convenient.
In some cases, a new revision of ADT will have a dependency on a specific revision of the Android SDK Tools. If such
dependencies exist, you will need to update the SDK Tools component of the SDK after installing the new revision of
ADT. To update the SDK Tools component, use the Android SDK and AVD Manager, as described in Adding SDK
Components.
To learn about new features of each ADT revision and also any dependencies on the SDK Tools, see the listings in the
Revisions section. To determine the version currently installed, open the Eclipse Installed Software window using Help >
4 of 5
10/9/2011 6:41 AM
ADT Plugin for Eclipse | Android Developers
http://developer.android.com/sdk/eclipse-adt.html
Software Updates and refer to the version listed for "Android Development Tools".
Follow the steps below to check whether an update is available and, if so, to install it.
1. Select Help > Check for Updates.
If there are no updates available, a dialog will say so and you're done.
2. If there are updates available, select Android DDMS, Android Development Tools, and Android Hierarchy Viewer,
then click Next.
3. In the Update Details dialog, click Next.
4. Read and accept the license agreement and then click Finish. This will download and install the latest version of
Android DDMS and Android Development Tools.
5. Restart Eclipse.
If you encounter problems during the update, remove the existing ADT plugin from Eclipse, then perform a fresh
installation, using the instructions for Installing the ADT Plugin.
Except as noted, this content is licensed under Creative Commons Attribution 2.5. For details and restrictions, see the Content
License.
Site Terms of Service - Privacy Policy - Brand Guidelines
5 of 5
Go to top
10/9/2011 6:41 AM
Вам также может понравиться
- TheBalance Letter 2062934 2022Документ1 страницаTheBalance Letter 2062934 2022KL SimОценок пока нет
- Mining Program: At-A-GlanceДокумент1 страницаMining Program: At-A-GlanceKL SimОценок пока нет
- Hidden Figures: The American Dream and the Untold Story of the Black Women Mathematicians Who Helped Win the Space RaceОт EverandHidden Figures: The American Dream and the Untold Story of the Black Women Mathematicians Who Helped Win the Space RaceРейтинг: 4 из 5 звезд4/5 (894)
- Multicloud May Be Your Cloud Strategy's Silver LiningДокумент1 страницаMulticloud May Be Your Cloud Strategy's Silver LiningKL SimОценок пока нет
- The Yellow House: A Memoir (2019 National Book Award Winner)От EverandThe Yellow House: A Memoir (2019 National Book Award Winner)Рейтинг: 4 из 5 звезд4/5 (98)
- TheBalance Letter 2062933 2020Документ2 страницыTheBalance Letter 2062933 2020KL SimОценок пока нет
- The Little Book of Hygge: Danish Secrets to Happy LivingОт EverandThe Little Book of Hygge: Danish Secrets to Happy LivingРейтинг: 3.5 из 5 звезд3.5/5 (399)
- Musculoskeletal Health Program: At-A-GlanceДокумент1 страницаMusculoskeletal Health Program: At-A-GlanceKL SimОценок пока нет
- Become A NIOSH-Certified B ReaderДокумент1 страницаBecome A NIOSH-Certified B ReaderKL SimОценок пока нет
- The Subtle Art of Not Giving a F*ck: A Counterintuitive Approach to Living a Good LifeОт EverandThe Subtle Art of Not Giving a F*ck: A Counterintuitive Approach to Living a Good LifeРейтинг: 4 из 5 звезд4/5 (5794)
- TheBalance Letter 2062906 2021Документ1 страницаTheBalance Letter 2062906 2021KL SimОценок пока нет
- Never Split the Difference: Negotiating As If Your Life Depended On ItОт EverandNever Split the Difference: Negotiating As If Your Life Depended On ItРейтинг: 4.5 из 5 звезд4.5/5 (838)
- TheBalance Letter 2058720 2020Документ1 страницаTheBalance Letter 2058720 2020KL SimОценок пока нет
- Elon Musk: Tesla, SpaceX, and the Quest for a Fantastic FutureОт EverandElon Musk: Tesla, SpaceX, and the Quest for a Fantastic FutureРейтинг: 4.5 из 5 звезд4.5/5 (474)
- TheBalance Letter 2060459 2021Документ1 страницаTheBalance Letter 2060459 2021KL SimОценок пока нет
- At-A-Glance: What Are Our Priorities?Документ1 страницаAt-A-Glance: What Are Our Priorities?KL SimОценок пока нет
- A Heartbreaking Work Of Staggering Genius: A Memoir Based on a True StoryОт EverandA Heartbreaking Work Of Staggering Genius: A Memoir Based on a True StoryРейтинг: 3.5 из 5 звезд3.5/5 (231)
- TheBalance Letter 2062946 2022Документ1 страницаTheBalance Letter 2062946 2022KL SimОценок пока нет
- Center For Maritime Safety and Health Studies: At-A-GlanceДокумент1 страницаCenter For Maritime Safety and Health Studies: At-A-GlanceKL SimОценок пока нет
- The Emperor of All Maladies: A Biography of CancerОт EverandThe Emperor of All Maladies: A Biography of CancerРейтинг: 4.5 из 5 звезд4.5/5 (271)
- TheBalance Letter 2061686 2021Документ1 страницаTheBalance Letter 2061686 2021KL SimОценок пока нет
- The Gifts of Imperfection: Let Go of Who You Think You're Supposed to Be and Embrace Who You AreОт EverandThe Gifts of Imperfection: Let Go of Who You Think You're Supposed to Be and Embrace Who You AreРейтинг: 4 из 5 звезд4/5 (1090)
- Hearing Loss Prevention Program: At-A-GlanceДокумент1 страницаHearing Loss Prevention Program: At-A-GlanceKL SimОценок пока нет
- The World Is Flat 3.0: A Brief History of the Twenty-first CenturyОт EverandThe World Is Flat 3.0: A Brief History of the Twenty-first CenturyРейтинг: 3.5 из 5 звезд3.5/5 (2219)
- Oil and Gas Extraction Program At-A-GlanceДокумент1 страницаOil and Gas Extraction Program At-A-GlanceKL SimОценок пока нет
- Team of Rivals: The Political Genius of Abraham LincolnОт EverandTeam of Rivals: The Political Genius of Abraham LincolnРейтинг: 4.5 из 5 звезд4.5/5 (234)
- Agriculture, Forestry, and Fishing Program: At-A-GlanceДокумент1 страницаAgriculture, Forestry, and Fishing Program: At-A-GlanceKL SimОценок пока нет
- The Hard Thing About Hard Things: Building a Business When There Are No Easy AnswersОт EverandThe Hard Thing About Hard Things: Building a Business When There Are No Easy AnswersРейтинг: 4.5 из 5 звезд4.5/5 (344)
- Evaluation of Exhalation Resistance and Inspired Carbon Dioxide Concentration in Elastomeric Half-Mask Respirators With Modified or Covered Exhalation ValvesДокумент35 страницEvaluation of Exhalation Resistance and Inspired Carbon Dioxide Concentration in Elastomeric Half-Mask Respirators With Modified or Covered Exhalation ValvesKL SimОценок пока нет
- Devil in the Grove: Thurgood Marshall, the Groveland Boys, and the Dawn of a New AmericaОт EverandDevil in the Grove: Thurgood Marshall, the Groveland Boys, and the Dawn of a New AmericaРейтинг: 4.5 из 5 звезд4.5/5 (265)
- Preventing Occupational Exposure To Legionella: Legionella. La Include The Following (CDC 2016b, CДокумент5 страницPreventing Occupational Exposure To Legionella: Legionella. La Include The Following (CDC 2016b, CKL SimОценок пока нет
- NIOSH Skin Notation Profile: CyclohexanolДокумент22 страницыNIOSH Skin Notation Profile: CyclohexanolKL SimОценок пока нет
- Conducting A Daily Inspection of Powered Industrial Trucks (Forklift, Narrow-Aisle Reach Truck, Walkie Pallet Lift, and Tow Tractor/Tug)Документ6 страницConducting A Daily Inspection of Powered Industrial Trucks (Forklift, Narrow-Aisle Reach Truck, Walkie Pallet Lift, and Tow Tractor/Tug)KL SimОценок пока нет
- Fire Fighter Fatality Investigation and Prevention Program (Fffipp)Документ2 страницыFire Fighter Fatality Investigation and Prevention Program (Fffipp)KL SimОценок пока нет
- Services Program: At-A-GlanceДокумент1 страницаServices Program: At-A-GlanceKL SimОценок пока нет
- Do You Know How Occupational Data For Health Can Support Quality Care?Документ1 страницаDo You Know How Occupational Data For Health Can Support Quality Care?KL SimОценок пока нет
- The Unwinding: An Inner History of the New AmericaОт EverandThe Unwinding: An Inner History of the New AmericaРейтинг: 4 из 5 звезд4/5 (45)
- Trade Negotiations and DiscussionsДокумент28 страницTrade Negotiations and DiscussionsKL SimОценок пока нет
- Microsoft 365 Enterprise Plan Comparison - USДокумент8 страницMicrosoft 365 Enterprise Plan Comparison - USKL SimОценок пока нет
- Anrep21 Chap3 eДокумент8 страницAnrep21 Chap3 eKL SimОценок пока нет
- Fortigate 400E Series: Data SheetДокумент6 страницFortigate 400E Series: Data SheetKL SimОценок пока нет
- Anrep21 Chap6 eДокумент8 страницAnrep21 Chap6 eKL SimОценок пока нет
- Anrep21 Chap9 eДокумент23 страницыAnrep21 Chap9 eKL SimОценок пока нет
- Anrep21 Spotlight 25anniv eДокумент3 страницыAnrep21 Spotlight 25anniv eKL SimОценок пока нет
- Facebook Javascript SDK PDFДокумент2 страницыFacebook Javascript SDK PDFRicardoОценок пока нет
- The Sympathizer: A Novel (Pulitzer Prize for Fiction)От EverandThe Sympathizer: A Novel (Pulitzer Prize for Fiction)Рейтинг: 4.5 из 5 звезд4.5/5 (119)
- Flaresim Getting StartedДокумент116 страницFlaresim Getting Startedfiqry DarwansyahОценок пока нет
- Microsoft Windows 1.0 To 8... Past To Present!!Документ12 страницMicrosoft Windows 1.0 To 8... Past To Present!!kdvprasadОценок пока нет
- B.tech CS S8 Client Server Computing Notes Module 1Документ13 страницB.tech CS S8 Client Server Computing Notes Module 1Jisha ShajiОценок пока нет
- Chapter 1 Advanced Programming Part IIДокумент71 страницаChapter 1 Advanced Programming Part IIYoomif TubeОценок пока нет
- Manual CVIДокумент79 страницManual CVISergio RomoОценок пока нет
- G NAS v1.9.32 RN v1.1Документ68 страницG NAS v1.9.32 RN v1.1Rizal Kawaii EclipseОценок пока нет
- Using Spyglass in GUI mode for design rule checkingДокумент33 страницыUsing Spyglass in GUI mode for design rule checkingvenu.lancer8205100% (1)
- Virtualization Using Openvz and EasyvzДокумент8 страницVirtualization Using Openvz and EasyvzShuaib Zahda100% (1)
- Reteam 2Документ3 страницыReteam 2Yao AgbehadjiОценок пока нет
- The Warrior Within Robert Moore PDFДокумент3 страницыThe Warrior Within Robert Moore PDFAbhinav Bhasin0% (5)
- ICTNWK540 AT1 Design, Build and Test Network ServersДокумент16 страницICTNWK540 AT1 Design, Build and Test Network Serversshafe SP100% (1)
- HeroSelect Readme PDFДокумент9 страницHeroSelect Readme PDFcaracallaxОценок пока нет
- Red Hat Enterprise Linux 8 Technical Overview PDFДокумент39 страницRed Hat Enterprise Linux 8 Technical Overview PDFblancorojoОценок пока нет
- ReadmeДокумент2 страницыReadmeKevinEdwuardBerriosFloresОценок пока нет
- 11.1 38-11 Cisco DNA CenterДокумент30 страниц11.1 38-11 Cisco DNA CenterDomenico Antonio GullottaОценок пока нет
- Top 7 Free and Open-Source Online Exam Software SolutionsДокумент11 страницTop 7 Free and Open-Source Online Exam Software SolutionslakshitaОценок пока нет
- Oracle 9I Installation On Red Hat LinuxДокумент9 страницOracle 9I Installation On Red Hat Linuxapi-3806338Оценок пока нет
- Microsoft Office Project 2003, Step-By-StepДокумент543 страницыMicrosoft Office Project 2003, Step-By-Stepanca1080% (1)
- Host Connectivity and Storage Allocation: HK902S E.00Документ56 страницHost Connectivity and Storage Allocation: HK902S E.00itnetmanОценок пока нет
- GravityZone Deployment GuideДокумент28 страницGravityZone Deployment GuidegabytgvОценок пока нет
- ClientDetail5 2 3Документ37 страницClientDetail5 2 3Dino ReinadiОценок пока нет
- VSphere OnSv67 Lab 10Документ26 страницVSphere OnSv67 Lab 10sybell8Оценок пока нет
- Configuring High Performance Computing GuideДокумент34 страницыConfiguring High Performance Computing GuideSuri Kens MichuaОценок пока нет
- Novascale Bullion Extended Memory System Release Bulletin TS 061.02Документ10 страницNovascale Bullion Extended Memory System Release Bulletin TS 061.02Fabrice PLATELОценок пока нет
- JasperReports Server Admin GuideДокумент288 страницJasperReports Server Admin GuideHencaConsultoresОценок пока нет
- Working With Time - Lab Solutions Guide: Index Type Sourcetype Interesting FieldsДокумент10 страницWorking With Time - Lab Solutions Guide: Index Type Sourcetype Interesting FieldsPreet GadhiyaОценок пока нет
- Arkadi N Anywhere User GuideДокумент13 страницArkadi N Anywhere User GuidelucasjgoОценок пока нет
- Install Actix Di Windows 7Документ2 страницыInstall Actix Di Windows 7Boedimansyah A. BaharОценок пока нет
- DICOM Network Analyzer User ManualДокумент22 страницыDICOM Network Analyzer User ManualsegurahОценок пока нет
- Introducing Python: Modern Computing in Simple Packages, 2nd EditionОт EverandIntroducing Python: Modern Computing in Simple Packages, 2nd EditionРейтинг: 4 из 5 звезд4/5 (7)
- Learn Python Programming for Beginners: Best Step-by-Step Guide for Coding with Python, Great for Kids and Adults. Includes Practical Exercises on Data Analysis, Machine Learning and More.От EverandLearn Python Programming for Beginners: Best Step-by-Step Guide for Coding with Python, Great for Kids and Adults. Includes Practical Exercises on Data Analysis, Machine Learning and More.Рейтинг: 5 из 5 звезд5/5 (34)
- Monitored: Business and Surveillance in a Time of Big DataОт EverandMonitored: Business and Surveillance in a Time of Big DataРейтинг: 4 из 5 звезд4/5 (1)
- Linux: The Ultimate Beginner's Guide to Learn Linux Operating System, Command Line and Linux Programming Step by StepОт EverandLinux: The Ultimate Beginner's Guide to Learn Linux Operating System, Command Line and Linux Programming Step by StepРейтинг: 4.5 из 5 звезд4.5/5 (9)
- Excel Essentials: A Step-by-Step Guide with Pictures for Absolute Beginners to Master the Basics and Start Using Excel with ConfidenceОт EverandExcel Essentials: A Step-by-Step Guide with Pictures for Absolute Beginners to Master the Basics and Start Using Excel with ConfidenceОценок пока нет