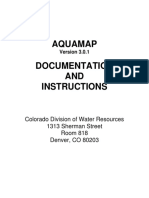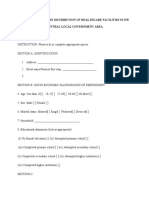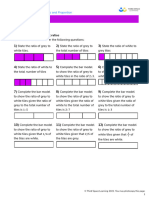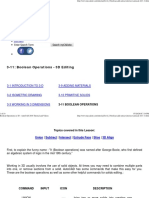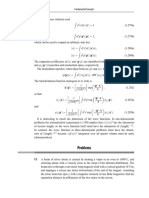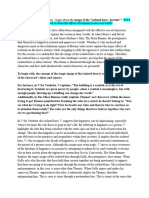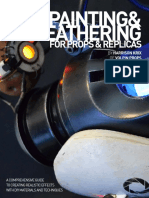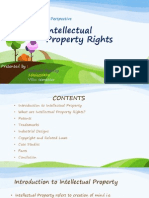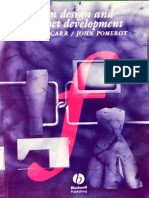Академический Документы
Профессиональный Документы
Культура Документы
2010 Camry Nav Handbook 11423
Загружено:
KeeАвторское право
Доступные форматы
Поделиться этим документом
Поделиться или встроить документ
Этот документ был вам полезен?
Это неприемлемый материал?
Пожаловаться на этот документАвторское право:
Доступные форматы
2010 Camry Nav Handbook 11423
Загружено:
KeeАвторское право:
Доступные форматы
SETUP
SECTION
SETUP
Setup
D General settings
(Used for language selection and the on/off settings of
operation sounds and automatic screen change.)
206
D Clock settings
(Used for changing time zones and the on/off settings of
daylight saving time.)
211
D Voice settings
(Voice guidance can be set.)
212
D Navigation settings
(Home and Preset Destinations can be set and edited.)
214
D Detailed navigation settings
(Average cruising speed, displayed screen contents,
and POI icon categories can be set.)
215
D Telephone settings
(Bluetoothr phones can be registered.)
224
D Audio settings
(Settings are available for portable audio devices and
Bluetoothr audio devices players.)
262
D Vehicle settings
(Vehicle information can be set.)
270
205
SETUP
General settings
Used for language selection and the on/off
settings of operation sounds and automatic screen change.
SCREENS FOR GENERAL SETTINGS
1. Push the SETUP button.
On this screen, the following functions can
be performed.
No.
Function
You can change the language.
(See D Selecting a language on
page 207.)
On or Off can be selected to
sound beeps.
On or Off can be selected for
automatic screen changes from
the audio screen to the map.
When On is selected, the
screen will automatically return to
the map from the audio screen after 20 seconds.
Line color can be changed. (See
D Selecting the line color on page
208.)
2. Touch General.
3. Touch the items to be set.
4. Touch Save.
206
SETUP
No.
Function
Keyboard layout can be changed.
(See D Selecting a keyboard layout on page 208.)
Distance unit can be changed.
(See D Unit of measurement on
page 209.)
The personal data can be deleted.
(See D Delete personal data on
page 210.)
D Selecting a language
You can change the language.
1. Push the SETUP button.
2. Touch General on the Setup
screen.
3. Touch Language.
4. Touch the desired button.
The previous screen will be displayed.
5. Touch Save.
207
SETUP
D Selecting the line color
D Selecting a keyboard layout
Line color can be changed.
1. Push the SETUP button.
2. Touch General on the Setup
screen.
Keyboard layout can be changed.
1. Push the SETUP button.
2. Touch General on the Setup
screen.
3. Touch Line Color.
3. Touch Keyboard Layout.
4. Touch the desired color.
4. Touch ABC or QWERTY of
Keyboard Layout to choose the keyboard layout.
5. Touch Save.
The line color will be changed.
5. Touch Save.
208
SETUP
LAYOUT TYPE
D Unit of measurement
Distance unit can be changed.
1. Push the SETUP button.
2. Touch General on the Setup
screen.
Then touch
to display page 2 of the
General Settings screen.
" ABC type
3. Touch Unit of Measurement.
" QWERTY type
4. Select Kilometer or Mile.
5. Touch Save.
INFORMATION
This function is available only in English or Spanish. To switch language, see D Selecting a language
on page 207.
209
SETUP
D Delete personal data
The following personal data can be deleted or returned to their default settings:
D Maintenance conditions
D Maintenance information off setting
D Address book
D Areas to avoid
D Previous points
D Route trace
D Phonebook data
D Call history data
D Speed dial data
D Voice tag data
D Bluetoothr phone data
D Volume setting
D Details setting
This function is available only when the vehicle is not moving.
1. Push the SETUP button.
2. Touch General on the Setup
screen.
Then touch
to display page 2 of the
General Settings screen.
3. Touch Delete Personal Data.
4. Touch Delete.
5. Touch Yes.
210
SETUP
Clock settings
Used for changing time zones and the on/
off settings of daylight saving time.
SCREEN FOR CLOCK SETTINGS
On this screen, the following functions can
be performed.
1. Push the SETUP button.
No.
Function
Time zone can be changed. (See
D Time zone on page 212.)
On or Off can be selected for
daylight savings time.
2. Touch Clock.
3. Touch the items to be set.
4. Touch Save.
211
SETUP
Voice settings
D Time zone
Voice guidance can be set.
A time zone can be selected and GMT can
be set.
1. Push the SETUP button.
2. Touch Clock on the Setup
screen.
1. Push the SETUP button.
3. Touch Time Zone.
2. Touch Voice.
4. Touch the desired time zone.
If you touch Other, adjust the zone
manually.
3. Touch the items to be set.
4. Touch Save.
5. Touch OK.
212
SETUP
SCREEN FOR VOICE SETTINGS
D Voice volume
The voice guidance volume can be adjusted or switched off.
1. Push the SETUP button.
2. Touch Voice on the Setup
screen.
3. Select the desired level by touching
the number.
If voice guidance is not needed, touch
Off to disable the feature.
On this screen, the following functions can
be performed.
No.
Function
The voice guidance volume can
be adjusted or switched off. (See
D Voice volume on page 213.)
Voice guidance during route guidance can be set to On or Off.
Voice guidance during audio system use can be set to On or
Off.
Voice recognition talkback can be
set to On or Off.
When On is selected, the
speech command system can be
operated without pressing the talk
switch more than once.
When using the traffic information
function, voice guidance can be
set to On or Off.
When selected the number or Off will be
highlighted.
4. Touch Save.
213
SETUP
Navigation settings
D Traffic voice guidance
You can receive congestion information
through voice guidance while being guided
to your destination.
To turn the Traffic Voice Guidance on:
1. Push the SETUP button.
2. Touch Voice on the Setup
screen.
Points or areas on the map can be registered.
On this screen, the following operations
can be performed.
No.
Function
Sets home
(See page 101.)
3. Select On of the Traffic Voice
Guidance.
4. Touch Save.
Sets preset destinations
(See page 103.)
Sets address book
(See page 106.)
INFORMATION
D This function is available only in
English. To select English, see D
Selecting a language on page 207.
Sets area to avoid
(See page 112.)
Deletes previous destinations
(See page 117.)
Detailed navigation settings
(See page 215.)
D When the Traffic Information indicator is dimmed, Auto Avoid
Traffic, Traffic Voice Guidance
and Show Free Flowing Traffic
will not operate.
214
SETUP
Detailed navigation settings
Average cruising speed, displayed screen
contents, and POI icon categories can be
set.
4. Touch the items to be set.
5. Touch Save.
1. Push the SETUP button.
2. Touch Navi..
3. Touch Detailed Navi. Settings.
215
SETUP
SCREENS FOR NAVIGATION SETTINGS
On this screen, the following functions can
be performed.
No.
Function
Average cruising speed can be
set. (See D Driving speeds on
page 217.)
The automatic input function can
be set to On or Off.
During route guidance, voice guidance for the next street name can
be set to On or Off.
On or Off can be selected to
display cautionary massages
when the route includes traffic restrictions or seasonally restricted
roads.
When On is selected, freely
flowing traffic can be shown with
the arrow.
216
No.
Function
Displayed POI icon categories can
be set. (See D POI category
change (Select POI icons) on
page 219.)
Buttons displayed on the map
screen when AAOff is touched
can be set. (See D Screen layout
function (AAOff function) on
page 220.)
The current vehicle position mark
can be adjusted manually. Miscalculation of the distance caused by
tire replacement can also be adjusted. (See D Current position/
tire change calibration on page
221.)
Display of popup information can
be set to On or Off. (See D
Popup information on the page
223.)
SETUP
D Driving speeds
The speed that is used for the calculation
of the estimated travel time and the estimated arrival time can be set.
1. Push the SETUP button.
2. Touch Navi. on the Setup
screen.
3. Touch Detailed Navi. Settings on
the Navigation Settings screen.
INFORMATION
D The displayed time to the destination is the approximate driving
time that is calculated based on the
selected speeds and the actual
position along the guidance route.
D The time shown on the screen may
vary greatly depending on progress along the route, which may be
affected by conditions such as
traffic jams and construction work.
D It is possible to display up to 99
hours 59 minutes.
4. Touch Driving Speeds.
5. Touch
or
to set the average
vehicle speeds for Residential, Main
Streets, and Freeways.
To set the default speeds, touch Default.
6. After setting of the desired speeds
is completed, touch Save.
217
SETUP
D Auto avoid traffic
The guidance route automatically
changes to another route to avoid heavy
congestion.
To turn the Auto Avoid Traffic on:
1. Push the SETUP button.
2. Touch Navi. on the Setup
screen.
3. Touch Detailed Navi. Settings on
the Navigation Settings screen.
4. Touch On of the Auto Avoid Traffic.
5. Touch Save.
When congestion information about the
guidance route has been received, a
screen will appear to ask you whether to
reroute to avoid the congestion.
If you wish to reroute, touch Yes.
Another route to allow you to avoid the
congestion will appear.
If you do not wish to reroute, touch No.
218
INFORMATION
When the Traffic Information indicator is dimmed, Auto Avoid Traffic, Traffic Voice Guidance and
Show Free Flowing Traffic will not
operate.
SETUP
D Show free flowing traffic
Freely flowing traffic is shown with the arrow.
To turn the Show Free Flowing Traffic on:
1. Push the SETUP button.
2. Touch Navi. on the Setup
screen.
3. Touch Detailed Navi. Settings on
the Navigation Settings screen.
D POI category change
(Select POI icons)
Select from among the 6 icons displayed
on the Customize POI Icons screen, so
that setting of the icons to be displayed on
the map screen can be done easily.
1. Push the SETUP button.
2. Touch Navi. on the Setup
screen.
3. Touch Detailed Navi. Settings on
the Navigation Settings screen.
Then touch
to display page 2 of the
Detailed Navi. Settings screen.
4. Select On of the Show Free Flowing Traffic.
5. Touch Save.
INFORMATION
4. Touch Customize POI Icons.
When the Traffic Information indicator is dimmed, Auto Avoid Traffic, Traffic Voice Guidance and
Show Free Flowing Traffic will not
operate.
5. Touch the category button to be
changed.
219
SETUP
D Screen layout function (AAOff
6. Touch the desired group.
If the desired POI category is not on the
screen, touch List All Categories to list
all POI categories.
7. Touch the desired category.
8. Touch OK.
function)
Each touch screen button and current
street name on the map screen can be displayed or hidden.
1. Push the SETUP button.
2. Touch Navi. on the Setup
screen.
3. Touch Detailed Navi. Settings on
the Navigation Settings screen.
Then touch
to display page 2 of the
Detailed Navi. Settings screen.
4. Touch AAOff Function.
5. Touch the button to be turned off.
The button becomes dimmed.
To set the default, touch Default.
6. Touch Save.
220
SETUP
D Current position/tire change cal-
ibration
The current vehicle position mark can be
adjusted manually. Miscalculation of the
distance caused by tire replacement can
also be adjusted.
1. Push the SETUP button.
2. Touch Navi. on the Setup
screen.
3. Touch Detailed Navi. Settings on
the Navigation Settings screen.
Then touch
POSITION/DIRECTION CALIBRATION
When driving, the current vehicle position
mark will be automatically corrected by
GPS signals. If GPS reception is poor due
to location, you can manually adjust the
current vehicle position mark.
to display page 2 of the
Detailed Navi. Settings screen.
1. Touch Position / Direction.
4. Touch Calibration.
2. Touch the 8 directional touch
to
screen button to move the cursor
the desired point on the map.
3. Touch OK.
5. Touch the desired button.
INFORMATION
For additional information on the accuracy of a current vehicle position,
see Limitations of the navigation
system on page 276.
221
SETUP
TIRE CHANGE CALIBRATION
The tire change calibration function will be
used when replacing the tires. This function will adjust the miscalculation caused
by the circumference difference between
the old and new tires. If this procedure is
not performed when the tires are replaced,
the current vehicle position mark may be
incorrectly displayed.
4. Touch either the
or
to ad-
just the direction of the current vehicle
position mark.
5. Touch OK.
The map will be displayed.
To perform a distance calibration procedure, touch Tire Change on the
Calibration screen.
The message appears and the quick distance calibration is automatically started.
A few seconds later, a map will be displayed.
222
SETUP
D Popup information
When the Popup information is turned
on, the popup information will be displayed.
1. Push the SETUP button.
2. Touch Navi. on the Setup
screen.
3. Touch Detailed Navi. Settings on
the Navigation Settings screen.
Then touch
When the Popup Information is turned
off, the following messages will not be displayed.
to display page 2 of the
Detailed Navi. Settings screen.
This message appears when the system is
in the POI mode and the map scale is over
0.5 miles (1 km).
4. Touch Popup Information.
The message appears when the map is
switched to the twin map screen mode.
5. Touch On or Off.
6. Touch Save.
223
SETUP
Telephone settings
Telephone settings can be changed
on the Phone settings screen.
Volume setting
You can adjust the voice and ring volume.
1. Touch Volume.
1. Push the SETUP button.
2. Touch Phone.
2. Change each setting according to
the following procedures.
3. When you complete all settings,
touch Save.
Automatic volume settings for high
speed
The system will automatically increase the
volume by one step up when the speed exceeds 50 mph (80 km/h).
Please refer to the following pages for
each setting.
224
SETUP
D Voice volume setting
1. Touch Voice Volume.
2. Touch or + to adjust the voice
volume.
3. Touch OK.
D Initializing the settings
You can initialize the settings.
1. Touch Default.
2. Touch Yes.
D Ring volume setting
1. Touch Ring Volume.
2. Touch or + to adjust the ring
volume.
3. Touch OK.
225
SETUP
Manage phone
Manage phone is accessed from the
Connect Phone screen.
1. Push the SETUP button.
2. Touch Phone.
D Registering a Bluetoothr phone
1. Touch (add new) to register your
cellular phone to the system.
3. Touch Manage Phone.
Please refer to the following pages for
each setting.
226
2. When this screen is displayed, input
the passcode displayed on the screen
into the phone.
For the operation of the phone, see the
manual that comes with your cellular
phone.
If you want to cancel it, touch Cancel.
SETUP
When another Bluetoothr device is
connected
3. When the connection is completed,
this screen is displayed.
You do not need to enter the phone in case
of using the same one.
When another Bluetoothr device is currently connected, this screen is displayed.
If you want to disconnect it, touch Yes.
INFORMATION
When you register your phone,
Bluetoothr audio will disconnect. It
will reconnect automatically when
you finish registration. It will not be
reconnected depending on the phone
you are using.
When this screen is displayed, follow the
guidance on the screen to try again.
227
SETUP
You can also register a new Bluetoothr
phone in the following way.
1. Push the SETUP button.
2. Touch Phone.
3. Touch Manage Phone.
6. Touch (empty) to register your
cellular phone to the system.
The following operations are the same
as the operation after you touch (add
new).
4. Touch Options.
5. Touch New Phone.
228
SETUP
D Selecting a Bluetoothr phone
In case you register more than one
Bluetoothr phone, you need to choose
a favorite one.
You can select the Bluetoothr phone
from a maximum of 4 numbers.
(add new) is displayed when you have
not registered a Bluetoothr phone yet.
Although you can register up to 4
Bluetoothr phones in the system, only one
Bluetoothr phone can function at a time.
1. Select the phone to connect.
The Bluetoothr mark is displayed when
you connect the phone.
2. The Connect Bluetooth screen is
displayed.
3. When the result message is displayed, you can use the Bluetoothr
phone.
: Bluetooth is a registered trademark of
Bluetooth SIG. Inc.
229
SETUP
When you connect the phone while
Bluetoothr audio is playing
This screen is displayed, and the
Bluetoothr audio will stop temporarily.
When another Bluetoothr device is
connected
When another Bluetoothr device is currently connected, this screen is displayed.
If you want to disconnect it, touch Yes.
230
Setting the handsfree power
You can select the state of Handsfree
Power.
The state changes between On and
Off every time you touch Handsfree
Power.
For the Handsfree Power, see
Changing the handsfree power on
page 256.
SETUP
D Editing the Bluetoothr phone
You can see the information of the
Bluetoothr phone on the system or
edit.
Device Name
. . . . . The name of Bluetoothr
phone which is displayed on
the screen. You can change it
into a desired name.
If you change a device name,
the name registered in your
cellular phone is not changed.
Device Address
. . . . . The address peculiar to the
system. You cannot change it.
If you have registered two
Bluetoothr phones with the
same device name and you
cannot distinguish one from
the other, refer to it.
3. Select the phone to edit.
4. This screen is displayed.
If you want to change the device name,
touch Edit.
1. Touch Options.
2. Touch Edit Phones.
231
SETUP
D Deleting a Bluetoothr phone
5. Use the software keyboard to input
the device name.
6. Confirm the device name and touch
OK.
232
1. Touch Options.
2. Touch Remove Phones.
SETUP
D By voice recognition
3. Select the desired phone or touch
Select All, then touch Delete.
You can select multiple phones and delete
them at the same time.
You can operate Connect Phone by giving a command.
Connect Phone includes Select Phone,
Add New Phone and Handsfree Power
Off (On).
The operating procedure is similar to other
voice recognition. (For the operation of
voice recognition, see Speech command
system on page 44.)
When you select the command of Add
New Phone, you must carry out the following operation on the screen.
4. Touch Yes.
INFORMATION
When you delete a Bluetoothr
phone, the phonebook data will be
deleted at the same time.
233
SETUP
Phonebook
INFORMATION
Phonebook data is managed for every registered phone. When another phone is connecting, you can not
read the registered data.
Setting the phonebook
Setting the phonebook is accessed
from the Contacts screen.
1. Push the SETUP button.
2. Touch Phone.
3. Touch Phonebook.
Phonebook is accessed from the
Phonebook Settings screen.
1. Push the SETUP button.
2. Touch Phone.
4. Touch Manage Contacts.
3. Touch Phonebook.
Please refer to the following pages for
each setting.
Please do each setting from this
screen.
234
SETUP
You can also display the Contacts
screen in the following way.
1. Push the INFOPHONE button.
2. Touch Phone.
3. Touch Contacts.
D Transferring a phone number
You can transfer the phone numbers in
your Bluetoothr phone to the system.
The phonebook manages a maximum
of 4 phonebooks in all. Up to 1000 persons data (up to 3 numbers a person)
can be registered in total of phonebooks.
Transfer it while the engine is running.
4. Touch Options.
1. Touch Transfer Contacts.
5. Touch Manage Contacts.
2. Touch Replace Contacts or Add
Contacts.
In case that the phonebook contains
phonebook data, this screen is displayed.
235
SETUP
3. Transfer the phonebook data to the
system using the Bluetoothr phone.
This screen appears while transferring. To
cancel it, touch Cancel. If the transferring is interrupted on the way, the phonebook data transferred until then can be
memorized in the system.
When you have touched Replace Contacts:
If your cellular phone does not support
PBAP or OPP service, you can not use this
function.
If your phone supports PBAP service, you
can transfer the phonebook data without
operating your phone.
If your phone does not support PBAP service, you must transfer the phonebook
data by operating your phone.
When you have touched Add Contacts:
If your cellular phone does not support
OPP service, you can not use this function.
You can transfer the phonebook data only
by operating your phone.
236
4. In case that you have touched Add
Contacts, this screen is displayed.
If you want to transfer another phonebook, touch Yes.
u10044gi
When this screen is displayed, try the
transfer operation again.
SETUP
When another Bluetoothr device is
connected
When another Bluetoothr device is currently connected, this screen is displayed.
If you want to disconnect it, touch Yes.
D Registering the phonebook data
You can register the phonebook data.
Up to 3 numbers per person can be registered.
1. Touch New Contact.
INFORMATION
Bluetoothr audio will disconnect
during transfer on phonebook data.
In this case, it will reconnect automatically when data transfer finishes. (It will not be reconnected depending the phone you are using.)
2. Use the software keyboard to input
the name and touch OK.
237
SETUP
3. Input the phone number and touch
OK.
If you want to use the tone signal after
the phone number, input the tone signal
too.
4. Select the phone type.
238
5. When two or less numbers in total
are registered to this contact, this
screen is displayed.
When you want to add a number to this
contact, touch Yes.
SETUP
D Editing the phonebook data
You can register the phone number in
Phone#1, Phone#2 and Phone#3
separately.
1. Touch Edit Contacts.
3. Touch Edit for the desired name
or number.
4. Edit the name or the number. (See D
Registering the phonebook data on
page 237.)
5. When you complete the edit, touch
Save.
2. Select the data you want to edit.
239
SETUP
You can also display the Edit Contact
screen in the following ways.
From Contact Data screen
1. Push the INFOPHONE button.
2. Touch Phone.
3. Touch Contacts.
4. Select the desired data from the list.
From Call History screen
1. Push the INFOPHONE button.
2. Touch Phone.
3. Touch Call History.
4. Select the desired number from the
list.
5. Touch Add Contact or Update
Contact.
5. Touch Options.
6. Touch Edit Contact.
240
6. In case that you have touched Update Contact, this screen is displayed.
Select the desired data from the list.
SETUP
D Deleting the phonebook data
You can delete the data.
When you release your car, delete all
your data on the system.
3. Touch Yes.
1. Touch Delete Contacts.
2. Select the desired data or touch
Select All, then touch Delete.
You can select multiple data and delete
them at the same time.
241
SETUP
You can also delete it in the following
way.
1. Push the INFOPHONE button.
2. Touch Phone.
3. Touch Contacts.
4. Select the desired data from the list.
7. Touch Yes.
INFORMATION
When you delete a Bluetoothr
phone, the phonebook data will be
deleted at the same time.
5. Touch Options.
6. Touch Delete Contact.
242
SETUP
Speed dials setting
Speed dials setting is accessed from
the Speed Dials screen.
1. Push the SETUP button.
2. Touch Phone.
3. Touch Phonebook.
You can also display the Speed Dials
screen in the following way.
1. Push the INFOPHONE button.
2. Touch Phone.
3. Touch Speed Dials.
4. Touch Manage Speed Dials.
4. Touch Options.
Please refer to the following pages for
each setting.
243
SETUP
D Registering the speed dial
You can register the desired phone
number from phonebook. Up to 18
numbers per phone can be registered.
3. Touch the desired phone number.
1. Touch New Speed Dial.
4. Touch the touchscreen button you
want to register in.
2. Select the data you want to register.
244
SETUP
You can also register the speed dial in
the following ways.
From Speed Dial screen
1. Push the INFOPHONE button.
2. Touch Phone.
3. Touch Speed Dials.
5. If you select a touchscreen button
you registered before, this screen is
displayed.
Touch Yes if you want to replace it.
4. Touch (add new).
6. When this screen is displayed, the
operation is complete.
5. Touch Yes to set new speed dial.
245
SETUP
From Contact Data screen
1. Push the INFOPHONE button.
2. Touch Phone.
3. Touch Contacts.
4. Select the desired data from the list.
6. Select the data you want to register.
5. Touch Options.
7. Touch the desired phone number.
6. Touch Set Speed Dial.
246
SETUP
D Editing the speed dial
You can edit the speed dial.
7. This screen is displayed.
The following operations are the same
as the operation when you operate it
from the SETUP button.
1. Touch Edit Speed Dials.
2. Touch the touchscreen button you
want to edit.
3. Touch Edit.
247
SETUP
D Deleting the speed dial
You can delete the speed dial.
4. Use the software keyboard to input
the name.
1. Touch Delete Speed Dials.
5. Touch Save.
2. Select the desired data or touch
Select All, then touch Delete.
You can select multiple data and delete
them at the same time.
248
SETUP
Deleting call history
You can delete the call history.
3. Touch Yes.
1. Touch Delete Call History.
2. Select the desired history to delete.
249
SETUP
You can also delete the call history in
the following way.
1. Push the INFOPHONE button.
2. Touch Phone.
3. Touch Call History.
3. Select the desired data or touch
Select All, then touch Delete.
You can select multiple data and delete
them at the same time.
4. Touch Delete.
4. Touch Yes.
5. This screen is displayed.
The following operations are the same
as the operation when you operate it
from the SETUP button.
You can similarly operate other call history.
250
SETUP
Setting the voice tag
Setting the voice tag is done by displaying Voice Tags screen.
1. Push the SETUP button.
2. Touch Phone.
3. Touch Phonebook.
You can also display Voice Tags
screen in the following way.
1. Push the INFOPHONE button.
2. Touch Phone.
3. Touch Contacts.
4. Touch Manage Voice Tags.
4. Touch Options.
Please refer to the following pages for
each setting.
5. Touch Manage Voice Tags.
251
SETUP
D Registering the voice tag
You can register a voice tag for up to 20
numbers.
3. Touch D REC, and record a voice
tag.
1. Touch New Voice Tag.
2. Select the data you want to register.
4. Touch " Play to play the voice
tag.
When you complete the voice tag registration, touch OK.
INFORMATION
When you use the voice tag, do not
change the language setting from
the language setting used when registering.
If they are different, the voice recognition cant recognize the voice tag
that you have registered.
252
SETUP
You can also register the voice tag in
the following way.
1. Push the INFOPHONE button.
2. Touch Phone.
3. Touch Contacts.
4. Select the desired data from the list.
7. This screen is displayed.
The following operations are the same
as the operation when you operate it
from the SETUP button.
5. Touch Options.
6. Touch Set Voice Tag.
253
SETUP
D Editing the voice tag
D Deleting the voice tag
1. Touch Edit Voice Tags.
1. Touch Delete Voice Tags.
2. Select the data you want to edit.
2. Select the desired data or touch
Select All, then touch Delete.
You can select multiple data and delete
them at the same time.
3. This screen is displayed.
The following operations are the same
as the operation when you register the
voice tag.
254
3. Touch Yes.
SETUP
Bluetoothr
You can confirm and change the
Bluetoothr settings.
1. Push the SETUP button.
2. Touch Phone.
3. Touch Bluetooth.
The information displays the following
items.
Device Name
. . . . . The name in the Bluetoothr
network. You can change it.
Passcode
. . . . . The password when you register your cellular phone in the
system. You can change it.
Device Address
. . . . . The address peculiar to the
system. You can not change it.
If the same device name is
displayed on the screen of
your phone, refer to it.
If you want to change the settings, refer
to the following pages.
When you change the settings, touch
Save after changing them.
4. This screen is displayed.
: Bluetooth is a registered trademark of
Bluetooth SIG. Inc.
255
SETUP
D Changing the Bluetoothr settings
You can change the Bluetoothr settings according to the following procedures.
Changing the handsfree power
The Handsfree Power display shows
the following state.
When Handsfree Power is On:
Vehicles with smart key system
The Bluetoothr phone is automatically
connected when you turn the ignition to
ACCESSORY or IGNITION ON mode.
Vehicles without smart key system
The Bluetoothr phone is automatically
connected when you turn the ignition to the
ACC or ON position.
When Handsfree Power is Off:
The Bluetoothr phone is disconnected,
and the system will not connect to it next
time.
You can select the state of Handsfree
Power.
On: The auto connection is turned on.
Off: The auto connection is turned off.
You can not change the state from On
into Off while driving.
256
1. Touch Handsfree Power.
2. Touch On or Off.
SETUP
Editing the device name
3. Touch Save.
In case that the state of Handsfree
Power is changed from Off into
On, Bluetoothr connection will begin.
When you connect the phone while
Bluetoothr audio is playing
1. Touch Edit of Device Name.
2. Use the software keyboard to input
the device name.
INFORMATION
This screen is displayed, and the
Bluetoothr audio will stop temporarily.
The device names are common
Bluetoothr audio and Bluetoothr
phone.
If you change the device name of the
phone, the device name of the audio
will change at same time.
However, passcodes can be set separately.
257
SETUP
Editing the passcode
D Initializing the Bluetoothr settings
You can initialize the settings.
1. Touch Edit of Passcode.
1. Touch Default.
2. Input a passcode and touch OK.
2. Touch Yes.
If the state of Handsfree Power is
changed from Off into On, Bluetoothr
connection will begin.
258
SETUP
Details
If you connect a phone
Bluetoothr audio is playing
while
This screen is displayed, and the
Bluetoothr audio will stop temporarily.
You can do the detail settings.
1. Push the SETUP button.
2. Touch Phone.
3. Touch Details.
4. Do each setting according to the following procedures.
5. When you complete each setting,
touch Save.
259
SETUP
D Incoming call display
You can select the method of the incoming call display.
1. Touch
Mode.
260
Incoming
Call
Display
2. Touch Full Screen or Drop
Down.
Full Screen mode
. . . . . When a call is received, the
Handsfree screen is displayed and you can operate it
on the screen.
Drop Down mode
. . . . . The message is displayed on
the upper side of the screen.
You can only operate the
steering switch.
SETUP
D The Bluetoothr connection status
at start up
1. Touch Display Phone Status.
Vehicles with smart key system
When the ENGINE START STOP
switch is in ACCESSORY or IGNITION
ON mode and the Bluetoothr is automatically connected, the connection
check is displayed.
Vehicles without smart key system
When the engine switch is in the ACC
or ON position and the Bluetoothr is
automatically connected, the connection check is displayed.
When Display Phone Status is On,
this status is displayed.
When Display Phone Status is Off,
this status is not displayed.
2. Touch On or Off.
261
SETUP
Audio Settings
Select portable player
D Initializing the settings
You can initialize the settings.
The portable player to connect can be
selected. The registered audio information can be confirmed and edited.
D Selecting a portable player
If you register a second portable player,
either one can be selected for connection.
1. Touch Default.
1. Push the SETUP button.
2. Touch Yes.
U10025GS
2. Touch Audio on Setup screen.
262
SETUP
U10002GS
3. Touch Select Portable Player on
Audio Settings screen.
You can select from a maximum of two
Bluetoothr portable players.
Empty is displayed when you have not
registered a portable player yet. The
Bluetoothr mark is displayed when you
choose the portable player.
U10003GS
4. Select desired portable player and
then touch OK.
Although you can register up to two portable players in the system, only one portable player can function at a time.
D Displaying Bluetoothr information
You can see or change the information
of the portable player on the system.
Device Name
. . . The name of Bluetoothr portable
player which is displayed on the
screen. You can change it into a desired name.
Device Address
. . . The address peculiar to the system.
You cannot change it. If you have registered two Bluetoothr portable players with the same device name and
you cannot distinguish one from the
other, refer to it.
Connection Method
. . . The connection method can be
switched between From Vehicle and
From Portable Player.
U10004GS
Select the desired portable player and
then touch Portable Player Info.
263
SETUP
D Changing a device name
D Selecting Connection method
You can change a device name. Even if
you change a device name, the name
registered in your portable player is not
changed.
The connection method can be selected.
From Vehicle: Connect the audio system to the portable player.
From Portable Player: Connect the portable player to the audio system.
U10004GS
U10007GS
1. Touch Portable Player Info on
Select Portable Player screen.
Select desired connection method
From Vehicle or From Portable
Player and then touch Save.
U10005GS
INFORMATION
If the connection method is set to
From Portable Player, Auto
Bluetooth Connect cannot be
selected.
2. Touch Edit for Device Name on
Portable Player Information screen.
U10006GS
3. Use the software keyboard to input
the device name.
264
Bluetooth is a registered trademark of
Bluetooth SIG. Inc.
SETUP
Setting Bluetoothr audio
The Bluetoothr audio settings can be
set.
D Registering your portable player
U10010GS
U10008GS
1. Touch Bluetooth Audio Settings
on Audio Settings screen.
3. When this screen is displayed, enter
the passcode displayed on the screen
into the portable player.
For the operation of the portable player,
see the manual that comes with it.
If you want to cancel the entry, touch Cancel.
U10009GS
U10011GS
2. Touch Register of Bluetooth
Audio on BT Audio Setting screen.
: Bluetooth is a registered trademark of
Bluetooth SIG. Inc.
4. When the connection is complete,
this screen is displayed.
You do not need to enter the portable player in case of using the same one.
U10012GS
When this screen is displayed, follow the
guidance on the screen to try connection
again.
265
SETUP
When another Bluetoothr device is
connected
(a) Removing a Bluetoothr audio
U10013GS
When another Bluetoothr device is currently connected, this screen is displayed.
If you want to disconnect it, touch Yes.
1. Touch Remove of Bluetooth
Audio on BT Audio Setting screen.
INFORMATION
If the device corresponds with both
Bluetoothr phone and Bluetoothr
audio, register and connect the
Bluetoothr phone first or a
connection failure may occur when
registering the Bluetoothr audio.
U10014GS
2. Select the portable player you want
to delete and touch OK.
U10015GS
3. Touch Yes to unregister the selected portable player.
: Bluetooth is a registered trademark of
Bluetooth SIG. Inc.
266
SETUP
(b) Connecting Bluetoothr audio
AUTOMATICALLY
U10016GS
U10017GS
If the selected portable player is in use, this
screen will appear. Touch Yes. The system will disconnect the portable player and
remove it.
Touch On for Auto Bluetooth Connect
to activate the automatic connection for
the Bluetoothr. Always set it to this mode
and leave the Bluetoothr portable player in
a condition where connection can be
established. The Auto Bluetooth
Connect cannot be selected if the
connection method is set to From
Portable Player.
: Bluetooth is a registered trademark of
Bluetooth SIG. Inc.
267
SETUP
U10018GS
Vehicles with smart key system
When the ENGINE START STOP switch
is in ACCESSORY or IGNITION ON
mode, the selected portable player will be
automatically connected and the connection result is displayed.
Vehicles without smart key system
When the engine switch is in the ACC or
ON position, the selected portable player
will be automatically connected and the
connection result is displayed.
MANUALLY
When the auto connection failed or turned
off, you have to connect Bluetoothr manually.
For the manual operation, see page 176.
(c) Changing the passcode
The passcode for registering your portable player on the system. You can
change this to 4 to 8 digit number of
your choice. The default is 0000.
U10019GS
1. Touch Edit of Passcode on BT
Audio Setting screen.
U10020GS
2. Enter the new 48 digits passcode
and touch OK.
Each time you touch
is deleted.
268
, an input digit
SETUP
(d) Changing the device name
You can change a device name. Even if
you change a device name, the name
registered your portable player is not
changed.
(e) Initializing the Bluetoothr audio
settings
You can initialize the settings.
U10023GS
U10021GS
1. Touch Edit of Device Name on
BT Audio Setting screen.
1. Touch Default on BT Audio Setting screen.
U10024GS
U10022GS
2. Touch Yes.
2. Enter the new device name and
touch OK.
INFORMATION
The device names are common
Bluetoothr audio and Bluetoothr
phone.
If you change the device name of the
audio, the device name of the phone
will change at same time.
However, passcodes can be set
separately.
269
SETUP
Vehicle Settings
Maintenance
When the navigation system is turned on,
the Information screen displays when it is
time to replace a part or certain components. (See page 27.)
D Setting maintenance information (See
page 271.)
D Setting dealer (See page 272.)
1. Push the SETUP button.
2. Touch Vehicle.
3. Touch Maintenance.
270
SETUP
(a) Maintenance information setting
1. Push the SETUP button.
2. Touch Vehicle on the Setup
screen.
3. Touch Maintenance on the Vehicle Settings screen.
4. Touch the desired button.
For details of each touch screen button,
see INFORMATION ITEMS on page
271.
Delete All: To cancel all conditions
which have been inputted.
Reset All: To reset the item which has
satisfied a condition.
Set Dealer: To register dealer information. (See (b) Dealer setting on page
272.)
Dealer Info.: To edit dealer information.
(See (b) Dealer setting on page 272.)
Reminder: When this button is touched,
the indicator is illuminated. The system is
set to give maintenance information with
the Information screen. (See page 27.)
When the vehicle needs to be serviced, the
touch screen button color will change to
orange.
INFORMATION ITEMS
Engine oil: Replace engine oil
Oil filter: Replace engine oil filter
Rotation: Rotate tires
Tires: Replace tires
Battery: Replace battery
Brake pad: Replace brake linings
Wipers: Replace wiper blades
Coolant: Replace engine coolant
Brake oil: Replace brake fluid
Trans. fluid: Replace transmission fluid
Service: Scheduled maintenance
Air filter: Replace air filter
Personal: New information items can
be created separately from provided ones.
271
SETUP
(b) Dealer setting
It is possible to register a dealer in the system. With dealer information registered,
route guidance to the dealer is available.
1. Push the SETUP button.
2. Touch Vehicle on the Setup
screen.
3. Touch Maintenance on the Vehicle Settings screen.
5. Input the conditions.
Date: The next maintenance date can be
input.
Distance: The driving distance until the
next maintenance check can be input.
Delete: To cancel the date and distance
conditions.
Reset: To reset the date and distance
conditions.
6. Touch OK.
The screen then returns to the Maintenance screen.
4. Touch Set Dealer.
INFORMATION
D For scheduled maintenance information, please refer to the Scheduled Maintenance Guide or Owners Manual Supplement.
D Depending on driving or road conditions, the actual date and distance may differ from the stored
date and distance in the system.
272
5. If the dealer has not been registered,
enter the location of the dealer in the
same way as for a destination search.
(See Destination search on page 50.)
When Set Dealer registration is finished,
the Dealer screen will be displayed.
SETUP
D To edit Dealer or Contact
6. Touch Edit for the item you want
to change.
Dealer: To enter the name of a dealer.
(See page 273.)
Contact: To enter the name of a dealer
member. (See page 273.)
Location: To set a location. (See page
274.)
Phone #: To set a telephone number.
(See page 274.)
Delete Dealer: To delete the dealer information displayed on the screen.
Enter : To set the displayed dealer as
a destination. (See Starting route guidance on page 70.)
1. Touch Edit of Dealer or Contact.
2. Enter the name using the alphanumeric keys.
Up to 32 characters can be entered.
3. Touch OK.
The previous screen will be displayed.
273
SETUP
D To edit Location
1. Touch Edit of Location.
2. Touch the 8 directional touch
to
screen button to move the cursor
the desired point on the map.
3. Touch OK.
The previous screen will be displayed.
274
D To edit Phone # (telephone number)
1. Touch Edit of Phone #.
2. Enter the number using number
keys.
3. Touch OK.
The previous screen will be displayed.
Вам также может понравиться
- The Subtle Art of Not Giving a F*ck: A Counterintuitive Approach to Living a Good LifeОт EverandThe Subtle Art of Not Giving a F*ck: A Counterintuitive Approach to Living a Good LifeРейтинг: 4 из 5 звезд4/5 (5794)
- The Little Book of Hygge: Danish Secrets to Happy LivingОт EverandThe Little Book of Hygge: Danish Secrets to Happy LivingРейтинг: 3.5 из 5 звезд3.5/5 (400)
- Hidden Figures: The American Dream and the Untold Story of the Black Women Mathematicians Who Helped Win the Space RaceОт EverandHidden Figures: The American Dream and the Untold Story of the Black Women Mathematicians Who Helped Win the Space RaceРейтинг: 4 из 5 звезд4/5 (895)
- The Yellow House: A Memoir (2019 National Book Award Winner)От EverandThe Yellow House: A Memoir (2019 National Book Award Winner)Рейтинг: 4 из 5 звезд4/5 (98)
- The Emperor of All Maladies: A Biography of CancerОт EverandThe Emperor of All Maladies: A Biography of CancerРейтинг: 4.5 из 5 звезд4.5/5 (271)
- A Heartbreaking Work Of Staggering Genius: A Memoir Based on a True StoryОт EverandA Heartbreaking Work Of Staggering Genius: A Memoir Based on a True StoryРейтинг: 3.5 из 5 звезд3.5/5 (231)
- Never Split the Difference: Negotiating As If Your Life Depended On ItОт EverandNever Split the Difference: Negotiating As If Your Life Depended On ItРейтинг: 4.5 из 5 звезд4.5/5 (838)
- Elon Musk: Tesla, SpaceX, and the Quest for a Fantastic FutureОт EverandElon Musk: Tesla, SpaceX, and the Quest for a Fantastic FutureРейтинг: 4.5 из 5 звезд4.5/5 (474)
- Devil in the Grove: Thurgood Marshall, the Groveland Boys, and the Dawn of a New AmericaОт EverandDevil in the Grove: Thurgood Marshall, the Groveland Boys, and the Dawn of a New AmericaРейтинг: 4.5 из 5 звезд4.5/5 (266)
- The Unwinding: An Inner History of the New AmericaОт EverandThe Unwinding: An Inner History of the New AmericaРейтинг: 4 из 5 звезд4/5 (45)
- Team of Rivals: The Political Genius of Abraham LincolnОт EverandTeam of Rivals: The Political Genius of Abraham LincolnРейтинг: 4.5 из 5 звезд4.5/5 (234)
- The World Is Flat 3.0: A Brief History of the Twenty-first CenturyОт EverandThe World Is Flat 3.0: A Brief History of the Twenty-first CenturyРейтинг: 3.5 из 5 звезд3.5/5 (2259)
- The Gifts of Imperfection: Let Go of Who You Think You're Supposed to Be and Embrace Who You AreОт EverandThe Gifts of Imperfection: Let Go of Who You Think You're Supposed to Be and Embrace Who You AreРейтинг: 4 из 5 звезд4/5 (1090)
- The Hard Thing About Hard Things: Building a Business When There Are No Easy AnswersОт EverandThe Hard Thing About Hard Things: Building a Business When There Are No Easy AnswersРейтинг: 4.5 из 5 звезд4.5/5 (344)
- The Sympathizer: A Novel (Pulitzer Prize for Fiction)От EverandThe Sympathizer: A Novel (Pulitzer Prize for Fiction)Рейтинг: 4.5 из 5 звезд4.5/5 (121)
- Important Questions - BlockchainДокумент1 страницаImportant Questions - BlockchainHarsh Varshney100% (1)
- USDP Shehzore02Документ39 страницUSDP Shehzore02Feroz GullОценок пока нет
- CP2405 Assignment 1 Ontology DesignДокумент8 страницCP2405 Assignment 1 Ontology DesignFredrick Oduor OmondiОценок пока нет
- Worksheet - StatisticsДокумент3 страницыWorksheet - StatisticsGabriel Ch MendezОценок пока нет
- Michael J. Flynn - Some Computer Organizations and Their Effectiveness, 1972Документ13 страницMichael J. Flynn - Some Computer Organizations and Their Effectiveness, 1972earthcrosserОценок пока нет
- Advanced Numerical Modelling of Geogrids and Steel Wire Meshes - Daniele TubertiniДокумент94 страницыAdvanced Numerical Modelling of Geogrids and Steel Wire Meshes - Daniele TubertiniSze Mian KuehОценок пока нет
- CELCHA2 Practical Manual 2022Документ51 страницаCELCHA2 Practical Manual 2022Gee DevilleОценок пока нет
- Iso 6336 5 2016Документ54 страницыIso 6336 5 2016Кирилл100% (2)
- All Excell FunctionsДокумент3 страницыAll Excell Functionsrajesh_jeyachandranОценок пока нет
- Cell Cycle Karyotyping Lab ReportДокумент11 страницCell Cycle Karyotyping Lab ReportRichie JustinОценок пока нет
- AquaMapPublic v202Документ26 страницAquaMapPublic v202engfeupОценок пока нет
- Pipeline Construction InspecДокумент48 страницPipeline Construction InspecAliDadKhan100% (2)
- Marc ChagallДокумент3 страницыMarc ChagallAnaОценок пока нет
- Proc.-02 GTAW - PAWДокумент37 страницProc.-02 GTAW - PAWRaghu vamshiОценок пока нет
- QuestionnaireДокумент5 страницQuestionnairePrisca FolorunsoОценок пока нет
- Please Complete The Information Requested Below: COMPANY NAME: X2 Logics Staffing Solution, IncДокумент2 страницыPlease Complete The Information Requested Below: COMPANY NAME: X2 Logics Staffing Solution, Incwasim riyazОценок пока нет
- Sony HCD Dx8Документ66 страницSony HCD Dx8videoson100% (1)
- SSPC Monitoreo y Control de Condiciones AmbientalesДокумент4 страницыSSPC Monitoreo y Control de Condiciones AmbientalesRony Ruiz100% (1)
- Third Space Learning Ratio GCSE WorksheetДокумент11 страницThird Space Learning Ratio GCSE WorksheetDrichy Obi-EmelonyeОценок пока нет
- Boolean Operations in 3D - AutoCAD 2016 Tutorial and VideosДокумент19 страницBoolean Operations in 3D - AutoCAD 2016 Tutorial and VideosRohit Chandrakant SalveОценок пока нет
- Hotel Organizational StructureДокумент3 страницыHotel Organizational StructureChi LinhОценок пока нет
- An Automated Test and Measurement System For Calibration of Industrial FlowmetersДокумент2 страницыAn Automated Test and Measurement System For Calibration of Industrial FlowmetersfredpintoОценок пока нет
- Procedure Issuing EtaДокумент5 страницProcedure Issuing EtaCarlos FrançaОценок пока нет
- Centennial Tower Promotion 1Документ10 страницCentennial Tower Promotion 1madeОценок пока нет
- ch1 ProbsДокумент8 страницch1 ProbsEkrem GüldesteОценок пока нет
- Dystopian LiteratureДокумент3 страницыDystopian LiteratureLol LeeОценок пока нет
- Painting and Weathering Unlocked PDFДокумент91 страницаPainting and Weathering Unlocked PDFWrensEye100% (6)
- Intellectual Property Rights: Indian PerspectiveДокумент20 страницIntellectual Property Rights: Indian PerspectiveFateh Singh RawatОценок пока нет
- PETSOC-98-02-06 Mattar, L. McNeil, R. The Flowing Gas-Material Balance PDFДокумент4 страницыPETSOC-98-02-06 Mattar, L. McNeil, R. The Flowing Gas-Material Balance PDFSolenti D'nouОценок пока нет
- Fashion Design and Product DevelopmentДокумент6 страницFashion Design and Product DevelopmentYona Tasya AzizieОценок пока нет