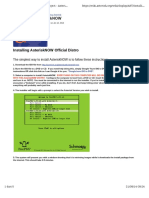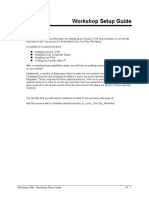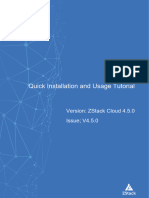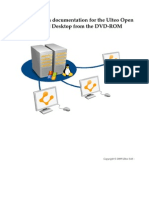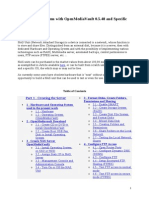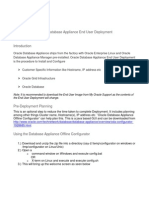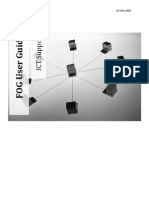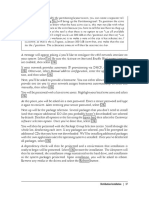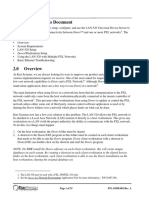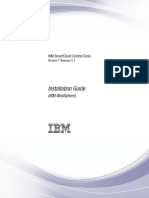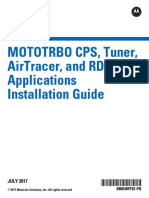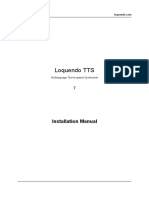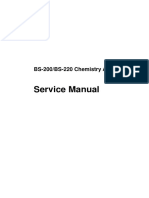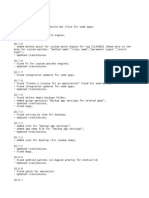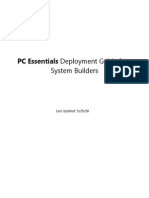Академический Документы
Профессиональный Документы
Культура Документы
Faststart-Guide-3 4 1
Загружено:
Biswajit SinhaОригинальное название
Авторское право
Доступные форматы
Поделиться этим документом
Поделиться или встроить документ
Этот документ был вам полезен?
Это неприемлемый материал?
Пожаловаться на этот документАвторское право:
Доступные форматы
Faststart-Guide-3 4 1
Загружено:
Biswajit SinhaАвторское право:
Доступные форматы
Eucalyptus 3.4.
1 FastStart Guide
2013-12-11 Eucalyptus Systems
Eucalyptus | Contents | 2
Contents
Eucalyptus Faststart Requirements.........................................................................3
Prepare a FastStart USB Installation......................................................................5
Install Cloud-in-a-Box..............................................................................................6
Installing a Node Controller.....................................................................................7
Installing the Frontend.............................................................................................8
Launch the Default FastStart Image.......................................................................9
Find More Information...........................................................................................11
Eucalyptus | Eucalyptus Faststart Requirements | 3
Eucalyptus Faststart Requirements
This section provides instructions for quickly installing Eucalyptus in two different configurations.
Cloud-in-a-box: a Eucalyptus cloud with all components on a single machine
Front-end and Node Controllers: a Eucalyptus cloud with all front-end components on a single system, and one or
more Node Controllers on separate machines
Overview
Eucalyptus consists of the following components:
Cloud Controller (CLC): this component provides EC2 functionality
Walrus: this component provides S3 functionality
Cluster Controller (CC): this component provides management service for a cluster in your cloud
Storage Controller (SC): this component provides EBS functionality
Node Controller (NC): this component controls virtual machine instances
In the Frontend+NC configuration, the CLC, Walrus, CC, and SC are installed on one machine, called the Frontend.
The NC is installed on another machine, called the Node. In this configuration you can have one Frontend and one or
more Nodes.
In the Cloud-in-a-box configuration, all components are installed on one machine.
Hardware Requirements
Before installing FastStart in the Cloud-in-a-box configuration, make sure you have a machine with:
a minimum of 200GB of disk space
a minimum of 4GB of memory
at least one ethernet NIC
Before installing FastStart in the Frontend+NC configuration, make sure you have at least two machines with:
a minimum of 100GB of disk space
a minimum of 4GB of memory
at least one ethernet NIC
Network Requirements
You must have access to the internet.
You must be able to assign static IP addresses within your network.
You must set aside a static IP address for each physical system.
You must set aside a range of available public IP addresses. Eucalyptus will assign these to VM instances.
You must set aside a large range of available private IP addresses. These will be used by a virtual subnet. They can
not overlap or contain any part of a physical network IP address space. Note: Eucalyptus will set aside, by default,
the subnet 172.16.0.0 unless you choose to set different values.
A sample set of IP addresses might go as follows:
192.168.1.98 for the Frontend system
192.168.1.99 for the first Node Controller
192.168.1.100 for the second Node Controller
192.168.1.101-192.168.1.149 for the public IP address range
CC-BY-SA, Eucalyptus Systems, Inc.
Eucalyptus | Eucalyptus Faststart Requirements | 4
Software Requirements
You must have access to the Eucalyptus FastStart ISO. You can get the FastStart ISO from
http://www.eucalyptus.com/download/faststart. You should then burn this ISO to a DVD. This DVD will be used for
installation on all physical machines in your cloud.
Note: You can also install FastStart from a USB drive. See Preparing a FastStart USB Installation for more
information.
CC-BY-SA, Eucalyptus Systems, Inc.
Eucalyptus | Prepare a FastStart USB Installation | 5
Prepare a FastStart USB Installation
Although Eucalyptus Faststart is distributed as an ISO disc image, you can install it from a USB drive instead.
To install Eucalyptus Faststart, you need to transfer the Eucalyptus Faststart ISO image to a bootable USB drive using
an ISO to USB conversion utility (in this example, we'll use UNetbootin), and then copy the FastStart ISO image to the
root directory of the USB device.
To prepare a Eucalyptus Faststart USB drive installation:
1.
2.
3.
4.
5.
6.
7.
Get the latest version of the Eucalyptus Faststart ISO image from http://www.eucalyptus.com/download/faststart.
Make sure you have a USB drive with at least 2GB of free space plugged into your computer.
Download UNetbootin for your platform (Linux, Mac OS X, or Windows) from http://unetbootin.sourceforge.net/.
Run UNetbootin.
From the UNetbootin dialog box, select the Diskimage option.
Make sure ISO is selected in the Diskimage drop-down list box.
Either enter the path and filename to the Eucalyptus Faststart ISO file into the text field, or click the ... button to the
right of the text field and select the FastStart ISO file that you just downloaded.
8. Leave the Space used to preserve files across reboots (Ubuntu only) text field at the default value of 0.
9. The Type drop-down list box should be set to USB Drive (this is the default).
10.
Note: This utility will delete the contents of the selected drive.
Make sure that the appropriate drive is selected in the Drive drop-down list box.
11. Click the OK button to begin creating the bootable USB drive.
12.
Note: It is not necessary to reboot after UNetbootin has finished preparing the USB device.
When Unetbootin has finished preparing the USB device, click the Exit button to exit UNetbootin.
13. Once UNetbootin has finished, copy the FastStart ISO image to the root directory of the USB drive.
You've successfully created a USB installation drive for Eucalyptus Faststart. You can now boot the system that you'll
be installing Eucalyptus Faststart on using this USB drive and follow the installation instructions contained in the
following sections.
CC-BY-SA, Eucalyptus Systems, Inc.
Eucalyptus | Install Cloud-in-a-Box | 6
Install Cloud-in-a-Box
The simplest way to install Eucalyptus is to install Cloud-in-a-Box. It's not intended for production use, but it's a great
way to learn the basics about how Eucalyptus works. All components are installed in a single system, and most of the
configuration is handled automatically.
To install Cloud-in-a-Box:
1. Boot the target system from the Eucalyptus Faststart media. Wait for the boot screen to load. When the boot screen
loads, select "Install CentOS 6 with Eucalyptus Cloud-in-a-box"
2. You may be asked to check the media, to ensure that there are no data issues. You may check the media, or you may
Skip to move on to the next step. You will then be asked to select language and keyboard options. (Note that Faststart
instructions are currently available in English only.)
3. Next, you will be asked for network information. For Network Interface, select your ethernet interface (usually eth0).
For Mode, Static is recommended; DHCP will work in many cases, but if DHCP leases change, your Eucalyptus
cloud will no longer be functional. Also enter IP address, Netmask, Default Gateway, and a comma-delimited list
of DNS servers.
4. Next, you will be asked to select timezone, and after that you will be asked to enter the root password for the system.
5. Next, you will be asked for cloud configuration options. Most are defaults that you should not touch unless you are
an experienced Eucalyptus administrator; see the Administration Guide for details. The one parameter you must
enter here is the range of public IP addresses. New virtual instances created by Eucalyptus will receive IP addresses
from within this specified range. Enter the lower and higher range of available public IP addresses, a dash between
them (e.g.: 192.168.1.200-192.168.1.240).
6. Next, you will be asked for disk install options. Eucalyptus is intended to be the primary application on the system;
by default, it will take up all disk space on the system. Experienced Linux admins can set up a separate partition for
Eucalyptus here.
7. At this point, the Eucalyptus installation will begin. Software will be installed, and a default Eucalyptus machine
image (EMI) will be built. When this process is completed, you will be prompted to reboot the system.
8. When the system reboots, you will be prompted for a series of questions during the firstboot process. You will be
asked to accept the license, create a non-root login, and turn on NTP.
The installation is now complete. You may ascertain that your cloud is running by clicking on the the web browser links
from the Desktop.
Tip: The "Configuration Complete" screen provides login information for the User Console and the Admin
Console. Be sure to note these for later use.
Tip: Normally, you would download a credentials file and use it to configure the client tools. As part of the
Faststart process, credentials are downloaded and pre-installed for you. These credentials are available under
~/credentials/ in each user's home directory on your Cloud-in-a-Box system.
CC-BY-SA, Eucalyptus Systems, Inc.
Eucalyptus | Installing a Node Controller | 7
Installing a Node Controller
To install a standalone Node Controller, follow the instructions below. It's strongly recommended that you install any
Node Controllers before you install the Frontend.
To install a Node Controller:
1. Boot the target system from the Eucalyptus Faststart media. Wait for the boot screen to load. When the boot screen
loads, select "Install CentOS 6 with Eucalyptus Node Controller".
2. You may be asked to check the media, to ensure that there are no data issues. You may check the media, or you may
Skip to move on to the next step. You will then be asked to select language and keyboard options. (Note that Faststart
instructions are currently available in English only.)
3. Next, you will be asked for network information. For Network Interface, select your ethernet interface (usually eth0).
For Mode, Static is recommended; DHCP will work in many cases, but if DHCP leases change, your Eucalyptus
cloud will no longer be functional. Also enter IP address, Netmask, Default Gateway, and a comma-delimited list
of DNS servers.
4. Next, you will be asked to select timezone, and after that you will be asked to enter the root password for the system.
5. Next, you will be asked for disk install options. The Node Controller is intended to be the primary application on
the system; by default, it will take up all disk space on the system. Experienced Linux admins can set up a separate
partition for Eucalyptus here.
6. At this point, the Node Controller installation will begin. When this process is completed, you will be prompted to
reboot the system.
7. After reboot, login as the root user, and the post-install configuration will begin. Accept the defaults for NTP
configuration, networking mode, and network interface.
The installation of your Node Controller is now complete. You may now install other Node Controllers; when you've
installed all Node Controllers, you may move on to install the Eucalyptus Frontend.
CC-BY-SA, Eucalyptus Systems, Inc.
Eucalyptus | Installing the Frontend | 8
Installing the Frontend
To install a Frontend on a separate system, follow the instructions below. It's strongly recommended that you install any
Node Controllers (NCs) before you install the Frontend.
To install the Frontend:
1. Boot the target system from the Eucalyptus Faststart media. Wait for the boot screen to load. When the boot screen
loads, select "Install CentOS 6 with Eucalyptus Frontend".
2. You may be asked to check the media, to ensure that there are no data issues. You may check the media, or you may
Skip to move on to the next step. You will then be asked to select language and keyboard options. (Note that Faststart
instructions are currently available in English only.)
3. Next, you will be asked for network information. For Network Interface, select your ethernet interface (usually eth0).
For Mode, Static is recommended; DHCP will work in many cases, but if DHCP leases change, your Eucalyptus
cloud will no longer be functional. Also enter IP address, Netmask, Default Gateway, and a list of DNS servers.
4. Next, you will be asked to select timezone, and after that you will be asked to enter the root password for the system.
5. Next, you will be asked for cloud configuration options. Most are defaults that you should not touch unless you are
an experienced Eucalyptus administrator; see the Administration Guide for details. The one parameter you must
enter here is the range of public IP addresses. New virtual instances created by Eucalyptus will receive IP addresses
from within this specified range. Enter the lower and higher range of available public IP addresses, a dash between
them (e.g.: 192.168.1.200-192.168.1.240).
6. Next, you will be asked for disk install options. Eucalyptus is intended to be the primary application on the system;
by default, it will take up all disk space on the system. Experienced Linux admins can set up a separate partition for
Eucalyptus here.
7. At this point, the Eucalyptus installation will begin. Software will be installed, and a default Eucalyptus machine
image (EMI) will be built. When this process is completed, you will be prompted to reboot the system.
8. When the system reboots, you will be prompted to accept the license for this installation.
9. You will now be asked to enter the IP addresses of the Node Controllers that you've previously configured. Enter
the IP addresses, separated by spaces, for each NC that you'd like to control with your Eucalyptus frontend.
10. You will now be asked to create a non-root login, and turn on NTP. Note that NTP is required for Eucalyptus to
function properly.
The installation is now complete. You may ascertain that your cloud is running by clicking on the the web browser links
from the Desktop.
Tip: Normally, you would download a credentials file and use it to configure the client tools. As part of the
Faststart process, credentials are downloaded and pre-installed for you. These credentials are available under
~/credentials/ in each user's home directory on your Frontend system.
CC-BY-SA, Eucalyptus Systems, Inc.
Eucalyptus | Launch the Default FastStart Image | 9
Launch the Default FastStart Image
Eucalyptus provides a default image that you can use to launch an instance immediately.
Your Eucalyptus Faststart installation includes a default CentOS 6 image. This section describes how to launch an
instance from this image and connect to that instance. The tasks listed in the follow sections require a network connection.
Important: Before you can use the commands that follow, your environment variables will need to be sourced
from the eucarc file. This is done for you automatically, but you may do it manually if needed. On the Frontend
enter the following command: source ~/credentials/eucarc.
To launch the default image included with Eucalyptus Faststart:
1. Find the default image by typing the following command:
euca-describe-images
This command returns a list of images available. For new Eucalyptus Faststart installations, a default image is
provided - in this example, the image ID is emi-72613A2E:
IMAGE eki-D313397A admin/vmlinuz-2.6.28-11-generic.manifest.xml 508678674223
available public
i386 kernel instance-store
IMAGE emi-72613A2E admin/euca-centos-5.8-2012.05.14-x86_64.manifest.xml
508678674223
available public i386 machine eki-D313397A eri-F9A83F12 instance-store
IMAGE eri-F9A83F12 admin/initrd.img-2.6.28-11-generic.manifest.xml 508678674223
available
public i386 ramdisk instance-store
2. Create a key pair using the euca-create-keypair command. This command will store the public half of the
key pair and keep it available for your Eucalyptus cloud instances, and will output the private half of the key pair.
Save this output to a file for future use, as in the following example:
euca-create-keypair euca-demo -f euca-demo.private
Tip: If you've already added a keypair, you can skip this step.
3. Run the instance with the euca-run-instances command, specifying the appropriate image ID and the name
of the key pair you just created. For example:
euca-run-instances -k euca-demo emi-72613A2E
This will return output similar to the following:
RESERVATION
r-CCE33FC0
449455269925
default
INSTANCE
i-68A24092
emi-72613A2E
0.0.0.0
0.0.0.0
pending
euca-demo
0
m1.small
2012-05-17T10:36:46.232Z
PARTI00
eki-D313397A
eri-F9A83F12
monitoring-disabled
0.0.0.0
0.0.0.0
instance-store
Note that the initial state of the instance is 'pending' while the instance is being created.
CC-BY-SA, Eucalyptus Systems, Inc.
Eucalyptus | Launch the Default FastStart Image | 10
4. After a few moments, check to see if your instance is available for use yet by using the
euca-describe-instances command:
euca-describe-instances
i-68A24092
When the instance is ready, this command will return output similar to the following:
RESERVATION
r-CCE33FC0
449455269925
default
INSTANCE
i-68A24092
emi-72613A2E
192.168.9.91
10.93.7.76
running
euca-demo
0
m1.small
2012-05-17T10:36:46.232Z
PARTI00
eki-D313397A
eri-F9A83F12
monitoring-disabled
192.168.9.91
10.93.7.76
instance-store
Note that the instance is now listed as 'running', and there's now an IP address - in this example, 192.168.9.91. You
can use this IP address to connect to the instance.
5. Connect to the running instance using SSH, specifying the private key file and the IP address of the instance. For
example:
ssh -i euca-demo.private
192.168.9.91
This command returns output similar to the following:
Warning: Permanently added '192.168.9.91' (RSA) to the list of known hosts.
Last login: Thu May 17 03:39:58 2012 from eucahost-9-91.eucalyptus
-bash-3.2#
Congratulations! You've now successfully launched and connected to the default FastStart image.
Please see the Eucalyptus User Guide for more tutorials.
CC-BY-SA, Eucalyptus Systems, Inc.
Eucalyptus | Find More Information | 11
Find More Information
This topic explains what to do once you have installed Eucalyptus, including further reading and other resources for
understanding your cloud.
Read More
Eucalyptus has the following guides to help you with more information:
The Administration Guide details ways to manage your Eucalyptus deployment. Refer to this guide to learn more
about managing your Eucalyptus components, managing access to Eucalyptus, and managing Eucalyptus resources,
like instances and images.
The User Guide details ways to use Eucalyptus for your computing and storage needs. Refer to this guide to learn
more about getting and using euca2ools, creating images, running instances, and using dynamic block storage devices.
The Image Management Guide describes how to create and manage images for your cloud.
The Hybrid Cloud Guide describes how to migrate resources between your private cloud and AWS.
The User Console Guide describes how to create and manage cloud resources using the Eucalyptus User Console.
The Euca2ools Reference Guide describes the Euca2ools commands. Refer to this guide for more information about
required and optional parameters for each command.
Get Involved
The following resources can help you to learn more, connect with other Eucalyptus users, or get actively involved with
Eucalyptus development.
The Eucalyptus IRC channel is #eucalyptus on Freenode. This channel is used for real-time communication among
users and developers. Information on how to use the network is available from Freenode.
Engage hosts the Eucalyptus knowledge base and discussion forum. This provides user discussions, answers to
problem reports, and other communications. Engage is available at https://engage.eucalyptus.com/
CC-BY-SA, Eucalyptus Systems, Inc.
Eucalyptus | Index | 12
Index
S
support 11
Вам также может понравиться
- Faststart-Guide-3 4 2Документ11 страницFaststart-Guide-3 4 2SabОценок пока нет
- 3.1 Faststart Guide: 2012-07-11 Eucalyptus SystemsДокумент10 страниц3.1 Faststart Guide: 2012-07-11 Eucalyptus SystemsPurvik KotechaОценок пока нет
- DerStarke v1 4 DOCДокумент3 страницыDerStarke v1 4 DOCNonaОценок пока нет
- Asterisk I SoДокумент5 страницAsterisk I SoRizky DОценок пока нет
- Disk Imaging for School Computers - Free and Easy CloningДокумент17 страницDisk Imaging for School Computers - Free and Easy CloningS MoorthyОценок пока нет
- SampleApp QuickDeploymentGuДокумент7 страницSampleApp QuickDeploymentGuVenkat SreenuОценок пока нет
- AnonguideДокумент437 страницAnonguidesara sarasaОценок пока нет
- Install Guide: Asus 1201N - (USB-10.6.x)Документ6 страницInstall Guide: Asus 1201N - (USB-10.6.x)jrabalОценок пока нет
- Updating Snort 2.8.6 and Ubuntu 10.04 Using Automated ScriptsДокумент6 страницUpdating Snort 2.8.6 and Ubuntu 10.04 Using Automated ScriptstseshagiriОценок пока нет
- Snort 2.9.0.5 and Snort Report 1.3.1 On Ubuntu 10.04 LTS Installation GuideДокумент12 страницSnort 2.9.0.5 and Snort Report 1.3.1 On Ubuntu 10.04 LTS Installation GuideDanar WiwohoОценок пока нет
- Install Eucalyptus Cloud ComputingДокумент4 страницыInstall Eucalyptus Cloud ComputingTarun TankОценок пока нет
- Workshop Title - Workshop Setup Guide A1 - 1Документ14 страницWorkshop Title - Workshop Setup Guide A1 - 1Novica JovanovicОценок пока нет
- Automated Deployment of Preload Images: Section 25.1, "Deploying System Manually From Rescue Image"Документ8 страницAutomated Deployment of Preload Images: Section 25.1, "Deploying System Manually From Rescue Image"Anonymous MKgzm3GKazОценок пока нет
- VOIP Readiness Assessment Installation RequirementsДокумент3 страницыVOIP Readiness Assessment Installation RequirementsImmanuel KellerОценок пока нет
- Create Windows - Linux Bootable USB Using Etcher - ComputingForGeeksДокумент5 страницCreate Windows - Linux Bootable USB Using Etcher - ComputingForGeekstech.quegiangОценок пока нет
- Cuckoo Sandbox Installation - Arnaud LoosДокумент15 страницCuckoo Sandbox Installation - Arnaud LoosmalikshahОценок пока нет
- Phone Set Programming 2.1: Installation and Configuration GuidelinesДокумент12 страницPhone Set Programming 2.1: Installation and Configuration Guidelineslocuras34Оценок пока нет
- Make Your Own Customized WindowsXPДокумент32 страницыMake Your Own Customized WindowsXPAmit SonyОценок пока нет
- Case 2Документ63 страницыCase 2FitoОценок пока нет
- Ubuntu Snort Install Guide 2903Документ12 страницUbuntu Snort Install Guide 2903Roberto Carlos Valadez VallejoОценок пока нет
- Install ArchДокумент42 страницыInstall ArchdhimasbuingОценок пока нет
- User Manual For: Tool Development and Documentation Preparation by Ashwin TummaДокумент14 страницUser Manual For: Tool Development and Documentation Preparation by Ashwin TummaSofyan PariyastoОценок пока нет
- Juniper OliveДокумент5 страницJuniper OliveKhairul Izwan Che SohОценок пока нет
- Installation IsoДокумент18 страницInstallation IsoSam SwitchОценок пока нет
- Installing LINUX On Pseries With NIMДокумент4 страницыInstalling LINUX On Pseries With NIMFarekh_Hayyan_9623Оценок пока нет
- Converting ASUS WLДокумент6 страницConverting ASUS WLEdler CasamaОценок пока нет
- MD 253 Full ManualДокумент40 страницMD 253 Full Manualchibi2kОценок пока нет
- How To Install IPSO 6.2: 22 December 2010Документ11 страницHow To Install IPSO 6.2: 22 December 2010renaranjОценок пока нет
- Install and Configure Splunk on LinuxДокумент8 страницInstall and Configure Splunk on LinuxAkbar ShakoorОценок пока нет
- ExperienceДокумент23 страницыExperienceZhang YuОценок пока нет
- Beginner's Arch Installation GuideДокумент28 страницBeginner's Arch Installation GuidebaluskbОценок пока нет
- Building NAS System With OpenMediaVault - GianiДокумент105 страницBuilding NAS System With OpenMediaVault - Gianigiani_2008Оценок пока нет
- Install GuideДокумент42 страницыInstall GuideirfanWPKОценок пока нет
- Koha Guide Book by Saad ArshadДокумент104 страницыKoha Guide Book by Saad ArshadSaadArshad100% (1)
- Active@ Boot Disk User GuideДокумент75 страницActive@ Boot Disk User Guiderebin1988Оценок пока нет
- Database Appliance DeploymentДокумент18 страницDatabase Appliance DeploymentAngel Freire RamirezОценок пока нет
- Self Diagnosis Manual Eng 04Документ33 страницыSelf Diagnosis Manual Eng 04kallatis100% (1)
- Crystal Quick Start GuideДокумент37 страницCrystal Quick Start GuideEduardoRodriguezОценок пока нет
- Inhoudsopgave: Run ESXI 4.1 On Usb Stick, Cheap/ Silent WhiteboxДокумент4 страницыInhoudsopgave: Run ESXI 4.1 On Usb Stick, Cheap/ Silent WhiteboxPete ChenОценок пока нет
- Arch Linux InstallationДокумент8 страницArch Linux InstallationSunny BehalОценок пока нет
- Install Ubuntu On n900Документ6 страницInstall Ubuntu On n900skyleth_danny4385Оценок пока нет
- ReadmeV8 0 enДокумент7 страницReadmeV8 0 enDonald Santana BautistaОценок пока нет
- SquidNet Linux Installation GuideДокумент6 страницSquidNet Linux Installation GuideNum NumtrexОценок пока нет
- PDF AlfaДокумент34 страницыPDF AlfaEber AliagaОценок пока нет
- FOG User GuideДокумент11 страницFOG User GuideiosomaОценок пока нет
- PortLock Boot CD User GuideДокумент16 страницPortLock Boot CD User GuideJohn WongОценок пока нет
- NTang - Kilog Lite 2015 - 13 12 16Документ29 страницNTang - Kilog Lite 2015 - 13 12 16Kazi AlimОценок пока нет
- Activate On Boot and Enable Ipv4 Support Options: Distribution Installation - 37Документ4 страницыActivate On Boot and Enable Ipv4 Support Options: Distribution Installation - 37Shiva prasadОценок пока нет
- Install OMV On Iomega HMNHD Cloud Edition With Disk Image - v05Документ4 страницыInstall OMV On Iomega HMNHD Cloud Edition With Disk Image - v05KApps KAppsОценок пока нет
- Ultimatep2V: by Chris Huss and Mike LaverickДокумент21 страницаUltimatep2V: by Chris Huss and Mike LaverickmultihumanОценок пока нет
- AFT USB Key GuideДокумент27 страницAFT USB Key GuideAbhishek DevarajОценок пока нет
- Apis Iq Software Installation v70 enДокумент17 страницApis Iq Software Installation v70 enЕвгений БульбаОценок пока нет
- Expedition Installation GuideДокумент26 страницExpedition Installation GuideGabin TALLAОценок пока нет
- Oneapi Base Toolkit - Get Started Guide Linux - 2023.0 766893 766894Документ78 страницOneapi Base Toolkit - Get Started Guide Linux - 2023.0 766893 766894seevagandaassОценок пока нет
- Debian ProLiant Support Notes 20110527Документ8 страницDebian ProLiant Support Notes 20110527Mounir Ben MohamedОценок пока нет
- Install and Configure SUSE Linux and SAP NetWeaverДокумент49 страницInstall and Configure SUSE Linux and SAP NetWeaverrajesh98765Оценок пока нет
- LAN-520 LAN Port Application Note PDFДокумент33 страницыLAN-520 LAN Port Application Note PDFGuillermo Guerra IbarraОценок пока нет
- Instillation Guide 1Документ145 страницInstillation Guide 1aassasОценок пока нет
- GestioIP 3.0 Installation GuideДокумент17 страницGestioIP 3.0 Installation GuidepiterasОценок пока нет
- PDF Install WasДокумент320 страницPDF Install WaserikafuentesОценок пока нет
- Installation of Primavera Unifier v15Документ63 страницыInstallation of Primavera Unifier v15Katie Benson100% (1)
- LA Installation GuideДокумент70 страницLA Installation GuidemcmeroОценок пока нет
- SPEED Flight Manual: For Release 6.0Документ263 страницыSPEED Flight Manual: For Release 6.0JeirajОценок пока нет
- Dokmee - Manual de InstalaçãoДокумент16 страницDokmee - Manual de InstalaçãocnetcontabilОценок пока нет
- Loquendo TTS 7 Installation ManualДокумент12 страницLoquendo TTS 7 Installation ManualboniОценок пока нет
- Atheros BT Win7 User GuideДокумент48 страницAtheros BT Win7 User Guidehambros2001Оценок пока нет
- DS License Server: Installation and Configuration GuideДокумент153 страницыDS License Server: Installation and Configuration GuideIan AsОценок пока нет
- Master User Guide for Veritas Excel Alarm SystemДокумент24 страницыMaster User Guide for Veritas Excel Alarm Systemniko67Оценок пока нет
- Autodesk Software License Agreement WorldwideДокумент13 страницAutodesk Software License Agreement WorldwidetruthmagОценок пока нет
- Fy-3206 Usb PDFДокумент38 страницFy-3206 Usb PDFgato00Оценок пока нет
- BS 200Документ135 страницBS 200Anonymous GhWU5YK8Оценок пока нет
- JN UG 3007 Flash ProgrammerДокумент34 страницыJN UG 3007 Flash Programmerlavric_alexОценок пока нет
- WLD 900 Installation and User's GuideДокумент10 страницWLD 900 Installation and User's GuideveerabossОценок пока нет
- Scicos Vs SimulinkДокумент65 страницScicos Vs SimulinkaalbieroОценок пока нет
- Change LogДокумент27 страницChange LogAlguem pereira da silvaОценок пока нет
- PC Essentials Deployment GuideДокумент12 страницPC Essentials Deployment GuideTime CrisisОценок пока нет
- FrSky DJT Manual v0.1Документ13 страницFrSky DJT Manual v0.1Juan Carlos Barrera Quiñonez100% (1)
- ExamklДокумент13 страницExamklfatouОценок пока нет
- RTA-TRACE Getting Started GuideДокумент27 страницRTA-TRACE Getting Started GuideRafael StriederОценок пока нет
- GigaTribe Forensic GuideДокумент24 страницыGigaTribe Forensic GuideMossad NewsОценок пока нет
- Drive Serial Port Zeus PDFДокумент36 страницDrive Serial Port Zeus PDFGabriel BarrosОценок пока нет
- Manual Designer 01eДокумент9 страницManual Designer 01eAshutosh BahetiОценок пока нет
- HP Laserjet Pro M201-M202 Windows Software Install Notes: Edition 2, 11/2015Документ5 страницHP Laserjet Pro M201-M202 Windows Software Install Notes: Edition 2, 11/2015kamala nandulaОценок пока нет
- Crystal Ball Installation GuideДокумент44 страницыCrystal Ball Installation Guidegev78me93703Оценок пока нет
- Separation Studio User GuideДокумент56 страницSeparation Studio User GuideMarco Antonio Sanhueza RiverosОценок пока нет
- Tecnomatix License Mechanism: Installation InstructionsДокумент26 страницTecnomatix License Mechanism: Installation InstructionsYannPascalОценок пока нет