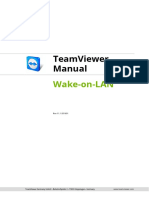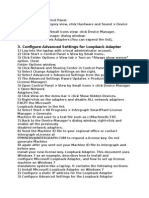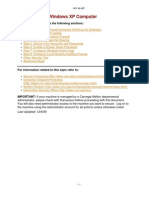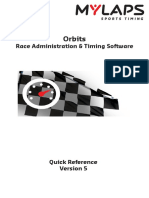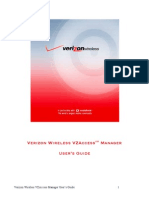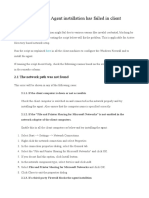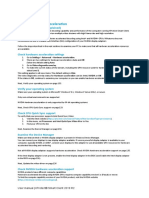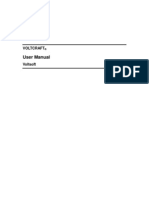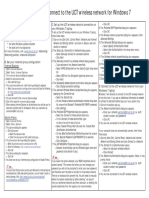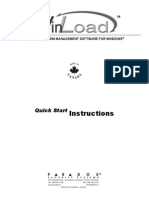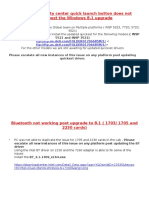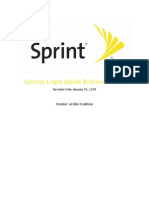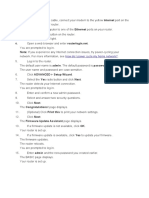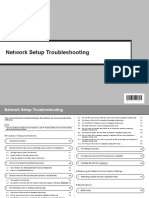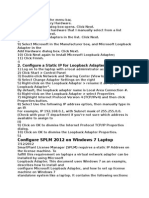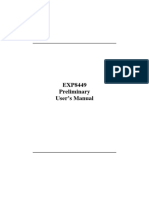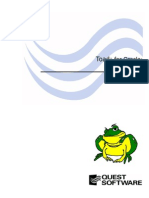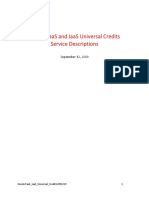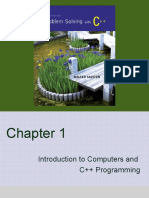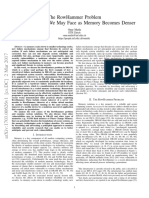Академический Документы
Профессиональный Документы
Культура Документы
TeamViewer Manual Wake On LAN Id
Загружено:
Rangga RanggapatiОригинальное название
Авторское право
Доступные форматы
Поделиться этим документом
Поделиться или встроить документ
Этот документ был вам полезен?
Это неприемлемый материал?
Пожаловаться на этот документАвторское право:
Доступные форматы
TeamViewer Manual Wake On LAN Id
Загружено:
Rangga RanggapatiАвторское право:
Доступные форматы
TeamViewer
Manual
Wake-on-LAN
Rev 11.1-201601
TeamViewer GmbH Jahnstrae 30 D-73037 Gppingen
www.teamviewer.com
Table of contents
About Wake-on-LAN
Requirements
Set up Windows
3.1
Configure the BIOS
3.2
Configure the network card
3.3
Deactivate fast startup
Set up Mac OS X
4.1
Configure the network card
Configure TeamViewer
5.1
Assign the computer to your TeamViewer account
11
5.2
Wake-on-LAN via a TeamViewer ID in the network
12
5.3
Wake-on-LAN via a public address
13
Wake up the computer
15
Appendix
16
7.1
Configure the router
TeamViewer Manual Wake-on-LAN
10
10
11
16
www.teamviewer.com
Page2of17
1 About Wake-on-LAN
About Wake-on-LAN
You can turn on an offline computer with TeamViewer via Wake-on-LAN.
This way, you can control an offline computer remotely by waking it up before you establish a
connection.
Wake-on-LAN can be used through two different methods:
l Wake up a computer via another computer within the same network (see Section5.2 ,
page12).
TeamViewer Manual Wake-on-LAN
www.teamviewer.com
Page3of17
1 About Wake-on-LAN
l Wake up a computer via its public address (see Section5.3 , page13).
This manual describes the necessary requirements and steps to use TeamViewer Wake-onLAN.
Unless stated otherwise, the functionalities described always refer to the TeamViewer full
version for Microsoft Windows.
TeamViewer Manual Wake-on-LAN
www.teamviewer.com
Page4of17
2 Requirements
Requirements
In order to successfully wake up a computer by Wake-on-LAN, its hardware must meet several
requirements.
The following checklist ensures that the computer is suitable for Wake-on-LAN:
l The computer is connected to a power source.
l The computer's network card supports Wake-on-LAN.
l The computer has an Internet connection.
l The computer is connected to the Internet via a network cable.
l The computer is in one of the following power states
l Sleep
Start > Sleep
l Hibernation
Start > Hibernation
l Shut down (Soft off)
Start > Shut down (not supported under Mac OS X)
TeamViewer Manual Wake-on-LAN
www.teamviewer.com
Page5of17
2 Requirements
Supported power states.
If these requirements have been met, you can move on to configure your computer and the
software in the next steps.
TeamViewer Manual Wake-on-LAN
www.teamviewer.com
Page6of17
3 Set up Windows
Set up Windows
In order to wake up the computer, it must be appropriately set up. Several settings must be
adjusted on the computer for this purpose and TeamViewer must be correctly configured.
3.1
Configure the BIOS
To activate Wake-on-LAN in the BIOS, follow these steps:
1. Start the computer.
2. Press the F2 key (or the equivalent) to access the BIOS set-up.
The BIOS set-up will open.
3. Open the Power tab.
4. Activate the Wake-on-LAN option.
5. Save and exit the BIOS set-up.
Activating Wake-on-LAN in the BIOS.
Note: If there is no option to activate Wake-on-LAN in the BIOS, check the manual of the
motherboard to make sure that it supports Wake-on-LAN.
TeamViewer Manual Wake-on-LAN
www.teamviewer.com
Page7of17
3 Set up Windows
3.2
Configure the network card
The computer's network card must be configured in such a way that it is supplied with power at
all times. It may be necessary to adjust the properties of the network card for this purpose.
Note: Administrative rights are required for this process.
Note: Configuration of the network card can vary depending on the type of network card
and operating system version.
To activate Wake-on-LAN for the network card under Windows, follow these steps:
1. Start the computer.
2. Open the Settings.
3. Click Devices.
4. Under Related settings, click the Device Manager link.
The Device Manager window will open.
5. Under Network adapters, choose the Properties option in the context menu (right
click) of the network card.
The Properties of <network card> dialog will open.
6. Open the Power Management tab.
7. Activate the Allow this device to wake the computer option.
8. The network card now supports Wake-on-LAN.
Activating Wake-on-LAN for the network card under Windows.
Note: If the option described in Step 7 is not activated, you must first activate the Allow the
computer to turn off the device to save power option.
TeamViewer Manual Wake-on-LAN
www.teamviewer.com
Page8of17
3 Set up Windows
3.3
Deactivate fast startup
Since Windows 8, the standard shutdown procedure puts the computer into a "hybrid shutdown" state. Because Windows does not support Wake-on-LAN for this state, it is advisable to
deactivate the fast startup. Once fast startup has been deactivated, the computer is always put
into hibernation when shutdown.
Note: Administrative rights are required for this process.
To deactivate the fast startup under Windows, follow these steps:
1. Start the computer.
2. Open the Control Panel.
The Control Panel window will open.
3. Click System and Security.
4. Under Power Options, click the Change what power buttons do link.
5. Click on the Change settings that are currently unavailable link.
6. Uncheck the Turn on fast startup (recommended) box.
7. Fast startup is now deactivated.
Deactivating fast startup under Windows.
TeamViewer Manual Wake-on-LAN
www.teamviewer.com
Page9of17
4 Set up Mac OS X
Set up Mac OS X
The computer's network card must be configured in such a way that it is supplied with power at
all times. It may be necessary to adjust the properties of the network card for this purpose.
4.1
Configure the network card
To activate Wake-on-LAN for the network card under Mac OS X, follow these steps:
1. Start the Mac.
2. Open the System Settings.
The System Settings window will open.
3. Click Save Energy.
4. Click the Power Supply tab.
5. Activate the Wake for Wi-Fi network access option.
6. The network card now supports Wake-on-LAN.
Activating Wake-on-LAN for the network card under Mac OS X.
TeamViewer Manual Wake-on-LAN
www.teamviewer.com
Page10of17
5 Configure TeamViewer
Configure TeamViewer
In order to wake up a computer, TeamViewer must be configured once on this device. During
this process, you can either configure TeamViewer so that the computer can be wakened via
its public address or via computers within the network.
The following checklist ensures that TeamViewer is configured on the computer for Wake-onLAN:
l TeamViewer must be installed.
l The computer must be assigned to your TeamViewer account.
l TeamViewer Wake-on-LAN must be activated.
l For Wake-on-LAN via the network, the TeamViewer ID of a computer via which the computer is to be wakened must be entered in the TeamViewer Wake-on-LAN options.
l For Wake-on-LAN via a public address, the public address of the computer must be
entered in the TeamViewer Wake-on-LAN options.
5.1
Assign the computer to your TeamViewer account
In order to guarantee that the computer cannot be wakened by an unauthorized person, it
must be ensured that the computer really belongs to you. You must therefore assign the
computer to your TeamViewer account. Only the TeamViewer account linked with the
computer can wake it up.
Note: If the computer (that is to be wakened) is in a shared group, all TeamViewer accounts
with which the group is shared can wake up this computer.
To assign the computer to your TeamViewer account, follow these steps:
1. Start TeamViewer on the computer.
2. In the main menu, click Extras | Options.
The TeamViewer settings dialog box will open.
3. Select the category General.
4. Under Account assignment, click the Assign to account button.
The Assign to account dialog box will open.
TeamViewer Manual Wake-on-LAN
www.teamviewer.com
Page11of17
5 Configure TeamViewer
5. Enter the email address of your TeamViewer account in the E-mail text field.
6. Enter the password of your TeamViewer account in the Password text field.
7. Click the Assign button.
8. You have assigned the computer to your TeamViewer account.
Assign the computer to your TeamViewer account
5.2
Wake-on-LAN via a TeamViewer ID in the network
If the computer does not have a public address, you can also wake it up using another
computer in its network. The other computer must be turned on and TeamViewer must be
installed and configured for starting with Windows.
If this is the case, you can activate Wake-on-LAN via the network in the TeamViewer options.
Afterwards, enter the TeamViewer ID of the computer via which you intend to wake up the
computer. The signal to wake up is then sent from your computer to the computer that is to be
wakened via the defined computer.
To activate TeamViewer Wake-on-LAN via a TeamViewer ID, follow these steps:
1. Start TeamViewer on the computer.
2. In the main menu, click Extras | Options.
The TeamViewer settings dialog box will open.
3. Select the category General.
4. Under Network settings | Wake-on-LAN, click the Configure button.
The Wake-on-LAN dialog will open.
5. Click the TeamViewer IDs within your network option button.
6. In the TeamViewer ID field, enter the TeamViewer ID in your network via which the signal to wake up is to be sent and then click the Add button.
7. Click the OK button.
8. The computer can now be wakened via the saved TeamViewer ID.
TeamViewer Manual Wake-on-LAN
www.teamviewer.com
Page12of17
5 Configure TeamViewer
Activate Wake-on-LAN using TeamViewer IDs.
5.3
Wake-on-LAN via a public address
If you want to wake up the computer with the help of its public address, your computer must
be clearly identifiable on the Internet at all times.
This is the case either if you have a fixed, static IP address through your Internet provider or
your computer is reachable, e.g. with the help of a dynamic DNS provider (see http://en.wikipedia.org/wiki/Dynamic_DNS). If these conditions are met, you can activate Wake-on-LAN via a
public address in the TeamViewer options.
To activate TeamViewer Wake-on-LAN via a public address, follow these steps:
1. Start TeamViewer on the computer.
2. In the main menu, click Extras | Options.
The TeamViewer settings dialog box will open.
3. Select the category General.
4. Under Network settings | Wake-on-LAN, click the Configure button.
The Wake-on-LAN dialog will open.
5. Click the Public address option button.
6. In the Address field, enter the fixed IP address or DNS name of the computer.
7. In the Port field, enter the UDP port via which the computer can be reached (see
Section7.1 , page16).
8. Click the OK button.
9. The computer can now be wakened via its public address and TeamViewer.
TeamViewer Manual Wake-on-LAN
www.teamviewer.com
Page13of17
5 Configure TeamViewer
Activating Wake-on-LAN using a public address.
TeamViewer Manual Wake-on-LAN
www.teamviewer.com
Page14of17
6 Wake up the computer
Wake up the computer
If the computer meets the requirements described in Section1, page3 and is set up as
described in Section3, page7 or Section4, page10 and Section5, page11, you can wake it up
with another device.
Caution: Testing the function prior to usage is expressly recommended. This will prevent
problems in case of an emergency.
Note: To wake up a computer, you can use TeamViewer for Windows, MacOSX, iOS,
Windows Phone and the TeamViewer Management Console.
To wake up a computer, follow these steps:
1. Start a device with an existing Internet connection.
2. Open TeamViewer.
3. Log in to your Computers & Contacts list with your TeamViewer account. The device to be
wakened must be linked to the TeamViewer account (see Section5 , page11).
4. Select the offline computer that you want to wake up from the Computers & Contacts list.
5. In the context menu (right click), click the Wake up button.
6. The computer is wakened and appears as online in your Computers & Contacts list.
Wake up the computer.
TeamViewer Manual Wake-on-LAN
www.teamviewer.com
Page15of17
7 Appendix
Appendix
7.1
Configure the router
The router only needs to be configured if you have chosen the Public address option. If you
have chosen the option TeamViewer IDs within your network, you can skip this section.
Configuring the router depends on the device used and the firmware installed on it. Not all
types of devices support the necessary configuration.
Support of Wake-on-LAN via a router's public address requires port forwarding to be set up.
Depending on the router used, only some of the following alternative configuration possibilities may be supported.
Note: In order to configure the router, please refer to the manufacturer's manual if necessary.
7.1.1
Set up port forwarding to the broadcast address of the local
network
In order to be able to wake up all computers in the local network, set up port forwarding as
described in the router manual from an incoming UDP port (e.g. 9) to the broadcast address of
the local network (this often ends in ".255"). This configuration makes it possible to wake up all
computers in the router's local network that have been configured according to the directions
mentioned above.
Example: If the local network is configured with 192.168.1.0 and the subnet mask
255.255.255.0, then port forwarding must be configured from UDP port 9 to 192.168.1.255:9.
Sometimes routers do not allow a broadcast address ending in ".255" as the port forwarding
destination. This problem can sometimes be avoided by selecting a smaller subnet mask for
the local network (e.g. 255.255.255.128), thus the broadcast address ends with .127.
7.1.2
Set up port forwarding to a certain computer
In order to be able to wake up a certain computer in the local network, set up port forwarding
as described in the router manual from an incoming UDP port (e.g. 9) to the local IP address of
the computer to be wakened. It must also be ensured that your router can address the appropriate computer, even when this computer is turned off. In order to do so, a static ARP entry
must be saved on the router (see instructions for the router) showing the IP address of the
TeamViewer Manual Wake-on-LAN
www.teamviewer.com
Page16of17
7 Appendix
computer to be wakened on the MAC address of this computer. Some routers generate appropriate static ARP entries if a fixed IP address is reserved for this computer (no DHCP). In some
cases, an appropriate configuration of the static ARP entries cannot be achieved via the
router's configuration menu. The ARP entries can then be configured via Telnet or SSH. This is
the case for example with the Fritzbox.
TeamViewer Manual Wake-on-LAN
www.teamviewer.com
Page17of17
Вам также может понравиться
- TeamViewer Manual Wake On LAN enДокумент13 страницTeamViewer Manual Wake On LAN enBato TomicОценок пока нет
- TeamViewer Manual Wake On LAN enДокумент16 страницTeamViewer Manual Wake On LAN enCésar AmorimОценок пока нет
- Teamviewer Manual: Wake-On-LanДокумент16 страницTeamviewer Manual: Wake-On-LanKangAnnasОценок пока нет
- 12312445as Das DwaДокумент16 страниц12312445as Das DwaTaufiq Dwi TamtomoОценок пока нет
- NxTop Center Installation Guide Rev02Документ27 страницNxTop Center Installation Guide Rev02maxlen.santosОценок пока нет
- 2) 3) 4) 5) 3. Configure Advanced Settings For Loopback AdapterДокумент3 страницы2) 3) 4) 5) 3. Configure Advanced Settings For Loopback AdapterRajeshSahuОценок пока нет
- A M U ' G: MOBI Access Manager User's Guide 1Документ8 страницA M U ' G: MOBI Access Manager User's Guide 1Yoga Prayoga KОценок пока нет
- PPI MiddlewareManualДокумент63 страницыPPI MiddlewareManualjahanzaibiОценок пока нет
- Full Fix by Zafar HussainДокумент13 страницFull Fix by Zafar HussainZafar HussainОценок пока нет
- Configuring Devices and Device Drivers: This Lab Contains The Following Exercises and ActivitiesДокумент11 страницConfiguring Devices and Device Drivers: This Lab Contains The Following Exercises and ActivitiesMD4733566Оценок пока нет
- Win XP PDFДокумент15 страницWin XP PDFRajkamal KannanОценок пока нет
- Reparar Conexiones SocketsДокумент19 страницReparar Conexiones Socketsarmando sanОценок пока нет
- LLДокумент7 страницLLJesse AdelmanОценок пока нет
- Quickstart Guide Linux PartitionДокумент2 страницыQuickstart Guide Linux PartitionOmar Palomeque ZamoraОценок пока нет
- Quick Starting Guide ENGДокумент21 страницаQuick Starting Guide ENGEdОценок пока нет
- Eztrade User ManualДокумент12 страницEztrade User Manualkapoor_mukesh4uОценок пока нет
- VZAccess Manager User's GuideДокумент8 страницVZAccess Manager User's GuideSolomanTrismosinОценок пока нет
- Troubleshooting Remote Desktop Problems On Windows 7Документ5 страницTroubleshooting Remote Desktop Problems On Windows 7Hamami InkaZoОценок пока нет
- Agent Troubleshooting InstallДокумент4 страницыAgent Troubleshooting InstallRadapciger LencikusОценок пока нет
- Set Up Cyber CaféДокумент22 страницыSet Up Cyber CaféN4N1Оценок пока нет
- OptimizationДокумент47 страницOptimizationpepanlopesОценок пока нет
- Windows 7 Professional 64 Bit Installation and PC Configuration v4Документ32 страницыWindows 7 Professional 64 Bit Installation and PC Configuration v4Rodrigo Bordon100% (1)
- Roubleshooting: If You Want To: Then RunДокумент32 страницыRoubleshooting: If You Want To: Then RunThomas A. EDISSONОценок пока нет
- Ralph GrimlardДокумент3 страницыRalph GrimlardJoeybirlemОценок пока нет
- VIVE Cosmos Connection Guide V3.0 EnglishДокумент6 страницVIVE Cosmos Connection Guide V3.0 EnglishbaxterkingsleyОценок пока нет
- How To Create Recovery Discs: Recovery and Troubleshooting GuideДокумент2 страницыHow To Create Recovery Discs: Recovery and Troubleshooting Guidebackch9011Оценок пока нет
- Network Setup Guide: Setting Up For Use Over LANДокумент32 страницыNetwork Setup Guide: Setting Up For Use Over LANMeshelmoth -srОценок пока нет
- Voltsoft User Manual - EnglishДокумент66 страницVoltsoft User Manual - Englishbogdy00733054Оценок пока нет
- MKB 61440004 200922 1427 4Документ4 страницыMKB 61440004 200922 1427 4raviОценок пока нет
- LAB +Creaing+a+Virutal+Machine+in+the+Azure+Portal (NSGS)Документ14 страницLAB +Creaing+a+Virutal+Machine+in+the+Azure+Portal (NSGS)biancaОценок пока нет
- Unity Loader ManualДокумент10 страницUnity Loader ManualJuan Flores CórdovaОценок пока нет
- NotifierДокумент13 страницNotifierposscentralОценок пока нет
- Set Up and Connect To The UCT Wireless NetworkДокумент7 страницSet Up and Connect To The UCT Wireless NetworknadiahОценок пока нет
- Memoq Installation and Activation Guide: Page 1 of 8Документ8 страницMemoq Installation and Activation Guide: Page 1 of 8Danang TamtamaОценок пока нет
- Experiment No 13Документ16 страницExperiment No 13Riya BhatiОценок пока нет
- Manual Winload ParadoxДокумент9 страницManual Winload ParadoxConstantin NinovОценок пока нет
- ReleaseNotes - EN-SoMachineV4.1SP1.2 4.1.0.2 15.07.09.01Документ11 страницReleaseNotes - EN-SoMachineV4.1SP1.2 4.1.0.2 15.07.09.01totovasiОценок пока нет
- 70-687 MLO Lab 04 Worksheet Chapter 4Документ6 страниц70-687 MLO Lab 04 Worksheet Chapter 4Jrsellers1986Оценок пока нет
- Windows Mobility Center Quick Launch Button Does Not Work Post The Windows 8.1 UpgradeДокумент18 страницWindows Mobility Center Quick Launch Button Does Not Work Post The Windows 8.1 UpgradeRS SainathОценок пока нет
- Installation GuideДокумент11 страницInstallation GuideJuan Pablo Ortuvia GonzalezОценок пока нет
- Unable To Connect To Network Windows 10 FixДокумент27 страницUnable To Connect To Network Windows 10 Fixsimona_pulbereОценок пока нет
- How To Print and Use Time Machine: A Guide For Using Time Machine and Bonjour Printing With Your WNDRMAC RouterДокумент28 страницHow To Print and Use Time Machine: A Guide For Using Time Machine and Bonjour Printing With Your WNDRMAC RouterDaniel IliescuОценок пока нет
- Ccon-B5de86 R0 enДокумент9 страницCcon-B5de86 R0 enHendricks FinolОценок пока нет
- VirtualXP ManualДокумент31 страницаVirtualXP Manualandrewb2005Оценок пока нет
- Sprint+System+ +Quick+Reference+V1.0Документ18 страницSprint+System+ +Quick+Reference+V1.0imamitohm100% (1)
- How Do I Power Cycle My Home Network?Документ1 страницаHow Do I Power Cycle My Home Network?Saurav NaskarОценок пока нет
- NComputing M300 Technical ManualДокумент10 страницNComputing M300 Technical Manualvigyanashram100% (2)
- 01 - How To Install MicroStationДокумент5 страниц01 - How To Install MicroStationWesleyPettyMinasОценок пока нет
- MX860 Nerwork Setup Troubleshooting en V1Документ12 страницMX860 Nerwork Setup Troubleshooting en V1Anonymous tT1L9eОценок пока нет
- ITSAE 07 BitLocker v1.0Документ19 страницITSAE 07 BitLocker v1.0Cornel FloreaОценок пока нет
- HPQC Pre Installing SettingsДокумент2 страницыHPQC Pre Installing Settingsdeepak1155Оценок пока нет
- Remote Desktop: Administrator To Allow Other Users To Connect To Your ComputerДокумент8 страницRemote Desktop: Administrator To Allow Other Users To Connect To Your ComputerMin MCLОценок пока нет
- Exercise 1Документ8 страницExercise 1onlinetextileportal159Оценок пока нет
- Configure and Start NPO Client ApplicationДокумент11 страницConfigure and Start NPO Client ApplicationbinjibrilОценок пока нет
- Windows InstructionsДокумент7 страницWindows Instructionssrinivasan SОценок пока нет
- Sims References (People Have Gotten in The Actual Exam) :: 70-620 SimulationsДокумент41 страницаSims References (People Have Gotten in The Actual Exam) :: 70-620 SimulationsHieu NgoОценок пока нет
- Configuring Remote Management: This Lab Contains The Following Exercises and ActivitiesДокумент7 страницConfiguring Remote Management: This Lab Contains The Following Exercises and ActivitiesMD4733566Оценок пока нет
- Configure A Static IP For Loopback Adapter: Configure SPLM 2012 On Windows 7 LaptopДокумент4 страницыConfigure A Static IP For Loopback Adapter: Configure SPLM 2012 On Windows 7 LaptopRajeshSahuОценок пока нет
- OS Update Application: User's GuideДокумент15 страницOS Update Application: User's GuidesamuelsindraОценок пока нет
- 4 Intel 286 To Pentium ArchitectureДокумент25 страниц4 Intel 286 To Pentium ArchitectureAli AhmadОценок пока нет
- Virtual LANДокумент63 страницыVirtual LANVo Ngoc HoangОценок пока нет
- Understanding VPNS: PC Network AdvisorДокумент6 страницUnderstanding VPNS: PC Network AdvisorTom KlancyОценок пока нет
- EXP8449 Preliminary User's ManualДокумент54 страницыEXP8449 Preliminary User's ManualLabargarОценок пока нет
- Toad Getting Started GuideДокумент0 страницToad Getting Started Guidevladimirmarkovski8119Оценок пока нет
- Paas Iaas Universal Credits 3940775Документ115 страницPaas Iaas Universal Credits 3940775KarthikОценок пока нет
- Grade 6 Worksheet 2Документ2 страницыGrade 6 Worksheet 2Ramocles FernandoОценок пока нет
- Deadlock-System Model NotesДокумент2 страницыDeadlock-System Model NotesPawan Kumar mauryaОценок пока нет
- Compact NSX PDFДокумент228 страницCompact NSX PDFjaysonlkhОценок пока нет
- Tactical Communications Protocol 2Документ111 страницTactical Communications Protocol 2vv100% (1)
- AWS Syllabus PDF - CDRДокумент2 страницыAWS Syllabus PDF - CDRsuresh sharmaОценок пока нет
- RAID Advantage DisadvantageДокумент3 страницыRAID Advantage Disadvantagetbnrb04Оценок пока нет
- Master Server LogДокумент29 страницMaster Server LogkiitvesОценок пока нет
- Daryl IP PrimerДокумент58 страницDaryl IP PrimerMila PetrovicОценок пока нет
- BarracudaДокумент9 страницBarracudaJuanAlvaroEsquivelAguilarОценок пока нет
- Gotcha: Convert z/OS HFS Files To ZFS: SHARE 110, Session 1080, Steve Ware, UFДокумент7 страницGotcha: Convert z/OS HFS Files To ZFS: SHARE 110, Session 1080, Steve Ware, UFapmountОценок пока нет
- Troubleshooting Guide Omnipcx EnterpriseДокумент16 страницTroubleshooting Guide Omnipcx EnterpriseHumberto Ochoa MendezОценок пока нет
- Agency Hosing GuideДокумент9 страницAgency Hosing GuideAlexJinОценок пока нет
- Introduction To Middleware ManagementДокумент3 страницыIntroduction To Middleware ManagementbabitaeОценок пока нет
- Extracting Data From Lotus Notes and DominoДокумент20 страницExtracting Data From Lotus Notes and Dominowhatever_no_idea5191Оценок пока нет
- IPASO MaintenanceДокумент192 страницыIPASO Maintenancepankajeng100% (1)
- Etherchannel in GNS3Документ3 страницыEtherchannel in GNS3Mohammed HazzaaОценок пока нет
- Design of DecodersДокумент54 страницыDesign of DecoderspradeepkarraОценок пока нет
- F5 Big Ip Ref PDFДокумент2 страницыF5 Big Ip Ref PDFChristina100% (1)
- SDN - Cisco SDN - Brkrst-1014Документ62 страницыSDN - Cisco SDN - Brkrst-1014Acceso RemotoОценок пока нет
- Topological diagram:: Báo cáo môn chuyên đề 1 Nguyễn Lê Trùng DươngДокумент11 страницTopological diagram:: Báo cáo môn chuyên đề 1 Nguyễn Lê Trùng DươngTrùng Dương NTОценок пока нет
- Firewall Debug Flow BasicДокумент2 страницыFirewall Debug Flow BasicWayne VermaОценок пока нет
- 4-Bit Universal ShifterДокумент3 страницы4-Bit Universal ShifteraeunОценок пока нет
- Savitch CH 01Документ63 страницыSavitch CH 01sdharanipragadaОценок пока нет
- DDR DRAM Memory IssuesДокумент6 страницDDR DRAM Memory IssuesdhaakchikОценок пока нет