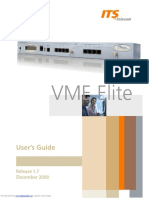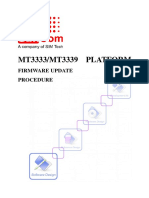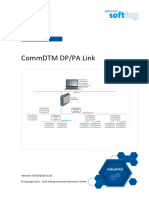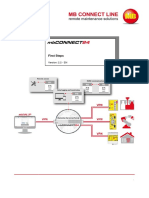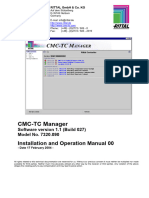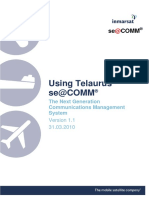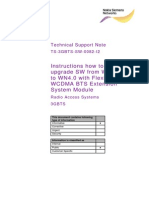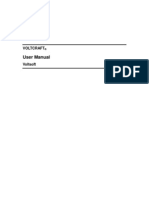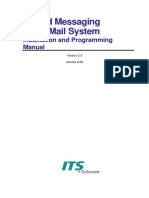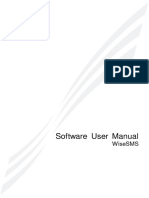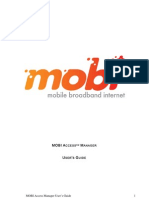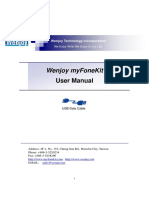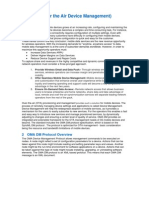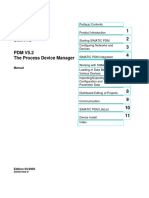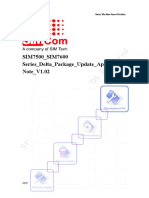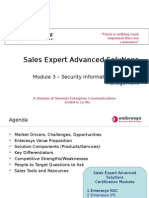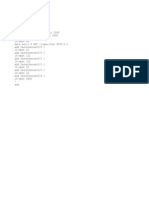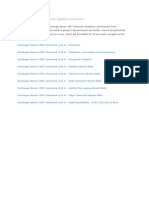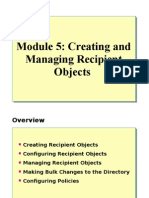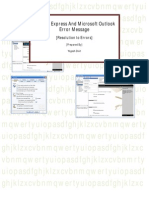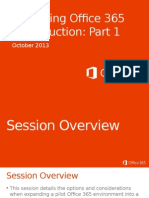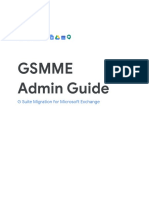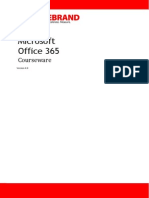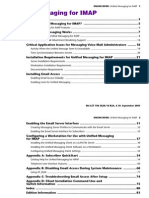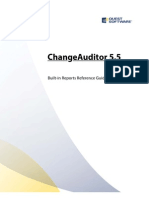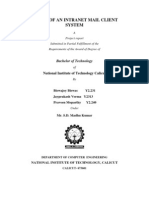Академический Документы
Профессиональный Документы
Культура Документы
VME User Manual Rel 1.5 V1
Загружено:
felipe2_vilelaИсходное описание:
Авторское право
Доступные форматы
Поделиться этим документом
Поделиться или встроить документ
Этот документ был вам полезен?
Это неприемлемый материал?
Пожаловаться на этот документАвторское право:
Доступные форматы
VME User Manual Rel 1.5 V1
Загружено:
felipe2_vilelaАвторское право:
Доступные форматы
VMS Users Guide: PMM Utility
NOTICE
All rights reserved. No part of this document may be changed, reproduced or
transmitted in any form or by any means (electronic, photocopying, recording, or
otherwise) without the prior written permission of ITS Telecom.
The trademark and service marks ITS Telecom, including the ITS Telecom mark and
logo, are the exclusive property of ITS Telecom, and may not be used without
permission. All other marks mentioned in this material are the property of their
respective owners.
Additional copies of this manual may be obtained from ITS Telecom.
ITS Telecom reserves the right to modify the hardware and software described in
this manual without prior notice. However, changes made to the hardware or
software described does not necessarily render this publication invalid.
WARRANTY
In the event that the product proves to be defective in workmanship or materials
within a period of one year from date of shipment, ITS Telecom shall repair or
replace the product at its discretion. Transportation will be the responsibility of the
dealer/distributor.
Under no circumstances shall ITS Telecom be liable for consequential or
special damages, loss of revenue or user/dealer expenses arising out of or
in connection with the use or performance of the product, whether based
on contract, tort, or any other legal agreement.
The following shall void the above warranty: malfunctions resulting from fire,
accident, neglect, abuse, or acts of God; use of improper electrical power; or
repair of, tampering with or alteration of the product by anyone other than ITS
Telecom authorized personnel.
VMS Users Guide: PMM Utility
Table of Contents
1.
Introduction ...............................................................................................................................................1
2.
Personal Mailbox Management (PMM) Utility Program ...............................................................................2
2.1
2.2
2.3
3.
Setting Up the PMM Utility Program................................................................................................2
2.1.1
Installing the PMM Software...............................................................................................3
2.1.2
Starting the PMM Utility Program .......................................................................................5
Personal Mailbox Management Screen ............................................................................................6
2.2.1
Mailbox Settings .................................................................................................................6
2.2.2
Mailbox Notifications ..........................................................................................................9
2.2.3
Mailbox Statistics ..............................................................................................................12
Communication.............................................................................................................................13
Mailbox Owner Operations ......................................................................................................................14
3.1
Users Main Menu .........................................................................................................................16
3.1.1
Retrieving Messages (1) ....................................................................................................17
3.1.2
Mailbox Settings (2) ..........................................................................................................18
3.1.3
Retrieving Messages Using E-mail Client ...........................................................................22
List of Figures
Figure 1: PMM Installation Window: IP Address ...................................................................................................3
Figure 2: PMM Installation Window: Mailbox Number .........................................................................................3
Figure 3: Installation Complete Screen .................................................................................................................4
Figure 4: PMM Mailbox Settings Page ..................................................................................................................6
Figure 5: PMM Mailbox Notification Page ............................................................................................................9
Figure 6: Mailbox Statistics Page ........................................................................................................................12
Figure 7: Mailbox Quick Reference Guide: Users Main Menu ............................................................................15
Figure 8: Outlook Client.....................................................................................................................................22
Figure 9: Message in Full Format ........................................................................................................................22
Figure 10: Fax Message in Graphic Format .........................................................................................................23
ii
VMS Users Guide: PMM Utility
1. Introduction
Congratulations on purchasing your new Voice Mail System!
This Voice Mail System User Guide describes the different features of your new Voice Mail System (VMS) and
explains how to set up your personal VMS mailbox. You should read this manual before installation and
operation to take full advantage of available options.
There are two methods you will use to set up your new VMS:
Personal Mailbox Management (PMM) Utility Program a specially designed graphic user interface (GUI)
that lets you define your mailbox settings (section 2).
Directly from your telephone extension which you must use to record your outgoing messages and can
be used to hear incoming messages (section 3).
This manual assumes that the global VMS settings that you will choose from have already been defined by your
VMS Administrator.
VMS Users Guide: PMM Utility
2. Personal Mailbox Management (PMM) Utility Program
The Personal Mailbox Management (PMM) is a utility program that lets you setup and maintain your personal
mailbox. Via the Local Area Network (LAN) connection, each mailbox owner can easily change the main voice
mail parameters, such as Password, Language and Mailbox type. The PMM also provides mailbox owners with
statistics on their own personal mailbox.
2.1
Setting Up the PMM Utility Program
This section describes how to install and start your PMM software on the PC that you will use to set up and
manage your personal VMS account.
If you are installing the software from the supplied CD, begin at Step 1.
If you are installing the software from the network, skip to Step 3.
The PMM software can be downloaded, installed and used for your
Personal Mailbox configuration.
The Mailbox owners PC must be connected to a TCP/IP protocol based
Local Area Network (LAN).
The system administrator provides the mailbox owners with access to
the external notification variable parameters.
During installation, the VMSs IP address and Voice Mailbox number
are needed. Check this data with your local network administrator. The
PMM software will not run If this required data is not entered during
installation,
The VMSs IP address and Voice Mailbox number cannot be changed
once defined
VMS Users Guide: PMM Utility
2.1.1
a.
Installing the PMM Software
Insert the PMM CD in the CD-ROM drive of your PC. The CD should run automatically. If the CD does not
run automatically, select Start . Run and click Browse to view the contents of the CD. Open the
Software directory, open the PMM Installation directory and double-click the Setup.exe file. PMM Setup
window opens (Figure 1).
Figure 1: PMM Installation Window: IP Address
b. Enter the Network IP Address of the VMS in the field. If required, consult your network administrator.
c.
Click Next. The next PMM screen opens (Figure 2).
Figure 2: PMM Installation Window: Mailbox Number
d. Enter the mailbox number in the field.
e.
Click Next. The settings are applied and the Installation Complete screen opens (Figure 3).
3
VMS Users Guide: PMM Utility
f.
Click Finish. The program is installed and ready to use.
Figure 3: Installation Complete Screen
During your PMM installation, a new driver is added to your PC that lets the PMM software automatically
convert an attached .VMF file in an E-mail to a .WAV or a graphic file when you open it. Your Audio Player
program (e.g., Windows Media Player) then plays this new .WAV file. Your graphic application, such as MSPaint, then shows your received new fax message.
PMM Provides the option to save converted files to the specific directory on the local hard disk.
To forward an attached VMS voice message file, you must first open the attached .VMF file (it is converted to a
.WAV) and then save it as the new .WAV file. You can now attach this saved .WAV to your E-mail message and
forward it.
VMS Users Guide: PMM Utility
2.1.2
a.
Starting the PMM Utility Program
To open the PMM operation screen, perform one of the following:
Select Start Run PMM Personal Mailbox Management PMM.
Double-click the PMM shortcut on your desktop (
).
b. Click OK to view your mailbox settings.
c.
Enter your password (default = 1234) and click OK. The main PMM screen appears (if not, refer to the note
below).
Every time the PMM program starts, the Read Parameters action is
automatically performed for the mailbox number that was defined
during the installation. You are not able to read parameters from a
different mailbox.
A message box may prompt you to Work Off-Line due to any of the
following cases:
1.
The defined mailbox does not exist. Contact the system
administrator for help.
2.
An incorrect password has been entered 3 times. Use the off-line
state to check if your mailbox number is correct. The system
administrator can reset your mailbox password.
3.
There is a communication failure and the PMM failed to read the
data. Check with your system administrator if there is a
communication failure.
VMS Users Guide: PMM Utility
2.2
Personal Mailbox Management Screen
The main Personal Mailbox Management screen is divided into three pages: Mailbox Settings, Mailbox
Notifications, Mailbox Statistics.
2.2.1
Mailbox Settings
The Mailbox Settings page provides numerous settings for your personal mailbox.
Figure 4: PMM Mailbox Settings Page
VMS Users Guide: PMM Utility
The Mailbox Settings page displays the following user-defined parameters:
Parameter
Usage
General
Mailbox Number
Current Mailbox number (field is read-only).
Mailbox Password
Access code to access the Mailboxs features. Press the Reset button to
change this password to default (1234).
Mailbox Language
Select the language the mailbox should use to play system instructions.
Media Files Storage Place
Contains the directory in which media files are stored. Use the Set button
to set the currently specified directory or the Browse button to open a
standard Windows browser and select another directory.
Local Notification
Local Notification Type
None
No notification is made.
MSG Light 1
Turns the telephone light on and changes the dial tone of the extension,
depending on the PBX. (This will work only if the VMS Administrator has
defined this code.)
MSG Light 2
Identical to Message Light 1, but for PBX units that support more than
one type of message notification code.
Sign Ring
System rings the extension number once, to inform the mailbox owner of
new messages.
Rings
System rings an internal or external number for a period of time to inform
the mailbox owner of new messages. When the owner of the mailbox
calls the mailbox, the unit plays a menu for retrieving the messages.
The period of time that the system rings the number is defined by the
VMS Administrator.
Extension to Notify
After a new message has been recorded, a local message notification will
be sent to this extension number.
Transfer Options
Provides the possibility to transfer a call to another destination while the
Personal Opening Greeting is playing.
Backup Extension
Transfers a call to this extension while the Personal Greeting message is
playing if the caller dials the specified digit (i.e., Backup Extension ID
code).
Note: The VMS Administrator must have specified the Backup Extension
ID code.
Operator Extension
Transfers a call to one of eight local Operators while the Personal
Greeting message is playing if the caller dials the specified digit (i.e.,
Backup Extension ID code).
Note: The VMS Administrator must have specified the Operator ID code to
transfer a call.
VMS Users Guide: PMM Utility
Parameter
Usage
FAX Extension
If fax data signal is detected during the Personal Greeting message, it
automatically transfers the call to the specified fax extension if the
Personal Fax feature is disabled. If the Personal Fax feature is enabled, this
number can be used for the local fax printing during message retrieving
using the telephone access to the mailbox (system administrator
corresponds to activate the Personal Fax feature).
External Fax Number
Contains the number of an external fax to which the fax message can be
forwarded during retrieving messages via telephone connection.
Personal Greeting
Choice of Busy/No Answer or Temporary greetings.
Busy/No Answer Greeting
Activates the Busy/No Answer greeting for the mailbox.
Temporary Greeting
Activates the Temporary greeting for the mailbox
Mailbox Operation
Special features that help you limit incoming calls.
Note: These features are relevant only to incoming external calls, not from
extensions within the internal phone system
Announcer
Plays a pre-recorded personal greeting without allowing the caller to leave
a message.
Do Not Disturb (DND)
Automatically plays the pre-recorded Do Not Disturb message and
prevents the phone from ringing. All calls are automatically diverted to
voicemail.
Note: No calls can be transferred from an Automated Attendant to an
extension in DND mode.
Time Stamp
Plays the time and date that a message was recorded. Time stamp must
be enabled for introducing the type of message (voice or fax).
CLIP
Activates the Calling Line Identification Presentation for announcing
Source ID (i.e., Callers ID) number.
Note: PBX must support Caller ID using in-band DTMF protocol for this
feature to function properly.
Call Screening
Activates the Call Screening function for the mailbox.
Note: Works only on condition that the call was routed via an attached
Automated Attendant system.
When activated, callers are first asked to record their names, after which
the extension rings. When the call is answered, the recording with the
person's name is played and a choice is offered: Accept Call (the call is
put through) or Reject Call (the caller is directed to leave a message).
This feature must be enabled by the VMS Administrator.
Note: During screening, an incoming calls holds the communication port
until the cal is completed.
Menu Activator
This feature enables or disables system default messages playback for
specific extension conditions: No answer, Busy and DND.
No Answer Menu
Activates the pre-defined System No Answer menu.
Busy Menu
Activates the pre-defined System Busy menu.
DND Menu
Activates the pre-defined System Do Not Disturb menu.
VMS Users Guide: PMM Utility
2.2.2
Mailbox Notifications
The Mailbox Notifications page provides several options for notifying different external numbers that a message
has been left.
Mailbox Notifications work on condition that the Local Notifications Type is not None and an Extension to Notify
has been entered.
Figure 5: PMM Mailbox Notification Page
The mailbox owner can only define the external notification options if
the VMS Administrator has provided the permission for this mailbox.
The External notification is Allowed checkbox always appears
disabled.
VMS Users Guide: PMM Utility
The Mailbox Notification page displays the following user-defined parameters:
Parameter
Usage
Cascade Notification
Lists 9 numbers to notify that a message was received. Notifications are
made in cascading order, based on the From and To hour specified.
Checkbox
Check to enable a notification to an external device by the VMS that the
mailbox owner has received a new message.
Notification Kind
Select the type of device you want to notify:
Phone (External)
Enter the external telephone number for the VMS to call when the
mailbox receives a new message.
When this number is answered, the VMS announces that a new call has
been received.
To play the recorded message, enter the correct password.
Pager
Enter the following <numbers> in this order:
<pager number for the VMS to call><$><subscribers ID><message
code>.
The code combination/message helps the person identify the reason for
being paged. It can be up to 20 of the following entries: 1234567890*#.
Note: A, B, C, D are also acceptable DTMF code options that you can
enter. But they will appear only if the pager supports their display.
Number
Enter the required number, as explained in Notification Kind above.
From Hour
Enter beginning range of time that a notification may be sent to this
number.
To Hour
Enter ending range of time that a notification may be sent to this number.
Note: If a call is received after this time, a notification will only be sent the
following day after the From hour and if the message has not yet been
heard and no message notification has yet been sent to another number.
Start Notification Delay
Amount of time after which the notification cascade will start. Default is
30 minute.
Notifications Time Interval
Amount of time after which the next notification kind is started. Default is
30 minutes.
Loop Time Interval
Check box to enable, then set the amount of minutes between cascade
loops.
E-mail Target Address
Sets up E-mail notification and defines what to do with the recorded
incoming message.
Enable Checkbox
Enables E-mail notification.
Email Target Address
Relevant E-mail address to which the VMS will forward messages.
10
VMS Users Guide: PMM Utility
Parameter
Message Type
Usage
Without attachment
The E-mail will be sent to the target E-mail address, with information
about a new recorded message, but without an attachment.
With attached message
The E-mail with the attached media file, containing the received message,
will be sent to the target E-mail address.
Voice/fax message attached and saved
The E-mail with the attached media file, containing the received message,
will be sent to the target E-mail address and the message will be marked
as saved in the VMS.
Voice/fax message attached and deleted
The E-mail with the attached media file, containing the received message,
will be sent to the target E-mail address and the message will be marked
as deleted in the VMS.
11
VMS Users Guide: PMM Utility
2.2.3
Mailbox Statistics
The Mailbox Statistics page displays figures on how your mailbox is being used.
Figure 6: Mailbox Statistics Page
The Mailbox Statistics page displays the following usage figures:
Parameter
Usage
Number of new messages
Shows the number of the new messages that have not been heard.
Number of saved messages
Shows the number of the saved messages.
Total number of messages
Shows the total number of recorded messages.
Max. stored messages
Shows the maximum number of messages that can be recorded in the
mailbox.
12
VMS Users Guide: PMM Utility
2.3
Communication
You can refresh your mailbox data and to send changes you make in your personal mailbox settings to the VMS.
To refresh your mailbox data:
a.
When inside the PMM program, click Refresh.
b. Click OK.
To upload changes for your mailbox to the VMS:
a.
Click Apply in the PMM program.
b. Click OK.
13
VMS Users Guide: PMM Utility
3. Mailbox Owner Operations
Each mailbox owner can execute the following operations:
Retrieve voice messages
Retrieve fax messages
Send messages
Set mailbox greetings
Use the outline in Figure 7 for a quick reference guide to mailbox menus, or continue to the procedures below.
14
VMS Users Guide: PMM Utility
Figure 7: Mailbox Quick Reference Guide: Users Main Menu
15
VMS Users Guide: PMM Utility
3.1
Users Main Menu
To enter the user's main menu, use one of the following methods:
Enter the Automated Attendant access digits for retrieving messages.
Press an access digit during the mailbox greeting.
Dial the voice mail extension and, if the PBX supports the in-band DTMF protocol, enter the mailbox
menu automatically.
You can also enter the User's Main Menu by dialing the programmed
Key to retrieve messages while the mailbox greeting is played
(Default=9).
When the VMS announces the number of received messages and plays the main menu, press the digit
corresponding to the required option. By entering #, an internal caller can reach the Opening Greeting. If the
Automated Attendant is programmed to offer a Retrieve Messages option, you can select it and enter a different
mailbox number in the VMS (if the Retrieve Messages feature is configured in the Main Script).
Choose from the following Main Menu options:
Digit
Usage
Retrieve messages. Automatically plays new messages, then ones that have already been heard.
Set the mailbox parameters.
Run the Wizard to setup your mailbox.
Send a message to a specific mailbox or to a group of mailboxes.
Exit the main menu and return to the Automated Attendant.
16
VMS Users Guide: PMM Utility
3.1.1
Retrieving Messages (1)
1 is the access code for retrieving both voice and fax messages. The system distinguishes automatically between
voice and fax messages; when the mailbox contains messages of both types, it first directs the user to retrieving
the voice messages and then the fax messages.
For retrieving voice messages, after pressing 1 from the Main Menu, choose from the following options:
Digit
Usage
1.1
Play the first/next message.
1.2
Replay the current message.
1.3
Save the current message.
1.4
Forward the current message to another mailbox.
1.5
Reply to the message
Note: This feature works only if the attached PBX supports Caller IDs or if the message was left from
an internal extension calling through the VMS.
1.6
Call to message sender
Note: This feature works only if the attached PBX supports Caller IDs or if the message was left from
an internal extension calling through the VMS.
1.8
Delete the current message.
1.9
Return to the Users Main Menu.
During message playback the following controls are active:
0 to PAUSE the message.
* to REWIND the message by 5 seconds.
# to FAST FORWARD the message by 5 seconds.
Pressing any other key will continue playing the rest of the message. If
no key is pressed within 50 seconds after pausing, the call is
terminated.
You cannot use PAUSE during the time stamp message.
17
VMS Users Guide: PMM Utility
There are two options to receive a fax message into the mailbox:
Do not answer a call. The system will automatically identify the fax tone (CNG tone) and direct it to the
mailbox.
If your mailbox is programmed accordingly, you can pick up the receiver, hear the fax tone and manually
direct the message to the mailbox.
When a fax message is in the mailbox, you will be notified by a lamp. If your mailbox is integrated with a mail
server and accessible by LAN, you will also receive the fax message as an attachment in .vmf format to your mail
client (such as Microsoft Outlook), and you can view it as a graphical file using a graphical program, such as
Microsoft Paint or Photo Editor. Once deleting the e-mail message, the fax message will also be deleted from the
mailbox. This option requires the installation of the PMM software. This program enables to save fax messages
and specify a directory to which it must be saved.
For retrieving fax messages, after pressing 1 from the Main Menu, choose from the following options:
Digit
Usage
1.1
Play the first/next message.
1.2
Replay the current message.
1.3
Save the current message.
1.4
Forward the current message to another mailbox. Upon selection, the system will request the user to
dial an extension number to which the fax will be forwarded.
1.5
Print the message using a local fax machine, as specified in Fax Extension field.
1.6
Send the fax to the number specified in External Fax Number field.
1.8
Delete the current message.
1.9
Return to the Users Main Menu.
3.1.2
Mailbox Settings (2)
After pressing 2 from the Main Menu, choose from the following options:
Digit
Usage
2.1
Record a Greeting Message for the mailbox.
2.2
Record your name.
2.3
Set the Directory Listing parameters.
2.4
Change the Mailbox Access Password.
2.5
Change advanced features.
2.6
Set the External Notification parameters (if allowed).
2.9
Return to the Main Menu.
18
VMS Users Guide: PMM Utility
3.1.2.1 Mailbox Settings (2) /Record Greeting (1)
Choose from the following options:
Digit
Usage
2.1.1
Record the No Answer greeting.
2.1.2
Record the Busy greeting.
2.1.3
Record the Temporary greeting
2.1.4
Enable one of the Personal Greetings: Busy/No Answer or Temporary
2.1.9
Return to the Mailbox Settings Menu.
After recording your greeting, choose from the following options:
Digit
Usage
Play the Current greeting message.
Record a new greeting message.
Delete the Current message.
Return to the Mailbox Settings Menu.
3.1.2.2 Mailbox Settings (2)/Name (2)
Choose from the following options:
Digit
Usage
2.2.1
Play the current recording.
2.2.2
Record a new name.
2.2.8
Delete the current name.
2.2.9
Return to the Mailbox Settings Menu.
3.1.2.3 Mailbox Settings (2)/Directory Listing (3)
The Directory Listing code is how the mailbox owners name will be listed in an attached Automated Attendant
system. You must enter 3 DTMF codes corresponding to the name (i.e., first or last) as defined by the VMS
Administrator.
Choose from the following options:
Digit
Usage
2.3.1
Play the current directory listing code.
2.3.2
Record the directory listing code.
2.3.8
Delete the directory listing code.
2.3.9
Return to the Mailbox Settings Menu.
19
VMS Users Guide: PMM Utility
3.1.2.4 Mailbox Settings (2)/Change Password (4)
Choose from the following options:
Digit
Usage
2.4.1
Play the current 4-digit password.
2.4.2
Change the current password. Dial four digits (0 to 9) for the new password.
Notes: To disable the password, dial 0000. The VMS Administrator can also reset the mailbox
password to the default password.
2.4.9
Return to the Mailbox Settings Menu.
3.1.2.5 Mailbox Settings (2)/Advanced Features (5)
Choose from the following options:
Digit
Usage
2.5.1
Activate Do Not Disturb (DND) (Enabled or Disabled).
2.5.2
Set the Mailbox Language.
2.5.3
Set the Time Stamp Playback Status.
2.5.4
Set the Caller Id Stamp Playback Status.
2.5.5
Set the Transfer options.
Press the digit of the selected Transfer Menu option:
1 Backup Extension
9 Go to the Main Users menu
2.5.7
Activate the Call Screening feature.
2.5.9
Return to the Mailbox Settings Menu.
3.1.2.6 Mailbox Settings (2)/External Notification (6)
Choose from the following options:
Digit
Usage
2.6.1
Change the External Notification parameters.
See Change Parameters table below for options.
2.6.2
Set the External Notification Timing.
See Set Timing table below for options.
2.6.9
Return to the Mailbox Settings Menu.
20
VMS Users Guide: PMM Utility
Change Parameters
After you dial 1 from the External Notification menu, choose from the following Change Parameters options for
the external notification of a mailbox:
Digit
Usage
Listen to Current Notification settings.
Change the Task Status. (Enable = 1, Disable= 2)
Change the Notification Type.
Note: The Notification Type field can support: None=0 (default), Phone=1, Pager=2, or SMS=3.
Set Target Notification Number.
Note: The Phone Number field supports DTMFs 0-9, *, #.
Note: From the PMM screen, you can also add the following: A, B, C, D
Set Notification Task Start Time.
Set Notification Task Stop Time.
Return to the External Notification Menu.
Set Timing
After you dial 2 from the External Notification menu, choose from the following Set Timing options for the
external notification of a mailbox:
Digit
Usage
1st message start delay.
Retries time interval.
Notification loop mode status.
Notification loop time interval.
Return to the previous menu.
21
VMS Users Guide: PMM Utility
3.1.3
Retrieving Messages Using E-mail Client
The VMS enables retrieving voice mail and fax messages received by e-mail.
To retrieve a voicemail message:
a.
Access your e-mail account. The voicemail message appears in the inbox (Figure 8).
Figure 8: Outlook Client
b. Double-click the message. The message opens in full format (Figure 9).
Figure 9: Message in Full Format
c.
Double-click the attachment and click Open in the browser window. The PMM software begins to
convert the attached file to WAV format and opens Microsoft Media Player for playback. The converted
file is saved in the directory that was defined in the PMM as "Media Files storage place".
You can save or delete messages on the VMS system through the
dialog box that opens before playback.
:
To retrieve a fax message:
a.
Access your e-mail account. The fax message appears in the inbox and FAX-Voice Message appears in
the subject field.
b. Double click the attachment. A graphic TIFF file opens, displaying the fax message (Figure 10).
22
VMS Users Guide: PMM Utility
Figure 10: Fax Message in Graphic Format
23
Вам также может понравиться
- Release 1.7 December 2008: Downloaded From Manuals Search EngineДокумент28 страницRelease 1.7 December 2008: Downloaded From Manuals Search Enginenicolas molloОценок пока нет
- MT3333 MT3339 Platform Firmware Update Procedure V1.00Документ13 страницMT3333 MT3339 Platform Firmware Update Procedure V1.00Afkar ArmaniОценок пока нет
- A.02. DPM MDM Installation GuideДокумент22 страницыA.02. DPM MDM Installation GuideHippolyte EvounaОценок пока нет
- Help en AlcatekДокумент17 страницHelp en Alcatekamrut9Оценок пока нет
- Zelio GSM PDFДокумент18 страницZelio GSM PDFAhmed El TayebОценок пока нет
- IMPRES Battery Fleet Management ConfigurationДокумент21 страницаIMPRES Battery Fleet Management ConfigurationAlan AdnanОценок пока нет
- Panel Master Designer FatekДокумент470 страницPanel Master Designer FatekJuan D'AngeloОценок пока нет
- IQM - PlanMover Service Extension User Manual - v1.2 - SW-v1.9Документ21 страницаIQM - PlanMover Service Extension User Manual - v1.2 - SW-v1.9HERRERA GAVINO LORIAN GERMANОценок пока нет
- Commdtm PB DP v1 U enДокумент20 страницCommdtm PB DP v1 U enKrzysztof MatusikОценок пока нет
- Cellular-Networks 220922 131021Документ8 страницCellular-Networks 220922 131021QwertyОценок пока нет
- 200080157-00 Manual Instalacion SMART OLT TGMS v1.4.0 Rev0Документ14 страниц200080157-00 Manual Instalacion SMART OLT TGMS v1.4.0 Rev0Moises AntonioОценок пока нет
- MT Software DistributionДокумент13 страницMT Software DistributionJanne MartsОценок пока нет
- Commdtm Et 200m U enДокумент20 страницCommdtm Et 200m U enKrzysztof MatusikОценок пока нет
- CommDTM DP PA U enДокумент20 страницCommDTM DP PA U enKrzysztof MatusikОценок пока нет
- FM-Eco3, FM-Pro3, FM-Tco3 Configuration Manual: RuptelaДокумент22 страницыFM-Eco3, FM-Pro3, FM-Tco3 Configuration Manual: RuptelaАлександр МитровОценок пока нет
- PSS USGU PumpSim2-804364 PDFДокумент28 страницPSS USGU PumpSim2-804364 PDFŽeljko BokanovićОценок пока нет
- Overview CodeMeterДокумент23 страницыOverview CodeMeterpomogoОценок пока нет
- AlarmWorX64 Multimedia - SMS With A GSM ModemДокумент3 страницыAlarmWorX64 Multimedia - SMS With A GSM ModemMido EllaouiОценок пока нет
- First Steps RSP-mbCONNECT24-V2 2-EN PDFДокумент46 страницFirst Steps RSP-mbCONNECT24-V2 2-EN PDFVictor Farias GuerreroОценок пока нет
- First Steps RSP-mbCONNECT24-V2 2-EN PDFДокумент46 страницFirst Steps RSP-mbCONNECT24-V2 2-EN PDFNikita BelousovОценок пока нет
- CMC ManagerДокумент44 страницыCMC ManagerPatrick MoreiraОценок пока нет
- E-Mails Comfort Panels enДокумент27 страницE-Mails Comfort Panels enMaehloc Romero SantosОценок пока нет
- SMS To Moving Message Display With An 8051: Technology Workshop Craft Home Food Play Outside CostumesДокумент4 страницыSMS To Moving Message Display With An 8051: Technology Workshop Craft Home Food Play Outside CostumessabОценок пока нет
- Using Telarus Seacomm ENДокумент10 страницUsing Telarus Seacomm ENTanuja NiralaОценок пока нет
- SMPP Interface Manual-EnДокумент31 страницаSMPP Interface Manual-EnvinayasОценок пока нет
- Yterm Software ManualДокумент48 страницYterm Software ManualolvanegasbernalОценок пока нет
- MCC User ManualДокумент20 страницMCC User ManualherryhrОценок пока нет
- Sms Alert System at NSRRC: T. S. Ueng, Z. D. Tsai, J. C. Chang, NSRRC, Hsinchu, TaiwanДокумент3 страницыSms Alert System at NSRRC: T. S. Ueng, Z. D. Tsai, J. C. Chang, NSRRC, Hsinchu, TaiwanEngr Nayyer Nayyab MalikОценок пока нет
- Configuration Software AmeTrim User Manual US/ESPДокумент68 страницConfiguration Software AmeTrim User Manual US/ESPFernando Nava Rubio100% (1)
- Nagios XI SMS Alerting AhmedДокумент12 страницNagios XI SMS Alerting AhmedRhio ConcepcionОценок пока нет
- EEPROM Programmer: User ManualДокумент24 страницыEEPROM Programmer: User Manualatorresh090675Оценок пока нет
- MF100 Datacard FAQДокумент10 страницMF100 Datacard FAQLarry BartolomeОценок пока нет
- GM-900 Manual 2012 - 09 - 05 - ENДокумент11 страницGM-900 Manual 2012 - 09 - 05 - ENLászló MártonОценок пока нет
- WISKA clientCMS MANUAL EN v3Документ54 страницыWISKA clientCMS MANUAL EN v3akhilОценок пока нет
- 2014 10-09-14 43 Caldon Lefmlink PC User ManualДокумент64 страницы2014 10-09-14 43 Caldon Lefmlink PC User ManualosmarОценок пока нет
- STL2PDMSДокумент17 страницSTL2PDMSsebastien38frОценок пока нет
- CMSV6 Operation Manual V1-1Документ27 страницCMSV6 Operation Manual V1-1Bryam Gutierrez (Soluciones Técnicas)Оценок пока нет
- Global Technology Install Guide 11Документ84 страницыGlobal Technology Install Guide 11Parul MehtaОценок пока нет
- Instructions How To Upgrade SW From WN3.3 To WN4.0 With Flexi WCDMA BTS Extension System ModuleДокумент7 страницInstructions How To Upgrade SW From WN3.3 To WN4.0 With Flexi WCDMA BTS Extension System ModulethksiОценок пока нет
- W XP 2.2 LW 272 W V, W 7: 1 MODEM Device IntroductionДокумент9 страницW XP 2.2 LW 272 W V, W 7: 1 MODEM Device IntroductionHenisha DesaiОценок пока нет
- Edimax Print Server PS 1210MFn ManualДокумент144 страницыEdimax Print Server PS 1210MFn ManualCODYBOSS1969Оценок пока нет
- Valmarine Damatic 090XXM28 PDFДокумент31 страницаValmarine Damatic 090XXM28 PDFSuperhypoОценок пока нет
- USB Connection - Rev 20150923Документ19 страницUSB Connection - Rev 20150923Antero CasaniОценок пока нет
- BARCO Simple Network Management Protocol For Barco DP ProjectorsДокумент12 страницBARCO Simple Network Management Protocol For Barco DP Projectorscristianmhl64Оценок пока нет
- 4.1 GSM ModemДокумент65 страниц4.1 GSM Modemtarun6336Оценок пока нет
- Readme PDFДокумент4 страницыReadme PDFMario RodríguezОценок пока нет
- Liebert IntelliSlot ® Web CardsДокумент20 страницLiebert IntelliSlot ® Web CardsDeathLordОценок пока нет
- 82-SW/TRM RTM Terminal Software: Manuale Di Istruzioni Instruction ManualДокумент24 страницы82-SW/TRM RTM Terminal Software: Manuale Di Istruzioni Instruction ManualIdo RevelОценок пока нет
- Voltsoft User Manual - EnglishДокумент66 страницVoltsoft User Manual - Englishbogdy00733054Оценок пока нет
- VME Pro v2 ITSДокумент162 страницыVME Pro v2 ITSMiguel LopezОценок пока нет
- CMS3 0Документ29 страницCMS3 0eslam AmerОценок пока нет
- WiseSMS Software User ManualДокумент18 страницWiseSMS Software User Manualantonije44Оценок пока нет
- A M U ' G: MOBI Access Manager User's Guide 1Документ8 страницA M U ' G: MOBI Access Manager User's Guide 1Yoga Prayoga KОценок пока нет
- Manual EnglishДокумент48 страницManual EnglishAndrei CuzminОценок пока нет
- Manuals Guides AMS Machinery Manager 5.61Документ72 страницыManuals Guides AMS Machinery Manager 5.61Ahmed El TayebОценок пока нет
- OTA-DM (Over The Air Device Management)Документ4 страницыOTA-DM (Over The Air Device Management)Nik Muhamad FakharuddinОценок пока нет
- Nhiet Hoa Hoi Ngung TuДокумент87 страницNhiet Hoa Hoi Ngung TuPhuong LanОценок пока нет
- SIM7500 - SIM7600 Series - Delta - Package - Update - Application Note - V1.02Документ12 страницSIM7500 - SIM7600 Series - Delta - Package - Update - Application Note - V1.02flame testОценок пока нет
- YTerm Software ManualДокумент48 страницYTerm Software ManualTiago PereiraОценок пока нет
- Manual ITSДокумент176 страницManual ITSfelipe2_vilelaОценок пока нет
- OpenScape 4000 V7 - Guideline - VMware Based Data CenterДокумент8 страницOpenScape 4000 V7 - Guideline - VMware Based Data Centerfelipe2_vilelaОценок пока нет
- OpenScape 4000 V7 - Competitor Information - QRG OS 4000 V7Документ11 страницOpenScape 4000 V7 - Competitor Information - QRG OS 4000 V7felipe2_vilelaОценок пока нет
- The Ultimate Cisco Jabber Specialist 2 Lab Guide - Part1Документ166 страницThe Ultimate Cisco Jabber Specialist 2 Lab Guide - Part1felipe2_vilelaОценок пока нет
- OpenScape 4000 V7 - Competitor Information - BC OS 4000 V7 Vs Avaya AuraДокумент16 страницOpenScape 4000 V7 - Competitor Information - BC OS 4000 V7 Vs Avaya Aurafelipe2_vilelaОценок пока нет
- Junos Os 104 Release Notes Rev 6Документ216 страницJunos Os 104 Release Notes Rev 6felipe2_vilelaОценок пока нет
- OS4k Sip Native TRK Voip GuideДокумент26 страницOS4k Sip Native TRK Voip Guidefelipe2_vilela0% (2)
- OpenScape 4000 V7 - Competitor Information - BC OpenScape 4000 V7 Vs Cisco UCMДокумент16 страницOpenScape 4000 V7 - Competitor Information - BC OpenScape 4000 V7 Vs Cisco UCMfelipe2_vilelaОценок пока нет
- Cisco Expressway Virtual Machine Install Guide X8 6Документ31 страницаCisco Expressway Virtual Machine Install Guide X8 6felipe2_vilelaОценок пока нет
- OpenScapeBusiness V1 R3.0.0 433a Release NoteV1.3.7 ExternДокумент20 страницOpenScapeBusiness V1 R3.0.0 433a Release NoteV1.3.7 Externfelipe2_vilelaОценок пока нет
- 151 180Документ17 страниц151 180felipe2_vilelaОценок пока нет
- OpenScape Voice para Venta y PreVenta - Incl. OS Branch y OS SBC - SVU 05mar14Документ45 страницOpenScape Voice para Venta y PreVenta - Incl. OS Branch y OS SBC - SVU 05mar14felipe2_vilelaОценок пока нет
- OpenScape Voice V5, Installation and Upgrades, Installation Guide, Issue 9 - AddfilesДокумент758 страницOpenScape Voice V5, Installation and Upgrades, Installation Guide, Issue 9 - Addfilesfelipe2_vilelaОценок пока нет
- OpenScape Web Collaboration para Venta y PreVenta - SVU 09abr14Документ30 страницOpenScape Web Collaboration para Venta y PreVenta - SVU 09abr14felipe2_vilelaОценок пока нет
- ACW2Q OperatorHB EngДокумент74 страницыACW2Q OperatorHB Engfelipe2_vilela0% (1)
- OpenScape Branch V7, Installation Guide, Issue 23Документ233 страницыOpenScape Branch V7, Installation Guide, Issue 23felipe2_vilelaОценок пока нет
- HiPath 4000 V6, Gateways HG 3500 and HG 3575, Administrator Documentation, Issue 5Документ466 страницHiPath 4000 V6, Gateways HG 3500 and HG 3575, Administrator Documentation, Issue 5felipe2_vilela100% (3)
- Avaya Ethernet Routing SwitchesДокумент394 страницыAvaya Ethernet Routing Switchesfelipe2_vilelaОценок пока нет
- Best Practices 52Документ34 страницыBest Practices 52felipe2_vilelaОценок пока нет
- ERS CLI Commands RefДокумент488 страницERS CLI Commands RefsujinsgeorgeОценок пока нет
- VME Pro Application Notes2Документ21 страницаVME Pro Application Notes2felipe2_vilelaОценок пока нет
- VLSMДокумент2 страницыVLSMfelipe2_vilelaОценок пока нет
- OpenScape Business S Demo Installation GuideДокумент10 страницOpenScape Business S Demo Installation Guidefelipe2_vilelaОценок пока нет
- 9 SIEM 2010 v2Документ25 страниц9 SIEM 2010 v2felipe2_vilelaОценок пока нет
- OSPF Frame RelayДокумент3 страницыOSPF Frame Relayfelipe2_vilelaОценок пока нет
- Release Notes: Production VersionДокумент18 страницRelease Notes: Production Versionfelipe2_vilelaОценок пока нет
- TGNДокумент2 страницыTGNfelipe2_vilelaОценок пока нет
- ClassДокумент13 страницClassfelipe2_vilelaОценок пока нет
- Document Centre C250 360 450Документ36 страницDocument Centre C250 360 450shah7592Оценок пока нет
- Exchange Database Defragmentation ProcessДокумент14 страницExchange Database Defragmentation ProcessmailforasifОценок пока нет
- Microsoft Exchange Tips and TricksДокумент7 страницMicrosoft Exchange Tips and TricksAditiОценок пока нет
- Training Guide - O365Документ204 страницыTraining Guide - O365Wilson Daniel100% (2)
- Exchange Server 2013 Operation GuideДокумент30 страницExchange Server 2013 Operation GuidekumargouddОценок пока нет
- VPN Secure QuestionnaireДокумент2 страницыVPN Secure Questionnaire黃木子Оценок пока нет
- Go Paperless.: Now You Can Get Your Covered California Notices in Your Secure Online MailboxДокумент6 страницGo Paperless.: Now You Can Get Your Covered California Notices in Your Secure Online MailboxMichael CuevasОценок пока нет
- Designing and Deploying Microsoft Exchange Server 2016Документ663 страницыDesigning and Deploying Microsoft Exchange Server 2016Maqsood Ahmad100% (3)
- Ip Edge Admin UserДокумент20 страницIp Edge Admin UserHuy Nguyen NgocОценок пока нет
- Exchange Server 2007 Learning GuideДокумент75 страницExchange Server 2007 Learning GuiderahamathullahkamalmОценок пока нет
- Module 5: Creating and Managing Recipient ObjectsДокумент29 страницModule 5: Creating and Managing Recipient Objectsapi-3778421Оценок пока нет
- Outlook Errors & SMTP ListДокумент19 страницOutlook Errors & SMTP Listdixityog0% (1)
- 70-341 Core Solutions of Microsoft Exchange Server 2013 2015-12-31 PDFДокумент325 страниц70-341 Core Solutions of Microsoft Exchange Server 2013 2015-12-31 PDFBogus PocusОценок пока нет
- Zimbra Collaboration Administrator Guide PDFДокумент742 страницыZimbra Collaboration Administrator Guide PDFZeeshan OpelОценок пока нет
- ActiveSync Exchange Server Protocols System OverviewДокумент89 страницActiveSync Exchange Server Protocols System Overviewgaby_munteanОценок пока нет
- Fiery Remote ScanДокумент6 страницFiery Remote ScanMuc ChavapaОценок пока нет
- Deploying Office 365 in Production - Part 1Документ62 страницыDeploying Office 365 in Production - Part 1Riki RinaldoОценок пока нет
- ITEC310 Computer Networks II: ObjectivesДокумент27 страницITEC310 Computer Networks II: ObjectivesyawahabОценок пока нет
- Gsmme Admin Guide: G Suite Migration For Microsoft ExchangeДокумент54 страницыGsmme Admin Guide: G Suite Migration For Microsoft ExchangeadminakОценок пока нет
- Deploying and Managing Exchange Server 2013 HAДокумент265 страницDeploying and Managing Exchange Server 2013 HAAhmed GamalОценок пока нет
- NokiaДокумент3 страницыNokiaJoana Marie GuanОценок пока нет
- Email Ids Which Does Not Exist.Документ1 279 страницEmail Ids Which Does Not Exist.iskpndasОценок пока нет
- Mcsa Office 365 Important Facts For Office 365 PDFДокумент15 страницMcsa Office 365 Important Facts For Office 365 PDFRemiBoudaОценок пока нет
- Exchange Recipient Types: Table 1 Recipient Type DescriptionДокумент2 страницыExchange Recipient Types: Table 1 Recipient Type DescriptionSudheesh PuthusseryОценок пока нет
- 345Документ156 страниц345Amir MuhammadОценок пока нет
- Unified Imap Mx-OneДокумент83 страницыUnified Imap Mx-OneStefano MarzinottoОценок пока нет
- Office 365 Powershell Commands With FormattingДокумент8 страницOffice 365 Powershell Commands With FormattingpravinuttamОценок пока нет
- 3COM - NBX 100 Tel and Vmail User GuideДокумент76 страниц3COM - NBX 100 Tel and Vmail User Guidehombrepolilla074Оценок пока нет
- Change Auditor Built-In ReportsДокумент82 страницыChange Auditor Built-In Reportsmig013Оценок пока нет
- Design of Intranet Mail SystemДокумент48 страницDesign of Intranet Mail Systemapi-372844985% (13)