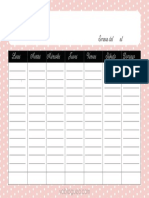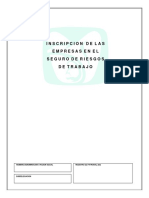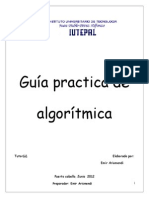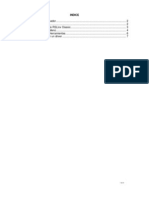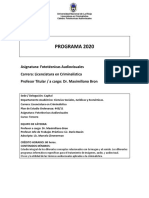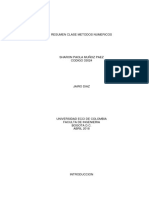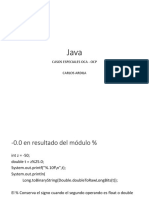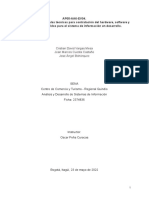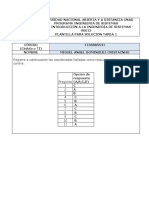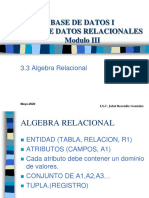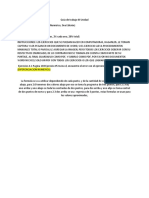Академический Документы
Профессиональный Документы
Культура Документы
03 Guía - Word Básico Nivel I
Загружено:
Faby CastilloАвторское право
Доступные форматы
Поделиться этим документом
Поделиться или встроить документ
Этот документ был вам полезен?
Это неприемлемый материал?
Пожаловаться на этот документАвторское право:
Доступные форматы
03 Guía - Word Básico Nivel I
Загружено:
Faby CastilloАвторское право:
Доступные форматы
WORD BSICO I
VERSIN 2003
1.
FORMATO DE TEXTOS
Las opciones de formato agregan a un documento
detalles y estilos dndole un mejor aspecto. As se
podr destacar un prrafo, una palabra o una frase,
utilizando diferentes opciones para resaltar un texto
como por ejemplo modificar color, tipo y tamao de
fuente, el espacio entre caracteres y muchas otras
que se muestran a continuacin
1.1. CAMBIAR EL ESTILO DEL TEXTO
Es posible cambiar el estilo del texto utilizando las
opciones de negrita, cursiva y subrayado. Para
esto se debe posicionar el cursor sobre la palabra o
seccin que se desea cambiar y entonces
seleccionar en la barra de formato la opcin
deseada. En esta barra se encuentran los tres
botones que representan cada una de estas
opciones
De igual manera, para cambiar el tamao de fuente
se debe seleccionar de la lista desplegable de la
barra de Formato, el tamao deseado o escribir en el
cuadro el nmero correspondiente.
Para cambiar el Color del Texto se debe hacer clic
sobre la lista desplegable de colores, que se
encuentra al final de barra de formato, representado
y de all seleccionar el color que se
por el Icono
desea aplicar.
La letra N representa la Negrita, al seleccionar esta
opcin, el texto que se escriba a continuacin
quedar ms oscuro.
La letra K representa la Cursiva, al seleccionar esta
opcin el texto que se escriba quedar inclinado.
La letra S representa el subrayado, al seleccionar
esta opcin el texto se escribir con una lnea
debajo.
Segn se requiera se puede aplicar cada opcin
independientemente o se pueden aplicar en
conjunto. Una vez escrito el texto que se desea
resaltar, si se debe volver al estilo de escritura
normal
es
necesario
seleccionar
el
botn
correspondiente nuevamente.
Otra forma de activar estas opciones es sostener
presionada la tecla Control (CTRL) y al mismo
tiempo pulsar las letras N, K o S, segn la opcin
que se desea activar.
1.2. CARACTERSTICAS DE LA FUENTE
A un texto se le pueden cambiar las caractersticas
como la fuente (tipo de letra), el tamao y el color.
Para cambiar la fuente con la que se est
escribiendo, se debe desplegar la lista de fuentes
que se encuentra en la lista desplegable de la barra
de Formato y de all seleccionar la fuente deseada.
UNIVERSIDAD MILITAR NUEVA GRANADA
Si el color deseado no se encuentra en la lista, haga
clic sobre la opcin Ms colores y del cuadro de
dialogo de colores seleccione la combinacin de
colores que se ajuste a lo que desea. Si se hace clic
directamente sobre la letra del botn de colores de
la barra de herramientas se activar el color que se
haya utilizado la ltima vez. Al terminar de escribir
el texto que se desee resaltar se debe seleccionar en
la lista desplegable de color, la opcin Automtico,
para volver al color normal (Por defecto es Negro).
1.3. ADICIONAR EFECTOS A LA FUENTE
Los efectos de fuente como Tachado, Doble
tachado, Subndice, Superndice, Sombra,
Contorno,
Relieve,
Grabado,
Maysculas,
Versales u Oculto, se encuentran en el cuadro de
dilogo fuente en la ficha Fuente. Se puede acceder
a este cuadro de dilogo haciendo clic con el men
contextual del ratn o seleccionando en el men
formato la opcin Fuente. Desde este cuadro de
dilogo tambin se puede cambiar el estilo de fuente
(negrita, cursiva y subrayado), las caractersticas
de la fuente (tipo de letra, tamao y color), el
estilo y color del subrayado.
WORD BSICO I
Los efectos de Vrsales y Maysculas, son
excluyentes entre si y los dos cambian el texto a
maysculas. En el efecto Versales (VERSALES)
aparenta disminuir el tamao, mientras que en el
de Maysculas (MAYSCULAS) se da el efecto de
aumento.
El efecto de Oculto sirve para ocultar texto que no
se desea ver en el documento, pero que debe
continuar existiendo.
1.4. EFECTOS DE ANIMACIN
Algunos efectos pueden ser aplicados en conjunto a
una palabra como por ejemplo Sombra y
Contorno, mientras que otros son excluyentes, es
decir, solo puede aplicarse un solo efecto del grupo,
como por ejemplo las opciones de Subndice o
Superndice.
A un texto se le pueden dar diferentes tipos de
animacin; estos efectos se encuentran en el cuadro
de Animaciones, en la ficha Efectos de Texto. Se
tienen entre otros los efectos de Fila de Hormigas
Rojas, Chispeante y Luminosos. Al hacer clic sobre el
efecto deseado, este se ver en la parte baja en el
cuadro de vista previa.
Para aplicar alguno de los efectos se debe dar clic
sobre el cuadro de de seleccin que se encuentra a
la izquierda de cada opcin. De igual manera si se
desea quitar el efecto, se debe hacer clic sobre el
efecto que se haya aplicado, dejando el cuadro
respectivo en blanco. Luego de escribir el texto que
se desea resaltar se debe quitar el efecto para
continuar escribiendo con texto en forma normal.
Se debe tener en cuenta que estos efectos se ven en
el
documento,
pero
no
tienen
ninguna
representacin al imprimir el archivo.
1.5. ESPACIAR CARACTERES
El efecto de Tachado (Tachado) escribe una lnea
sobre el texto. Esta opcin es utilizada cuando se
estn generando documentos en grupo y se desea
mostrar desacuerdo con lo que est escrito. El doble
tachado (Doble tachado) escribe una lnea doble
sobre el texto. Estas dos opciones son excluyentes
entre s.
Para cambiar el espaciado entre caracteres, se debe
hacer clic en la opcin Fuente del men Formato,
posicionarse en la ficha Espacio entre Caracteres
y seleccionar las opciones deseadas.
Los efectos de Superndice (Superndice), y Subndice
(Subndice) dejan el texto ms pequeo que el
normal, arriba o debajo de la lnea de escritura.
Normalmente son utilizados en representacin de
polinomios, ecuaciones o frmulas qumicas,
matemticas y cientficas como:
X5 + Y3 + Z2 = 10; H2O + S2O4
Los efectos de Sombra y Contorno no son
excluyentes entre si, pero si son excluyentes con los
efectos de Relieve y Grabado. El efecto de
Sombra (S
Sombra) genera una sombra para cada
una de las lneas del texto, mientras que el efecto
) crea el texto con doble
de Contorno (
R
Re
e
e
v
e
lnea. La opcin de Relieve (R
ellliiie
ev
ve
e) convierte el
texto en la sombra de una lnea, dando el aspecto
repujado. El efecto de Grabado (G
G
a
b
a
d
o
Grrra
ab
ba
ad
do
o) da el
aspecto cincelado o tallado.
2
UNIVERSIDAD MILITAR NUEVA GRANADA
Permite
aumentar
o
disminuir
Escala:
horizontalmente el tamao de los caracteres.
Espacio: Permite aumentar o disminuir el espacio
que hay entre un carcter y el siguiente.
Posicin: Permite modificar la posicin (hacia abajo
o hacia arriba) del texto, con respecto a la lnea de
escritura.
WORD BSICO I
1.6. RESALTAR CARACTERES
SELECCIONADOS
Para cambiar el formato, en un texto que ya est
escrito es necesario seleccionar el texto deseado y
aplicar el cambio respectivo, por ejemplo, para
cambiar un texto a negrita con color azul y
subrayado, se debe posicionar el cursor al inicio del
texto que se desea cambiar, y luego, mientras se
mantiene sostenida la tecla SHIFT, hacer clic al final
del texto que se desea cambiar, finalmente se hace
clic sobre los botones de negrita y subrayado y se
selecciona en el botn de color de fuente, el color
azul.
1.7. CAMBIAR MAYSCULAS Y MINSCULAS
Una de las opciones para hacer resaltar un texto es
escribirlo todo en Maysculas. Si el texto ya est
escrito y se desea cambiar a maysculas o est en
maysculas y se pretende cambiar a minsculas, se
debe seleccionar y hacer clic en la opcin cambiar
maysculas y minsculas del men Formato y
en el cuadro de dilogo seleccionar la opcin que se
desea aplicar al texto seleccionado, finalmente
Aceptar. El mismo efecto se obtiene si se
selecciona el texto y luego se pulsan las teclas
SHIFT+F3.
2.
FORMATEAR PRRAFOS
2.1. APLICAR SANGRAS Y
TABULACIONES POR REGLA
Una sangra es la separacin que se puede dejar
entre el prrafo y el margen. Para aplicar sangras
se debe ubicar previamente el cursor sobre el
prrafo (en cualquier parte del mismo), o seleccionar
los prrafos contiguos o no, que desee formatear
con esta caracterstica. Igualmente, se debe verificar
que la regla est disponible sobre la parte superior
del documento (de no estar, actvela por la opcin
Regla del men Ver).
2.2. APLICAR SANGRAS: IZQUIERDA,
DERECHA Y ESPECIAL DE PRIMERA
LNEA Y FRANCESA
2.2.1. CREAR UNA SANGRA IZQUIERDA
Sobre la regla horizontal, debe arrastrar el marcador
Sangra izquierda, a la posicin donde se necesite
que comience el texto (desplazar el marcador
tomndolo del cuadrado ubicado en su base).
2.2.2. CREAR UNA SANGRA DERECHA
1.8. ELIMINAR FORMATOS DE CARACTER
Para eliminar el formato de un texto, primero se
debe seleccionar el mismo y luego del men
Formato seleccionar la opcin Fuente. Del cuadro
de opciones, en Estilo de fuente elegir la opcin
Normal, en color de la fuente seleccionar la opcin
automtico, en Estilo de Subrayado elegir la
opcin ninguno, en Efectos verifique que todos los
cuadros de seleccin estn en blanco, si alguno no
esta en blanco haga clic sobre l hasta que quede
en blanco.
1.9. CARACTERES NO IMPRIMIBLES
Los caracteres no imprimibles como espacios,
tabulaciones, fin de prrafo, saltos de pgina, saltos
de seccin, etc., se pueden visualizar u ocultar en el
documento, pero no se pueden imprimir. Para ver u
ocultar estos caracteres, es necesario hacer clic
sobre el botn de mostrar u ocultar caracteres
de la barra de Herramientas.
UNIVERSIDAD MILITAR NUEVA GRANADA
Sobre la regla horizontal, debe arrastrar el marcador
Sangra derecha, a la posicin donde se necesite
que termine el texto.
2.2.3. CREAR UNA SANGRA DE PRIMERA
LNEA
Sobre la regla horizontal, debe arrastrar el marcador
Sangra de primera lnea a la posicin donde se
necesite que comience el texto (desplazar el
marcador tomndolo del tringulo superior).
2.2.4. CREAR UNA SANGRA FRANCESA
Sobre la regla horizontal, debe arrastrar el marcador
Sangra francesa a la posicin donde se necesite
que comience la sangra (desplazar el marcador
tomndolo del tringulo inferior).
WORD BSICO I
Se realiza desde la Ficha Lneas y saltos de
pgina, ubicada en la opcin Prrafo del men
Formato.
2.3. ALINEAR EL TEXTO
La alineacin de texto se hace, ya sea mediante el
uso de los iconos ubicados en la barra de Formato:
, o mediante la opcin Prrafo del
men Formato, seleccionar alineacin requerida.
Previamente se debe seleccionar el o los prrafos a
ser formateados.
2.3.1. ALINEACIN IZQUIERDA
Es la alineacin por defecto. El texto se alinea sobre
el margen izquierdo del documento, mientras que
sobre el margen derecho no se presenta alineacin.
Se activa a travs del icono Alinear a la izquierda
de la barra de herramientas o desde la opcin
Izquierda del cuadro desplegable de alineacin de
la opcin Prrafo del men Formato.
2.4.1. OPCIN PAGINACIN
Se pueden lograr diversos controles sobre los
prrafos, segn se refiere a continuacin:
Control de lneas viudas y hurfanas: Evita que
Word imprima la ltima lnea de un prrafo ubicado
al final de una pgina, sobre la pgina siguiente
(una viuda) o la primera lnea de un prrafo sobre el
final de una pgina (una hurfana).
Conservar lneas juntas: Evita saltos de pgina
dentro de un prrafo. En otras palabras, impide que
un prrafo divida su contenido entre dos pginas.
Conservar con el siguiente: Mantiene el prrafo
seleccionado y el prrafo siguiente sobre la misma
pgina.
2.3.2. ALINEACIN DERECHA
Es la alineacin obtenida por el texto sobre el
margen derecho del documento, mientras que sobre
el margen izquierdo no se presenta alineacin. Se
de la
activa con el icono Alinear a la derecha
barra de formato o desde la opcin Derecha del
cuadro desplegable de la opcin Prrafo en el
men Formato
2.3.3. ALINEACIN CENTRADA
Es la alineacin obtenida por el texto sobre el centro
de los mrgenes izquierdo y derecho del
de la
documento. Se activa con el icono Centrar
barra de formato o desde la opcin Centrada del
cuadro desplegable de la opcin Prrafo en el
men Formato.
Salto de pgina anterior: Inserta un salto de
pgina delante del prrafo seleccionado.
Suprimir nmeros de lnea: Evita que los
nmeros de lnea aparezcan junto a los prrafos
seleccionados. Esta opcin no afecta a los
documentos o secciones sin nmeros de lnea.
No dividir con guiones:
automticos en un prrafo.
Evita
los
guiones
2.4.2. CUADRO VISTA PREVIA
El cuadro Vista previa (ubicado al final de la Ficha
Lneas y saltos de pgina, en la opcin Prrafo
del men Formato) muestra la manera en que el
documento se ver, con las opciones seleccionadas
aplicadas.
2.3.4. ALINEACIN JUSTIFICADA
Es la alineacin obtenida por el texto sobre los
mrgenes derecho e izquierdo del documento. Se
de la barra de
activa desde el icono Justificar
formato o con la opcin Justificada del cuadro
desplegable de la opcin Prrafo en el men
Formato.
2.4. VERIFICAR
PGINAS
SALTOS
DE
LNEAS
UNIVERSIDAD MILITAR NUEVA GRANADA
2.5. CREAR TABULACIONES CON
POSICIN, ALINEACIN Y RELLENO
Los tabuladores son medidas que asignamos a la
tecla <Tab>
; sirven para posicionar el cursor en
un punto especfico del rengln. Tiene como medida
predefinida 1,25 cm., pero se puede modificar o
colocar los tabuladores en la medida deseada.
WORD BSICO I
Al dar clic sobre el botn Tabulaciones (botn
inferior izquierdo de la Ficha Lneas y saltos de
pgina. En la opcin Prrafo del men Formato),
se abre el cuadro de dilogo Tabulaciones. Este
cuadro de dilogo se usa para establecer o cambiar
la configuracin de tabulaciones de un prrafo.
posible borrar el formato previamente aplicado a uno
o ms prrafos.
Se puede definir un estilo propio para aplicar, ya sea
a prrafos, tablas, caracteres o listas, seleccionando
el botn Nuevo estilo y especificando las
caractersticas del mismo.
En el cuadro Posicin puede especificar diversos
valores numricos (determinan la distancia desde el
margen izquierdo, ya sea en centmetros o
pulgadas,
dependiendo
de
la
configuracin
establecida en el men Herramientas, Opciones,
Ficha General) para establecer puntos de
tabulacin, para el prrafo actual (o los prrafos
seleccionados previamente).
Por defecto, los puntos de tabulacin se establecen
de alineacin Izquierda. Es posible ajustarlos para
obtener alineaciones Centrada, Derecha, Decimal
y Barra, seleccionando previamente su tipo y
fijndolos posteriormente (con clic sobre el botn
Fijar).
Igualmente, puede establecer puntos de tabulacin
y su tipo, seleccionando previamente el tipo de
tabulacin sobre el recuadro ubicado en el extremo
superior izquierdo del documento (un clic permite
cambiar de un tipo a otro de tabulacin), y
posteriormente dando clic sobre la regla para
establecer el punto de tabulacin.
De igual forma es posible establecer un caracter de
relleno entre el margen izquierdo y la primera
tabulacin (por defecto se establece Ninguno).
2.6. APLICAR ESTILOS A LOS TEXTOS:
TTULOS, NORMAL, ETC.
Se puede aplicar estilos y formatos al texto
seleccionado, o previamente antes de escribirlo, a
travs de la opcin Estilos y formato, del men
Formato. Entre otros, se pueden aplicar formatos:
Normal, Titulo 1, Titulo 2, etc.. Tambin es
UNIVERSIDAD MILITAR NUEVA GRANADA
Posteriormente al aceptar la creacin del nuevo
estilo, ste aparecer en la lista de formatos.
3. ADMINISTRACIN DE ARCHIVOS
3.1. ADMINISTRADOR DE ARCHIVOS
Abrir archivos: Se tienen varias posibilidades para
abrir un documento: Pulsar las teclas Control + A;
seleccionar la opcin Abrir del men Archivo o
desplazar el ratn a la barra de herramientas y
seleccionar el botn
.
WORD BSICO I
Ante cualquiera de estas rdenes el sistema
muestra un cuadro de dialogo en el que se
establecen claramente los datos del documento as:
Mis sitios de red: Esta lista ofrece una lista de
computadores
(o
grupo
de
computadores)
conectados en red al computador que se est
trabajando.
Si no se utiliza ningn nombre de la lista deber
utilizarse el elemento Nombre del Archivo para
escribir el nombre del archivo que se desea abrir.
En este caso se puede utilizar el botn
cual desplegar la siguiente lista:
el
Se debe utilizar la lista Buscar en para indicar la
situacin actual del documento. Desde esta lista se
puede elegir la unidad de disco en donde se
encuentra el documento. Al hacerlo, la lista situada
inmediatamente debajo mostrar los archivos y
carpetas encontrados. Cuando se halle el archivo
que se requiera, se debe dar doble clic sobre l
para ejecutarlo. Se puede observar que en la parte
izquierda del cuadro de dialogo se disponen de cinco
botones que llevan directamente a ciertas carpetas
especiales del disco:
Mis documentos recientes: Ofrece una lista de
los ltimos documentos abiertos con las respectivas
carpetas de ubicacin.
Abrir: nicamente abre el documento requerido
Abrir como de slo lectura: abre el documento
pero sin permitir grabar los cambios.
Abrir como copia: abre una copia del documento
sin modificar el original.
Escritorio: Ofrece los documentos y carpetas que
se encuentran en el escritorio de Windows.
Abrir en el explorador: Se emplea nicamente con
documentos HTML ya que abre el documento en
Internet Explorer.
Abrir con transformacin: Forma de abrir un
archivo de datos XML.
Abrir y reparar: se emplea para abrir un
documento reparando, dentro de lo posible los
errores que contenga.
Mis documentos: Ofrece
carpeta Mis documentos.
el
contenido
de
la
Mi PC: Ofrece el contenido de las carpetas ubicadas
en Mi PC.
En el cuadro de dialogo de abrir documento tambin
se vern las siguientes opciones:
Esta flecha lleva a la carpeta que haya
visitado antes. Si se despliega la flecha
se podr ver la lista de las carpetas
visitadas anteriormente
Subir de nivel: Cambia a la carpeta
que contiene a la actual
UNIVERSIDAD MILITAR NUEVA GRANADA
WORD BSICO I
Buscar en la Web: Permite buscar en
Internet el documento que se quiere
abrir
Eliminar: Borra un archivo o carpeta
Crear nueva carpeta: Crea una nueva
carpeta
Vista: Contiene varios modos de
mostrar la lista de archivos y carpetas
Despliega un pequeo men con
utilidad para los archivos y carpetas
Al desplegar el submen herramientas:
Abrir: Abre la versin seleccionada
Eliminar: Elimina la versin que seleccionada
Ver comentarios: despliega un cuadro de dialogo
mostrando el comentario guardado para esa versin
Al activar la opcin de Guardar ahora se activa el
siguiente cuadro de dialogo donde se pueden digitar
comentarios a cada nueva versin, este se guarda
junto con el documento, grabando fecha y hora de la
versin y el autor del mismo.
Buscar: permite buscar archivos basndose en sus
datos
Eliminar: Borra un archivo o carpeta
Cambiar de nombre: permite asignar un nuevo
nombre al archivo
Imprimir: Permite imprimir el texto en papel
mediante la impresora
Agregar a mis direcciones: Aade el archivo a la
lista de Mis direcciones
Conectar a una unidad de red: Permite conectar
con una unidad de la red ofreciendo en la lista su
contenido. As se podrn abrir documentos que se
encuentran en discos de otros terminales de red
Ofrece
informacin
sobre
la
Propiedades:
ubicacin de la carpeta, el tamao, la fecha de
creacin, especifica si los archivos de la carpeta son
de solo lectura o escritura, permite compartir la
carpeta y enumerar los usuarios con permiso de
acceso entre otras cosas.
3.2. VERSIONES
Word permite guardar varias versiones de un
mismo documento, utilizando un solo archivo, esto
da la opcin de guardar todos lo cambios hechos al
documento. Se pueden guardar las versiones que se
quieran de un documento.
Para activar esta opcin se debe seleccionar la
opcin Versiones del men Archivo. Una vez
seleccionada esta opcin se activa el siguiente
cuadro de dialogo:
UNIVERSIDAD MILITAR NUEVA GRANADA
Cada vez que una versin se abre se podr ver el
comentario. Tambin se puede borrar.
3.3. PLANTILLA
Cuando se va a emplear un documento varias veces
con ligeras variaciones, suele resultar muy prctico
crear una plantilla. As, al abrir el nuevo documento
basado en una plantilla, nicamente se requerir
modificar algunas cosas para terminar el nuevo
documento sin tener que crearlo todo de nuevo. Por
ejemplo, una factura que tiene siempre la misma
estructura y solo varan los datos que se aaden
sobre aquellos productos que son comprados. En
este caso se crea una factura vaca y se graba como
plantilla. De modo que cuando se necesita solo se
abre la plantilla y se ingresan los datos.
Para crear la plantilla se debe disear el documento
con la estructura bsica, luego del men Archivo
seleccionar la opcin Guardar o Guardar como, se
despliega la lista Guardar como tipo y se
selecciona la opcin Plantilla de documento.
En adelante, cuando se vaya a crear un documento
similar al de la plantilla, en vez de utilizar la opcin
del men Archivo, se debe seleccionar la opcin
WORD BSICO I
Nuevo de este mismo men. Se abre entonces el
Panel de Tareas y en una de sus secciones se
obtiene todo lo relacionado con las plantillas:
nombre de la lista se debe utilizar el campo Nombre
de archivo del cuadro de dilogo para dar un
nombre al documento.
Word siempre ofrece como nombre la primera frase
del texto que puede resultar igualmente til.
Al seleccionar la opcin Plantillas Generales
aparece una lista de las platillas disponibles en un
cuadro de dialogo como el siguiente:
Tambin se puede utilizar el botn
de la lista para
obtener una relacin con los ltimos nombres de los
documentos archivados.
Para cambiar el formato en que se almacenar el
documento se usa la lista Guardar como tipo:
De ella se puede seleccionar la opcin Documento
de Word si ese es el caso. Tambin se puede
guardar como formato RTF (Formato de texto
enriquecido), formato de texto, etc.
Para ubicar exactamente el lugar de almacenamiento
de un documento, sea en una carpeta o en una
unidad de disco, se utiliza la lista que se ofrece al
en Guardar en
pulsar el botn
De este cuadro de dilogo se elige la plantilla que se
desee trabajar y aparece entonces el documento
como plantilla al que se le aade o modifica lo que
sea necesario. El cuadro de dialogo da la opcin
escoger la plantilla que puede ser: General, Cartas
y Faxes, Informes, Publicaciones, Pginas Web,
Memorandos.
3.4. GUARDAR UN DOCUMENTO POR
PRIMERA VEZ
Para guardar un documento por primera vez se
selecciona opcin Guardar del men Archivo.
Aparece el cuadro de dialogo Guardar Como:
Como se va a guardar por primera vez se debe
asignar un nombre al archivo. Si no se toma ningn
UNIVERSIDAD MILITAR NUEVA GRANADA
Al pulsarlo aparece una lista con las unidades de
disco y carpetas disponibles para grabar el
documento.
Una vez seleccionadas y cambiadas todas las
opciones del documento se puede pulsar el botn
Guardar.
Si se desea salir del cuadro de dialogo sin grabar el
documento, pulse el botn
Una vez guardado el archivo con los parmetros
de la
correspondientes basta con pulsar el icono
barra de herramientas estndar para Guardarlo, es
decir, actualizarlo. Tambin se puede Guardar
seleccionando esta opcin del men Archivo.
Para guardar un documento existente con tipo,
nombre y localizacin diferentes, se debe seleccionar
la opcin Guardar como del men Archivo y en el
campo Nombre de archivo se escribe el nuevo
nombre del documento. Si se requiere cambiar de
localizacin se selecciona Guardar en y de esa
forma se ubica el archivo en otra carpeta o en otra
unidad de disco. Por ltimo, para cambiar el tipo de
documento se selecciona el botn Guardar como
tipo, de esta manera un mismo documento queda
almacenado con otro nombre, localizacin y tipo
diferente, y el documento original no se borra.
WORD BSICO I
Para sustituir un archivo existente se selecciona
la opcin Guardar como del men Archivo y se
selecciona el archivo que se necesita sustituir. Al
pulsar el botn Guardar aparece un cuadro de
dialogo que da las opciones de Reemplazar,
Cambiar nombre o Combinar cambios:
Contrasea de apertura: campo que guarda la
contrasea de apertura. Se usa para que en el
momento de abrir el archivo pida esta contrasea
para poder editarlo.
Contrasea de escritura: campo que guarda la
contrasea de escritura. Se usa para que al editar el
documento no permita realizar cambios sobre l.
3.5. CREAR UNA COPIA DE SEGURIDAD Y
PERMITIR AUTORRECUPERACIN
Reemplazar archivo existente: Al escoger esta
opcin el archivo seleccionado ser sustituido por el
nuevo archivo
Guardar cambios con otro nombre: De esta
manera se puede crear un nuevo archivo sin borrar
ni cambiar el original
Combinar cambios en un archivo existente:
Esta opcin permite combinar el documento que ya
existe con el nuevo archivo.
Se
puede
establecer
que
Word
guarde
automticamente una copia de seguridad cada vez
que un documento sea grabado. Una copia de
seguridad puede proteger el trabajo realizado en
caso de que se guarden cambios no deseados o se
elimine el archivo original de forma accidental.
Para crear una copia de seguridad, se debe verificar
que est activada la casilla Crear siempre copia de
seguridad, localizada en el men Herramientas,
Opciones, Guardar, Opciones.
Se puede proteger un archivo con contrasea de
escritura o lectura en el momento de guardarlo. En
la ventana Guardar como se debe desplegar la
opcin
Al seleccionar Opciones de seguridad aparece el
siguiente cuadro de dialogo:
Para recuperar automticamente el documento,
procedemos como en el caso anterior: verificar que
este activada la casilla Guardar info. De
Autorrecuperacin cada:. En el cuadro minuto,
se debe especificar la frecuencia con que Word debe
guardar el documento.
3.6. VOLVER A LA LTIMA VERSIN
GUARDADA
Para abrir la ltima versin guardada de un
documento de Word, como se mencion en la
seccin 3.2., se procede de la siguiente forma:
Hacer clic en la opcin Versiones del men
Archivo. Seleccionar el nombre del documento en el
cuadro Versiones existentes y luego hacer clic en
el botn Abrir.
Donde:
UNIVERSIDAD MILITAR NUEVA GRANADA
WORD BSICO I
4.
NUMERACIN Y VIETAS
Cuando un texto incluye divisin en apartados, es
conveniente distinguir cada uno de esos apartados
con un nmero o letra u otro smbolo (vieta).
Una vieta es un smbolo pequeo que antecede a
cada prrafo de la lista y una lista numerada
refleja de manera ptima el orden o prioridad
4.1. APLICAR NUMERACIN Y VIETAS
Se puede agregar numeracin o vieta presionando
de la Barra de Formato, o
los botones
seleccionando la opcin Numeracin y vietas del
men Formato, ficha Vietas.
4.3. PERSONALIZAR LISTAS
Para Personalizar listas se debe haber seleccionado
la ficha Numeracin y uno de los formatos de lista.
4.2. PERSONALIZAR VIETAS
En el men formato - numeracin y vietas se
puede personalizar el tipo de smbolo o formato del
nmero.
Para realizar este proceso se debe:
1. Seleccionar una lista que tenga Formato de
nmeros o de vietas.
2. En el men Formato, seleccionar Numeracin
y Vietas y a continuacin, dar clic en la ficha
Vietas o Nmeros.
3. Hacer clic en el formato de lista que se desee
modificar o el estilo que sea ms similar.
4. Pulsar Personalizar y seleccionar la opcin que
se desee.
Para Personalizar vietas con smbolos, caracteres
especiales e imgenes se debe seleccionar la ficha
Vieta y luego uno de los formatos de lista o
estilos.
En la ventana de Personalizar lista con vietas
se puede cambiar Fuente, Caracter, o la Imagen
que se desee como vieta, cambiar la Posicin de
la vieta o la Posicin del texto.
10 UNIVERSIDAD MILITAR NUEVA GRANADA
En la ventana de Personalizar lista numerada se
puede cambiar Formato de nmero, Estilo de
nmero, Posicin del nmero con su respectiva
alineacin y la Posicin del texto.
4.4. REINICIAR LISTAS
Para reiniciar listas continuar con las mismas
seleccionar Formato Numeracin y vietas Nmeros y elegir uno de los estilos para que la
opcin de Reiniciar numeracin o Continuar con
la lista anterior se active.
WORD BSICO I
Especiales de las fuentes instaladas en el equipo y
que no estn disponibles en el teclado.
5.
INSERTAR Y EDITAR TEXTO
5.1. INSERTAR TEXTO
Para incluir Smbolos y Caracteres Especiales en
un documento se debe seleccionar la opcin
smbolo del men insertar.
Para insertar texto en algn lugar del documento,
se debe ubicar el puntero donde se desee insertar la
nueva informacin. Esta puede ser texto, grficos o
tabla.
5.2. SUPRIMIR TEXTO
Para suprimir texto se debe seleccionar y pulsar la
tecla Supr.
5.3. REEMPLAZAR TEXTO
Aparece entonces la ventana de Smbolo que tiene
2 fichas: Smbolos y Caracteres especiales.
Para reemplazar un texto determinado se debe
pulsar la tecla Insert, la opcin SOB de la barra de
estado se activa y en este caso al escribir algn
texto se sobrescribe el anterior.
5.4. COPIAR TEXTO
Para copiar texto de un lugar a otro se debe
seleccionar o marcar como bloque el texto que se
requiere copiar y seleccionar la opcin Copiar del
men Edicin, despus se debe ubicar el cursor en
el sitio donde se necesita pegar el texto y desde el
men Edicin seleccionar la opcin Pegar.
Tambin se puede copiar y pegar con el teclado
pulsando simultneamente las teclas CTRL + C y
y
CTRL + V respectivamente o con los iconos
de la Barra de Herramientas
5.7. SMBOLOS
Al desplegar el campo Fuente
aparece el listado de los diferentes tipos de fuente
con su correspondiente tabla de caracteres.
5.5. TRASLADAR TEXTO
Para mover texto de un lugar a otro se debe
seleccionar o marcar como bloque el texto que se
requiere mover y seleccionar la opcin Cortar del
men Edicin, despus se debe ubicar el cursor en
el sitio donde se necesita pegar el texto y desde el
men Edicin seleccionar la opcin Pegar.
Tambin se puede copiar y pegar con el teclado
pulsando simultneamente las teclas CTRL + X y
y
CTRL + V respectivamente o con los iconos
de la Barra de Herramientas
5.6. INSERTAR SMBOLOS Y CARACTERES
ESPECIALES
Desde el botn Teclas
se puede asignar
una combinacin de teclas para generar un
determinado smbolo. Desde el panel de smbolos se
selecciona el smbolo que se va a utilizar con
frecuencia y pulsando el botn Teclas, asignar una
combinacin de teclas determinada (por ejemplo
CTRL + MAYUS + M). Esto permite insertar el
smbolo simplemente pulsando la combinacin de
teclas, sin necesidad de abrir la ventana de
smbolos.
Esta opcin se activa desde el men Insertar y
permite
insertar
Smbolos
y
Caracteres
UNIVERSIDAD MILITAR NUEVA GRANADA
WORD BSICO I 11
en la vista preliminar
5.8. CARACTERES ESPECIALES
Permite
insertar
smbolos
que
se
utilizan
comnmente, pero que no se encuentran en las
fuentes normalmente. Ejemplos de estos son los
smbolos de: Marca Registrada, Copyright, etc.
Todos estos caracteres son del tipo TrueType, es
decir, que como se vean en pantalla se vern en la
impresin.
Muestra una sola pgina del documento
Permite seleccionar el nmero de
pginas que se desean observar en la
vista preliminar
Permite
seleccionar
visualizacin
el
zoom
de
Activa y desactiva la regla en vista
preliminar
Reduce el documento a una pgina, si el
texto escrito lo permite
Elimina los diferentes elementos de la
pantalla para dejar visible nicamente el
documento y la barra de herramientas
Cierra la Vista Preliminar
6.2. CONFIGURAR PAGINA
El procedimiento para insertar caracteres especiales
es igual al utilizado para insertar y configurar
smbolos.
Permite modificar los mrgenes; el origen, tamao y
orientacin del papel y otras opciones de diseo de
la pgina del documento activo. Configurar pagina
una opcin del men Archivo.
6.2.1. MRGENES
6. CONFIGURACIN E IMPRESIN
6.1. VISTA PRELIMINAR
Vista preliminar: Esta forma de visualizacin del
documento muestra las pginas completas en un
tamao reducido para que se puedan observar una
o ms pginas a la vez, verificar los saltos de
pgina y efectuar cambios en el texto y el formato.
Para cambiar a vista preliminar, se debe hacer clic
de la barra de
en el botn "Vista preliminar"
Herramientas Estndar o elegir en el men Archivo
la alternativa Vista preliminar.
En esta vista pueden verse los saltos de
pgina (punto en el que acaba una pgina y
empieza otra), el texto oculto (formato de
caracteres que le permite mostrar u ocultar el texto
especificado. Microsoft Word indica el texto oculto
subrayndolo con una lnea punteada) y las marcas
de agua (grfico o texto, como "Confidencial," que,
cuando se imprime aparece en la parte superior o al
lado del texto del documento existente) y puede
modificarse el documento o cambiar su formato
antes de imprimirlo.
Superior: Indica la distancia entre la parte superior
de la pgina y el inicio de la primera lnea de texto
en la pgina.
Izquierdo: Muestra la distancia entre el borde
izquierdo de la pgina y el inicio izquierdo de las
lneas sin sangra.
Inferior: Seala la distancia entre el borde inferior
de la pgina y la ltima lnea de texto en la pgina.
la
Derecho: Presenta la distancia entre el borde
derecho de la pgina y el final de una lnea de texto
sin sangra a la derecha.
Cambia entre la visualizacin del 100%
al del numero de pginas seleccionada
Encuadernacin: Espacio adicional que se agrega
al margen interno para encuadernacin.
Enva el
impresora
documento
activo
12 UNIVERSIDAD MILITAR NUEVA GRANADA
WORD BSICO I
Posicin del margen interno. Coloca el margen
interno en la parte superior, izquierda o derecha de
un documento.
6.2.2. ORIENTACIN:
Vertical: Imprime el documento de modo que el
lado ms corto del papel sea la parte superior.
6.3.1. IMPRESORA
Muestra la informacin de la impresora que se
encuentra seleccionada en el cuadro Nombre. La
impresora en la que haga clic se convierte en la
impresora predeterminada para el resto de la sesin
de Word o hasta que la cambie.
Horizontal: Imprime el documento de modo que el
lado ms largo del papel sea la parte superior.
6.2.3. PGINAS:
Especifica para Word cmo desea que se impriman
las pginas del documento. Si ha configurado el
documento con pginas opuestas o dos pginas por
hoja (mediante Mrgenes simtricos, libro plegado o
Dos pginas por hoja), esta opcin no est
disponible.
6.2.4. PAPEL
Propiedades. Este botn abre un cuadro que
permite cambiar las opciones de impresin de
Windows para la impresora seleccionada. Desde el
botn Opciones se pueden cambiar las opciones
de impresin
Buscar impresora. Abre un cuadro de dilogo que
permite cambiar o buscar la ubicacin de la
impresora.
Imprimir a archivo. Crea un archivo con los
documentos en vez de enviarlos a la impresora.
Doble cara manual. Permite imprimir el documento
por los dos lados del papel si se dispone de una
impresora adecuada.
Tamao del papel: Permite seleccionar uno de los
tamaos del papel compatibles con su impresora o
definir un Tamao personal.
Ancho: Muestra
seleccionado.
el
ancho
del
tipo
de
papel
Alto: Muestra el alto del tipo de papel seleccionado.
6.2.5. ORIGEN DEL PAPEL
Primera pgina: Permite seleccionar la bandeja de
la impresora en la que se imprime la primera pgina
de cada seccin.
Otras pginas: Determina la bandeja de la
impresora en la que se imprime la segunda pgina y
las siguientes de cada seccin.
6.3. IMPRIMIR
Esta alternativa imprime el archivo activo o los
elementos seleccionados. Para seleccionar las
opciones de impresin se debe hacer clic en
Imprimir, en el men Archivo; o en el botn
Imprimir de la barra Estndar.
UNIVERSIDAD MILITAR NUEVA GRANADA
6.3.2. INTERVALO DE PGINA
Todo. Imprime todo el documento.
Pgina actual. Imprime la pgina
encuentra ubicado el punto de insercin.
donde
se
Pginas. Imprime las pginas que se especifiquen
en el cuadro Pginas.
Nmero de copias: Determina el nmero de copias
que se desea imprimir y muestra el aspecto de las
copias intercaladas si activa la casilla de verificacin
Intercalar.
6.3.3. ZOOM
Permite seleccionar el nmero de pginas del
documento que se desee imprimir por cada hoja de
papel. Seleccionar el tamao del papel en el que se
requiera imprimir el documento. Por ejemplo, puede
especificar que se imprima un documento de tamao
B4 en papel A4 mediante la reduccin del tamao de
la fuente y los grficos. Esta funcin es similar a la
funcin de ampliacin y reduccin de una mquina
fotocopiadora.
WORD BSICO I 13
Вам также может понравиться
- Planificador Semanal Rosa Topos PDFДокумент1 страницаPlanificador Semanal Rosa Topos PDFFaby CastilloОценок пока нет
- Ejercicio 5 Los NiñosДокумент2 страницыEjercicio 5 Los NiñosFaby CastilloОценок пока нет
- Clase 4Документ51 страницаClase 4Faby CastilloОценок пока нет
- Inventario Ilustrado de Dinosaurios CДокумент1 страницаInventario Ilustrado de Dinosaurios CFaby CastilloОценок пока нет
- EXAMENДокумент4 страницыEXAMENFaby CastilloОценок пока нет
- Versincortadelhimnonacionalmexicano 111029135926 Phpapp01 PDFДокумент1 страницаVersincortadelhimnonacionalmexicano 111029135926 Phpapp01 PDFFaby CastilloОценок пока нет
- Formato Clem Completo para LlenarДокумент4 страницыFormato Clem Completo para LlenarFaby CastilloОценок пока нет
- Conceptos Basicos de EstadisticaДокумент19 страницConceptos Basicos de EstadisticaFaby CastilloОценок пока нет
- Inf III Guia Metodologica Del Alumno y Antologia 2012-2013Документ56 страницInf III Guia Metodologica Del Alumno y Antologia 2012-2013Faby CastilloОценок пока нет
- Antologia Informatica IДокумент38 страницAntologia Informatica IFaby CastilloОценок пока нет
- Nueva Guia de AlgoritmicaДокумент38 страницNueva Guia de AlgoritmicaAdolfoОценок пока нет
- Lenguje de ProgramacionДокумент7 страницLenguje de ProgramacionVane PinedaОценок пока нет
- Tarea 2 Diseño de AutómatasДокумент5 страницTarea 2 Diseño de AutómatasMANUEL RINCON GONZALEZОценок пока нет
- Autoevaluación N°2 (Página 4 de 5)Документ3 страницыAutoevaluación N°2 (Página 4 de 5)FloWi RAMOSОценок пока нет
- Teclas Office 2003Документ37 страницTeclas Office 2003chunguioneОценок пока нет
- Protocolo Examen de Conocimientos Juridicos 2 Concurso de FA 2021Документ4 страницыProtocolo Examen de Conocimientos Juridicos 2 Concurso de FA 2021Libros de Medicina SaludОценок пока нет
- Sist - Proces.Trans - Agustin CarlaДокумент13 страницSist - Proces.Trans - Agustin CarlaCarla Isabel Rodríguez HОценок пока нет
- Manual RSLinxДокумент9 страницManual RSLinxJulio Molina MuñozОценок пока нет
- FO-16A-11 Autorización Del Usuario para Notificación o Comunicación - V4Документ1 страницаFO-16A-11 Autorización Del Usuario para Notificación o Comunicación - V4Juan V. Hoyos C.Оценок пока нет
- La Evolucion de Los Sistemas Operativos WindowsДокумент29 страницLa Evolucion de Los Sistemas Operativos WindowsJACQUELINEОценок пока нет
- Fototecnicas Audiovisuales 2020 (Programa)Документ4 страницыFototecnicas Audiovisuales 2020 (Programa)Luna AylenОценок пока нет
- Trabajo Final AutomatasДокумент17 страницTrabajo Final AutomatasCarlos ContrerasОценок пока нет
- Matriz Listado Maestros de Documentos y RegistrosДокумент4 страницыMatriz Listado Maestros de Documentos y RegistrosAndresLoaizaRuizОценок пока нет
- Trabajo FinalДокумент14 страницTrabajo FinalJuan Carlos Pastor TaparaОценок пока нет
- TrabajoДокумент14 страницTrabajodarbarllenОценок пока нет
- Java Casos EspecialesДокумент78 страницJava Casos EspecialesAmandaОценок пока нет
- Fichas Tecnicas Jean CuestaДокумент22 страницыFichas Tecnicas Jean CuestaJean Marcos CuestaОценок пока нет
- Trabajo de IntroduccionДокумент14 страницTrabajo de Introduccionmiguel100% (1)
- Practica 2 - Control de Carro BluettoothДокумент8 страницPractica 2 - Control de Carro BluettoothRaymundo LopezОценок пока нет
- Pregunta Taller 4Документ3 страницыPregunta Taller 4Angela Villamarin100% (1)
- Los Mejores Sitios para Aprender A Programar PLCДокумент6 страницLos Mejores Sitios para Aprender A Programar PLCDouglas SotezОценок пока нет
- Exposicion 06-12Документ20 страницExposicion 06-12Gustavo HuertasОценок пока нет
- Tratamiento EstadisticoДокумент66 страницTratamiento EstadisticoDiego Yana Mendoza100% (4)
- Capitulo Gratis Proyectos Con Macros en ExcelДокумент14 страницCapitulo Gratis Proyectos Con Macros en Excelsergio_7410% (1)
- Material Didáctico Tema 2 LIIS107 Fundamentos de Programación PDFДокумент38 страницMaterial Didáctico Tema 2 LIIS107 Fundamentos de Programación PDFRosales Rosales JesúsОценок пока нет
- BD I 03-Algebra-Rel-20Документ19 страницBD I 03-Algebra-Rel-20Adriana Gpe Mendoza LanderoОценок пока нет
- Hoja de Vida EjemploДокумент2 страницыHoja de Vida EjemploFrancisco Vera100% (1)
- Busqueda BinariaДокумент7 страницBusqueda BinariaJulio Ponce TalaveraОценок пока нет
- Computacion Seccion PrimariaДокумент103 страницыComputacion Seccion Primariaquijoteaha100% (3)
- Guía de Trabajo III UnidadДокумент12 страницGuía de Trabajo III UnidadNicole LopezОценок пока нет