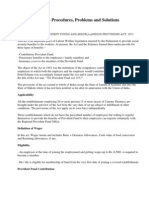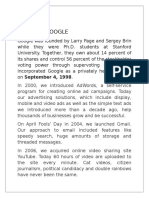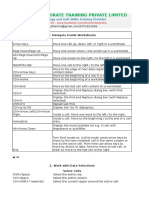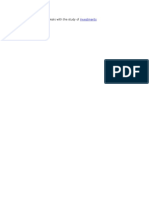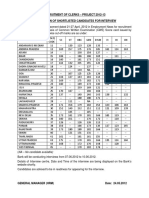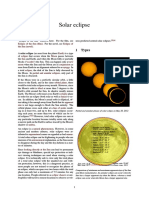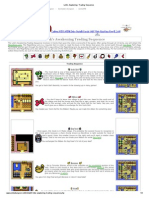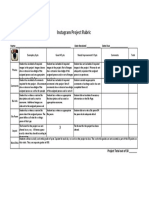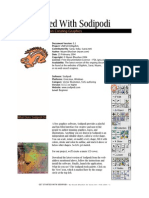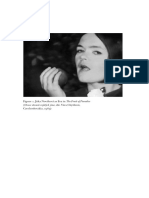Академический Документы
Профессиональный Документы
Культура Документы
English 187 ICTIT C06 Final
Загружено:
mayuriАвторское право
Доступные форматы
Поделиться этим документом
Поделиться или встроить документ
Этот документ был вам полезен?
Это неприемлемый материал?
Пожаловаться на этот документАвторское право:
Доступные форматы
English 187 ICTIT C06 Final
Загружено:
mayuriАвторское право:
Доступные форматы
Contents
Introduction to Microsoft Office Word......................................................................................... 2
1.a. The MS-Word application and its uses..................................................................................... 2
1.b. Sections of MS-Word window .................................................................................................. 2
1.c. Create and save a document using MS-Word.......................................................................... 4
Edit a MS-Word Document ........................................................................................................... 8
2.a. Open and edit an existing MS-Word document....................................................................... 8
2.b. Create bulleted and numbered list ........................................................................................ 11
2.c. Add images to a document .................................................................................................... 12
2.d. Change the appearance of the document ............................................................................. 13
Enhance the Document .............................................................................................................. 17
3.a. Create and edit a table in a document................................................................................... 17
3.b. Insert Header and Footer in a document ............................................................................... 19
3.c. Change the page setup of a document .................................................................................. 20
3.d. Preview and print a document ............................................................................................... 21
Project Work ................................................................................................................................. 25
Introduction to Multimedia ........................................................................................................ 26
4.a. Multimedia and its components ............................................................................................ 26
4.b. Uses of multimedia applications ............................................................................................ 27
4.c. Different types of multimedia software................................................................................. 28
Multimedia Authoring Tools ....................................................................................................... 30
5.a. Features and types of Multimedia Authoring tools ............................................................... 30
5.b. Create a movie using Windows Movie Maker ....................................................................... 31
5.c. Save the movie ....................................................................................................................... 35
Introduction to Pivot Stickfigure Animator.................................................................................. 38
6.a. The Pivot Stickfigure Animator application............................................................................ 38
6.b. Sections of Pivot Stickfigure window ..................................................................................... 39
6.c. Create and save a Pivot animation......................................................................................... 40
Edit a Pivot Animation ............................................................................................................... 44
7.a. Open and edit an existing Pivot animation ............................................................................ 44
7.b. Apply a background to an animation ..................................................................................... 45
7.c. Create a new stick-figure ....................................................................................................... 46
Project Work ................................................................................................................................. 49
Introduction to Microsoft Office Word
Introduction to Microsoft Office Publisher .................................................................................. 50
8.a. The MS-Publisher application and its uses............................................................................. 50
8.b. Sections of MS-Publisher window .......................................................................................... 51
8.c. Create and save a publication using MS-Publisher ................................................................ 52
Edit the Publication .................................................................................................................... 55
9.a. Open an existing publication .................................................................................................. 55
9.b. Format text and textboxes ..................................................................................................... 56
9.c. Change the background of the publication ............................................................................ 57
Enhance a Publication ................................................................................................................ 60
10.a. Insert pages and page numbers ........................................................................................... 60
10.b. Change the Page Setup ......................................................................................................... 61
10.c. Preview and print a publication ............................................................................................ 62
Project Work ................................................................................................................................. 65
Search Information on the Internet ............................................................................................ 66
11.a. Definition of Internet and its uses ......................................................................................... 66
11.b. Types of search engines ........................................................................................................ 67
11.c. Advanced search options on the Internet ............................................................................. 68
Internet a Communication Tool .................................................................................................. 72
12.a. Types of online communication ........................................................................................... 72
12.b. Uses and features of the Skype application ......................................................................... 73
12.c. Sections of Skype window ..................................................................................................... 75
12.d. Communicate using Skype .................................................................................................... 76
Project Work ................................................................................................................................. 79
CORE Education & Technologies Ltd.
Introduction to Microsoft Office Word
Introduction to Microsoft
Office Word
Learning Objectives
In this chapter, you will be able to:
Identify the Microsoft Office Word application and its
uses
Identify different sections of MS-Word window
Create and save a document
1.a. The MS-Word application and its uses
Microsoft Office Word (MS-Word) application is a word processor which is a part of
Microsoft Office Suite. A word processor is a software application that helps in
creating, editing, storing and printing documents.
A MS-Word document can contain text and pictures. It also provides many advanced
features such as spelling check utility, artistic pictures, designer text, page layouts,
etc. The MS-Word application has many uses. Some of them are mentioned here.
Creating letters and applications
Enabling desktop publishing
Preparing reports and mailing labels
Creating legal and reference documents
Creating web pages
Posting online blogs related to a topic
1.b. Sections of MS-Word window
MS-Word is the most commonly used application software to create documents. Let
us now learn to open MS-Word application and identify different sections of its
window. To do so, follows these steps.
CORE Education & Technologies Ltd.
Introduction to Microsoft Office Word
1. Click the Start button.
2. Go to All Programs and then click Microsoft Office.
3. Click the Microsoft Office Word 2007.
The MS-Word application window will be displayed. This window has different
sections which are mentioned here.
Figure 1: The Microsoft Office Word 2007 window
Office button: When clicked, this button displays a menu of commonly used
options like save, open and print a document.
Quick Access toolbar: It contains options like save, undo and redo which are
used frequently in the application.
Title bar: It displays the name of the file and application. It also has buttons to
minimize, maximize and close the application window.
Ribbon: This is the area where all the options to work with text, pictures and
objects are placed. These options are grouped within various Tabs. Some of the
Tabs are always visible while others get displayed when a specific task is
performed. The Home, Insert, Page Layout, etc. are some examples of Tabs.
CORE Education & Technologies Ltd.
Introduction to Microsoft Office Word
Rulers: There are two Rulers - Horizontal and Vertical. These bars show the
placement of text in a document. They are also used to change the alignment of
the text.
Page: This is the area where text is typed and pictures can be placed.
Scroll bar: These are provided on the right side and at the bottom of the Page to
enable vertical and horizontal scrolling to view the contentof a large document.
Status bar: It is located is at the bottom of the application window and displays
document information while you are working. For example, page number, word
count, document editing icon, etc.
Zoom Slider: It is used to get a closer view of the page or to view multiple pages
of the document at the reduced size. To increase or reduce the view of the page,
scroll the Zoom Slider to the right or left side respectively.
1.c. Create and save a document using MS-Word
Let us now create a document using the MS-Word application. When you open the
application a blank page will be displayed. On the page, a small blinking line appears
which is called Cursor. Cursor shows the place where the typed text will be displayed.
Figure 2: A document with text
A new document can also be created by using an opened MS-Word application
window. To do so, follow these steps.
1. Click the Office button.
2. From the drop menu, click the New option.
The New Document window will be displayed as shown here.
CORE Education & Technologies Ltd.
Introduction to Microsoft Office Word
Figure 3: The New Document window
3. Select the Blank Document option.
The New Document window also contains the pre-defined templates for
different types of documents like Certificates, Envelops, Forms, Letters, etc.
You can use these templates based on the requirements.
4. Click the Create button.
A new document will be created and displayed on the screen.
Alternatively, you can also use the shortcut key Ctrl+N.
After a document is created, it needs to be saved in the computer for future use. To
do so, follow these steps.
1. Click the Office button.
2. Click the Save option. Alternatively, you can also use the shortcut key Ctrl+S.
The Save As dialog box will be displayed.
3. Browse to the desired Folder location.
4. Type-in the name of file in the File Name box.
5. Click the Save button.
After you have finished working on the document, you should close it. To close the
application window, click the Close button on the Title bar.
CORE Education & Technologies Ltd.
Introduction to Microsoft Office Word
Revision
MS-Word is a word processor software application that
helps in creating, editing, storing and printing documents.
The Office button, Quick Access toolbar, Title bar, Ribbon,
Rulers, Page, etc. are some of the sections of a MS-Word
application window.
A blank document, Certificates, Envelops, Forms, Letters,
etc. types of documents can be created using the MSWord application.
Classroom Exercise
Perform the following steps.
1. Create a MS-Office Word document and save it in My Documents folder.
2. Type-in the following line in document.
This is my first MS-Word document.
3. Save the document with the name First Document.
Home Exercise
I. Write the appropriate answer(s) in the blanks.
1. The ______________________ is a software application which is used to create and
edit documents.
2. The ________________ displays a menu of commonly used options like save,
open and print a document.
3. The options like save, undo and redo are available on the ____________________.
4. The _________________show the alignment of text in a document.
5. The ____________________ shortcut key can be used to create a new Ms-Word
Document.
CORE Education & Technologies Ltd.
Introduction to Microsoft Office Word
II. Mention True for correct and false for incorrect statements.
1. On the Ribbon all the options to work with text, pictures and objects are
placed.
2. The Rulers are located at the bottom of the application window and displays
document information.
3. The Status bar is used to get a closer view of the document.
4. Documents like Certificates, Envelops, Forms and Letters can be created using
the MS-Word application.
5. The Ctrl+A shortcut key can be used to save a document.
CORE Education & Technologies Ltd.
Edit a MS-Word Document
Edit a MS-Word Document
Learning Objectives
In this chapter, you will be able to:
Open and edit an existing MS-Word document
Create bulleted and numbered list in a document
Add images to a document
Change the appearance of the document
2.a. Open and edit an existing MS-Word document
Document that has been saved earlier can be modified to make changes. The
document needs to be opened in the MS-Word application to be able to edit it. To
open an existing document, follow these steps.
1. Start the MS-Word application.
2. Click the Office button and then Open option.
The Open dialog box will be displayed.
3. Browse to the desired file location and select the file.
4. Click the Open button.
The file will open in MS-Word application window.
Now, we can change text in the document to make it look better. Making changes to
a document is called Editing. It includes inserting, copying, deleting and formatting
text. To create a replica of existing text in a document, the Copy option is used. To
do so, follow the steps.
1. Select the text that is to be copied.
To select text, place the mouse pointer at the beginning of the sentence, click
the left mouse button and drag it to the end of the sentence. Place the mouse
pointer or the cursor.
2. Right-click on the selected sentence and select Copy option from the menu.
CORE Education & Technologies Ltd.
Edit a MS-Word Document
Figure 1: Right-click drop menu
3. Place the cursor where you want to insert the copied text.
4. Now, right-click and select the Paste option from the drop menu.
The replicated sentence will be displayed in the document.
Figure 2: Copied text
In a similar way, text can be taken from one place and pasted on another place by
using the Cut option. The Copy, Cut and Paste options are also available on the
Home tab in Clipboard group.
The following key combinations can also be used - the Ctrl and C keys to copy, the
Ctrl and X keys to cut and Ctrl and V keys to paste files and folders.
The text can be deleted using the Delete or Backspace keys.
Text in a document can be formatted by changing its Font, Font Size, Font Style and
Font colour. To change the font of a text, follow these
steps.
1. Select the sentence first.
2. On the Home tab, in the Font group, click the
down arrow next to the Font field.
A list of fonts will be displayed as shown here.
Move the cursor over the fonts. The selected
sentence will be displayed in the changed font.
3. Click the font name to apply it on the text.
Figure 3: The List of Fonts
CORE Education & Technologies Ltd.
Edit a MS-Word Document
To change the font size of a text, follow these steps.
1. Select the sentence to change the font size.
2. On the Home tab, in the Font group, click the down arrow
next to the Font Size.
A list of font sizes will be displayed as shown here.
3. Click the font size to apply it on the text.
You may also use the Grow Font
or Shrink Font
Figure 4: The List of Fonts sizes
buttons to increase or
reduce the text size.
To emphasize on particular words, you can bold, italicize and underline them. To do
so, follow these steps.
1. Select the text that is to be emphasized.
2. On the Home tab, in the Font group, click the
Italicise or
option to Bold,
option to
option to Underline the text.
The selected text will be changed in the document.
To change the font colour of a text, follow these steps.
1. Select the text.
2. On the Home tab, in the Font group, click the
down arrow next to the Font Color.
A grid of different colours will be displayed as
shown here.
3. Select and click the colour of your choice.
The colour will be applied to the text.
Figure 5: The Font colour grid
You may change the placement of text on a page by using different type of
alignments. There are four types of text alignment Left, Center, Right and Justify.
Align Text Left
: It arranges the text to the left margin of the document. It
is the default text alignment.
CORE Education & Technologies Ltd.
10
Edit a MS-Word Document
Center
: It places the text horizontally center in the page.
Align Text Right
:It arranges the text to the right margin of the
document.
Justify
: It arranges the text between the left and right margins equally.
To change the alignment, select the text and click the required alignment option on
the Home tab, in the Paragraph group.
The MS-Word also provides ready-to-use styles. You may use these styles to change
the text size, style and colour together. To do so, use Styles group on the Home tab.
2.b. Create bulleted and numbered list
Presenting text in a list format summarises information and make it easier to
understand. You can present a list either in a numbered format or in a bulleted
format.
If the sequence is important in information, use a numbered list is. However, if the
sequence is not important, you can use a bulleted list. To create a numbered list,
follow these steps.
1. Type the words or sentences in separate lines.
2. Select all the words or sentences.
3. On the Home tab, in the Paragraph group, click the Numbering
option.
The selected text will be numbered.
Steps to prepare Ice-cream:
1. Boil milk
2. Add sugar and ice-cream powder to
milk
3. Pour the milk in ice-cream bowls
4. Keep bowls inside the freezer
Example of a Numbered list
To create a bulleted list, follow these steps.
1. Type the words or sentences in separate lines.
2. Select all the words or sentences.
11
CORE Education & Technologies Ltd.
Edit a MS-Word Document
3. On the Home tab, in the Paragraph group, click the Bullets
option.
The selected text will be bulleted.
Items required to prepare Ice-cream:
Milk
Ice-cream powder
Sugar
Boiling vessel
Ice-cream bowls
Example of Bulleted list
You may select a different style of number or bullet by clicking the down arrow
of
the Numbering and Bullet options.
2.c. Add images to a document
Images can be added to a document to make it more understandable. You can insert
a picture in a document from a file or from the Clip Art gallery in MS-Word. The Clip
Art is a collection of ready-to-use images in MS-Word.
To add an image in a document from a file, follow these steps.
1. On
the
Insert
Illustrations
tab,
group,
in
the
click
the
option.
The Insert picture dialog box will
be displayed as shown here.
2. Go to the folder location and
select the required image.
3. Click the Insert button.
Figure 6: The Insert Picture dialog box
The selected image will be inserted in the document.
CORE Education & Technologies Ltd.
12
Edit a MS-Word Document
To insert a picture from Clip Art, follow these steps.
1. On the Insert tab, in the Illustrations group, click the
option.
The Clip Art pane is displayed on the right of the window as
displayed here.
2. Type a word in Search For: text box and click the Go button.
The pictures related to the word will be displayed in the
pane.
3. Click on a picture to insert it.
Figure 7: The Clip Art Pane
The selected image will be inserted in the document.
2.d. Change the appearance of the document
The appearance of a document can be enhanced by using decorative text, changing
page colour and applying a suitable page border to it. In MS-Word, the WordArt
option provides various decorative text designs that can be used in a document.
To insert a WordArt, follow these steps.
1. On the Insert tab, in the Text group click the
option.
The WordArt designs will be
displayed.
2. Click the suitable WordArt from the
dialog box.
The Edit WordArt Text dialog box will
be displayed as shown here.
3. Type the text in the dialog box.
4. Click the OK button.
To change the page colour, follow these steps.
Figure 8: The WordArt menu
1. On the Page Layout tab, in the Page
Background group, click the Page Color option.
13
CORE Education & Technologies Ltd.
Edit a MS-Word Document
The page colour grid will be displayed as shown here.
2. Click the suitable colour.
Selected colour will be applied on the pages of
document.
Figure 9: Page Colour Grid
To add Page Border to the document, follow these steps.
1. On the Page Layout tab, in the Page Background group, click the Page
Border option.
The Border and Shading dialog box will be displayed a shown here.
Figure 10: Page Border
2. Select the suitable Style, Colour, Width and Art for the border.
The preview will be displayed in the Preview section.
3. Click the OK button.
The selected border will be applied to the document.
CORE Education & Technologies Ltd.
14
Edit a MS-Word Document
Revision
The saved document needs to be opened in the application
to be able to edit it. Editing a document includes inserting,
copying, deleting and formatting text.
Presenting text in a list format summarises information and
make it easier to understand.
Images can be added to a document to make it more
understandable.
The appearance of a document can be enhanced by using
decorative text, changing page colour and applying a
suitable page border to it.
Classroom Exercise
Perform the following steps.
4. Type an essay on My Favourite Animal in about 4-5 sentences in MS-Word.
The title of the essay will be the name of the animal.
5. Apply the following text formats to the document.
Title: Font Size 20, Bold, Underline, Text colour - Black
Paragraph: Font size 12, Colour Dark Blue
6. Insert an appropriate picture of the animal.
7. Apply a border to the page and add a suitable page background to it.
Home Exercise
I.
Write the appropriate answer(s) in the blanks.
1. In MS-Word, lists can either be ______________________ or _______________________.
2. To create a replica of existing text in a document, the ____________________
option is used.
15
CORE Education & Technologies Ltd.
Edit a MS-Word Document
3. The_________________ and _________________ buttons can be used to increase or
reduce the size of the text.
4. The ______________________ type of alignment arranges the text between the left
and right margins equally.
5. The ______________________ option is used to apply colour to the pages of a
document.
II.
Mention True for correct and False for incorrect statements.
1. The Ctrl + P shortcut key can be used to copy text.
2. Text can be taken from one place and pasted on another place by using the
Cut option.
3. Right alignment is the default text alignment which arranges the text between
the left and right margins equally.
4. In MS-Word document, a picture cannot be inserted from a file.
5. The WordArt option provides various decorative text designs which can be
used in a document.
CORE Education & Technologies Ltd.
16
Enhance the Document
Enhance the Document
Learning Objectives
In this chapter, you will be able to:
Create and edit a table in a document
Insert Header, Footer and Number in a document
Change the page setup of a document
Preview and print a document
3.a. Create and edit a table in a document
In MS-Word, tables are commonly used to display information in vertical or
horizontal manner. A table is made of Rows and Columns, and their intersection is
called Cell. The information is entered in these Cells. The text is adjusted amongst the
margins of these Cells. To insert a table in MS-Word, follow the steps given below:
1. On the Insert tab, in the Tables Group, click the Table
option.
A drop menu will be displayed as shown here.
You may select rows and columns from the grid.
2. Click the Insert Table option.
The Insert Table dialog box will be displayed.
3. Fill in the Number of columns and Number of rows
required for the table.
Figure 1: The Table drop menu
4. Click the Ok button.
A table with the required number of rows and columns will be inserted in the
document.
Columns
Cells
Rows
17
CORE Education & Technologies Ltd.
Enhance the Document
To enter data in the table, click in the Cell and type the required data. The Arrow keys
on the keyboard can be used to navigate between the cells. You can also use the Tab
key to move to the next cell.
Serial No.
Items
Chocolate
Ice-cream
A table can be edited by adding or deleting rows and columns. A row can be added
above or below to the selected cell. A column can be added to the left or right of the
selected cell. To add rows and columns, follow these steps.
1. Click the Cell where you want to add a row or column.
An additional toolbar named Table Tools will be displayed. It has two tabs
named Design and Layout.
2. Click on the Layout tab under the Table Tools.
3. In the Rows & Columns group, click the Insert
Above or Insert Below option to add a row.
Click Insert Left or Insert Right option to add a
column.
Figure 2: Rows & Columns Group
Based on the selected option the row or column will be added to the table.
To delete a row or column, select it and click the Delete option
in the Rows &
Columns group.
The colour and design of the table can be changed by using the Design tab.
Figure 3: The Design tab
On the Design tab, the Table Styles can be used to apply pre-defined colour and
border designs to a table. To apply a style on the table, click on it.
You can also change the colour of each cell or the entire table from the Shading
option in the Design tab. The table border width, style and colour can also be
selected by using the Design tab.
CORE Education & Technologies Ltd.
18
Enhance the Document
3.b. Insert Header, Footer and Number in a document
The Header and Footer are generally used to include brief information about the
document at the top and the bottom margins of the document, respectively. The text
in the header and footer can be fixed or changeable. For example, the title of a
chapter or the book name will be fixed, but its page number can be changeable.
To insert header in a document, follow these steps.
1. On the Insert tab, in the Header & Footer group,
click the Header option.
A drop menu will be displayed as shown here.
2. Select and click a suitable header from the list.
The Header will be inserted in the document.
You can also create a new header by using the Edit Header
option in the Header drop-down list.
Figure 4: Header menu
To remove header from the document, click the Remove Header option in the
Header drop-down list.
To insert Footer in a document, follow these steps.
1. On the Insert tab, in the Header & Footer group,
click the Footer option.
A drop menu will be displayed as shown here.
2. Select the suitable footer from the list.
The Footer will be inserted in the document.
You can also create footer by using the Edit Footer option
in the Footer drop-down list.
To remove footer from the document, click the Remove
Footer option in the Footer drop menu.
Figure 5: Footer menu
19
CORE Education & Technologies Ltd.
Enhance the Document
To insert page number in a document, follow these steps.
1. On the Insert tab, in the Header & Footer group, click the Page Number
option.
A drop menu will be displayed as shown here.
2. Select a suitable position for Page Number in
the document from the given options.
3. From the next menu, select the page number
style.
The Footer will be displayed on the page.
Figure 6: Page Number menu
To remove Page Number from a document, click the Remove Page Numbers option
in the Page Number drop menu.
3.c. Change the page setup of a document
Page Setup of a document can be modified by changing the Margins, Orientation,
Paper size, line spacing, etc.
Page margins define the part of the page which is used to position the text. The text
can never exceed beyond the page margins. There are four
types of page margins Top, Bottom, Left and Right. For
example, when you click on the page, the cursor appears on
the left. To change the margins of a page, follow these
steps.
1. On the Page Layout tab, in the Page Setup group,
click the Margins option.
A drop menu will be displayed as shown here.
2. Select a suitable margin style for the document.
You can also use the Custom Margins option to change
the page margins manually.
CORE Education & Technologies Ltd.
Figure 7: Page Margins
20
Enhance the Document
A page can be adjusted or oriented in two ways that are Portrait and Landscape. The
Portrait option adjusts the page in an upright position, where the height of a page is
greater than its width. While the Landscape option, adjusts the page side-wise, where
the width of the page is greater than its height.
To change the Orientation of a page, follow these steps.
1. On the Page Layout tab, in the Page Setup group, click
the Orientation option.
A drop menu will be displayed as shown here.
2. Select Portrait or Landscape option based on the
requirement.
Figure 8: Page Orientation
The selected orientation will be applied on to the page.
The page size of a document can be changed as per the requirement. To do so,
follow these steps.
1. On the Page Layout tab, in the Page Setup group,
click the Size option.
A drop menu will be displayed as shown here.
2. Select Portrait or Landscape option based on the
requirement.
3.d. Preview and print a document
Figure 9: Page Size
Documents like notices, time-table, question papers, reading material, etc. can be
printed on paper sheets to be able to distribute them. In MS-Word, you can preview
a document before printing it. The Print Preview feature is used to see how pages will
appear after they are printed. This feature is also used to review settings of each
page in the document. To preview a document, follow these steps.
1. Click the Office button. A drop menu will be displayed.
2. Go to the Print option and click Print Preview.
The document will be displayed in the print preview mode.
To view the document in normal mode, click the Close Print Preview option on the
Print Preview tab.
21
CORE Education & Technologies Ltd.
Enhance the Document
To print a document, follow these steps.
1. Click the Office button.
2. From the drop menu that is displayed, click the Print option.
The Print dialog box is displayed. The most commonly used sections of the
Print dialog box are shown here.
Printer Name
Number of
Print range
copies
Figure 10: Print dialog box
Printer Name: This section displays the name of the printer which is
connected to the computer.
Print range: This section has different options for printing pages.
o The All option is used to print all the pages of a document.
o The Current page option prints the currently selected page.
o If you want to print a range of pages, use the Pages option.
Number of Copies: This option helps to define the number of copies to be
printed. It is used when two or more printed copies of a document are
required.
3. After setting the required options, click the OK button.
A file can also be printed by using the Ctrl and P key combination.
CORE Education & Technologies Ltd.
22
Enhance the Document
Revision
Tables are commonly used to display information in
vertical or horizontal manner. A table is made of Rows and
Columns.
The Header and Footer are generally used to include brief
information about the document at the top and the
bottom of the document.
Page Setup of a document can be modified by changing
the Margins, Orientation, Paper size, line spacing, etc.
Documents like notices, time-table, question papers,
reading material, etc. can be printed on paper sheets to be
able to distribute them.
Classroom Exercise
Perform the following steps.
Create the following table by using MS-Word.
S. No. Student Name Class-section Hobbies
1
Arati
VI- A
Drawing, Music
Vijay
VI-B
Cricket
Bharti
VI- C
Travelling
Apply a suitable style to the table.
Insert Student information in Header text and page number in the Footer.
Change the page margins of the document as given below.
Top: 2 cms
Bottom: 2 cms
Left: 1.5 cms
Right: 1.2 cms.
Change the Page Orientation to Landscape.
Change the Page Size to A4.
23
CORE Education & Technologies Ltd.
Enhance the Document
View the document in print preview mode.
Home Exercise
I.
Write the appropriate answer(s) in the blanks.
1. A table is made of _______________ and _______________, and their intersection is
called ____________.
2. The text is adjusted amongst the margins of __________________.
3. The header is located at the ________________ margin of the document.
4. The ___________________ type of page orientation adjusts the page in an upright
position, where the height of a page is greater than its width.
5. The _________________ feature is used to see how pages will appear after it is printed.
II.
Mention True for correct and False for incorrect statements.
1. Tables are commonly used to display information in vertical or horizontal
manner.
2. The Footer is generally used to insert text and page numbers at the top
margin of the document.
3. The Portrait page orientation adjusts the page side-wise, where the width of
the page is greater than its height.
4. The Margins, Orientation, Paper size, line spacing can be changed by using the
Page Setup option.
5. The Print feature is used to see how pages will appear after they are printed.
CORE Education & Technologies Ltd.
24
Enhance the Document
Project Work
In the MS-Word application, write one paragraph on your favourite personality. The
guidelines are as follows:
Title of the page should be the name of the personality about whom you are
writing.
Formatting of the heading should be as follows:
Font: Calibri, Font Size: 18px, Font Style: Bold and Underline
Font Colour: Brown, Text Alignment: Center
Formatting of the paragraph should be as follows:
Font: Calibri, Font Size: 12px, Font Colour: Black, Text Alignment: Left
Header should be the name of the personality.
Footer should have the page number.
Page Margins should be as follows:
Top: 0.75, Bottom: 0.75, Right: 0.6, Left: 0.6
Save the document with the name of the personality.
25
CORE Education & Technologies Ltd.
Introduction to Multimedia
Introduction to Multimedia
Learning Objectives
In this chapter, you will be able to:
Identify Multimedia and its components
List the uses of Multimedia applications
List different types of Multimedia software
4.a. Multimedia and its components
Multimedia is a combination of two or more types of media content. The different
types of media content are text, image, animation, audio and video. Multimedia can
be divided broadly into two categories that are linear and non-linear.
Linear content progresses like a movie without any user intervention. The Non-linear
type of content is controlled by the user like a computer games or computer based
trainings.
A multimedia presentation is a very effective way of presenting data and ideas to the
audience. Various types of media are mentioned here.
Text: It is the most commonly used media content. Text is a written word or
sentence that uses letters of the alphabet, numbers or symbols. It is used to give
detailed information about a particular topic. A text file can be easily shared or
transferred on the Internet.
Image: It is used to make a document more understandable. It also enhances the
view of a document. Images are used to display people, places and things like a
photograph, drawing or painting. They can be created using picture creating
application software or transferred from a digital camera.
Audio: It is a sound that can be heard. Different types of audio are used for
different purposes. It can be a recorded speech, music, song, etc. We can also add
speech to make the multimedia presentation more effective.
CORE Education & Technologies Ltd.
26
Introduction to Multimedia
Video: It can be used to provide demonstrations. Difficult concepts can be easily
conveyed through videos. Videos can be made by using movie-making software
or can be directly recorded by a video camera.
Animation: Animation is the fast display of a sequence of images which are
played in a quick sequence to create an impression of movement.
4.b. Uses of multimedia applications
Multimedia applications can be used in various fields based on the requirement.
Some of the uses are mentioned here.
Creative industries: They use multimedia for a variety of purposes ranging from
fine arts, to entertainment, to commercial art, to journalism, to media and
software services provided for various industries.
Commercial: Much of the electronic media utilized by commercial artists is
multimedia. Exciting presentations are used to get the attention in advertising
industries.
Entertainment and Fine Arts: In addition, multimedia is heavily used in the
entertainment industry, especially to develop special effects in movies and
animations. Some video games also use multimedia features. Multimedia
applications that allow users to actively participate instead of just sitting by as
passive recipients of information are called Interactive Multimedia.
Education: Multimedia is used in education to create computer-based courses
which helps students to understand a concept easily.
Engineering: Software engineers may use multimedia in Computer Simulations
for anything from entertainment to training such as military or industrial training.
For e.g. Pilot training.
Industry: In the Industrial sector, multimedia is used as a way to help present
information to shareholders, superiors and co-workers. Multimedia is also helpful
for providing employee training, advertising and selling products.
Mathematical and Scientific Research: In this field, multimedia is mainly used
for modelling structures and simulations.
Medicine: Doctors can get trained by looking at a virtual surgery or they can
simulate how the human body is affected by diseases spread by viruses and
bacteria and then develop techniques to prevent it.
27
CORE Education & Technologies Ltd.
Introduction to Multimedia
4.c. Different types of multimedia software
Multimedia software is a computer application that can process information in a
number of media formats such as text, graphics, audio and video. There are various
multimedia software available these days. Commonly used types of multimedia
software are as follows:
Media Player: These are basic multimedia software. This software let you to play
media such as songs, videos, animations, etc. Sometimes, these applications have
additional functionalities such as increasing or decreasing the speed of media,
enhance the sound, etc. For example, Windows Media Player and VLC Media
Player.
Image Editor: These types of software are used to create or modify images or
graphics. Images with 3D view can also be created using such software. For e.g.
Adobe Photoshop, Adobe Illustrator, etc.
Movie Editor: These types of software are used to create or modify videos,
sounds, animations, etc. You can combine or split different videos, convert images
to video, add more effects to the media, etc. An example of this kind of software
is Windows Movie Maker, Adobe AfterEffects, etc.
Presentation Software: These types of software are used to create slide shows
for presentation. They allow users to add and edit text, images, graphs, charts,
etc. They prove very useful to present your ideas or views to mass audiences in an
effective and interesting way. An example of Presentation Software is Microsoft
Office PowerPoint.
CORE Education & Technologies Ltd.
28
Introduction to Multimedia
Revision
Multimedia is a combination of two or more types of
media content. The different types of media content are
text, image, animation, audio and video.
Multimedia applications can be used in various fields based
on the requirements such as Entertainment, Advertising,
Education, etc.
Effective multimedia packages can be developed using
various multimedia applications.
There are various multimedia software available like Media
Players,
Image
Editing
or
Movie
Editing
Software,
Presentation Software.
Home Exercise
I.
Write the appropriate answer(s) in the blanks.
1. _________ is the most popularly used multimedia component.
2. Videos can be used to provide ___________________.
3. _____________________ allows a user to interact instead of just sitting.
4. _________________ are basic multimedia software.
5. An example of presentation software is ___________________.
II.
Mention True for correct and False for incorrect statements.
1. Multimedia is a combination of two or more types of media content.
2. A multimedia presentation is not an effective way of presenting data and
ideas to the audience.
3. Multimedia divided in Linear and Non-Linear categories.
4. Text, Pictures, Sound, Video and Animation are the Multimedia components.
5. Multimedia software is a computer application that cannot process
information in a media formats.
29
CORE Education & Technologies Ltd.
Multimedia Authoring Tools
Multimedia Authoring Tools
Learning Objectives
In this chapter, you will be able to:
List the features and types of Multimedia Authoring
Tools
Create a movie using Windows Movie Maker
Save the movie
5.a. Features and types of Multimedia Authoring tools
Multimedia Authoring tools are the type of software applications which are used to
create and edit images, animations and videos. The features of such authoring tools
are mentioned here.
Editing: The elements of multimedia image, animation, text, digital audio and
MIDI music and video clips can be created, edited and converted to standard
file formats. Some specialized applications provide these functionalities.
Organizing: The organization, design and production process for multimedia
involves storyboarding. Storyboards help to organize a project, because designing
the interactivity and navigation flow of a project requires a great deal of planning
and programming effort.
Interactivity: It empowers the end users of your project by letting them control
the content and flow of information. Authoring tools provide various levels of
interactivity.
Delivery: The final output file of content should be delivered in such a format
which can be played easily. Authoring software provides such functionality to
create output files which can be played without the authoring software, its tools
and editors.
Internet Compatibility: The authoring software provides functionality to convert
the output so that it can be delivered on the Internet.
CORE Education & Technologies Ltd.
30
Multimedia Authoring Tools
Multimedia Authoring Tools are software which allows creating and editing
multimedia content. They provide the interface for organising and editing elements
of multimedia. The types of multimedia authoring tools are as follows:
Card and Page Based Tool: It contains media objects such as buttons, text field
and graphic objects. It provides the facility of linking multimedia objects to pages
or cards. Templates are provided for designing multimedia package.
Icon Based Event Driven Tool: Multimedia elements are organised in flowcharts
as objects. Flowcharts can be built using tools provided. Content is later on added
to the flowchart to form a multimedia package.
Time Based Tool: They provide tools to create time-based multimedia package
such as a movie or an animation. Some programs allow creating frames and then
playing them to create an animation or a movie.
Web Page Authoring Tool: It allows users to create, edit and publish web pages.
The advance knowledge of programming is not required to build web pages in
such software.
5.b. Create a movie using Windows Movie Maker
Windows Movie Maker is a video making and editing software developed by the
Microsoft. It contains tools to create, edit and enhance a video.
To open Windows Movie Maker follow these steps:
1. Click the Start button.
2. Go to All Programs.
3. Click
the
Windows
Movie Maker option.
The Windows Movie
Maker application will
be displayed as shown
here.
Figure 1: Windows Movie Maker Start screen
31
CORE Education & Technologies Ltd.
Multimedia Authoring Tools
To add pictures, sounds and videos to Windows Movie Maker, follow these steps:
1. Click the File menu.
2. Click the Import into Collections option.
Import File dialog box will appear.
3. Browse to the desired folder where your files are kept.
4. Select the file to import.
You can select more than one file at a time by using the Shift or Ctrl keys.
5. Click the Import button.
If the Create clips for video files option is selected, then video files will be
automatically converted into clips.
Files will be imported in the Movie Maker software as shown here.
Figure 2: Showing Media in Windows Movie Maker
There are two ways to create a movie in Windows Movie Maker as mentioned below.
I.
Automatic Mode
To create a video using Automatic mode, follow these steps:
1. Select all pictures, audio and video files as shown in the figure.
CORE Education & Technologies Ltd.
32
Multimedia Authoring Tools
Figure 3: Select all pictures, audio and Video
2. Click the Tools menu.
3. Click the AutoMovie option. Movie Maker will display some editing style
options for the movie shown in the figure.
Figure 4: Change Editing style
33
CORE Education & Technologies Ltd.
Multimedia Authoring Tools
4.
Select suitable style for movie.
5. Click the Enter a title for the Movie option and give appropriate name to the
movie.
6. Click the Select audio or background music option.
7. Browse to the desired file to add audio or background music.
8. Click the Done link. Movie Maker will automatically create a movie using all
the media in your collection as shown in Figure 5.
Figure 5: Movie created using AutoMovie
II.
Manual Mode:
The storyboard is a strip placed at the bottom of Movie Maker. To add background
music and Title Overlay in a movie, switch to the timeline view by click the Show
Timeline button above the storyboard.
For Video
For Audio/ Music
For Title Overlay
Figure 6: Timeline of Movie Maker application
CORE Education & Technologies Ltd.
34
Multimedia Authoring Tools
To create a video using Manual mode, follow these steps:
1. Drag and drop images and videos on the video Timeline. You can choose the
sequence of image and video.
2. Drag and drop Audio or music file on the audio Timeline. The music files will
be played along with the videos or images.
3. Enter the Title on the title overlay Timeline. You can display text over the
video using this strip. Once you have done editing the movie,
4. Click the Play Timeline button above the timeline. Your video will be played
in preview section.
5.c. Save the movie
A movie created using the Windows Movie Maker can be saved for later use. It can
be saved as a project which can be opened and edited later in the same application.
You can also save it as a movie which can be played in any other media player
software. To save as a project, follow these steps:
1. Click the File menu on menu bar.
2. Click the Save Project option. The Save Project As dialog box will be
displayed.
3. Browse to the folder where you want to save it.
4. Type a suitable name in File name box.
5. Click the Save button. The project will be saved.
To save as a movie clip, follow these steps:
1. Click the File menu on menu bar.
2. Click the Save Movie File option in
the File menu.
The Save Movie Wizard dialog box
will appear.
3. Select the location as My Computer.
4. Click the Next button.
5. Type a suitable file name.
Figure 7: The Save Movie Wizard
35
CORE Education & Technologies Ltd.
Multimedia Authoring Tools
6. Browse to the desired location to save your movie.
7. Click the Next button until Finish button is displayed.
8. Click the option button Play movie when I click Finish as shown in Figure 8.
Figure 8: Completing the Save Movie Wizard
9. Click the Finish button. The movie will now start playing.
Revision
Multimedia Authoring Tools are softwares which are used
to create and edit images, animations and videos.
Windows Movie Maker contains tools to create your own
video.
A movie created using the Windows Movie Maker can be
saved as a project or movie file.
Classroom Exercise
Perform the following steps.
Create a movie using Windows Movie Maker with a background sound.
Create a movie clip of the movie you have made.
CORE Education & Technologies Ltd.
36
Multimedia Authoring Tools
Home Exercise
I. Write the appropriate answer in the blanks.
1. The ____________________ is a video making and editing software, developed by
Microsoft.
2. Content is later on added to the flowchart to form a multimedia package in ______________________ tool.
3. ________________ and ___________________ are the types to create a movie in
Windows Movie Maker.
4. You have to drag and drop __________ and ___________ on the video Timeline.
5. To save the project, click the File menu and click on __________________.
II. Mention True for correct and False for incorrect statements.
1. You can add pictures, sounds and videos in Windows Movie Maker.
2. There are three ways to create a movie in Windows Movie Maker.
3. You can display a text on Title Overlay Timeline.
4. The music files will be played after the videos or images.
5. You can make a movie clip in the Movie Maker software.
37
CORE Education & Technologies Ltd.
Introduction to Pivot Stickfigure Animator
Introduction to Pivot
Stickfigure Animator
Learning Objectives
In this chapter, you will be able to:
Identify the Pivot Stickfigure Animator application
Identify sections of Pivot Stickfigure window
Create and save a Pivot animation
6.a. The Pivot Stickfigure Animator application
We learnt that pictures, videos and animations help to understand a topic in a better
way. The Pivot Stickfigure Animator is application software that provides facility to
create animations by using stick-figures. Stick-figures are the shapes or characters
provided in the application. Animations created by using Stickfigure can be saved as
GIF image file.
To create stick-figure animations, the Pivot application needs to be opened first. To
do so, follow these steps.
1. Click the Start button.
2. Click All Programs and then the Pivot Stickfigure Animator option.
The Pivot window is displayed as shown here.
Figure 1: The Pivot Stickfigure Window
CORE Education & Technologies Ltd.
38
Introduction to Pivot Stickfigure Animator
6.b. Sections of Pivot Stickfigure window
The Pivot Stickfigure application window has various sections which are mentioned
here.
Title Bar
Menu Bar
Frame Holder
Workspace
Dashboard
Figure 2: Sections of Pivot Stickfigure Window
Title Bar: It displays the name of the application software. It also contains
minimise, restore and close buttons at the right-side.
Menu Bar: This contains various menus of File, Options and Help. These menus
have various options that help to work with animations like new, open or save
animations.
Frame Holder: This area displays the frames created for an animation. When a
new frame is created, it gets added to the Frame Holder. It also has a Repeat
option which can be used to repeat a selected frame to a given number of times.
Workspace: This is the area where an animation is created using stick-figures.
Dashboard: It contains following buttons and options to create and edit an
animation.
o First section: It has buttons to Play and Stop an animation, Repeat option to
play animation continuously and the Speed Slider to increase or decrease the
speed of an animation.
o White back option: This drop menu stores the list of images which were set
as a background for animation. Normally, it has white background option.
39
CORE Education & Technologies Ltd.
Introduction to Pivot Stickfigure Animator
o Stickman option: This drop menu adds a new stick-figure on to the
Workspace. It also stores the different stick-figures used in an animation.
o Current Figure section: It has the following buttons.
a) Delete: It removes the selected stick figure from the Workspace.
b) Edit: When clicked, it opens a new window which is used to edit the
selected figure. You may add or remove parts of a stick figure.
c) Center: This button moves the selected figure to the centre of the
Workspace.
d) Flip: It flips the selected figure horizontally.
e) Color: It provides a colour grid using which the colour of a figure can be
changed.
f) Scale option: It helps increase or decrease the size of a figure. Normally,
a figure has size 100.
g) Front: This button brings the selected figure to the front.
h) Back: It sends the selected figure behind all the other figures on the
Workspace.
o Next Frame button: This is used to save the current figure as a frame and
create a new frame. It also copies the figure and its position of current frame
on the new frame.
6.c. Create and save a Pivot animation
In the Pivot application, a stick-figure is made of various line segments or circles
which are joined with each other. The joints are displayed as coloured points on the
Stick-figure. These joints are used to move the parts of a stick-figure to create an
animation.
Joints
Line segment
Figure 3: A Stick-figure
CORE Education & Technologies Ltd.
40
Introduction to Pivot Stickfigure Animator
To create a Pivot animation, follow these steps.
1. Open the Pivot Stickfigure application.
The application window with a stick-figure will be displayed.
2. Click the Next Frame button.
A new frame will be added in the
Frame Holder.
3. Change the direction of parts of the
stick-figure using joints.
A gray shadow of previous position
of stick-figure is shown in the
Workspace. It helps to make precise
movements.
Figure 4: Creating frames for animation
4. Again, click the Next Frame button.
5. Now, click the Play button to view the animation.
The animation will start playing in a repeated manner, if Repeat option is
selected. To stop the animation, click the Stop button.
In a similar way, you can add more frames and movements to the animation. To
delete a frame, right-click on it and then select the Delete option.
After the animation is created, it needs to be saved to use it later. A Pivot animation
can be saved as Pivot file or GIF (Graphics Interchange Format) image.
To save the animation, follow these steps.
1. In the File menu, click the Save Animation option.
The Save As dialog box will be displayed as displayed here.
Figure 5: The Save As dialog box
41
CORE Education & Technologies Ltd.
Introduction to Pivot Stickfigure Animator
2. Browse to the folder where you want to save the animation.
3. Type an appropriate name in File name box for your animation.
4. Select the Save as type to Pivot File or GIF.
5. Click the Save button.
If you have selected the GIF file type, a GIF Options dialog box will be
displayed. Click the Ok button.
An animation saved as a Pivot file can be opened and edited in the Pivot application
later. The animation saved as a GIF file can be viewed in a picture viewer application.
It can also be used on web pages.
Revision
The Pivot Stickfigure Animator is an application software
that provides a facility to create animations by using stickfigures.
The Pivot window has various sections like Title bar, Menu
bar, Frame Holder, etc.
Using the Pivot application stick-figure animations can be
created and saved as Pivot file and GIF image file.
Classroom Exercise
Perform the following steps.
1. Create a stick-figure animation that has at least 5 frames.
2. Give appropriate movements to the stick-figure.
3. Save the animation as a Pivot File and GIF file with the name Stick Man.
Home Exercise
I. Write the appropriate answer in the blanks.
1. The animation frames are arranged in the _______________________.
2. The ________________ button is used to start the animation.
CORE Education & Technologies Ltd.
42
Introduction to Pivot Stickfigure Animator
3. The _______________ option is used to play an animation repeatedly.
4. The _______________ contains various buttons to play, add and edit an
animation.
5. In Pivot application, an animation can be saved as a __________________ or
_______________ file.
II. Mention True for correct and False for incorrect statements.
1. The Pivot Stickfigure application provides facility to create animations by
using pictures and videos.
2. The Title bar displays the name of application software.
3. The Next Frame button used to save the current figure and create a new
frame.
4. The Pivot application allows adding multiple stick-figures on the Workspace.
5. The animations created by using Pivot application cannot be saved as GIF
image file.
43
CORE Education & Technologies Ltd.
Edit a Pivot Animation
Edit a Pivot Animation
Learning Objectives
In this chapter, you will be able to:
Open and edit an existing Pivot animation
Apply a background to an animation
Create a new stick-figure
7.a. Open and edit an existing Pivot animation
We have learned to create and save a pivot animation. Now, we will learn to open
and edit a saved pivot animation. The animations which are saved as Pivot file can be
opened and edited again in the Pivot application. To open a pivot animation, follow
these steps.
1. Click the File menu.
2. From the drop menu, click Open Animation option.
The Open dialog box will be displayed.
3. Browse to the folder and select the file.
4. Click the Open button.
The animation will be opened in Pivot application.
An animation can be edited by adding or deleting frames, changing the positions
and parts of the stick-figures, increasing or decreasing the speed of animation, etc.
To change the position of a stick-figure, click the orange coloured joint at the center
of the stick-figure and then move it.
Orange coloured
joint
Figure 1: Changed position of a stick-figure
CORE Education & Technologies Ltd.
44
Edit a Pivot Animation
After the position of stick-figure is changed, a gray coloured shadow is displayed on
the Workspace. This shadow shows the previous position of the stick-figure.
The speed of an animation can be changed by moving the speed slider. To increase
or decrease the speed, move the speed button up or down.
Speed Slider
Speed button
Figure 2: Speed Slider and button
You can also change the speed of animation while playing it. Default speed of
animation is 12 fps. The speed of animation is measured in FPS which stands for
frames per second. The lowest speed of the animation is 7 fps and highest is 33 fps.
7.b. Apply a background to an animation
To enhance the appearance of an animation, you can change the background of the
animation. A JPEG, Bitmap or GIF type of image can be used as a background. You
may apply different background for every frame in the pivot animation.
To apply a background, follow the given steps.
1. Click the File menu.
2. Click the Load Background option.
The Open dialog box will be displayed.
3. Browse to the folder and select an image.
4. Click the Open button.
A warning message will be displayed as shown here.
Figure 3: Warning message
5. Click Yes button to change the size of Workspace to fit-in the image.
If you do not want to change the size of Workspace, click No button.
45
CORE Education & Technologies Ltd.
Edit a Pivot Animation
The selected image will be displayed as a background of the animation.
Figure 4: Applying background in pivot
The background image which you have added will be displayed in the Background
drop box. It can be applied to the other frames of the same animation. Every frame in
an animation can have a different background. You can use different background
images to show different scenarios.
7.c. Create a new stick-figure
There are various types of stick-figures provided by the Pivot application. It also
provides a facility to create a new stick-figure. To create a new stick-figure, follow
these steps.
1. Click the File menu.
2. Click the Create Figure Type option.
The Stick Figure Builder window will be displayed. It has various options to
create a new stick-figure as mentioned here.
Menu bar
Add Line
Add Circle
Workspace
Toggle Segment Type
Change Segment Thickness
Duplicate Segment
Make Segment Static/Dynamic
Delete Segment
Figure 5: Stick Figure Builder Window
CORE Education & Technologies Ltd.
46
Edit a Pivot Animation
Menu bar: It contains all the important options to create open and save
a stick-figure.
Add Line: This button is used to add a new line segment to the existing
shape. To start drawing the line segment, click on a coloured point of the
object and drag the mouse pointer.
Add Circle: It is used to add a circle to the object.
Workspace: This is where a new stick-figure is created.
Toggle Segment Kind: This is used to convert a line segment to a circle
and vice versa.
Change Segment Thickness: These buttons are used to increase or
decrease the selected line or circle. The upper button increases and the
lower button decrease the width of a segment.
Duplicate Segment: It is used to create an exact copy of the selected
segment.
Static/Dynamic Segment: It is used to change the segment from static
to dynamic and vice versa. A dynamic segment can be rotated and
moved in the animation window while a static object cannot be edited
later.
Delete Segment: This button is used to delete a selected segment.
After the object is created, you can add it to the animation.
3. Click the File menu and then Add to Animation.
The Figure name dialog box will be displayed as shown here.
4. Give an appropriate name to the
object.
5. Click the Ok button.
The
object
gets
added
to
the
Figure 6: Adding Object to Animation
animation.
47
CORE Education & Technologies Ltd.
Edit a Pivot Animation
Revision
An animation can be edited by adding or deleting frames,
changing the positions and parts of the stick-figures and
increasing or decreasing the speed of animation.
Appearance of an animation can be enhanced by applying
a background image to it.
A new stick-figure can be created using the Pivot
application.
Home Exercise
I. Write the appropriate answer(s) in the blanks.
1. The default speed of an animation is ___________ FPS.
2. FPS stands for _______________________.
3. The _________________ button converts a line segment to a circle and vice versa.
4. A _____________________ button deletes the selected segment.
5. A _____________, Bitmap or ________________type of image can be used as a
background for animation.
II. Mention True for correct and false for incorrect statements.
1. The speed of a pivot animation cannot be changed.
2. Appearance of an animation can be enhanced by applying a background
image to it.
3. In Pivot application, you cannot create a new stick-figure.
4. A dynamic segment can be rotated and moved in the animation window.
5. The Duplicate Segment button is used to move the selected segment.
CORE Education & Technologies Ltd.
48
Edit a Pivot Animation
Project Work
Guidelines to create the project work are mentioned here.
Create an animation of a walking stick-figure.
Save the animation as a Pivot file with the name Walking Man.
Close the Pivot application window.
Open the Walking Man pivot animation file and change the speed of
animation.
Apply a background image to all the frames of the animation.
Save the animation as a GIF file.
49
CORE Education & Technologies Ltd.
Introduction to Microsoft Office Publisher
Introduction to Microsoft
Office Publisher
Learning Objectives
In this chapter, you will be able to:
Identify the Microsoft Office Publisher application and
its uses
Identify different sections of MS-Publisher window
Create and save a publication using MS-Publisher
8.a. The MS-Publisher application and its uses
Microsoft Office Publisher (MS-Publisher) is desktop publishing (DTP) software which
is a part of Microsoft Office Suite. DTP is organising text and graphics to create a
publication. It is a DTP application that allows you to create documents such as
brochures, newsletters, flyers, etc.
The MS-Word application emphasises on text composition and document proofing
whereas MS-Publisher emphasises on page layout and design. The images used in a
MS-Publisher document are vector based as they are highly scalable and perfect for
printing. Vector image is a type of graphic file that retains a high quality at any size.
There are many Desktop Publishing software available in the market. Some of the
examples include CorelDraw, Adobe InDesign, Adobe Illustrator, Apple Pages, etc.
The MS-Publisher application is used to create following types of publications.
Flyers
Newsletters
Brochures
Websites
Books and Envelopes
Greeting Cards
Banners
Certificates
CORE Education & Technologies Ltd.
50
Introduction to Microsoft Office Publisher
8.b. Sections of MS-Publisher window
To start MS-Publisher application, follow these steps.
1. Click the Start button.
2. Go to All Programs and click the Microsoft Office Publisher 2007 option.
The MS Publisher window is displayed as shown here.
Figure 1: The MS-Publisher application window
3. Click the Blank Page Sizes option to create a blank page publication.
4. On the next screen, select the required page size.
5. Click the Create button.
The blank publication will be displayed. It has various sections which are
mentioned here.
A
B
C
Figure 2: Microsoft Office Publisher 2007 Window
51
CORE Education & Technologies Ltd.
Introduction to Microsoft Office Publisher
1. Section A - Title Bar: This resides at the top of the MS-Publisher window. It
displays the name of the document and its type. It also displays the Minimise,
Maximise / Restore and Close buttons.
2. Section B - Menu Bar: It is located just below the Title bar. The menu bar
contains various menus such as File, Edit, View, Insert, Format, etc. which gives
access to various features and functions of MS-Publisher.
3. Section C - Standard Toolbar: This toolbar is located just below the Menu bar. It
gives you access to various frequently used Menu bar functions in the form of
buttons.
4. Section D - Object Toolbar: It is located on the left side of the MS-Publisher
window. It lets you create Textbox, Table, insert WordArt, Picture, line, oval,
Arrows, etc.
5. Section E - Publication Workspace: The white space that you see in the middle
of the MS-Publisher window is the publication workspace. The size of the
workspace changes according to the size of the publication you have selected.
The page selection bar is located at the bottom of the publication workspace. When
a publication is created only one page exists. As and when new pages are created in
the publication they will be displayed on this bar.
8.c. Create and save a publication using MS-Publisher
To create a new publication using MS-Publisher, follow these steps:
1. Start the MS-Publisher application.
2. From the New document window, click the Blank Page Sizes.
A list of available sizes will be displayed. You may select the required page size
on this screen.
3. Select the page size and click the Create button.
The publication document will be displayed.
To add text to a new publication, we have to create the textbox on the page. To do
so, follow these steps:
1. Click the
(Text box) icon on the Object Toolbar.
2. Click on the page and drag the mouse pointer to create a rectangle. A blinking
cursor will appear in the text box.
CORE Education & Technologies Ltd.
52
Introduction to Microsoft Office Publisher
3. Type-in the text This is my first publication in the MS-Publisher. in the textbox.
There are many options to insert an image in the publications. You can insert a
picture in a publication from a file or from the Clip Art gallery. As we can insert
pictures in a MS-Word document, in a similar pictures can be inserted in the MSPublisher publications. To do so, use the From File or Clip Art option in the Picture
option of the Insert menu.
Alternatively, you can click the
(image) icon from the Object Toolbar to get
the From File and Clip Art options.
A publication needs to be saved to be able to use it later. To do so, follow these
steps:
1. Click the File menu.
2. From the drop down menu, click the Save option.
Alternatively, you can use the shortcut key Ctrl + S.
The Save As dialog box will appear.
3. Browse to the desired folder location.
4. Type-in a file name in File name textbox.
5. Click the Save button.
The file will be saved with the .pub file extension.
Revision
Microsoft Office Publisher (MS-Publisher) is desktop
publishing (DTP) software which is a part of Microsoft
Office Suite.
Various components of the MS-Publisher window are Title
bar, Menu bar, object toolbar, publication workspace, etc.
Various types of publications can be created and saved
using the MS-Publisher.
53
CORE Education & Technologies Ltd.
Introduction to Microsoft Office Publisher
Classroom Exercise
Perform the following steps.
1. Create a blank publication using MS-Publisher.
2. Create a textbox and type-in the following sentence.
The Eiffel tower is located in Paris.
3. Insert a picture of Eiffel tower from the Clip Art gallery.
Home Exercise
I. Write the appropriate answer in the blanks.
1. The __________________ is organising text and graphics to create a publication.
2. The ______________ resides at the top of the MS-Publisher window.
3. The ________________________ gives you access to various frequently used Menu
bar functions in the form of buttons.
4. The shortcut key to save a publication is ________________.
5. A newly created publication contains only _______________ page.
II. Mention True for correct and False for incorrect statements.
1. The white space that you see in the middle of the MS-Publisher window is the
Object toolbar.
2. The page selection bar is located on the above and to the left of the
publication workspace.
3. The publication created using the MS-Publisher is saved in the .pab format.
4. The images used in a MS-Publisher document are vector based as they are
highly scalable and perfect for printing.
5. In MS-Publisher, pictures cannot be inserted from a Clip Art.
CORE Education & Technologies Ltd.
54
Edit the Publication
Edit the Publication
Learning Objectives
In this chapter, you will be able to:
Open an existing publication
Format text and textboxes
Change the background of the publication
9.a. Open an existing publication
In the previous chapter, you have already learnt how to create and save a new
document or a publication. Let us now learn how to open an existing document in
MS-Publisher.
To open an existing document, follow these steps:
1. Open the MS-Publisher application.
2. Click the File menu.
3. From the drop down menu, select the Open option.
The Open Publication dialog box will appear.
Alternatively, you can also use the shortcut key Ctrl + O.
4. Browse to the location where the publication file is located.
5. Select the file.
6. Click the Open option. The file will be opened and the content will be
displayed in the publication workspace.
A publication can also be opened by using the Ctrl + O key combination after the
application is started.
Yet another way to open a presentation is by double-clicking on the publication file
icon.
55
CORE Education & Technologies Ltd.
Edit the Publication
9.b. Format text and textboxes
You have already learnt how to add a textbox in the Publication. You have also learnt
to add text in it. Now let us learn to format the text and the textbox. To do so, follow
these steps.
1. Click the textbox.
2. To select the text, click at the start of the sentence, press the left mouse
button and drag the mouse pointer to the end of the sentence.
3. Click the Format menu.
4. From the drop down list, click the Font option.
The Font dialog box will be displayed as shown here.
Various
text-formatting
options
such as font, font size, font style,
font colour, etc. are displayed.
5. Choose the font Calibri.
6. Choose font style Bold.
7. Choose font size 20.
8. Select colour Accent1 (Blue).
9. Click the Ok option.
Figure 1: Font dialog box
The text will be changed as per the selected settings.
You have formatted the text. But the text has overflowed out of the text box. The
letter A in a rectangular box denotes the text overflow. To fix this, place the mouse
pointer on one of the resize handle. When the mouse pointer turns into a doubleheaded resize arrow, click and drag it to enlarge the text box. This technique can be
used to resize any object in MS-Publisher.
To reposition or move an object, point the mouse pointer to the edges of the object
border. The mouse pointer turns into a four-headed arrow. Hold the left mouse
button and drag the mouse pointer to the desired area.
Let us now change the background of the text box. To do so follow these steps:
1. Point the mouse pointer to the edges of the text box.
CORE Education & Technologies Ltd.
56
Edit the Publication
2. When the mouse pointer will turn into four-headed arrow, double-click. This
causes the Format Text Box dialog box to appear.
3. In the Fill group click the Color drop-down box.
4. Select the colour of your choice. For now, select Accent 3 (Orange).
To view more colours, click the More Colours option. You can also change the
transparency of the colour.
5. To apply a border to the text box, customize from the options in the Line
group.
6. Click Ok when done. The selected attributes will be applied to the text box.
9.c. Change the background of the publication
The background of the publication plays an important role in improving the
readability of the content. It also helps to enhance the layout of the content. Hence,
selecting a proper background for the publication is very important.
To change the background of the publication, follow these steps:
1. Click the Format menu.
2. From the drop down list, select the Background option. The Background pane
will appear on the left side of the application window besides the object
toolbar.
It contains a group of available textures in MS-Publisher.
3. Click on the background of your choice from the list. The selected background
will be applied to the page.
4. To view more backgrounds, click the More backgrounds option from the
Background pane. The Fill Effects dialog box will appear.
It contains Gradients, Texture, Pattern, Picture, and Tint.
Gradient: Select a combination of two or more colours to create a
background pattern.
Picture: Select a picture to be set as the background of the publication.
Pattern: Select from a list of two repetitive patterns from the bunch. You can
also select the colour and the background of the pattern.
57
CORE Education & Technologies Ltd.
Edit the Publication
Revision
Use the keyboard shortcut Ctrl + O to open an existing
publication.
Double-click the edges of the text box to view the textbox
formatting option.
The background of the publication plays an important role
in improving the readability of the content.
Classroom Exercise
Perform the following steps.
1. Create a MS-Publisher publication.
2. Save the file in your computer with the name Poster.
3. Create a document that will resemble with the one in the image below:
CORE Education & Technologies Ltd.
58
Edit the Publication
Home Exercise
I. Write the appropriate answer(s) in the blanks.
1. A publication can also be opened by using the ____________ key combination
after the application is started.
2. When the text in the text box is overflowed, the _______________ indicator is
displayed.
3. When you point the mouse pointer to the edges of the text box, the mouse
pointer turns into a ___________ arrow.
4. The Background pane appears on the left side of the application window
besides the __________________.
5. The Font option is available in the ________________ menu.
59
CORE Education & Technologies Ltd.
Enhance a Publication
Enhance a Publication
10
Learning Objectives
In this chapter, you will be able to:
Insert pages and page numbers to a publication
Change the Page Setup of a publication
Preview and print a publication
10.a. Insert pages and page numbers
One of the important uses of MS-Publisher is to create a newsletter. A newsletter
may extend more than one page. So it becomes important to insert pages to the
publication.
To insert a page to the publication, follow these steps:
1. Click the Insert menu.
2. From the drop down list, select the Pageoption. The Insert Page dialog box
appears.
Figure 1: Insert Page Dialog Box
3. Enter the number of pages that you want to add to your publication.
4. Select where you want to insert these pages, before or after the current page.
Choose an appropriate radio button.
CORE Education & Technologies Ltd.
60
Enhance a Publication
5. Click Ok when done. The page/s will be inserted in the publication.
As you go on inserting pages in a publication, the number of pages increases and
then you need to number them. That is where Page Numbers comes into the picture.
Page numbering is applying a sequence of numbers (either numeral or alphabetical)
to the pages of a book.
To insert page number to the publication, follow these steps:
1. Click the Insert menu.
2. From the drop down list, select the the Page Numbers option. The Page
Numbers dialog box appears.
The dialog box has two options; position of the numbering and the
alignment of the numbering.
3. Select the position as Bottom of the page (Footer).
4. Select the Alignment as Left.
5. Click Ok when done.
The page number appears in the footer of the page.
Page number is nothing but a text box containing some text. The only difference is
that it contains dynamic text that changes according to the page i.e. page number.
Hence, you can always change the position of the page number. To do so, select the
page number text box. It contains handle that can be used to change the size and
position of the page number.
As you select a text box, the Header and footer toolbar appears. You can also insert
date and time to the footer. Once you are done with editing the page number, click
the Close option.
10.b. Change the Page Setup
Whenever you create a new publication, it will be from either a predefined template
or from a size that you have selected. There are always some basic page settings that
are applied to it. You can always edit the page setting later whenever required.
The page setting should always be done according to the paper that you are going
to use for printing the publication. It is also important to take into consideration, the
margins and the binding positions.
To modify the page settings, follow these steps:
1. Click the File menu.
61
CORE Education & Technologies Ltd.
Enhance a Publication
2. From the drop down list, select the Page Setup option. The Page Setup
dialog box will appear.
3. It displays the already applied or selected settings.
Page details like page width and page height are located at the right corner of
the Page Setup window.
Margin guides are located just below the Page group. These fields can be used to
enter or edit the top, left, bottom and right margins of the page.
If the page size you need does not exist in the preset types, you can create one
by clicking the Advanced button.
4. Once you are done editing the page settings, click OK.
The page settings will be applied to the Publication.
10.c. Preview and print a publication
Before printing or finalising a publication, it is necessary to proofread it for any
errors. There need not always be error in spelling. There could be errors in the design
of the page or alignment, etc.
The Print Preview mode in MS-Publisher allows you to have a final look of the page
without the cluster of object borders.
To Print Preview a publication, follow these steps:
1. Click the File menu.
2. From the drop down list, select the Print Preview option. The publication will
be opened in print preview mode.
3. If you have more than one page in the publication, you can move to the next
or previous pages by using the Page Up and Page Down buttons located just
below the title bar.
You can also directly print the publication from the Print Preview mode using the
print button. Once you are done with the print preview mode, click on the Close
option to return to normal mode.
To print a publication, follow these steps:
1. Click the File menu.
2. Select the Print option. The Print dialog box will appear.
3. Select the printer from the list.
4. Select the size of the paper.
5. Select the orientation, which is Portrait or Landscape. Select the appropriate
radio button.
6. Select the appropriate option from page range.
CORE Education & Technologies Ltd.
62
Enhance a Publication
To print all pages in a range, select the All option
To print only the current page, select the Current page option.
To print selected pages only, select Pages option. You can enter the desired
page numbers separated by a comma. For eg, 2, 4, 8 will only print pages 2, 4
and 8.
Figure 2: Print a Publication
7. Select number of copies.
8. Click Print when done. The page will be printed by the selected printer.
Revision
Page numbering is applying a sequence of numbers (either
numeral or alphabetical) to the pages of a book or a
publication.
Page Setup option is located in the file menu.
Print Preview mode is used to view the final output of the
publication.
63
CORE Education & Technologies Ltd.
Enhance a Publication
Classroom Exercise
Perform the following steps.
1. Insert Page numbers at three distinct positions in the page.
a. Top-right corner of the page
b. Bottom-right corner of the page
c. At the vertical center of the page on the left.
Home Exercise
I. Match the columns
1. Page option
Page Setup dialog box
2. Page Setup option
Portrait
3. Page Orientation
Insert Page Dialog box
4. Print Preview option
Page Numbers dialog box
5. Page Numbers option
Print Preview mode
CORE Education & Technologies Ltd.
64
Enhance a Publication
Project Work
Create a newsletter of various activities in your class or school.
The class activity can be any such as homeworks given at various stages, annual
gathering function performance list, etc.
The name of the document should be the name of the activity.
The activity information should not be more than 2 pages.
Add a suitable background to the publication pages.
The heading or title of the page should be the name of the activity. The
formatting of the heading should be as follows:
Font: Calibri, Font size: 26px, Bold, Underline, Colour: Accent4, Darker50%,
alignment: Center
The styling of the paragraphs should be as follows:
Font: Calibri, Font size: 16px, Colour: Black, alignment: left
Header should be the name of the activity.
Margins: Top: 0.75, Bottom: 0.75, Right: 0.6, Left: 0.6.
The publication should contain images of the activity.
65
CORE Education & Technologies Ltd.
Search Information on the Internet
Search Information on the
Internet
11
Learning Objectives
In this chapter, you will be able to:
Define Internet and its uses
List different types of search engines
Use advanced search options on the Internet
11.a. Definition of Internet and its uses
Internet is a network of many computer networks. It uses information stored on the
interconnected computers to provide different services. These services help in
communicating with people and sharing information.
Figure 1: The Internet
Internet has gained a lot of popularity and its use is increasing significantly. Some of
the common uses of the Internet include:
Search Information: The Internet provides easy access to a large collection of
information. This information is stored and updated by many people and
organisations. You can search information on any topic such as books,
education, movies, songs, news, clothing, etc.
Online Communication: It provides faster means of communication through
text, voice, and face-to-face conversations. Email and chatting are the most
commonly used online communication services which require few seconds to
transfer the information.
CORE Education & Technologies Ltd.
66
Search Information on the Internet
Online Shopping: This service is gradually gaining popularity. It provides
facility to buy and sale items like books, cloths, electronic gadgets, etc. by
sitting at one place.
Entertainment: The Internet also provides many online entertainment
services. You can watch movies, listen to music, play games, share news, etc.
Job Search: There are many websites on the Internet that allows searching for
jobs. These online job websites connect employers with employees and vice
versa.
Online Banking: This online service is provided by banks to serve their
customers better. Some commonly use online banking facilities are
transferring money, paying bill, booking travel tickets, etc.
11.b. Types of search engines
We know that the Search engine is a website which allows searching for information.
Some of the commonly used search engines websites are www.google.com,
www.bing.com, www.kids.yahoo.com and www.kidrex.org.
The important parts of a search engine are:
1. Web Crawler: It is a program that travels from one link to another link on web
pages. It collects the information from the web pages and stores it.
2. Index: This program organises the information stored by the Web Crawler.
3. Search Interface: It enables you to search the indexed information and displays
the results based on the keyword.
The types of search engine websites available on the Internet include:
Crawler-Based Search Engines: These types of search engines create their
Index automatically. When a user performs a search, the search engine finds the
web pages related to the given keyword and displays the results as a list of web
page links. Examples of crawler based search engines include www.google.com
and www.guruji.com.
Human-based Search Engine: It uses human participation to filter the Indexed
results. The users place the website within the specific categories in the
directory. There is no crawler in these types of search engines. The search
results are taken directly from the directories. Examples of human-based search
engines include www.yahoo.com and www.msn.com.
67
CORE Education & Technologies Ltd.
Search Information on the Internet
Hybrid Search Engine: These search engines provide a combination of both
crawler-based and human-based search engines. Therefore, many search
engines are using hybrid-based model these days. Examples of hybrid search
engines are www.yahoo.com and www.google.com.
Meta Search Engine: It takes results from other search engines results and
combines them into one large list. Examples of Meta search engines include
www.metasearchengine.com and www.dogpile.com.
Specialty Search Engine: These search engines focus on special topics such as
medical search engines which are used to find information related to
medicines; food search engines to find information on food items; etc. Examples
of specialty search engines are www.froogle.com, www.pricegrabber.com and
www.download.com.
11.c. Advanced search options on the Internet
We know that one of the important uses of the Internet is to search information. To
search information more effectively on the Internet, you should know how to use the
modifiers. Modifiers are the symbols or words used along with the keywords to filter
the search results. Some of the modifiers are mentioned here.
Include words: Use the modifier + sign to search for more than one terms at a
time. For example, to search for buy rabbits, use buy + rabbits keywords.
Exclude words: To exclude a word from the search results, use the modifier
sign. For example, to search for Rabbit, but want to exclude purchase or buy
rabbit links, use rabbit buy keywords.
Definitions: To find a definition of a specific word, use the modifier define:
before the keyword. For example, to find the definition of computer, use define:
computer keyword.
Calculator: To perform simple calculations, you can type-in mathematical
equations in the search box. For example, use 213 + 334455 / 123.121 and tap
the Enter key to get the answer.
Specific type of document: To search information in a specific type of
document, use the modifier filetype:. For example, to search for a PDF file,
which contains information on mobile phones, use Mobile phones filetype:pdf
keyword.
CORE Education & Technologies Ltd.
68
Search Information on the Internet
Unit Converter: A search engine can also be used to convert measurement
units. For example, to convert 10 metre to centimetre, use 10 metre to
centimetre keyword.
To search for information using the advanced option, follow these steps.
1. Open the Internet Explorer web browser.
2. In the address bar type-in the URL www.kidrex.org and press the Enter key.
3. Type the keywords in the Search box.
Search box
Search button
Figure 2: Searching information using Kidrex website
4. Click the Search button or press Enter.
The next page displays the search results.
Search
results
Figure 3: Searched results
These search results are stored in multiple web pages and displayed as links. You
may click on any one of the links in the search results to read more information
about searched keyword.
69
CORE Education & Technologies Ltd.
Search Information on the Internet
Revision
Internet
is
network
of
interconnected
computer
networks.
Some of the most common uses of the Internet include
online communication,
searching information, online
shopping, social networking, etc.
Crawler-based, human-based, hybrid, Meta search engine
and specialty-based search engines are the different types
of search engines.
Classroom Exercise
Perform the following steps.
1. Start the Internet Explorer and open www.kidrex.org website
2. Use following keywords to search for information.
Chocolates + Cadburys
Toys - Spiderman
Define: computer
345 + 876 / 40
Home Exercise
I. Mention True for correct and False for incorrect statements.
1. Internet is used only to search for information.
2. Internet provides online services to watch movies, listen to music, etc.
3. Crawler-based search engines take information from other search engine
results.
4. The website www.google.com is an example of crawler-based and humanbased search engine.
5. The Filetype: modifier is used to convert the measurement units.
CORE Education & Technologies Ltd.
70
Search Information on the Internet
II. Write the appropriate answer in the blanks.
1. The __________________ is a program that travels from one link to another link
on web pages.
2. The _________________________ program organises the information stored by the
Web Crawler.
3. The ___________________ enables you to search the indexed information and
displays the results based on the keyword.
4. The _____________ modifier is used to exclude specific word from the search
result.
5. The _________________ modifier is used to find definition of the search term.
71
CORE Education & Technologies Ltd.
Internet a Communication Tool
Internet a Communication
Tool
12
Learning Objectives
In this chapter, you will be able to:
Identify different types of online communication
List uses and features of the Skype application
Identify different sections of Skype window
Communicate using Skype
12.a. Types of online communication
We have already learnt that the Internet is a network of networks using which we can
share and transfer information. It also provides various types of online
communication facilities. With the help of these online communication facilities, you
can communicate with people across the world.
Some of the most popular types of online communication are as follows.
a) Electronic mail (email): An email is a letter sent to a person through the Internet
by using a website. Using emails, you can send and receive letters, invitations,
inspirational quotations, job letters, etc.
b) Online Chat: This type of online communication is faster than the email. It can
be text chat, audio chat (voice chat) and video chat. You can chat with people
using a website or application software. Software like Yahoo! Messenger, Google
Talk and Skype are commonly used for online chat.
c) Social Networking: It is a service provided by various websites which allows you
to connect with people having same hobbies, interest, education, etc. Using such
websites, you can also share your views, opinions and interact with other people.
d) Internet Forums: This is an online discussion facility where people can post and
read messages. It allows you to share ideas and information on a particular topic.
CORE Education & Technologies Ltd.
72
Internet a Communication Tool
This information is stored online which can be referred or retrieved anytime.
12.b. Uses and features of the Skype application
We learnt that the Skype is application software which provides a facility to chat with
people. You can send and receive text messages and communicate using the audio
and video chat. The uses of Skype application are as follows.
It is used to send and receive text messages.
A user can make audio or video calls to another Skype user.
It is used to communicate with a group of people using the Audio and Video
conferencing.
It is used to make calls and send text messages to mobile phones.
Files can be shared online with other Skype users.
The desktop screen can be shared with other users.
To send and receive messages and make calls by using Skype application, we need to
have a Skype account. To start the Skype application, follow these steps.
1. Click the Start button.
2. Go to All Programs.
3. Go to Skype folder and click Skype.(screen grab)
The Skype application window will be displayed as shown here.
Skype Name
Create a new
account
Password
Sign me in
Figure 1: Startup screen of Skype
To create an account with Skype application, follow these steps.
1. Start the Skype application.
2. On the first screen, click the Create a new account button.
The user registration form will be displayed as shown here.
73
CORE Education & Technologies Ltd.
Internet a Communication Tool
Figure 2: Skype user registration form
To fill-in the user registration form, follow these steps.
1. Section A: Type-in your First name, Last name and email address.
2. Section B: Fill-in your personal information in this section such as Birth Date,
Year, Gender, Country, City, Language, etc.
CORE Education & Technologies Ltd.
74
Internet a Communication Tool
3. Section C: Choose and type-in your Skype Name and Password which will be
used to login to your Skype account.
4. Section D: Type-in the letters shown as image in the Type the text above here*
textbox.
5. Click the I agree Continue button.
6. On the Next screen, select the No thanks, Id like to start using Skype option
and click the Continue button.
A confirmation screen will be displayed after completing the user registration
with Skype.
12.c. Sections of Skype window
To use Skype application, you have to login into your Skype account. To do so, follow
these steps.
1. Start the Skype application.
2. Type-in your username and password in the login screen.
3. Click the Sign me in button.
The Skype application window will be displayed. This window has different
sections which are mentioned here.
A
B
C
D
E
Figure 3: Skype Application Window
Section A: It is the Menu bar which contains all the important options such as
Change Password, Add contacts, Sign out, etc. to work with Skype application.
Section B: This bar displays your current status on Skype. It is also provides
75
CORE Education & Technologies Ltd.
Internet a Communication Tool
options like Online, Away, Do not disturb, etc. to change your status on Skype.
Section C: It is the list of contacts which you have added in to your Skype
account.
Section D: This is the Search box which is used to search a specific contact
from the contact list.
Section E: The Add a contact option is used to include a new contact to the
contact list.
Section F: It will be displayed when a contact is selected. The Call button is
used to start the conversation with a selected contact. It shows options to
make video or voice calls.
Section G: This area displays details about the selected contact.
Section H: Using this conversation textbox, you can send text messages.
12.d. Communicate using Skype
Nowadays, Skype is commonly used for free audio and video communication. It also
provides facility to connect with people at different locations at the same time. To be
able to communicate with people, you have to add them as contacts in your Skype
account. To do so, follow these steps.
1. Login to Skype.
2. Click the Add a contact option.
The Add a contact window will be displayed as shown here.
Figure 4: Add a Contact Window
3. Type-in the username of the person in Skype Name textbox.
Skype will search for the given name and the result will be displayed.
CORE Education & Technologies Ltd.
76
Internet a Communication Tool
4. Click the Add button.
The Send contact request window will be displayed as shown here.
Figure 5: Send Contact Request Window
5. Click the Send request button.
Now, the contact will be displayed in the contact list.
A notification of contact request will be displayed in the other persons Skype
account. After the request is accepted, you will be able to chat with that person.
To send text messages, follow these steps.
1. Select a contact from the contact list.
2. Type-in the message in the conversation textbox.
3. Click the Send message button or press Enter key.
The sent and received messages will be displayed above the conversation
textbox.
For voice and video chat, you must connect a headphone, microphone and webcam
to the computer. To start a voice or video conversation, follow these steps.
1. Select a contact from the contact list.
2. Click the Call button.
The conversation
request will be sent to
the other user as
shown here.
Figure 6: Send Call Request Window
77
CORE Education & Technologies Ltd.
Internet a Communication Tool
If the other User is online, an incoming call dialog box will be displayed.
demo.itct calling
Figure 7: Incoming Call dialog box
3. The other user has to click the Answer button to start the voice chat.
The Answer with video button is used to start the video chat. To cancel the
incoming call, click the Decline button.
A voice or video chat can be stopped by using the
button.
To exit from the Skype account, click the Sign Out option in the Skype menu.
Revision
Email, online chat, social networking, Internet forums, etc.
are some of the types of online communication.
Skype is application software which provides facilities to
communicate with people through text, audio, video, etc.
Different sections of the Skype window allow a user to
change the status, add a contact, start voice or video chat,
etc.
The other user needs to be added to your Skype contacts
to be able to start a voice or video chat.
Home Exercise
I. Mark the correct answer with the sign.
1. The Skype application provides the online chats.
a. Text chat
b. Audio chat
c. Video chat
d. All of these
2. Such availability status can be used in Skype.
a. Online
b. Invisible
CORE Education & Technologies Ltd.
c. Both a & b
d. Logged out
78
Internet a Communication Tool
3. To start a video chat, the answer ___________________ option should be used.
a. Answer with video
b. Answer Call
c. Receive
d. Decline
4. Search box is used to ________________ a contact in the contact list.
a. Search
b. Add
c. Delete
d. Modify
5. For a voice chat, we need _______________________ connected to the computer.
a. Headphone
b. Microphone
c. Webcam
d. Both a & b
II. Match the columns.
1. Internet Forum
Online communication application
2. Conversation window
Online letter
3. Video chat
Share views and opinions
4. Skype
Send Instant messages
5. Email
Requires a webcam
Project Work
Search and collect information about your favourite sports from the Internet and
create a document about it in MS-Word.
79
CORE Education & Technologies Ltd.
Вам также может понравиться
- The Yellow House: A Memoir (2019 National Book Award Winner)От EverandThe Yellow House: A Memoir (2019 National Book Award Winner)Рейтинг: 4 из 5 звезд4/5 (98)
- Provident FundДокумент9 страницProvident FundGopalakrishnan KuppuswamyОценок пока нет
- Hidden Figures: The American Dream and the Untold Story of the Black Women Mathematicians Who Helped Win the Space RaceОт EverandHidden Figures: The American Dream and the Untold Story of the Black Women Mathematicians Who Helped Win the Space RaceРейтинг: 4 из 5 звезд4/5 (895)
- Agreement FormatДокумент5 страницAgreement FormatmayuriОценок пока нет
- The Subtle Art of Not Giving a F*ck: A Counterintuitive Approach to Living a Good LifeОт EverandThe Subtle Art of Not Giving a F*ck: A Counterintuitive Approach to Living a Good LifeРейтинг: 4 из 5 звезд4/5 (5794)
- Agreement FormatДокумент5 страницAgreement FormatmayuriОценок пока нет
- The Little Book of Hygge: Danish Secrets to Happy LivingОт EverandThe Little Book of Hygge: Danish Secrets to Happy LivingРейтинг: 3.5 из 5 звезд3.5/5 (399)
- Agreement FormatДокумент5 страницAgreement FormatmayuriОценок пока нет
- Devil in the Grove: Thurgood Marshall, the Groveland Boys, and the Dawn of a New AmericaОт EverandDevil in the Grove: Thurgood Marshall, the Groveland Boys, and the Dawn of a New AmericaРейтинг: 4.5 из 5 звезд4.5/5 (266)
- Agreement FormatДокумент5 страницAgreement FormatmayuriОценок пока нет
- Agreement FormatДокумент5 страницAgreement FormatmayuriОценок пока нет
- Elon Musk: Tesla, SpaceX, and the Quest for a Fantastic FutureОт EverandElon Musk: Tesla, SpaceX, and the Quest for a Fantastic FutureРейтинг: 4.5 из 5 звезд4.5/5 (474)
- Agreement FormatДокумент5 страницAgreement FormatmayuriОценок пока нет
- Never Split the Difference: Negotiating As If Your Life Depended On ItОт EverandNever Split the Difference: Negotiating As If Your Life Depended On ItРейтинг: 4.5 из 5 звезд4.5/5 (838)
- UNIT 1 Knowledge ManagementДокумент123 страницыUNIT 1 Knowledge Managementmayuri0% (1)
- Google HR PoliciesДокумент7 страницGoogle HR PoliciesmayuriОценок пока нет
- A Heartbreaking Work Of Staggering Genius: A Memoir Based on a True StoryОт EverandA Heartbreaking Work Of Staggering Genius: A Memoir Based on a True StoryРейтинг: 3.5 из 5 звезд3.5/5 (231)
- Voksen Corporate Training Private Limited: Technology and Soft Skills Training ProviderДокумент18 страницVoksen Corporate Training Private Limited: Technology and Soft Skills Training ProvidermayuriОценок пока нет
- Finance Is A Field That Deals With The Study Of: InvestmentsДокумент1 страницаFinance Is A Field That Deals With The Study Of: InvestmentsmayuriОценок пока нет
- The Emperor of All Maladies: A Biography of CancerОт EverandThe Emperor of All Maladies: A Biography of CancerРейтинг: 4.5 из 5 звезд4.5/5 (271)
- Swo-A (Clerks) Recruitment in Central Bank of India - 2012 (English)Документ19 страницSwo-A (Clerks) Recruitment in Central Bank of India - 2012 (English)mukeshОценок пока нет
- 1337844769610-Recruitment Clerks NotificationДокумент1 страница1337844769610-Recruitment Clerks NotificationmayuriОценок пока нет
- The World Is Flat 3.0: A Brief History of the Twenty-first CenturyОт EverandThe World Is Flat 3.0: A Brief History of the Twenty-first CenturyРейтинг: 3.5 из 5 звезд3.5/5 (2259)
- Random Café: Item Qty Unit Price Total PriceДокумент4 страницыRandom Café: Item Qty Unit Price Total PricemayuriОценок пока нет
- The Chemistry of PhotographyДокумент27 страницThe Chemistry of PhotographyViswa MessiОценок пока нет
- The Hard Thing About Hard Things: Building a Business When There Are No Easy AnswersОт EverandThe Hard Thing About Hard Things: Building a Business When There Are No Easy AnswersРейтинг: 4.5 из 5 звезд4.5/5 (344)
- Solar EclipseДокумент15 страницSolar EclipsePrachi BishtОценок пока нет
- Toshiba Estudio 211c Service HandbookДокумент285 страницToshiba Estudio 211c Service HandbookZain Hasan100% (1)
- Team of Rivals: The Political Genius of Abraham LincolnОт EverandTeam of Rivals: The Political Genius of Abraham LincolnРейтинг: 4.5 из 5 звезд4.5/5 (234)
- 34 LectureOutlineДокумент27 страниц34 LectureOutlineRachel BianОценок пока нет
- OPMI PENTERO 800 en INT 30 010 0069i.inddДокумент12 страницOPMI PENTERO 800 en INT 30 010 0069i.inddJulierme SistoОценок пока нет
- Leica Viva CS10 CS15 User ManualДокумент156 страницLeica Viva CS10 CS15 User ManualNayrb AtebAlobien100% (1)
- The Unwinding: An Inner History of the New AmericaОт EverandThe Unwinding: An Inner History of the New AmericaРейтинг: 4 из 5 звезд4/5 (45)
- Link's Awakening - Trading SequenceДокумент3 страницыLink's Awakening - Trading SequenceDon MaoОценок пока нет
- The Gifts of Imperfection: Let Go of Who You Think You're Supposed to Be and Embrace Who You AreОт EverandThe Gifts of Imperfection: Let Go of Who You Think You're Supposed to Be and Embrace Who You AreРейтинг: 4 из 5 звезд4/5 (1090)
- DAZ To iCLone Tutorial PDFДокумент7 страницDAZ To iCLone Tutorial PDFJOSE ANGELОценок пока нет
- NTCC Final Report Mohit DograДокумент8 страницNTCC Final Report Mohit DograMohit DograОценок пока нет
- HikCentral 1.3Документ22 страницыHikCentral 1.3Thi KháchОценок пока нет
- TSSR RanДокумент42 страницыTSSR Rananon_275711487100% (1)
- CPPPP P P P P PPP: P P+ P,-./0,1º p2 P" PДокумент21 страницаCPPPP P P P P PPP: P P+ P,-./0,1º p2 P" PLeah LimОценок пока нет
- LG PW1500 1500 Lumen Minibeam LED Projector With Screen Share and Bluetooth Sound OutДокумент1 страницаLG PW1500 1500 Lumen Minibeam LED Projector With Screen Share and Bluetooth Sound OutWebAntics.com Online Shopping StoreОценок пока нет
- The Sympathizer: A Novel (Pulitzer Prize for Fiction)От EverandThe Sympathizer: A Novel (Pulitzer Prize for Fiction)Рейтинг: 4.5 из 5 звезд4.5/5 (121)
- Xpy 1210 EngДокумент2 страницыXpy 1210 Engmario nogueraОценок пока нет
- Blood Relation & Direction, Puzzle Solving, Cube & DiceДокумент25 страницBlood Relation & Direction, Puzzle Solving, Cube & DiceAjeet Singh RachhoyaОценок пока нет
- CX4700 (Epson-1958) Sevice Manual PDFДокумент223 страницыCX4700 (Epson-1958) Sevice Manual PDFAdelmo DarioОценок пока нет
- 2001-10 The Computer Paper - Ontario EditionДокумент113 страниц2001-10 The Computer Paper - Ontario EditionthecomputerpaperОценок пока нет
- UG - TV-IP420P (v1.1R) PDFДокумент62 страницыUG - TV-IP420P (v1.1R) PDFKato CanalesОценок пока нет
- Brad Farrell - RésuméДокумент1 страницаBrad Farrell - RésuméBrad FarrellОценок пока нет
- Canon PowerShot Pro70 PDFДокумент119 страницCanon PowerShot Pro70 PDFboroda2410Оценок пока нет
- Incirli Trilingual InscriptionДокумент34 страницыIncirli Trilingual InscriptionskaufmanhucОценок пока нет
- Surya Pugazhenthi - Work LogsДокумент8 страницSurya Pugazhenthi - Work Logsapi-613307133Оценок пока нет
- Instagram Project RubricДокумент1 страницаInstagram Project Rubricapi-234442740Оценок пока нет
- Kodak X-Omat 1000 - User ManualДокумент16 страницKodak X-Omat 1000 - User ManualKamilОценок пока нет
- Sod Ipod I TutorialДокумент11 страницSod Ipod I Tutorialgeaplanet1915Оценок пока нет
- HLTDEN002-Knowledge QuestionДокумент6 страницHLTDEN002-Knowledge QuestionEllie Kim100% (4)
- Cert Digital LiteracyДокумент25 страницCert Digital LiteracyMuhammad AsyrafОценок пока нет
- Ju Sova 2014Документ28 страницJu Sova 2014jcbezerraОценок пока нет
- Gramática Básica InglesДокумент62 страницыGramática Básica Inglessol milagrosОценок пока нет
- Fiche Technique Cmsa-2Документ2 страницыFiche Technique Cmsa-2Saddam BousbataОценок пока нет