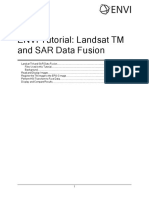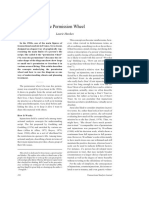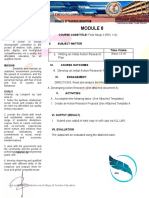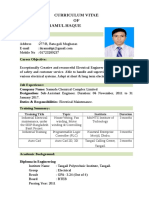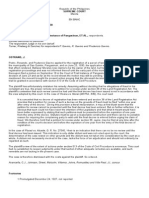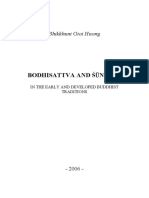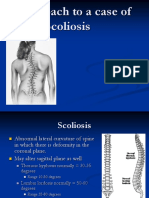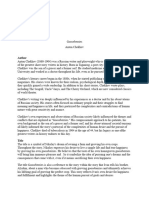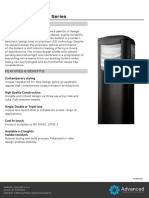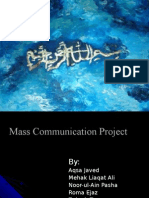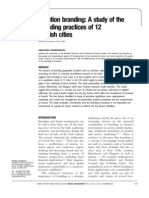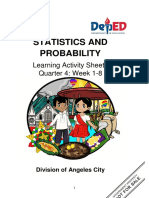Академический Документы
Профессиональный Документы
Культура Документы
ENVI Quick Start
Загружено:
Partha GhoshАвторское право
Доступные форматы
Поделиться этим документом
Поделиться или встроить документ
Этот документ был вам полезен?
Это неприемлемый материал?
Пожаловаться на этот документАвторское право:
Доступные форматы
ENVI Quick Start
Загружено:
Partha GhoshАвторское право:
Доступные форматы
ENVITutorial: A Quick Start
to ENVI
A Quick Start to ENVI
Files Used in this Tutorial
Getting Started with ENVI
Starting ENVI
Loading a Gray Scale Image
Familiarizing Yourself with the ENVI Interface
ENVI Main Menu Bar
Right-Click Menus
The Image Window
The Zoom Window
The Scroll Window
Applying a Contrast Stretch
Applying a Color Map
Animating Your Image
Using Scatter Plots and Regions of Interest
Loading an RGB Image
Classifying an Image
Dynamically Overlaying Images
Overlaying and Working with Vectors
2
2
3
3
3
5
5
6
6
7
9
10
11
12
13
14
15
16
17
ENVITutorial: A Quick Start to ENVI
A Quick Start to ENVI
This Quick Start tutorial is aimed at providing a newer ENVI user with a brief introduction to the
graphical user interface and basic capabilities of ENVI.
Files Used in this Tutorial
ENVIResource DVD: Data\can_tm
File
Description
can_tmr.img Caon City, CO, TM Data
can_tmr.hdr ENVIheader for above
can_v1.evf
ENVIvector file 1
can_v2.evf
ENVIvector file 2
can_v3.evf
ENVIvector file 3
can_v4.evf
ENVIvector file 4
ENVITutorial: A Quick Start to ENVI
Getting Started with ENVI
Before attempting to start the program, ensure that ENVI is properly installed as described in the
Installation Guide that shipped with your software.
Starting ENVI
Windows:
Select Start > Programs > ENVI x.x > ENVI.(where x.x is the ENVI version number)
Unix:
For ENVI, enter envi_rt at the UNIX command line. For ENVI+IDL, enter envi at the UNIX
command line.
Macintosh:
First, display an OSX, UNIX X-window.For ENVI, type envi_rt at the UNIX command prompt.For
ENVI +IDL, type envi at the UNIX command prompt.
Loading a Gray Scale Image
Open a multispectral Landsat Thematic Mapper (TM) data file representing Caon City, Colorado,
USA.
Opening an Image File
1. From the ENVI main menu bar, select File > Open Image File.
2. Navigate to the Data\can_tm directory, select the file can_tmr.img from the list, and click
Open.
The Available Bands List dialog appears on your screen. This list allows you to select spectral
bands for display and processing. You have the choice of loading either a grayscale or an RGB
color image.
3. Select TM Band 4. The band you have chosen is displayed in the field marked Selected Band.
ENVITutorial: A Quick Start to ENVI
4. Click the Gray Scale radio button then click Load Band to load the image into a new display.
Band 4 will be loaded as a gray scale image.
ENVITutorial: A Quick Start to ENVI
Familiarizing Yourself with the ENVI Interface
When the image loads, an ENVI image display appears on your screen. The display group consists of an
Image window, a Scroll window, and a Zoom window. These three windows are intimately linked;
changes to one window are mirrored in the others.
You can choose which combinations of windows appear on the screen by right-clicking on any display
group window to display the right-click menu and selecting a style from the Display Window Style
submenu. Use the ENVI main menu bar File > Preferences > Display Defaults tab to change the
default settings for which windows you wish to display and where you wish to position them.
All windows can be resized by grabbing and dragging a window corner with the left mouse button.
1. Resize the Image window to be as large as possible (until the Scroll window disappears).
2. Now, make the Image window smaller than the full extent of the image data (the Scroll window
will reappear).
3. Resize the Zoom window and notice how the outlining box changes in the Image window.
ENVI Main Menu Bar
In ENVI, activities are initiated by using the menus in the ENVI main menu bar, which may be oriented
horizontally as shown below, or vertically (as set via the option on the File > Preferences >
Miscellaneous tab).
ENVITutorial: A Quick Start to ENVI
Right-Click Menus
Each of the three display windows has a right-click menu for accessing general display settings and
some interactive functions. Access this menu by right-clicking in the window.
The Image Window
The Image window shows a portion of the image at full resolution.
ENVITutorial: A Quick Start to ENVI
The Display Group Menu Bar
The menu bar in the display group provides access to many ENVI features related to the images in the
display group. This menu appears at the top of the Image window by default. If you have chosen to
display only the Scroll and Zoom windows or just the Zoom window, the menu bar will appear at the top
of the Zoom window.
The Image Window Zoom Box
The Zoom box (the colored box in the Image window) indicates the region that is displayed in the Zoom
window.
1. Place the mouse cursor in the Zoom box in the Image window, hold down the left mouse button,
and move the mouse. The Zoom window is updated automatically when the mouse button is
released.
2. Place the cursor anywhere in the Image window (outside of the Zoom box) and click the left
mouse button to move the magnified area instantly. If you click, hold, and drag the left mouse
button in this fashion, the Zoom window is updated as you drag.
3. Click once in the Zoom box in the Image window and use the arrow keys on your keyboard to
move the box. To move several pixels at a time, hold down the Shift key while using the arrow
keys.
Scroll Bars
You can choose to have scroll bars displayed in the Image window. These scroll bars provide a way to
move through the Scroll window, allowing you to select which portion of the image appears in the Image
window.
1. Right-click in the Image window and select Toggle > Display Scroll Bars.
2. To have scroll bars appear in the Image window by default, use the ENVI main menu bar to
select the File > Preferences > Display Defaults tab. Set the Image Window Scroll Bars toggle
to Yes.
The Zoom Window
The Zoom window shows a portion of the image magnified the number of times indicated by the number
shown in parentheses in the Title Bar of the window. The zoom area is indicated by a highlighted box
(the Zoom box) in the Image window.
ENVITutorial: A Quick Start to ENVI
There are three Zoom controls (red by default) in the lower left corner of the Zoom window. These
control the zoom factor and the crosshair cursor in both the Zoom and Image windows.
1. Place the mouse cursor in the Zoom window and click the left mouse button to reposition the
magnified area (displayed in the Zoom box in the Image window) by centering the zoomed area
on the selected pixel.
2. Click and hold the left mouse button in the Zoom window while dragging. This causes the Zoom
window to pan within the Image window.
3. Click the left mouse button on the
zoom out by a factor of 1.
graphic in the lower left corner of the Zoom window to
4. Using a three button mouse, click the middle mouse button on the
factor of 2.
5. Click the right mouse button on the
factor.
6. Click the left mouse button on the
7. Click the middle mouse button on the
graphic to zoom out by a
graphic to return the Zoom window to the default zoom
graphic to zoom in by a factor of 1.
graphic to zoom in by a factor of 2.
8. Click the right mouse button on the
factor.
graphic to return the Zoom window to the default zoom
9. Click the left mouse button on the
on or off.
graphic to toggle the crosshair cursor in the Zoom window
10. Click the middle mouse button on the
window on or off.
11. Click the right mouse button on the
off.
graphic to toggle the crosshair cursor in the Image
graphic to toggle the Zoom box in the Image window on or
12. The Zoom window can also have optional scroll bars, which provide an alternate method for
moving through the Zoom window. Right-click in the Zoom window and select Toggle > Zoom
Scroll Bars. To have scroll bars appear on the Zoom window by default, use the ENVI main
ENVITutorial: A Quick Start to ENVI
menu bar to select the File > Preferences > Display Defaults tab. Set the Zoom window Scroll
Bars toggle to Yes.
The Scroll Window
The Scroll window displays the entire image at reduced resolution (subsampled). The subsampling factor
is listed in parentheses in the window Title Bar at the top of the image. The highlighted Image box (red
by default) indicates the area shown at full resolution in the Image window.
1. Place the mouse cursor inside the Image box, hold down the left mouse button, drag to the desired
location, and release to reposition the portion of the image shown in the Image window. The
Image window is updated automatically when the mouse button is released.
2. Click anywhere within the Scroll window using the left mouse button to instantly move the
selected Image window area. If you click, hold, and drag the left mouse button in this fashion, the
Image window will be updated as you drag (the speed depends on your computer resources).
3. Click in the Image box and press the arrow keys on your keyboard. To move the image in larger
increments, hold down the Shift key while using the arrow keys.
ENVITutorial: A Quick Start to ENVI
Applying a Contrast Stretch
By default, ENVI displays images with a 2% linear contrast stretch. You can choose to apply a different
contrast stretch.
1. From the Display group menu bar, select Enhance to display a list of six default stretching
options for each of the windows in the display group (Image, Zoom, Scroll).
2. Select an item from the list (for example, Enhance > [Image] Equalization to apply a histogram
equalization contrast stretch to the Image window). This action also updates the Scroll and Zoom
windows in the display group. Try applying several of the different available stretches.
3. Alternatively, you can define your contrast stretch interactively by selecting Enhance >
Interactive Stretching from the Display group menu bar.
10
ENVITutorial: A Quick Start to ENVI
Applying a Color Map
By default, ENVI displays images using a grayscale color table. You can apply a pre-defined color table
to an image or select a color table from a list.
1. From the Display group menu bar, select Tools > Color Mapping > ENVI Color Tables to
display the ENVI Color Tables dialog.
2. Select a color table from the list at the bottom of the dialog to change the color mapping for the
three windows in the display group.
3. In the ENVI Color Tables dialog, Auto Apply is selected by default (Options > Auto Apply), so
the color table will automatically be applied. You can toggle this feature on or off using this menu
option. If Auto Apply is off, you must select Options > Apply each time you wish to apply the
color table and observe the results.
4. From the ENVI Color Tables menu bar, select Options > Reset Color Table to return the display
group to the default grayscale color mapping.
5. From the ENVI Color Tables menu bar, select File > Cancel to dismiss the dialog.
11
ENVITutorial: A Quick Start to ENVI
Animating Your Image
You can animate a multiband image by cycling through the bands of the image sequentially.
1. From the Display group menu bar, select Tools > Animation then click the OK button on the
Animation Input Parameters dialog. Each of the six bands from the TM scene is loaded into an
Animation window. Once all the bands are loaded, the images are displayed sequentially creating
a movie effect.
You can control the animation using the player control buttons (loop backward, loop forward,
change direction, and pause) at the bottom of the Animation window, or by adjusting the value
shown in the Speed spin box to change the speed at which the bands are displayed.
2. From the Animation menu bar, select File > Cancel to end the animation.
12
ENVITutorial: A Quick Start to ENVI
Using Scatter Plots and Regions of Interest
Scatter plots allow you to quickly compare the values in two spectral bands simultaneously. ENVI
scatter plots enable a quick 2-band classification.
1. From the Display group menu bar, select Tools > 2D Scatter Plots to display the distribution of
pixel values between Band 1 and Band 4 of the image as a scatter plot. The Scatter Plot Band
Choice dialog appears.
2. Under Choose Band X, select Band 1. Under Choose Band Y, select Band 4. Click OK to
create the scatter plot.
3. Place the cursor in the Image window (but not inside the Zoom box), then click and drag using the
left mouse button to move the cursor around in the window. As you move the cursor, you will
notice different pixels are highlighted in the scatter plot, making the pixels appear to dance. The
dancing pixels in the display are the highlighted 2-band pixel values found in a 10-pixel by 10pixel region centered on the cursor.
4. Define a region of interest (ROI) in the Scatter Plot window. To do this, click the left mouse
button several times in different areas in the Scatter Plot window. Doing this selects points to be
the vertices of a polygon. Click the right mouse button when you are done selecting vertices. This
closes the polygon. Pixels in the Image and Zoom windows whose values match the values
contained in the selected region of the scatter plot are highlighted.
5. To define a second ROI, left-click a few times in the scatter plot to define the vertices of the next
ROI class, and right-click to close the new polygon.
6. From the Scatter Plot menu bar, select Class > New and repeat the actions described in the step
4.
7. From the Scatter Plot menu bar, select Class > Items 1:20, choose the color for your next ROI,
and repeat the actions described in step 4.
8. From the Scatter Plot menu bar, select Options > Export All to export the regions of interest. The
ROI Tool dialog appears. The ROI Tool dialog can also be started from the menu bar in the
Image window by selecting Overlay > Region of Interest.
9. From the ROI Tool menu bar, select File > Cancel to dismiss the dialog. The region definition is
saved in memory for the duration of the ENVI session.
10. From the Scatter Plot menu bar, select File > Cancel to close the Scatter Plot window.
13
ENVITutorial: A Quick Start to ENVI
Loading an RGB Image
ENVI allows you to simultaneously display multiple grayscale and/or RGB color composite images.
1. Click on the Available Bands List. If you dismissed the Available Bands List during the previous
exercises, you can recall it from the ENVI main menu bar by selecting Window > Available
Bands List.
2. Click on the RGB Color radio button in the Available Bands List. Red, Green, and Blue fields
appear in the middle of the dialog.
3. Select Band 7, Band 4, and Band 1 sequentially from the list of bands at the top of the dialog by
left-clicking on the band names. The band names are automatically entered in the Red, Green,
and Blue fields.
4. Click the Display #1 button at the bottom of the Available Bands List and select New Display.
5. Click Load RGB to load the image into ENVI.
14
ENVITutorial: A Quick Start to ENVI
Classifying an Image
ENVI provides two types of unsupervised classification and several types of supervised classification.
The following example demonstrates one of the supervised classification methods.
1. From the ENVI main menu bar, select Classification > Supervised > Parallelepiped.
2. In the Classification Input File dialog, select can_tmr.img, and click OK. The Parallelepiped
Parameters dialog appears.
3. Select the regions of interest (ROIs) you created previously by clicking on the region name in the
Select Classes from Regions list at the left of the dialog.
4. Select Memory in the upper right corner of the dialog to output the result to memory.
5. Set the Output Rule Images toggle to No, then click OK. The classification function calculates
statistics, and a progress window appears during the classification. A new entry called Parallel
(CAN_TMR.IMG) is added to the Available Bands List.
6. In the Available Bands List, click Display #1 and select New Display.
7. In the Available Bands List, select the Gray Scale radio button, click on Parallel (CAN_
TMR.IMG), and select Load Band. A new display group containing the classified image is
loaded.
15
ENVITutorial: A Quick Start to ENVI
Dynamically Overlaying Images
You can link two display groups, allowing direct comparison of the images by displaying one on top of
the other.
1. From either of the two Display group menu bars, select Tools > Link > Link Displays. The Link
Displays dialog appears. Click OK to link at the origin.
2. In either of the two Image windows, position the cursor outside the Zoom box and click and hold
the left mouse button. A portion of the second image is superimposed over the first image.
3. Change the size of the superimposed area by clicking and dragging the middle mouse button until
the superimposed area is the desired size, then click and hold the left mouse button again.
4. Close the two display groups by selecting File > Cancel from each of the Display group menu
bars.
16
ENVITutorial: A Quick Start to ENVI
Overlaying and Working with Vectors
ENVI provides a full suite of vector viewing and analysis tools, including input of ArcView shapefiles,
vector editing, and vector querying.
1. Click on TM Band 4 in the Available Bands List, click the Gray Scale radio button, then click
Load Band to re-display the grayscale image.
2. From the ENVI main menu bar, select File > Open Vector File to open a vector file.
3. In the Select Vector Filenames dialog, navigate to the can_tm directory, click can_v1.evf,
hold the Shift key down and click the last file (can_v4.evf) from the list (all four .evf files
should be selected), then click Open. The Available Vectors List dialog appears listing the
vectors corresponding to the can_tmr.img display.
4. Click on one of the vector layer names and examine the information about the layer at the bottom
of the Available Vectors List.
5. Click the Select All Layers button near the bottom of the dialog to select all of the listed vectors
to plot, then click the Load Selected button.
6. When the Load Vector Layer dialog appears, click Display #1 to load the vectors into the first
display. The vector layers are listed in the #1 Vector Parameters dialog.
7. In the Display #1 Vector Parameters dialog, click Apply to load the vectors onto the image. From
the Vectors Parameters menu bar, select Options > Vector Information to start an information
dialog about the vectors.
8. To display the currently selected vector layer and list basic information about the vectors, click
and drag using the left mouse button in the Image window.
9. Click on another layer name in the Vector Parameters dialog then click and drag in the Image
window to track a different layer.
10. From the Vector Parameters menu bar, select Edit > Edit Layer Properties. Change vector
layer parameters as desired and click OK.
11. In the Vector Parameters dialog, click Apply to display the changes.
12. You can finish your ENVI session from the ENVI main menu bar File > Exit option. Answer Yes
to the "Terminate this ENVI Session?" prompt. All files are closed automatically.
17
Вам также может понравиться
- ENVI Tutorial: Introduction To ENVI Plot FunctionsДокумент7 страницENVI Tutorial: Introduction To ENVI Plot FunctionsPartha GhoshОценок пока нет
- ENVI Tutorial: Basic Hyperspectral AnalysisДокумент10 страницENVI Tutorial: Basic Hyperspectral AnalysisPartha GhoshОценок пока нет
- ENVI Tutorial: Map CompositionДокумент17 страницENVI Tutorial: Map CompositionPartha GhoshОценок пока нет
- ENVI Tutorial: Orthorectifying Aerial PhotographsДокумент12 страницENVI Tutorial: Orthorectifying Aerial PhotographsPartha GhoshОценок пока нет
- Unit 1 PDFДокумент22 страницыUnit 1 PDFPartha GhoshОценок пока нет
- ENVI Tutorial: Landsat TM and SAR Data FusionДокумент6 страницENVI Tutorial: Landsat TM and SAR Data FusionPartha GhoshОценок пока нет
- Area/ Statistics of ClassificationДокумент3 страницыArea/ Statistics of ClassificationPartha GhoshОценок пока нет
- The Yellow House: A Memoir (2019 National Book Award Winner)От EverandThe Yellow House: A Memoir (2019 National Book Award Winner)Рейтинг: 4 из 5 звезд4/5 (98)
- The Subtle Art of Not Giving a F*ck: A Counterintuitive Approach to Living a Good LifeОт EverandThe Subtle Art of Not Giving a F*ck: A Counterintuitive Approach to Living a Good LifeРейтинг: 4 из 5 звезд4/5 (5794)
- The Little Book of Hygge: Danish Secrets to Happy LivingОт EverandThe Little Book of Hygge: Danish Secrets to Happy LivingРейтинг: 3.5 из 5 звезд3.5/5 (400)
- Elon Musk: Tesla, SpaceX, and the Quest for a Fantastic FutureОт EverandElon Musk: Tesla, SpaceX, and the Quest for a Fantastic FutureРейтинг: 4.5 из 5 звезд4.5/5 (474)
- A Heartbreaking Work Of Staggering Genius: A Memoir Based on a True StoryОт EverandA Heartbreaking Work Of Staggering Genius: A Memoir Based on a True StoryРейтинг: 3.5 из 5 звезд3.5/5 (231)
- Hidden Figures: The American Dream and the Untold Story of the Black Women Mathematicians Who Helped Win the Space RaceОт EverandHidden Figures: The American Dream and the Untold Story of the Black Women Mathematicians Who Helped Win the Space RaceРейтинг: 4 из 5 звезд4/5 (895)
- Team of Rivals: The Political Genius of Abraham LincolnОт EverandTeam of Rivals: The Political Genius of Abraham LincolnРейтинг: 4.5 из 5 звезд4.5/5 (234)
- Never Split the Difference: Negotiating As If Your Life Depended On ItОт EverandNever Split the Difference: Negotiating As If Your Life Depended On ItРейтинг: 4.5 из 5 звезд4.5/5 (838)
- The Emperor of All Maladies: A Biography of CancerОт EverandThe Emperor of All Maladies: A Biography of CancerРейтинг: 4.5 из 5 звезд4.5/5 (271)
- Devil in the Grove: Thurgood Marshall, the Groveland Boys, and the Dawn of a New AmericaОт EverandDevil in the Grove: Thurgood Marshall, the Groveland Boys, and the Dawn of a New AmericaРейтинг: 4.5 из 5 звезд4.5/5 (266)
- The Unwinding: An Inner History of the New AmericaОт EverandThe Unwinding: An Inner History of the New AmericaРейтинг: 4 из 5 звезд4/5 (45)
- The Hard Thing About Hard Things: Building a Business When There Are No Easy AnswersОт EverandThe Hard Thing About Hard Things: Building a Business When There Are No Easy AnswersРейтинг: 4.5 из 5 звезд4.5/5 (345)
- The World Is Flat 3.0: A Brief History of the Twenty-first CenturyОт EverandThe World Is Flat 3.0: A Brief History of the Twenty-first CenturyРейтинг: 3.5 из 5 звезд3.5/5 (2259)
- The Gifts of Imperfection: Let Go of Who You Think You're Supposed to Be and Embrace Who You AreОт EverandThe Gifts of Imperfection: Let Go of Who You Think You're Supposed to Be and Embrace Who You AreРейтинг: 4 из 5 звезд4/5 (1090)
- The Sympathizer: A Novel (Pulitzer Prize for Fiction)От EverandThe Sympathizer: A Novel (Pulitzer Prize for Fiction)Рейтинг: 4.5 из 5 звезд4.5/5 (121)
- 2 Lista Total de Soportados 14-12-2022Документ758 страниц2 Lista Total de Soportados 14-12-2022Emanuel EspindolaОценок пока нет
- Meditation For AddictionДокумент2 страницыMeditation For AddictionharryОценок пока нет
- FCAPSДокумент5 страницFCAPSPablo ParreñoОценок пока нет
- BCG-How To Address HR Challenges in Recession PDFДокумент16 страницBCG-How To Address HR Challenges in Recession PDFAnkit SinghalОценок пока нет
- Verb To Be ExerciseДокумент6 страницVerb To Be Exercisejhon jairo tarapues cuaycalОценок пока нет
- Spitzer 1981Документ13 страницSpitzer 1981Chima2 SantosОценок пока нет
- Simple Past and Past Continuous Notes and ExercisesДокумент5 страницSimple Past and Past Continuous Notes and ExercisesConstantina KouverianosОценок пока нет
- The Permission Wheel Hawkes L PDFДокумент8 страницThe Permission Wheel Hawkes L PDFNandita Asthana SankerОценок пока нет
- Specification - Pump StationДокумент59 страницSpecification - Pump StationchialunОценок пока нет
- Kolehiyo NG Lungsod NG Lipa: College of Teacher EducationДокумент3 страницыKolehiyo NG Lungsod NG Lipa: College of Teacher EducationPrincess LopezОценок пока нет
- Ikramul (Electrical)Документ3 страницыIkramul (Electrical)Ikramu HaqueОценок пока нет
- Notice: Grant and Cooperative Agreement Awards: Public Housing Neighborhood Networks ProgramДокумент3 страницыNotice: Grant and Cooperative Agreement Awards: Public Housing Neighborhood Networks ProgramJustia.comОценок пока нет
- Intro To Law CasesДокумент23 страницыIntro To Law Casesharuhime08Оценок пока нет
- Bodhisattva and Sunyata - in The Early and Developed Buddhist Traditions - Gioi HuongДокумент512 страницBodhisattva and Sunyata - in The Early and Developed Buddhist Traditions - Gioi Huong101176100% (1)
- Approach To A Case of ScoliosisДокумент54 страницыApproach To A Case of ScoliosisJocuri KosoОценок пока нет
- The Neurology of Ageing: What Is NormalДокумент11 страницThe Neurology of Ageing: What Is NormalEsther EunikeОценок пока нет
- Karak Rules - EN - Print PDFДокумент8 страницKarak Rules - EN - Print PDFWesley TeixeiraОценок пока нет
- German Lesson 1Документ7 страницGerman Lesson 1itsme_ayuuОценок пока нет
- Dye-Sensitized Solar CellДокумент7 страницDye-Sensitized Solar CellFaez Ahammad MazumderОценок пока нет
- Duterte Vs SandiganbayanДокумент17 страницDuterte Vs SandiganbayanAnonymous KvztB3Оценок пока нет
- GooseberriesДокумент10 страницGooseberriesmoobin.jolfaОценок пока нет
- Holophane Denver Elite Bollard - Spec Sheet - AUG2022Документ3 страницыHolophane Denver Elite Bollard - Spec Sheet - AUG2022anamarieОценок пока нет
- Newspaper OrganisationДокумент20 страницNewspaper OrganisationKcite91100% (5)
- Hankinson - Location Branding - A Study of The Branding Practices of 12 English CitiesДокумент16 страницHankinson - Location Branding - A Study of The Branding Practices of 12 English CitiesNatalia Ney100% (1)
- KV3000 Programming TutorialДокумент42 страницыKV3000 Programming TutorialanthonyОценок пока нет
- SHS StatProb Q4 W1-8 68pgsДокумент68 страницSHS StatProb Q4 W1-8 68pgsKimberly LoterteОценок пока нет
- Chapter 16 - Test Bank Chem 200Документ110 страницChapter 16 - Test Bank Chem 200Jan Chester Chan80% (5)
- End of Semester Student SurveyДокумент2 страницыEnd of Semester Student SurveyJoaquinОценок пока нет
- Rajasekhara Dasa - Guide To VrindavanaДокумент35 страницRajasekhara Dasa - Guide To VrindavanaDharani DharendraОценок пока нет
- Pda Teachers GuideДокумент2 страницыPda Teachers Guidepeasyeasy100% (2)