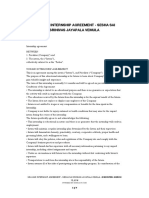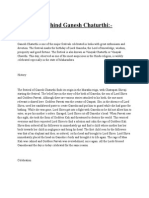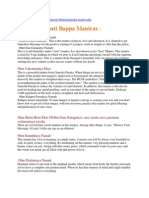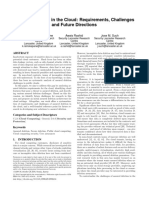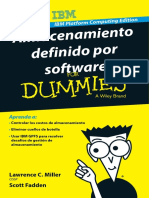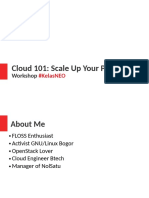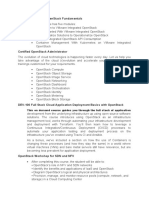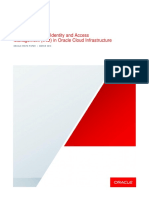Академический Документы
Профессиональный Документы
Культура Документы
OpenStack Compass
Загружено:
sai srinivasАвторское право
Доступные форматы
Поделиться этим документом
Поделиться или встроить документ
Этот документ был вам полезен?
Это неприемлемый материал?
Пожаловаться на этот документАвторское право:
Доступные форматы
OpenStack Compass
Загружено:
sai srinivasАвторское право:
Доступные форматы
Compass
1 of 18
http://www.syscompass.org/install.html
Compass Production Environment - An Illustration of Compass
Magic
Introduction
Introduction
Step 2 - Compass
Web
For those users who look to use Compass in their production environment,
this instruction gives a thorough walkthrough on how to use Compass Web
UI to achieve your deployment goals. Screenshot examples are also used
for better understanding and illustration. The whole process can be divided
into two main parts: 1. Install Compass and 2. Use Compass to deploy a
cluster. The following installation of process demonstrates singel controller
multi compute scenario deployed on CentOS.
Step 3 - Create
Cluster
Getting Start
Getting Start
Step 1 - Install
Compass
Step 4 - Discover
Servers
Step 5 - OS Global
Config
Step 6 - Network
Step 7 - Partition
To get started, we need to have an environment ready for Compass and
target system. Physical machines are recommended in production
environments. For the sakes of simplicity and ease of demonstration, four
virtual machines are used in this instruction:
One Compass VM
Three VMs for Compass to deploy OpenStack on.
There are some basic network requirements as well, please refer to the
following image:
Step 8 - Security
Step 9 - Role
Assignment
Step 10 - Network
Mapping
Step 11 - Review and
Deployment
Step 12 - OpenStack
Appendix - FAQ
09-03-2016 22:02
Compass
2 of 18
http://www.syscompass.org/install.html
Management network in this instruction is also overlapped by
Storage and Tenant network.
Compass server needs to have at least two network interfaces. One
connects to the internet, and the other one connects to the
management network.
Network node(also controller and storage node, in this case) needs
to have at least two interfaces, one connects to the management
network and the other one connects to the external network.
All other nodes only need to connect to the management network.
(Details about these networks will be further discussed in later steps)
The machines you are going to deploy OpenStack on need to be
baremetals, even the operation system that already exists will be forcibly
removed.
Step 1 - Install Compass
Compass VM needs to have a running operating system. Compass has an
automatic install script to set up itself, but currently it only supports CentOS.
Once you have installed CentOS, run yum -y install git to get git.
When git is ready, run the command: git clone git://git.openstack.org
/stackforge/compass-core.git .
Go to compass-core directory: cd compass-core Run ./install
/install.sh to install compass.
09-03-2016 22:02
Compass
3 of 18
http://www.syscompass.org/install.html
The install scripts will be asking some questions to allow users to customize
their environments. The content bewteen parenthesis is the default setting.
Press Enter to go with default setting. Here we will explain those
questions to make them easier to understand.
Please enter the nic
Compass uses PXE(BOOTP) and DHCP to install OSes onto servers
using network installation. This is asking you to input which nic on the
Compass server you would like the DHCP service to listen on.
Please note that although the default DHCP server setting listens to
all interfaces on Compass server, it is recommended that you set this
as the interface that is connected to the Management network.
Please enter the ipaddr
This is asking you for your servers IP address. The example value is
calculated using the input from Q1. It gets the IP address of the
interface you chose in Q1. In most cases, you only need to hit enter.
Please enter the netmask
This is self-explanatory. Please enter the netmask you have set up
for management network.
Please enter the option_router
The option_router variable is used as the gateway for PXE to route
the TFTP request traffic. The example value is calculated from
Compass servers default gateway. Thus it is not always correct. It is
important that you enter the gateway you have set up for your
management network, because a wrong value may FAIL your future
deployment.
09-03-2016 22:02
Compass
4 of 18
http://www.syscompass.org/install.html
Please enter the ip_start
The ip_start variable is for DHCP server to assign IPs. The ip_start
and ip_end values give DHCP server an IP pool.
Please enter the ip_end
See Q5.
Please enter the nextserver
The next_server acts as the TFTP server. The example value gets it
from Compass servers IP on the management interface. In most
cases the example values are correct.
Would you like to set up a local repository
This question cannot be answered by just hitting enter. A local repo is
a repo that contains all the packages to install OpenStack. Setting up
a local repo on Compass server makes the deployment much faster.
Also it makes it possible to have an isolated OpenStack environment
without internet access. Upon entering y, Compass will drag the
local repo from the internet and make it available to all the hosts.
Please enter the nameserver_domains
This helps you setup the FQDN for Compass and its hosts.
Please enter the web_source
This question is asking for the source code url for Compass web UI.
Just hit enter, it will be downloaded.
Please enter the adapters_source
09-03-2016 22:02
Compass
5 of 18
http://www.syscompass.org/install.html
Compass adapters are also some source code for Cobbler and Chef
to use. See Q10 for instructions.
Once you answered all above questions, you can hand the installation over
to Compass installation script. It will take a while to finish, depending on
your location and network bandwidth.
Step 2 - Compass-Web
Once you completed the installation, open your browser(Chrome and
Firefox are recommended) and type the IP of Compass server on the
address bar. Then the UI will take you to the login page.
Use the below username and password to login.
Username: admin@huawei.com
Password: admin
Step 3 - Create Cluster
After you log in, you will see this page, click on + New Cluster on the top
right.
09-03-2016 22:02
Compass
6 of 18
http://www.syscompass.org/install.html
1. Cluster name: enter your cluster name
2. Target system: target system is what you would like your cluster to
be. Currently we support OpenStack and OpenStack+Ceph. In this
instruction, we use OpenStack Icehouse as the target system.
3. OS: The OS breeds that will be installed to the hosts. We support
both CentOS-6.5 and Ubuntu-12.04.
4. Flavor: This is essentially how you fabric your cluster. There are
following options:
a. All-in-one: Choose this if you only have one server, and all
components of your target system will be deployed to that server.
b. Single-Controller, Multi-Compute. This flavor is designed
specifically for OpenStack. If you have a relatively small number of
servers(e.g: 2-10 servers). You may consider this option. Compass
will prepare and render some environment templates into cluster
deployment configurations for one controller node and multiple
compute nodes.
c. Multinodes: Choose this option if you have a relatively larger
number of servers(10+ servers). This gives a finer granularity of roles
for you to assign. The concept of roles will be further discussed in
later steps. Keep in mind that this flavor is designed for more
advanced users who possess a deeper knowledge of the target
system.
09-03-2016 22:02
Compass
7 of 18
http://www.syscompass.org/install.html
Step 4 - Discover Servers
Once you have created the cluster. You will enter a wizard. The first step on
the navigation bar is Server Selection. Right now there should be nothing
in the server table(unless you run a server discovery prior to creation of the
cluster). Compass has a mechanism to discover all the servers MAC
addresses of the interfaces that are connected to a specific switch using
SNMP. Click on the Discover Servers button to get the servers.
As you can see in the image below, Compass UI pops up a form for you to
fill in your switch information. This switch should be the switch of your
management network. First you need to make sure the Switch has SNMP
enabled and uses standard MIBs. Compass currently supports Huawei, HP,
Arista and PICA8 switches. You need to enter your Switch IP, version and
Community for Compass to discover servers. The default version is 2c
and default community is public. If you are cannot proceed with default
values and having trouble getting the specific values for your switch, please
consult the switch manufacturers for correct information.
09-03-2016 22:02
Compass
8 of 18
http://www.syscompass.org/install.html
Once you have filled in the switch information, click add and the switch will
show up on the right hand side. Select the switches from the list of
switches, then click Discover Servers. Compass will discover all the
servers that are connected to the switch ip you entered.
After a few seconds, you should be able to get a list of servers with their
MAC addresses, switches they are connected to and their port numbers.
Select the servers you would like to deploy, by checking their switch IPs
and port numbers based on your deployment plan. The search bar allows
you to find the desired server quickly, and by checking the Hide Unselected
Servers box, you can get a clearer view of the servers you have selected.
If you are unable to find server, please refer to Appendix for more
information.
09-03-2016 22:02
Compass
9 of 18
http://www.syscompass.org/install.html
Step 5 - OS Global Config
In this step you are going to tell Compass what OS configuration you would
like to have on your servers. Most of them are self-explanatory, some of
them have been pre-filled. But the following items should be dealt with
carefully:
NTP Server: Compass manages NTP service. You can fill in Compass
server IP here. Or if you have existing NTP servers in your cluster/data
center. You can fill one of them here.
DNS Servers: Same as NTP server, if you do not have an existing DNS
server, Compass also takes care of DNS service. You can fill in Compass
server IP here.
Local Repository: This is the repository for Compass to drag packages
during the deployment. If you have pre-setup the repository somewhere
reachable in your cluster or you chose y when Compass install script
asked you if you would like to setup a local repository, you may fill in the
value here. Local repo behavior will be enabled in a global scope once a
value is set in this step.
When you have filled in all the required fields, click Next and it will bring
you to the network step.
09-03-2016 22:02
Compass
10 of 18
http://www.syscompass.org/install.html
Step 6 - Network
Network configurations have always been complicated when deploying
distributed systems. Compass has made network configurations of
OpenStack easy and intuitive. As you can see in the image below, by
default, Compass lists 4 network interfaces. Click on Autofill button and
you will get a detailed view of networks. You can add or remove interfaces
by clicking on the + and - on the right. Once you have the correct
number of interfaces, choose one of them as your management network
interface(this interface should match your network plan). This can be done
by checking the box of the interface under is Mgmt Network column. You
then need to set one interface in promisc mode. Such interface is used for
assigning external floating IPs. Do not set promisc and management on
the same network interface.
Now add subnets to the interfaces by clicking on Add Subnet button. Then
you can type in your subnet config. Subnets should follow the CIDR format
such as 192.168.1.0/24. You can click on + to add more subnets.
09-03-2016 22:02
Compass
11 of 18
http://www.syscompass.org/install.html
Once you complete creating subnets, Compass will go back to the network
page. Now you need to map subnets to interfaces. There are drop-down
menus for each interface under subnet column. You should carefully
choose the correct subnet for each interface.
After mapping subnets to interfaces, you can start assigning IPs to
individual servers. Compass-web can help you batch assign IPs. For each
network interface, there is an Autofill rule. You can set a starting IP for
each interface, and give an incremental rule for Compass to automatically
assign IPs to all hosts on that network. You may also autofill hostnames for
all servers. Currently we provide hostname autofill in Host and Switch-IP
patterns. Click on Fill Values button after finishing filling in the values. You
will be able to see in the bottom that all servers have been assigned with
IPs and hostnames. Please make necessary changes to the servers and
proceed to the next step by clicking Next.
09-03-2016 22:02
Compass
12 of 18
http://www.syscompass.org/install.html
Step 7 - Partition
This step helps you do the partition. Compass provides LVM partitions. You
can add/remove mount points during this step. /root mount points existence
is mandatory and please keep in mind that although other mount points are
optional, most operating systems require /usr and /var. So having /usr and
/var in your partition is strongly recommended. You can give each mount
point a specific percentage, and its maximum size. Once you have finished,
click Next to proceed.
Step 8 - Security
In this step, you are able to assign server and service credentials services
and components of the target system. We have already pre-filled the values
for you, which you can see when you go to the last step of this wizard:
review and deploy. You may also customize these credentials yourself.
Again, you will get a chance to review them before deploying.
Set OpenStack interior components credentials under the OpenStack
Database and Queue credentials tab.
09-03-2016 22:02
Compass
13 of 18
http://www.syscompass.org/install.html
Set OpenStack authentication(including RESTful API and dashboard)
credentials under the OpenStack Keystone User Credentials tab.
Step 9 - Role Assignment
In this step, you will be assigning roles to the servers. As we have
discussed in earlier steps, roles of a server are essentially describing what
that server does. Depending on the flavor you chose, roles will be
appearing in different granularities. In this instruction, we are using Single
Controller, Multiple Compute flavor, which gives us a few basic roles, such
as: Controller, Compute node, Network node and storage node. If you
chose to use multi-node flavor, you will get more detailed roles such as:
queue node, database node and so on. Here are some explanations on
nodes we used for this instruction:
Controller nodes are responsible for running the management
software services needed for the OpenStack environment to function.
Compute nodes run the virtual machine instances in OpenStack.
Storage nodes store all the data required for the environment,
including disk images in the Image Service library, and the persistent
storage volumes created by the Block Storage service.
Network nodes are responsible for doing all the virtual networking
needed for people to create public or private networks and uplink
their virtual machines into external networks.
09-03-2016 22:02
Compass
14 of 18
http://www.syscompass.org/install.html
For auto assign, enter the number of each nodes that you would like to
assign, then click Assign.
For manually assign, drag a specific role and drop it at the desired server.
Click Next when you are satisfied with role assignment.
Step 10 - Network Mapping
We are now mapping the networks to interfaces we created in Networking
step. Different target systems have their specific networks. In this
instruction, we are showing how to assign OpenStack networks to
interfaces. There are four types of OpenStack networks:
Management network: this is self-explanatory. All control plane
traffic goes through this network. For example, authentication, nova
api request, database request and queue messaging, etc.
Management network doesn not require a very large bandwidth.
Tenant network: Virtual machines created by OpenStack use this
network to communicate with each other.
Storage network: This network is used for storage
devices/components to communicate, such as failover, mirroring and
load balancing. Typically storage network uses a relatively large
bandwidth. So a 10g network interface is preferred if possible.
09-03-2016 22:02
Compass
15 of 18
http://www.syscompass.org/install.html
Public network. This network is only required to be assigned on the
network node. Neutron uses the public network as the network for
assigning floating IPs. We should map public network onto the
promiscuous mode interface we created in Network step and isolate
this network. So it is important that we DO NOT overlap any other
networks with this network. The public network has to be absolutely
isolated. Although only the network node needs to have a interface
setup in promisc mode specifically for public network, we make this
setting as a global config to avoid ambiguity.
Similar to role assignment, drag networks and drop them at interfaces.
Click Next once you have made sure all networks are properly assigned
and no network overlaps with the public network.
Step 11 - Review and Deployment
This is the last step before the actual deployment. You should review this
page carefully. Record the service and server credentials if needed. Once
you have reviewed your cluster, click Deploy and you will be brought to a
deployment status page.
You can see there is a progress bar for each server. If the progresses stay
at 0 for a long time, please refer to Appendix for guidance.
09-03-2016 22:02
Compass
16 of 18
http://www.syscompass.org/install.html
Step 12 - OpenStack
Once all the progress bars are showing 100%. Your cluster is ready! Now
you may open a new tab and type in the controller nodes IP address, if you
installed OpenStack. The dashboard will show up.
Login to the OpenStack dashboard with the credentials you have set in
security step. If you used our prefilled values, you may login with
admin/admin.
09-03-2016 22:02
Compass
17 of 18
http://www.syscompass.org/install.html
you can start playing with openstack.
Appendix - Frequently Asked
Questions
Q: After I filled in the switch information and clicked on find servers,
nothing showed up. Why?
A: They may be various reasons that cause this issue.
Fisrt, the reason might be switch MAC address aging. you need to make
sure if the servers you wish to install are still actively sending data to their
uplink. If those servers have been halted or shutdown for a while, switches
are aging their MAC-address tables periodically. You need to restart those
servers to have them send signals to their uplinks.
If it still does not work. You might have to head down to the lab(if physical
servers) to check the physical connections and health of those servers as
well.
Q: Some errors occurred but I do not seem to understand, where can I
see the logs?
A: Please login to your Compass server and go to /var/log/compass/
directory for service logs.
Q: The installation of Compass server seems to take a long time as
well as occasionally get stuck at some point, how to resolve this?
A: All our mirrors and package resources are based in North America. If
you are running this script on servers based in Asia or Europe, it is very
common to take a long time to download packages. We will be working on
better content delivery solutions in the next phase. Sometimes if the script
is installing pip dependencies, it may look like the whole progress hangs, it
is a known issue for pip and it will succeed eventually.
Q: I click deploy, there is still no progress after waited for a while.
Why?
09-03-2016 22:02
Compass
http://www.syscompass.org/install.html
A: You will need to restart all the target servers, only by restarting hosts
PXE can be triggered.
Q: I would like to delete a cluster that I create previously, but I do not
find any delete button, how can I do this?
A: Currently there is not a cluster delete button on the web UI. But you may
follow the steps below to delete a cluster:
Login to your compass server.
Run . ~/.virtualenvs/compass-core/bin/activate to set up the
virtual environment.
Go to compass-core directory and run ./bin/refresh.sh to clean
database and restart services.
As you can see from the image below, it will recommend you to run
several commands to do the specifically clean. Run the commands
as needed.
Q: I tried to deploy on Ubuntu, when I started deploy, I occured this
error on my target machine. How to fix it?
A: That may be caused by interfaces disorder, which means the mac
address the interface connected to does not match the mac address of the
target machine. To avoid that problem, make sure every NIC uses the same
adapter.
Q: I tried to deploy on Ubuntu, after I click the Deploy buttom, I
restart my target machine, the progress still does not start.
A: Entry into BIOS setup screen, check Boot tap, make sure the network
lists on the top, then exit.
18 of 18
09-03-2016 22:02
Вам также может понравиться
- The Subtle Art of Not Giving a F*ck: A Counterintuitive Approach to Living a Good LifeОт EverandThe Subtle Art of Not Giving a F*ck: A Counterintuitive Approach to Living a Good LifeРейтинг: 4 из 5 звезд4/5 (5794)
- The Gifts of Imperfection: Let Go of Who You Think You're Supposed to Be and Embrace Who You AreОт EverandThe Gifts of Imperfection: Let Go of Who You Think You're Supposed to Be and Embrace Who You AreРейтинг: 4 из 5 звезд4/5 (1090)
- Never Split the Difference: Negotiating As If Your Life Depended On ItОт EverandNever Split the Difference: Negotiating As If Your Life Depended On ItРейтинг: 4.5 из 5 звезд4.5/5 (838)
- Hidden Figures: The American Dream and the Untold Story of the Black Women Mathematicians Who Helped Win the Space RaceОт EverandHidden Figures: The American Dream and the Untold Story of the Black Women Mathematicians Who Helped Win the Space RaceРейтинг: 4 из 5 звезд4/5 (895)
- The Hard Thing About Hard Things: Building a Business When There Are No Easy AnswersОт EverandThe Hard Thing About Hard Things: Building a Business When There Are No Easy AnswersРейтинг: 4.5 из 5 звезд4.5/5 (345)
- Elon Musk: Tesla, SpaceX, and the Quest for a Fantastic FutureОт EverandElon Musk: Tesla, SpaceX, and the Quest for a Fantastic FutureРейтинг: 4.5 из 5 звезд4.5/5 (474)
- The Emperor of All Maladies: A Biography of CancerОт EverandThe Emperor of All Maladies: A Biography of CancerРейтинг: 4.5 из 5 звезд4.5/5 (271)
- The Sympathizer: A Novel (Pulitzer Prize for Fiction)От EverandThe Sympathizer: A Novel (Pulitzer Prize for Fiction)Рейтинг: 4.5 из 5 звезд4.5/5 (121)
- The Little Book of Hygge: Danish Secrets to Happy LivingОт EverandThe Little Book of Hygge: Danish Secrets to Happy LivingРейтинг: 3.5 из 5 звезд3.5/5 (400)
- The World Is Flat 3.0: A Brief History of the Twenty-first CenturyОт EverandThe World Is Flat 3.0: A Brief History of the Twenty-first CenturyРейтинг: 3.5 из 5 звезд3.5/5 (2259)
- The Yellow House: A Memoir (2019 National Book Award Winner)От EverandThe Yellow House: A Memoir (2019 National Book Award Winner)Рейтинг: 4 из 5 звезд4/5 (98)
- Devil in the Grove: Thurgood Marshall, the Groveland Boys, and the Dawn of a New AmericaОт EverandDevil in the Grove: Thurgood Marshall, the Groveland Boys, and the Dawn of a New AmericaРейтинг: 4.5 из 5 звезд4.5/5 (266)
- A Heartbreaking Work Of Staggering Genius: A Memoir Based on a True StoryОт EverandA Heartbreaking Work Of Staggering Genius: A Memoir Based on a True StoryРейтинг: 3.5 из 5 звезд3.5/5 (231)
- Team of Rivals: The Political Genius of Abraham LincolnОт EverandTeam of Rivals: The Political Genius of Abraham LincolnРейтинг: 4.5 из 5 звезд4.5/5 (234)
- The Unwinding: An Inner History of the New AmericaОт EverandThe Unwinding: An Inner History of the New AmericaРейтинг: 4 из 5 звезд4/5 (45)
- OpenShift - Container - Platform 3.11 Installing - Clusters en US PDFДокумент124 страницыOpenShift - Container - Platform 3.11 Installing - Clusters en US PDFCvОценок пока нет
- Arista Openstack Deployment GuideДокумент40 страницArista Openstack Deployment GuideegondragonОценок пока нет
- Comparison of Open-Source Cloud Management Platforms - OpenStack and OpenNebulaДокумент5 страницComparison of Open-Source Cloud Management Platforms - OpenStack and OpenNebulaCarlos VásquezОценок пока нет
- Nda and Internship Agreement Sesha Sai Srinivas Jayapala Vemula SignedДокумент4 страницыNda and Internship Agreement Sesha Sai Srinivas Jayapala Vemula Signedsai srinivasОценок пока нет
- The Story Behind Ganesh ChaturthiДокумент2 страницыThe Story Behind Ganesh Chaturthisai srinivasОценок пока нет
- MantraДокумент6 страницMantrasai srinivasОценок пока нет
- Vinayaka PancharatnamДокумент6 страницVinayaka Pancharatnampavankiran56Оценок пока нет
- Cloud Computing VocabularyДокумент4 страницыCloud Computing VocabularyLuis Alfonso ChandíaОценок пока нет
- RHEL 9.0 - Configuring and Managing Cloud-Init For RHEL 9Документ37 страницRHEL 9.0 - Configuring and Managing Cloud-Init For RHEL 9ITTeamОценок пока нет
- Install OpenStack Queen Controller v.1.1Документ43 страницыInstall OpenStack Queen Controller v.1.1Salwa Nourin ZahiraОценок пока нет
- Big-Ip System: Gain Agility With The Most Programmable Cloud-Ready AdcДокумент18 страницBig-Ip System: Gain Agility With The Most Programmable Cloud-Ready Adcm1gcrzОценок пока нет
- S F S - D (C, SDN NFV) I - I C: Ecurity OR Oftware Efined Loud AND Nfrastructures Ssues AND HallengesДокумент12 страницS F S - D (C, SDN NFV) I - I C: Ecurity OR Oftware Efined Loud AND Nfrastructures Ssues AND HallengesCS & ITОценок пока нет
- UnderCloud & OvercloudДокумент12 страницUnderCloud & Overcloudravi kant100% (1)
- Test Report For Openstack Cascading Solution To Support 1 Million Vms in 100 Data CentersДокумент44 страницыTest Report For Openstack Cascading Solution To Support 1 Million Vms in 100 Data Centerskuduzneb553Оценок пока нет
- Assured Deletion Final VersionДокумент12 страницAssured Deletion Final VersionБ. ЭнхбатОценок пока нет
- IBM Software Defined Storage For Dummies ESДокумент10 страницIBM Software Defined Storage For Dummies ESJulio César Castellar OrtegaОценок пока нет
- 04.technical Overview For FlashSystem A9000 & A9000RДокумент54 страницы04.technical Overview For FlashSystem A9000 & A9000Rsherpard muzuvaОценок пока нет
- An Introduction To Openstack NetworkingДокумент21 страницаAn Introduction To Openstack NetworkingSubbarao AppanabhotlaОценок пока нет
- Openstack Cheat SheetДокумент6 страницOpenstack Cheat SheetLoris StrozziniОценок пока нет
- OpenstackДокумент68 страницOpenstackick semarangОценок пока нет
- Autonomous Data Warehouse Cloud Solution Engineer ConsultantДокумент6 страницAutonomous Data Warehouse Cloud Solution Engineer ConsultantTchakalaFissaleОценок пока нет
- Apache CloudStack 4.0.0 Incubating Installation Guide en USДокумент148 страницApache CloudStack 4.0.0 Incubating Installation Guide en USsgrrscОценок пока нет
- How To Sell Hillstone 306. Cloudhive v2.8Документ98 страницHow To Sell Hillstone 306. Cloudhive v2.8Emmanuel CoriaОценок пока нет
- Job DescriptionДокумент4 страницыJob DescriptionManav GuptaОценок пока нет
- Cloud Foundation - PresentationДокумент68 страницCloud Foundation - PresentationRiyas MohamedОценок пока нет
- User GuideДокумент130 страницUser GuideNamit AgarwalОценок пока нет
- Vmware Integrated Openstack Fundamentals: This On Demand Course Guides You Through The Full Stack of ApplicationДокумент2 страницыVmware Integrated Openstack Fundamentals: This On Demand Course Guides You Through The Full Stack of ApplicationGhulam HassanОценок пока нет
- Red Hat Directory Server-8.2-Performance Tuning Guide-En-USДокумент44 страницыRed Hat Directory Server-8.2-Performance Tuning Guide-En-USarieffirdausОценок пока нет
- CC Assignments CurrentДокумент53 страницыCC Assignments Currentranjeet100% (3)
- PackkerДокумент489 страницPackkersalladin100% (1)
- OpenStack Docs - DevStackДокумент4 страницыOpenStack Docs - DevStackReinaldo CancinoОценок пока нет
- Best Practices For Iam On OciДокумент12 страницBest Practices For Iam On OciSujeet KumarОценок пока нет
- Red Hat JBoss Enterprise Application Platform-7.2-Getting Started With JBoss EAP For OpenShift Container Platform-En-USДокумент66 страницRed Hat JBoss Enterprise Application Platform-7.2-Getting Started With JBoss EAP For OpenShift Container Platform-En-USEdgar Orlando Bermudez AljuriОценок пока нет