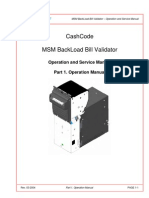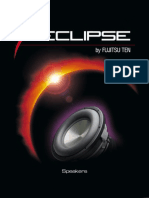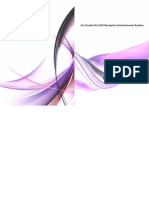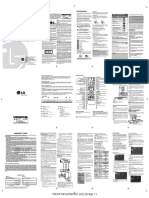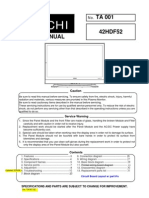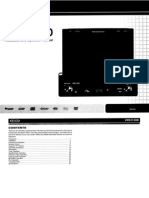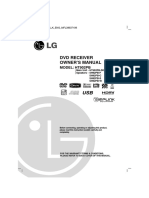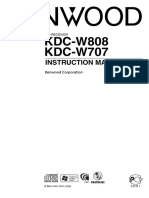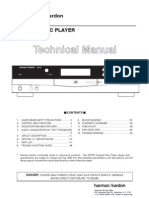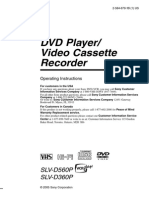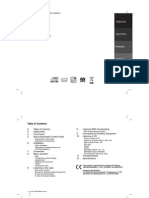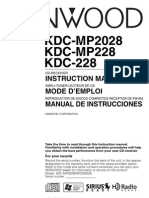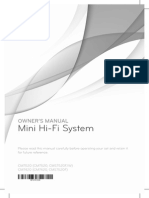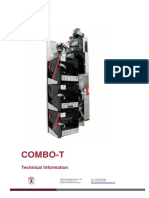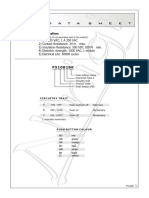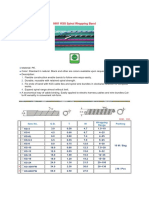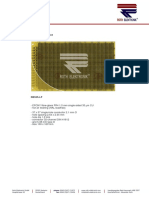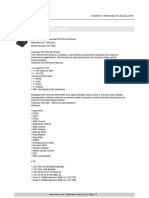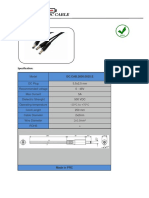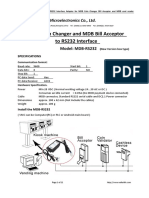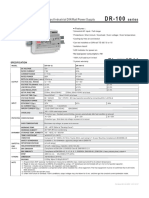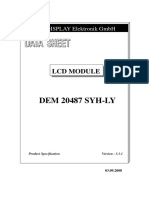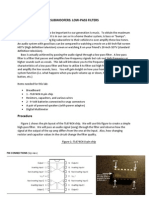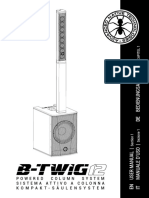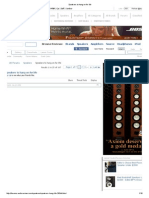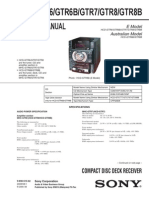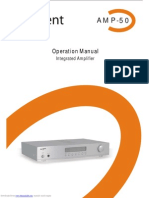Академический Документы
Профессиональный Документы
Культура Документы
TD601
Загружено:
Preda AndreiАвторское право
Доступные форматы
Поделиться этим документом
Поделиться или встроить документ
Этот документ был вам полезен?
Это неприемлемый материал?
Пожаловаться на этот документАвторское право:
Доступные форматы
TD601
Загружено:
Preda AndreiАвторское право:
Доступные форматы
CONTENTS
Instruction Manual
Auto Multimedia System
I.
II.
III.
Acknowledgements.
Warning.
Precautions
Functions and Features
Display Screen.
Disc Play
USB & SD Card Player.
Radio Tuner
TV Tuner
AUX Input/ Output and Other
Satellite Navigation.
Bluetooth
iPod Function
Basic Operations
Startup/Shutdown
Play Source Selection.. Mute
Mute Control/Black Screen
1
1
2
3
3
3
3
3
3
3
4
4
4
4
4
4
Play
Melody Mode Selection
And Control (SEL)
IV. Operation system setting
V.
Touch Screen Calibration
VI. Keying Operation
Panel Key Operation
Remote Controller Operation
VII. Radio Tuner.
36
5
5
6
7
7
8
10
Entry into Radio Tuner.
Touch Screen Operation
Interface of Radio tumer
Wave Band Selection.
Auto Search.
Fine Tuning &Semi-automatic
Search
Manual Default Frequency
Memory
Call Out Preset Memory
Frequency
VIII. TV play
Entry into TV Play
Touch Screen Operation
Interface
Channel Switch
Auto Search.
Semi-automatic Search
S-System Switch.
Sound System Switch
IX. Disc Play.
Entry into Disc PlayScreen
Operation Interface
Function menu
Disc Change
Breakpoint Memory Play
10
10
11
11
11
11
12
12
12
12
13
13
13
13
13
13
14
15
16
16
X.
XI.
Pause/ Play.
16
Pre-stop/ Stop
16
Fast Forward/ Fast Back
16
Slow Play
16
Repeat Playback
16
Random Play
16
Digital Music Locate Play
17
Multi-title Play
17
Multi-angle Play
17
PBC Menu Play
17
Title Play
17
Zoom-in & Zoom-out Image
Play
17
Programme Play
17
E-album
18
SD Card & USB Play
18
Entry into SD Card & USB Play 18
SD Card & USB Play Interface 18
SD Card & USB Screen
Operation Interfac
19
DVD Setting
19
System Setting.
19
Language Setting.
20
Audio Setting.
21
Video Setting
21
Loud speaker Setting.
22
Instruction Manual
Auto Multimedia System
CONTENTS
Dolby Digital Setting
XII. Bluetooth
Screen Operation Interface
XIII. AUX Functions
Entry into AUX play
AUX Screen Operation
Interface
XIV. iPod Functions
Entry into iPod play
iPod Screen Operation
Interface.
22
23
23
24
24
24
24
24
XV. GPS Functions
Entry into GPS Navigator
GPS Video/ Audio Input Switch
Built-in GPS Map Setting
GPS Map Software Installation
Method
GPS Language Selection
XVI. Backing Rear View Function
Rear View Mirror(Backing Rear
View Mirror)
25
25
25
26
26
27
27
Rear View Mirror Image Function
XVII. Steering Wheel Control Button
Operation
XVIII. Remote Control Operation
XIX. Troubleshooting
XX. Connector Diagram
Precautions
Connector Diagram
XXI. Packing List
XXI. Packing List
27
28
29
30
31
31
32
33
27
24
Safety tips
For the sake of safety, do not watch the video image or operate the unit in driving, which is prohibited by the
law in some countries.
This system only functions as an assistance while backing. The company will bear no liability for any accident
occurred during backing.
Packing List
No.
Name
Quantity
1
2
remote controller
1
1
3
4
5
power cable
iPod cable
1
1
1
6
7
RCA female switch cable
RCA male switch cable
8
9
steering-wheel key extension cable
1
1
drawer
USB cable
instruction
33
Remark
Instruction Manual
Auto Multimedia System
Instruction Manual
Auto Multimedia System
Acknowledgements
Connector Diagram:
Thank you very much for purchasing our digital car audio-visual product! Plead read through this manual carefully before use
and keep it well for future reference
Warning
Connector Diagram
1. Do not expose the unit in damp environment to prevent from fire or electric shock.
2. This unit contains danagerous high voltage accessories, so please do not remove the cover of the unit.
3. Any change or modification to this unit without the clear prior consent of the authorization party may bring
inconvenience to the users.
4. Keep the disc tray clean and wipe it with clean soft cloth in case of dust to prevent from affecting play effect or
slow disc entrance/ exit or no disc response. If such problems occur, you need professionals to help clean, which
is obviously inconvenient.
5. Play the disc for too long or with a large volume will shorten the service life of this product. To better protect the
product, please use together with a radio and with moderate volume level if you keep using it for a long time.
6. The unit comprisess of high precision parts, so please do not disassemble it or tamper with internal parts by
yourself.
7. Do not touch the screen with hard object.
Note: All specifications are subject to change without prior notice for
further improvement of the product.
32
Category 1
laser product
Instruction Manual
Auto Multimedia System
Instruction Manual
I. Precautions
Auto Multimedia System
XX. Connector Diagram
This unit is applied to the following discs:
Logo
Indications
Disc size
It is applied to MP4 discs saved in the form of .avi, .dat.
1 2 cm
It is applied to all functions of DVD VIDEO, DVD-R/ DVD-RW or DVD+R/ DVD+RW
under video mode.
12 cm
It is applied to all functions of video CD or CD-R/ CD-RW under video CD mode.
1 2 cm
It is applied to all functions of music CD or CD-R/ CD-RW under music CD mode.
12cm
I t i s a p p l i e d t o a l l f u n c t i o n s o f f i l e s s a v e d i n C D - R O M / C D - R / C D - RW /
D V D - R / D V D - RW / D V D + R / D V D + RW i n t h e f o r m o f M P 3 .
12cm
It is applied to all functions of files saved in CD-ROM/ CD-R/ CD-RW/ DVD-R/ DVD-RW/
DVD+R/ DVD+RW in the form of JPEG.
12cm
Notes: MP4/ DVD/ VCD 1.0/ 1.1/ 2.0/ 3.0 versions, DVD, CD-R/ CD-RM/ MP3/ WMA/ JPEG/ WMV/ MTV/ AVI/ MPG format discs
are supported.
When playing DVD, VCD, MP3 or CD, the display screen will automatically identify the disc and display corresponding
samples. If the screen displays invalid, it shows such function is unavailable under this mode, please select another function.
Refer to the instructions for specific operation.
Do not alter the unit yourself to avoid accident.
Playing disc in bumpy drive or playing non-standard or seriously damaged disc can cause damage to the laser head.
Clean the laser head with laser head cleaning agent on a regular basis to prevent from dust conglomeration.
Do not use the unit under a too high or too low temperature. Please make sure that the temperature in car is between -20~+60 before power-on.
If the screen displays the icon of
while operating, it shows that this operation is not supported or is invalid.
In case of abnormal phenomenon, please refer to the part of Troubleshooting of this manual. You may also press the RES button to restore
factory defaults.
Precautions:
This unit is designed for negative ground 12V vehicle
systems. Please install proper dropping equipment if it
is used in trucks, buses or coaches with 24V systems.
Disconnect the negative terminal of the battery before
installation to prevent from short circuit.
Place the wire in fixable place to avoid contacting any
mobile parts such as handbrake and gear level. Do not
place the wire in such hot areas as vicinity of heat
outlet to avoid short circuit arising from fusion or
abrasion of wire insulating layer.
Use required 10V fuse only when replacing. Use of
high-capacity fuse or not use of fuse may cause damage
to the electric wire and lead to short circuit.
Do not lead the yellow wire through the mounting hole
and into engine cabinet before installing battery,
otherwise, it may cause damage to the electric wire and
lead to short circuit.
Do not apply the wire of other equipments to this unit,
otherwise, it may cause overloading and lead to
overheating.
Make sure to wrap the unused speaker lead wire with
insulating tape to avoid short circuit.
Make sure to insulate the exposed electric wires and well
pack all wires to prevent connecting terminal from
contacting metal parts of the unit so as to avoid short
circuit.
If ACC position is unavailable to auto ignition system,
please connect the ignition lead to the ON/ OFF power
supply with ignition switch key.
After power-on, the external amplifier control signals will
be output through AMP.CONT lead. If external amplifier
is connected, please do not connect AMP.CONT lead to
amplifier power port to avoid electric leakage and fault.
The output terminal of the loud speaker is forbidden to be
grounded, otherwise, it may cause damage to the
amplifier. Please avoid using 3 line type loud speaker
system with shared ground wire and connecting the
speaker wire to the car body.
The loudspeaker connected to the unit must be of high
power, and its minimum rated voltage is 50w and
resistance value is 4. Do not connect directly the leads
of several loud speakers or use loud speaker with
resistance value beyond the limited scope, otherwise, it
may lead to short circuit and cause damage to the loud
speaker.
31
Instruction Manual
Auto Multimedia System
Instruction Manual
Auto Multimedia System
XIX. Troubleshooting
Radio Tuner
Display Screen
Phenomenon
Cause
Solution
Replace the burned fuse with a new one of the same
capacity.
The fuse has burned down.
The power fails to get through.
Maloperation of micro-processor caused
by other factors
Wrong connection of positive wire BATT
of ignition wire ACC
The remote control fails to work
Big radio noise or no program
available
The disc can not be put in.
The battery power is exhausted.
The antenna is not installed in a correct
position or the cable of the antenna is of
poor contact.
There is already one disc in the unit.
Language/ Title switch is
unavailable.
No image
Disc is scratched.
The front and back sides are put upside
down.
The laser head are dirty.
Only one language and one type oftitle are
available.
The video cable is not connected properly.
Malposition of touch screen
The touch screen is not properly calibrated.
The disc can not be played.
30
Press RES button to restart the unit.
Reconnect it.
Replace with new batteries of the same specification.
Check the connection of radio auto antenna control line
ANT. Re-check the connection of antenna and ground
wire.
Press the button to pop out the disc inside and insert the
new one.
Change a fine disc.
Re-place the disc with disc logo up.
To clean it with laser head cleansing disc.
Language/ title switch is unavailable for disc with only
one language and one type of title.
Re-connect it.
Re-calibrate the touch screen (refer to Page 6)
True color TFT-LCD
Touch operation is supported.
30 station memories (FM: 18; AM: 12)
Auto search, semi-automatic search, manual search,
preset memory stations.
Disc Play
Such formats as DVD-R, DVD-RW, DVD+R,
DVD+RW, CD-R, CD-RW,CD-DA, MP3, WMA,
SVCD, VCD, MPEG1, MPEG2, MPEG4, JPEG are
supported.
Breakpoint information memory function.
Multi-language, multi-title, multi-angle play.
Parental lock (V-chip) function.
Fast forward/ Fast back play 2, 4, 8, 20; slow
forward play 1/2 1/3 1/4 1/5 1/6 1/7.
Pause, repeat play, random play, stop. GOTO search,
digital music locate, PCB function, play message
display.
TV Tuner
Auto/ Manual station preserving
Full system TV
AUX Input/ Output and Other Functions
One channel: AUX input
One channel: backing rear view mirror input
4-channel amplifier output. Loud speaker can be
directly connected.
4+1 channel audio output.
Auto backing rear view mirror.
Full-function infrared remote control and touch
function.
USB & SD Card Player
Such formats as MP3, WMA, WAV, ASF, AVI, MP4,
MPEG1, MPEG2, MPEG4, JPEG are supported.
SD and USB (2.0) port are supported.
3
Instruction Manual
Auto Multimedia System
Instruction Manual
XVIII.Remote Control Operation
III. Basic Functional Operation
Satellite Navigation
Built-in high-tech GPS navigation system is available
to this unit.
The unit supports external satellite navigator.
Auto Multimedia System
Remote Control Operation
Startup/Shutdown
1. Remote Control Operation
Press the [PWR SRC] key on the panel or press
[
] on the remote controller to start the device.
Hold down the [PWRSRC] key on the panel or press
[
] on the remote
controller to shut down the device.
Bluetooth
The unit has bluetooth function.
Play Source Selection
Ipod Function
Press repeatedly the SRC key on the panel or the SRC
key on the remote controller to play according to the order
of Radio DVDAUXCDCTVGPS".
Attention:
If the device is not connected to a changer, you cannot
switch to the disc play state.
In the switch process, the abbreviated name of the
source will be displayed on the TFT display screen.
Source selection can also be conducted by touching the
screen.
This unit supports external iPod player.
2. Remove battery
Remove the battery from the back
of the remote control as shown
below:
3. Insert battery
Place the anode(+) and cathode(-)
of lithium battery (CR2025) properly
as shown below:
Press
Pull
29
Instruction Manual
Auto Multimedia System
XVII. Steering Wheel Control Button Controlling
Auto Multimedia System
IV. Operation System Settings
Mute Control/Black Screen Play
1 . Connect one or two AD cables of the main unit as
required by the vehicle model.
Notes: connect a resistance (560 -1K) between key
cable of 5V and one AD cable, when connecting the
control wire of steering wheel wire in the Japanese
cars and Suzuki.
Instruction Manual
0 . 901V
1 . 490V
2 . 294V
2 . 705V
3 . 117V
3 . 509V
Button Function
Select
2.Press [
] icon in the main interface to enter the
system setting interface. Press [Steering Wheel] icon to
enter Steering Wheel Button Selection Setting. As follows:
Press the volume composite key on the panel or the
MUTE key on the remote controller to close the sound
output. Press again to recover the sound output.
Long press of the volume composite key on the panel
will close the TFT screen display. Short press of the
volume composite key on the panel will activate the
TFT screen display.
When TFT screen display is closed, the sound will
remain the current output state.
Enter System Settings
Press [
] icon in the main interface to enter the system
setting interface, you can touch it directly to operate the
setting and press Exit key to exit.
9 8
Melody Mode Selection and Control (SEL)
Press repeatedly the [SEL] key on the remote controller
to select the melody mode you want: volume bass
high pitch left/right speakers front/rear speakers
ADD THE KEY
SRC
PWR
MUTE
MODE
3.Press each key of the steering wheel in your car, the
above picture 1-6 will show the corresponding voltage
value. As the below picture:
28
Attention:
After a target mode is selected, the current mode state
can be adjusted with the volume key.
Within 3s after a certain mode is selected, if the volume
button is not manipulated, the mode will return
automatically to the state before the adjustment.
When QE audio effect is activated, the bass/high pitch
modes won't be displayed in pressing the [SEL] key.
Namely, only volume left/right speakers front/rear
speakers will be displayed.
1
2
3
4
1. Rear View Mirror Image Function
Press [
] or [
]image icon to adjust the left/ right
state of image while backing, press Exit key to exit.
Tips: this image function only takes effect in backing state.
2. Button Buzzer Voice
Press[Buzzer] icon, you can close or open the button voice,
press Exit key to exit.
5
Instruction Manual
Auto Multimedia System
Instruction Manual
Auto Multimedia System
XVI. Backing Rearview Function
V. Touch Screen Calibration
3. Language Setting
Press [Language] icon to select Chinese or English operation
system, press Exit key to exit.
4. Panel key light selection
Press [
] to switch between two light colors on the
panel for users to select. Press Back to exit.
5. Time Setting
You can press Time[-] or [+] directly to adjust time, then
press Exit key to exit.
6. Radio RDS Setting
You can select close or open radio RDS function here, then
press Exit key to exit.
7. Radio Setting
You can select the band frequency of different countries and
regions here, then press Exit key to exit.
Tips When you select a certain country area, this
machine time will vary, you need to reset the time.
8. Touch Screen Calibration: Please refer to Page 6 Touch
Screen Calibration.
9. Steering Wheel Button Setting: Please refer to Page 28
Steering Wheel Button Setting.
Rearview Mirror (Backing Rearview Mirror)
Enter Touch Screen Calibration
Method 1: Press [
] icon in the main interface to
enter the system setting interface, touch [Calibration] icon
directly to enter Touch Screen Calibration interface, you
can use a small nib to press the central point + displayed
on the screen and move it to the last central point + to
calibrate the touch screen. It will be automatically saved
and exit after the touch screen calibration.
Method 2: When a disc is being played, you can enter
the touch screen calibration interface by continuously
pressing the following four keys, [
], [ZOOM], [] and
[ ], on the remote controller. You can use a small pen nib
to follow the + on the display screen and calibrate the
touch screen by adjusting the center position of the cross.
After calibration, the touch screen will be saved and the
interface will close automatically.
Note: After entrance, you can press [SRC] to quit the
Interface of touch screen calibration.
1) If your vehicle is equipped with a backing camera,
please connect the backing control cable BACK of
this device to the camera control terminals and connect
the video input cable to the video output end of the
camera.
2) In vehicle backing, the device will automatically switch
to the rearview mirror mode with picture indication.
As Picture(6)
5) Double click the navigation application [
] to install
it, after the software installation, press icon[
] to back to
the GPS main interface(As Picture 1 ), then press navigation
icon[
] to start navigation.
TipIn different SD card with navigation software, the
program may have different name. Generally the program
has a extension name of EXE.
Rearview Mirror
Before backing, please select[
] or [
] left/ right
image icon in the system setting, you can let the image
in the left or right image state while backing. (Please
refer to Point 1 Rear View Mirror Function in Page 5
System Setting. )
GPS Language Settings1
Select touch icon[
] as Picture(2) to choose different
country languages, GPS system provides 3 kinds of
different country languages.
Chinese 1
Chinese 2
27
Instruction Manual
Auto Multimedia System
Instruction Manual
Auto Multimedia System
VI. Keying Operation
Panel Key Operation
As Picture(1)
As Picture(3)
2Select touch icon[
installation interface:
Built-in GPS Map Setting
] to enter the following
Card name: STORAGECARD
Baudrate:9600
Port: 2
Resolution: 800*480 or 480*234
GPS Map Software Installation Method
Select touch icon[
] as picture(1) to enter GPS Map
Software Installation interface, you can complete the
installation as the following steps.
As Picture(4)
3Double click the icon[
installation interface:
As Picture(2)
1)Select touch icon[
interface:
4Double click the icon[
installation interface:
] to enter the following installation
26
] to enter the following
As Picture(5)
] to enter the following
In the state that bluetooth connected with the phone,
you can press this key to answer or ring off the phone.
4. [SRC] Functional Play Source/Power Supply
Repeatedly press this key to select different play
sources.
In shutdown state, press to start the device. In startup
state, hold down to shut down the device.
5. [BAND]
In reception of radio, you can switch AM/FM band.
In DVD, you can switch DVD system.
In TV, you can switch TV system.
6. [RESET]
In case of system failure or system halted, press
RESET, the system will restore to factory-default
setting.
7. GPS
Press this key to enter GPS navigation.
8. [VOL-] 9. [VOL+]
10. Mute
Press to be mute.
11. Screen up/down
Press to turn screen up/down. (notes: adjustable
screen angle is valid)
12. [
] Hang-up 13. [
] Answer
Description of Panel Keys
1. [ ] Disc Unload Key
Press this key to unload the disc.
2. Left Knob Composite Key
Turn clockwise to increase the volume and anticlockwise to decrease the volume. Press for muting.
In startup state, hold to close TFT screen and press
again to open TFT screen
Under power-on status, short press it to turn on the
device and long press it to power off the device
Note: Some models come with pressing-keys, not knob
keys.
3. [
]/[
]: composite key for Next/Previous
program
When a disc, USB or an SD card is being played, you
can press this key to select the previous or the next
program.
In TV state, press to select the previous or the next
program.
In radio state, press to trim frontward or backward;
hold down for frontward or backward semi-automatic
channel search. When a channel wanted is searched
out, touch for a few seconds to save it in position [1-6].
7
Instruction Manual
Auto Multimedia System
Instruction Manual
Auto Multimedia System
XV. GPS Function
Remote Controller Operation
key for pausing or playing.
10. [VOL+] Volume Increase/[VOL-] Volume Decrease
11. [Zoom] Picture Zoom
Press this key to amplify pictures.
12. [ST/PROG]
In radio play, press this key to switch between stereo sound
1. [
] Power
Press this key for startup/shutdown.
2. [SRC] Functional Play Source
Repeatedly press this key to select different play sources.
3. [DISP]
When a disc, USB or an SD card is being played, press this
key to display information of the current program.
4. [AUDIO] Sound Track Switch
When a disc, USB or an SD card is being played, press this
key for language selection (DVD) or sound track switch
(VCD).
5. [Enter]
Press this key for confirmation
6. [ ]/[ ] Left or Right Arrow Key
When USB or an SD card is being played, this key is for
leftward or rightward functional play selection.
For DVD playing, this key functions for leftward or
rightward moving the cursor.
7. [Slow] Slow Play
When a disc, USB or an SD card is being played, press this
key for frontward slow play.
8. [ ] Stop
When a disc, USB or an SD card is being played, press this
key once for pre-stop; press the Play key to replay from the
stop position. Press this key twice for stop.
9. [ ] Play or Pause
When a disc, USB or an SD card is being played, press this
3
4
7
9
11
13
30
29
and single sound channel.
In DVD, USB or SD card
play, press this key to
realize programmed play.
28
27
23
21
25
8
10
18
12
17
LOC
RDM
26
24
22
20
19
16
14
15
13. [ ] Local-Remote
Switch/Random Play
In radio state, press this
key to realize local and
remote range switch.
In DVD, USB or SD card
play, press this key to
activate or deactivate
random display function.
14. Numerical Keys
Press directly to input
numbers.
15. [GOTO] Skip Play
In disc, SD card or USB
play, press this key for skip
play through time or
chapter selection.
16. [SETUP] System
Setting
Back to the main
Interface
Volume-/ SET key(
please refer to Page 5
function menu)
Play mode key
Stop/ Play
Confirm
Tip:
Cursor up to select
Cursor down to select
Fast forward
Fast backward
11 Back to last
Operation
12 Key
Enter GPS Navigator
Touch the [
] icon on the display screen and
press the [GPS] key on the panel to enter GPS Satellite
Navigation.
GPS Video/Audio Input Switch
Some iPod can't be connected, you need to add
protocol converter.
2. Press icon[Mode] to switch between audio and video.
Insert the SD card with navigation software, after starting
the system, select the touch icon[
] to enter the
navigation main interface.
25
Repeatedly press the [SRC] key on the panel or on the
remote controller to enter AUX Play; or directly touch the
[
] icon on the screen to enter AUX Play.
Repeatedly press the [SRC] key on the panel or on the
remote controller to enter iPod Play; or directly touch the
[
] icon on the screen to enter iPod Play.
Touch-screen Operation Interface of AUX Play
Touch-screen Operation Interface of iPod Play
Touch the display screen once to pop up the following
general adjustment menu. You can use the menu to adjust
different melody functions.
1. When playing iPod, press the touch icon[KEY] to pop
the following operation interface.
12
1
11
2
3
24
10
Enter iPod Play
Enter AUX Play
In disc, SD card or USB play, press this key to enter DVD
system setting.
17. [
[/[
] Previous/Next
This key has the same function as key 11 and key 12
introduced on page 8. (please refer to page 8)
18. [SEL] Sound Feature Setting
Repeatedly press this key to select the wanted sound feature
and set the selected mode.
19. [SUB-T] Subtitle
In USB, SD card and DVD play, press this key to show the
subtitle. This key is invalid without the support of the program
source.
20. [MENU] Menu Key
In DVD disc play, press this key to return to the main menu.
In VCD disc play, this key functions as PBC menu On/Off.
21. [TIME] Time Key
In play state, press this key to show the time and press it
again to conceal the time.
22. [TITLE] Title Play
In disc play, press this key to return to the disk title.
23. [
]/[
] Up or Down Arrow Key
In USB or SD card play, press this key for upward or
downward program selection.
24. [ANGLE] Angle Play Key
In DVD, USB or SD card play, press this key to switch angle
play. This key is invalid without the support of the program
source.11
25. [ AMS
RPT ] Auto Browse Memory/Replay
XIV. iPod Function
XIII. AUX Function
Instruction Manual
Instruction Manual
Auto Multimedia System
Auto Multimedia System
In radio state, press this key to browse memorized
channels; hold down it for automatic scanning.
In the state of TV, press this key to scan automatically.
In disc, SD card or USB play, press to realize the following
cycle: repeat single repeat catalog repeat the whole
disc cancel repeating
26. [BAND]
This key has the same function as the [BAND] key on the
panel (please refer to [BAND] key function on page 7).
27. [RADIO]
In other play states, press this key to enter radio state.
28. Mute Key
Press this key to enter mute state.
29. [
] Page Screen Upward
Press this key to page the screen upward.
(Note: valid for adjustable screen angles)
30. [
] Page Screen Downward
Press this key to page the screen downward. (Note: valid
for adjustable screen angles).
Instruction Manual
Auto Multimedia System
Instruction Manual
VII. Radio Tuner
Enter Radio Tuner
4. Chinese: loudness selection
English: [PTY] program type
5. Volume
6. Chinese: band equalizer
English: [TA] traffic announcement
7. Chinese: ST stereo selection
English: [AF] frequency replacement table
8. Volume +
9. Band selection
10. Tone adjustment
12. Back the main interface
13. CD indicator
14. Bluetooth indicator
15. Stereo indicator
16. Shortly press to make fine tuning backward, long
press to make semi-automatic station searching
backward
17. Time display
18. Shortly press to make fine tuning forward, long
press to make semi-automatic station searching
forward
19. Information display
20. Radio reception status indication
Press [AM/FM] key on the remote controller or the [RAD]
key on the panel to directly enter radio play state.
Repeatedly press the [SRC] key on the panel or on the
remote controller or touch the [
] icon to enter radio
play state
Touch-screen Operation Interface of Radio Tuner
2 0 1 9 1 8 1 7 16 15 14 13
12
11
2
3
10
9
7 8
111. Preset station channel
2. Mute
3. Auto station searching
10
Auto Multimedia System
XII . Blue Tooth
1 Hand-free switch
2 Delete
3 Matching (first press cell
phone Bluetooth searching
and matching, and then
press the matching for this
device, password: 0000)
4 Hang-up
Enter Bluetooth Function
Repeatedly press the [SRC] key on the panel or on the
remote controller to enter bluetooth function; or directly
touch the [
] icon on the screen to enter bluetooth
function.
5 Number key
6 When playing music, it
will goes to last track;
Touch-screen Operation Interface of Bluetooth Function
12
13
11
10
8
9
10
11
12
13
Tip:
Some mobile phones don't have this function. It's
not related to this device.
BLUE ERR
1
2
when it is on phone, it
is to answer a call.
Pause/Play when playing
music
Next track when playing
music
Missed calls
Outgoing calls
Incoming calls
Back to home page
Answer a call
Music play function
After this machine matching with your phone Bluetooth,
when your phone playing music, you can switch to this
machine to play or control it.
23
In Dolby digital setting, you can set output mode,
dynamic range and left + right. The Dolby setting menu
is shown below:
Press
Press
Auto Multimedia System
In English operation system, if the TA is ON, e.g. the traffic
announcement recognition function is activated, the device,
if started, will automatically switch to radio state to receive
broadcast traffic information even when you are listening to
a CD or the system is in other play states. After the traffic
announcement is broadcast, the system will return to the
prior work state automatically.
Note: RDS function is deactivated and AF, TA and PTV
functions are shielded in Chinese operation system.
Attention: After automatic channel search, the preset radio
stations will be covered.
Fine Adjustment and Semi-auto Search
Fine Adjustment: In radio state, press the [
]/[ ]
key on the panel or on the remote controller or touch the [
]/[ ] icon on the touch screen to realize single-step
frontward or backward changes until an expected receiving
frequency point is got.
Semi-auto Search: Hold down the [
]/[ ] key on
the panel or on the remote controller or touch for long the
[
]/[ ] icon on the touch screen to realize semiautomatic search. The search will stop when an effective
frequency is found. Hold down the numerical keys 1-6 on
the remote controller or touch for long P1-P6 numerical
icons on the display screen to save the searched channel.
Dolby Digital Setting
Instruction Manual
Instruction Manual
Auto Multimedia System
In radio state, press [BAND] key on the panel or
[BAND SYE] key on the remote controller or touch
[Wave Band] to realize wave band selection:
FM1FM2FM3AM1AM2
Press
Press
Wave Band Selection
Press
Auto Search
Speaker Setting
Press
In speaker setting, you can set mixed mode. The
speaker setting menu is shown below:
Press
22
In radio state, press the [AMS/RPT] key on the remote
controller or press the [Scan] icon on the touch screen to
browse frequency points of preset radio stations P1-P6.
In radio state, hold down the [AMS/RPT] key on the
remote controller or touch for long the [Scan] icon on the
touch screen to automatically search radio stations and save
effective frequencies searched into P1-P6.
The device has five wave bands, i.e. FM1, FM2, FM3,
AM1 and AM2, each of which can memorize six radio
stations. 30 radio stations can be preset in total.
Manual Default Frequency Memory
In radio state, hold down the numerical keys 1-6 on the
remote controller or hold down P1-P6 numerical icons on
the touch display screen to memorize the current station in
the default channel. For example, the current radio
frequency is 92.4MHz, and you can hold down the
numerical key 3 to memorize the station with the frequency
of 92.4MHz in channel 3.
Attention: After manual default frequency memory, the
preset stations will be covered.
11
Instruction Manual
Auto Multimedia System
Call Out Preset Memory Frequency
15
14
13
CH-08
144.25MH
PAL I
12
10
11
Press
Press
Press numerical keys [1]~[6] on the remote controller or
touch [P1]~[P6] on the display screen to call out and
play radio stations preset in channels P1~P6.
Touch [Up] or [Down] icons on the display screen to
select radio stations frontward or backward.
Instruction Manual
Press
10
30
Auto Multimedia System
VIII. TV Tuner
1
2
3
4
5
6
7
8
Preset radio channel
9 Shortly press it to next
channel, long press it
Volumto search channel semiTV color mode switch
automatically.
Audio mode switch
Automatic search channel 10 Volum +
Mute key
11 Up/ down scroll bar
Enter
12 Back to the main interface
Shortly press it to last
13 TV/ Audio display
channel, long press it to
14 Frequency display
search channel semi15 Channel display
automatically.
Tip: When the Mute mode is opened, some keys don't
take effect.
Enter TV Tuner
Press the key[SRC] of the panel or remote controler
repeatedly to enter TV Play.
Touch the icon[
] on the screen directly to enter
TV Play.
TV Touch-screen Operation Interface
In the state of TV, touch the screen to pop the following
interface:
12
Press
Video Setting
In video setting, you can set brightness, contrast,
colourity, saturation and sharpness respectively. The
video setting menu is shown below:
Audio Setting
In audio setting, you can set digital output and
melody. The audio setting menu is shown below:
Press
21
Press
Instruction Manual
Auto Multimedia System
Auto Multimedia System
Channel Switch
TV Color System Switch
Press the [
]/[ ] key on the panel or on the
remote controller or touch the [ ]/[ ] icon for play
programs of the previous or the next channel.
You can also directly input numbers with the
numerical keys to switch channels.
Press the [BAND SYS] key on the remote controller or
the [BAND] key on the panel or touch the [System] icon
to switch TV color systems.
Language Setting
Instruction Manual
Attention: 1) The delivery password
is 0000.
TV Sound System Switch
Touch the [Sound] icon to switch sound systems in the
following cycle:
PALIPALDKPALBG
Auto Search
Press
Press
Touch the [Scan] icon on the display screen for
automatic search with channel increase and memorization
of effective TV channels.
Attention: In the search process, press once the touch
screen or the [SRC] key to stop automatic search. After
automatic search, the preset TV channels will be covered.
IX. Disc Play
Semi-auto Search
Enter Disc Play
Hold down the [
]/[ ] key on the panel or on the
remote controller or touch for long the [ ]/[ ] icon
on the touch screen to realize semi-automatic search. The
search will stop when an effective frequency is found.
Hold down the numerical keys on the remote controller or
touch for long numerical icons on the display screen to
save the searched channel.
Press
Press
20
Repeatedly press the [SRC] key on the panel or on the
remote controller to enter DVD Play.
] icon on the
Alternatively, directly touch the [
screen to enter DVD Play.
13
Instruction Manual
Auto Multimedia System
2. Functional Operation Interface of Page 2
Touch-screen Operation Interface of DVD Play
Touch 1/3 icon of the next page to enter the functional
operation interface shown below:
In disc play, you can press the display screen once to pop
up the following touch operation interface. Then you can
directly touch a certain icon to activate the corresponding
function.
1. Functional operation interface of page 1
Instruction Manual
Auto Multimedia System
Program Display Window
Display Played Program
Display Played Folder
Folder Window
Music (MP3)
Pictures
System Setting
Video (MP4)
[KEY] Touch-screen
Key (please refer to
page 23: Touch-screen
Operation Interface of
DVD Play)
In system setting, you can set TV color system, screen
protection, password, grade and default value
respectively. The system setting menu is shown below:
Press
Touch-screen Operation of SD card and USB Play
Brightness Adjustment
Contrast Adjustment
Colourity Adjustment
Clarity Adjustment
Data Decrease
Adjustment
Data Increase
Adjustment
Back
Confirm
Press to return to
Melody Setting
7 Volume Display
8 Fast Forward
9 Previous Program
10 Next Program
11 Settings Key
12 Unload Key
13 Volume +
14
Sound Track Switch
Press this icon to display
information of the
current program on play
Move the cursor upward
Move the cursor
downward
Move the cursor leftward
Move the cursor
rightward
Confirm
Operation of Next
Touch-screen
In SD card or USB play, the touch-screen operation and
other functional operation are the same as DVD functional
operation.
Press
Press
Attention: The operation method is
the same as above.
Menus of disc, SD card and USB play can be set.
Hold down the [SETUP] key on the remote controller to
enter DVD Settings. Hold down the key again to exit DVD
Settings.
In DVD setting, use the [ ], [ ], [ ] and [ ] arrow
keys on the remote controller to set the items or parameters
to be adjusted and press the [ENTER] key for confirmation.
Attention: When the above list is
displayed, press and
to select your target
option and then press
1 Back
2 Melody Mode Selection and
Control [SEL] (please refer to
Melody Mode Selection and
Control on page 4)
3 Pause/Play
4 Volume 5 Pre-stop/Stop
6 Fast Rewind
ENTER to save the
format you set. Then
press SETUP to exit.
19
Instruction Manual
Auto Multimedia System
X. SD card and USB Play
selected, press the Play key for play.
2. Press [ST PROG] key to return to the normal play state.
Instruction Manual
Auto Multimedia System
3. Functional Operation Interface of Page 3
Touch 2/3 icon of the next page to enter the functional
operation interface shown below:
Function Menu
1. When playing, touch the icon[Set] on the screen, it
will show the touch function menu interface, you can
touch it to adjust the sound effect.
Enter SD card and USB Play
Electronic Photo Album
In other states, SD card Play will automatically activated
if an SD card is inserted.
You can also enter USB or SD card play by touching the
[
] icon on the functional play source.
In shutdown state, when SD card or USB device is
inserted, the device will automatically start and play.
The picture menu is first read out in play of discs containing
pictures in JPEG format.
1) If you press the [ ] key on the remote controller, the
pictures will be scanned automatically.
2) If you press the [ENTER] key on the remote controller,
the pictures can be manually scanned with the [ ]/[
] key.
3) In picture play, you can use [ ]/[ ]/[ ]/[ ] arrow
keys to move the picture
upward/downward/leftward/rightward.
SD card and USB Play Interface
3
18
PCB Functional Play
Angle Functional Play (only valid with DVD disc
support)
Repeat Functional Key
Title Functional Key
Subtitle Function Selection (only valid with DVD
disc support)
Select Program
Picture Zooming Play
2. Touch screen [
] icon to show the touch adjustment
interface. You can adjust or choose desired picuture by
touch.
Tip:
After you touch the program selection icon on the display
screen, numbers including 1~9 and 10+ will appear on the
screen. You can touch the numbers to select programs for
play.
15
Instruction Manual
Auto Multimedia System
Disc Change
display screen to play the previous or the next program or
pause.
When a disc is being played, you can press the [ ] key to
unload it. Then you can load a new disc for play.
Fast Forward/Fast Rewind
Press the [
]/[ ] key on the remote controller or
touch the [
]/[ ] icon on the display screen for fast
forward or fast rewind by 2, 4, 8 and 20.
Breakpoint Memory Play
In case of shutdown, disc change or other operation in
disc play, the device will memorize the current play point.
Next time the disc will be played from the memorized
point.
Slow Play
Press the [ ] key on the remote controller for slow
forward play at the following order:
Slow Forward 1/2Slow Forward 1/3Slow
Forward 1/4Slow Forward1/5Slow
Forward1/6Slow Forward1/7Play
Pause/Play
Press the [ ] key on the panel or on the remote
controller or touch the [ ] icon on the display screen for
playing or pausing.
Repeat
Pre-stop/Stop
Press the [ ] key on the remote controller to perform:
repeat single repeat catalog repeat the whole
Disc cancel repeating
Press once the [
] key on the remote controller or
touch once the [
] icon on the display screen for prestop. Press Play key to continue play from the stop
position. Press the key twice for stop.
Instruction Manual
Auto Multimedia System
Digital Program Locate Play
can select the wanted section with the cursor and press the
Play key for play.
You can directly press the numerical keys on the
remote controller to select programs for play.
Picture Zooming Play
In DVD disc play, press the [SUB-T] key on the
remote controller to realize multi-subtitle switch
play.Attention: The function requires the support of DVD
discs.
In disc play, press the [ZOOM] key on the remote
controller to enlarge or reduce pictures at the following
sizes and order:
Zoom 2Zoom3Zoom4Zoom1
2Zoom1/3Zoom1/4Zoom Off
Multi-angle Play
Programmed Play
In DVD disc play, press the [
] key on the remote
controller to realize multi-angle play.Attention: The
function requires the support of DVD discs.
In disc play, press the [ST PROG] key on the remote
controller to set program play sequences through the
programmed play function. The procedure of programmed
play operation is as follows:
Mufti-subtitle Play
PBC Functional Play
Program
T G
Press the [MENU] key on the remote controller or touch
the [Menu] icon on the display screen to return the PBC
root menu of the disc. Then you can select your favorite
songs to play by touching the display screen.
1
2
3
4
Random Play
Previous/Next Program
Press the [ ] key on the remote controller to activate
or deactivate random play function.
Press the [
] or [ ] key on the panel or on the
remote controller or touch the [
]/[ ] icon on the
16
0 1 0 2
__:__
0 1 0 9
__:__
__:__
__:__
5
6
7
8
T G
__:__
__:__
__:__
__:__
9
10
11
12
T G
__:__
__:__
__:__
__:__
13
14
15
16
Play
Title Play
In disc play, press the [TITLE] key on the remote
controller to return to the play menu of titles. Then you
T G
__:__
__:__
__:__
__:__
Clear
Attention: 1. For programmed play, program selection
should be applied with arrow keys. After a program is
17
Вам также может понравиться
- Bill Cash CodeДокумент36 страницBill Cash CodeEdicson Rincon RamirezОценок пока нет
- Troubleshooting & Repairing Consumer Electronics Without a SchematicОт EverandTroubleshooting & Repairing Consumer Electronics Without a SchematicОценок пока нет
- EclipseДокумент16 страницEclipseChris Stoddard100% (2)
- Administrator and Helpdesk Interview Questions You'll Most Likely Be Asked: Job Interview Questions SeriesОт EverandAdministrator and Helpdesk Interview Questions You'll Most Likely Be Asked: Job Interview Questions SeriesОценок пока нет
- Bose Lifestyle ps18ps28ps48 Service ManualДокумент47 страницBose Lifestyle ps18ps28ps48 Service Manualgreven1092% (12)
- Beranek, Leo - Acoustics 1996Документ255 страницBeranek, Leo - Acoustics 1996formaggio868100% (2)
- Space Sound and Acousmatic MusicДокумент20 страницSpace Sound and Acousmatic MusicFelipe VilasanchezОценок пока нет
- DM7022 Instruction ManualДокумент20 страницDM7022 Instruction ManualromjpОценок пока нет
- 7" Portable DVD Player PDM-0714Документ36 страниц7" Portable DVD Player PDM-0714Alejandro RodriguezОценок пока нет
- Digital Home Entertainment System: User ManualДокумент36 страницDigital Home Entertainment System: User ManualJc Delos SantosОценок пока нет
- Xtrons - TD609 User ManualДокумент16 страницXtrons - TD609 User ManualadrianОценок пока нет
- DVD Micro Hi-Fi System: Owner'S ManualДокумент40 страницDVD Micro Hi-Fi System: Owner'S ManualzzenerОценок пока нет
- Digital Home Cinema System: User ManualДокумент41 страницаDigital Home Cinema System: User Manualmanab12Оценок пока нет
- Pioneer Mvh-8350bt PumaДокумент148 страницPioneer Mvh-8350bt PumabernalgutierrezОценок пока нет
- LG Dv626 DVD PlayerДокумент2 страницыLG Dv626 DVD PlayerRoyal EОценок пока нет
- Soundstream SS-VR-730BДокумент25 страницSoundstream SS-VR-730BMartín PerezОценок пока нет
- LG HT953TV - User Manual enДокумент24 страницыLG HT953TV - User Manual engondifОценок пока нет
- LG Ras375bf Ras375bw Rat375 Ras375f mfl63284608Документ23 страницыLG Ras375bf Ras375bw Rat375 Ras375f mfl63284608Cosme FumaditoОценок пока нет
- Ht906ta-P2 Ddzall1 Eng 0429Документ48 страницHt906ta-P2 Ddzall1 Eng 0429Ifeanyi OparaekeОценок пока нет
- Manual Kenwood KDC W7031Документ56 страницManual Kenwood KDC W7031Mihaela MateiОценок пока нет
- SH S202J (TS H652J) - EngДокумент2 страницыSH S202J (TS H652J) - EngMarkovic MiodragОценок пока нет
- Stanton C.504 8117Документ30 страницStanton C.504 8117Francisco J. Torres C.Оценок пока нет
- HITACHI PLASMA TV CAUTION AND SERVICE MANUALДокумент34 страницыHITACHI PLASMA TV CAUTION AND SERVICE MANUALSteven Robertwolff Bach SopsteinОценок пока нет
- Home Cinema - Samsung - HT-Z120Документ60 страницHome Cinema - Samsung - HT-Z120mingulОценок пока нет
- NCA-610 Manual en v1.0Документ16 страницNCA-610 Manual en v1.0Marco Antonio Sánchez MuñozОценок пока нет
- An 01 en Samtron CRT Monitor 78EДокумент48 страницAn 01 en Samtron CRT Monitor 78ELogan JohnsonОценок пока нет
- JVC Kdr621 InstructionsДокумент22 страницыJVC Kdr621 InstructionsAndreiОценок пока нет
- VM9312HD: Eebe BbbeДокумент38 страницVM9312HD: Eebe Bbbessk082003Оценок пока нет
- LG ht902pb Owner S Manual PDFДокумент27 страницLG ht902pb Owner S Manual PDFGerald Valdivia HoyosОценок пока нет
- Radio Carro Philips - Ced229x - 78 - Dfu - EngДокумент22 страницыRadio Carro Philips - Ced229x - 78 - Dfu - EngevertonberzОценок пока нет
- Flip-down 3.4Документ22 страницыFlip-down 3.4Fernando CastañedaОценок пока нет
- 6a916576-286b-4218-a6ce-87c88ff17106Документ85 страниц6a916576-286b-4218-a6ce-87c88ff17106Juvs FariaОценок пока нет
- Инструкция Hyundai Electronics Hyundai - h - cmd7071Документ75 страницИнструкция Hyundai Electronics Hyundai - h - cmd7071vlad111Оценок пока нет
- D8 Digital Amplifier & DAC User ManualДокумент25 страницD8 Digital Amplifier & DAC User ManualAnonymous 4FVm26mbcOОценок пока нет
- Kenwood KDC-W237Документ36 страницKenwood KDC-W237Enache Dan AndreiОценок пока нет
- User Manual Sharp LC 32 37gd8e Bt8e eДокумент25 страницUser Manual Sharp LC 32 37gd8e Bt8e eberkut37Оценок пока нет
- Kenwood CD Receiver Instruction Manual Ukdc X7533u KDC Mp5033 For Kenwood KDC Mp5033 Car Stereo SystemДокумент91 страницаKenwood CD Receiver Instruction Manual Ukdc X7533u KDC Mp5033 For Kenwood KDC Mp5033 Car Stereo SystemErwin Jason MendozaОценок пока нет
- Pioneer Deh p3950mpДокумент89 страницPioneer Deh p3950mpUnai JayoОценок пока нет
- 105 Kdavx 44Документ95 страниц105 Kdavx 44zedoskiОценок пока нет
- Pioneer Deh p7450mpДокумент92 страницыPioneer Deh p7450mpOran OvadyaОценок пока нет
- Led TV: User ManualДокумент94 страницыLed TV: User Manualpippolo9695Оценок пока нет
- Ticktock Sd/Usb/Fm Radio: User ManualДокумент6 страницTicktock Sd/Usb/Fm Radio: User ManualraoОценок пока нет
- KDC-W808 KDC-W707: Instruction ManualДокумент48 страницKDC-W808 KDC-W707: Instruction ManualJulianne BscОценок пока нет
- Audiovox Vme-9120tsДокумент32 страницыAudiovox Vme-9120tsadrianОценок пока нет
- JVC KD-R820BTДокумент51 страницаJVC KD-R820BTmark752Оценок пока нет
- l194wt - l204wt - Monitor Users Guide EngДокумент28 страницl194wt - l204wt - Monitor Users Guide EngdavewhitejapanОценок пока нет
- LG XC102 - HiFi LinijaДокумент12 страницLG XC102 - HiFi LinijaAlen LalicОценок пока нет
- Ht156dd AllДокумент26 страницHt156dd Allobiad83Оценок пока нет
- HarmanKardon HD750 CDДокумент63 страницыHarmanKardon HD750 CDLluis Reparacion ElectronicaОценок пока нет
- Owner's Manual for Micro Hi-Fi SystemДокумент16 страницOwner's Manual for Micro Hi-Fi SystemLorette-Araujo RosarioОценок пока нет
- Ravo Guitar FX ManualДокумент114 страницRavo Guitar FX ManualIgnacio BarbaОценок пока нет
- Kenwood Ud3 ManualДокумент52 страницыKenwood Ud3 ManualNusret YılmazОценок пока нет
- Operating Manual (Deh-7350bt) - Eng - Esp - PorДокумент108 страницOperating Manual (Deh-7350bt) - Eng - Esp - PorchainoxОценок пока нет
- Sony DVP-FX850 DVDДокумент64 страницыSony DVP-FX850 DVDtecnels7854Оценок пока нет
- DVD Player/ Video Cassette Recorder: SLV-D560P SLV-D360PДокумент128 страницDVD Player/ Video Cassette Recorder: SLV-D560P SLV-D360PscribgalОценок пока нет
- LG Lac2800r User ManualДокумент12 страницLG Lac2800r User Manualsumnjivac_1Оценок пока нет
- KDC-W4531 KDC-W4031 KDC-W431G KDC-W409 Kdc-3031a KDC-3031G Kdc-309a KDC-309GДокумент32 страницыKDC-W4531 KDC-W4031 KDC-W431G KDC-W409 Kdc-3031a KDC-3031G Kdc-309a KDC-309GdefsyОценок пока нет
- LG DVD Home Theater Dh7520twДокумент50 страницLG DVD Home Theater Dh7520twJADRОценок пока нет
- Manual KDC Mp2028Документ96 страницManual KDC Mp2028Robert PeterОценок пока нет
- Sony MPF920-Z Floppy Disk DriveДокумент2 страницыSony MPF920-Z Floppy Disk DrivePaquitoSalazarОценок пока нет
- Mini Hi-Fi System: Owner'S ManualДокумент56 страницMini Hi-Fi System: Owner'S ManualMirtha Del Carpio LazoОценок пока нет
- User Manual LG LAC M1500R E PDFДокумент8 страницUser Manual LG LAC M1500R E PDFAdrian SfirlogeaОценок пока нет
- Radio Shack TRS-80 Expansion Interface: Operator's Manual Catalog Numbers: 26-1140, 26-1141, 26-1142От EverandRadio Shack TRS-80 Expansion Interface: Operator's Manual Catalog Numbers: 26-1140, 26-1141, 26-1142Оценок пока нет
- Delco Radio Owner's Manual Model 633; Delcotron Generator InstallationОт EverandDelco Radio Owner's Manual Model 633; Delcotron Generator InstallationОценок пока нет
- Resberry PiДокумент8 страницResberry PiEdward YaoОценок пока нет
- Azkoyen Combo T - Technical Manual Rev 10-2011 - 0Документ62 страницыAzkoyen Combo T - Technical Manual Rev 10-2011 - 0Preda AndreiОценок пока нет
- PS11BRDДокумент7 страницPS11BRDPreda AndreiОценок пока нет
- 0401 KSS Spiral Wrapping Band: Unit!mmДокумент1 страница0401 KSS Spiral Wrapping Band: Unit!mmPreda AndreiОценок пока нет
- Modular AzkoyenДокумент21 страницаModular AzkoyenfrankvcОценок пока нет
- Re525 LFДокумент1 страницаRe525 LFPreda AndreiОценок пока нет
- Zebra Ds457 Series: Next-Generation Fixed Mount ImagerДокумент4 страницыZebra Ds457 Series: Next-Generation Fixed Mount ImagerPreda AndreiОценок пока нет
- User Manual: RUT240 4G RouterДокумент12 страницUser Manual: RUT240 4G RouterPreda AndreiОценок пока нет
- KM290-HRS Tech Ref Rev A.unlДокумент66 страницKM290-HRS Tech Ref Rev A.unlPreda AndreiОценок пока нет
- MDB/ICP Multi-Drop Bus Internal Communication ProtocolДокумент313 страницMDB/ICP Multi-Drop Bus Internal Communication ProtocolDanilo AlmeidaОценок пока нет
- Teltonika Rut240 4g Router l1Документ3 страницыTeltonika Rut240 4g Router l1Preda AndreiОценок пока нет
- Ordering Information: Miniature Basic SwitchДокумент18 страницOrdering Information: Miniature Basic SwitchPreda AndreiОценок пока нет
- Raspberry PI3 ModelBДокумент1 страницаRaspberry PI3 ModelBPreda AndreiОценок пока нет
- Espe DC - Cab.2600.0025eДокумент1 страницаEspe DC - Cab.2600.0025ePreda AndreiОценок пока нет
- MDB RS232 Quick StartДокумент11 страницMDB RS232 Quick StartPreda AndreiОценок пока нет
- Semiconductor Heaters (CS, CSK, CSF) Quick Start GuideДокумент1 страницаSemiconductor Heaters (CS, CSK, CSF) Quick Start GuidePreda AndreiОценок пока нет
- Gebe-Compact Plus GPT-4672 - 4673: Technical InformationДокумент8 страницGebe-Compact Plus GPT-4672 - 4673: Technical InformationPreda AndreiОценок пока нет
- AzkoyenДокумент12 страницAzkoyenPreda AndreiОценок пока нет
- SAMSUNG CapacitorДокумент16 страницSAMSUNG CapacitorFaraz ElectronicОценок пока нет
- DR 100 SpecДокумент2 страницыDR 100 SpecPreda AndreiОценок пока нет
- Aten Uc232a W - 2017 05 04Документ20 страницAten Uc232a W - 2017 05 04anyuserОценок пока нет
- KM290-HRS Tech Ref Rev A.unlДокумент66 страницKM290-HRS Tech Ref Rev A.unlPreda AndreiОценок пока нет
- Dem 20487 Syh-LyДокумент14 страницDem 20487 Syh-LyPreda AndreiОценок пока нет
- Beagle Board XM Reference ManualДокумент164 страницыBeagle Board XM Reference Manualmhenryk1Оценок пока нет
- Touch Zytronic User ManualДокумент51 страницаTouch Zytronic User ManualPreda AndreiОценок пока нет
- Epcos B84113-C-B30Документ9 страницEpcos B84113-C-B30Preda AndreiОценок пока нет
- KM290-HRS Tech Ref Rev A.unlДокумент66 страницKM290-HRS Tech Ref Rev A.unlPreda AndreiОценок пока нет
- Temperature Control: Control Unit + I/O InterfaceДокумент14 страницTemperature Control: Control Unit + I/O InterfacePreda AndreiОценок пока нет
- Hopper FT Combo T Uk 062011Документ62 страницыHopper FT Combo T Uk 062011Preda AndreiОценок пока нет
- Low Pass Filters FinalДокумент7 страницLow Pass Filters FinalI'm a moron.Оценок пока нет
- Hatt-Se: The HATT Special Edition - A High-End Mini MonitorДокумент6 страницHatt-Se: The HATT Special Edition - A High-End Mini Monitorjns0110Оценок пока нет
- CR3 1000 InstrДокумент2 страницыCR3 1000 InstrGarcía ErnestoОценок пока нет
- Powered Column System Sistema Attivo A Colonna Kompakt-SäulensystemДокумент19 страницPowered Column System Sistema Attivo A Colonna Kompakt-SäulensystemclekupreОценок пока нет
- Manual Isone Pro Surround v1.0.1 Pag8Документ16 страницManual Isone Pro Surround v1.0.1 Pag8Marcelo GustavoОценок пока нет
- Frequency Response of an Audio AmplifierДокумент7 страницFrequency Response of an Audio AmplifierJoshua AntiguaОценок пока нет
- QS 115 Reinforcement SubwooferДокумент2 страницыQS 115 Reinforcement SubwooferYadira ViamontesОценок пока нет
- Merlin TSM MM Speaker Review CollectionДокумент28 страницMerlin TSM MM Speaker Review CollectionarjnОценок пока нет
- ARC System User ManualДокумент64 страницыARC System User Manualhunterstudios2000_60Оценок пока нет
- Adam Hall Cables Stands CatalogueДокумент218 страницAdam Hall Cables Stands CataloguemanyОценок пока нет
- Speakers To Hang On For LifeДокумент18 страницSpeakers To Hang On For LifeenergiculОценок пока нет
- Charcterisation of Acoustic in Open Offfice 4 Case StudyДокумент6 страницCharcterisation of Acoustic in Open Offfice 4 Case StudyMohd Zulhairi Mohd NoorОценок пока нет
- Alto OEX 600 Users ManualДокумент18 страницAlto OEX 600 Users ManualAlejandro Luna OlmosОценок пока нет
- DZRДокумент11 страницDZRJuan Pablo AragonОценок пока нет
- Mbquart Formula Fx1700Документ11 страницMbquart Formula Fx1700galaxy.infuse4gОценок пока нет
- CSB-K SeriesДокумент8 страницCSB-K SeriesdaithedayОценок пока нет
- Audio AmplifierДокумент4 страницыAudio Amplifierjohn micoОценок пока нет
- 9553 Sony HCD-GTR6 GTR7 GTR8 Sistema Audio CD-USB Manual de ServicioДокумент92 страницы9553 Sony HCD-GTR6 GTR7 GTR8 Sistema Audio CD-USB Manual de ServicioVictor Leon JaimeОценок пока нет
- Bang Olefsun BeoLink Handbook v1 9Документ186 страницBang Olefsun BeoLink Handbook v1 9andy combsОценок пока нет
- Philips Home Theater - lx600 - Repair ManualДокумент43 страницыPhilips Home Theater - lx600 - Repair ManualAurelio MachadoОценок пока нет
- Asia (India) Bh6731s, Bh6330h EngДокумент72 страницыAsia (India) Bh6731s, Bh6330h EngSamhitha Ayurvedic ChennaiОценок пока нет
- Mdd104-A0u.dsaunlk Eng 5715Документ24 страницыMdd104-A0u.dsaunlk Eng 5715Aslam Andri GuruttaОценок пока нет
- ASCENDO System MS Manual - enДокумент14 страницASCENDO System MS Manual - encosminbroОценок пока нет
- Philips Hts7202Документ40 страницPhilips Hts7202alvhann_1Оценок пока нет
- Eltax Tangent Amp50Документ20 страницEltax Tangent Amp50adibzzОценок пока нет
- Oogie ESA: Owner's ManualДокумент0 страницOogie ESA: Owner's ManualTomás Vigo100% (1)