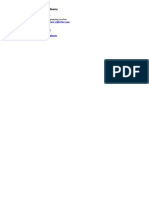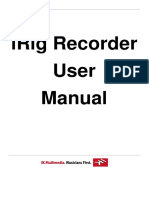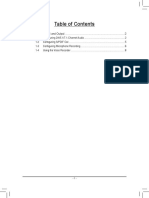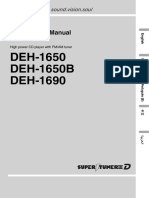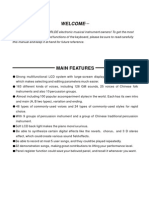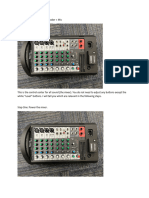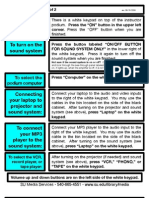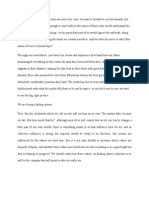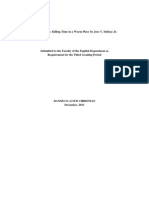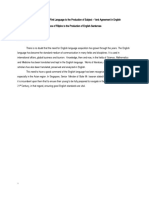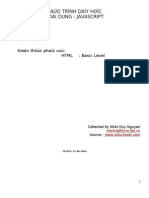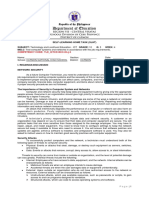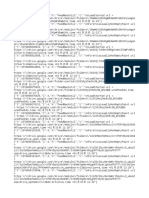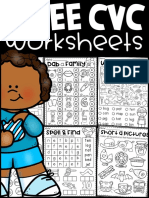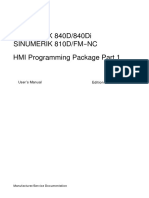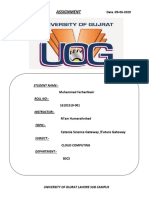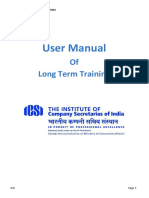Академический Документы
Профессиональный Документы
Культура Документы
P11 SetupGuide PC-Mac
Загружено:
sticktoexecuteАвторское право
Доступные форматы
Поделиться этим документом
Поделиться или встроить документ
Этот документ был вам полезен?
Это неприемлемый материал?
Пожаловаться на этот документАвторское право:
Доступные форматы
P11 SetupGuide PC-Mac
Загружено:
sticktoexecuteАвторское право:
Доступные форматы
PS3 Amplified
Stereo Gaming Headset
PC / Mac Setup
Copyright 2011, Voyetra Turtle Beach, Inc. (VTB). All rights reserved. No part of this document may be reproduced
without prior written consent from Voyetra Turtle Beach, Inc. Turtle Beach, the Turtle Beach logo, Voyetra, Ear Force and
Chat Boost are either trademarks or registered trademarks of VTB. Playstation and PS3 are either trademarks or registered trademarks of Sony Corporation. Windows, Vista are registered trademarks of Microsoft Corporation. Apple and Mac
are registered trademarks of Apple Inc. All other trademarks are properties of their respective companies and are hereby
acknowledged. Made in China. V1 1.20.11
Connecting the P11 to a PC
Windows Vista & Windows 7 Setup Procedure
When used as a PC gaming headset, the P11 functions as two independent
headsets in one package:
[Windows 7-specific instructions are in italics]
Amplified Stereo Headphones: The green 3.5mm plug is used for sending the
stereo game signal from the PC sound card to the P11 headphone amplifier so
you can hear game sounds, music and other sounds from your PC. The overall
volume level is set by the Game volume control on the P11 amplifier.
USB Stereo Headset: The USB connection is used for mic and chat signals and
appears as Turtle Beach P11 in Windows operating systems. This lets you
assign the P11 mic and chat in your game software as a USB audio device.
You can set the microphone and chat levels independently with the Windows
mixer software, as described below. After configuring these volume settings,
you can set the chat level with the Chat volume control on the P11 amplifier.
Note that each time you disconnect the P11 from the USB port, the volume
settings described below may revert back to their default settings. As such, you
might have to go back and set them again each time you remove and insert
the P11 USB connector.
3.5mm audio
plug (green)
USB
1. Insert the 3.5mm green plug into the
sound card or headphone output. This
connects the stereo output signal to the
P11 amplifier so you can set the level
with the Game Volume control.
2. Insert the P11 USB connector into
a USB port. After Windows indicates
that it found a new USB audio device,
click on Start (circular Windows logo)
Control Panel [Win7: Hardware and
Sound] Sound.
3. In the dialog box (shown here), click
the Playback tab, right-click Turtle
Beach P11 and select Set as Default
Device. A green circle with a check
mark will appear to indicate that this is
now your default sound device. (If the
green circle is already indicating that the
P11 is selected, skip to the next step).
4. Under the Recording tab, right-click
on Turtle Beach P11 and select Set
as Default Device [Win7: and Set as
Default Communications Device]. A
green circle with a microphone icon will
appear to indicate that this is now your
default communication device. (If the
green circle is already indicating that the
P11 is selected, skip to the next step).
5. [Win7: Under the Communications
tab, select Do Nothing].
CHAT
GAME
ON MIC MUTE
6. Under the Playback tab, double-click
on USB Audio Device to bring up the
Speakers Properties mixer panel.
7. Click on the Levels tab.
8. Set the Speakers slider to maximum.
This, along with the Chat dial on the P11
amplifier, will determine the level of chat
you hear in the P11.
Page 1
Page 2
Windows Vista & Windows 7 Setup Procedure (contd)
Windows XP Setup Procedure
9. The Microphone slider in this mixer
panel determines the volume of your voice
heard in the P11 speakers as you speak
into the mic. Since the P11 has a builtin mic monitor, you can adjust this level
to your liking. (We recommend you set it
below 10%). Click OK to go back to the
general Sound control panel.
1. Insert the green 3.5mm plug
into the sound card or headphone
output. This connects the stereo
output signal to the P11 amplifier
so you can set the level with the
Game volume control.
10. Under the Recording tab, double-click
on Turtle Beach P11 to bring up the
Microphone Properties mixer panel.
11. Click on the Levels tab, which will
bring up the Microphone volume slider.
This determines how loud your voice will
sound when you speak to others online.
Try balancing the mic
position and volume setting for the optimum voice level. (We recommend you
set this at 25%).
12. Close the open dialog boxes and the P11 USB headset should now be
ready for use in chat programs such as Skype, Ventrilo, Teamspeak, etc.
Connecting the P11 to a Mac
The P11 connects to a Mac with its 3.5mm audio plug and USB connector,
allowing you to control the game and chat volume independently just as you
would on a PS3.
The 3.5mm connection is used for sound card audio which can be controlled
by the Game volume on the P11 amplifier.
The USB connection is used for mic and chat signals and appears as Turtle
Beach P11 in the Mac O/S. This lets you assign the P11 mic and chat in your
game software as a USB audio device. You can set the microphone and chat
levels independently with the Mac mixer, as described in the next section. After
configuring these volume settings, you can set the chat level with the Chat
volume control on the P11 amplifier.
Step 1
Connect the green 3.5mm
audio plug to the sound card
line output on your Mac.
Step 2
Connect the P11 USB
plug into a USB socket
on your Mac.
2. Insert the P11 USB connector
into a USB port on your PC or laptop. After Windows indicates that
it found a new USB audio device,
click on Start Control Panel
Sounds and Audio Devices.
3. In the dialog box (shown here),
click on the Audio tab. Note the device thats selected under the Playback and Recording menus, as you
may want to set these back once
youre done setting up the P11.
4. Select Turtle Beach P11 in the pull down menus for Sound Playback
and Sound Recording. You can change these back to the original settings
after youre done setting the P11 volume levels.
5. Click on the Volume button in the Sound Playback section to activate the
mixer panel (shown here).
6. Click on Options Properties in the top menu. In the dialog
box, click on Playback and check
Speaker, WAV and Microphone.
This determines which volume controls will appear in the mixer. Click
OK to activate the playback mixer
(shown here).
7. Turn up the Speaker and Wave
volume sliders to maximum. These
determine the level of chat you
hear in the P11. Since the P11 has
a Chat volume control on the amplifier, setting these to maximum
allows you to adjust the incoming
chat volume on the amplifier without having to access these mixer controls.
CHAT
GAME
ON MIC MUTE
Page 3
Page 4
Windows XP Setup Procedure (contd)
Mac Setup Procedure
8. The Microphone slider on the far right of this mixer panel determines
the volume of your voice heard in the P11 speakers as you speak into the
mic. Since the P11 has a built-in mic monitor, you should turn this volume
slider down to minimum or mute it. Or, if you want to hear more of your
voice in the headset, turn up this volume to the desired setting. Keep in
mind that increasing this volume will also increase the sound level picked
up by the mic, so you will hear more ambient sounds as well as your
voice.
1. Insert the green 3.5mm
plug into the sound card
or headphone line output.
This connects the stereo
audio output to the P11
amplifier so you can set the
level with the Game volume
control.
9. Go back to the Sounds and Audio Devices dialog
box and click on the Volume button in the Sound Recording section to activate the mic recording volume
slider (shown here). This determines how loud your
voice will sound when you speak to others online.
Set the slider to about 50%. If you find that your
voice isnt loud enough, move the slider up (or move
it down if your voice is too loud.)
2. Insert the P11 USB connector into a USB port. The
P11 should be automatically recognized as a new
USB audio device and be
designated as the default
audio device and microphone.
10. Position the mic several inches away from your
mouth so it doesnt overload when you speak. Try
balancing the mic position and the volume setting
for optimum voice level.
3. Click on the Apple menu icon and go to System Preferences Sound.
11. After youre done setting up the proper levels,
go back to the Sounds and Audio Devices dialog box
and set the default audio devices for playback and
recording back to their original settings if you dont
want the P11 USB headset to be the default device
for Windows sounds.
12. Close the open dialog boxes and the P11 USB headset should now be
ready for use in chat programs such as Skype, Ventrilo, Teamspeak, etc.
4. Select the Output tab
and make sure that Turtle
Beach P11 is designated
as the default audio device.
If not, select it now.
5. Set the Output volume
slider on the bottom of the
screen to max. This, along
with the Chat volume control on the P11 amplifier, will
determine the level of chat
you hear in the P11.
6. Select the Input tab and
make sure that Turtle
Beach P11 is designated
as the default microphone.
If not, select it now.
7. You can adjust the volume level of the P11 microphone with the Input
volume slider, which determines how loud others will hear your voice. Set it
at about 75%, but be sure to test the level to ensure that your voice can be
heard by others. If you find that your voice isnt loud enough, move the slider
up (or move the slider down if your voice is too loud).
8. Close the open dialog boxes and the P11 USB headset should now be
ready for use in chat programs such as Skype, Ventrilo, Teamspeak, etc.
Page 5
Page 6
Using the Amplifier
Mic Mute
Switch
Mic Mute
Indicator LED
ON MIC MUTE
CHAT
Incoming
Chat Volume
GAME
Game Audio
Volume
Mic Mute LED
Turns RED when the mic is muted and GREEN when the mic is on.
Mic Mute Switch
When ON, the microphone is muted so you wont be heard by other
players online.
Chat Volume
Sets the minimum level of incoming chat from other players.
Game Audio Volume
Sets the game sound level.
Mic Monitor (not shown)
When the mic is not muted, youll hear yourself speak in the headphones.
Page 7
Вам также может понравиться
- Juno-G: Workstation KeyboardДокумент20 страницJuno-G: Workstation KeyboardMichele RobbisОценок пока нет
- VP111 UserManual (GB+F+D+NL+SP+I) V 3Документ100 страницVP111 UserManual (GB+F+D+NL+SP+I) V 3Domagoj BistrovicОценок пока нет
- Audix Broadcast ADD9000 Radio Desk GuideДокумент5 страницAudix Broadcast ADD9000 Radio Desk GuidejemmackayОценок пока нет
- Stream Mic User GuideДокумент20 страницStream Mic User GuideIan BrunnerОценок пока нет
- Frequently Asked Questions: Digital ConnectionДокумент9 страницFrequently Asked Questions: Digital ConnectionHM VermaОценок пока нет
- 4 in 1 Backlit Users GuideДокумент10 страниц4 in 1 Backlit Users GuideNeal RyanОценок пока нет
- EVO E10 ManualДокумент38 страницEVO E10 ManualMladen ŠpiranecОценок пока нет
- AmpliTube 3.2.0 Ipad User ManualДокумент130 страницAmpliTube 3.2.0 Ipad User ManualCezar-Mihai DumitrescuОценок пока нет
- AmpliTube 3.3.0 Iphone User ManualДокумент138 страницAmpliTube 3.3.0 Iphone User ManualGilsonGoveiaGrudzinskiОценок пока нет
- 06alab6 Audition PDFДокумент5 страниц06alab6 Audition PDFWalid_Sassi_TunОценок пока нет
- NAM1700r - User Manual-EN TC WebДокумент28 страницNAM1700r - User Manual-EN TC WeberuizalvaradoОценок пока нет
- Frequently Asked Questions: Philips Digital Audio PlayerДокумент7 страницFrequently Asked Questions: Philips Digital Audio PlayerMas Ayu FadzlianaОценок пока нет
- Z1R EngДокумент3 страницыZ1R Engkn8574Оценок пока нет
- Deh-2900mp Manual en de EsДокумент60 страницDeh-2900mp Manual en de Esmail_lucianОценок пока нет
- User Manual: CD ReceiverДокумент14 страницUser Manual: CD Receiveradem6655Оценок пока нет
- VocaLive Ipad 2.0 User ManualДокумент80 страницVocaLive Ipad 2.0 User ManualAkla Cruz50% (4)
- M11 Pro Complete User Manual - ENДокумент37 страницM11 Pro Complete User Manual - ENThomas JeanОценок пока нет
- Astro A50 Headset ManualДокумент14 страницAstro A50 Headset ManualkanesmallОценок пока нет
- Supertooth Manual GuideДокумент10 страницSupertooth Manual GuidejithincnedumalaОценок пока нет
- Yamaha rx-v671 ManualДокумент73 страницыYamaha rx-v671 ManualAzhar JavaidОценок пока нет
- Quick Start GuideДокумент15 страницQuick Start GuideSebastian MusiołОценок пока нет
- Pioneer CarTapeManual KEH-P4025Документ41 страницаPioneer CarTapeManual KEH-P4025gnk68Оценок пока нет
- Xo Four User GuideДокумент18 страницXo Four User Guidejohnsonf1Оценок пока нет
- Owners Manual Cdxgt08 Us EsДокумент2 страницыOwners Manual Cdxgt08 Us Esmttw010100% (1)
- RAMSA Board ManualДокумент4 страницыRAMSA Board ManualAlul Scratch100% (1)
- AmpliTube For Iphone User ManualДокумент67 страницAmpliTube For Iphone User ManualRicardo SantosОценок пока нет
- DEH-2850MP: Operation ManualДокумент84 страницыDEH-2850MP: Operation ManualcaimanaterОценок пока нет
- Live Lounge ManualДокумент13 страницLive Lounge ManualjabruderОценок пока нет
- AmpliTube 4.0.0 Iphone User ManualДокумент162 страницыAmpliTube 4.0.0 Iphone User ManualMarco J. DalinocОценок пока нет
- Multi Region DVD Codes Latest EditionДокумент282 страницыMulti Region DVD Codes Latest Editionjelenjek83Оценок пока нет
- CYCLONE Micro 2 +: User ManualДокумент24 страницыCYCLONE Micro 2 +: User ManualPravisa PravicОценок пока нет
- IRig Recorder User ManualДокумент31 страницаIRig Recorder User Manualbluerider1Оценок пока нет
- WT-90A V1.01 Elevator Voice Floor Announcer V1.01Документ6 страницWT-90A V1.01 Elevator Voice Floor Announcer V1.01arky.globalintiОценок пока нет
- AmpliTube 4.0.0 Ipad User ManualДокумент152 страницыAmpliTube 4.0.0 Ipad User ManualValérie CharavelОценок пока нет
- Plantronics Bluetooth HeadsetДокумент10 страницPlantronics Bluetooth Headsetjason marshОценок пока нет
- OnkyoДокумент110 страницOnkyoEmber AshesОценок пока нет
- Sony Stereo SBT100Документ245 страницSony Stereo SBT100Nicole cairdОценок пока нет
- Harmankardon HK990Документ141 страницаHarmankardon HK990jimkirk38870Оценок пока нет
- Configuring Audio Input and Output ................................................................................ 2Документ8 страницConfiguring Audio Input and Output ................................................................................ 2REVINATOXОценок пока нет
- The Holy FamilyДокумент80 страницThe Holy FamilyKatsionis YiannisОценок пока нет
- Berennis 64GBДокумент11 страницBerennis 64GBalfon04Оценок пока нет
- F3800X ManualДокумент2 страницыF3800X ManualJhony KrishОценок пока нет
- Sandisk SDMX1-256RДокумент31 страницаSandisk SDMX1-256RMike McCauleyОценок пока нет
- Pioneer - Manual Aparelho VectraДокумент82 страницыPioneer - Manual Aparelho VectraJunior CoimbraОценок пока нет
- FP35 IntroductionДокумент85 страницFP35 IntroductionPamela Tamara Fernández EscobarОценок пока нет
- Harmony-G Manual USДокумент24 страницыHarmony-G Manual USmkalliouОценок пока нет
- w3000 User ManualДокумент42 страницыw3000 User ManualSergi Antifascista MysОценок пока нет
- User Manual: Digital Media ReceiverДокумент20 страницUser Manual: Digital Media ReceiverTerence JesОценок пока нет
- Speakers and Microphone Set Up InstructionsДокумент8 страницSpeakers and Microphone Set Up InstructionsKaitlyn FahrendorfОценок пока нет
- Ruebush 113 Instructions Rev 06-10-2009Документ2 страницыRuebush 113 Instructions Rev 06-10-2009SU Media ServicesОценок пока нет
- JBL Onbeat Xtreme ManualДокумент13 страницJBL Onbeat Xtreme ManualBhavani Shankar PallisettyОценок пока нет
- Pioneer Deh p3950mpДокумент89 страницPioneer Deh p3950mpUnai JayoОценок пока нет
- Multi Region DVD Codes New EditionДокумент266 страницMulti Region DVD Codes New Editionjesus antonio guadarrama montoyaОценок пока нет
- Recital Pro 88 Key Digital Piano Keyboard ManualДокумент14 страницRecital Pro 88 Key Digital Piano Keyboard ManualΠΑΥΛΟΣ ΠΑΝΑΓΙΩΤΙΔΗΣОценок пока нет
- Microphone and Soundboard SetupДокумент6 страницMicrophone and Soundboard SetupSky NewberryОценок пока нет
- DVD Unlocking CodesДокумент56 страницDVD Unlocking CodesShona96% (26)
- Unearthing Forgotten GemsДокумент5 страницUnearthing Forgotten GemssticktoexecuteОценок пока нет
- Decline of Contrastive AnalysisДокумент7 страницDecline of Contrastive AnalysisMark Andrew FernandezОценок пока нет
- 3 RD Prelim ExamДокумент6 страниц3 RD Prelim ExamsticktoexecuteОценок пока нет
- Novel AnalysisДокумент3 страницыNovel Analysissticktoexecute67% (3)
- The Natural Approach: Approaches & Methods in Language TeachingДокумент41 страницаThe Natural Approach: Approaches & Methods in Language TeachingsticktoexecuteОценок пока нет
- Summative Test Ma English ProgramДокумент4 страницыSummative Test Ma English ProgramsticktoexecuteОценок пока нет
- Structure ResearchДокумент1 страницаStructure ResearchsticktoexecuteОценок пока нет
- Adviser Form Kit Beta For Excel 2003Документ54 страницыAdviser Form Kit Beta For Excel 2003sticktoexecuteОценок пока нет
- Structure ResearchДокумент1 страницаStructure ResearchsticktoexecuteОценок пока нет
- DepEd PAST FormДокумент12 страницDepEd PAST Formsticktoexecute84% (25)
- DepEd Form 137 SpreadsheetДокумент4 страницыDepEd Form 137 Spreadsheetsticktoexecute100% (3)
- Giao Trinh Day JavascriptДокумент192 страницыGiao Trinh Day JavascriptbichchaukmtОценок пока нет
- OsiriX Segmentation PluginДокумент26 страницOsiriX Segmentation Pluginaycan Digitalsysteme GmbHОценок пока нет
- C 02037977Документ8 страницC 02037977jmdz_81Оценок пока нет
- National University of Singapore School of Computing: (This Portion Is For The Examiner's Use Only)Документ11 страницNational University of Singapore School of Computing: (This Portion Is For The Examiner's Use Only)AdinОценок пока нет
- ME51N CustomizeДокумент6 страницME51N CustomizeNguyễn Quang LinhОценок пока нет
- Program ObjectivesДокумент5 страницProgram ObjectivesAlvinОценок пока нет
- Department of Education: Republic of The PhilippinesДокумент3 страницыDepartment of Education: Republic of The PhilippinesLeonicus WilliamsОценок пока нет
- "Cutting Edge Company To Work For" "Fast-Pace Environment. Mission Driven. Challenging and Supportive Culture. "Документ9 страниц"Cutting Edge Company To Work For" "Fast-Pace Environment. Mission Driven. Challenging and Supportive Culture. "CGОценок пока нет
- Flexnet Publisher 2015 Security Update 1 (11.13.1.2) : Release NotesДокумент11 страницFlexnet Publisher 2015 Security Update 1 (11.13.1.2) : Release NotesMuhammad RehmanОценок пока нет
- Fblog2020 01 15Документ6 страницFblog2020 01 15TataОценок пока нет
- FREEShortVowelCVCWorksheets PDFДокумент10 страницFREEShortVowelCVCWorksheets PDFPhatay Niltakoch100% (2)
- Whitepaper c11-697337 PDFДокумент31 страницаWhitepaper c11-697337 PDFVel_stОценок пока нет
- How To Install Apache Tomcat 8Документ52 страницыHow To Install Apache Tomcat 8Sachin KuchhalОценок пока нет
- Billu Kumar PraveshДокумент2 страницыBillu Kumar PraveshDevender SharmaОценок пока нет
- Texmo PumpsДокумент41 страницаTexmo Pumpssivanarayana nallagatlaОценок пока нет
- Spy GlassДокумент31 страницаSpy GlassAgnathavasiОценок пока нет
- Dhamdhere OS2E Chapter 03 Power Point Slides 2Документ61 страницаDhamdhere OS2E Chapter 03 Power Point Slides 2Praveen KulkarniОценок пока нет
- CL Commands Rtvdtaara AS400 OS400 RUNQRYДокумент836 страницCL Commands Rtvdtaara AS400 OS400 RUNQRYbeach20508217100% (3)
- Incident Response Analytics Report enДокумент8 страницIncident Response Analytics Report enLeandro VereaОценок пока нет
- Mplayer Video AccelerationДокумент18 страницMplayer Video AccelerationLinuxman RjОценок пока нет
- SINUMERIK 840D - 840di SINUMERIK 810D - FM - NC HMI PDFДокумент574 страницыSINUMERIK 840D - 840di SINUMERIK 810D - FM - NC HMI PDFVladimirAgeev100% (3)
- Lucrare de Laborator Nr.9: ChişinăuДокумент5 страницLucrare de Laborator Nr.9: ChişinăuАндрей ПырлогОценок пока нет
- CC AssignmentДокумент6 страницCC AssignmentFarhan Nasir AliОценок пока нет
- bNEP Bluetooth PANДокумент9 страницbNEP Bluetooth PANkyeehОценок пока нет
- Leaf Disease Detection: Software Requirements SpecificationДокумент8 страницLeaf Disease Detection: Software Requirements Specificationiot forum75% (4)
- Exam Az-305 Study GuideДокумент38 страницExam Az-305 Study Guideprabhs3Оценок пока нет
- Sap Install Instructions PDFДокумент2 страницыSap Install Instructions PDFjeiniОценок пока нет
- User Manual: of Long Term TrainingДокумент17 страницUser Manual: of Long Term TrainingVSОценок пока нет
- Model Config GuideДокумент494 страницыModel Config GuideKunal RoyОценок пока нет
- Utf8 Customizing Quickr 81Документ203 страницыUtf8 Customizing Quickr 81Roronoa ZoroОценок пока нет