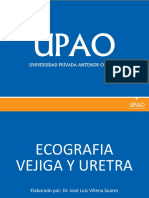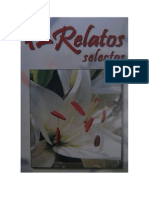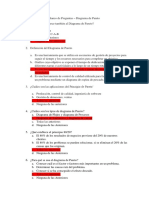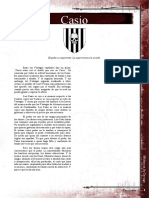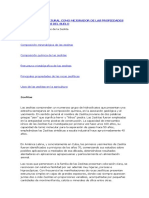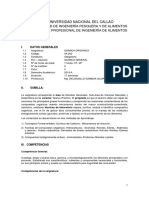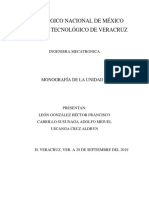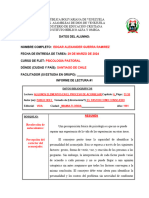Академический Документы
Профессиональный Документы
Культура Документы
Excel2010 VETETERINARIA Manual
Загружено:
Andres PadillaОригинальное название
Авторское право
Доступные форматы
Поделиться этим документом
Поделиться или встроить документ
Этот документ был вам полезен?
Это неприемлемый материал?
Пожаловаться на этот документАвторское право:
Доступные форматы
Excel2010 VETETERINARIA Manual
Загружено:
Andres PadillaАвторское право:
Доступные форматы
Ing.
de
Karla
Melendez Revilla
Tutorial paso a paso
las
_____________________________________________
opciones de nivel intermedio en el
uso de EXCEL 2010
EXCEL 2010
Ing. Karla Melendez Revilla
Herramientas para elaboracin de material digital
_________________________________________
Ing. Karla Melendez Revilla
_____________________________________________
Contenido
INTRODUCCIN.......................................................................................................................2
LA PANTALLA INICIAL...........................................................................................................2
LA FICHA ARCHIVO................................................................................................................3
GESTIONANDO CELDAS........................................................................................................6
TIPOS DE DATOS......................................................................................................................8
FRMULAS..............................................................................................................................10
PLANTILLAS EN EXCEL......................................................................................................11
FRMULAS Y FUNCIONES...................................................................................................12
FUNCIONES DE TEXTO.........................................................................................................14
FUNCIONES DE FECHA Y HORA.........................................................................................16
FUNCIONES LOGICAS...........................................................................................................18
FUNCIONES DE BSQUEDA................................................................................................24
OTRAS FUNCIONES...............................................................................................................26
FUNCIONES ESTADSTICAS:...............................................................................................27
NOMBRES................................................................................................................................28
HOJAS MLTIPLES................................................................................................................29
FUNCIONES DE BASE DE DATOS.......................................................................................30
CREAR UN RESUMEN DE DATOS.......................................................................................32
EL FORMATO CONDICIONAL..............................................................................................32
TABLAS DE EXCEL................................................................................................................33
FILTRAR EL CONTENIDO DE LA TABLA...........................................................................33
FILTROS AVANZADOS...........................................................................................................34
FUNCIONES DE BASE DE DATOS.......................................................................................36
GRAFICOS................................................................................................................................37
LOS MINIGRAFICOS..............................................................................................................38
MACROS..................................................................................................................................44
Herramientas para elaboracin de material digital
_________________________________________
Ing. Karla Melendez Revilla
_____________________________________________
INTRODUCCIN
Excel permite realizar operaciones simples como promedios o el control de datos de gran
cantidad de registro.
LA PANTALLA INICIAL
1
9
8
1
1
1
0
1
1
1
4
3
5
1. Barra de Inicio Rpido.
2. Barra de Ttulo de la ventana de Excel, incluye el nombre del libro abierto.
3. Botones (minimizar, maximizar y cerrar).
4. Barra de Opciones: se dividen en fichas o etiquetas.
5. Conjunto de Herramientas agrupadas dentro de las fichas.
6. Columnas de la hoja.
7. Filas de la hoja.
8. Celda activa.
9. Indica la celda activa
10. Asistente para funciones.
11. Hojas del libro.
12. Barra de desplazamiento horizontal.
Herramientas para elaboracin de material digital
_________________________________________
1
2
Ing. Karla Melendez Revilla
_____________________________________________
13. Zoom sobre la hoja. permiten ampliar o reducir el porcentaje de zoom de forma
rpida y precisa.
14. Controles para cambiar la vista de la hoja.
15. Barra de estado.
LA FICHA ARCHIVO
Haciendo clic en la pestaa Archivo podrs desplegar un men desde donde podrs ver las
acciones que puedes realizar sobre el documento, incluyendo Guardar, Imprimir o crear uno
Nuevo.
Contiene dos tipos bsicos de elementos:
-
Los que muestran un panel justo a la derecha con ms opciones, ocupando toda la
superfcie de la ventana Excel. Como Informacin o Imprimir. Al situar el cursor sobre
las opciones de este tipo observars que tienen un efecto verde oscuro. El color
permanecer al hacer clic para que sepas qu panel est activo.
Los que abren un cuadro de dilogo. Como Abrir, o Guardar como. Al situar el cursor
sobre las opciones de este tipo observars que tienen un efecto verde claro. El color
slo permanece mientras el cursor est encima, ya que al hacer clic, el propio cuadro
de dilogo abierto muestra el nombre de la accin en su barra de ttulo.
Herramientas para elaboracin de material digital
_________________________________________
Ing. Karla Melendez Revilla
_____________________________________________
Para cerrar la ficha Archivo y volver al documento pulsamos ESC o hacemos clic en otra
pestaa.
LA BARRA DE FRMULAS
Nos muestra el contenido de la celda activa.
LA BARRA DE ETIQUETAS
Permite movernos por las distintas hojas del libro de trabajo.
HOJA DE CLCULO
Es uno de los distintos tipos de hojas que puede contener un libro de trabajo.
Herramientas para elaboracin de material digital
_________________________________________
Ing. Karla Melendez Revilla
_____________________________________________
Cada fila se numera desde 1 hasta 1.048.576 y es la seleccin horizontal de un
conjunto de celdas de una hoja de datos.
Cada fila se numera desde 1 hasta 65536 y es la seleccin horizontal de un conjunto
de celdas de una hoja de datos.
La interseccin de una columna y una fila se denomina Celda y se nombra con el
nombre de la columna a la que pertenece y a continuacin el nmero de su fila
Rango de Celdas: es un bloque rectangular de una o ms celdas que Excel trata como
una unidad.
Herramientas para elaboracin de material digital
_________________________________________
Ing. Karla Melendez Revilla
_____________________________________________
GESTIONANDO CELDAS
SELECCIN DE CELDAS
La forma del puntero del ratn a la hora de seleccionar celdas consiste en una cruz gruesa
blanca, tal como:
.
SELECCIN DE UN RANGO DE CELDAS
Para seleccionar un conjunto de celdas adyacentes, pulsar el botn izquierdo del ratn en la
primera celda a seleccionar y mantener pulsado el botn del ratn mientras se arrastra hasta
la ltima celda a seleccionar.
SELECCIN DE UNA COLUMNA
Hay que situar el cursor sobre el identificativo superior de la columna a seleccionar
y hacer clic sobre ste.
SELECCIN DE UNA FILA
Para seleccionar una fila hay que situar el cursor sobre el identificativo izquierdo de la fila a
seleccionar y hacer clic sobre ste.
SELECCIN DE UNA HOJA ENTERA
Situarse sobre el botn superior izquierdo de la hoja situado entre el indicativo de la columna
A y el de la fila 1 y hacer clic sobre ste.
AADIR A UNA SELECCIN
Herramientas para elaboracin de material digital
_________________________________________
Ing. Karla Melendez Revilla
_____________________________________________
Si queramos seleccionar celdas NO contiguas, para ello se ha de realizar la nueva seleccin
manteniendo pulsada la tecla CTRL.
COPIAR CELDAS UTILIZANDO EL RATN
Seleccionar las celdas a copiar.
Situarse sobre un borde de la seleccin y pulsar la tecla CTRL.
Observa como el puntero del ratn se transforma en
Manteniendo pulsada CTRL, pulsar el botn del ratn y mantenindolo pulsado, arrastrarlo
hasta donde se quiere copiar el rango.
Soltar el botn del ratn cuando ests donde quieres copiar el rango.
Soltar la tecla CTRL.
AUTORRELLENO o Autocompletado
Por ejemplo
Si ingresamos Enero, en las celdas adyacentes, las celdas copiadas continuarn la secuencia
de meses, Febrero, Marzo,...
Herramientas para elaboracin de material digital
_________________________________________
Ing. Karla Melendez Revilla
_____________________________________________
FORMATO DE CELDAS
Gestionado por el formulario formato celdas al que se puede acceder haciendo clic derecho y
en la opcin Formato de celdas:
LOS LIBROS DE TRABAJO.
Los documentos en Excel se denominan libros y ahora tiene una extensin .xlsx
LAS HOJAS
Insertar una nueva hoja de clculo.
1. Hacer clic en el cono
TIPOS DE DATOS
Herramientas para elaboracin de material digital
_________________________________________
Ing. Karla Melendez Revilla
_____________________________________________
VALORES CONSTANTES: es un dato ingresado directamente en una celda.
Puede ser un nmero, una fecha u hora, o un texto.
FRMULAS: es una secuencia formada por: valores constantes, referencias a otras celdas,
nombres, funciones, u operadores como +, -, x, /, Sen, Cos, etc...
La frmula se escribe en la barra de frmulas y debe empezar siempre por el signo =.
NMEROS
Para introducir nmeros puedes incluir los caracteres 0,1,2,3,4,5,6,7,8,9 y los
signos especiales + - ( ) / % E e . .
Los signos (+) delante de los nmeros se ignoran, y para escribir un nmero
negativo ste tiene que ir precedido por el signo (-).
Al escribir un nmero entre parntesis, Excel lo interpreta como un nmero
negativo, lo cual es tpico en contabilidad.
El carcter E o e es interpretado como notacin cientfica. Por ejemplo, 3E5
equivale a 300000 (3 por 10 elevado a 5).
Si al finalizar un nmero se escribe , Excel asigna formato Moneda al nmero y
as se ver en la celda, pero en la barra de frmulas desaparecer dicho smbolo.
Si introducimos el smbolo % al final de un nmero, Excel lo considera como
smbolo de porcentaje.
Si introduces fracciones tales como 1/4 , 6/89 , debes escribir primero un cero
para que no se confundan con nmeros de fecha.
Si un nmero no cabe en su celda como primera medida se pasa
automticamente a anotacin cientfica.
Por defecto los nmeros aparecen alineados a la derecha en la celda.
FECHA U HORA
Al igual que los nmeros (ya que realmente lo son), las fechas y las horas tambin aparecen
alineados a la derecha en la celda.
Herramientas para elaboracin de material digital
_________________________________________
Ing. Karla Melendez Revilla
_____________________________________________
Ejemplos:
1/12/99
1-12-99
2:30 PM
14:30
1/12/99 14:30
12/07/2031
TEXTO
Una celda puede contener hasta 16.000 caracteres de texto.
El texto aparece, por defecto, alineado a la izquierda en la celda.
ELIMINAR FILAS DUPLICADAS
Deberemos tener como celda activa uno de los registros a comprobar, de forma que, si existen
varias tablas distintas, Excel sepa interpretar a cul nos referimos. Visualizars un marco
alrededor de todos los registros que se vern afectados por la comprobacin.
En la prestaa Datos pulsamos Quitar duplicados
FRMULAS
Herramientas para elaboracin de material digital
_________________________________________
10
Ing. Karla Melendez Revilla
_____________________________________________
Son secuencias formadas por: valores constantes, referencias a otras celdas, nombres,
funciones, u operadores. La frmula se escribe en la barra de frmulas y debe empezar
siempre por el signo =.
OPERADORES
ARITMTICOS se emplean para producir resultados numricos. Ejemplo: +
/ % ^
TIPO TEXTO se emplea para concatenar celdas que contengan texto. Ejemplo: &
RELACIONALES se emplean para comparar valores y proporcionar un valor lgico
(verdadero o falso) como resultado de la comparacin. Ejemplo: < > = <= >= <>
DE REFERENCIA indican que el valor producido en la celda referenciada debe ser
utilizado en la frmula. En Excel pueden ser:
o Operador de rango indicado por dos puntos (:), se emplea para indicar un
rango de celdas. Ejemplo: A1:G5
o Operador de unin indicado por una coma (,), une los valores de dos o ms
celdas. Ejemplo: A1,G5
PLANTILLAS EN EXCEL
Pasos:
Crear un libro de trabajo con todos los datos y los formatos que sern comunes a todos
los libros de trabajo creados a partir de esta plantilla.
Seleccionar el Botn Office.
Elegir la opcin Guardar como...
Escribir el nombre de la plantilla en el recuadro Nombre de archivo.
En el recuadro Guardar como tipo, hacer clic sobre la flecha de la derecha para que se
abra la lista desplegable y elegir la opcin Plantilla de Excel.
Herramientas para elaboracin de material digital
_________________________________________
11
Ing. Karla Melendez Revilla
_____________________________________________
Hacer clic sobre el botn Aceptar.
FRMULAS Y FUNCIONES
Introducir Frmulas y Funciones
SINTAXIS de cualquier funcin es:
=nombre_funcin(argumento1;argumento2;...;argumentoN)
TIPO DE FUNCIONES:
- Matemticas y trigonomtricas
- Estadsticas
- Financieras
- De texto
- De fecha y hora
- Lgicas
- De base de datos
- De bsqueda y referencia
- De informacin.
INSERTAR FUNCIN CON EL ASISTENTE
Pasos:
Situarse en la celda donde queremos introducir la funcin.
Hacer clic en la pestaa Frmulas.
Elegir la opcin Insertar funcin.
O bien, hacer clic sobre el botn
de la barra de frmulas.
Aparecer el siguiente cuadro de dilogo Insertar funcin:
Herramientas para elaboracin de material digital
_________________________________________
12
Ing. Karla Melendez Revilla
_____________________________________________
En el cuadro de lista Seleccionar una funcin: hay que elegir la funcin que deseamos
haciendo clic sobre sta.
CUADRO DE DILOGO es donde se pueden ingresar los argumentos de funcin: Este
cuadro variar segn la funcin que hayamos elegido.
REFERENCIAS RELATIVAS
Cuando copiamos celdas con frmulas que contienen referencias a otras celdas, como por
ejemplo =A2+3, la frmula variar, dependiendo de donde vayamos a copiar la frmula, pues
es relativa a la posicin que ocupa.
As si en la celda B3 tenemos la frmula =A2+3 y copiamos la celda B3 a la celda B4 , esta
ltima contendr la frmula =A3+3.
Herramientas para elaboracin de material digital
_________________________________________
13
Ing. Karla Melendez Revilla
_____________________________________________
Excel dispone de otros tipos de referencias como son las ABSOLUTAS y las MIXTAS.
REFERENCIAS ABSOLUTA
Para indicar una referencia absoluta en una frmula tendremos que poner el signo $ delante
del nombre de la fila y de la columna de la celda, por ejemplo =$A$2, y as aunque copiemos
la celda a otra, nunca variar la referencia.
REFERENCIA MIXTA
Para indicar una referencia mixta, pondremos el signo $ delante del nombre de la fila o de la
columna, dependiendo de lo que queremos fijar, por ejemplo =$A2 o =A$2.
REFERENCIAS A OTRAS HOJAS O LIBROS
Otra funcionalidad muy interesante de las referencias es la posibilidad de escribir referencias a
celdas que se encuentran en otras hojas o incluso en otros libros.
REFERENCIA A OTRAS HOJAS.
Para hacer referencia a celdas de otras hojas debemos indicar el nombre de la hoja seguido del
signo de exclamacin y el nombre de la celda.
Por ejemplo: Hoja2!A2 esta referencia est diciendo que coja la celda A2 de la hoja Hoja2.
Si la hoja tuviera un nombre personalizado con espacios incluidos, la referencia sera de este
modo 'Nombre de la hoja externa'!A2, habra que encerrar el nombre de la hoja entre comillas
simples ' '.
REFERENCIA A OTROS LIBROS.
Para hacer referencia a celdas de otros libros debemos indicar el nombre del libro entre
corchetes y el resto como acabamos de ver.
Por ejemplo: '[presupuesto 2010]Hoja1'!B2 esta referencia indica que la celda se encuentra en
el libro "Presupuesto 2010", en la Hoja1 y en la celda B2.
FUNCIONES DE TEXTO
FUNCIN
CARACTER(nmero)
CODIGO(texto)
CONCATENAR(texto1;texto2;...;textoN)
DECIMAL(nmero;decimales;no_separar_millares)
Herramientas para elaboracin de material digital
_________________________________________
DESCRIPCIN
Devuelve
el
carcter
especificado por el nmero
Devuelve el cdigo ASCII del
primer caracter del texto
Devuelve una cadena de
caracteres con la unin
Redondea un nmero pasado
14
Ing. Karla Melendez Revilla
_____________________________________________
como parmetro
DERECHA(texto;nm_de_caracteres)
Devuelve el nmero de
caracteres especificados
ENCONTRAR(texto_buscado;dentro_del_texto;nm_inic Devuelve la posicin inicial
ial)
del texto buscado
ESPACIOS(texto)
Devuelve el mismo texto pero
sin espacios
EXTRAE(texto;posicion_inicial;nm_caracteres)
Devuelve
los
caracteres
indicados de una cadena
HALLAR(texto_buscado;dentro_del_texto;nm_inicial)
Encuentra una cadena dentro
de un texto
IGUAL(texto1;texto2)
Devuelve un valor lgico
(verdadero/falso)
IZQUIERDA(texto;nm_de_caracteres)
Devuelve el nmero de
caracteres especificados
LARGO(texto)
Devuelve la longitud del texto
LIMPIAR(texto)
Limpia el texto de caracteres
no imprimibles
MAYUSC(texto)
Convierte a maysculas
MINUSC(texto)
Convierte a minsculas
MONEDA(nmero;nm_de_decimales)
Convierte a moneda
NOMPROPIO(texto)
Convierte a mayscula la
primera letra del texto
REEMPLAZAR(texto_original;num_inicial;nm_de_cara Reemplaza parte de una
cteres;texto_nuevo)
cadena de texto por otra
REPETIR(texto;nm_de_veces)
Repite el texto
SUSTITUIR(texto;texto_original;texto_nuevo;nm_de_oc Reemplaza el texto con texto
urrencia)
nuevo
T(valor)
Comprueba que el valor es
texto
TEXTO(valor;formato)
Convierte un valor a texto
VALOR(texto)
Convierte un texto a nmero
EJEMPLOS
Funcin CONCATENAR(texto1;texto2;...;textoN)
Ejemplo: =CONCATENAR("Antonio ";"Gutierrez ";"Fernandez " ) devuelve Antonio
Gutierrez Fernandez
Funcin DERECHA(texto;nm_de_caracteres)
Ejemplo: =DERECHA("Bienaventurados los que estudien Excel...";12) devuelve "ien
Excel..."
Herramientas para elaboracin de material digital
_________________________________________
15
Ing. Karla Melendez Revilla
_____________________________________________
Funcin EXTRAE(texto;posicion_inicial;nm_caracteres)
Ejemplo: =EXTRAE("Mirando el mar, me envuelve una emocin intensa...";12;3) devuelve
"mar"
Funcin LARGO(texto)
Ejemplo: =LARGO("El sol no puede competir con el brillo de tu mirada") devuelve 51
Funcin MAYUSC(texto)
Ejemplo: =MAYUSC("convierteme
MAYUSCULA"
mayuscula")
devuelve
"CONVIERTEME
Funcin MINUSC(texto)
Ejemplo: =MINUSC("VENGA Y AHORA A MINUSCULA") devuelve "venga y ahora a
minuscula"
Funcin NOMPROPIO(texto)
Ejemplo: =NOMPROPIO("antonio manuel ramiro") devuelve "Antonio Manuel Ramiro"
Funcin REEMPLAZAR(texto_original;num_inicial;nm_de_caracteres;texto_nuevo)
Ejemplo: =REEMPLAZAR("Si este es el texto original, ser modificado";21;8;" Por este ")
devuelve "Si este es el texto Por este , ser modificado"
Funcin SUSTITUIR(texto;texto_original;texto_nuevo;nm_de_ocurrencia)
Ejemplo: =SUSTITUIR("El precio total del proyecto conlleva...";"precio";"coste") devuelve
"El coste total del proyecto conlleva..."
FUNCIONES DE FECHA Y HORA
En varias funciones veremos que el argumento que se le pasa o el valor que nos devuelve es
un "nmero de serie". Pues bien, Excel llama nmero de serie al nmero de das transcurridos
desde el 0 de enero de 1900 hasta la fecha introducida, es decir coge la fecha inicial del
sistema como el da 0/1/1900 y a partir de ah empieza a contar, en las funciones que tengan
nm_de_serie como argumento, podremos poner un nmero o bien la referencia de una celda
que contenga una fecha.
Funcin
Descripcin
AHORA()
Devuelve la fecha y la hora
actual
AO(nm_de_serie)
Devuelve el ao en formato
ao
DIA(nm_de_serie)
Devuelve el da del mes
DIAS360(fecha_inicial;fecha_final;mtodo) Calcula el nmero de das
Herramientas para elaboracin de material digital
_________________________________________
16
Ing. Karla Melendez Revilla
_____________________________________________
entre las dos fechas
DIASEM(nm_de_serie;tipo)
Devuelve un nmero del 1 al 7
FECHA(ao;mes;da)
Devuelve la fecha en formato
fecha
FECHANUMERO(texto_de_fecha)
Devuelve la fecha en formato
de fecha
HORA(nm_de_serie)
Devuelve la hora como un
nmero del 0 al 23
HORANUMERO(texto_de_fecha)
Convierte una hora de texto en
un nmero
HOY()
Devuelve la fecha actual
MES(nm_de_serie)
Devuelve el nmero del mes
en el rango del 1 (enero) al 12
(diciembre)
MINUTO(nm_de_serie)
Devuelve el minuto en el
rango de 0 a 59
NSHORA(hora;minuto;segundo)
Convierte horas, minutos y
segundos dados como nmeros
SEGUNDO(nm_de_serie)
Devuelve el segundo en el
rango de 0 a 59
EJEMPLOS
Ejemplo: =AHORA() devuelve 09/02/2008 11:50.
Funcin DIAS360(fecha_inicial;fecha_final;mtodo)
Introducir os parmetros mediante la funcin Fecha(ao;mes;dia). El parmetro mtodo es
lgico (verdadero, falso), V --> mtodo Europeo, F u omitido--> mtodo Americano.
Ejemplo: =DIAS360(Fecha(1975;05;04);Fecha(2004;05;04)) devuelve 10440.
Funcin DIASEM(nm_de_serie;tipo)
Devuelve un nmero del 1 al 7 que identifica al da de la semana, el parmetro tipo permite
especificar a partir de qu da empieza la semana, si es al estilo americano pondremos de tipo
= 1 (domingo=1 y sbado=7), para estilo europeo pondremos tipo=2 (lunes=1 y domingo=7).
Ejemplo: =DIASEM(38300;2) devuelve 2.
Funcin HOY()
Ejemplo: =HOY() devuelve 02/02/2008.
Herramientas para elaboracin de material digital
_________________________________________
17
Ing. Karla Melendez Revilla
_____________________________________________
FUNCIONES LOGICAS
FUNCION SI
=SI(Prueba lgica, Resultado en caso deVerdadero, Resulatado en caso que sea Falso)
Por ejemplo
Ejemplo
Tabla de Salario de Clientes
Cliente
Monto Resultado
Juan
1500
Pedro
1000
Karla
1800
Felipe
1200
Segn la tabla, indique si el cliente puede tener crdito o no simple y cuando su salario sea
mayor que 1300
Ejercicio Indique que el alumno esta Aprobado solo si su nota es mayor a 13
Segn la siguiente tabla
Ejemplo
Incremente en dos puntos aquellos alumnos que presentaron trabajo segn la tabla siguiente
Slo aprueban aquellos alumnos que tengan prctica mayor a 16 y nota uno mayor que 10 =D
Herramientas para elaboracin de material digital
_________________________________________
18
Ing. Karla Melendez Revilla
_____________________________________________
FUNCION Y
=Y(Prueba Lgica1, Prueba Lgica2, Prueba Lgica13)
El resultado es Verdadero si todas pruebas lgicas son verdaderas, basta con que una prueba
lgica sea falsa para que el resultado sea falso
Animacin de la FUNCION Y en la FUNCION SI
=SI(Y(Prueba logica1, pruebalogica 2 ),En caso Verdadero,En caso Falso
Ejercicio: Indique si el cliente pago ms de 1000 y es de gnero masculino de la siguiente
tabla.
Ejercicio muestre los resultados si el alumno presento prctica o no segn la siguiente tabla.
Herramientas para elaboracin de material digital
_________________________________________
19
Ing. Karla Melendez Revilla
_____________________________________________
FUNCION O
=O(Prueba lgica1, Prueba lgica2, Prueba lgica3.)
Devuelve un valor falso si todas las pruebas lgicas son falsas, basta que una prueba sea
verdadera para que devuelva Verdadero.
Ejercicio. De la siguiente tabla de clientes indique si son mayores de 60 o mujeres o menores
de 6 aos para darle un ticket especial en la cola.
FUNCION CONTAR.SI
Cuenta cuantos cuantos cumplen la prueba lgica
Estructura
=Contar.Si(Datos, Prueba Lgica)
Datos=lista o rango de celdas
Ejemplo: Indique cuantos alumnos aprobaron el examen segn el siguiente registro
Herramientas para elaboracin de material digital
_________________________________________
20
Ing. Karla Melendez Revilla
_____________________________________________
EJEMPLO: INDIQUE CUANTOS CLIENTES SON MAYORES QUE 60 AOS SEGN LA
SIGUIENTE TABLA:
Ejemplo: Indique cuantos clientes tiene deuda segn la siguiente tabla
Herramientas para elaboracin de material digital
_________________________________________
21
Ing. Karla Melendez Revilla
_____________________________________________
FUNCION SUMAR.SI
Suma Los elementos que cumplen con la prueba lgica
Estructura
=SUMAR.Si(Datos, Prueba Lgica)
Datos=lista o rango de celdas
Ejemplo: Indique cuento es la deuda total de mis clientes segn la siguiente tabla
EJEMPLO: CALCULE EL TOTAL DE DEUDAS QUE TIENEN MIS CLIENTES SEGN
LA SIGUIENTE TABLA:
FIJACIN DE CELDAS
Herramientas para elaboracin de material digital
_________________________________________
22
Ing. Karla Melendez Revilla
_____________________________________________
Ejemplo incremente en un monto el total a pagar por los clientes
Segn la siguiente tabla.
EJEMPLO: SUME EL SIGUIENTE DA A LA FECHA DEL INICIO DE PAGO SEGN LA
SIGUIENTE TABLA:
Trabajando con mltiples hojas
Herramientas para elaboracin de material digital
_________________________________________
23
Ing. Karla Melendez Revilla
_____________________________________________
EJEMPLO:
FUNCIONES DE BSQUEDA
Funcin AREAS(ref)
Devuelve el nmero de rangos de celdas contiguas o celdas nicas de una referencia.
Ejemplo: =AREAS(A1) devuelve 1 pues hay un rea.
Funcin BUSCAR(...)
Busca un valor en un rango de una columna o una fila o una matriz. Se debe indicar el valor
a buscar, dnde quieres que busque y de dnde obtendrs el resultado.
Ejemplo: Tenemos en la columna B una lista de nombres de amigos y en la columna C
sus e-mails, escribimos en la celda A1 el nombre del amigo del cual queremos buscar el email. Escogemos en la celda E1 la funcin BUSCAR y le pasamos como parmetros:
"valor_buscado= A1", "vector_de_comparacin= B:B" y "vector_resultado = C:C".
Nos devuelve como resultado el e-mail perteneciente a la persona buscada.
Funcin BUSCARH(valor_buscado;matriz_buscar_en;indicador_filas;ordenado)
Busca en la primera fila de la tabla o matriz de valores y devuelve el resultado en la
misma columna desde una fila especificada.
Herramientas para elaboracin de material digital
_________________________________________
24
Ing. Karla Melendez Revilla
_____________________________________________
Ejemplo: Supongamos la misma situacin anterior una columna con nombres y otra con
los e-mails, y queremos que nos diga quin est 2 puestos ms abajo de un amigo en la
lista o el e-mail que est dos filas ms abajo del que buscamos. Seleccionamos la funcin
BUSCARH con los siguientes parmetros:
"valor_buscado= A1", "Matriz_buscar_en= B:C" y "indicador_filas=2" Nos devuelve
como resultado el e-mail perteneciente a la persona situada dos filas ms abajo del
buscado.
BUSCARV(valor_buscado;matriz_buscar_en;indicador_columnas;ordenado)
Funcin COINCIDIR(valor_buscado;matriz_buscar_en;tipo_de_coincidencia)
Devuelve la posicin relativa de un elemento, que coincide con un valor dado en un orden
especificado dentro de una matriz.
Ejemplo: =COINCIDIR(23;{"uvas";,23\"peras";45\"manzanas";55}) devuelve 2 que es
la posicin donde se encuentra el nmero 23.
Funcin COLUMNA(ref)
Devuelve el nmero de columna de una referencia.
Ejemplo: =COLUMNA(D:H) devuelve 4, pues la primera columna de la matriz D:H
es la D (la columna4).
Funcin COLUMNAS(matriz)
Devuelve el nmero de columnas que componen la matriz.
Ejemplo: =COLUMNAS(A:C) devuelve 3, pues la matriz tiene 3 columnas.
Funcin FILA(ref)
Devuelve el nmero de fila de una referencia.
Ejemplo: =FILA(A2:B5) devuelve 2, pues la celda A2 est en la fila 2.
Funcin FILAS(matriz)
Herramientas para elaboracin de material digital
_________________________________________
25
Ing. Karla Melendez Revilla
_____________________________________________
Devuelve el nmero de filas que contiene una matriz.
Ejemplo: =FILAS(A2:B5) devuelve 4.
Funcin ELEGIR(num_indice;valor1;valor2;...)
Elige un valor o una accin de una lista de valores a partir de un nmero de ndice.
Ejemplo: =ELEGIR(3;"uva";"pera";"meln";"manzana") devuelve "meln" que
est en la 3 posicin.
Funcin INDICE(matriz;num_fila;num_columna)
Dentro de un rango especificado por matriz, devuelve el valor de la celda que se encuentre
en la interseccin de una fila y una columna en particular.
Ejemplo: =INDICE(A3:B7;2;1) devuelve el valor de la celda que se encuentra en la
segunda fila de la matriz y en la primera columna, es decir A4.
OTRAS FUNCIONES.
Adems de las funciones anteriormente mencionadas, existe un gran abanico de funciones de
diferentes categoras que nos pueden ser de gran utilidad.
En este captulo veremos algunas de ellas clasificndolas por categoras.
Funcin
Descripcin
Funciones matemticas y trigonomtricas
ABS(nmero)
Devuelve el valor
absoluto de un
nmero
ALEATORIO()
Devuelve
un
nmero entre 0 y 1
ENTERO(nmero)
Redondea
un
nmero hasta el
entero inferior ms
prximo
EXP(nmero)
Realiza el clculo
de elevar "e" a la
potencia de un
nmero
determinado
Herramientas para elaboracin de material digital
_________________________________________
26
Ing. Karla Melendez Revilla
_____________________________________________
FACT(nmero)
Devuelve
factorial de
nmero
el
un
NUMERO.ROMANO(nmero,forma)
Devuelve el nmero
pasado en formato
decimal a nmero
Romano
PI()
Devuelve el valor
de la constante pi
POTENCIA(nmero;potencia)
Realiza el clculo
de
elevar
un
nmero
a
la
potencia indicada
PRODUCTO(nmero1;nmero2;...)
Devuelve
el
resultado de realizar
el producto de todos
los
nmeros
pasados
como
argumentos
RAIZ(nmero)
Devuelve la raiz
cuadrada
del
nmero indicado
RESIDUO(nmero;nm_divisor)
Devuelve el resto
de la divisin
FUNCIONES ESTADSTICAS:
Funcin MAX(nmero1;nmero2;...)
Devuelve el valor mximo de la lista de valores.
Ejemplo: =MAX(5;5;2;15;12;18) devuelve 18
Funcin MIN(nmero1;nmero2;...)
Devuelve el valor mnimo de la lista de valores.
Ejemplo: =MIN(5;5;2;15;12;18) devuelve 2
Funcin PROMEDIO(nmero1;nmero2;...)
Herramientas para elaboracin de material digital
_________________________________________
27
Ing. Karla Melendez Revilla
_____________________________________________
Devuelve la media aritmtica de la lista de valores.
Ejemplo: =PROMEDIO(5;5;2) devuelve 4
NOMBRES
Facilita recordar rangos de celdas y permite aplicar estos nombres en formulas o crear
formulas personalizadas.
Pasos:
Hacemos clic en el botn Administrador de nombres de la pestaa Frmulas
Se abrir el siguiente cuadro de dilogo:
Hacemos clic en el botn Nuevo.
Se abrir el cuadro de dilogo Nombre
nuevo.
En Hace referencia a: escribimos la
referencia de las celdas.
Herramientas para elaboracin de material digital
_________________________________________
28
Ing. Karla Melendez Revilla
_____________________________________________
Es importante escribir el signo igual y utilizar referencias absolutas ($A$1).
CREAR UNA CONSTANTE.
Pueden ser constantes numricas o de texto.
Pasos:
Abrimos el cuadro de dilogo Nombre nuevo seleccionando la opcin Administrador de
Nombres y luego haciendo clic en Nuevo.
En el recuadro Nombre: escribimos el nombre que le queremos dar a la constante.
En el recuadro Hace referencia a: escribimos el valor de la constante sin incluir el signo =.
Para finalizar pulsamos sobre Aceptar.
Del mismo modo podemos crear frmulas con nombres, en este caso s es necesario el signo =.
Luego podremos utilizar ese nombre en vez de escribir la frmula.
HOJAS MLTIPLES
Para referirnos a una celda de otra hoja mantener el siguiente formato
Signo de Admiracin
=NombreHoja!A1
Nombre de celda
Nombre de la Hoja
Realice una hoja de clculo que nos permite obtener informacin acerca de un empleado.
El sueldo de cada empleado se obtendr de la tabla que se adjunta, de forma automtica.
Herramientas para elaboracin de material digital
_________________________________________
29
Ing. Karla Melendez Revilla
_____________________________________________
FUNCIONES DE BASE DE DATOS
Son funciones que se aplican a Tablas de Datos
Para explicar las funciones de Base de datos que nos ofrece Excel, utilizaremos la hoja:
Nota: Las filas 1 a 4 se utilizan para definir los filtros.
Herramientas para elaboracin de material digital
_________________________________________
30
Ing. Karla Melendez Revilla
_____________________________________________
Todas las funciones de Base de Datos llevan tres argumentos: el rango de datos que define la
tabla o base de datos, el nombre del campo que se utiliza en la funcin, un rango de criterios
para indicar la condicin que deben cumplir las filas que sern utilizadas en el clculo de la
funcin (el filtro).
Funcin
Descripcin
BDCONTAR(datos;campo;criterios)
Cuenta las celdas que contienen un nmero
BDCONTARA(datos;campo;criterios)
Cuenta las celdas que contienen un valor
BDMAX(datos;campo;criterios)
Obtiene el valor mximo
BDMIN(datos;campo;criterios)
Obtiene el valor mnimo
BDPRODUCTO(datos;campo;criterios)
Obtiene el producto de los valores indicados
BDPROMEDIO(datos;campo;criterios)
Obtiene el promedio de los valores indicados
BDSUMA(datos;campo;criterios)
Obtiene la suma de los valores indicados
BDEXTRAER(datos;campo;criterios)
Obtiene un valor de un campo en una fila
que cumpla un criterio de seleccin
BDVAR(datos;campo;criterios)
Calcula la varianza sobre una muestra de
valores
BDVARP(datos;campo;criterios)
Calcula la varianza sobre todos los valores
de un campo
BDDESVEST(datos;campo;criterios)
Calcula la desviacin estndar sobre una
muestra de valores
BDDESVESTP(datos;campo;criterios)
Calcula la desviacin estndar sobre todos
los valores de un campo
EJEMPLOS
FUNCION BDCONTAR(rango_datos;nombre_campo;rango_criterios)
Ejemplo: BDCONTAR(A5:F14;"Aos";A2:F2) Como resultado obtenemos --> 2
FUNCIN BDCONTARA(rango_datos;nombre_campo;rango_criterios)
Ejemplo: BDCONTAR(A5:F14;"Aos";A2:F2) Como resultado obtenemos --> 2
FUNCIN BDMAX(rango_datos;nombre_campo;rango_criterios)
Ejemplo: BDMAX(A5:F14;"Beneficio";A1:A3) Como resultado obtenemos --> 123
FUNCIN BDMIN(rango_datos;nombre_campo;rango_criterios)
Ejemplo: BDMIN(A5:F14;"Beneficio";A1:A3) Como resultado obtenemos --> 105
FUNCIN BDPRODUCTO(rango_datos;nombre_campo;rango_criterios)
Ejemplo: BDPRODUCTO(A5:F14;"Rentabilidad";A1:A3) Como resultado obtenemos -->
178200
FUNCIN BDPROMEDIO(rango_datos;nombre_campo;rango_criterios)
Ejemplo: BDPROMEDIO(A5:F14;"Beneficio";A1:A2) Como resultado obtenemos --> 110,33
FUNCIN BDSUMA(rango_datos;nombre_campo;rango_criterios)
Ejemplo: BDSUMA(A5:F14;"Beneficio";A1:A3) Como resultado obtenemos --> 566
Herramientas para elaboracin de material digital
_________________________________________
31
Ing. Karla Melendez Revilla
_____________________________________________
EL FORMATO CONDICIONAL
Es utilizado para mostrar visualmente valores de una celda
Pasos para aplicar un formato condicional a una celda:
Seleccionamos la celda a la que vamos a aplicar un formato
condicional.
Accedemos al men Formato condicional de la pestaa Inicio.
TABLAS DE EXCEL
MODIFICAR LOS DATOS DE UNA TABLA
Podemos introducir los datos en la
directamente.
podemos utilizar un formulario de datos.
tabla
Ejemplo
Herramientas para elaboracin de material digital
_________________________________________
32
Ing. Karla Melendez Revilla
_____________________________________________
Para trabajar con el formulario tenemos que:
Posicionarnos en la lista para que est activa, y pulsar en el icono Formulario .
Debemos de aadir a la Barra de acceso rpido pulsando en la ficha Archivo> Opciones de
Excel > Personalizar, y Agregar el icono Formulario..., en la seccin de Comandos que no
estn en la cinta de
opciones.
MODIFICAR
LA
ESTRUCTURA
DE
LA
TABLA
Si deseamos eliminar la estructura de la tabla, pero conservar los datos en la hoja, entonces
pulsamos
en la pestaa de Diseo de la tabla.
ESTILO DE LA TABLA
En la pestaa Diseo de la tabla, vemos en
Opciones de estilo de tabla y permiten
controla aspectos, como que las columnas o
filas aparezcan remarcadas con bandas, o se
muestre un resaltado especial en la primera o
ltima columna.
FILTRAR EL CONTENIDO DE LA TABLA
Filtrar implica seleccionar algunos registros que se correspondan con algn criterio.
Para utilizar el Filtro nos servimos de las listas desplegables asociadas a las cabeceras de
campos
Si pulsamos en una flecha del encabezado y pulsamos Filtros de texto, se vern una serie de
opciones:
Luego podemos elegir Filtro personalizado y as exigir que se cumpla una condicin o dos.
Herramientas para elaboracin de material digital
_________________________________________
33
Ing. Karla Melendez Revilla
_____________________________________________
Nota: si usaremos el carcter ? , determinamos que en esa posicin habr un carcter, sea cual
sea, y el asterisco * para indicar que puede haber o no un grupo de caracteres.
Para quitar el filtro, volvemos a desplegar la lista y elegimos la opcin (Seleccionar Todo),
FILTROS AVANZADOS.
Para filtrar por condiciones ms omplejas.
Primero deberemos tener en la hoja de clculo, unas filas donde indicaremos los criterios del
filtrado.
Para abrir el cuadro de dilogo Filtro avanzado, pulsaremos en
Ordenar y filtrar.
en la seccin
Rango de la lista:
Aqu
especificamos
los
registros de la lista a los que queremos aplicar el filtro.
Rango de criterios: Aqu seleccionamos la fila donde se encuentran los criterios de filtrado (la
zona de criterios).
Herramientas para elaboracin de material digital
_________________________________________
34
Ing. Karla Melendez Revilla
_____________________________________________
Para volver a visualizar todos los registros de la lista, acceder al men Datos - Filtro - Mostrar
todo.
DEFINIR CRITERIOS DE FILTRADO
Para crear las condiciones primero copiamos la fila de nombres de campos en otro lugar de la
hoja:
En las filas siguientes se escribirn las condiciones. En cada fila una condicin alternativa (O).
Dentro de la fila se pueden incluir varias condiciones necesarias (Y); basta con poner algo en
varios campos.
PRCTICA
Elabore una tabla resultado de filtrar y mostrar alumnos que presentaron trabajo, con nota
mayor a 11 y con cdigo entre 5 y 20.
FUNCIONES DE BASE DE DATOS
Son funciones que se aplican a Tablas de Datos
Para explicar las funciones de Base de datos que nos ofrece Excel, utilizaremos la hoja:
Herramientas para elaboracin de material digital
_________________________________________
35
Ing. Karla Melendez Revilla
_____________________________________________
Nota: Las filas 1 a 4 se utilizan para definir los filtros.
Todas las funciones de Base de Datos llevan tres argumentos: el rango de datos que define la
tabla o base de datos, el nombre del campo que se utiliza en la funcin, un rango de criterios
para indicar la condicin que deben cumplir las filas que sern utilizadas en el clculo de la
funcin (el filtro).
Funcin
Descripcin
BDCONTAR(datos;campo;criterios)
Cuenta las celdas que contienen un nmero
BDCONTARA(datos;campo;criterios)
Cuenta las celdas que contienen un valor
BDMAX(datos;campo;criterios)
Obtiene el valor mximo
BDMIN(datos;campo;criterios)
Obtiene el valor mnimo
BDPRODUCTO(datos;campo;criterios)
Obtiene el producto de los valores indicados
BDPROMEDIO(datos;campo;criterios)
Obtiene el promedio de los valores indicados
BDSUMA(datos;campo;criterios)
Obtiene la suma de los valores indicados
BDEXTRAER(datos;campo;criterios)
Obtiene un valor de un campo en una fila
que cumpla un criterio de seleccin
BDVAR(datos;campo;criterios)
Calcula la varianza sobre una muestra de
valores
BDVARP(datos;campo;criterios)
Calcula la varianza sobre todos los valores
de un campo
BDDESVEST(datos;campo;criterios)
Calcula la desviacin estndar sobre una
muestra de valores
BDDESVESTP(datos;campo;criterios)
Calcula la desviacin estndar sobre todos
los valores de un campo
EJEMPLOS
FUNCION BDCONTAR(rango_datos;nombre_campo;rango_criterios)
Ejemplo: BDCONTAR(A5:F14;"Aos";A2:F2) Como resultado obtenemos --> 2
Herramientas para elaboracin de material digital
_________________________________________
36
Ing. Karla Melendez Revilla
_____________________________________________
FUNCIN BDCONTARA(rango_datos;nombre_campo;rango_criterios)
Ejemplo: BDCONTAR(A5:F14;"Aos";A2:F2) Como resultado obtenemos --> 2
FUNCIN BDMAX(rango_datos;nombre_campo;rango_criterios)
Ejemplo: BDMAX(A5:F14;"Beneficio";A1:A3) Como resultado obtenemos --> 123
FUNCIN BDMIN(rango_datos;nombre_campo;rango_criterios)
Ejemplo: BDMIN(A5:F14;"Beneficio";A1:A3) Como resultado obtenemos --> 105
FUNCIN BDPRODUCTO(rango_datos;nombre_campo;rango_criterios)
Ejemplo: BDPRODUCTO(A5:F14;"Rentabilidad";A1:A3) Como resultado obtenemos -->
178200
FUNCIN BDPROMEDIO(rango_datos;nombre_campo;rango_criterios)
Ejemplo: BDPROMEDIO(A5:F14;"Beneficio";A1:A2) Como resultado obtenemos --> 110,33
FUNCIN BDSUMA(rango_datos;nombre_campo;rango_criterios)
Ejemplo: BDSUMA(A5:F14;"Beneficio";A1:A3) Como resultado obtenemos --> 566
GRAFICOS
Para insertar un grfico utilizaremos la seccin Grficos que se encuentra en la pestaa
Insertar.
Es recomendable que tengas seleccionado el rango de celdas que quieres que participen en el
grfico, de esta forma, Excel podr generarlo automticamente.
Cuando se genera el Grafico se ver que aparece en la barra de mens una seccin nueva,
Herramientas de grficos, con tres pestaas: Diseo, Presentacin y Formato.
En la pestaa Presentacin podrs encontrar todas las opciones relativas al aspecto del grfico
como por ejemplo las lneas cuadrculas, los ejes, las etiqueta o el giro 3D.
En la Pestaa Diseo puedes dar un estilo rpido.
Herramientas para elaboracin de material digital
_________________________________________
37
Ing. Karla Melendez Revilla
_____________________________________________
LOS MINIGRAFICOS
Permite insertar un pequeo grfico representantivo en una nica celda que representar a una
nica serie de datos. De esta forma podrs ver de una ojeada la tendencia que representan unos
determinados valores.
Pasos:
Seleccionamos los datos numricos de una base de datos o trabla (un rando de datos)
Luego eleigmos la opcin de minigrafico en la Ficha Insertar y finamente en el cuadro de
dialogos que aparese colocamos el rango de celda que tienen que ser continuo al rango
seleccionado para elaborar los minigraficos por fila por ejemplo.
Herramientas para elaboracin de material digital
_________________________________________
38
Ing. Karla Melendez Revilla
_____________________________________________
CREAR UN RESUMEN DE DATOS
Es crear subtotales agrupando los registros por alguno de los campos de la lista.
Para agregar los subtotales automticamente debemos situarnos sobre una celda cualquiera de
la lista y marcar la opcin Fila de totales en las Opciones de estilo de tabla, en la pestaa
Diseo.
Al seleccionar una celda de la fila de totales, aparece una pestaa con una lista de las
funciones que podemos usar para calcular el total de esa columna.
Herramientas para elaboracin de material digital
_________________________________________
39
Ing. Karla Melendez Revilla
_____________________________________________
Se puede mejorar el resumen y los subtotales de la tabla utilizando los esquemas, o las tablas
dinmicas
LAS TABLAS DINMICAS
Es un resumen de un conjunto de datos, atendiendo a varios criterios de agrupacin,
representado como una tabla de doble entrada
Pasos para crearla:
Vamos a la pestaa Insertar y hacemos clic en Tabla dinmica.
Luego tenemos que indicar el lugar donde se encuentran los datos que queremos analizar y el
lugar donde queremos ubicarla.
Herramientas para elaboracin de material digital
_________________________________________
40
Ing. Karla Melendez Revilla
_____________________________________________
Podramos crear una conexin con otra aplicacin para obtener los datos desde otra fuente
diferente a Excel.
Pulsamos Aceptar para seguir.
Se abrir un nuevo panel en la derecha de la pantalla:
Desde este panel podemos personalizar la forma en que van a verse los datos en la tabla
dinmica.
Herramientas para elaboracin de material digital
_________________________________________
41
Ing. Karla Melendez Revilla
_____________________________________________
Con esta estructura es mucho ms fcil analizar los resultados.
Una vez creada la tabla dinmica nos aparece la pestaa Opciones:
Desde estas opciones podemos variar la estructura de la tabla y obtener otros resultados sin
casi esfuerzos.
ELIMINAR UNA TABLA DINMICA.
Para eliminar una tabla dinmica seleccionar la tabla en su totalidad y presionar la tecla Supr.
OBTENER PROMEDIOS EN UNA TABLA DINMICA
Por defecto, al crear una tabla dinmica,
Excel nos genera unos totales con
sumatorio, puede interesarnos modificar
esas frmulas por otras como pueden ser
sacar el mximo o el mnimo, el
promedio, etc.
Pasos:
Nos situamos en cualquier celda de la
zona que queremos rectificar.
Clic con el botn derecho del ratn, nos
aparece un men emergente con
diferentes opciones, debemos escoger la
opcin Configuracin de campo de
valor...
En este cuadro de dilogo podemos escoger cmo queremos hacer el resumen, mediante
Suma, Cuenta, Promedio, etc.
GRFICOS CON TABLAS DINMICAS
Herramientas para elaboracin de material digital
_________________________________________
42
Ing. Karla Melendez Revilla
_____________________________________________
Para crear una grfica de nuestra tabla dinmica deberemos hacer clic en la opcin
Herremientas del Opciones y luego en el botn Grfico dinmico.
MACROS
Las macros nos permiten automatizar varias tareas y
fusionarlas en una sola, aadiendo por ejemplo un botn en
nuestro libro que al pulsar sobre l realice todas esas tareas.
CREAR UNA MACRO AUTOMTICAMENTE
Mediante el grabador de macros.
Pasos:
Ir a Vista
Despliega el submen Macros
Seleccionar la opcin Grabar macro...
Podemos asignarle un Mtodo abreviado: mediante la
combinacin de las tecla CTRL + "una tecla del
teclado".
Para comenzar la grabacin de la macro pulsamos el
botn Aceptar y a continuacin, si nos fijamos en la
Herramientas para elaboracin de material digital
_________________________________________
43
Ing. Karla Melendez Revilla
_____________________________________________
barra de estado, encontraremos este botn en la barra de estado
tenemos la opcin de detener la grabacin.
donde
Una vez concluidas las acciones que queremos grabar, presionamos sobre el botn Detener
de la barra de estado.
PARA EJECUTAR UNA MACROS
Por ejemplo si hemos creado una macro que automticamente da formato a las celdas
seleccionadas, tendremos que seleccionar las celdas previamente antes de ejecutar la macro.
Para ejecutar la macro debemos acceder al men Ver Macros..., que se encuentra en el men
Macros de la pestaa Vista, y nos aparece el cuadro de dilogo Macro como el que vemos en
la imagen donde tenemos una lista con las macros creadas.
Herramientas para elaboracin de material digital
_________________________________________
44
Вам также может понравиться
- DIAGNOSTICO POR IMÁGENES VETERINARIA Vejiga y UretraДокумент34 страницыDIAGNOSTICO POR IMÁGENES VETERINARIA Vejiga y UretraAndres PadillaОценок пока нет
- Actinomicosis Bovina Etiologia, Diagnostico TratamientoДокумент26 страницActinomicosis Bovina Etiologia, Diagnostico TratamientoAndres PadillaОценок пока нет
- Hernia Inguinal en CaninosДокумент10 страницHernia Inguinal en CaninosAndres Padilla67% (3)
- Caso Clinico Analisis de Orina - VeterinariaДокумент9 страницCaso Clinico Analisis de Orina - VeterinariaAndres PadillaОценок пока нет
- Enfermedades en PatosДокумент12 страницEnfermedades en PatosAndres Padilla50% (2)
- Formulación de Dietas en Aves - Andres PadillaДокумент13 страницFormulación de Dietas en Aves - Andres PadillaAndres PadillaОценок пока нет
- Principios de Interpretacion RadiográfiaДокумент124 страницыPrincipios de Interpretacion RadiográfiaAndres Padilla0% (2)
- Mecanismo de Accion de La MelatoninaДокумент11 страницMecanismo de Accion de La MelatoninaAndres Padilla100% (1)
- Forrajes ExóticosДокумент1 страницаForrajes ExóticosAndres PadillaОценок пока нет
- Informe 5 Determinación de UREAДокумент4 страницыInforme 5 Determinación de UREAAndres Padilla100% (1)
- Trastornos Circulatorios 2Документ26 страницTrastornos Circulatorios 2Andres PadillaОценок пока нет
- La Capitania General de VenezuelaДокумент4 страницыLa Capitania General de VenezuelajuanОценок пока нет
- Practica Calificada de Redes de As IДокумент3 страницыPractica Calificada de Redes de As ICarlos AlmidònОценок пока нет
- CalidadДокумент2 страницыCalidadKarito VargasОценок пока нет
- Paracas Diapósitivas AlexДокумент7 страницParacas Diapósitivas AlexALEXANDRA PUMACCAHUA CALLAÑAUPA100% (1)
- Fuerza Cortante Y Momento FlexionanteДокумент17 страницFuerza Cortante Y Momento FlexionanteOlirek ValenciaОценок пока нет
- 105 - Imen Pablo - La Escuela Publica Sitiada. Cap.1 y Cap 2Документ30 страниц105 - Imen Pablo - La Escuela Publica Sitiada. Cap.1 y Cap 2Soledad BritezОценок пока нет
- Primer Parcial Redes de Datos 2019 (Autoguardado)Документ1 страницаPrimer Parcial Redes de Datos 2019 (Autoguardado)Javier TabaresОценок пока нет
- 12 Relatos SelectosДокумент115 страниц12 Relatos SelectosjorgeadalbertoОценок пока нет
- Banco de Preguntas ParetoДокумент2 страницыBanco de Preguntas ParetoJoel SantosОценок пока нет
- Taller 2 Derecho Procesal AdmДокумент2 страницыTaller 2 Derecho Procesal Admnury hernandezОценок пока нет
- Bases Ecológicas de Los Sistemas Ambientales de VenezuelaДокумент3 страницыBases Ecológicas de Los Sistemas Ambientales de Venezuelamercy100% (1)
- F Auni Dom Sem19Документ3 страницыF Auni Dom Sem19Manuel ContrerasОценок пока нет
- Gustave Flaubert y Madame BovaryДокумент4 страницыGustave Flaubert y Madame BovaryJaime GonzalezОценок пока нет
- 03b LDS 03 CasiosДокумент6 страниц03b LDS 03 CasiosJordi Torres SerraОценок пока нет
- Reporte 0 Buenas Prácticas de LaboratorioДокумент20 страницReporte 0 Buenas Prácticas de LaboratorioArmando Beltrán50% (2)
- Análisis de Regresión Paso A PasoДокумент10 страницAnálisis de Regresión Paso A PasoRogher Uluri YanaОценок пока нет
- Uso de Zeolita Natural Como Mejorador de Las Propiedades Fisicas y Quimicas Del SueloДокумент7 страницUso de Zeolita Natural Como Mejorador de Las Propiedades Fisicas y Quimicas Del SueloBlas CoquimboОценок пока нет
- Mapa Conceptual ComunicacionДокумент1 страницаMapa Conceptual ComunicacionJessica Carolina Rodriguez EcheverríaОценок пока нет
- Tesina de Grado UncuyoДокумент86 страницTesina de Grado UncuyoRoxana Palomo Dal LagoОценок пока нет
- Del Atlas Mnemosyne A GIPHY. La Supervivencia de Las Imágenes en La Era Del GIFДокумент22 страницыDel Atlas Mnemosyne A GIPHY. La Supervivencia de Las Imágenes en La Era Del GIFsimonettaОценок пока нет
- Pignatta - EEUU y La Sombra de Su DemocraciaДокумент10 страницPignatta - EEUU y La Sombra de Su DemocraciamilevapОценок пока нет
- Perito Judicial Audiologia ProtesicaДокумент12 страницPerito Judicial Audiologia ProtesicaJose QuintanaОценок пока нет
- Análisis Del Texto La Palabra de Pablo NerudaДокумент4 страницыAnálisis Del Texto La Palabra de Pablo NerudanoeliaОценок пока нет
- Pautas - Efecto CascadaДокумент58 страницPautas - Efecto CascadaManuel DavilaОценок пока нет
- USMP - 2023-1 - PyP - Trabajo de InvestigacionДокумент6 страницUSMP - 2023-1 - PyP - Trabajo de InvestigacionRonal Jose Roque RojasОценок пока нет
- Silabo de Química Orgánica Epia Gd-2019-AДокумент9 страницSilabo de Química Orgánica Epia Gd-2019-AGlor DeAmОценок пока нет
- La Psicologia de La Felicidad 3Документ1 страницаLa Psicologia de La Felicidad 3Ximena MorenoОценок пока нет
- Literatura Del PerúДокумент132 страницыLiteratura Del PerúinfiernogroОценок пока нет
- Formulacion y Evaluacion de Proyectos Sintesis Unidad 1Документ5 страницFormulacion y Evaluacion de Proyectos Sintesis Unidad 1Frank LeonОценок пока нет
- Capitulo 6 de Pablo Hoff2Документ7 страницCapitulo 6 de Pablo Hoff2alexgrra.unaОценок пока нет