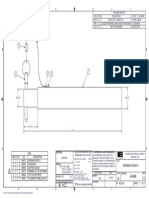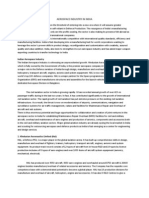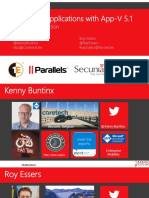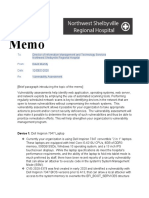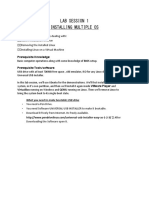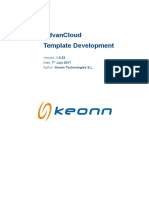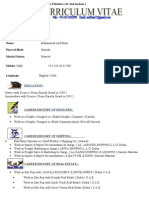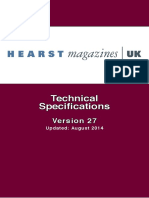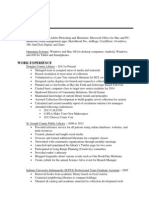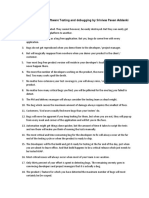Академический Документы
Профессиональный Документы
Культура Документы
Autocad For Interior Desiner.
Загружено:
Dheena DhayalanОригинальное название
Авторское право
Доступные форматы
Поделиться этим документом
Поделиться или встроить документ
Этот документ был вам полезен?
Это неприемлемый материал?
Пожаловаться на этот документАвторское право:
Доступные форматы
Autocad For Interior Desiner.
Загружено:
Dheena DhayalanАвторское право:
Доступные форматы
AutoCAD 2014
for the Interior
Designer
AutoCAD for Mac and PC
Dean Muccio
SDC
P U B L I C AT I O N S
Schroff Development Corporation
Better Textbooks. Lower Prices.
www.SDCpublications.com
Visit the following websites to learn more about this book:
AutoCAD 2014 for the Interior Designer
Chapter 4
Hotel Suite Project Tutorial 1
Learning Objectives:
To create a drawing of a real-world application using AutoCAD
o Create the plan view of the outside walls of the hotel suite
To utilize and reinforce the use of the AutoCAD commands learned in
the previous chapters
4-1
AutoCAD 2014 for the Interior Designer
Hotel Suite Project
For our project, we will draw a hotel suite that will include a bedroom, bathroom, and a living room
area. This project will utilize the majority of commands that will be covered throughout this book.
The project will be broken down into multiple tutorials and each tutorial emphasizes commands
covered in the preceding chapter.
4-2
Hotel Suite Project Tutorial 1
This tutorial covers the creation of the plan view of the hotel suite outside walls.
Commands & Techniques:
Starting a new drawing
Units
Zoom - All
Rectangle
Offset
Explode
Construction Line Offset
Trim
Extend
Repeating commands by using the Enter key
Erase
Save
To help guide you through these tutorials, the following method is used to represent mouse and
keyboard operations:
Bold font represents a keyboard operation.
Bold/Italic font in parenthesis represents a mouse operation.
Italic font represents AutoCAD generated command line text.
Because the majority of the steps are repetitive, after the first several steps, the tutorial will not repeat
every detail and prompt. When a new command is used, then the details will be given.
If you have already set up your mouse for customized right-click, everywhere the tutorial instructs
you to press the Enter key, you can substitute that instruction with right mouse-click.
For command options, where the text instructs you to type a letter or letters to use the option, you can
use the cursor to select the option instead.
4-3
AutoCAD 2014 for the Interior Designer
4-4
Hotel Suite Project Tutorial 1
Create the basic shell of the suite
The dashed lines are shown to illustrate that we can start this drawing by using rectangles.
4-5
AutoCAD 2014 for the Interior Designer
Before beginning, start up a new drawing, use the Application Menu Browser
to select Drawing Utilities, and change the Units to Architectural.
o For Mac users, use the Format pull-down menu to change the Units to
Architectural.
1. Change the units from decimal to feet-inches:
(Pick the Application Menu Browser, Pick Drawing Utilities, and Pick Units)
Mac: (Select pull-down menu Format, Units)
(Change to Architectural Units in the Length Type: (upper left portion) pull-down arrow in
the dialog box)
(Pick OK to exit the dialog box)
2. Create the inside walls using Rectangle:
(Pick Rectangle icon)
RECTANG Specify first corner point or [Chamfer/Elevation/Fillet/Thickness/Width]: (Pick a
point on the screen, below and to the left of the center)
Use the Dimensions option to define the 368-1/2 width and the 136-3/4 height.
AutoCAD uses confusing definition for length and width; length = Horizontal direction,
width = Vertical direction.
Note: when specifying Rectangle dimensions:
- Length is the horizontal direction
- Width is the vertical direction
Specify other corner point or [Area/Dimensions/Rotation]: d
(or pick Dimensions with your cursor)
Specify length for rectangles <0'-10">: 36'8-1/2
Specify width for rectangles <0'-10">: 13'6-3/4
Specify other corner point or [Area/Dimensions/Rotation]: (Pick to the upper right of the 4
choices given)
As you move your cursor around
the first corner point, four locations
are available to choose. Pick the
upper right location for the
rectangle.
(AutoCAD will automatically end the Rectangle command)
4-6
Hotel Suite Project Tutorial 1
When done, you will be left with only one rectangle; however it will not be seen in its
entirety. That is because it is too big for the size of the view.
3. Change the screen zoom so that the entire drawing space is on the screen:
>_ z
ZOOM
Specify corner of window, enter a scale factor (nX or nXP), or
ZOOM [All/Center/Dynamic/Extents/Previous/Scale/Window/Object] <real time>: a
Regenerating model.
(AutoCAD will automatically end the Zoom command)
When done, you will now be able to see the entire rectangle on your screen.
4. Use the Mouse Wheel to zoom out even further.
Your rectangle will appear even smaller. This will allow us to view more drawing space for
when we offset the walls toward the outside.
5. Use the offset command to draw the outside walls:
(Pick Offset icon)
OFFSET Current settings: Erase source=No Layer=Source OFFSETGAPTYPE=0
Specify offset distance or [Through] <Through>: 6
Specify point on side to offset or [Exit/Multiple/Undo] <Exit>: (Pick the rectangle)
Select object to offset or [Exit/Undo] <Exit>: (Pick to the outside of the rectangle)
4-7
AutoCAD 2014 for the Interior Designer
Since no more offset lines are required, pressing the Enter key will end the Offset
command.
Select object to offset or <exit>:
When completed,
your drawing will
look like this.
In Step 6b, we
will erase this
line
6. Draw the 9 outside wall on the right side:
Our plan is to explode the rectangles first so that they become individual lines that we can
work with. We will then be able to construct the thicker right wall.
6a. Prepare to draw the right outside wall by using the Explode command to convert the
rectangles to lines:
(Pick the Explode icon)
EXPLODE Select objects: (Pick one of the rectangles) 1 found:
Select objects: (Pick the other rectangle) 1 found, 2 total
Since no more objects are to be exploded, pressing the Enter key will end the Explode
command.
Select objects:
6b. Erase the furthest right vertical line:
(Pick the Erase icon)
ERASE Select objects: (Pick the right vertical line) 1 found
Since no more objects are being erased, pressing the Enter key will end the Erase
command.
Select objects:
4-8
Hotel Suite Project Tutorial 1
When completed,
your drawing will
look like this.
In step 6c, we will
create a construction
line offset from this
vertical line
6c. Construct the new right outside wall line for the 9 thick wall:
(Pick the Construction Line icon)
XLINE Specify a point or [Hor/Ver/Ang/Bisect/Offset]: o
(or pick Offset with your cursor)
Specify offset distance or [Through] <0'-6">: 9
Select a line object: (Pick the right vertical line)
Specify side to offset: (Pick anywhere to the right of the line you just selected)
Since no more offset construction lines are required, pressing the Enter key will end the
Offset command.
Select a line object:
When you are done, your drawing should now look like this:
4-9
AutoCAD 2014 for the Interior Designer
6d. Extend the horizontal lines to the new wall:
We will be extending
these horizontal lines
to meet the vertical
construction line
Vertical construction
line
Remember that the Extend command is a two-part command; for the first part you pick the
object (or objects) that you plan to extend to, for the second part you pick the objects to be
extended.
(Pick the Extend icon)
Current settings: Projection=UCS, Edge=Extend
Select boundary edges ...
EXTEND Select objects or <select all>: (Pick the vertical construction line) 1 found
Since there are no more boundary lines, pressing the Enter key will get you to the second
part of the command.
Select objects:
Select object to extend or shift-select to trim or
[Fence/Crossing/Project/Edge/Undo]: (Pick the top horizontal line)
Select object to extend or shift-select to trim or
[Fence/Crossing/Project/Edge/Undo]: (Pick the bottom horizontal line)
Note: the order in which you pick
the lines to extend does not matter.
Since there are no more lines that need to be extended, pressing the Enter key will end the
Extend command.
4-10
Hotel Suite Project Tutorial 1
Select object to extend or shift-select to trim or
[Fence/Crossing/Project/Edge/Undo]:
When done, this portion of your drawing should look like this:
Top horizontal line
In step 6e, we will trim this
vertical construction line to
the top and bottom
horizontal lines
Bottom horizontal line
6e. Trim the vertical construction line of the new wall to the top and bottom walls:
Remember that the Trim command is a two-part command (just as it was for the Extend
command); for the first part you pick the object (or objects) that you plan to trim to (as if they
were cutting knives), for the second part you pick the objects to be trimmed.
Since we just used the Extend command, the icon for the Extend command is now shown in
the panel, and to access the Trim command, the pull-down arrow must be selected.
(Pick the Trim icon)
Current settings: Projection=UCS, Edge=Extend
Select cutting edges ...
TRIM Select objects or <select all>: (Pick the top horizontal line) 1 found
Select objects: (Pick the bottom horizontal line) 1 found, 2 total
Note: the order in which you pick
the cutting edges does not matter.
Since there are no more cutting edges, pressing the Enter key will get you to the second part
of the command.
Select objects:
4-11
AutoCAD 2014 for the Interior Designer
Select object to trim or shift-select to extend or
[Fence/Crossing/Project/Edge/eRase/Undo]: (Pick the construction line in a location above
the top horizontal line)
Select object to trim or shift-select to extend or
[Fence/Crossing/Project/Edge/eRase/Undo]: (Pick the construction line in a location below
the bottom horizontal line)
Note: the order in which you pick the
location or lines to trim does not matter.
Since no more trimming is required, pressing the Enter key will end the Trim command.
Select object to trim or shift-select to extend or
[Fence/Crossing/Project/Edge/eRase/Undo]:
When you are done, your drawing should look like this:
4-12
Hotel Suite Project Tutorial 1
7. Create the window opening in the bedroom
Our plan is to use both the Construction Line Offset command and the Offset command to
define the window opening. We will then trim the lines (and construction lines) to complete
the window opening.
7a. Create a construction line offset from the bottom inside horizontal wall:
For step 7, we will
create an offset
construction line from
the bottom inside
horizontal wall
Construction line
offset 1 6 from the
bottom inside
horizontal wall
4-13
AutoCAD 2014 for the Interior Designer
(Pick the Construction Line icon)
XLINE Specify a point or [Hor/Ver/Ang/Bisect/Offset]: o
(or pick Offset with your cursor)
Specify offset distance or [Through] <Through>: 1'6
Select a line object: (Pick the bottom inside horizontal line)
Specify side to offset: (Pick a location above the line you just selected)
Since we are not offsetting any more construction lines this distance, pressing the Enter
key will end the command.
Select a line object:
Command:
7b. Offset the new construction line to define the window size
(Pick the Offset icon)
Current settings: Erase source=No Layer=Source OFFSETGAPTYPE=0
OFFSET Specify offset distance or [Through/Erase/Layer] <1'-6">: 10'
Note that the default value for the offset distance is the last value used for
either the Offset command or the Construction Line Offset command
Select object to offset or [Exit/Undo] <Exit>: (Pick the horizontal construction line that you
just created in step 7a)
Specify point on side to offset or [Exit/Multiple/Undo] <Exit>: (Pick a point anywhere above
the horizontal construction line)
Since there are no more objects that we plan to offset, pressing the Enter key will end the
command.
Select object to offset or [Exit/Undo] <Exit>:
When you are done, your drawing should look like this:
In step 7c, we will trim
the lines and
construction lines to
create the window
opening
4-14
Hotel Suite Project Tutorial 1
7c. Use the Trim command to trim the lines and construction lines:
1a
Remember: a crossing
window goes from right
to left, and any object
that crosses that
window, or is
completely inside that
window, is selected
Using a crossing
window will allow us
to select multiple
cutting edges with
only two mouse clicks
2a
(Pick the Trim icon)
Current settings: Projection=UCS, Edge=Extend
Select cutting edges ...
TRIM Select objects or <select all>: (Pick point at either location 1 or 1a) Specify opposite
corner(Pick a point at either location 2 or 2a) 4 found
4
2
6
Since there are no more cutting edges, pressing the Enter key will get you to the second part
of the command.
4-15
AutoCAD 2014 for the Interior Designer
In the second part of the command, select the objects to be trimmed in the approximate
locations shown (1-6). Note that the order in which you select the objects to be trimmed does
not matter.
Select object to trim or shift-select to extend or
[Fence/Crossing/Project/Edge/eRase/Undo]:
When your are done
trimming, your
window opening will
be complete
8. Create the upper right corner of the bedroom
4-16
The select object prompt will repeat
until you press the Enter key to
end the command
Hotel Suite Project Tutorial 1
The upper right corner of the bedroom has a bump-out into the room because there is a
structural column supporting the outside wall of the building. Our plan is to draw this bumpout by using the Offset and Trim commands.
Before beginning, you may want to use Zoom and Pan (using your mouse-wheel) to get a
larger view of the upper right corner.
8a. Use the Offset command to offset the right inside wall line.
Offset this line
8-1/2 to the left
8b. Press the Enter key to repeat the Offset command to offset the top inside wall line.
Offset this line
8-3/4 down
8c. Use the trim command to complete the corner
Use a crossing window to select the cutting edges:
Select the lines to be trimmed at the locations shown:
4-17
AutoCAD 2014 for the Interior Designer
X
X
X
After trimming,
the corner should
look like this
8d. Use Zoom with the Extents option to view all your objects:
>_ z
ZOOM
Specify corner of window, enter a scale factor (nX or nXP), or
ZOOM [All/Center/Dynamic/Extents/Previous/Scale/Window/Object] <real time>: e
In step 9, we will create a construction
line offset from this wall line
9. Create the window opening in the living room area
See detail of Window
Opening on the next page
4-18
Hotel Suite Project Tutorial 1
Detail of Window Opening
The steps required to create this window opening are very similar to the steps needed to create
the bedroom window opening of step 7.
Our plan is to use both the Construction Line Offset command and the Offset command to
define the window opening. We will then trim the lines (and construction lines) to complete
the window opening.
Before beginning, use the wheel mouse to zoom and pan to get a closer view of the window
opening area that we will be working on.
9a. Create a Construction Line Offset 21 from the upper inside wall
9b. Offset the construction line of step 9a 44 down
9c. Use the Trim command to complete the window opening
Use the crossing window method to select the cutting edges, just like we did in step 7.
When you are done
trimming, your window
will be complete
4-19
AutoCAD 2014 for the Interior Designer
10. Create the entryway indentation into the living room area
Line A
Line B
10a. Create a Construction Line Offset 22-1/2 down from line A
10b. Create a Construction Line Offset 16 to the right of line B
Offset this line 6
to the left
Offset this line 6
down
10c. Use the Offset command to Offset both construction lines 6 each
4-20
Hotel Suite Project Tutorial 1
After this step, this part of your drawing should look like this:
10d. Use the Trim command to trim construction lines
10e. Use the Erase command (if needed) to eliminate any extra lines
Depending on the order
and location of the lines
you picked during
trimming, you may have
some extra lines left over.
Use the Erase command
to eliminate them.
This is how much you
have created so far!
Almost done!
4-21
AutoCAD 2014 for the Interior Designer
11. Create the doorway opening into the living room area
Line C
11a. Offset line C 18 down
11b. Offset the line created in step 11a 3 down
11c. Use the Trim command to complete the doorway opening
Congratulations! You have now completed the basic shell of the hotel suite outside walls. Make sure
to save your drawing so all that hard work wont be wasted!
4-22
Hotel Suite Project Tutorial 1
12. Save the drawing
(Pick the Save icon)
After picking the Save icon, a dialog box will appear. If this is the first time saving, it will look
similar to this:
Name your drawing Hotel Suite
and pick the Save button
Mac:
(Use the pull-down menu File and pick Save)
After picking Save, a dialog box will appear. If this is the first time saving, it will look similar to
this:
Name your drawing Hotel Suite
and pick the Save button
4-23
Вам также может понравиться
- Hidden Figures: The American Dream and the Untold Story of the Black Women Mathematicians Who Helped Win the Space RaceОт EverandHidden Figures: The American Dream and the Untold Story of the Black Women Mathematicians Who Helped Win the Space RaceРейтинг: 4 из 5 звезд4/5 (895)
- Be AwareДокумент3 страницыBe AwareDheena DhayalanОценок пока нет
- Never Split the Difference: Negotiating As If Your Life Depended On ItОт EverandNever Split the Difference: Negotiating As If Your Life Depended On ItРейтинг: 4.5 из 5 звезд4.5/5 (838)
- 1.5 In. Dia. Antenna Stub For 1.5 In. Top Tube - Black AnodizeДокумент1 страница1.5 In. Dia. Antenna Stub For 1.5 In. Top Tube - Black AnodizeDheena DhayalanОценок пока нет
- The Yellow House: A Memoir (2019 National Book Award Winner)От EverandThe Yellow House: A Memoir (2019 National Book Award Winner)Рейтинг: 4 из 5 звезд4/5 (98)
- BaSiC AuToCaD QuestionsДокумент15 страницBaSiC AuToCaD QuestionsDheena DhayalanОценок пока нет
- The Subtle Art of Not Giving a F*ck: A Counterintuitive Approach to Living a Good LifeОт EverandThe Subtle Art of Not Giving a F*ck: A Counterintuitive Approach to Living a Good LifeРейтинг: 4 из 5 звезд4/5 (5794)
- Aerospace Industry in IndiaДокумент4 страницыAerospace Industry in IndiaDheena DhayalanОценок пока нет
- Smetal w2 SampleДокумент36 страницSmetal w2 SampleDheena DhayalanОценок пока нет
- Devil in the Grove: Thurgood Marshall, the Groveland Boys, and the Dawn of a New AmericaОт EverandDevil in the Grove: Thurgood Marshall, the Groveland Boys, and the Dawn of a New AmericaРейтинг: 4.5 из 5 звезд4.5/5 (266)
- Selection of Material Handling EquipmentДокумент6 страницSelection of Material Handling EquipmentAkif ZubairОценок пока нет
- The Little Book of Hygge: Danish Secrets to Happy LivingОт EverandThe Little Book of Hygge: Danish Secrets to Happy LivingРейтинг: 3.5 из 5 звезд3.5/5 (400)
- Learn How To Sequences Applications With App-V 5.1 Best Practices v2.0FДокумент44 страницыLearn How To Sequences Applications With App-V 5.1 Best Practices v2.0FAjitabh279Оценок пока нет
- Elon Musk: Tesla, SpaceX, and the Quest for a Fantastic FutureОт EverandElon Musk: Tesla, SpaceX, and the Quest for a Fantastic FutureРейтинг: 4.5 из 5 звезд4.5/5 (474)
- Coban TK303 Auto Gps Tracker - User ManualДокумент25 страницCoban TK303 Auto Gps Tracker - User ManualAlberto CastañedaОценок пока нет
- Introducción Sistema de Ventas Con ServletsДокумент11 страницIntroducción Sistema de Ventas Con ServletsDionОценок пока нет
- A Heartbreaking Work Of Staggering Genius: A Memoir Based on a True StoryОт EverandA Heartbreaking Work Of Staggering Genius: A Memoir Based on a True StoryРейтинг: 3.5 из 5 звезд3.5/5 (231)
- Vulnerability Assessment - MundyDavidДокумент3 страницыVulnerability Assessment - MundyDavidDavid MundyОценок пока нет
- Workshop Power Apps - Day 1Документ80 страницWorkshop Power Apps - Day 1alfredtelОценок пока нет
- The Emperor of All Maladies: A Biography of CancerОт EverandThe Emperor of All Maladies: A Biography of CancerРейтинг: 4.5 из 5 звезд4.5/5 (271)
- Microsoft Office 2013 Product Key - Serial KeysДокумент7 страницMicrosoft Office 2013 Product Key - Serial KeysRoberto Cordova CoralОценок пока нет
- The Unwinding: An Inner History of the New AmericaОт EverandThe Unwinding: An Inner History of the New AmericaРейтинг: 4 из 5 звезд4/5 (45)
- Cyberoam Release Notes V 10 CR15wi, CR15i & CR25iДокумент17 страницCyberoam Release Notes V 10 CR15wi, CR15i & CR25ijyothivzgОценок пока нет
- UntitledДокумент11 страницUntitledbgould34Оценок пока нет
- The Hard Thing About Hard Things: Building a Business When There Are No Easy AnswersОт EverandThe Hard Thing About Hard Things: Building a Business When There Are No Easy AnswersРейтинг: 4.5 из 5 звезд4.5/5 (345)
- Lab Session 1 Installing Multiple Os: Prerequisite KnowledgeДокумент27 страницLab Session 1 Installing Multiple Os: Prerequisite KnowledgeRoshan AjithОценок пока нет
- Team of Rivals: The Political Genius of Abraham LincolnОт EverandTeam of Rivals: The Political Genius of Abraham LincolnРейтинг: 4.5 из 5 звезд4.5/5 (234)
- AdvanCloud - 170710 - Template DevelopmentДокумент60 страницAdvanCloud - 170710 - Template DevelopmentBrОценок пока нет
- Oracle Fusion Financials R11 & R12 TrainingДокумент10 страницOracle Fusion Financials R11 & R12 TrainingRana7540Оценок пока нет
- Redis by Sagar BorlepwarДокумент10 страницRedis by Sagar BorlepwarsagarbpwarОценок пока нет
- The Gifts of Imperfection: Let Go of Who You Think You're Supposed to Be and Embrace Who You AreОт EverandThe Gifts of Imperfection: Let Go of Who You Think You're Supposed to Be and Embrace Who You AreРейтинг: 4 из 5 звезд4/5 (1090)
- GE Brivo OEC 785 PDFДокумент4 страницыGE Brivo OEC 785 PDFFederico Rodriguez MonsalveОценок пока нет
- OCR Computer Science A Level: 1.1.1 Structure and Function of The ProcessorДокумент471 страницаOCR Computer Science A Level: 1.1.1 Structure and Function of The ProcessorIncognitoОценок пока нет
- Forex Spectrum: Hi ThereДокумент10 страницForex Spectrum: Hi ThereSonu ThakurОценок пока нет
- The World Is Flat 3.0: A Brief History of the Twenty-first CenturyОт EverandThe World Is Flat 3.0: A Brief History of the Twenty-first CenturyРейтинг: 3.5 из 5 звезд3.5/5 (2259)
- Universityof Hertfordshire School of Physics, Engineering and Computer ScienceДокумент4 страницыUniversityof Hertfordshire School of Physics, Engineering and Computer ScienceMuhammad AsadОценок пока нет
- BD-JB: Blu-Ray Disc Java Sandbox Escape: by Andy NguyenДокумент51 страницаBD-JB: Blu-Ray Disc Java Sandbox Escape: by Andy NguyenJean HarveyОценок пока нет
- Teamcenter Integrations Availability Matrix March 12, 2024Документ98 страницTeamcenter Integrations Availability Matrix March 12, 2024raj gildaОценок пока нет
- PLC PDFДокумент20 страницPLC PDFAnil Chandra Naidu MatchaОценок пока нет
- Medicine Reminder: Based On Android StudioДокумент3 страницыMedicine Reminder: Based On Android StudioDhruv JainОценок пока нет
- The Sympathizer: A Novel (Pulitzer Prize for Fiction)От EverandThe Sympathizer: A Novel (Pulitzer Prize for Fiction)Рейтинг: 4.5 из 5 звезд4.5/5 (121)
- MAK Update CVДокумент2 страницыMAK Update CVRashid KhanОценок пока нет
- GTU ReportДокумент38 страницGTU Reportchaurasiyajyoti93Оценок пока нет
- HearstДокумент16 страницHearstapi-602711853Оценок пока нет
- Xii CS Sample Paper-2 PDFДокумент12 страницXii CS Sample Paper-2 PDFswastik aroraОценок пока нет
- Jeremy Engel LTДокумент2 страницыJeremy Engel LTapi-234274126Оценок пока нет
- Curriculum Vitae of Md. Mahabubur RahmanДокумент2 страницыCurriculum Vitae of Md. Mahabubur Rahmanzakaria masud sonyОценок пока нет
- Schwartz Remote Paper PDFДокумент9 страницSchwartz Remote Paper PDFrobertОценок пока нет
- Third Long Test in G8 IctДокумент3 страницыThird Long Test in G8 IctGaynor Aseron IIОценок пока нет
- Thoughts - Srinivas Pavan AddankiДокумент2 страницыThoughts - Srinivas Pavan AddankiusamaОценок пока нет