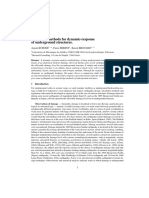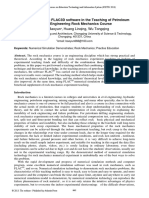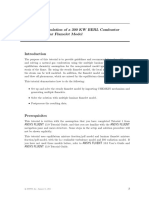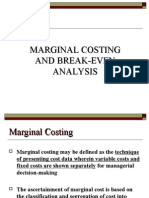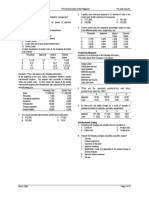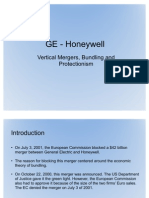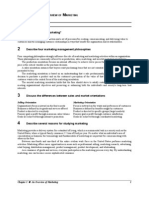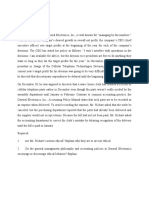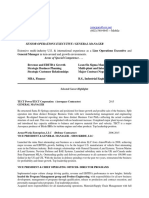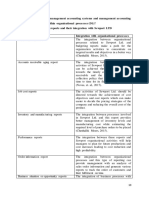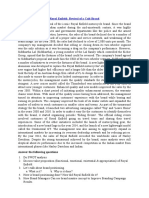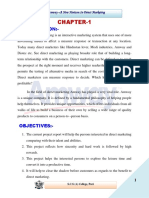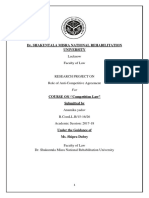Академический Документы
Профессиональный Документы
Культура Документы
Learn Excel 13
Загружено:
binukumar100Авторское право
Доступные форматы
Поделиться этим документом
Поделиться или встроить документ
Этот документ был вам полезен?
Это неприемлемый материал?
Пожаловаться на этот документАвторское право:
Доступные форматы
Learn Excel 13
Загружено:
binukumar100Авторское право:
Доступные форматы
Learn Excel from Mr Excel - Week 13
Learn Excel from Mr Excel
Copyright 2005 Bill Jelen
All Rights Reserved
Encourage your friends to sign up at
http://www.mrexcel.com/learn-excel.html
This week, there are four tips from the calculation
section.
1- While talking about a specific problem, the forecast
accuracy section introduces MAX and ABS functions.
2- Learn about FLOOR and CEILING to round to the
nearest $5 increment
3- Eliminate annoying floating point errors with Precision
as Displayed
4- A note about manual calculation mode
Part 2: Calculating with Excel
The Roman function will work with numbers from 1 to 3999. If you omit
the second argument, you will get classic Roman numerals as shown
above. Check the Excel help file for details on using simplified Roman
Numerals.
Factorials: The last obscure function is the factorial function. To write
5 factorial, you use the number 5 followed by an exclamation mark: 5!.
To calculate a factorial, you multiply the number by every number between itself and 1. So, 5! is 5x4x3x2x1, or 120.
Use the FACT function to calculate factorials, as shown in Fig. 455.
Fig. 455
Summary: If you had Excel in seventh grade, math would have been a
lot easier.
Functions Discussed: =LCM(); =GCD();=ROMAN();=FACT()
Measure the Accuracy
of a Sales Forecast
Problem: You handle forecasting for a company. You collect forecasts
from the sales reps and attempt to turn this into a production plan for
the manufacturing plant.
A lot of forecasting professionals measure forecast error as (Forecast
Actual)/Forecast, as shown in Fig. 456.
LEARN EXCEL FROM MR EXCEL
256
Part 2: Calculating with Excel
257
Fig. 456
When I had to measure forecast error, I did not agree with this method.
You have to understand that there are two kinds of problems in forecasting. If you forecast 400 units and the order does not show up, then
the manufacturing plant has 400 sets of material on hand and nowhere
to send them to. Inventory goes up. This is bad. On the other side, if
you forecast no units and an order for 400 shows up, the plant has to
scramble and start buying material on the gray market. This means the
product cost could double and your profits go away. This is also bad.
My formula for forecast accuracy treats both of these situations as equally bad. I take the absolute value of (ForecastActual) and divide by the
larger of the forecasts or actuals.
My forecast accuracy calculation follows these steps.
1)
First, calculate the absolute error on a product-by-product basis.
Whether the forecast was high or low, the error is always a positive
number. The ABS function returns the Absolute Value of a number, as shown in Fig. 457.
Fig. 457
LEARN EXCEL FROM MR EXCEL
Part
II
Part 2: Calculating with Excel
2)
Then, calculate the divisor. This is what I call the Size of the opportunity to screw up. If you miss a 1000 unit sale, it is much
worse than missing a 2 unit sale. As shown in Fig. 458, for column
G, use the MAX function to find whichever is larger, forecast or actuals.
Fig. 458
3)
Finally, calculate the error percentage by dividing F2/G2, as shown
in Fig. 459.
Fig. 459
As shown in Fig. 460, the traditional forecast error calculation is in E.
My forecast error calculation is in H. Sometimes they are the same.
Overall, though, because my calculation takes into account the negative
effect of an unforecasted order showing up, my error percentage will be
higher (and, I feel, more meaningful).
LEARN EXCEL FROM MR EXCEL
258
259
Part 2: Calculating with Excel
Part
II
Fig. 460
Summary: This started out as a tutorial on using ABS and MAX functions, but turned into a sermon on the best way to calculate forecast
accuracy. Note that I am currently the only guy I know who calculates
accuracy this way. When I bounce it off the pros at forecasting conventions, they reject this method. So, if you are doing forecasting, feel free
to use this method at your own risk.
Functions Discussed: =ABS(); =MAX()
Round Prices to Next Highest $5
Problem: You handle pricing for a company.
You have a spreadsheet showing your cost per
SKU, as shown in Fig. 461. Your manager tells
you to take the current manufacturing cost for
each item, multiply by 2, add $3, and then round
up to the next highest multiple of 5.
Fig. 461
LEARN EXCEL FROM MR EXCEL
Part 2: Calculating with Excel
259
Part
II
Fig. 460
Summary: This started out as a tutorial on using ABS and MAX functions, but turned into a sermon on the best way to calculate forecast
accuracy. Note that I am currently the only guy I know who calculates
accuracy this way. When I bounce it off the pros at forecasting conventions, they reject this method. So, if you are doing forecasting, feel free
to use this method at your own risk.
Functions Discussed: =ABS(); =MAX()
Round Prices to Next Highest $5
Problem: You handle pricing for a company.
You have a spreadsheet showing your cost per
SKU, as shown in Fig. 461. Your manager tells
you to take the current manufacturing cost for
each item, multiply by 2, add $3, and then round
up to the next highest multiple of 5.
Fig. 461
LEARN EXCEL FROM MR EXCEL
260
Part 2: Calculating with Excel
Strategy: The first portion of this calculation is fairly easy. The formula
in C2 shows the manufacturing cost multiplied by 2 with an additional
$3, as shown in Fig. 462.
Fig. 462
How do you round up to the nearest $5? You can use the CEILING function. This function takes one number and the number to round up to.
=CEILING(421,5) will result in a 425, as shown in Fig. 463. The answer
is always higher than the original number.
Fig. 463
Additional Information: There is also a FLOOR function. With the
FLOOR function, the number would be rounded down to the nearest
multiple of 5.
Gotcha: Both CEILING and FLOOR require the Analysis toolpack to
be installed.
LEARN EXCEL FROM MR EXCEL
Part 2: Calculating with Excel
261
Summary: The Ceiling function will round a number up to the nearest
increment.
Functions Discussed: =CEILING(); =FLOOR()
Why Is This Price Showing
$27.85000001 Cents?
Problem: You have a worksheet in which you expect the cells to show
dollars and cents. For some reason, a price in the formula bar is showing
a few millionths of a dollar, as shown in Fig. 464.
Fig. 464
Strategy: These stray values can happen due to something called floating-point arithmetic. Although you think in tens, computers actually
calculate with twos, fours, eights, and sixteens. Excel has to convert
your prices to sixteens, do the math, and then present it to you in tenths.
A simple number like 0.1 in a base-10 system is actually a repeating
number in binary.
Sometimes these seemingly bizarre rounding errors creep in. There is
one quick solution, but you have to be careful when using it.
1)
Format your prices to have two decimal places, as shown in
Fig. 465.
Fig. 465
LEARN EXCEL FROM MR EXCEL
Part
II
Part 2: Calculating with Excel
261
Summary: The Ceiling function will round a number up to the nearest
increment.
Functions Discussed: =CEILING(); =FLOOR()
Why Is This Price Showing
$27.85000001 Cents?
Problem: You have a worksheet in which you expect the cells to show
dollars and cents. For some reason, a price in the formula bar is showing
a few millionths of a dollar, as shown in Fig. 464.
Fig. 464
Strategy: These stray values can happen due to something called floating-point arithmetic. Although you think in tens, computers actually
calculate with twos, fours, eights, and sixteens. Excel has to convert
your prices to sixteens, do the math, and then present it to you in tenths.
A simple number like 0.1 in a base-10 system is actually a repeating
number in binary.
Sometimes these seemingly bizarre rounding errors creep in. There is
one quick solution, but you have to be careful when using it.
1)
Format your prices to have two decimal places, as shown in
Fig. 465.
Fig. 465
LEARN EXCEL FROM MR EXCEL
Part
II
Part 2: Calculating with Excel
2)
As shown in Fig. 466, from the menu, select Tools Options
Calculate Precision as Displayed. Excel will immediately truncate all values to only the number of decimals shown.
Fig. 466
Gotcha: There is neither Undo nor any way to regain those last numbers. Excel will warn you that your data will permanently lose accuracy,
as shown in Fig. 467.
Fig. 467
Summary: If you have annoying floating-point errors in your data, you
can turn on Precision as Displayed. You should exercise caution when
using this option because it will permanently change the values of all
numbers in your workbook.
Commands Discussed: Tools Options Calculate Precision as
Displayed
LEARN EXCEL FROM MR EXCEL
262
263
Part 2: Calculating with Excel
You Change a Cell in Excel
but the Formulas Do Not Calculate
Problem: You change a cell in Excel but the formulas do not calculate.
As shown in Fig. 468, cell D2 indicates that two plus two is not four.
Fig. 468
Strategy: Someone put the worksheet in manual calculation mode. Try
hitting F9 to calculate, as shown in Fig. 469.
Fig. 469
Pressing F9 will recalculate all cells that have changed since the last
calculation, plus all formulas dependent on those cells in all open
workbooks.
For quicker calculation, use Shift+F9. This will limit the calculation
to the current worksheet.
For thorough calculation, use Ctrl+Alt+F9. This calculates all formulas in all open workbooks, whether Excel thinks they have changed
or not.
Finally, there is the Ctrl+Shift+Alt+F9. This will rebuild the list of
dependent formulas and then do a thorough calculation.
LEARN EXCEL FROM MR EXCEL
Part
II
Part 2: Calculating with Excel
Additional Details: Manual Calculation mode can be changed for a
workbook. Go to Tools Options Calculation to see the various calculation options, as shown in Fig. 470.
Fig. 470
Gotcha: Before you go back to Automatic mode, ask the person who created the worksheet why it is in Manual Calculation mode. Sometimes
you will find a spreadsheet with tens of thousands of calculations that
takes 30-45 seconds to calculate. This is very frustrating when the system pauses for 45 seconds after every single data entry. If you have a
lot of data entry to do, a standard strategy is to use Manual Calculation
mode. In this mode you can make several changes and then hit F9 to
calculate.
Summary: Be aware that Excel offers a manual calculation mode. If
you have a spreadsheet that takes too long to calculate after every data
entry, you might consider using Manual Calculation mode temporarily,
doing the data entry, and then switching back to Automatic Calculation
mode.
Commands Discussed: F9 to calculate; Tools Options Calculate
Use Parentheses to Control
Order of Calculations
Problem: In what order does Excel perform calculations? Is 2+3*4 equal
to 20 or 14?
LEARN EXCEL FROM MR EXCEL
264
Вам также может понравиться
- Re CalculatorДокумент2 страницыRe Calculatorbinukumar100Оценок пока нет
- Puneet Srivastav AДокумент2 страницыPuneet Srivastav Abinukumar100Оценок пока нет
- Transient Solved Bessel FunctionДокумент41 страницаTransient Solved Bessel FunctionNick EstradaОценок пока нет
- Afps 2003Документ14 страницAfps 2003binukumar100Оценок пока нет
- Ansys Thermal AssignmentДокумент29 страницAnsys Thermal AssignmentKhusi1Оценок пока нет
- ET2433Документ4 страницыET2433binukumar100Оценок пока нет
- Error Reported While Running The Program DriverДокумент7 страницError Reported While Running The Program Driverbinukumar100Оценок пока нет
- Time HistoryДокумент63 страницыTime Historybinukumar100Оценок пока нет
- PdliceДокумент1 страницаPdliceNakkolopОценок пока нет
- Error Reported While Running The Program DriverДокумент7 страницError Reported While Running The Program Driverbinukumar100Оценок пока нет
- Mode Shape 3 TankДокумент1 страницаMode Shape 3 Tankbinukumar100Оценок пока нет
- ReadmeДокумент1 страницаReadmesrdrslsglОценок пока нет
- 6511 Getting The Most Out of Microsoft EdgeДокумент12 страниц6511 Getting The Most Out of Microsoft Edgebinukumar100Оценок пока нет
- Error Reported While Running The Program DriverДокумент7 страницError Reported While Running The Program Driverbinukumar100Оценок пока нет
- RunДокумент1 страницаRunbinukumar100Оценок пока нет
- CV Fall 2014 Christopher ShearerДокумент5 страницCV Fall 2014 Christopher Shearerbinukumar100Оценок пока нет
- 10.0000@Www - Fujipress.jp@generic 29FA4A78D074Документ2 страницы10.0000@Www - Fujipress.jp@generic 29FA4A78D074binukumar100Оценок пока нет
- Add Maths 2004 Suggested SolutionДокумент10 страницAdd Maths 2004 Suggested SolutionSoumyabrataОценок пока нет
- Tut 14 FlameletДокумент14 страницTut 14 Flameletbinukumar100Оценок пока нет
- Sensores PDFДокумент282 страницыSensores PDFbinukumar100Оценок пока нет
- Force and AccelДокумент161 страницаForce and Accelbinukumar100Оценок пока нет
- Force and AccelEDITДокумент154 страницыForce and AccelEDITbinukumar100Оценок пока нет
- FLUENT Overview 3 Parametric Study Using FLUENT12 in ANSYS WorkbenchДокумент12 страницFLUENT Overview 3 Parametric Study Using FLUENT12 in ANSYS WorkbenchkarthikdesigntechieОценок пока нет
- Alg827 PsДокумент11 страницAlg827 Psbinukumar100Оценок пока нет
- Force and accelEDITДокумент154 страницыForce and accelEDITbinukumar100Оценок пока нет
- Multiphase Inter Foam SlidesДокумент20 страницMultiphase Inter Foam Slidesbinukumar100Оценок пока нет
- Tutorial MultiphaseInterFoamДокумент21 страницаTutorial MultiphaseInterFoamAnonymous 9pln4v92SОценок пока нет
- Scalar Transport EquationДокумент24 страницыScalar Transport Equationbinukumar100100% (1)
- Linear System and Linear SolverДокумент30 страницLinear System and Linear Solverbinukumar100Оценок пока нет
- The Subtle Art of Not Giving a F*ck: A Counterintuitive Approach to Living a Good LifeОт EverandThe Subtle Art of Not Giving a F*ck: A Counterintuitive Approach to Living a Good LifeРейтинг: 4 из 5 звезд4/5 (5794)
- The Yellow House: A Memoir (2019 National Book Award Winner)От EverandThe Yellow House: A Memoir (2019 National Book Award Winner)Рейтинг: 4 из 5 звезд4/5 (98)
- Hidden Figures: The American Dream and the Untold Story of the Black Women Mathematicians Who Helped Win the Space RaceОт EverandHidden Figures: The American Dream and the Untold Story of the Black Women Mathematicians Who Helped Win the Space RaceРейтинг: 4 из 5 звезд4/5 (895)
- The Hard Thing About Hard Things: Building a Business When There Are No Easy AnswersОт EverandThe Hard Thing About Hard Things: Building a Business When There Are No Easy AnswersРейтинг: 4.5 из 5 звезд4.5/5 (344)
- The Little Book of Hygge: Danish Secrets to Happy LivingОт EverandThe Little Book of Hygge: Danish Secrets to Happy LivingРейтинг: 3.5 из 5 звезд3.5/5 (399)
- The Emperor of All Maladies: A Biography of CancerОт EverandThe Emperor of All Maladies: A Biography of CancerРейтинг: 4.5 из 5 звезд4.5/5 (271)
- Devil in the Grove: Thurgood Marshall, the Groveland Boys, and the Dawn of a New AmericaОт EverandDevil in the Grove: Thurgood Marshall, the Groveland Boys, and the Dawn of a New AmericaРейтинг: 4.5 из 5 звезд4.5/5 (266)
- Never Split the Difference: Negotiating As If Your Life Depended On ItОт EverandNever Split the Difference: Negotiating As If Your Life Depended On ItРейтинг: 4.5 из 5 звезд4.5/5 (838)
- A Heartbreaking Work Of Staggering Genius: A Memoir Based on a True StoryОт EverandA Heartbreaking Work Of Staggering Genius: A Memoir Based on a True StoryРейтинг: 3.5 из 5 звезд3.5/5 (231)
- Elon Musk: Tesla, SpaceX, and the Quest for a Fantastic FutureОт EverandElon Musk: Tesla, SpaceX, and the Quest for a Fantastic FutureРейтинг: 4.5 из 5 звезд4.5/5 (474)
- Team of Rivals: The Political Genius of Abraham LincolnОт EverandTeam of Rivals: The Political Genius of Abraham LincolnРейтинг: 4.5 из 5 звезд4.5/5 (234)
- The World Is Flat 3.0: A Brief History of the Twenty-first CenturyОт EverandThe World Is Flat 3.0: A Brief History of the Twenty-first CenturyРейтинг: 3.5 из 5 звезд3.5/5 (2259)
- The Unwinding: An Inner History of the New AmericaОт EverandThe Unwinding: An Inner History of the New AmericaРейтинг: 4 из 5 звезд4/5 (45)
- The Gifts of Imperfection: Let Go of Who You Think You're Supposed to Be and Embrace Who You AreОт EverandThe Gifts of Imperfection: Let Go of Who You Think You're Supposed to Be and Embrace Who You AreРейтинг: 4 из 5 звезд4/5 (1090)
- The Sympathizer: A Novel (Pulitzer Prize for Fiction)От EverandThe Sympathizer: A Novel (Pulitzer Prize for Fiction)Рейтинг: 4.5 из 5 звезд4.5/5 (120)
- Implement Customer InvoicingДокумент34 страницыImplement Customer InvoicingappsloaderОценок пока нет
- Marginal CostДокумент25 страницMarginal Costkautilya_09Оценок пока нет
- B - ChipsДокумент27 страницB - Chipsshahreen arshadОценок пока нет
- Mas Board RaisingДокумент23 страницыMas Board Raisingneo14Оценок пока нет
- IbmДокумент10 страницIbmJatin GuptaОценок пока нет
- GE Honeywell.Документ20 страницGE Honeywell.Sripal ShahОценок пока нет
- VODAPHONE Sales and Promotion Product 041Документ109 страницVODAPHONE Sales and Promotion Product 041Rajat SrivastavaОценок пока нет
- Chapter 1 - MKTGДокумент24 страницыChapter 1 - MKTGtwilight1984Оценок пока нет
- Case Study 1 Ethics and The ManagerДокумент2 страницыCase Study 1 Ethics and The ManagerTino AlappatОценок пока нет
- Research Report On Strategies of Amul and SarasДокумент84 страницыResearch Report On Strategies of Amul and Sarasswatigupta8880% (5)
- Finac 2Документ18 страницFinac 2annewilsonОценок пока нет
- Case 3 AT&TДокумент3 страницыCase 3 AT&TmaxОценок пока нет
- Supply Chain Planning - Roland BergerДокумент24 страницыSupply Chain Planning - Roland BergerLink UploadОценок пока нет
- CIR Vs Manila LodgeДокумент8 страницCIR Vs Manila LodgeLexter Cruz100% (2)
- Cma Inter GR 1 Financial Accounting Ebook June 2021 OnwardsДокумент358 страницCma Inter GR 1 Financial Accounting Ebook June 2021 OnwardsSarath KumarОценок пока нет
- VP General Manager Manufacturing in Los Angeles CA Resume John McGaraДокумент3 страницыVP General Manager Manufacturing in Los Angeles CA Resume John McGaraJohnMcGaraОценок пока нет
- Integration PDFДокумент2 страницыIntegration PDFchndn mrktОценок пока нет
- Definition of Kind of Business (Kob)Документ5 страницDefinition of Kind of Business (Kob)yandexОценок пока нет
- Detectprevent Final ProjectДокумент18 страницDetectprevent Final Projectapi-282483815100% (2)
- Commercial LawДокумент5 страницCommercial LawTADHLKОценок пока нет
- Royal Enfield: Revival of A Cult Brand: Answer The Following QuestionsДокумент1 страницаRoyal Enfield: Revival of A Cult Brand: Answer The Following Questionssai priya tirumalasettyОценок пока нет
- AMAYAДокумент36 страницAMAYARoads Sub Division-I,PuriОценок пока нет
- British American TobaccoДокумент14 страницBritish American TobaccoDipock Mondal100% (3)
- Nissan Motor Company LTD: Target Costing SystemДокумент22 страницыNissan Motor Company LTD: Target Costing Systemssriram19900% (1)
- Chapter 9 Distribution ManagementДокумент17 страницChapter 9 Distribution ManagementJustineMatugasОценок пока нет
- Toeic 900d Reading Test 4Документ16 страницToeic 900d Reading Test 4viper_4554100% (2)
- Compition Law Project Final-1Документ13 страницCompition Law Project Final-1Ashish pariharОценок пока нет
- MS3 Midterms 1Документ76 страницMS3 Midterms 1ForkensteinОценок пока нет
- Artículo - 27.a. Digital Business Transformation - WadeДокумент4 страницыArtículo - 27.a. Digital Business Transformation - WadeChristian AsoreyОценок пока нет
- Sandifer ResumeДокумент2 страницыSandifer Resumeapi-277566297Оценок пока нет