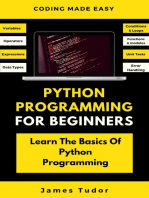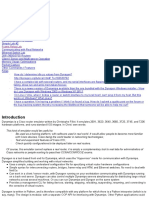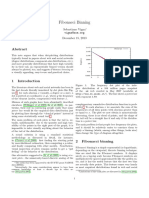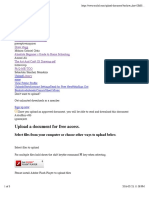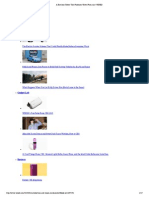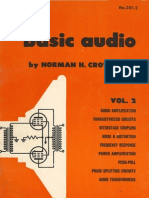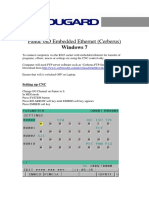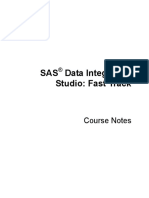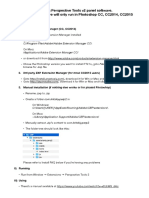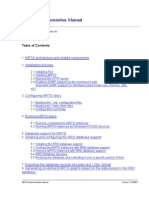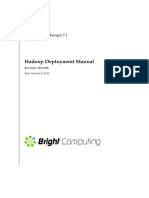Академический Документы
Профессиональный Документы
Культура Документы
NPP User Manual (Notepad ++)
Загружено:
someОригинальное название
Авторское право
Доступные форматы
Поделиться этим документом
Поделиться или встроить документ
Этот документ был вам полезен?
Это неприемлемый материал?
Пожаловаться на этот документАвторское право:
Доступные форматы
NPP User Manual (Notepad ++)
Загружено:
someАвторское право:
Доступные форматы
npp-user-manual
Table of Contents
1. Introduction
2. File Management
3. Session Management
4. Editing
5. Document Properties
6. Searching
7. Display
8. Macros
9. Commands
10. Windows Dialog
11. GUI Elements
12. Switching between Documents
13. Languages
14. Settings
15. Plugins
16. Command Line
17. Control Files
18. Shell Extension
19. Upgrading
20. Further Help
npp-user-manual
Notepad++ User Manual
Notepad++ User Manual This document is dedicated to the countless lost hours of both people having to search for simple
answers, and people having to answer questions that shouldn't have to be asked in the first place. Documentation is always
hard to get, good documentation nearly impossible.
This markup is based in the default appearance of Microsoft Windows. This can be different on your own system, but the
names (text) should always the same. This is especially important on the screenshots. They are only for reference, your
appearance of Notepad++ can be quite different.
All the images used in this helpfile assume the default settings. If you change any of these settings, you'll have to look for
the other image instead, this is most noticeable with the toolbar (the position of images will always remain the same).
Also, when talking about the left and right mouse buttons, the logical left and right is meant. These are the same as the
physical left and right mouse buttons in the case of a right-handed setup. However, if you have a left-handed setup you will
probably have the buttons swapped so act accordingly. This means in general you do what you normally do for most
actions, Notepad++ mostly follows the standard Windows application behavior.
Likewise, the layout is discussed as it is displayed in a left-to-right order. On right-to-left systems (such as Hebrew)
translated versions of Notepad++ can have the display order reversed, adjust accordingly as well.
Introduction
npp-user-manual
See the sub-sections to see other methods to manage your files.
File Management
npp-user-manual
Sessions are a set of files opened in Notepad++.
They store the open files, the active file (and which view, see the section about Multi-View), the current selection and
position in the file, the current bookmarks (see Bookmarks) and the current language (see the section about Languages).
Using sessions, you can open a set of (related) files with one action.
Session Management
npp-user-manual
Primarily editing files is done by simply using the keyboard (or the standard Input Method Editor (IME) for eastern asian
language) to change the contents, inserting and deleting text as needed.
However, Notepad++ has many tools and aids to assist in editing files, mainly to automate repetitive tasks or speed up
development.
Notepad++ is based on the Scintilla edit control and relies on it to perform many editing tasks, supplementing it if useful.
Editing
npp-user-manual
A document has certain characteristics in the way its stored on your hard-disk. These following subjects control some of
those aspects.
Note: both the default Newline format and the encoding of new files can be set, see New document settings for more
details.
The current properties of a document, like its character count, selection statistics and such, are available through the View > Summary.
which contains the following information:
Fully qualified active document path
Creation date
Last modification date
Byte size of document
Character count of the document, blanks excluded
Character count of the document
Line count
Size of selection (characters, bytes and ranges)
Note that the character count and byte count are not a function of each other in UTF-8 (see Encoding).
Document Properties
npp-user-manual
There are multiple methods to search (and replace) text in files. You can also mark search results with bookmarks, or
highlight them.
Searching
npp-user-manual
The subjects described here control the appearance of the text in the screen.
Display
npp-user-manual
Notepad++ is capable of recording some of your actions you perform while editing a document, and replaying those later on
to avoid having to repeat that sequence of actions. This is called a macro and can save a great deal of time. Macro's can
be played once, or multiple times, even as long as is required to run through an entire document. You can save them for
later use and assign keystrokes to them for fast access (See Shortcut Mapper). Macro's are sensitive to the current position
of the cursor and will (normally speaking) operate relative on it.
To record a macro, select Macro->Start Recording or press the button on the toolbar. Notepad++ will now keep track of the
changes you make on a document or certain actions you perform.
To stop recording, select Macro->Stop Recording or select the button on the toolbar. As an exception to most commands,
you can toggle this behavior with a special shortcut combination that is not listed in the menu but solely in the Shortcut
mapper (see Settings, Shortcutmapper). By default, this is the combination Ctrl-Shift-R.
After the recording is stopped, it will be stored in a temporary buffer. If you haven't performed any actions, this buffer will be
cleared. If you start recording another macro without saving your earlier work, it will be lost.
To play the macro in the buffer, select Macro->Playback or press the button. This will perform the macro once at the current
position.
To save the macro in the buffer, select Macro->Save current recorded macro or press the button. A dialog will pop up
asking for a name of the macro and the default key combination. These can later be changed (and deleted) using the
Shortcutmapper (see Shortcut Mapper). When saved, the macro will be available from the Macro menu or the Macro
playlist.
To play the current macro in the buffer or any saved macro once or multiple times, select Macro->Run a macro multiple
times... or press the button. A dialog will pop up allowing you to select what macro to perform (buffer macro or any saved
macro) and how many times. You can also opt to perform the macro until the cursor reaches the end of the current file
(starting from its current position). Note that if no macro's are available, this dialog is inaccessible.
To edit or delete an existing macro shortcut, you can use the Shortcut mapper, which displays all shortcuts of all kinds, and
allows changing or removing a key binding. The interface is also available through the Macro -> Modify shortcut / Delete
macro entry on the Macros menu. Note that the contents of a macro definition can be edited only in the shortcuts.xml file.
Macros
10
npp-user-manual
Commands allow you to execute applications from Notepad++, for example to open your current file in a browser or
compile it with some external compiler. You can pass the program command line parameters based on the current status of
your document.
To run a new command:
Sselect Run->Run.... A dialog will pop up asking for the path to the program and possible any command line parameters.
You can use the browse button to search for your program. The drop down list provides recently run programs. The
command line arguments can also be based on the status of the current document, and are always enclosed in $(...),
where can be:
FULL_CURRENT_PATH the fully qualified path to the current document. CURRENT_DIRECTORY The directory the
current document resides in. FILE_NAME The filename of the document, without the directory. NAME_PART The filename
without the extension. EXT_PART The extension of the current document. NPP_DIRECTORY The directory that contains
the notepad++.exe executable that is currently running.
CURRENT_WORD The currently selected text in the document. CURRENT_LINE The current line number that is
selected in the document (0 based index, the first line is 0). CURRENT_COLUMN The current column the cursor
resides in (0 based index, the first position on the line is 0). For example,
"$(NPP_DIRECTORY)\notepad++.exe" -multiInst "$(FULL_CURRENT_PATH)" would start a new instance of Notepad++
opening the current file. Remember to put quotes around paths if it can contain spaces. For the Notepad++ command line
options, see Command Line.
To run an existing command:
Select it from the Run menu below the Run... option. If no commands are saved, the list will be empty.
To save the command:
Sselect Run->Run..., enter the command and press Save.... A dialog will pop up asking for a name of the command and the
default key combination. Once saved, the command will be available from the Run menu.
To edit or delete an existing command:
The Shortcut Mapper (see Shortcut Mapper) displays all available commands in a uniform way, so you can modify or delete
any shortcut you defined, including Run commands. This procedure is also available from Run -> Modify shortcut / Delete
command. As the name suggests, this does not extend to editing the command text proper - you need to edit shortcuts.xml
to do that.
Commands
11
npp-user-manual
The Window menu allows you to select a file from the list of the first 10 open documents in the active view (see also Multi
View). Selecting a document from the list will activate it.
You can open the Windows dialog by selecting Window->Windows.... The Windows dialog allows you to manage all the
currently open documents of the activate view.
The Windows dialog shows a list of all the open documents in the active view. You can select one or more documents from
the list. Like any Windows list control, select multiple by dragging during clicking with your mouse, or by pressing Ctrl or
Shift when selecting by clicking. Or use the arrow keys on your keyboard optionally with the Ctrl or Shift key depressed (if
you do so, use the spacebar key to select).
Selecting one allows you to activate it by clicking on the Activate button. This will close the dialog.
Selecting one or more allows you to click on the Save button, this will perform the Save operation if possible on all selected
documents (if a Save As.. operation is needed, nothing will happen (see File Management, Opening and Saving)).
Selecting one or more also allows you to close those documents by clicking on Close Window(s). If a document contains
any changes, you will be asked if you want to save them.
To sort the documents using the dialog, first sort the list by selecting one of the column titles in the top (selecting twice
inverts the sort order). After doing so, select Sort Tabs to sort them, the documents will be rearranged in the view.
Click OK to close the dialog.
Windows Dialog
12
npp-user-manual
The main Notepad++ view consists of a few GUI elements. These sections elaborate a bit on them. Their names will
display as a tooltip as the mouse hovers over the corresponding clickable areas on the big picture:
GUI Elements
13
npp-user-manual
For switching between documents the foremost method is by using the tab bar. However, you can also use the keyboard or
mouse to do so. By default, you can switch to the next document by depressing the Ctrl key and then pressing Tab once for
each next document. Pressing shift as well will select the previous document. To use the mouse, depress the right mouse
button and use the scroll wheel. Scrolling up will select the previous document, scrolling down the next. The order of the
documents is derived from the tab bar. See Tab Bar or Windows Dialog for information on how to change it.
Documents will by default be cyclically selected, meaning that if you select the document past the last one, the first will be
selected. If two views are visible, the first document of the other view will be selected.
Selecting the document previous to the first document will select the last document (if two views are visible that will be the
last document of the other view).
Switching between Documents
14
npp-user-manual
Notepad++ can distinguish between different languages source code can be written in. This is useful to allow certain
modifications and visual aids to be applied specifically designed for that language. For example, a language could
distinguish certain keywords that have to be differently interpreted, and as such it can be useful to distinguish these
keywords using another color or font. The language also determines the folding behavior (see Folding) and how to handle
comments (see Commenting).
Notepad++ offers a lot of languages that can be selected, and has a few methods to add your own as will be discussed. By
default Notepad++ will try to guess the language of a document by the extension of the filename (if it is a file) or the default
setting if it is a new document (see Preferences). To select another language, simply select it from the Language menu.
The language of the currently active document is visible in the status bar in the first section (see Status Bar). By default a
language can have multiple keywords, divided in certain categories. It also determines the symbols used for comments and
what extensions are associated with it by default. You can supplement the keywords and the list of extensions using the
Styler Configurator, it also allows you to change the colors used to print the text.
If you like to define your own language, you can do so by two means. The most simple and straightforward method is to
make user of a User Defined Language (see User Defined Languages), but you can also create your own external lexer
(see External Lexers). This is more flexible but also a lot more difficult to make.
Languages
15
npp-user-manual
Control many the aspects of Notepad++. They are divided in three main groups: Preferences, Styler Configurator and
Shortcut Mapper.
The Shortcut Mapper is a list of keyboard shortcuts to everything that can have one in Notepad++. Styler Configurator
allows changing the visual appearance of anything that has a colour or a font. The Preferences dialog manages everything
else. While there are various aspects in Notepad++ that are not configurable, you may not even notice them.
Settings
16
npp-user-manual
Notepad++ is very extensible using so called plugins. Plugins are small or big additions to Notepad++ to enhance its
functionality. Notepad++ comes bundled with a few plugins (when using the installer, you can choose which ones to add),
but you can always add your own or remove some. The plugins are located in the Plugins directory in the main Notepad++
installation directory. They are DLL files and simply removing or adding them is enough.
When Notepad++ starts, it looks into its Plugins configuration folder and loads whatever dll it finds. Later, you can add
plugins using the Settings -> Import -> Import plugins menu. Be careful to make sure your version of Notepad++ is up-todate enough for new plugins and that the plugin is compatible with Notepad++ (some very old plugins will not work with
newer versions of Notepad++, it is up to the developer of the plugin to add support or not).
Currently, Notepad++ can be found in an (older) ANSI version and the newer Unicode version. The plugin has to match this
version, otherwise it will not work (Notepad++ will warn you about this). Plugins can be found anywhere on the internet, but
a large can be found in the Notepad++ Plugins project on SourceForge.net: http://sourceforge.net/projects/npp-plugins/.
There is even a plugin, called Plugin Manager, which works out the installation details and version management for you.
If a plugin misbehaves, Notepad++ will go out of its way to prevent the failure from propagating so as to avoid any loss of
data. In such a case, you will be presented with information about the plugin reporting a problem. Making this information
available on the Plugin Development forum will help removing the cause of the problem as soon as possible.
Plugins
17
npp-user-manual
Notepad++.exe [-multiInst] [-noPlugin] [-ro] [-nosession] [-notabbar] [-n##] [-l$$$] [FILES] Notepad++ supports a few
command line parameters to control its startup. The following options are supported (they are case sensitive):
-nline number Line number to go to for each file opened. -c Start editing in Column mode. --help Displays this list, i.e. all the
command line switches -loadingTime Displays the loading time of all files Notepad++ is started with. The result is displayed
in a message box, with a 0.01 second resolution. -multiInst allow Notepad++ to start more than one instance. By default, if
Notepad++ is already started files wil lbe opened in that instance, but this option will start a new one. -noPlugin Do not load
any plugins. If you suspect a defunct plugin or you just do not wish to load them, add this option. -ro Any file now opened
will be opened in Read only mode. -nosession Do not load the previous session if Notepad++ is started. Do not save the
session on exit either. -notabbar Hide the Tab Bar, even if the settings say otherwise. -systemtray Start Notepad++
minimised in the system tray, aka notification area -xline number Specify the horizontal position (in pixels) at which
Notepad++ main window is to open. -yline number Specify the vertical position (in pixels) at which Notepad++ main window
is to open. -llanguage short name Language to set for each file opened. $$$ is a short identifier string, of which the
following are allowed:
normal, php, c, cpp, cs, objc, d, java, rc, html, xml, makefile, pascal, batch, ini, nfo, asp, sql, vb, javascript, css, perl, python,
lua, tex, cobol, fortran, bash, actionscript, nsis, tcl, lisp, scheme, asm, diff, props, postscript, ruby, smalltalk, vhdl, kix, autoit,
Gui4Cli, powershell, caml, ada, verilog, matlab, haskell, inno, cmake, yaml,r, jsp Files Anything else will be interpreted as a
filename. Always quote your filename to allow the path to contain spaces, otherwise Notepad++ will split the single path
into multiple paths at each space.
The order of the options is not important.
For compatibility, Notepad++ will first try to identify the entire command line as a filename, even if it is unquoted. It is
however not recommended to do this, always quote the filename.
Command Line
18
npp-user-manual
The startup behavior of Notepad++ can be adjusted with a few (0 sized) control files. Their absence or presence will control
how Notepad++ acts:
doLocalConf.xml If present, Notepad++ will use the installation directory for all configurations. If absent, %APPDATA% is
used instead. asNotepad.xml If present, Notepad++ will act as Windows Notepad, meaning it will launch in multiple
instances, hides the tab bar and will not load the previous session.
Control Files
19
npp-user-manual
By default the Notepad++ installer comes with a Shell extension. This is not really part of the Notepad++ program but very
useful. If you choose to install it, then any file you rightclick on will show an entry named Edit with Notepad++ with the
Notepad++ icon.
Please note that to install or remove the extension, it sometimes is required to restart the Explorer process. For this you
can reboot, logout and log back in or use the task manager to kill explorer (Windows NT and up) and restart it again. You
can do this by hitting Ctrl+Alt+Shift+Del.
If the Shell extension is already installed, the Notepad++ installer cannot update or overwrite it, you first have to uninstall it
and restart Explorer.
If you issue the install command for the dll, which is regsvr32 /i NppShell_01.dll, a dialog box will pop up from which various
details of the behaviour of the extension can be tweaked. The trailing number will increase as versions go.
Shell Extension
20
npp-user-manual
Notepad++ is an actively maintained piece of software, and new versions come fast. There are basically three ways to keep
abreast of changes:
Enabling the Auto Update feature. When a new version is released, and after some delay - 15 days, you will be notified that
a new version is available, and presented with the option of installing that newer version. Using the ? -> Update Notepad++
command. This will check whether there is a new version and whether the safety delay is over. If so, you are presented with
the opportunity to download and install the newer version. Going to the main website and downloading the latest installer or
zipped archive. The safety delay is provided so that, in case a critical bug is spotted on a new release, a corrective release
is done quickly enough, preventing bad bugs to become widespread.
Upgrading
21
npp-user-manual
If you want more information or help for Notepad++, or want to submit some feedback, these are some possibilities.
Further Help
22
Вам также может понравиться
- Windows 9 XДокумент35 страницWindows 9 XRadmila MitićОценок пока нет
- Optimizing Linux Performance: A Hands-On Guide to Performance ToolsДокумент37 страницOptimizing Linux Performance: A Hands-On Guide to Performance ToolsUdhayashankar DhayalanОценок пока нет
- Introduction to a Java-based Text EditorДокумент11 страницIntroduction to a Java-based Text EditormrОценок пока нет
- Windows 8 Apps Programming Genius: 7 Easy Steps To Master Windows 8 Apps In 30 Days: Learning How to Use Windows 8 EfficientlyОт EverandWindows 8 Apps Programming Genius: 7 Easy Steps To Master Windows 8 Apps In 30 Days: Learning How to Use Windows 8 EfficientlyОценок пока нет
- New VgiuyfДокумент18 страницNew Vgiuyffapika4706Оценок пока нет
- RenPy Translation Tutorial-V2.0Документ42 страницыRenPy Translation Tutorial-V2.0Miyako TurtleОценок пока нет
- Ty BNF nnh36.99Документ2 страницыTy BNF nnh36.99AZoneОценок пока нет
- Python Data Analysis For Newbies Numpypandasmatplotlibscikit LearnkerasДокумент95 страницPython Data Analysis For Newbies Numpypandasmatplotlibscikit LearnkerasjpaskidzОценок пока нет
- CINEMA 4D R15 Fundamentals: For Teachers and StudentsОт EverandCINEMA 4D R15 Fundamentals: For Teachers and StudentsРейтинг: 5 из 5 звезд5/5 (1)
- MelojosiwiДокумент2 страницыMelojosiwiSergio ImbrigiottaОценок пока нет
- Evernote Portable 62519091 - Excellent Notetaking ToolДокумент12 страницEvernote Portable 62519091 - Excellent Notetaking Toolcaspertone2003Оценок пока нет
- Arhiepiscopia Dunării de Jos Seminarul Teologic LicДокумент17 страницArhiepiscopia Dunării de Jos Seminarul Teologic LicbuciumeniОценок пока нет
- Here Are Some Advantages of Windows 7 Over XPДокумент1 страницаHere Are Some Advantages of Windows 7 Over XPDemetrius BertrandОценок пока нет
- Pap Book PreviewДокумент73 страницыPap Book PreviewShalom EОценок пока нет
- Module 3 - IT 113 - Introduction To Computing (Assignment)Документ5 страницModule 3 - IT 113 - Introduction To Computing (Assignment)Liane NovalОценок пока нет
- 9 IntroДокумент416 страниц9 IntrofinitebookОценок пока нет
- Programming Fundamentals Lab IntroductionДокумент15 страницProgramming Fundamentals Lab Introductionmailusman9835Оценок пока нет
- 1 Gnustep Frequently Asked Questions With Answers: 1.1 CompatibilityДокумент8 страниц1 Gnustep Frequently Asked Questions With Answers: 1.1 Compatibilitymelvin45Оценок пока нет
- Sample PagesДокумент22 страницыSample PagesIdaBagus Gede Putra PratamaОценок пока нет
- C B W - D M S: Apacity Uilding Orkshop ATA Anagement OftwareДокумент20 страницC B W - D M S: Apacity Uilding Orkshop ATA Anagement OftwarebiodaviОценок пока нет
- OneNote For Beginners: Microsoft OneNote Computer Program Tutorial Guide For Better Time Management, Organization and ProductivityОт EverandOneNote For Beginners: Microsoft OneNote Computer Program Tutorial Guide For Better Time Management, Organization and ProductivityРейтинг: 3 из 5 звезд3/5 (2)
- Python Programming: 8 Simple Steps to Learn Python Programming Language in 24 hours! Practical Python Programming for Beginners, Python Commands and Python LanguageОт EverandPython Programming: 8 Simple Steps to Learn Python Programming Language in 24 hours! Practical Python Programming for Beginners, Python Commands and Python LanguageРейтинг: 2 из 5 звезд2/5 (1)
- Project Synopsis: Advanced NotepadДокумент8 страницProject Synopsis: Advanced NotepadPramod KumarОценок пока нет
- Presentation On NotepadДокумент45 страницPresentation On NotepadNisha Aggarwal82% (17)
- Section Viii 01-02 OhtsДокумент9 страницSection Viii 01-02 Ohtstwy113Оценок пока нет
- PYTHON: Practical Python Programming For Beginners & Experts With Hands-on ProjectОт EverandPYTHON: Practical Python Programming For Beginners & Experts With Hands-on ProjectРейтинг: 5 из 5 звезд5/5 (3)
- Programming Fundamentals Lab 1Документ15 страницProgramming Fundamentals Lab 1ABDUL WAHABОценок пока нет
- SAP File ExplorerДокумент151 страницаSAP File Explorerajcesar100% (4)
- Lab Manual - OS5 Memory ManagementДокумент10 страницLab Manual - OS5 Memory ManagementtorjocfОценок пока нет
- 05 - Laboratory - Exercise - 1 RodasДокумент3 страницы05 - Laboratory - Exercise - 1 RodasJessie RodasОценок пока нет
- Kicad EeschemaДокумент100 страницKicad EeschemameelliotОценок пока нет
- Modern Tkinter for Busy Python Developers: Quickly Learn to Create Great Looking User Interfaces for Windows, Mac and Linux Using Python's Standard GUI ToolkitОт EverandModern Tkinter for Busy Python Developers: Quickly Learn to Create Great Looking User Interfaces for Windows, Mac and Linux Using Python's Standard GUI ToolkitОценок пока нет
- Computer Application in Business and ManagementДокумент15 страницComputer Application in Business and ManagementRizwan Ahmed100% (1)
- 03 Version ControlДокумент15 страниц03 Version ControlDarwin VargasОценок пока нет
- Practice Worksheet Class4Документ2 страницыPractice Worksheet Class4Priyadarshini ShettyОценок пока нет
- Project Specification Document Deborah Ajibade Grade 12 CGRДокумент9 страницProject Specification Document Deborah Ajibade Grade 12 CGRajibadОценок пока нет
- Programming Languages and Their FeaturesДокумент17 страницProgramming Languages and Their FeaturesharmonajОценок пока нет
- Lab Activity 4 - Task Manager (Managing Processes) in Windows 7Документ12 страницLab Activity 4 - Task Manager (Managing Processes) in Windows 7Navinaash Chanthra SegaranОценок пока нет
- Basic Data Analysis Using ROOT: .X Treeviewer.cДокумент58 страницBasic Data Analysis Using ROOT: .X Treeviewer.cyeraygarОценок пока нет
- Python Programming for Beginners: A guide to Python computer language, computer programming, and learning Python fast!От EverandPython Programming for Beginners: A guide to Python computer language, computer programming, and learning Python fast!Оценок пока нет
- Windows[1][1]Документ2 страницыWindows[1][1]Omnia OsamaОценок пока нет
- Python Programming For Beginners: Learn The Basics Of Python Programming (Python Crash Course, Programming for Dummies)От EverandPython Programming For Beginners: Learn The Basics Of Python Programming (Python Crash Course, Programming for Dummies)Рейтинг: 5 из 5 звезд5/5 (1)
- Dynamips - Dynagen TutorialДокумент20 страницDynamips - Dynagen TutorialhazardhapОценок пока нет
- RAWSHOOTER Workflow GuideДокумент18 страницRAWSHOOTER Workflow GuidePaul MüllerОценок пока нет
- Python Programming: Your Beginner’s Guide To Easily Learn Python in 7 DaysОт EverandPython Programming: Your Beginner’s Guide To Easily Learn Python in 7 DaysРейтинг: 2.5 из 5 звезд2.5/5 (3)
- DeskNote AbstractДокумент5 страницDeskNote AbstractNikhil VermaОценок пока нет
- PostgreSQL 9 Administration Cookbook LITE: Configuration, Monitoring and MaintenanceОт EverandPostgreSQL 9 Administration Cookbook LITE: Configuration, Monitoring and MaintenanceРейтинг: 3 из 5 звезд3/5 (1)
- Learn Ruby The Hard Way (Part 2)Документ6 страницLearn Ruby The Hard Way (Part 2)irohaОценок пока нет
- Conceptual MapДокумент3 страницыConceptual MapIvonne DeviaОценок пока нет
- Pi 2010Документ30 страницPi 2010someОценок пока нет
- NPP User Manual (Notepad ++)Документ22 страницыNPP User Manual (Notepad ++)some0% (1)
- History of PiДокумент16 страницHistory of PiDhaleska Nahomi SeoaneОценок пока нет
- Fibonacci Binning Reveals True Shape of Network DistributionsДокумент4 страницыFibonacci Binning Reveals True Shape of Network DistributionssomeОценок пока нет
- Hooked WorkbookДокумент22 страницыHooked Workbooktnk100% (1)
- Fibonacci Binning Reveals True Shape of Network DistributionsДокумент4 страницыFibonacci Binning Reveals True Shape of Network DistributionssomeОценок пока нет
- Upload A DocumentДокумент5 страницUpload A DocumentsomeОценок пока нет
- A Bamboo Tower That Prod... Water From Air - WIREDДокумент17 страницA Bamboo Tower That Prod... Water From Air - WIREDsomeОценок пока нет
- Basic Audio Vol. 2, Norman H. Crowhurst 1959Документ129 страницBasic Audio Vol. 2, Norman H. Crowhurst 1959coffeecup44100% (1)
- Chapter 1 Advanced Programming Part IIДокумент71 страницаChapter 1 Advanced Programming Part IIYoomif TubeОценок пока нет
- Container Security Overview Pt.1Документ14 страницContainer Security Overview Pt.1sumititproОценок пока нет
- Bitraser Cloud User Guide: Legal Notices About Stellar Contact UsДокумент81 страницаBitraser Cloud User Guide: Legal Notices About Stellar Contact Usjitesh waghmareОценок пока нет
- Connect Computers via Fanuc 0iD Embedded EthernetДокумент10 страницConnect Computers via Fanuc 0iD Embedded Ethernetali fahimiОценок пока нет
- Apostila zOSДокумент64 страницыApostila zOSFabioFabios0% (1)
- SAS DI Developer - Fast Track PDFДокумент982 страницыSAS DI Developer - Fast Track PDFクマー ヴィーンОценок пока нет
- User Guide For "Documents Upload": InstructionsДокумент9 страницUser Guide For "Documents Upload": InstructionsMahendra N Shetty UmmathurОценок пока нет
- InstallerДокумент34 страницыInstallerTANMAYA GUPTAОценок пока нет
- E Wheelz AbstractДокумент5 страницE Wheelz AbstractTelika RamuОценок пока нет
- ISPF EditДокумент458 страницISPF EditMiloslav PekařОценок пока нет
- Manpage of VSFTPD - ConfДокумент1 страницаManpage of VSFTPD - ConfNico SullyОценок пока нет
- pt2 Install NotesДокумент2 страницыpt2 Install NotesGaurvendra SinghОценок пока нет
- Forward Proxy Sizing GuideДокумент2 страницыForward Proxy Sizing GuideFahmi Rachman WaasОценок пока нет
- ViewonДокумент4 страницыViewonPiyush BaradОценок пока нет
- 451.48 Win10 NSD Release NotesДокумент45 страниц451.48 Win10 NSD Release NotesAlpha_TayОценок пока нет
- The Pdfcrypt Package: Heiko Oberdiek 2016/05/16 v1.1Документ16 страницThe Pdfcrypt Package: Heiko Oberdiek 2016/05/16 v1.1HossainОценок пока нет
- 5nine V2V Easy Converter - Getting Started Guide - Free EditionДокумент9 страниц5nine V2V Easy Converter - Getting Started Guide - Free EditionRares M DinculescuОценок пока нет
- Install - Guide CentOS7 Warewulf PBSPro 1.3.9 x86 - 64Документ61 страницаInstall - Guide CentOS7 Warewulf PBSPro 1.3.9 x86 - 64Necmettin yıldızОценок пока нет
- MRTG Implementation ManualДокумент40 страницMRTG Implementation Manualopexxx100% (3)
- Basic Troubleshooting Guidelines For DisklessДокумент2 страницыBasic Troubleshooting Guidelines For DisklessVinzel LeonicoОценок пока нет
- Introduction To Adobe Indesign Cs6 Server DevelopmentДокумент29 страницIntroduction To Adobe Indesign Cs6 Server DevelopmentLuis Fernando BritoОценок пока нет
- JKSimBlast License FileДокумент1 страницаJKSimBlast License FileJulio SantosОценок пока нет
- Hadoop Deployment ManualДокумент79 страницHadoop Deployment ManualbmwscribdОценок пока нет
- Live Migration Via Constrained Delegation With Kerberos in Windows Server 2016 - Virtualization BlogДокумент11 страницLive Migration Via Constrained Delegation With Kerberos in Windows Server 2016 - Virtualization BlogNavneetMishraОценок пока нет
- v4 IntegrationДокумент123 страницыv4 IntegrationspsharmagnОценок пока нет
- Lab4 Instruction PDFДокумент22 страницыLab4 Instruction PDFTester MaheОценок пока нет
- About Kingsoft OfficeДокумент1 страницаAbout Kingsoft OfficeCy ArsenalОценок пока нет
- Symantec Endpoint Protection Device LogsДокумент6 страницSymantec Endpoint Protection Device LogsMoba IsengОценок пока нет
- Veeam Backup 11 0 Quick Start Guide VsphereДокумент127 страницVeeam Backup 11 0 Quick Start Guide VspherekmikmiОценок пока нет
- Facebook Javascript SDK PDFДокумент2 страницыFacebook Javascript SDK PDFRicardoОценок пока нет





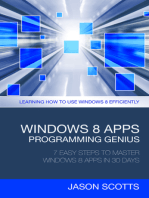
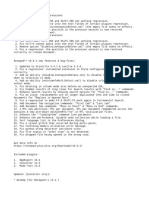



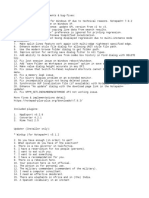












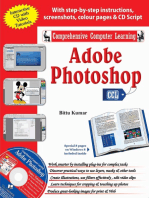


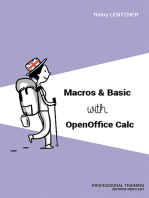


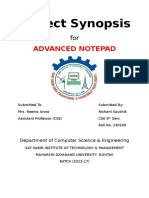

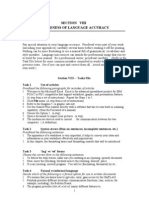

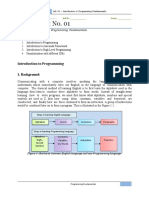

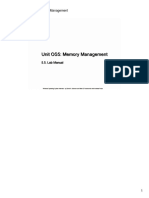


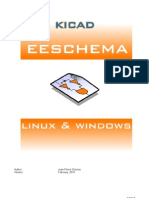


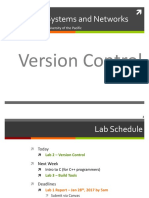

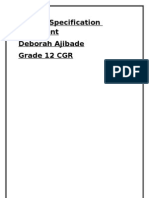
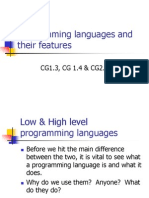



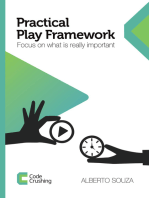
![Windows[1][1]](https://imgv2-1-f.scribdassets.com/img/document/722722198/149x198/6ae881f881/1713034813?v=1)