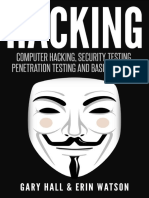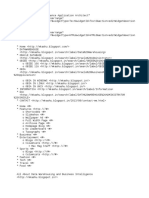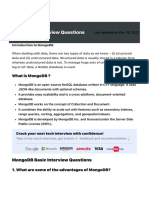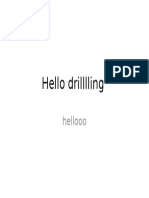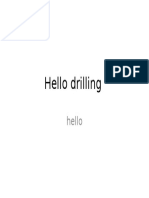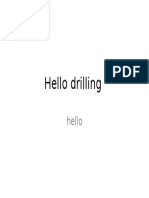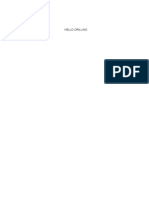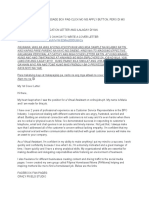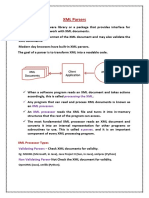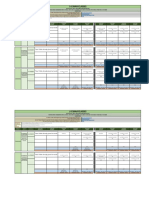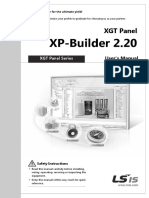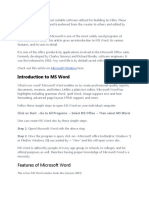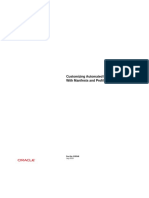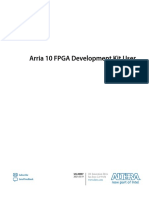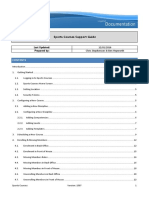Академический Документы
Профессиональный Документы
Культура Документы
SES User Manual 2015-09
Загружено:
Khaled Ben RachedАвторское право
Доступные форматы
Поделиться этим документом
Поделиться или встроить документ
Этот документ был вам полезен?
Это неприемлемый материал?
Пожаловаться на этот документАвторское право:
Доступные форматы
SES User Manual 2015-09
Загружено:
Khaled Ben RachedАвторское право:
Доступные форматы
Stoner Engineering Software v5.
11
SES USER MANUAL
English Edition
2015 Stoner Engineering LLC. All Rights Reserved.
SES v5.11
SES User Manual
September 24, 2015
1999-2015, Stoner Engineering LLC, all rights reserved.
This product, including software, data, and documentation are licensed to the user for its internal
business purposes only and, unless otherwise specifically allowed in an applicable license agreement,
may not be disclosed, distributed, sold, licensed, copied, reproduced, translated, or transferred to any
third party without prior written consent from Stoner Engineering LLC.
Stoner Engineering LLC
1010 Tenth St, Ste 104
Golden, Colorado 80401
United States of America
www.makinhole.com
+1 720 279 0182
1999-2015 STONER ENGINEERING LLC
www.makinhole.com
SES v5.11
CONTENTS
CONTENTS...................................................................................................................................................3
1. INTRODUCTION .......................................................................................................................................7
1.1 Client Care.........................................................................................................................................10
1.2 User Manual Brief..............................................................................................................................10
1.3 System Requirements .......................................................................................................................10
1.4 Installation/Licensing .........................................................................................................................10
1.5 SES Run (SES.mde) .........................................................................................................................11
1.6 SES Database (SESdata.mdb) .........................................................................................................11
1.7 SES User Settings (SESuser.mdb) ...................................................................................................12
1.8 Last SES Database (LDB.bin) ...........................................................................................................12
1.9 Training..............................................................................................................................................12
1.10 Program/Data Flow..........................................................................................................................13
1.11 Paste/Insert/Delete/Undo ................................................................................................................13
1.12 Status Bar, Tool Tips, and Examples ..............................................................................................14
2. UTILITIES Screen...................................................................................................................................15
2.1 General ..............................................................................................................................................15
2.2 SES Database ...................................................................................................................................16
2.3 Network .............................................................................................................................................17
2.4 WITSML Server .................................................................................................................................18
2.5 Updates .............................................................................................................................................22
2.6 License ..............................................................................................................................................23
2.7 Critical................................................................................................................................................26
3. GRIDS Screen ........................................................................................................................................27
3.1 General ..............................................................................................................................................27
3.2 Grid Data Setup.................................................................................................................................28
3.3 Grid Data Transfer.............................................................................................................................30
3.4 Quick Plot ..........................................................................................................................................31
3.5 Critical................................................................................................................................................32
3.6 Tips ....................................................................................................................................................32
4. WELLS Screen .......................................................................................................................................34
4.1 General ..............................................................................................................................................34
4.2 Well Setup .........................................................................................................................................35
4.2.1 Well Setup - General ..................................................................................................................36
4.2.2 Well Setup - Surface...................................................................................................................38
4.2.3 Well Setup - Data Units ..............................................................................................................40
4.2.4 Well Setup - WITSML .................................................................................................................41
4.2.5 Well Setup - Other ......................................................................................................................44
4.3 Export ................................................................................................................................................45
4.4 Import.................................................................................................................................................46
4.5 Multi Edit/Delete ................................................................................................................................47
4.6 Records .............................................................................................................................................48
4.7 Critical................................................................................................................................................49
4.8 Tips ....................................................................................................................................................49
5. SES Screen ............................................................................................................................................50
5.1 General ..............................................................................................................................................50
5.2 Toolbar
...........................................................................................................51
5.3 Other Functions/Features..................................................................................................................51
5.4 Critical................................................................................................................................................51
5.5 Hot Keys ............................................................................................................................................51
1999-2015 STONER ENGINEERING LLC
www.makinhole.com
SES v5.11
6. SES Screen SURVEYS ...................................................................................................................... 52
6.1 General ............................................................................................................................................. 52
6.2 Toolbar
........................... 53
6.3 Other Functions/Features ................................................................................................................. 54
6.4 3D Viewer ......................................................................................................................................... 58
6.4.1 Viewer Options .......................................................................................................................... 59
6.4.2 Viewer Examples ....................................................................................................................... 64
6.5 Survey Data and Survey Calculations .............................................................................................. 66
6.6 Import Survey Data from LAS File.................................................................................................... 66
6.7 Import Survey Data from WITSML Server........................................................................................ 69
6.8 Critical ............................................................................................................................................... 71
6.9 Hot Keys ........................................................................................................................................... 71
6.10 Tips ................................................................................................................................................. 72
7. SES Screen PLANNER ...................................................................................................................... 73
7.1 General ............................................................................................................................................. 73
7.2 Toolbar
.................................. 74
7.3 Other Functions/Features ................................................................................................................. 76
7.4 General Well Plan Design Notes ...................................................................................................... 79
7.5 How to Insert Targets between Existing Targets.............................................................................. 80
7.6 Complex 3D Horizontal Well Design ................................................................................................ 80
7.7 3D Viewer ......................................................................................................................................... 83
7.7.1 Viewer Options .......................................................................................................................... 84
7.7.2 Viewer Plan Examples............................................................................................................... 89
7.8 Critical ............................................................................................................................................... 91
7.9 Hot Keys ........................................................................................................................................... 91
7.10 Tips ................................................................................................................................................. 91
8. SES Screen TYPE LOG ..................................................................................................................... 96
8.1 General ............................................................................................................................................. 96
8.2 Toolbar
............................................................... 97
8.3 Other Functions/Features ................................................................................................................. 98
8.4 Type Log RSD Calculation ............................................................................................................. 101
8.5 Import Type Log Data from LAS File .............................................................................................. 101
8.6 Critical ............................................................................................................................................. 104
8.7 Hot Keys ......................................................................................................................................... 104
8.8 Tips ................................................................................................................................................. 104
9. SES Screen LWD ............................................................................................................................. 106
9.1 General ........................................................................................................................................... 106
9.2 Toolbar
............................................. 108
9.3 Other Functions/Features ............................................................................................................... 109
9.4 Import LWD Data from LAS File ..................................................................................................... 111
9.5 Import LWD Data from WITSML Server ......................................................................................... 114
9.6 Critical ............................................................................................................................................. 117
9.7 Hot Keys ......................................................................................................................................... 117
9.8 Tips ................................................................................................................................................. 117
10. SES Screen GEOSTEER................................................................................................................ 119
10.1 General ......................................................................................................................................... 121
10.2 Toolbar
........................................... 122
10.3 Other Functions/Features ............................................................................................................. 123
10.4 Critical ........................................................................................................................................... 125
10.5 Hot Keys ....................................................................................................................................... 126
10.6 Tips ............................................................................................................................................... 126
11. SES Screen GEOSTEER ParamTuner ...................................................................................... 127
1999-2015 STONER ENGINEERING LLC
www.makinhole.com
SES v5.11
11.1 General ..........................................................................................................................................127
11.2 Toolbar
.......................................................128
11.3 Other Functions/Features..............................................................................................................130
11.4 Graph Details & Features ..............................................................................................................131
11.4.1 Structural Cross Section (TVD vs. MD)..................................................................................131
11.4.2 LWD Track (LWD vs. MD) ......................................................................................................134
11.4.3 RSD Tracks ............................................................................................................................136
11.4.4 Outer/Left RSD Track (RSD vs. LWD) ...................................................................................139
11.4.5 Inner/Right RSD Track (RSD vs. LWD)..................................................................................141
11.5 Create Derived Type Log ..............................................................................................................144
11.6 Rescale LWD on RSD Tracks (Normalize Mode) .........................................................................145
11.7 Critical............................................................................................................................................146
11.8 Hot Keys ........................................................................................................................................147
11.9 Tips ................................................................................................................................................148
12. SES Screen THD .............................................................................................................................149
12.1 General ..........................................................................................................................................149
12.2 Toolbar
............................................150
12.3 Other Functions/Features..............................................................................................................150
12.4 SES Steering Guidance.................................................................................................................150
12.5 THD Logs and Directional Plots ....................................................................................................152
12.6 Critical............................................................................................................................................156
12.7 Hot Keys ........................................................................................................................................156
12.8 Tips ................................................................................................................................................156
13. SES Screen CROSS-SECTIONS....................................................................................................158
13.1 General ..........................................................................................................................................158
13.2 Toolbar
...................159
13.3 Other Functions/Features..............................................................................................................160
13.4 Cross Section Settings ..................................................................................................................161
13.4.1 General Main Plot Settings.....................................................................................................161
13.4.2 Center-Line Settings for Revised Planned Path.....................................................................166
13.4.3 Marker Bed (Interpretation) Settings ......................................................................................168
13.4.4 LWD Data along Cross Section (Standard Curves) ...............................................................171
13.4.5 LWD Data along Cross Section (Azimuthal Image Logs) ......................................................174
13.4.6 SES Insets ..............................................................................................................................177
13.4.7 Custom Images/Logos............................................................................................................182
13.5 Export Cross Section Data for 3rd Party Software........................................................................184
13.5.1 Data Content ..........................................................................................................................185
13.5.2 MD Frequency ........................................................................................................................186
13.5.3 File Format .............................................................................................................................186
13.5.4 Options ...................................................................................................................................186
13.6 Critical............................................................................................................................................187
13.7 Hot Keys ........................................................................................................................................187
13.8 Tips ................................................................................................................................................188
14. TECHNICAL HOLE DEVIATION & THD WELLS LOGS ...................................................................194
14.1 Technical Hole Deviation Components .........................................................................................195
14.1.1 msVD|msHD (1st Order, Lineal Deviation).............................................................................196
14.1.2 RCVD|RCHD (2nd Order, Lineal Deviation)...........................................................................197
14.1.3 msID|msAD (1st Order, Angular Deviation) ...........................................................................197
14.1.4 RCID|RCAD (2nd Order, Angular Deviation) .........................................................................198
14.1.5 THD Summary........................................................................................................................198
14.2 THD Well Logs ..............................................................................................................................198
14.2.1 THD Well Log Headers...........................................................................................................199
1999-2015 STONER ENGINEERING LLC
www.makinhole.com
SES v5.11
14.2.2 THD Projections..................................................................................................................... 200
14.3 Example THD Well Logs............................................................................................................... 201
14.4 THD and Directional Steering Guidance ...................................................................................... 201
15. FAULT PICTURES for ENGINEERS................................................................................................. 202
16. GEOSTEERING TRADE SECRETS.................................................................................................. 209
16.1 Geosteering 101 ........................................................................................................................... 209
16.2 Quantitative Geosteering .............................................................................................................. 209
16.3 Vertical Scale Uncertainty ............................................................................................................ 210
16.4 Interpreting the Early Landing ...................................................................................................... 210
16.5 Dip vs. Thickness.......................................................................................................................... 215
16.6 Novice Curve Mistake: Calibrating Dip Too Early ........................................................................ 215
16.7 Novice Lateral Mistake: Over-fitting/Under-fitting ......................................................................... 215
16.8 "Block of Clarity" the Calm Feeling of Certainty ........................................................................ 216
16.9 "TraceBack" a GeoSteerer's Best Friend .................................................................................. 216
16.10 Watch for Mirrors ........................................................................................................................ 217
16.11 3DSB Dip Azimuth...What should I use? .................................................................................... 218
16.12 High Dip Artifacts in Low Dip Environments ............................................................................... 218
16.13 Truths & Tips .............................................................................................................................. 219
IMPORTANT............................................................................................................................................. 220
1999-2015 STONER ENGINEERING LLC
www.makinhole.com
SES v5.11
USA Rotary Rig Count by Well Type (4 Sep 2015)
2500
Directional
HORIZONTAL
Vertical
76%
RIG COUNT
2000
1500
6.6%
1000
500
BSc
0
1990
PhD
makinhole.com
1995
<60
SES v3
2000
2005
SES v4
2010
11x Increase
in %HRZNTL
since 2003!
SES v5
2015
2020
Source Data: Baker Hughes http://phx.corporate-ir.net/phoenix.zhtml?c=79687&p=irol-reportsother
1. INTRODUCTION
Oil and natural gas horizontal drilling operations significantly surged starting in the early-to-middle 2000s
and with it created a new level of demand for improved software technology that could simplify and
enhance the process of tracking and managing such operations from geometric AND geologic
perspectives. Stoner Engineering Software (SES) is a full-suite solution to this demand. SES continues
to evolve to the changing and refined everyday needs of industry participants that choose SES.
SES is specialized horizontal and directional well planning and execution software, including 3D technical
geosteering and directional steering guidance from Fuzzy Logic based directional control technology.
Key features of SES include:
FREE
BASIC
G&G
FREE Feature Option
Easily load/update data
Compute directional survey, with 2D and 3D graphing
Interpolate survey for Cartesian coordinates at any MD
Compute 3D directional well plan with unlimited targets
Vertical section azimuth set by individual survey or plan
Bearings north reference set by individual survey or plan
1999-2015 STONER ENGINEERING LLC
www.makinhole.com
SES v5.11
Simultaneous multi-user access to database on network drive
Run multiple instances independently from one computer
Easily transfer data between SES users or databases
Easily transfer data to other O&G software applications
Create directional survey or plan report for regulatory filing
USA & metric units supported
BASIC
G&G
G&G
BASIC Feature Option
Compute Technical Hole Deviation (THD)
Create THD Logs, with vertical section and plan views
View geologic model from 3D grid/seismic data interpolation
Explore 3D graphs of wellbore paths & grid surfaces
SES 3D Viewer: surveys, plans, single-well, multi-well, and grids; click-n-drag rotate/zoom/pan
Multiple license formats supported
GEOSTEERING Feature Option ("G")
Industry's most advanced 3D Technical Geosteering logic
Huge assortment of features to enhance interpretation quality
Use multiple type logs to help improve interpretation accuracy
Create interpretation gaps/overlaps while actively geosteering
1999-2015 STONER ENGINEERING LLC
www.makinhole.com
SES v5.11
Graph up to 8 LWD data curves while actively geosteering
Easily create a "derived" type log from interpretation portions
Smooth noisy LWD data on the fly while still displaying raw data
Rescale type log and/or LWD data on the fly
Easily manage multiple working hypotheses/interpretations
Generate detailed/annotated TVD vs. MD|VS cross-sections
Display well paths, payzone, and multiple tracks of LWD data
Display multiple offset layers for enhanced visualization
Display interpolated 3D grid data along wellbore & ahead of bit
Post center-line & parallels for new planned well path for ops
Calculate & post current footage and percent-in-zone stats
Export layer properties/coordinates to revise 3rd-party software
Display and size inset map view of survey(s) & plan
Display and size inset RSD track of interpretation
Size main cross-section graph width and set paper size
Display one custom image/logo
G&G
GUIDANCE & GEOSTEERING Feature Opt. ("G&G")
Display up to four custom images/logos on cross-sections
Generate and display image logs from 8-sector Azimuthal data
SES-generated image log from 8-sector azimuthal gamma ray data
RT data loading/updating via WITSML server import via internet
Receive steering guidance from Fuzzy Logic control technology
Guidance calculated from geometric plan or from geosteering target
1999-2015 STONER ENGINEERING LLC
www.makinhole.com
SES v5.11
1.1 Client Care
Our website contact form is the most reliable method of contacting Stoner Engineering LLC for any
reason (e.g., for technical assistance, licensing/pricing, training options/resources). You may also send
email directly to support at makinhole dot com or call using the phone numbers provided online. Please,
feel free to contact us for any reason!
1.2 User Manual Brief
SES User Manual presents all main screens found within SES and details their purposes and
functionalities.
Main Menu is the front door to SES.
UTILITIES screen is used to set SES Database, list computers using SES Database, setup WITSML
server access, check for available SES updates, and address licensing-related issues.
GRIDS screen is used to transfer 3D grid/seismic geologic model data into SES for general interpolation
within SES.
WELLS screen is used to manage the Wells in SES Database.
SES screen is the heart of SES and is comprised of multiple other screens presented in tab format.
Surveys - manage directional survey data and annotations
Planner - manage directional well plan designs and transfers
Type Log - manage logging correlation data from offset wells and derived datasets
LWD - manage drilling/correlation data from the wellbore being analyzed
Geosteer - manage geologic correlation creation (ParamTuner)
THD Technology - calculate THD and directional steering guidance, and generate THD logs
Cross-Sections - manage the visual presentation of final interpretation and related results
1.3 System Requirements
SES requires Microsoft Windows (64-bit or 32-bit, 10/8/7/Vista/XP/2000/NT) operating system and 32bit Microsoft Access/Excel (2016/2013/2010/2007/2003/2002/2000). Currently we recommend 64-bit
Microsoft Windows 7 with Microsoft Access/Excel 2010, but all 32-bit Access/Excel versions mentioned
are fully supported. A free run-time version of Microsoft Access may be available from Microsoft. Running
SES with an older version of Microsoft Access/Excel requires its respective Service Pack 3.
A CPU speed of 2.4GHz or better and a monitor screen resolution of 1024x768 or larger are
recommended. Some SES screens can effectively resize only up to 22 inches horizontally or 22 inches
vertically. SES has been altered and tested to be compatible with the simplified Chinese version of
Microsoft Office/Windows.
In order to successfully run SES, the user must have full file permissions (read/write/create/delete) to the
folder containing the SES run-time file (SES.mde) and to the folder containing SES Database
(SESdata.mdb). UTILITIES screen, Network tab displays the path to the SES run-time folder and file. The
default SES installation folder is C:\SESrun\ and may be changed during installation. Main Menu and
UTILITIES screen, SES Database tab display the location of SESdata.mdb to which SES is attached.
1.4 Installation/Licensing
SES Installer, named something like "SES_5_49_Setup.exe", may be downloaded from SES Download
page. Fully downloading SES Installer to a hard drive is recommended over directly running SES Installer
from a browser. With SES not running (i.e., from a prior installation) and with Windows Admin privileges,
run SES Installer and follow the on-screen instructions. SES Installer creates the "SES 5" icon on your
1999-2015 STONER ENGINEERING LLC
10
www.makinhole.com
SES v5.11
desktop with which to launch SES. In rare cases Windows desktop may initially need refreshed to see the
icon.
SES includes both free and paid software. A valid, non-expired License is required to run paid SES. SES
supports multiple license formats including machine-specific, flash-drive, floating-network, and magicpassword (for emergencies and mass training). Please contact us or view SES Licensing page for more
information about licensing and pricing. A free trial-period license is typically available and may be
requested from within SES (UTILITIES screen, License tab, "Request Machine-Specific License").
A security/registry installation of SES occurs upon first use of SES and is Windows user-login dependent.
During this step four numbers are presented to the user for manual keyboard entry in order to
acknowledge and accept the End User License Agreement and to proceed. To perform an SES Virtual
Machine Install, enter 0000 when prompted at this step. The SES Virtual Machine Install disables SES
machine-specific licensing. An SES Virtual Machine Install is required if SES is being deployed via virtualmachine/application-virtualization, which would also require SES floating-network license format use.
Temporary floating-network license check-out, whereby a floater seat is temporarily converted to a
machine-specific license for SES use away from the network for up to nine (9) days, is NOT supported
with the SES Virtual Machine install option.
1.5 SES Run (SES.mde)
SES Installer adds program group "Stoner Engineering" to your Windows StartAll Programs
menu. Under "Stoner Engineering" is the "SES 5" icon that when clicked will launch SES, assuming
the above system requirements are met. The SES icon on the desktop may also be double-clicked
to run SES. Yet another alternative method to launch SES is to manually open SES.mdethe SES
run-time filedirectly from Microsoft Access or by using Windows Explorer.
With most versions of Microsoft Access, you may be prompted with security warning messages upon
running SES. Select "Open" or "Enable" or otherwise navigate through the dialog boxes to get SES
opened without restrictions. To permanently change Microsoft Access settings so you never have to
click "Open" when launching SES, follow these instructions. An alternative method is to open Microsoft
Access stand-alone and change the security settings to "Low" using menu ToolsMacroSecurity.
SES may be run multiple times from the same computer at the same time (i.e., SES supports multiple
instances, as long as SES is connected to the same SES Database). Some SES users find it easier to
monitor multiple wells simultaneously using multiple instances of SES and multiple monitors.
1.6 SES Database (SESdata.mdb)
SES data (e.g., directional surveys, surface
coordinates, offset type log data, LWD data,
well plans, geologic grids, geologic bed
interpretations, THD, etc.) are all stored in a
Microsoft Access relational database in a
particular but open format. A fresh SES
installation will include a default database
populated with examples and named
"SESdata.mdb". Installing an SES version
upgrade or uninstalling SES will not delete or
overwrite or change your existing SES
database(s)!
The SES v5.x default SESdata.mdb file,
which contains multiple technical geosteering,
grid use, THD, and well plan examples, may
also be downloaded from SES Technical
1999-2015 STONER ENGINEERING LLC
11
www.makinhole.com
SES v5.11
Support page. An empty SESdata.mdb file may be downloaded from the same page. An "empty" SES
Database file may also manually be generated by deleting all wells using WELLS screen; see 4.5 Multi
Edit/Delete.
It is important to understand to which SESdata.mdb your SES is connected and where the file is
located. SESdata.mdb should be backed-up regularly as a safe-computing precautionary measure
in order to recover from hard drive failure, catastrophic database file corruption, or the like. The
SESdata.mdb file location is displayed on Main Menu and UTILITIES screen, SES Database tab.
UTILITIES screen, SES Database tab is used to connect SES to a specific SES database file (e.g.,
SESdata.mdb located on a network hard drive).
In addition to running multiple instances of SES at the same time, SES also allows simultaneous multiuser access to the same SES Database.
1.7 SES User Settings (SESuser.mdb)
User-specific settings are stored in a custom Microsoft Access database file named SESuser.mdb. This
file is automatically generated if not present and it is automatically upgraded from time to time when
applicable. SESuser.mdb is located in the same folder from where SES is being run.
User-specific settings stored in SESuser.mdb include:
last ten (10) SES Databases to which SES has been connected (for fast recall/switching)
WITSML server login details (username, password, URL, proxy server, etc.)
WITSML well-specific parameters encountered using SES WITSML features from multiple screens
custom colors (up to 16) saved using the custom color palette
width of calculated results table on Planner screen
width of log strip graph on Type Log screen
width of left and right RSD tracks on ParamTuner
initial cross section zoom setting from Cross-Sections screen
1.8 Last SES Database (LDB.bin)
Each time SES is closed an SES system file (LDB.bin) is updated. LDB.bin contains the path and file of
the connected SES Database when SES was closed. When upgrading SES, LDB.bin is used by SES to
automatically connect SES to the last SES Database so upgrading SES is seamless for the user.
However, in some corporate environments, network administrators use the behavior of LDB.bin to control
the SES Database to which their users are connected by default when launching SES, initially and/or
after upgrading. Such activity is usually accompanied by internal software deployment protocols external
to SES norms.
1.9 Training
There are at least two general levels of training associated with SES technical geosteering. First, there is
the learning curve to SES logistics...knowing which button clicks and screens do the task at hand.
Second, there is the craft, or developed skill that comes from analyzing data with SES and extracting
value based on what is discovered from knowing how to interpret respective data, i.e., how to "read the
results" and then act. As might be expected, the latter takes much more time (relatively) to acquire and
requires the user to "think like a geologist" and grasp local geology for best results.
Fortunately, climbing the SES logistics learning curve can be done reasonably quickly. SES User Manual
is one resource to help accomplish this task, but perhaps equally important are the online training videos
published on SES Screen Video page and Formal SES Training. Approximately 70+ minutes of online
video including a "cradle-to-grave" example have been created to help new users get acquainted with
SES, and formal classroom training is offered multiple times per year.
1999-2015 STONER ENGINEERING LLC
12
www.makinhole.com
SES v5.11
Valuable, general concepts surrounding geosteering that go well beyond your software selection are
presented as end-matter to SES User Manual. Please see 16. GEOSTEERING TRADE SECRETS after
getting comfortable with technical geosteering basics.
1.10 Program/Data Flow
General SES program/data flow to perform typical TECHNICAL GEOSTEERING is shown below. If your
sole interest in SES is "raw" technical geosteering, then please review at a minimum the hyperlinked user
manual sections below marked "required".
(optional)
(optional)
(required)
(required)
(optional)
(required)
(required)
(required)
Grid data (3. GRIDS Screen)
Well plan (7. SES Screen PLANNER)
Type log data from offset penetration (8. SES Screen TYPE LOG)
Directional survey data (6. SES Screen SURVEYS)
THD calcs and related logs (12. SES Screen THD; 14. TECHNICAL HOLE
DEVIATION & THD WELLS LOGS)
LWD data (9. SES Screen LWD)
Geosteer (10. SES Screen GEOSTEER; 11. SES Screen GEOSTEER
ParamTuner)
Cross-Sections (13. SES Screen CROSS-SECTIONS)
General SES program/data flow to utilize STEERING GUIDANCE technology is shown below. If your sole
interest in SES is steering guidance technology and application, then please review at a minimum the
hyperlinked user manual sections below marked "required".
(optional)
(required)
(required)
(required)
(optional)
(optional)
Grid data (3. GRIDS Screen)
Well plan (7. SES Screen PLANNER)
Directional survey data (6. SES Screen SURVEYS)
THD calcs and related logs (12. SES Screen THD; 14. TECHNICAL HOLE
DEVIATION & THD WELLS LOGS)
LWD data (9. SES Screen LWD)
Cross-Sections (13. SES Screen CROSS-SECTIONS)
1.11 Paste/Insert/Delete/Undo
For live drilling operations, WITSML server downloads or LAS file imports for directional survey and LWD
data produce the quickest means of SES data updating. However, key-punch and copy/paste (e.g., from
Excel) are also fully supported and sometimes the only option. Key-punch can be handy when a survey
station estimate at TD is necessary in order to use downhole-measured correlation data that is
beyond/deeper-than the survey tool. Key-punch is also (at times) paramount to correcting or removing
erroneous data, which is very simple to do with SES.
How To Paste Data From Excel into SES
Only select and copy data values with columns in the proper order (i.e., do not copy column heading
labels). SES automatically handles row numbering when applicable. Each Excel cell should contain one
value or no value (i.e., not two or more values). In some cases, data may first need to be parsed into onevalue-per-cell using Excel's Text-to-Columns command.
Any copied data, which are tab-delimited, may be pasted directly into an SES data table. Excel
automatically tab-delimits data when cell values are copied to the clipboard. However, data may also
manually be made tab-delimited using a text editor such as UltraEdit.
To paste data into an SES data table after copying, right-click on the bottom row selector (asterisk or
triangle) and select Paste from the shortcut menu; or, left-click on the bottom row selector (asterisk or
triangle) and press CTRL+V.
1999-2015 STONER ENGINEERING LLC
13
www.makinhole.com
SES v5.11
Sorting (using the SES toolbar button
SES.
) and/or calculating may be necessary after pasting data into
COPY DATA (without column labels)
PASTE onto last row in table
How To Insert Data Between Existing Data in SES
All new data are added at the bottom of an SES data table. In some cases, sorting may be necessary
after adding and/or deleting data. Click the A to Z toolbar button (
) to sort data when applicable.
How To Delete A Row in SES
Click the row selector ( ) at the far left side of a data table to select a row (or rows) to delete. Right-click
over the selection and click 'Delete Record' from the shortcut menu, or press the keyboard 'Delete' key
after making the selection.
How To Undo Data Changes *While* In Edit Mode in SES
Press the keyboard 'Esc' key WHILE in edit mode to undo a cell/record data change. A "pencilicon"
( ) may appear at the left side of the row on some screens WHILE SES is in edit mode.
1.12 Status Bar, Tool Tips, and Examples
The status bar at the far bottom of the application window is used extensively to inform you of various
information. If SES is working OR if the mouse cursor shows 'busy', please let processing complete
before clicking or typing.
There are several screen tips throughout SES. Just place your mouse over a control and if available the
tip will appear. Clicking into a text box usually provides more information in the status bar too.
Several example wells accompany SES. In some cases after example inspection, you may easily answer
your question!
1999-2015 STONER ENGINEERING LLC
14
www.makinhole.com
SES v5.11
2. UTILITIES Screen
2.1 General
UTILITIES is used to manage database connectivity, configure access to WITSML servers, check for SES
updates availability, and address Licensing matters.
SES DATABASE tab can be used to:
1.) Connect SES to an SES Database (SESdata.mdb), which is a Microsoft Access database (mdb) file in
a special format.
2.) Compact/Repair SES Database to minimize its file size and enhance general SES performance, and
to repair any corrupt records that may on rare occasion be present.
3.) Determine the format version of the connected SES Database.
4.) Upgrade the connected SES Database to be compliant with the SES run-time version.
NETWORK tab can be used to:
Determine computer names currently using SES Database and the computer name of the user running
SES. The SES run-time file and path are also displayed.
WITSML SERVER tab can be used to:
Configure access to up to three WITSML servers for on-demand data transfer to SES using the internet.
UPDATES tab can be used to:
Query www.makinhole.com to check for SES upgrade availability. Your version is compared to the most
current release. A link to Release Notes is here too.
1999-2015 STONER ENGINEERING LLC
15
www.makinhole.com
SES v5.11
LICENSE tab can be used to:
Determine current in-use Licensed feature option, format, expiration date, and address other SES
Licensing matters.
Click "?" button to display UTILITIES abridged help screen.
Click "Close" button to close UTILITIES and return to Main Menu.
2.2 SES Database
SES data (e.g., directional surveys, surface coordinates, offset type log data, LWD data, well plans,
geologic surfaces, geologic bed interpretations, THD, etc.) are all stored in a Microsoft Access relational
database in a particular but open format, normally named SESdata.mdb. To fully run, SES must be
connected to a valid SES Database. Through the course of ordinary business within a company it is not
uncommon for multiple SES Databases to be populated and accessed. SES Database tab is used to set
the SES Database to which SES is currently attached.
In addition to running multiple instances of SES at the same time from one computer, SES also allows for
simultaneous access to the same SES Database from multiple users/computers. WELLS screen can be
used to transfer entire well and grid data in and out of SES Database through export and import of
individual SES xml files.
SES Database (SESdata.mdb) may eventually contain data from dozens to hundreds of different wells.
Eventually its file size may grow (e.g., to 100s of MB) and general day-to-day SES performance may
become affected. It is perfectly acceptable to work with multiple SES Databases and place them
strategically in a file folder structure that inherently groups information with applicable subsets of your
companys wells/needs (e.g., user 'A' or field B or division C or client D, etc.). Another popular practice
is to manage a "working" version of SESdata.mdb for active/drilling/recent wells and use an "archive"
version of SESdata.mdb to save final version data and interpretations, where SESdata.mdb exists in two
or more different folders. The archive database(s) for example can safely be as large as 2GB.
SES allows SES Database (SESdata.mdb) to have any file name with an "mdb" extension and it may be
located on most any type of drive (e.g., network drive, fixed media drive, or removable media drive). "SES
formatted" databases from SES versions 4.x, 3.x, and 2.1 may be converted into the current format using
SES Database tab.
Microsoft Access databases in general may become corrupt from time to time and the most common
causes are: 1) faulty networking (e.g., dropped connections, faulty cables/switches/switch-ports/hubs, and
malfunctioning disc controllers), 2) closing SES/Access or Windows via an "inelegant" shutdown, 3)
power failures, and 4) Windows hanging while the database is open. The "Compact/Repair SES
Database" function on SES Database tab can recover most corrupt SES databases. Use Compact/Repair
often (e.g., daily or weekly) for best performance and to minimize the chance of problems associated with
a corrupt Microsoft Access database.
Click "Change SES Database to..." button to browse and select a specific
SES Database (SESdata.mdb) to which to connect your SES.
Use "Set to recent database--->" dropdown box to one-click connect SES to a
past-connected SES Database (SESdata.mdb) file. With this option, SES connects AND automatically
closes UTILITIES and returns to Main Menu.
Click this button to clear the most-recently-used SES Database file list in the dropdown box.
1999-2015 STONER ENGINEERING LLC
16
www.makinhole.com
SES v5.11
Click "Compact/Repair SES Database" button to compact/repair the currently
attached SES Database (SESdata.mdb) file. To ensure optimal performance, SES Database should be
compact/repaired on a regular basis. SES Database may only be compacted/repaired when no one has
the database file open.
If checked, "Automatically Compact SES Database on Exit"
option sets SES to automatically compact/repair SES Database upon closing SES and will only occur if
no one has the database file open. Frequency options include "Daily", "Odd Days", "Even Days",
"Weekly", and "Monthly". "Daily" means compact/repair every time SES is closed. "Weekly" means
compact/repair whenever SES is closed on the 7th/14th/21st/28th of the month. "Monthly" means
compact/repair whenever SES is closed on the 1st of the month. To ensure optimal performance, SES
Database should be compact/repaired regularly.
Click "Convert SES
Database..." button to convert SES Database (SESdata.mdb) to the version required by the SES version
being run. This button will only be enabled when applicable. During SES Database conversion, SES can
automatically make a back-up copy of the original/non-converted SES Database (highly recommended).
Most SES features will not function if the attached SES Database version differs from the required
version.
2.3 Network
1999-2015 STONER ENGINEERING LLC
17
www.makinhole.com
SES v5.11
Network tab displays the SES run-time file and folder from where SES is being run. The user must have
full file permissions to this folder for SES to properly execute. This tab also displays the computer name of
the current SES user and the computer names of all others currently using the same SES Database.
Exclusive SES Database file access is required in order to compact/repair SES Database
(SESdata.mdb). If SES Database needs to be compact/repaired in a multi-user environment, then
Network tab is helpful to identify whom needs contacted to close their SES.
Click "Refresh" button to refresh the computer name list of "Computers Using SES Database".
2.4 WITSML Server
SES supports on-demand data transfer using the internet and the industry-standard, non-proprietary
interface WITSML (Wellsite Information Transfer Standard Markup Language). A WITSML server/service
is not an application with a graphical user interface, but rather, it is simply a server computer from which a
client application like SES can directly request and receive data for processing. In other words, directional
survey and LWD-related information may easily be downloaded straight into SES from within SES.
To get started with WITSML, the SES user needs an account with a WITSML server service provider.
SES has successfully been tested with multiple WITSML server service providers. An SES G&G Feature
Option license is required to actually download data from a WITSML server, but even with an expired
SES license SES allows access to WITSML server configuration and available well list queries.
SES supports: WMLS GetFromStore, GetVersion, and GetCap API functions; WITSML data schema
versions 1.2, 1.3, and 1.4; and the following WMLS GetFromStore objects:
well
wellbore
trajectory
1999-2015 STONER ENGINEERING LLC
18
www.makinhole.com
SES v5.11
log
Up to three (3) different WITSML servers may be configured to be accessed from SES. If a WITSML
server supports unit of measure conversion, then SES automatically requests data from the server in the
units configured in SES for the respective Well.
Click "Configure Server(s)..." button to load a dialog to setup access to WITSML
servers.
Check "Use Proxy Server to establish connection to
WITSML server" option only if internet access from your computer requires use of a proxy server. If such
is applicable, acquire the port number and authorization credentials from your Network Administrator.
1999-2015 STONER ENGINEERING LLC
19
www.makinhole.com
SES v5.11
Enter the WITSML server reference name for
SES internal use, along with the appropriate username, password, and server URL.
Enter internal reference notes (optional). Only
check "Assume uidWellbore=uidWell" if designated to do so (see "NOTES" column here). Most WITSML
servers require this option NOT checked.
Click button "Test Server #1" to call the WITSML server using the entered
information, during which SES determines among other things which data schema versions the WITSML
server supports and which data schema version SES should subsequently use within SES (defaults to
latest version, but can be overwritten manually by user). If the call to the WITSML server is successful,
"OK" is checked and the WITSML server may be used elsewhere in SES.
Click this button to clear all settings for the respective WITSML server.
Check/uncheck "Hide Passwords" option to hide/show passwords displayed on the
dialog.
Click "Cancel" button to close the dialog without saving changes made since the dialog was
opened, and return to UTILITIES, WITSML Server tab.
Click "Save and Close" button to save current settings displayed on the dialog and
return to UTILITIES, WITSML Server tab. The settings are not saved in SES Database and are not
contained within SES xml files, but rather, they are stored in SESuser.mdb.
WITSML Basic Trouble-shooting
Numerous possibilities exist where problems may arise with WITSML servers. If SES has worked with a
WITSML server in the past and then it quits working, the problem is very likely not with SES but with the
WITSML server service provider and such provider should be contacted instead of SES Support.
The two most common error screens are discussed below.
1999-2015 STONER ENGINEERING LLC
20
www.makinhole.com
SES v5.11
A message like this is displayed if the username and password are
not recognized by the WITSML server, or if such user's permissions to the service have expired. Verify
the accuracy of username and password and then contact the WITSML server service provider if
applicable.
Common problems not associated
with SES or the WITSML server service provider include: no internet connection or connectivity is
intermittent; the proxy server settings within SES WITSML Server Access Configuration are invalid;
SES/Microsoft Access is being blocked by your firewall or otherwise from being able to access the
internet; and one or more characters in the URL are invalid.
Again, if SES has successfully worked with a WITSML server in the past and then it quits working, the
problem is very likely not with SES but with the WITSML server service provider and such provider should
be contacted instead of SES Support.
1999-2015 STONER ENGINEERING LLC
21
www.makinhole.com
SES v5.11
2.5 Updates
SES is regularly enhanced based on SES user feedback and SES long-term design plans. This has been
the case for many years. Some features take weeks and others take multiple months to develop, but we
strive to make every enhancement as obvious as possible to understand and navigate using clear
industry language, tool tips with mouse-over, status bar summary text when an object has the focus, and
an incremental approach in general.
Click "Check for Updates" button to query www.makinhole.com and check for SES
upgrade availability. Your SES run-time version is compared to the most current release and the results
are reported.
This button also serves as a quick check to see if your computer is blocking access to the internet from
Microsoft-Access/SES, or if your network is blocking access to www.makinhole.com. Some SES licensing
logistics require internet connectivity to www.makinhole.com. However, SES does not transmit over the
internet without the SES user first giving explicit permission to do so, each and every time.
A link to SES Release Notes is also presented from Updates tab. Especially between SES user manual
updates, SES enhancements are documented with each version to help both the frequent updater and
the infrequent updater see what's new and improved in SES. Updating SES is typically voluntary. Some
updates are required in order to resolve bugs related to Windows, Office, or SES. All SES licensees have
access to the latest version of SES so there's never a financial reason not to upgrade!
1999-2015 STONER ENGINEERING LLC
22
www.makinhole.com
SES v5.11
2.6 License
A valid, non-expired License is required to run featured SES. SES supports multiple license formats
including machine-specific, flash-drive, floating-network, and magic-password. Please contact us or view
SES Licensing page for more information about licensing and pricing. License tab conveys which licensed
feature option and license format are currently in use and the license expiration date.
SES Licensed Feature Option
Icon
BASIC
GEOSTEERING ("G")
GUIDANCE & GEOSTEERING ("G&G")
1999-2015 STONER ENGINEERING LLC
23
www.makinhole.com
SES v5.11
SES License Format
Icon
Machine-Specific (MS): license activation is
configured for each physical computer and is
Windows user-login specific; may also be used for
trialing, training, temporary, and emergencies.
Flash-Drive (FD): provided USB flash drive is
attached to a USB port for SES use; fully network &
computer independent; maximum license
portability.
Floating-Network (FN): limited concurrent use
determined by license count; compatible with
Citrix/virtual; license manager on network drive for
LAN/WAN access; temporary license check-out
supported if not using virtual machine install.
Magic-Password (MP): for emergencies (e.g.,
scheduled network outages), select mass training,
and select mass trialing.
Click "REQUEST Machine-Specific License" button to request an SES
machine-specific format license, be it for free trial or funded term or temporary license purpose (e.g.,
when an SES flash drive is in transit).
Click "ACTIVATE MS License" button to activate or to re-activate an SES machinespecific format license on the current computer be it for free trial or funded term or temporary license
purpose. This function uses the internet to call SES. In many cases the SES user will have received an
email from SES Support advising that their SES machine-specific license is ready for activation/reactivation, which means to click this button.
Click "DEACTIVATE MS License" button to de-activate an SES machine-specific
format license. This button will only be enabled if the computer is currently using a non-expired SES
machine-specific format license. This button may be required to effect an SES license transfer for a
multitude of possible reasons, or to check-in early a floating-network license that was temporarily
converted to SES machine-specific for SES use while away from the valid network.
Click "ACTIVATE FD" button to activate or to re-active an SES flash-drive format license.
This button will only be enabled if an SES flash drive is connected to the computer and is recognized by
SES. This function uses the internet to call www.makinhole.com. In most cases the SES user will have
received an email from SES Support advising that their SES flash-drive format license is ready for
activation/re-activation, which means to click this button.
The "Virtual Machine Install" caption is displayed in the lower left portion of License tab if
the current installation was performed with the SES Virtual Machine Install option. The SES Virtual
Machine Install option does not allow for temporary license check-out and does require floating-network
license format use. See 1.4 Installation/Licensing for more information.
1999-2015 STONER ENGINEERING LLC
24
www.makinhole.com
SES v5.11
The "ALL Seats In Use!" caption is displayed if all floating-network license seats are
currently in use and thus a license seat is unavailable to a new user request. License seat denials are
logged and their frequency of occurrence may be reviewed in the SES floating-network license seat
Activity Report (see
below).
Under "License Source" and across from "Floating-Network License:" a time approximation when a seat
MAY become available will also be displayed. See below for example: "next @ 03:14 PM".
The "Other" toolbar near the bottom of License tab has several special-case functions. Some commands
will only be enabled if they currently apply.
Click this button to perform an SES floating-network license seat status check. A dialog showing the
total license seats available for use and the current status of each seat is displayed. If Licensee has many
seats, SES generates the license seat status content in a text file and opens the file with the SES user's
default text editor.
This button can also lead to generating a detailed Activity Report of SES floating-network license seat
use, including the following report sections:
System Summary (Date, Number Users, Number Denials)
Session Summary by User (Date, Number Sessions, Denial Flag, SES Version)
FN to Temp MS Check-out Summary (Date, Time, Duration, SES Version, User)
Notes (regarding activity logging and report details)
This button should only be used if directed to do so by SES Support. Click this button to browse to a
folder on a mapped drive that shall be the future location of an SES floating-network license manager file.
This button is only used to manually provide SES Support with information; it does nothing to change how
SES runs and it does not permanently "point" SES to anything for any purpose!
This button should only be used if directed to do so by SES Support. Click this button to manually
perform machine-specific license activation, or to remove an SES virtual machine option install.
Click this button to temporarilyup to maximum of nine (9) daysconvert an SES floating-network
license seat into a temporary machine-specific license seat. With this feature, a computer that normally
has company network access may operate SES standalone and without network access during the
check-out period (e.g., taking a laptop home for the weekend or to the field for brief duration). The license
check-out duration is selected at the time of license check-out/conversion. Checked-out licenses
automatically expire at the end of the pre-selected duration, OR, they may be checked-back-in at any
time with network connectivity by clicking button "DEACTIVATE MS License" shown above.
1999-2015 STONER ENGINEERING LLC
25
www.makinhole.com
SES v5.11
Click this button to release an SES floating-network license seat immediately and quit/close SES,
and without trying to compact SESdata.mdb (if applicable). However, there are two other easy ways to
perform this same task and SESdata.mdb will be compacted if applicable and possible.
For instantaneous release of an SES floating-network license seat, close SES by using any of these
methods:
1) Click "Exit" button from Main Menu screen. SESdata.mdb will be compacted if applicable/possible.
2) Choose "File" menu, "Exit" from any screen. SESdata.mdb will be compacted if applicable/possible.
3) Click the leave/quit button from License tab. SESdata.mdb will NOT be compacted if applicable.
If SES is closed by any other means, then the corresponding license seat will automatically expire after
two (2) hours. Please note the same SES user may immediately re-open SES and close it "properly" for
immediate seat release if the first close wasn't one of those mentioned above. Similarly, if an SES user
has left SES open and been inactive with SES for two (2) or more hours, AND if someone else needs a
seat, then inactive SES user "1" would be bumped and the seat would be given to active SES user "2".
2.7 Critical
1.) If your license to SES has unexpectedly changed to "Expired", please give careful inspection to
"License Source" section of UTILITIES screen, License tab, for often important information. It may be that
it is simply time to re-activate your SES license according to the applicable license format to which you
are subscribed.
2.) Understand where your SES Database (SESdata.mdb) is located for backup purposes, new computer
purposes, and recovery from catastrophic drive failure. The file location is reported from Main Menu and
UTILITIES screen.
3.) If behavior of SES suddenly changes and/or error messages start to display for no seemingly apparent
reason, it could be that a record somewhere in one or more tables in SES Database has become corrupt.
In the overwhelming majority of cases, Compact/Repair of SES Database from UTILITIES screen will
immediately resolve the issue and return SES to normal behavior. In rare cases, SES may need to be
reinstalled.
4.) If the version of Microsoft Access or Excel is changed on your computer after SES has been installed,
then reinstall SES.
1999-2015 STONER ENGINEERING LLC
26
www.makinhole.com
SES v5.11
3. GRIDS Screen
3.1 General
rd
GRIDS is used to store surfaces from a geologic model. A "Grid" is a global reference dataset from 3
party software that represents the digitized 3D location of a geologic surface, or a group of multiple
geologic surfaces (X, Y, Z1, Z2, Z3, etc.). The X-Y spacing may be variable and null/missing Z values
may exist, however square (deltaX=deltaY) grid spacing is recommended. GRIDS may also be used to
setup drilling target TVD windows (e.g., Top, Target, Base) with coordinates from as few as three points.
GRID DATA SETUP tab can be used to:
1.) Add a new Grid to SES Database by first naming and configuring the Grid and its surface/layer/zone
names and then pasting the actual grid data into the Grid Data table section of the screen.
2.) Delete the selected existing Grid and all associated data from SES Database.
3.) Modify/edit numerous Grid properties.
4.) Select Grids in SES Database and see their properties and how many wells are associated to them.
QUICK PLOT tab can be used to:
1.) Plot the X-Y locations where data exists for the selected Grid.
2.) Print the graph to any system printer or copy the graph to the clipboard for paste into other
applications.
1999-2015 STONER ENGINEERING LLC
27
www.makinhole.com
SES v5.11
A Grid dataset may cover a large expanse and be used
by multiple wells. To edit or delete an existing Grid dataset, first select it in the list box along the left side
of GRIDS screen. Extra columns will display when the mouse is moved over the list box and then collapse
after clicking a "Grid Name". Grid Name is the internal reference name of a Grid dataset. "#Surfaces" is
the number of Z-layersone to a maximum of twentythat are set for the respective Grid dataset.
"#WellsUsing" is a well count of the number of wells in SES Database that point to the respective Grid
dataset from at least one directional survey or from at least one well plan. The Grid setup, data table, and
quick plot are updated after a different Grid is selected.
Click "?" button to display GRIDS abridged help screen.
Click "Close" button to close GRIDS and return to Main Menu.
3.2 Grid Data Setup
Grid Data Setup tab is used to add a new Grid to SES Database, edit Grid settings of an existing Grid, or
delete an existing Grid. A Grid has a "header" section for general settings and a "detail" table to store Grid
data content.
Click this button to load a dialog to edit Grid settings of the selected Grid.
Click this button to load a dialog to create and append a new Grid dataset to SES Database.
Click this button to delete the selected Grid from SES Database.
Next, Grid Properties dialog of Grid Data Setup tab is detailed. The example below shows a Grid dataset
with twenty surfaces, named F34, F35, etc., and with eighteen surfaces colored maroon and two surfaces
colored green (F52 and F53). At least one surface must be defined for any Grid dataset.
1999-2015 STONER ENGINEERING LLC
28
www.makinhole.com
SES v5.11
Click "Close" button to close Grid Properties dialog and return to GRIDS screen.
Click "Cancel" button to close Grid Properties dialog and return to GRIDS screen. Any
changes made to Grid Properties are NOT saved.
Click "SAVE" button to close Grid Properties dialog and return to GRIDS screen. All
changes made to Grid Properties are saved.
Enter a concise Grid dataset name for internal reference purposes.
Enter the total number of surfaces the Grid dataset contains. For example, if
the Grid dataset contains the top and bottom boundaries of a payzone layer, select 2. The maximum
number of surfaces is 20.
Enter a concise description of the global Z-direction coordinate value
datum (example: Sea Level). SES assumes Grid data Z-values are positive above datum and
negative below datum (e.g., Z=TVDss is positive above sea level and negative below sea level).
Enter a concise description of the Grid dataset's coordinate/projection
system reference of Easting (X) and Northing (Y) values. SES assumes a Grid's X-Y coordinate system
reference and units and a Well's SurfaceX and SurfaceY coordinate system reference and units are
identical.
1999-2015 STONER ENGINEERING LLC
29
www.makinhole.com
SES v5.11
Grid ID is automatically determined by SES when a new Grid is added.
Enter any optional notes pertaining to the Grid dataset.
Enter any optional notes, such as the data source filename, pertaining to
the Grid dataset.
Enter the reference name of each surface. The surface name posts on
Surveys and Planner screens' vertical section views. Grid surfaces may be interpolated and then
displayed from Surveys, Planner, and Cross-Sections screens. Respective surface line colors set here
are applied on Surveys, Planner and Cross-Sections screens. Click the adjacent color palette button to
change its surface line color. Custom colors may be created and are stored for recall in SESuser.mdb.
3.3 Grid Data Transfer
Actual Grid data digits are transferred to SES via
rd
copy/paste, usually from an ASCII/text-format file exported from 3 party geologic modeling or
gridding/contouring software. Copied data must simply be tab-delimited to paste into SES. Data
copied from Excel for example are tab-delimited. Data may also be made tab-delimited manually using a
text editor (e.g., UltraEdit). The trick to pasting into SES is to first select the bottom row of the data table.
More information is detailed in How To Paste Data From Excel into SES.
1999-2015 STONER ENGINEERING LLC
30
www.makinhole.com
SES v5.11
3.4 Quick Plot
Quick Plot tab is used to generate a basic X-Y scatter plot of X-Y locations where Grid dataset map
coordinates exist. Click and drag a window over the graph to zoom. Right-click over the graph to set a
variety of options and to access special functions, such as "Maximize..." to resize the graph to full screen.
Click "Refresh" button to requery SES Database and regenerate the graph, such as after
changing the data for the select Grid. Graph settings will return to default values upon refresh.
Click "Copy..." button to load a dialog to export the graph in one of a variety of possible image
file formats, with selection of export destination (clipboard, file, or printer) and export size/resolution.
Click "Print..." button to load a dialog to export the graph in one of a variety of possible image
file formats, with selection of export destination (clipboard, file, or printer) and export size/resolution.
1999-2015 STONER ENGINEERING LLC
31
www.makinhole.com
SES v5.11
3.5 Critical
1.) "Z" (e.g., TVDss) depths are assumed to be positive above datum (e.g., sea level) and negative below
datum.
2.) A Grid may be associated to a Well's Survey or Plan using SES screen. For proper Grid interpolation,
the X-Y coordinate system reference must be the same as the well's Surface X-Y coordinate system
reference and units of measure should be identical.
3.) While not technically required, equidistant-spaced Grid data are recommended for optimum Grid
interpolation (e.g., if Grid data spacing is 200 ft in the X-direction, it should also be 200 ft in the Ydirection as opposed to 50 ft for example).
4.) For proper Grid interpolation in cases where azimuthal north reference of a directional survey or well
plan is True North instead of Grid North, the SES user should determine Grid Convergence at the Well's
surface location and enter it accordingly on Surveys and/or Planner screens.
3.6 Tips
Typically, Grid data are created in 3 party engineering/geologic software. However, results from
SES geosteering are by design setup to help update such geologic models after or during drilling.
Digitized points of geosteered beds may be exported from SES Cross-Sections screen and
subsequently used in the gridding process that creates Grid data.
GRID DATA FOR DRILLING TARGET WINDOW FROM SPARSE GEO MODEL
rd
In some cases it may be desirable to display TVD drilling window targets in select graphs
using an extremely limited geologic model (e.g., three offset wells). This may easily be
handled in SES by using Grid Data to define such drilling boundary limits. The minimum
requirement is three points whose X-Y-Z coordinates in-turn define a plane or multiple
planes as in the case of top/target/base. An example follows whereby the Grid dataset is
comprised of three data point locations and three planes (top, target, and base).
1999-2015 STONER ENGINEERING LLC
32
www.makinhole.com
SES v5.11
1999-2015 STONER ENGINEERING LLC
33
www.makinhole.com
SES v5.11
4. WELLS Screen
4.1 General
WELLS is used to manage the Wells in SES Database. An SES Well has a common surface location and
will have multiple datasets associated to it, such as directional Surveys, directional Plans, Type Logs,
LWD measurements, Marker Beds (Interpretations), THD calculations, and Cross-Sections.
WELL SETUP tab can be used to:
1.) Add a new Well to SES Database.
2.) Delete the selected existing Well and all associated data from SES Database.
3.) Modify/edit numerous Well properties.
4.) Navigate to Wells in SES Database and view their properties.
EXPORT tab can be used to:
Create a "flat" file in "SES XML" text format containing all SES Well-related and Grid-related data, which
may be used to transfer such data to other SES users and/or to other SES Databases.
IMPORT tab can be used to:
Import an SES XML file created with the SES Export feature.
MULTI EDIT/DELETE tab can be used to:
Select and then delete multiple Wells at once, or, more easily edit Well properties of multiple Wells due to
a table layout format.
1999-2015 STONER ENGINEERING LLC
34
www.makinhole.com
SES v5.11
RECORD COUNTS tab can be used to:
Inspect a listing of data record counts in all SES Database data tables for the selected Well.
An SES "Well" has a common surface location and
may contain multiple directional surveys and well plans (i.e., multiple wellbores). To edit or delete
an existing Well, first select it in the list box along the left side of WELLS screen. Well Name is the internal
reference name of a Well dataset. Well Details are updated and displayed after a different Well is
selected.
Select the preferred Well list sort option. This controls how Wells are listed on WELLS
screen and Multi Edit/Delete tab, and how Wells are listed in SES screen Wells dropdown box.
Click "?" button to display WELLS abridged help screen.
Click "Close" button to close WELLS and return to Main Menu.
4.2 Well Setup
WELLS screen, Well Setup tab is used to add a new Well to SES Database, edit settings of an existing
Well, or delete an existing Well. A Well has multiple well properties accessed through a tabbed dialog.
Note that the multiple tabs of Well Details may be clicked for content viewing, but to change data Edit
button first needs clicked.
Click this button to load a dialog to change properties of the selected Well in SES Database.
Click this button to load a dialog to create and append a new Well to SES Database.
Click this button to permanently remove the selected Well from SES Database.
1999-2015 STONER ENGINEERING LLC
35
www.makinhole.com
SES v5.11
4.2.1 Well Setup - General
The General tab of Well Setup is used to enter common Well properties. A Well Name must be entered.
All else is optional.
Click "Close" button to close Well Properties dialog and return to WELLS screen.
Click "Cancel" button to close Well Properties dialog and return to WELLS screen. Changes
made to Well Properties on any tab are NOT saved.
Click "SAVE" button to close Well Properties dialog and return to WELLS screen. All
changes made to Well Properties on any tab are saved.
SES Well ID is automatically determined by SES when a new Well is added.
Enter a concise Well Name for general reference.
Enter the field name to which the Well belongs. This
property is displayed in the header on Surveys and Planner screens' regulatory filing reports. Field may
also be used to set how Wells are sorted on WELLS and SES screens. For example, if you wish to see
Wells listed first by Field and then by Well Name, select option "Field, Well Name" under SES Sort
Options from WELLS screen.
1999-2015 STONER ENGINEERING LLC
36
www.makinhole.com
SES v5.11
Enter the name of the operating company of the Well.
This property is displayed in the header on Surveys and Planner screens' regulatory filing reports and on
Cross-Sections screen cross sections.
Enter the name(s) of the geosteering analyst(s). This
property is displayed in the header on Cross-Sections screen cross sections.
Enter the service company name performing
geosteering services, if applicable. This property is displayed in the header on Cross-Sections screen
cross sections.
Enter the name of the Drilling Rig of the Well. This
property is not yet displayed in any reports.
Enter a Well Group name to which the Well is
associated.
This property value controls which wells are included in multi-well 3D view displays available from
Surveys screen 6.4 3D Viewer and from Planner screen 7.7 3D Viewer.
Enter the unique well identifier of the Well. This property is
displayed in the header on Surveys and Planner screens' regulatory filing reports.
When exporting TopsTVD or TopsTVDss data from 13. SES Screen CROSS-SECTIONS to an
external file (e.g., csv, las, xls, txt, prn, or clipboard) a WellboreID column is inserted into the first column
of the data file. WellboreID is determined by concatenating UWI and Survey Number minus one. For
example, if UWI is 0512312345 and Survey Number is 2, WellboreID is 05123123450100.
Enter the American Petroleum Institute well identifier of the
Well, if applicable. This property is displayed in the header on Surveys and Planner screens' regulatory
filing reports.
When exporting TopsTVD or TopsTVDss data from 13. SES Screen CROSS-SECTIONS to an
external file (e.g., csv, las, xls, txt, prn, or clipboard) a WellboreID column is inserted into the first column
of the data file. WellboreID is determined by concatenating UWI and Survey Number minus one. If UWI is
null/blank then API well identifier is used. For example, if API is 0512312345 and Survey Number is 1,
WellboreID is 05123123450000. If both UWI and API are null/blank then WellboreID is determined using
the SES Well ID and Survey Number.
Enter the well number of the Well. This property is
displayed in the header on Surveys and Planner screens' regulatory filing reports.
Enter the slot name of the Well. This property is
displayed in the header on Surveys and Planner screens' regulatory filing reports.
1999-2015 STONER ENGINEERING LLC
37
www.makinhole.com
SES v5.11
4.2.2 Well Setup - Surface
The Surface tab of Well Setup is used to enter a Well's surface location information. Most values appear
in select report headers. For Grid data interpolation features in SES, accurate surface coordinates of the
Well are required.
Enter a description of the surface location of the Well. This property is
displayed in the header on Surveys and Planner screens' regulatory filing reports.
Enter a description of the surface location/site of the Well. This property is
displayed in the header on Surveys and Planner screens' regulatory filing reports.
Enter the county (or similar equivalent) of the surface location of the Well. This
property is displayed in the header on Surveys and Planner screens' regulatory filing reports.
Enter the state (or similar equivalent) of the surface location of the Well. This property
is displayed in the header on Surveys and Planner screens' regulatory filing reports.
Enter the country (or similar equivalent) of the surface location of the Well. This
property is displayed in the header on Surveys and Planner screens' regulatory filing reports.
With respect to entered SurfaceX and SurfaceY coordinates, enter a
concise description of the map coordinate/projection system reference. It is important that a Grid's X-Y
coordinate system reference and a Well's SurfaceX and SurfaceY coordinate system reference be
identical and with same length units (feet or meters).
1999-2015 STONER ENGINEERING LLC
38
www.makinhole.com
SES v5.11
The Easting (eastward-measured distance) geographic Cartesian coordinate
for the Well's wellhead surface location, with respect to the chosen global map zone coordinate/projection
system. This property is displayed in the header on Surveys and Planner screens' regulatory filing
reports. This property is used to interpolate and then display Grid data on Surveys, Planner, and CrossSections screens, and it is used to calculate wellbore/wellpath global coordinate (X/MapE/GridX) from
local coordinates and relevant properties.
Enter the Northing (northward-measured distance) geographic Cartesian
coordinate for the Well's wellhead surface location, with respect to the chosen global map zone
coordinate/projection system. This property is displayed in the header on Surveys and Planner screens'
regulatory filing reports. This property is used to interpolate and then display Grid data on Surveys,
Planner, and Cross-Sections screens, and it is used to calculate wellbore/wellpath global coordinate
(Y/MapN/GridY) from local coordinates and relevant properties.
With respect to a global Z-direction coordinate system such as distance from
mean sea level, Surface Z is the elevation that corresponds to the Well's local vertical reference datum,
i.e., where measured depth and true vertical depth equal zero. Most common protocols reference either
kelly bushing (KB) or drilling-floor/rotary-table (DF/RT), but what matters is uniformity with associated Grid
data if applicable. If using KB, enter the value equal to ground level elevation plus the height from ground
level to the top of the rig's kelly bushing. If using DF/RT, enter the value equal to ground level elevation
plus the height from ground level to the drilling-floor/rotary-table. This property is displayed in the header
on Surveys and Planner screens' regulatory filing reports. This property is used to interpolate and then
display Grid data on Surveys, Planner, and Cross-Sections screens, and it is used to calculate
wellbore/wellpath global coordinate (Z/SysTVD/TVDss) from local coordinates.
Enter the Well's local vertical reference datum, i.e., where measured depth
and true vertical depth equal zero. Typical selections are either kelly bushing (KB), drilling floor (DF),
rotary table (RT), or ground level (GL). This property is displayed in the header on Surveys and Planner
screens' regulatory filing reports.
With respect to entered Surface Longitude and Surface Latitude geodetic
coordinates, enter a concise description of geodetic system/datum reference. This property is displayed in
the header on Surveys and Planner screens' regulatory filing reports.
Enter the Well's surface location longitude in decimal form. This property is
displayed in the header on Surveys and Planner screens' regulatory filing reports.
Enter the Well's surface location latitude in decimal form. This property is
displayed in the header on Surveys and Planner screens' regulatory filing reports.
Enter the ground level elevation at the Well's surface location. This property
is displayed in the header on Surveys and Planner screens' regulatory filing reports.
1999-2015 STONER ENGINEERING LLC
39
www.makinhole.com
SES v5.11
4.2.3 Well Setup - Data Units
The Data Units tab of Well Setup is used to designate the appropriate unit of measure of the Well. The
default Data Units selection for a newly added Well is the same as the last added Well's Data Units
selection. If the Data Units selection is changed after adding Well data to SES, values should be recalculated from all possible screens.
Select the unit of measure of the Well. The options are either
feet or meters. (DLS = dogleg-severity. RCVD = relative change in vertical deviation. RCHD = relative
change in horizontal deviation. RCID = relative change in inclinational deviation. RCAD = relative change
in azimuthal deviation.)
1999-2015 STONER ENGINEERING LLC
40
www.makinhole.com
SES v5.11
4.2.4 Well Setup - WITSML
The WITSML tab of Well Setup is used to designate which WITSML server has data for the selected Well,
and to identify the unique ID of the Well as it exists on the WITSML server. Access to a WITSML server
must be configured before performing this step. See 2.4 WITSML Server for more information.
Select the WITSML server that hosts information for the
selected SES Well. Only WITSML servers with "OK" status will be displayed in the dropdown box. See
2.4 WITSML Server for more information.
Click "Browse server well list..." button to load "Match SES well to WITSML
server well" dialog to list all available WITSML server wells and then select the corresponding well that
matches the SES Well.
1999-2015 STONER ENGINEERING LLC
41
www.makinhole.com
SES v5.11
Click "List Wells" button to query the WITSML server for a list of all wells on the
WITSML server for which the subscribed user of the WITSML server service has permission to access.
After the list is returned, select the corresponding server well that matches the current SES Well. In the
example below, well "SSES_TEST" has been selected.
Click "Cancel" button to close "Match SES well to WITSML server well" dialog and return to
WITSML tab of WELLS screen. Any changes made are NOT saved.
1999-2015 STONER ENGINEERING LLC
42
www.makinhole.com
SES v5.11
Click "Save and Close" button to close "Match SES well to WITSML server well"
dialog and return to WITSML tab of WELLS screen. Any changes made are saved and WITSML tab is
updated, as shown below in this example.
After "Browse server well list..." has been
successfully performed, the unique ID of the SES Well as it was selected from the WITSML server is
displayed here. This is for informational purposes.
After "Browse server well list..." has been
successfully performed, the well name of the SES Well as it was selected from the WITSML server is
displayed here. This is for informational purposes.
1999-2015 STONER ENGINEERING LLC
43
www.makinhole.com
SES v5.11
4.2.5 Well Setup - Other
The Other tab of Well Setup is used to enter optional additional information about the Well.
Enter the project or other classed information to which
the Well belongs. This property is not displayed in any reports.
Enter any other pertinent information about
the Well. This property is not displayed in any reports.
1999-2015 STONER ENGINEERING LLC
44
www.makinhole.com
SES v5.11
4.3 Export
WELLS screen, Export tab is used to generate a file containing SES-related data for transfer to other SES
users or Databases.
Click "Create SES File..." button to set the output path and name the file and then
generate an "SES xml" file, which is a text file in a special format that contains SES Well data and may
contain SES Grid data from one or multiple SES Wells and SES Grids. The generated SES xml file may
then be zipped and emailed or otherwise transferred to others for subsequent Import. The generated SES
xml file may also be used to produce a full copy of a Well in the current SES Database.
Select the export format of the SES xml file to generate.
Usually the current format is best. If intended file recipients are known to be using an older version of
SES then select the older version export format option before creating the SES xml file.
Check "Include Associated Grid Data (if applicable)" option if the
SES xml file should also contain any Grid data that the selected Well or all Wells use. Checking this
option may significantly increase the SES xml file size.
Check "Include ALL Wells (not only the selected Well)" option to
generate an SES xml file that contains data from all Wells in SES Database; not only the one selected
Well. This option is helpful when merging data from one SES Database to one or more other SES
Databases. Checking this option may significantly increase the SES xml file size.
1999-2015 STONER ENGINEERING LLC
45
www.makinhole.com
SES v5.11
4.4 Import
WELLS screen, Import tab is used to transfer the contents of an SES xml file created with the Export
feature into SES Database.
Click "Import SES File..." button to browse and select an existing SES xml file to import
into SES Database. The selected file must have been generated using SES Export tab. The selected file
may contain data from one SES Well or multiple SES Wells and one or multiple SES Grids. SES will
automatically import SES xml files generated with older versions of SES.
Check "Warn before overwriting data in SES Database" option
if SES should interrupt the import procedure if it is discovered that a Well with the same wID or a Grid with
the same gID, will overwrite data currently present in SES Database. Uncheck this option if SES should
replace the data within SES Database with the data contents contained within the SES xml file being
imported and provide no warning.
Check "Create copy if Well in SES XML file
already exists in SES Database" option to instruct SES to create a copy of a Well in SES Database if it is
discovered that a Well and/or Grid in the SES xml file already exists in SES Database. In the situation
where a copy is generated, a time stamp is added to the Well's Well Name to help differentiate multiple
such copies.
1999-2015 STONER ENGINEERING LLC
46
www.makinhole.com
SES v5.11
4.5 Multi Edit/Delete
WELLS screen, Multi Edit/Delete tab is used to delete multiple Wells at once from SES Database and/or
to more-easily edit select Well properties because of a table layout format.
Click "Delete Selected" button to delete the Wells selected in the table. There is an SES
reserved Well that may not be deleted, however, its name may be changed to control where it displays in
the Well list.
Click "Select All" button to select all Wells in the table.
Click "De-Select All" button to de-select all Wells in the table.
Click under the far left "x" column on the respective row to select or
de-select a Well for deletion.
1999-2015 STONER ENGINEERING LLC
47
www.makinhole.com
SES v5.11
Displayed Well properties may be
changed by clicking into a cell and editing accordingly. Arrow, Tab, and Shift+Tab keys may be used to
navigate between Wells (rows) and Well properties (columns).
4.6 Records
WELLS screen, Records tab is used to inspect a listing of data record counts in all SES Database data
tables for the selected Well.
Click "Query/Refresh" button to query SES Database and produce a summary table of
record counts in each table for the selected Well. This report may be helpful at times to determine
different versions of the same well name for subsequent/appropriate deletion.
1999-2015 STONER ENGINEERING LLC
48
www.makinhole.com
SES v5.11
4.7 Critical
1.) If a new Well has been added to SES Database from WELLS screen while SES screen is open,
simply close SES screen and re-load it from Main Menu to refresh the Well list on SES screen.
2.) If a Well's Data Units selection is changed after data (e.g., directional survey data) have been added
to SES, re-calculate ALL survey-related data using SES screens.
3.) If a geologic model via Grid data will be displayed in Surveys, Planner, and/or Cross-Sections, then
the Wells surface coordinates (SurfaceX, SurfaceY, SurfaceZ) must be entered and referenced using the
same coordinate system (e.g., UTM13, Colorado Central Zone, etc.) and units (e.g., feet) as the Grid
data.
4.8 Tips
The Well selected when WELLS screen is closed is the default Well selected/loaded when SES
screen is loaded.
Some find it helpful to create a "Template Well" that has as much as possible about a new Well
already entered with the typical options and values and desired settings across WELLS, Surveys,
Planner, Type Log, LWD, Geosteer, and/or Cross-Sections screens, to more quickly setup a
brand new Well in SES.
To create a full copy of a Well, use WELLS screen and Export it to an SES xml file and then
Import the same file with Create copy checked on Import tab and then change the Well Name
accordingly.
Another method to archive Wells is to save an SES xml file of each Well.
1999-2015 STONER ENGINEERING LLC
49
www.makinhole.com
SES v5.11
5. SES Screen
5.1 General
SES screen is the "command center" of SES and contains multiple other screens. Each tab or "screen"
addresses a unique aspect of SES including smart data integration by design.
SES screen can be used to:
1.) Set the Active Well and display its current data by selecting a Well Name from the drop-down box.
1999-2015 STONER ENGINEERING LLC
50
www.makinhole.com
SES v5.11
2.) Create and navigate to multiple datasets regarding directional surveys, well plans, type logs, LWD
data, marker beds (interpretations) from geosteering, technical hole deviation (THD) technology, and
cross sections.
3.) Get more information by clicking the Help icon ("?") on any screen.
5.2 Toolbar
Control
Control Tip | Detailed Description
close SES screen | Close SES screen and return to Main Menu.
Main Menu | Return to Main Menu without closing SES screen. This may be helpful in order to
open WELLS screen or GRIDS screen while SES screen remains open with a Well loaded.
refresh (sometimes needed in network environment) | Requery all datasets for the current Well.
This is like selecting the Well Name from the dropdown box. This can be helpful when multiple
people are working on the same Well at the same time from different computers, or if multiple
instances of SES are being run from one computer while working on the same Well.
SES help | Display SES screen abridged help.
edit Active Well properties | Display Well Properties dialog for the Active Well to make edits or to
add new content. This dialog is the same as clicking "Edit" button from WELLS screen. For
example, click this button to change the Well's well name or surface coordinates. All content
currently entered for the Active Well is displayed in the upper-right table on SES screen.
5.3 Other Functions/Features
Select a Well from the dropdown box to load and
make it the Active Well. If a recently added Well is not listed in the dropdown box but exists on WELLS
screen, close and then re-open SES screen.
Any information entered from WELLS screen for the Active Well will be displayed in the upper-right table
on SES screen. This information in the table is read-only. To change the information, click
5.4 Critical
1.) Wells are added or deleted to SES Database only by using WELLS screen.
2.) Closing and re-loading SES screen refreshes the Active Well dropdown box.
3.) "Gracefully" exiting SES screen is recommended. This means to close SES screen using the upperLEFT "X" button, which saves the Active Well for subsequent initial load if possible when next returning to
SES screen.
4.) "Gracefully" exiting the SES application is also recommended. This means to click "Exit" button from
Main Menu (or "File, Exit" menu from almost any screen).
5.5 Hot Keys
CTRL - hold down Control key while selecting different Well from dropdown box and
Surveys/Planner graphs are NOT updated (navigation/dataload is faster without updating graphs;
click "Refresh" respectively to update graphs)
1999-2015 STONER ENGINEERING LLC
51
www.makinhole.com
SES v5.11
6. SES Screen SURVEYS
6.1 General
The wellbore directional survey is fundamental to many SES features. All directional survey calculations
are performed internal to SES. The survey calculational method is minimum curvature, including
interpolation between stations.
SURVEYS screen can be used to:
1.) Input wellbore directional survey station data (MD/Inclination/Azimuth) by keypunch, by paste from
Excel, by import from an LAS file, or by download/import from a WITSML server; manually enter tie point
coordinates and vertical section azimuth.
2.) Designate the north reference from which azimuths are relative (grid north or true north).
3.) Calculate the local Cartesian coordinates (true vertical depth - TVD, north - N, east - E), doglegseverity - DLS, and vertical section - VertS from wellbore survey data.
4.) Set each directional survey vertical section azimuth independent of other Surveys.
5.) Create vertical section view and plan/map view standard directional plots of a wellbore.
6.) Associate a geologic Grid dataset to a Survey and then 3D plane-interpolate it and display the
formations/surfaces on certain views.
1999-2015 STONER ENGINEERING LLC
52
www.makinhole.com
SES v5.11
7.) Interpolate a Survey at arbitrary measured depths for coordinates (TVD,N,E,INC,AZI,DLS,VERTS)
and for annotation/note posting on the vertical section view and Cross-Sections screen cross sections.
8.) Create a "digitized" wellbore survey table with extra interpolated values for smoother graphing,
including local coordinates converted into global X, Y, TVDss coordinates.
9.) Print/Preview a formal directional survey report for regulatory reporting or otherwise.
10.) Print the standard directional plots on any system printer (including Adobe/PDF).
11.) Copy the standard directional plots for paste into another application.
12.) View the wellbore survey station coordinates in 3D with full rotate/zoom/pan capabilities.
13.) Zoom the 2D graphs by dragging a window with the mouse; then pan by clicking the scroll bars.
14.) Temporarily change a variety of graph properties (including full-screen/maximize mode) by rightclicking over the graph and selecting from the shortcut menu.
6.2 Toolbar
Control
Control Tip | Detailed Description
import Survey MD/Inc/Azi from LAS file... | Open "Import 3rd-Party Data File" dialog to browse
and open an LAS file, designate the respective columns in the LAS file that match MD/Inc/Azi,
and import directional survey data into the selected Survey. For more information see 6.6 Import
Survey Data from LAS File.
import Survey MD/Inc/Azi from WITSML server... | Open "Import 3rd-Party Data" dialog to
download and then import directional survey data from a WITSML server. For more information
see 6.7 Import Survey Data from WITSML Server, 4.2.4 Well Setup - WITSML, and 2.4
WITSML Server.
add Survey | Add a new Survey dataset and select it. SES automatically copies Survey header
properties (vertical section azimuth, tie point coordinates, etc.) from the largest numbered
existing Survey and initializes the new Survey with such values.
delete Survey | Delete the selected Survey dataset (and potentially renumber the remaining
existing Survey datasets). Survey #1 may only be deleted if there are at least two Survey
datasets before deleting Survey #1. Survey datasets are numbered starting at #1. To delete
Survey #1 when there is only one Survey dataset, first Add a new Survey dataset and then select
and delete Survey #1, after which empty Survey #2 will become Survey #1.
view digitized Survey table | Display a data table containing the entire Survey dataset including
input survey station data, calculated coordinates, interpolated coordinates/angles between
stations, global coordinates X, Y, Z (TVDss), and such values at arbitrary user-entered Survey
Annotation measured depths. Values from the data table may easily be copied for paste into
other Windows applications.
export Survey data to LAS file... | Export the calculated directional survey data to an LAS file after
setting the output path and filename. In addition to being CWLS LAS v3 compliant, LAS files
generated by SES are also created to present the data content in both space delimited and fixed
width text formats for greater versatility.
print preview Survey report | Display a directional survey print preview report that is often suitable
for regulatory reporting. The report header may contain much Well metadata and the report data
content contains the entire Survey dataset including input survey station data, calculated
coordinates, global coordinates MapE, MapN, SysTVD, and such values at arbitrary user-entered
Survey Annotation measured depths (e.g., casing setting depths). The report may easily be
printed (right-click for options).
1999-2015 STONER ENGINEERING LLC
53
www.makinhole.com
SES v5.11
SURVEYS help | Display Surveys screen abridged help.
sort Survey data on MD & Renumber ID (occasionally needed) | Sort the selected Survey dataset
on MD and re-determine the "ID" column values. "ID" is an SES internal index number. Because
all new data must be added to the bottom of the data table, sometimes resorting is necessary to
ensure MD increases as is needed by SES. Deleting one or more interior survey stations can
also require sorting using this button.
check Survey for possible problems | Check the selected Survey header and table data for
conditions that are known or suspected to cause problems during or after the calculation of the
directional survey. This data quality check is applied each time a Survey is calculated whether or
not the SES user clicks this button. Sometimes called the "cat button", the icon is actually
intended to represent two hands shaking.
(F6) Compute Survey & Digitize for Graphing | Calculate local coordinates
TVD, N, E, and vertical section from directional survey inputs MD, Inc, Azi, tie point coordinates,
and vertical section azimuth; calculate minimum curvate interpolated values for smoother plotting;
update the calculated/output table; update the map view; and update the vertical section view.
lock graph extents (when zoomed) between refreshes | Maintain/lock current axes minimum and
maximum values after subsequent survey calculation and/or graph refreshes. This toggle button
is enabled only when the map view and/or the vertical section view is zoomed. To zoom, click
and drag a zoom window on the graph. By default, SES re-determines a graph's axes extents
after survey calculation or refresh and this toggle button allows the SES user to temporarily
override that behavior.
convert Survey to new SES Plan | Convert the selected and calculated Survey dataset into a new
Planner screen Plan dataset. Often, this method of 3rd-party well plan transfer to SES is the
easiest and most numerically accurate method due to minimum round-off error inherent in how
well plans are stored in software and then formatted to two decimal places when disseminated to
clients.
auto-update after key punch; leave un-checked if pasting data from clipboard |
Set/check "Auto Re-calc" option if SES should immediately calculate the survey after any
directional survey station data are changed or added. If Survey data are normally entered
manually by key punch, this option may be helpful. This is an alternative to clicking
or pressing F6 to re-calculate the survey. ALWAYS leave this option unchecked when pasting data from the clipboard!
6.3 Other Functions/Features
Select the corresponding Grid dataset associated with the Well. When "Plot
Grid" is checked on Surveys screen and/or Cross-Sections screen, this Grid is interpolated for respective
display.
Designate the north reference
from where azimuths are relative, for the selected Survey dataset. Azimuthal bearings are typically
measured downhole with respect to magnetic north and then converted to either true north or grid north
before data dissemination. This selection is also reflected in Surveys screen map view north/y axis label.
If the Survey dataset azimuths are relative to true north, then also enter the respective grid convergence
angle. Grid convergence is the angle in degrees from true north to grid north at the Well's surface
location, with the convention of clockwise/counterclockwise being a positive/negative value. Azimuthal
bearings north reference affects the calculation of global X-Y coordinate values and the display of
surfaces from interpolating global X-Y-TVDss Grid data at local N-E coordinate locations. North reference
designation is included in the header portion of any LAS file created by exporting respective data from
SES Surveys, Planner, LWD, THD, and Cross-sections screens.
1999-2015 STONER ENGINEERING LLC
54
www.makinhole.com
SES v5.11
Enter the angle in degrees from north defining a vertical plane on which
(horizontal) departure is projected to compute the length called vertical section. See the slide below for
more information.
Set/check "Exclude" option if SES should exclude plotting points from the selected Survey on
the map view and vertical section view of other Surveys of the same Well AND from Surveys considered
"Others" on Cross-Sections screen cross sections. Unless excluded, SES displays a gray symbol at
unique stations of other Surveys on the current Surveys screen map view and vertical section view
(assuming vertical section azimuths are identical), which can be helpful at times (e.g., seeing the original
hole after sidetracking; quickly comparing planned to actual when one survey is the well plan).
Enter the tie point
coordinates of the selected Survey. The tie point coordinates are the local Cartesian coordinates TVD, N,
E that correspond to the first/starting MD of the Survey dataset.
Directional survey input data measured depth (MD),
inclination (INC), and azimuth (AZI) are populated in the upper-left Survey input table. User notes may be
entered under the Note column on the respective row. These notes do not display elsewhere in SES. "ID"
column values are determined by SES.
1999-2015 STONER ENGINEERING LLC
55
www.makinhole.com
SES v5.11
Directional survey notes/annotations at specific MDs are entered in the upper-right annotation input table,
for interpolation and display on Surveys screen vertical section view and on Cross-Sections screen cross
sections. The Survey needs to be calculated after entering annotation data. The digitized coordinates
table displays full coordinates at annotation MDs. Check "Show" for the annotation to display in respective
tables and cross sections. Displayed annotations on the vertical section view may be moved by dragging
the text to a new location.
Local Cartesian
coordinates true vertical depth (TVD), north (N), and east (E) are calculated using the minimum curvature
survey calculational method. Vertical section (VertS) and dogleg-severity (DLS) are also calculated.
Calculated results are displayed in the lower output data table on Surveys screen.
Redraw the map view and vertical section view graphs for the currently selected Survey. This
request does not re-calculate the directional survey but it does process any changes made regarding the
display of Grid data, Survey annotation show/hide settings, zoom-lock off setting, and which Survey is
currently selected. To automatically redraw the graphs when selecting different Surveys, press and hold
the CTRL key when selecting the Survey number in the list box along the left side of the screen.
Display a dialog that reminds how to copy a graph. To copy a graph double-click or right-click
the respective graph and use the graph "Export..." feature. When exporting you may choose/set the
image format (emf/wmf/bmp/jpg/png), destination (clipboard/file/printer), size, and resolution/dpi.
Display a dialog that reminds how to print a graph. To print a graph double-click or right-click
the respective graph and use the graph "Export..." feature. When exporting you may choose/set the
image format (emf/wmf/bmp/jpg/png), destination (clipboard/file/printer), size, and resolution/dpi.
1999-2015 STONER ENGINEERING LLC
56
www.makinhole.com
SES v5.11
Check "Plot GRID" option to interpolate and display the surface(s) of the associated Grid
dataset at locations along the selected Survey on the vertical section view. The Well's surface location
coordinates in the same global coordinate system need to be entered for Grid dataset interpolation. SES
uses planar triangulation to interpolate. At each respective Survey north and east coordinate, SES finds
the three nearest Grid dataset coordinates and calculates a plane. The plane is then interpolated to yield
the respective "Z" value. Surface layer colors and names may be set from Grids screen (see 3.2 Grid
Data Setup for more information). Plotting Grid surface interpolations may also be performed from CrossSections screen at known wellbore locations and/or at wellbore-extrapolated locations.
"Plot GRID" option also effects 3D Viewer. Grid dataset data points and surfaces may be viewed with 3D
Viewer (see 6.4 3D Viewer).
1999-2015 STONER ENGINEERING LLC
57
www.makinhole.com
SES v5.11
6.4 3D Viewer
SES can display 3D views of well paths and related grid data. Different default display settings are initially
applied based on the selected mode when 3D Viewer screen is opened. 3D Viewer may be opened in
Single Well mode or Multi Well mode from Surveys screen and from Planner screen.
Display an interactive 3D view of selected data, starting with a
particular display mode/template. In addition, "Plot Grid" option and a Well's "Well Group" value can effect
3D Viewer.
From Surveys screen there are five 3D Viewer display modes available from the dropdown box.
"Survey" (Single Well mode)
Graph selected survey using legacy display settings.
"Surveys" (Single Well mode)
Graph selected survey and other surveys from same Well.
"Surveys & Plans" (Single Well mode)
Graph selected survey, other surveys, and well plans from
same Well.
"Well Group | Surveys" (Multi Well mode)
Graph surveys from all Wells with same "Well Group" value.
"Well Group | Surveys & Plans" (Multi Well mode)
Graph surveys and plans from all Wells with same "Well
Group" value.
A variety of viewing options are available along the left side of 3D Viewer screen and the graph supports
interactive rotate/zoom/pan (drag graph with mouse to rotate the view; press and hold CTRL key and then
drag mouse up/down to zoom in/out; press and hold SHIFT key and then drag mouse to pan) and image
export. Below is a screen shot of the legacy 3D Viewer screen, which is accessed using "Survey" mode.
Survey stations are displayed as a 3D scatter chart.
1999-2015 STONER ENGINEERING LLC
58
www.makinhole.com
SES v5.11
6.4.1 Viewer Options
An improved 3D Viewer screen is included in this version of SES. Multiple surveys and multiple plans
from one or multiple wellsand grid data surfacesmay now be displayed and explored in SES. Options
set from Surveys screen tell SES how to initialize 3D Viewer and which data to include.
3D Viewer options are detailed next. Several common options are integrated on-screen for quick access
while more advanced options are accessible through the "Advanced Chart Properties..." button.
1999-2015 STONER ENGINEERING LLC
59
www.makinhole.com
SES v5.11
Open "Properties" dialog to access a plethora of session options to further configure
the 3D chart view. For reference below, "ACP" refers to this dialog of Advanced Chart Properties.
Set/check "Title" option to display a well name label as 2D text at the top of the graph. See ACP,
"Labels" tab for more settings.
Set/check "Legend" option to display a legend on the right side of the graph that lists the
datasets being graphed. See ACP, "Legend" tab for more settings. Also, see ACP, "Presentation Groups"
tab, select the row of a specific dataset, click "Properties", and see "Legend" tab for additional settings.
Set/check "Comment" option if SES should use a dataset's Comment value instead of an
automatic generic dataset description (e.g., "Survey 1", "Plan 2", etc.) in the legend.
1999-2015 STONER ENGINEERING LLC
60
www.makinhole.com
SES v5.11
Set/check "Axes" option to display North, East, and TVD axes, respective tick marks, and
respective tick mark labels on the graph. See ACP, "Axes" tab, select "Left" (TVD), "Categories" (East), or
"Series" (North) and then click "Properties" button for more settings.
Set/check options "North", "East", and/or "TVD" to display the respective axis label on the graph.
If 3D Viewer has been opened in Multi Well mode, these options will read as "Grid Y", "Grid X", and
"TVDss" respectively.
If 3D Viewer has been opened in Single Well mode, datasets are graphed using local coordinates
N, E, TVD. If 3D Viewer has been opened in Multi Well mode, then North, East, and TVD coordinates are
transformed global coordinates GridY, GridX, and TVDss, respectively, including proper true north to grid
north rotations wherever applicable.
Set/check "Grid Left" option to display gridlines on the left wall (TVD vs. North plane at
minimum East). See ACP, "Axes" tab, select "Left" or "Series", click "Properties" button, then "Gridlines"
tab for more settings.
Set/check "Grid Back" option to display gridlines on the back wall (TVD vs. East plane at
maximum North). See ACP, "Axes" tab, select "Left" or "Categories", click "Properties" button, then
"Gridlines" tab for more settings.
Set/check "Grid Floor" option to display gridlines on the floor wall (East vs. North plane at
maximum TVD). See ACP, "Axes" tab, select "Categories" or "Series", click "Properties" button, then
"Gridlines" tab for more settings.
Set/check "Margins" option to add extra white space about the general 3D graph area.
Set/check "Walls" option to display solid surfaces at the left wall, back wall, and floor wall of the
3D graph. The default wall color is white, but may be changed to a variety of settings using ACP, "Walls"
tab for more settings.
Set/check "Wall Color" option to set the left wall, back wall, and floor wall to a non-white color.
See ACP, "Walls" tab for more settings.
Set/check "Surf. Plane" option to display a partially-transparent horizontal plane at TVD=0 (or
TVDss=0). If "TVD Zoom Deepest X%" is checked, this horizontal plane may not be visible at the current
scale limits. See ACP, "Axes" tab, select "Left", click "Properties" button, then "Const Lines" tab for more
settings.
Set/check "N/S Plane" option to display a partially-transparent vertical plane at East=0. See
ACP, "Axes" tab, select "Categories", click "Properties" button, then "Const Lines" tab for more settings.
Set/check "E/W Plane" option to display a partially-transparent vertical plane at North=0. See
ACP, "Axes" tab, select "Series", click "Properties" button, then "Const Lines" tab for more settings.
Set/check "N/S Stripe" option to display a partially-transparent colored stripe that highlights
the North/South axis at East=0. See ACP, "Axes" tab, select "Categories", click "Properties" button, then
"Stripes" tab for more settings.
1999-2015 STONER ENGINEERING LLC
61
www.makinhole.com
SES v5.11
Set/check "E/W Stripe" option to display a partially-transparent colored stripe that highlights
the East/West axis at North=0. See ACP, "Axes" tab, select "Series", click "Properties" button, then
"Stripes" tab for more settings.
Set/check Deepest X% to change the minimum TVD axis limit in a manner that
effectively zooms the vertical scale and moves shallow data out of view. When Deepest X% is checked,
the X% zoom level may be selected from the dropdown box to better customize the view. For manual
setting of the TVD axis min/max extents, see ACP, "Axes" tab, click "Left", click "Properties" button, then
"Scale" tab for those settings.
When 3D Viewer is loaded from Surveys screen, the Surveys screen
selected Survey dataset is considered the Active Survey and every other survey (if applicable) is
considered an Inactive Survey. Click the respective color palate button to change the respective color.
Select Width to change the display tube width of the respective survey path, including 0 to change the
tube to a 3D line. Selecting an option under Style 1 or Style 2 can change how the gradient fill of the
tube is drawn or other display customizations. For more options, see ACP, "Presentation Groups" tab,
select the row of a specific survey, click "Properties" button, and make setting changes from there (e.g.,
"Uniform Appearance" tab, select the row containing "Line", click "Fill Effect" button, and change the
gradient end point colors, transparency, etc.).
When 3D Viewer is loaded from Planner screen, the selected Planner screen Plan
dataset is considered the Active Plan and every other plan (if applicable) is considered an Inactive
Plan. When 3D Viewer is loaded from Surveys screen using a template including "Plans", then all plans
are considered to be "Inactive Plan". Click the respective color palate button to change the respective
color. Select a line width to change the display width of the planned well path. For more options, see
ACP, "Presentation Groups" tab, select the row of a specific plan, click "Properties" button, and make
setting changes from there (e.g., "Uniform Appearance" tab, select the row containing "Line", click
"Border" button, and change the line color, line width, etc.).
When Plot Grid is checked from Surveys screen when 3D Viewer is loaded, Grid data
are queried and returned in the vicinity of the well path and made available for display. Grid data may be
displayedas 3D scatter points ("3D Points") and/or as a surface ("3D Surface")for each available grid
layer. The associated Grid dataset is selected from Surveys screen for the respective Survey dataset.
Set/check "3D Surface" option to display respective Grid data as a surface. Set/check "color sync'd to
TVD" option to vary the 3D surface color by true vertical depth instead of as a constant "zone" color.
Set/check "contour on floor" option to "flatten" the grid data view to display the surface at the deepest
TVD level. For example, setting "color sync'd to TVD" and "contour on floor" displays a contour map type
of display within the 3D graph.
1999-2015 STONER ENGINEERING LLC
62
www.makinhole.com
SES v5.11
Set/check "3D Points" option to display symbols at each respective grid data point. 3D points may be
displayed with or without the 3D Surface option. 3D points act as a "skeleton" view and the 3D graph may
be rotated and zoomed faster than when surfaces are also displayed. Dense grids may be sampled.
See ACP, "Presentation Groups" tab, select the row of a specific "Surface" or "Point" dataset display type,
and click "Properties" for additional settings.
Set/check Map View (2D) to display the 3D view from the top; effectively a 2D map view
format (North vs. East). Uncheck this display option to return the graph to 3D view.
2D -
3D -
Set/check "Approx. To Scale" to display the North/South and East/West axes generally
to scale; i.e., where major grid values are equal. If Approx. To Scale option is unchecked the East axis
range and North axis range are determined from respective data ranges and respective axis major grid
values may differ and thus the map may not appear drawn to horizontal scale.
Scale-
Not to Scale-
Scale-
Not to Scale-
1999-2015 STONER ENGINEERING LLC
63
www.makinhole.com
SES v5.11
6.4.2 Viewer Examples
1999-2015 STONER ENGINEERING LLC
64
www.makinhole.com
SES v5.11
jpg, 500x390, 100 quality, tick labels 8 font size
1999-2015 STONER ENGINEERING LLC
65
www.makinhole.com
SES v5.11
6.5 Survey Data and Survey Calculations
An SES Survey dataset may represent an as-drilled wellbore or the wellbore of a theoretical well plan.
Directional surveys are calculated within SES from entered source data measured depth (MD), inclination
(Inc), and azimuth (Azi). SES uses the industry-standard minimum curvature survey calculational method
to both calculate local Cartesian coordinates true vertical depth (TVD), north (N), and east (E), and to
interpolate TVD, N, E, Inc, and Azi between directional survey stations.
To calculate a directional survey the SES user must supply directional survey station data MD, Inc, and
Azi, the tie point coordinates of the survey, and the vertical section azimuth on which to calculate vertical
section. Directional survey tie point coordinates are the local Cartesian coordinates that correspond to the
first MD station of the survey dataset. If the first MD is non-zero then non-zero tie point coordinates must
also be entered. If the Survey dataset starts at surface (i.e., at MD=0), then tie point coordinates are also
usually zero.
By definition, survey station azimuth is referenced to north. The SES user should designate whether this
north reference is with respect to grid north or true north. If azimuth is with respect to true north, then the
grid convergence angle should also be entered IF there is to be any use of Grid dataset interpolation or
any use of global X-Y coordinates via cross section export or other SES exports/reports. Grid
convergence is the angle in degrees at surface from true north to grid north, with the convention of
clockwise being a positive value.
Directional survey data are entered into SES by one or more of the following methods: keyboard manual
entry; copy/paste of tab delimited data (e.g., data copied from Excel are tab-delimited); LAS file import;
and/or import after downloading respective data from a WITSML server. For more information about data
transfer via copy/paste, see How To Paste Data From Excel into SES.
6.6 Import Survey Data from LAS File
With wellsite data transfer coming via LAS files, directional survey data updates can be performed
efficiently and often better than spreadsheet copy/paste methods. LAS files tend to be preferred over
spreadsheet copy/paste methods during live operations because if up-hole survey station data are
subsequently changed SES will automatically incorporate the data adjustments, and, via LAS file import
there is no chance a survey station is inadvertently skipped, which is possible via manual copy/paste.
On occasion an error message may be displayed when opening an LAS file for import, or while SES tries
to import the loaded data. In almost all such circumstances the error is caused by the LAS file not being
compliant with LAS specifications. If possible SES will report the line/row number of the offending
condition, which may help you or others resolve the issue through subsequent file editing. With the
routines in SES having being honed for more than a decade, SES can overcome many LAS specification
inaccuracies, but not all! When applicable the best resolution may be to contact the LAS file distributor for
correction/re-creation.
"Import 3rd-Party Data File" dialog is used to browse and open an LAS file, designate the respective
columns in the LAS file that match measured depth (MD), inclination (Inc), and azimuth (Azi), and import
the directional survey data into the selected SES Survey dataset.
1999-2015 STONER ENGINEERING LLC
66
www.makinhole.com
SES v5.11
Enter the path and
filename of the LAS file to load for processing; or, this text box displays the path and filename of the
currently loaded LAS file as a result of using "Browse..." to specify such LAS file. The last LAS file from
which survey data were imported is the attempted default LAS file loaded when "Import 3rd-Party Data
File" dialog is opened.
Click "Browse..." button to browse the computer's file system and select an LAS file to load
for processing.
1999-2015 STONER ENGINEERING LLC
67
www.makinhole.com
SES v5.11
This textbox
displays a full copy of the LAS file contents. Its content may be viewed using the scroll bars and ~ASCII
data content may be edited and/or rows deleted for subsequent actual import into SES. The left border
portion displays LAS file information including the number of lines of data in the file, the text file line
terminator format (DOS or Unix), the CWLS LAS file version, and the file "wrap" status. SES will import
both DOS and Unix LAS files, CWLS LAS file versions 2 and 3, and wrapped or non-wrapped formatted
LAS files.
This textbox displays a listing of all data curves in the LAS file and the
data curve descriptions.
Select the data curve that corresponds to the
respective data content required by SES. For Survey data import, SES requires measured depth (MD),
inclination (Inc), and azimuth (Azi). Tie point coordinates, when applicable, must manually be entered in
the header portion of Surveys screen.
Select/check "Thin" option if SES should not import depth stations/rows from the LAS file in
situations where Inc and Azi are null/blank. This can be helpful when importing from LAS files that contain
much more data than only survey data.
Select "APPEND" option if SES should only import depth stations/rows from the LAS file that
are deeper than the deepest MD already in the current Survey dataset. This can be helpful when
importing from LAS files that contain a different survey dataset than what is being populated within SES.
For example, use Append mode to effectively splice the contents of two or more LAS files. Using Append
mode for Survey data import is rare.
Click "Cancel" button to close the "Import 3rd-Party Data File" dialog without making any
changes to the existing Survey dataset in SES.
1999-2015 STONER ENGINEERING LLC
68
www.makinhole.com
SES v5.11
Click "IMPORT" button to import the respective LAS file data content into the currently
selected Survey dataset in SES. Unless "Append" option is checked, SES compares the content of the
LAS file with pre-existing content in SES (when applicable) and if any differences are present the preexisting content in SES is deleted and replaced with the LAS file content. After importing, the directional
survey is automatically calculated and Surveys screen map and vertical section views are updated. The
last LAS file successfully imported becomes the default LAS file loaded when Surveys screen
is next
clicked. Thus, to update directional survey data in this fashion after the dialog has been opened requires
one click.
6.7 Import Survey Data from WITSML Server
With WITSML server connectivity, data updates can be performed on-demand and usually take less total
time because everything can be done without leaving SES (e.g., no time is spent opening and saving LAS
files from emails!).
"Import 3rd-Party Data" dialog is used to download and then import directional survey data from a
WITSML server. The steps discussed in 2.4 WITSML Server and 4.2.4 Well Setup - WITSML must be
complete before using this feature.
Click "List Trajectories" button to query the WITSML server for a list of available
trajectories on the WITSML server for the current Well. After the list is returned, select the corresponding
trajectory that matches the current SES Survey. The WITSML server may only expose one trajectory,
even if the current Survey represents a wellbore sidetrack. If the trajectory name/unique-ID has not
changed since the last time survey data were imported from the WITSML server, this step can be
skipped. In the example below, trajectory "Actual" is being selected for the first time.
1999-2015 STONER ENGINEERING LLC
69
www.makinhole.com
SES v5.11
Click "Download Survey" button to download the directional survey data content stored
on the WITSML server and display it directly in the textbox below this button. In the example below, 158
directional survey stations were downloaded from the WITSML server, starting with MD = 7640. The tie
point MD of this Survey is 7640.
Select/check "Thin" option if SES should not import depth stations/rows from the WITSML-serverreturned dataset in situations where Inc and Azi are null/blank. This feature is rarely applied due to how
WITSML servers typically perform.
Select "APPEND only" option if SES should only import depth stations/rows from the
WITSML-server-returned dataset that are deeper than the deepest MD already in the current Survey.
Using Append for Survey data import is rare, but this can be helpful when importing from WITSML server
datasets that contain a different Survey dataset (e.g., one survey may start from surface while another
has a non-surface tie point) than what is being populated within SES.
1999-2015 STONER ENGINEERING LLC
70
www.makinhole.com
SES v5.11
Click "Cancel" button to close "Import 3rd-Party Data" dialog and return to Surveys screen.
Any changes made are NOT saved.
Click "IMPORT" button to import the downloaded data displayed on screen into the
currently selected SES Survey and return to Surveys screen. Unless "Append" option is checked, SES
compares the content from the WITSML server with the pre-existing content in SES (when applicable)
and if any differences are present the pre-existing content in SES is deleted and replaced with the
WITSML server data. After importing, the directional survey is automatically calculated and Surveys
screen map and vertical section views are updated.
SES WITSML server data download parameters are Well and Survey number specific, which makes it
even easier to manage data-updating for multiple wells. After survey data have successfully been
imported once from a WITSML server for a specific Well and Survey, the default parameters are restored
when Surveys screen
is next clicked. Thus, at this time, updating directional survey data in this
fashion after the dialog has been opened requires two clicks ("Download" and then "IMPORT").
6.8 Critical
1.) The tie point coordinates (TVD, North, East) in the header section of Surveys screen are the Cartesian
coordinates of the first station (i.e., at the first MD in the survey dataset) and must be manually entered if
non-zero.
2.) If directional input data, tie point data, or vertical section azimuth are changed in any way, click
"Calculate SURVEY" or press F6 to refresh the survey calculation of the selected Survey.
3.) From Well Properties, coordinates SurfaceX, SurfaceY, SurfaceZ must equal local coordinates at
(MD,TVD,N,E)=(0,0,0,0) for proper geologic Grid dataset interpolation and display.
4.) For proper geologic surface display, coordinates SurfaceX and SurfaceY must be in the same
coordinate system as the associated Grid dataset, and grid convergence angle in degrees needs to be
entered if azimuths are relative to true north.
5.) If the Well's units are changed (e.g., from ft to m), select each Survey and re-calculate each Survey.
6.) If your computer does not respond to keyboard typing, make all graphs NOT have the focus (magenta
outline) by "clicking-elsewhere". This is a Microsoft bust (http://support.microsoft.com/kb/210608/en-us).
6.9 Hot Keys
Drag rectangular window on graph to zoom
With graph zoomed roll mouse wheel to scroll horizontally
F6 same as clicking Surveys screen toolbar button "Calculate SURVEY"
CTRL hold down Control key while clicking different Survey # and graphs are updated
(navigation/dataload is faster without updating graphs; click "Refresh" to update graphs)
CTRL hold down Control key while selecting different Well from dropdown box and
Surveys/Planner graphs are NOT updated (navigation/dataload is faster without updating graphs;
click "Refresh" respectively to update graphs)
1999-2015 STONER ENGINEERING LLC
71
www.makinhole.com
SES v5.11
6.10 Tips
Step one for any SES technical geosteering operation is to ensure the SES calculated
directional survey (e.g., at total depth) matches "exactly" with the service company
supplying the source directional survey data. If they dont match, resolve the difference before
proceeding (a common cause is tie point differencessee Critical point #1 above). The
calculated digits should closely match because most drilling service companies employ the
minimum curvature survey calculational method, as does SES. Some round-off error will normally
be present because tie point coordinates and potentially other data input are rarely made
available with full 32-bit precision but instead are often rounded to two decimal places.
Repeat! Step one for any SES technical geosteering operation is to ensure the SES calculated
directional survey closely matches that from the service company supplying the source directional
survey data. It is critical to operations communications that everyone be on the same page.
Resolve any differences before proceeding with LWD data loading or any analyses.
If SES calculated vertical section does not match the field but north/south and east/west
coordinates do match, then the vertical section azimuth (VSA) within SES and the value in use by
the field are not the same. Determine the applicable VSA from the official directional survey report
header or footer. VSA is entered into SES in the header portion of Surveys screen.
A Survey dataset can contain the survey data from an as-drilled wellbore or from a theoretical
well plan. The easiest and often most accurate method of transferring a pre-designed well plan to
SES Planner screen is to use Surveys screen and then the toolbar command
If interpolating Grid data in SES or if exporting calculated global X-Y-TVDss values from SES for
use in other software, it is important to correctly set the directional survey north reference. The
official directional survey will normally report whether azimuthal bearings are from grid north or
from true north. If azimuths are relative to true north, the respective grid convergence value
(angle in degrees from true north to grid north at surface, clockwise positive) should be obtained
from the individual that generated the Grid dataset and be entered into the header portion of
Surveys screen.
In this version, TVDss is not displayed along any TVD axes in SES. To "trick" SES into making all
Survey "TVD" values and axes be TVDss values with positive-down convention, do the following:
1.) Set Survey Tie Point TVD equal to its TVDss equivalent, BUT use negative-above mean
sea level (MSL) convention. For example, if the survey starts at surface (MD=0 at first
directional survey station) and KB elevation is 3000 ft, enter -3000 into tie point TVD
coordinate from Surveys screen, as shown below. 2.) Enter zero for "Surface Z" as shown
below from Edit Active Well. (Note: Grid data should still be entered into Grids screen as
usual for SESpositive-above MSL and negative-below MSL for all TVDss values.)
1999-2015 STONER ENGINEERING LLC
72
www.makinhole.com
SES v5.11
7. SES Screen PLANNER
7.1 General
Any type of directional or horizontal well plan comprised of linear and circular-arc hole sections can be
designed with SES, including a circular arc in an oblique plane in any octant(s). SES complies with O&G
industry standards of directional/horizontal well planning.
PLANNER screen can be used to:
1.) Design and calculate the critical point values of a 3D or 2D well plan by combining multiple successive
"targets" as needed.
2.) Determine the minimum curvature necessary to intersect a specified 3D coordinate (target).
3.) Implement a "target" that extends a straight line of specified length in 3D space.
4.) Implement a "target" that is a circular arc in 3D space by specifying dogleg-severity (DLS) and ending
inclination and azimuth.
5.) Set each well plan's vertical section azimuth, independent from other well plans of the same Well.
6.) Create vertical section view and map view standard directional plots of a well plan.
1999-2015 STONER ENGINEERING LLC
73
www.makinhole.com
SES v5.11
7.) 3D plane-interpolate associated geologic Grid data and display the formations/surfaces on the vertical
section view with the well plan.
8.) Create a "digitized" well plan survey table with extra interpolated values for smoother graphing.
9.) Print/Preview a professional well plan survey report for regulatory reporting or otherwise.
10.) Print the standard directional plots on any system printer (including Adobe/PDF).
11.) Copy the standard directional plots for paste into another application.
12.) Zoom a graph by dragging a window with the mouse; then pan by clicking scroll bars.
13.) Temporarily change a variety of graph properties (including full-screen/maximize mode) by rightclicking over the graph and selecting from the shortcut menu.
14.) Move graph annotations by simply dragging the text to a new location.
7.2 Toolbar
Control
Control Tip | Detailed Description
N/A | Directional or horizontal well plans may not be imported from an LAS file. Instead, well
plans are manually entered/created using the well plan input table, or by converting a Survey
dataset (see Surveys screen 6.3 Other Functions/Features "convert Survey to new SES Plan"
for more information).
N/A | Directional or horizontal well plans may not be downloaded/imported from a WITSML
server.
1999-2015 STONER ENGINEERING LLC
74
www.makinhole.com
SES v5.11
add Plan | Add a new Plan dataset and select it. SES automatically copies Plan header
properties (vertical section azimuth, Grid association, etc.) from the largest numbered existing
Plan and initializes the new Plan with such values.
delete Plan | Delete the selected Plan dataset (and potentially renumber the remaining existing
Plan datasets). Plan #1 may only be deleted if there are at least two Plan datasets before
deleting Plan #1. Plan datasets are numbered starting at #1. To delete Plan #1 when there is only
one Plan dataset, first Add a new Plan dataset and then select and delete Plan #1, after which
empty Plan #2 will become Plan #1.
view digitized Plan table | Display a data table containing the entire Plan dataset including input
target data, calculated coordinates/angles, interpolated coordinates/angles between well plan
critical points, and global coordinates X, Y, Z (TVDss). Values from the data table may easily be
copied for paste into other Windows applications.
export Plan data to LAS file... | Export the calculated directional well plan data to an LAS file after
setting the output path and filename. In addition to being CWLS LAS v3 compliant, LAS files
generated by SES are also created to present the data content in both space delimited and fixed
width text formats for greater versatility.
print preview Plan report | Display a directional well plan print preview report that is often suitable
for regulatory reporting. The report header may contain much Well metadata and the report data
content contains the entire Plan dataset including input target data, calculated coordinates, and
global coordinates MapE, MapN, SysTVD. The report may easily be printed (right-click for
options).
PLANNER help | Display Planner screen abridged help.
N/A | Sorting on MD is not applicable from Planner screen. To effectively "re-sort" input well plan
targets, target data can be pasted at the bottom of the input data table and interior target rows
may be deleted by selecting the respective row and pressing the Delete key. SES automatically
controls the "ID" number of each input target when targets are added or deleted and ID number
controls how the targets are sorted.
check Plan for possible problems | Check the selected Plan header and target data for conditions
that are known or suspected to cause problems during or after the calculation of the directional
well plan. This data quality check is applied each time a Plan is calculated whether or not the
SES user clicks this button. Sometimes called the "cat button", the icon is actually intended to
represent two hands shaking.
(F6) Compute Plan & Digitize for Graphing | Calculate the full well plan based
on target inputs, which vary based on well plan design specifics. Calculate minimum curvature
interpolated well plan values for smoother plotting; update the calculated/output table; update the
map view; and update the vertical section view.
A calculated well plan includes MD, Inc, Azi, TVD, N, E, DLS (dogleg-severity), and VertS
(vertical section) at every well plan critical design station and per O&G industry standards
requires smooth Inc and Azi continuity between stations. A critical design station corresponds to
a unique wellbore hole section in a well plan where the wellbore hole section changes from linear
to curved, curved to linear, or curved to curved-at-a-different-DLS. Some critical design stations
correspond one-to-one with target inputs and others may be generated by SES as necessary.
See 7.4 General Well Plan Design Notes for more information.
lock graph extents (when zoomed) between refreshes | Maintain/lock current axes minimum and
maximum values after subsequent plan calculation and/or graph refreshes. This toggle button is
enabled only when the map view and/or the vertical section view is zoomed. To zoom, click and
drag a zoom window on the graph. By default, SES re-determines a graph's axes extents after
plan calculation or refresh and this toggle button allows the SES user to temporarily override that
behavior.
auto-update after key punch; leave un-checked if pasting data from clipboard |
Set/check "Auto Re-calc" option if SES should immediately calculate the plan after any input plan
1999-2015 STONER ENGINEERING LLC
75
www.makinhole.com
SES v5.11
target data are changed or added. This is an alternative to clicking
or pressing
F6 to re-calculate the plan. ALWAYS leave "Auto Re-calc" option un-checked when pasting data
from the clipboard!
7.3 Other Functions/Features
Select the corresponding Grid dataset associated with the Well. When "Plot
Grid" is checked on Planner screen, this Grid is interpolated for respective display.
Designate the north reference
from where azimuths are relative, for the selected Plan dataset. This selection is also reflected in Planner
screen map view north/y axis label. If the Plan dataset azimuths are relative to true north, then also enter
the respective grid convergence angle. Grid convergence is the angle in degrees from true north to grid
north at the Well's surface location, with the convention of clockwise/counterclockwise being a
positive/negative value. Azimuthal bearings north reference affects the calculation of global X-Y
coordinate values and the display of surfaces from interpolating global X-Y-TVDss Grid data at local N-E
coordinate locations. North reference designation is included in the header portion of any LAS file created
by exporting respective data from SES Surveys, Planner, LWD, THD, and Cross-sections screens.
Enter the angle in degrees from north defining a vertical plane on which
(horizontal) departure is projected to compute the length called vertical section. See the slide below for
more information.
Set/check "Show Reference" option if SES should post well plan input target Reference
text/annotations on Planner screen map view and vertical section view. Click "Refresh" to update graphs
after changing this option.
1999-2015 STONER ENGINEERING LLC
76
www.makinhole.com
SES v5.11
The upper Planner
screen table is populated with input target data to design a well plan. Every well plan starts with a full
definition of the well plan tie point MD, Inc, Azi, TVD, N, E (DLS is by definition null/undefined at the tie
point). When the first row (ID=0) of the input target data table has the focus, the column labels change to
include "tie_" as a reminder. When tie point data have been fully specified, the ID=0 cell background is
colored light green (green means good).
Enter input target data to
design a well plan. SES supports four target types (see 7.4 General Well Plan Design Notes for more
information) and follows O&G industry directional well planning conventions. On a given target data row, if
SES recognizes the target type based on the columns containing numbers, the respective ID column cell
background is colored light green (green means good). SES Planner can be used to string together an
unlimited number of "target" hole sections to represent any well plan comprised of 3D linear and 3D
circular-arc hole sections.
Calculated results at well plan critical points are displayed in the lower output data table on Planner
screen. A calculated well plan fully completes the MD/Inc/Azi/TVD/N/E/DLS/VertS table based on target
input data and O&G industry well planning conventions. Admittedly, Planner screen is probably the most
complicated of all screens in SES, but very much can be done from only one input table! If an error is
reported when trying to calculate a well plan, carefully read the error message for help. See 7.4 General
Well Plan Design Notes for more information.
Redraw the map view and vertical section view graphs for the currently selected Plan. This
request does not re-calculate the directional well plan but it does process any changes made regarding
the display of Grid data, Plan Reference show/hide settings, zoom-lock off setting, and which Plan is
currently selected. To automatically redraw the graphs when selecting different Plans, press and hold the
CTRL key when selecting the Plan number in the list box along the left side of the screen.
Display a dialog that reminds how to copy a graph. To copy a graph double-click or right-click
the respective graph and use the graph "Export..." feature. When exporting you may choose/set the
image format (emf/wmf/bmp/jpg/png), destination (clipboard/file/printer), size, and resolution/dpi.
Display a dialog that reminds how to print a graph. To print a graph double-click or right-click
the respective graph and use the graph "Export..." feature. When exporting you may choose/set the
image format (emf/wmf/bmp/jpg/png), destination (clipboard/file/printer), size, and resolution/dpi.
1999-2015 STONER ENGINEERING LLC
77
www.makinhole.com
SES v5.11
Check "Plot GRID" option to interpolate and display the surface(s) of the associated Grid
dataset at locations along the selected Plan on the vertical section view. The Well's surface location
coordinates in the same global coordinate system need to be entered for Grid dataset interpolation. SES
uses planar triangulation to interpolate. At each respective plan-interpolated north and east coordinate,
SES finds the 3 nearest Grid dataset coordinates and calculates a plane. The plane is then interpolated to
yield the respective "Z" value. Surface layer colors and names may be set from Grids screen (see 3.2
Grid Data Setup for more information).
In the below picture, "PAYZONE" is a Grid surface being interpolated along the planned wellbore path.
The well plan was in fact calibrated using the Grid surface. Zooming the vertical section view and applying
the lock toolbar toggle can be helpful when fine-tuning a well plan using a Grid surface. For this example,
dMD to the KOP and then the landing inclination angle were calibrated to setup the well plan using the 3D
Grid dataset for expectation guidance given a 12 deg/100ft performing bottom hole assembly.
1999-2015 STONER ENGINEERING LLC
78
www.makinhole.com
SES v5.11
This SES custom user setting (upper-left dropdown box) can be used to set the width of
the calculated results output table. If the computer monitor is wide, the bottom selection is often picked to
display the full width of the output table negating the need for horizontal scroll bars on the output table.
7.4 General Well Plan Design Notes
When designing or specifying a well plan, consider calculating the plan after the addition of each new
input target. This helps to ensure that the well plan parameters are valid and within accordance to what
SES expects based on industry conventions. Calculated results are presented in the lower part of Planner
screen.
It is highly recommended to follow the preceding suggestion when using Type II or Type IV Target Types,
especially if Inclination and/or Azimuth are not "simple" numbers. Copy and Paste of non-simple numbers
(e.g., 23.435980298 degrees) is highly recommended in cases that require calculating the plan to
determine the numbers to feed into the next "Target".
For 2D wells, the following may assist in the respective design. In each case, it is assumed that Target
ID=0 is the tie point and Target ID=1 is Type II to Kick-Off point, both of which have already been
specified.
SLANT (BUILD-AND-HOLD or DROP-AND-HOLD): Type I to wellbore Total Depth.
DOUBLE BUILD: Type I to start of lower build section, Type I to wellbore Total Depth.
-OR-
1999-2015 STONER ENGINEERING LLC
79
www.makinhole.com
SES v5.11
DOUBLE BUILD: Type I to start of lower build section, Type IV to final Inclination and Azimuth, Type II to
wellbore Total Depth.
S-TYPE: Type I to start of drop section, Type I to wellbore Total Depth.
-ORS-TYPE: Type I to start of drop section, Type IV to final Inclination and Azimuth, Type II to wellbore Total
Depth.
The foregoing are only suggestions. Given the four "Target" types allowed, there are multiple ways to
create an identical well plan.
7.5 How to Insert Targets between Existing Targets
New well plan targets are usually added at the bottom of the well plan target input table. However, there
are times when a target needs to be inserted above an existing target. There are two methods to perform
target insertion in the well plan target input table.
Method 1: Double-Click within "ID" Cell to Insert Blank Row Above
Double-click within the "ID" cell to insert a blank plan target row above the current row. For example,
assume as shown above there are 3 targets and now you want to insert a new target between targets 2
and 3. Double-click inside the column labeled "ID" on row 3 and a new blank target row will be inserted
above what was ID=3 (old row ID=3 becomes ID=4).
Method 2: Add New Target at Bottom and then Cut and Paste
Combine row Cutting and Pasting to essentially insert. For example, assume there are 3 targets (rows)
and now you want to insert a new target between targets 2 and 3. Enter the new target data as a new
record at the bottom. Then select rows 3 and 4 and Cut by right-clicking over the selection and clicking
Cut. Then right-click on the asterisk at the bottom left part of the table and click Paste on the shortcut
menu.
7.6 Complex 3D Horizontal Well Design
A "3D well" as it is termed is a directional well path comprising one or more hole sections with turn in map
view, i.e., a hole section in which planned azimuth changes. Another definition of a 3D well is a well plan
that does not exist entirely within a single vertical plane. Designing a 3D well is inherently more
complicated than designing a 2D (constant azimuth) well because the number of degrees of freedom at
the designer's disposal is increased.
Constraints that normally exist in the design of a complex 3D horizontal well is the surface location, the
payzone structure TVD proximity, a maximum allowable design dogleg-severity of any hole section due to
1999-2015 STONER ENGINEERING LLC
80
www.makinhole.com
SES v5.11
multiple factors, and finally a line defined by at least two points in map view along which the planned path
in the payzone should be drilled (lateral target azimuth). For a 3D well, this lateral target line is noncollinear with a straight line drawn from the well's surface location, hence the need for turn.
Given the preferred lateral target line/azimuth and the target structure TVD proximity, there are an infinite
number of planned paths that could be designed to "land" on the lateral target line/azimuth and structure.
There isn't one-size-fits-all in designing this type of well and based on distances and azimuths and
build/turn gradient preferences and perhaps nearby wells, a design structure will be created to satisfy all
constraints. Some sort of iteration/solving is normally required to design a complex 3D horizontal well.
SES can be used to design a complex 3D horizontal well. A "trick" to solve this very open-ended
mathematical problem is to breakup the design in SES into two steps. In step one, a "dummy" well plan
(Plan #1) is created in SES that merely represents the lateral target line/azimuth. For example, below we
are given north and east coordinates of a horizontal well's preferred heel and toe, from which an azimuth
of 269.64 degrees was calculated external to SES using basic trigonometry. TVD is set to 6000 feet as an
approximate value but is not actually important in step one because Plan #1 is merely to provide a map
view of where the 3D horizontal well should exist.
1999-2015 STONER ENGINEERING LLC
81
www.makinhole.com
SES v5.11
Next, in step two, another plan is added (Plan #2) and populated with a well plan design structure that
satisfies all constraints for the 3D well. When calculating Plan #2, SES displays gray symbols on the map
view at locations from Plan #1. Together with zooming and locking graph extents and iterating to see
where Plan #2 is fitting compared to Plan #1, Plan #2 may be calibrated properly.
1999-2015 STONER ENGINEERING LLC
82
www.makinhole.com
SES v5.11
In the preceding example the well plan is designed from kick-off point (KOP) to total depth (TD). It was
determined that initial build and/or turn gradient should not exceed 3 deg/100ft to reduce uphole pipe
stress, and final build and/or turn gradient should not exceed 12 deg/100ft due to the planned bottom hole
assembly capabilities, total departure required at TD, and planned completion. The chosen 3D design
was an initial build section followed by a final build-and-right-turn section into the lateral. Therefore, in this
example the critical parameters to calibrate were ending inclination (50.47 deg) and azimuth (170 deg) of
the first build section, which then leads into the second build-and-right-turn hole section that lands on the
preferred lateral target line/azimuth. With that part solved, KOP TVD (equal to tie point MD) was
determined easily by back-calculating to land at 6000 feet TVD. Finally, dMD of the lateral target line was
determined by ensuring its length landed on TD portrayed from Plan #1. Vertical section azimuth (VSA)
255.816 deg was determined from the final planned TD. Well planning in SES is further advanced with
use of Grid data for immediate feedback of the geologic model during well plan design. Eventually, a
solver mechanism specific to complex 3D well plan design may be added to SES to simplify the
calibration/iteration process.
7.7 3D Viewer
SES can display 3D views of well paths and related grid data. Different default display settings are initially
applied based on the selected mode when 3D Viewer screen is opened. 3D Viewer may be opened in
Single Well mode or Multi Well mode from Planner screen and from Surveys screen.
Display an interactive 3D view of selected data, starting with a
particular display mode/template. In addition, "Plot Grid" option and a Well's "Well Group" value can effect
3D Viewer.
From Planner screen there are five 3D Viewer display modes available from the dropdown box.
"Plan" (Single Well mode)
Graph selected plan using legacy display settings.
"Plans" (Single Well mode)
Graph selected plan and other plans from same Well.
"Surveys & Plans" (Single Well mode)
Graph selected plan, other plans, and surveys from same Well.
"Well Group | Plans" (Multi Well mode)
Graph plans from all Wells with same "Well Group" value.
1999-2015 STONER ENGINEERING LLC
83
www.makinhole.com
SES v5.11
"Well Group | Surveys & Plans" (Multi Well mode)
Graph plans and surveys from all Wells with same "Well Group" value.
A variety of viewing options are available along the left side of 3D Viewer screen and the graph supports
interactive rotate/zoom/pan (drag graph with mouse to rotate the view; press and hold CTRL key and then
drag mouse up/down to zoom in/out; press and hold SHIFT key and then drag mouse to pan) and image
export. Below is a screen shot of the legacy 3D Viewer screen, which is accessed using "Plan" mode.
Plan "stations" are displayed as a 3D scatter chart, and the below real example is a complex 3D well from
the Alaskan North Slope.
7.7.1 Viewer Options
An improved 3D Viewer screen is included in this version of SES. Multiple surveys and multiple plans
from one or multiple wellsand grid data surfacesmay now be displayed and explored in SES. Options
set from Planner screen tell SES how to initialize 3D Viewer and which data to include.
3D Viewer options are detailed next. Several common options are integrated on-screen for quick access
while more advanced options are accessible through the "Advanced Chart Properties..." button.
1999-2015 STONER ENGINEERING LLC
84
www.makinhole.com
SES v5.11
Open "Properties" dialog to access a plethora of session options to further configure
the 3D chart view. For reference below, "ACP" refers to this dialog of Advanced Chart Properties.
Set/check "Title" option to display a well name label as 2D text at the top of the graph. See ACP,
"Labels" tab for more settings.
Set/check "Legend" option to display a legend on the right side of the graph that lists the
datasets being graphed. See ACP, "Legend" tab for more settings. Also, see ACP, "Presentation Groups"
tab, select the row of a specific dataset, click "Properties", and see "Legend" tab for additional settings.
Set/check "Comment" option if SES should use a dataset's Comment value instead of an
automatic generic dataset description (e.g., "Plan 2", "Survey 1", etc.) in the legend.
1999-2015 STONER ENGINEERING LLC
85
www.makinhole.com
SES v5.11
Set/check "Axes" option to display North, East, and TVD axes, respective tick marks, and
respective tick mark labels on the graph. See ACP, "Axes" tab, select "Left" (TVD), "Categories" (East), or
"Series" (North) and then click "Properties" button for more settings.
Set/check options "North", "East", and/or "TVD" to display the respective axis label on the graph.
If 3D Viewer has been opened in Multi Well mode, these options will read as "Grid Y", "Grid X", and
"TVDss" respectively.
If 3D Viewer has been opened in Single Well mode, datasets are graphed using local coordinates
N, E, TVD. If 3D Viewer has been opened in Multi Well mode, then North, East, and TVD coordinates are
transformed global coordinates GridY, GridX, and TVDss, respectively, including proper true north to grid
north rotations wherever applicable.
Set/check "Grid Left" option to display gridlines on the left wall (TVD vs. North plane at
minimum East). See ACP, "Axes" tab, select "Left" or "Series", click "Properties" button, then "Gridlines"
tab for more settings.
Set/check "Grid Back" option to display gridlines on the back wall (TVD vs. East plane at
maximum North). See ACP, "Axes" tab, select "Left" or "Categories", click "Properties" button, then
"Gridlines" tab for more settings.
Set/check "Grid Floor" option to display gridlines on the floor wall (East vs. North plane at
maximum TVD). See ACP, "Axes" tab, select "Categories" or "Series", click "Properties" button, then
"Gridlines" tab for more settings.
Set/check "Margins" option to add extra white space about the general 3D graph area.
Set/check "Walls" option to display solid surfaces at the left wall, back wall, and floor wall of the
3D graph. The default wall color is white, but may be changed to a variety of settings using ACP, "Walls"
tab for more settings.
Set/check "Wall Color" option to set the left wall, back wall, and floor wall to a non-white color.
See ACP, "Walls" tab for more settings.
Set/check "Surf. Plane" option to display a partially-transparent horizontal plane at TVD=0 (or
TVDss=0). If "TVD Zoom Deepest X%" is checked, this horizontal plane may not be visible at the current
scale limits. See ACP, "Axes" tab, select "Left", click "Properties" button, then "Const Lines" tab for more
settings.
Set/check "N/S Plane" option to display a partially-transparent vertical plane at East=0. See
ACP, "Axes" tab, select "Categories", click "Properties" button, then "Const Lines" tab for more settings.
Set/check "E/W Plane" option to display a partially-transparent vertical plane at North=0. See
ACP, "Axes" tab, select "Series", click "Properties" button, then "Const Lines" tab for more settings.
Set/check "N/S Stripe" option to display a partially-transparent colored stripe that highlights
the North/South axis at East=0. See ACP, "Axes" tab, select "Categories", click "Properties" button, then
"Stripes" tab for more settings.
1999-2015 STONER ENGINEERING LLC
86
www.makinhole.com
SES v5.11
Set/check "E/W Stripe" option to display a partially-transparent colored stripe that highlights
the East/West axis at North=0. See ACP, "Axes" tab, select "Series", click "Properties" button, then
"Stripes" tab for more settings.
Set/check Deepest X% to change the minimum TVD axis limit in a manner that
effectively zooms the vertical scale and moves shallow data out of view. When Deepest X% is checked,
the X% zoom level may be selected from the dropdown box to better customize the view. For manual
setting of the TVD axis min/max extents, see ACP, "Axes" tab, click "Left", click "Properties" button, then
"Scale" tab for those settings.
When 3D Viewer is loaded from Surveys screen, the Surveys screen
selected Survey dataset is considered the Active Survey and every other survey (if applicable) is
considered an Inactive Survey. Click the respective color palate button to change the respective color.
Select Width to change the display tube width of the respective survey path, including 0 to change the
tube to a 3D line. Selecting an option under Style 1 or Style 2 can change how the gradient fill of the
tube is drawn or other display customizations. For more options, see ACP, "Presentation Groups" tab,
select the row of a specific survey, click "Properties" button, and make setting changes from there (e.g.,
"Uniform Appearance" tab, select the row containing "Line", click "Fill Effect" button, and change the
gradient end point colors, transparency, etc.).
When 3D Viewer is loaded from Planner screen, the selected Planner screen Plan
dataset is considered the Active Plan and every other plan (if applicable) is considered an Inactive
Plan. When 3D Viewer is loaded from Surveys screen using a template including "Plans", then all plans
are considered to be "Inactive Plan". Click the respective color palate button to change the respective
color. Select a line width to change the display width of the planned well path. For more options, see
ACP, "Presentation Groups" tab, select the row of a specific plan, click "Properties" button, and make
setting changes from there (e.g., "Uniform Appearance" tab, select the row containing "Line", click
"Border" button, and change the line color, line width, etc.).
When Plot Grid is checked from Planner screen when 3D Viewer is loaded, Grid data
are queried and returned in the vicinity of the well path and made available for display. Grid data may be
displayedas 3D scatter points ("3D Points") and/or as a surface ("3D Surface")for each available grid
layer. The associated Grid dataset is selected from Planner screen for the respective Plan dataset.
Set/check "3D Surface" option to display respective Grid data as a surface. Set/check "color sync'd to
TVD" option to vary the 3D surface color by true vertical depth instead of as a constant "zone" color.
Set/check "contour on floor" option to "flatten" the grid data view to display the surface at the deepest
TVD level. For example, setting "color sync'd to TVD" and "contour on floor" displays a contour map type
of display within the 3D graph.
1999-2015 STONER ENGINEERING LLC
87
www.makinhole.com
SES v5.11
Set/check "3D Points" option to display symbols at each respective grid data point. 3D points may be
displayed with or without the 3D Surface option. 3D points act as a "skeleton" view and the 3D graph may
be rotated and zoomed faster than when surfaces are also displayed. Dense grids may be sampled.
See ACP, "Presentation Groups" tab, select the row of a specific "Surface" or "Point" dataset display type,
and click "Properties" for additional settings.
Set/check Map View (2D) to display the 3D view from the top; effectively a 2D map view
format (North vs. East). Uncheck this display option to return the graph to 3D view.
2D -
3D -
Set/check "Approx. To Scale" to display the North/South and East/West axes generally
to scale; i.e., where major grid values are equal. If Approx. To Scale option is unchecked the East axis
range and North axis range are determined from respective data ranges and respective axis major grid
values may differ and thus the map may not appear drawn to horizontal scale.
Scale-
Not to Scale-
Scale-
Not to Scale-
1999-2015 STONER ENGINEERING LLC
88
www.makinhole.com
SES v5.11
7.7.2 Viewer Plan Examples
1999-2015 STONER ENGINEERING LLC
89
www.makinhole.com
SES v5.11
1999-2015 STONER ENGINEERING LLC
90
www.makinhole.com
SES v5.11
7.8 Critical
1.) The well plan tie point coordinates and angles (MD, Inc, Azi, TVD, N, E) are entered on the first row of
the input table (at ID=0).
2.) If well plan data or vertical section azimuth are changed in any way, click "Calculate PLAN" or press
F6 to refresh the well plan calculation of the selected Plan.
3.) From Well Properties, coordinates SurfaceX, SurfaceY, SurfaceZ must equal local coordinates at
(MD,TVD,N,E)=(0,0,0,0) for proper geologic Grid dataset interpolation and display.
4.) For proper geologic surface display, coordinates SurfaceX and SurfaceY must be in the same
coordinate system as the associated Grid dataset, and grid convergence angle in degrees needs to be
entered if azimuths are relative to true north.
5.) If the Well's units are changed (e.g., from ft to m), select each Plan and re-calculate each Plan.
6.) If your computer does not respond to keyboard typing, make all graphs NOT have the focus (magenta
outline) by "clicking-elsewhere". This is a Microsoft bust (http://support.microsoft.com/kb/210608/en-us).
7.9 Hot Keys
Double-click inside "ID" cell to insert blank input target row directly above current row
Drag rectangular window on graph to zoom
With graph zoomed roll mouse wheel to scroll horizontally
F6 same as clicking Planner toolbar button "Calculate PLAN"
CTRL hold down Control key while clicking different Plan # and graphs are updated
(navigation/dataload is faster without updating graphs; click "Refresh" to update graphs)
CTRL hold down Control key while selecting different Well from dropdown box and
Surveys/Planner graphs are NOT updated (navigation/dataload is faster without updating graphs;
click "Refresh" respectively to update graphs)
7.10 Tips
A well plan is not required to use SES to perform technical geosteering. A well plan defined and
calculated in Planner screen may be available for use from THD, Geosteer/ParamTuner, and
Cross-Sections screens.
If SES calculated vertical section does not match the field but north/south and east/west
coordinates do match, then the vertical section azimuth (VSA) within SES and the value in use by
the field are not the same. Determine the applicable VSA from the official directional well plan
report header or footer. VSA is entered into SES in the header portion of Planner screen.
If interpolating Grid data in SES or if exporting calculated global X-Y-TVDss values from SES for
use in other software, it is important to correctly set the well plan north reference. The SES user
should discern whether well plan azimuthal bearings should be from grid north or from true north.
If azimuths should be relative to true north, the respective grid convergence value (angle in
degrees from true north to grid north at surface, clockwise positive) should be obtained from the
1999-2015 STONER ENGINEERING LLC
91
www.makinhole.com
SES v5.11
individual that generated the Grid dataset and be entered into the header portion of Planner
screen.
There are three common methods to "transfer" an already-designed well plan from a service
company into SES Planner screen. They are:
1. Use Surveys screen with the well plan's critical design stations and simply duplicate the
well plan as if it were a Survey; then click the Surveys screen toolbar command
. This
is often the easiest and most accurate method to transfer a directional/horizontal plan
to SES Planner screen.
2. Use dogleg-severity (DLSvalue of zero means the hole section is linear; value of nonzero means the hole section is curved) to manually by inspection transform a digitized
plan into a finite number of either Type II or Type IV "target" types after fully defining the
tie point (first station/row, ID=0). Enter the respective values into SES Planner input
target table and calculate the well plan. See 7.4 General Well Plan Design Notes for
more information on target types supported in SES.
Method 2 example(formatted, digitized) well plan from a service company
MD*
INC*
5936.00
6000.00
6100.00
6200.00
6300.00
6400.00
6500.00
6600.00
6700.00
6800.00
6900.00
6920.95
7000.00
7100.00
7200.00
7216.64
0.00
4.68
11.99
19.30
26.61
33.92
41.23
48.54
55.85
63.16
70.47
72.00
7300.00
7400.00
7500.00
7600.00
7700.00
7800.00
7900.00
8000.00
8100.00
8200.00
8300.00
8400.00
8500.00
8600.00
8700.00
8800.00
8900.00
89.15
89.15
89.15
89.15
89.15
89.15
89.15
89.15
89.15
89.15
89.15
89.15
89.15
89.15
89.15
89.15
89.15
76.58
82.38
88.18
89.15
AZI*
0.00
188.73
188.73
188.73
188.73
188.73
188.73
188.73
188.73
188.73
188.73
188.73
188.73
188.73
188.73
188.73
188.73
188.73
188.73
188.73
188.73
188.73
188.73
188.73
188.73
188.73
188.73
188.73
188.73
188.73
188.73
188.73
188.73
TVD*
5936.00
5999.93
6098.81
6195.04
6287.06
6373.37
6452.57
6523.38
6584.64
6635.35
6674.70
6681.44
6702.83
6721.07
6729.29
6729.68
6730.92
6732.40
6733.88
6735.37
6736.85
6738.33
6739.82
6741.30
6742.78
6744.27
6745.75
6747.23
6748.72
6750.20
6751.68
6753.17
6754.65
1999-2015 STONER ENGINEERING LLC
N*
E*
0.00
-2.58
-16.90
-43.53
-82.05
-131.83
-192.06
-261.76
-339.80
-424.91
-515.71
-535.32
-610.51
-707.65
-806.12
-822.56
-904.94
-1003.78
-1102.61
-1201.44
-1300.27
-1399.10
-1497.93
-1596.76
-1695.59
-1794.42
-1893.25
-1992.08
-2090.91
-2189.74
-2288.57
-2387.40
-2486.23
92
0.00
-0.40
-2.59
-6.68
-12.60
-20.24
-29.49
-40.20
-52.18
-65.25
-79.19
-82.20
-93.75
-108.67
-123.79
-126.31
-138.96
-154.14
-169.31
-184.49
-199.67
-214.84
-230.02
-245.19
-260.37
-275.55
-290.72
-305.90
-321.07
-336.25
-351.43
-366.60
-381.78
VertS*
0.00
2.61
17.09
44.04
83.01
133.38
194.31
264.83
343.79
429.89
521.75
541.59
617.67
715.95
815.57
832.20
915.55
1015.54
1115.53
1215.52
1315.51
1415.50
1515.49
1615.47
1715.46
1815.45
1915.44
2015.43
2115.42
2215.41
2315.40
2415.39
2515.38
DLS*
Reference
0.00 KOP
7.31
7.31
7.31
7.31
7.31
7.31
7.31
7.31
7.31
7.31
7.31 P.P./CSNG PNT
5.80
5.80
5.80
5.80
0.00
0.00
0.00
0.00
0.00
0.00
0.00
0.00
0.00
0.00
0.00
0.00
0.00
0.00
0.00
0.00
0.00
www.makinhole.com
SES v5.11
9000.00
9100.00
9200.00
9300.00
9400.00
9500.00
9600.00
9700.00
9800.00
9900.00
10000.00
10100.00
10200.00
10300.00
10400.00
10500.00
10600.00
10700.00
10800.00
10900.00
11000.00
12000.00
13000.00
13100.00
13200.00
13300.00
13400.00
13500.00
13600.00
13700.00
13800.00
13900.00
14000.00
14100.00
14200.00
14300.00
14400.00
14438.64
89.15
89.15
89.15
89.15
89.15
89.15
89.15
89.15
89.15
89.15
89.15
89.15
89.15
89.15
89.15
89.15
89.15
89.15
89.15
89.15
89.15
89.15
89.15
89.15
89.15
89.15
89.15
89.15
89.15
89.15
89.15
89.15
89.15
89.15
89.15
89.15
89.15
89.15
188.73
188.73
188.73
188.73
188.73
188.73
188.73
188.73
188.73
188.73
188.73
188.73
188.73
188.73
188.73
188.73
188.73
188.73
188.73
188.73
188.73
188.73
188.73
188.73
188.73
188.73
188.73
188.73
188.73
188.73
188.73
188.73
188.73
188.73
188.73
188.73
188.73
188.73
6756.13
6757.62
6759.10
6760.58
6762.07
6763.55
6765.04
6766.52
6768.00
6769.49
6770.97
6772.45
6773.94
6775.42
6776.90
6778.39
6779.87
6781.35
6782.84
6784.32
6785.80
6800.64
6815.47
6816.96
6818.44
6819.92
6821.41
6822.89
6824.37
6825.86
6827.34
6828.82
6830.31
6831.79
6833.28
6834.76
6836.24
6836.82
-2585.06
-2683.90
-2782.73
-2881.56
-2980.39
-3079.22
-3178.05
-3276.88
-3375.71
-3474.54
-3573.37
-3672.20
-3771.03
-3869.86
-3968.69
-4067.52
-4166.35
-4265.18
-4364.02
-4462.85
-4561.68
-5549.98
-6538.29
-6637.12
-6735.95
-6834.78
-6933.61
-7032.44
-7131.27
-7230.10
-7328.93
-7427.76
-7526.59
-7625.42
-7724.25
-7823.09
-7921.92
-7960.11
-396.96
-412.13
-427.31
-442.48
-457.66
-472.84
-488.01
-503.19
-518.37
-533.54
-548.72
-563.89
-579.07
-594.25
-609.42
-624.60
-639.77
-654.95
-670.13
-685.30
-700.48
-852.24
-1004.00
-1019.18
-1034.35
-1049.53
-1064.71
-1079.88
-1095.06
-1110.24
-1125.41
-1140.59
-1155.76
-1170.94
-1186.12
-1201.29
-1216.47
-1222.33
2615.36
2715.35
2815.34
2915.33
3015.32
3115.31
3215.30
3315.29
3415.28
3515.27
3615.25
3715.24
3815.23
3915.22
4015.21
4115.20
4215.19
4315.18
4415.17
4515.16
4615.14
5615.03
6614.92
6714.91
6814.90
6914.89
7014.88
7114.87
7214.86
7314.85
7414.84
7514.83
7614.81
7714.80
7814.79
7914.78
8014.77
8053.41
0.00
0.00
0.00
0.00
0.00
0.00
0.00
0.00
0.00
0.00
0.00
0.00
0.00
0.00
0.00
0.00
0.00
0.00
0.00
0.00
0.00
0.00
0.00
0.00
0.00
0.00
0.00
0.00
0.00
0.00
0.00
0.00
0.00
0.00
0.00
0.00
0.00
0.00
can be transferred into the following equivalent SES well plan INPUT
dMD
Inc
0
7222
0
72
89.15
89.15
Azi
0
188.73
188.73
188.73
TVD
5936
1999-2015 STONER ENGINEERING LLC
E
0
DLS
0
Reference
KOP
7.31 P.P./Csng Pnt
5.8 LANDED
TD
93
ID
0
1
2
3
www.makinhole.com
SES v5.11
with SES well plan calculated OUTPUT
#
Reference
0 KOP
Type
Vertical
MD
Inc
Azi
TVD
DLS
0.00
VertS
5936.00
0.00
0.00
5936.00
0.00
0.00
1 P.P./Csng Pnt Build
6920.95
72.00
188.73
6681.44
-535.32
-82.20
7.31
541.59
2 LANDED
Build
7216.64
89.15
188.73
6729.68
-822.56
-126.31
5.80
832.20
3 TD
Horizontal
14438.64
89.15
188.73
6836.82
-7960.11
-1222.33
0.00
8053.41
3. Fully specify the well plan's tie point coordinates and angles (entered on first row, ID=0)
and then simply paste the Cartesian coordinates (TVD, N, E) of the well plan into SES.
This method ONLY works "perfectly" if the source data are full precision (i.e., NOT
formatted; for example the number 23.435980298 is formatted if it is reported as 23.44).
The "trick" to pasting into SES when not pasting into the left-most columns of a data table
is to first select the proper columns on the bottom row onto which you want to paste data
from the clipboard, and then Paste using CTRL+V or by right-clicking over the selection
and choosing Paste from the shortcut menu.
To perform this "special" selection, move the mouse cursor to the left edge of the
respective cell and the mouse cursor will turn to a cross...
...at which time you may click-and-drag a selection window...
...then right-click over the selection and choose Paste from the shortcut menu to perform
pasting of data into "interior" columns of an SES data table.
1999-2015 STONER ENGINEERING LLC
94
www.makinhole.com
SES v5.11
In this version, TVDss is not displayed along any TVD axes in SES. To "trick" SES into making all
"TVD" values and axes actually be TVDss values with positive-down convention, do the following:
1.) Set Plan Tie Point TVD equal to its TVDss equivalent, BUT use negative-above mean sea
level (MSL) convention. For example, if the plan starts at 8300 ft and KB elevation is 3000 ft
and the wellbore is assumed vertical to this point, enter 5300 into tie point TVD coordinate
from Planner screen, as shown below. 2.) Enter zero for Surface Z as shown below. (Note:
Grid data should still be entered into Grids screen as usual for SESpositive-above MSL
and negative-below MSL for all TVDss values.)
1999-2015 STONER ENGINEERING LLC
95
www.makinhole.com
SES v5.11
8. SES Screen TYPE LOG
8.1 General
A type log dataset provides geologic guidance for stratigraphic correlation of a horizontal well's landing
and lateral hole sections. Each type log dataset may include from one to four curves of quantitative
correlation information. All such data curves and multiple Type Logs may be used for geosteering.
TYPE LOG screen can be used to:
1.) Input or import quantitative stratigraphic correlation "type log" data (e.g., gamma ray, resistivity,
porosity, etc.) that source from offset payzone and shallower measurements.
2.) Manage and navigate Type Logs from multiple vertical offset wells, vertical pilot holes, dip-corrected
calculated logs, and derived type logs from horizontal well correlations.
3.) Designate each type log dataset's curve name and curve color (color is applied in ParamTuner and
Cross-Sections screens), with up to four curves per Type Log.
4.) Convert "Stratigraphic Depth" (which in most cases is MD from a vertical well with beds of low dip) to
"Relative Stratigraphic Depth" (RSD) by entering the depth of the PAYZONE TOP. RSD is required for
geosteering.
1999-2015 STONER ENGINEERING LLC
96
www.makinhole.com
SES v5.11
5.) Designate which Type Log(s) to currently display in
ParamTuner when geosteering (multiple Type Logs may be
displayed simultaneously and/or switched on/off as needed);
may also be set from ParamTuner.
6.) Recall if a Type Log was derived from a horizontal well using
ParamTuner.
7.) Graph a type log dataset's curve on linear or Log10 scale.
8.) Print the graph on any system printer (including Adobe/PDF).
9.) Copy the graph for paste into another application.
10.) Zoom a section of the log track graph by dragging a window
with the mouse within the graph; then pan by clicking the scroll
bars or rolling the mouse wheel.
11.) Temporarily change a variety of graph properties (including
full-screen/maximize mode) by right-clicking over the graph and
selecting from the shortcut menu.
12.) Display annotated (e.g., formation name) horizontal lines on
the graph by entering text into the "Zone (@Top)" column at a
particular depth. Thicknesses between such lines may also be
posted (see adjacent picture).
13.) Set "PAYZONE TOP" by double-clicking a data point while
the graph is zoomed.
14.) Delete an exterior range of data (e.g., shallow-depth and
deep-depth data far from the landing and payzone proximities).
15.) Import/copy/transfer a Type Log from another Well in SES
database to the selected Type Log.
16.) Export a Type Log (e.g., a type log dataset derived from a horizontal well correlation) to an LAS file
for use in 3rd party software.
17.) Reset or change "PAYZONE TOP" in the middle of an interpretation, with optional automatic
correction to all respective existing interpretation parameters and 3DStratBlock (3DSB) stored views.
8.2 Toolbar
Control
Control Tip | Detailed Description
import Type Log data from LAS file... | Open "Import 3rd-Party Data File" dialog to browse and
open an LAS file, designate the respective columns in the LAS file that match
StratDepth/Curve1|Curve2|Curve3|Curve4, and import stratigraphic correlation data into the
selected Type Log. For more information see 8.5 Import Type Log Data from LAS File.
N/A | Type Log data may not be downloaded/imported from a WITSML server.
add Type Log | Add a new Type Log dataset and select it. SES automatically copies some Type
Log header properties (total curves count, curve names, curve colors) from the largest numbered
existing Type Log and initializes the new Type Log with such values.
delete Type Log | Delete the selected Type Log dataset (and potentially renumber the remaining
1999-2015 STONER ENGINEERING LLC
97
www.makinhole.com
SES v5.11
existing Type Log datasets). Type Log #1 may only be deleted if there are at least two Type Log
datasets before deleting Type Log #1. Type Log datasets are numbered starting at #1. To delete
Type Log #1 when there is only one Type Log dataset, first Add a new Type Log dataset and
then select and delete Type Log #1, after which empty Type Log #2 will become Type Log #1.
import/copy Type Log data from within SESdata... | Open "Copy Type Log from Another Well"
dialog to copy an existing Type Log dataset to the currently selected Type Log. Any existing
header or table data of the currently selected Type Log are replaced with the contents of the
copied Type Log dataset. A Type Log from any Well in SESdata.mdb may be copied/imported.
export Type Log data to LAS file... | Export the Type Log dataset to an LAS file after setting the
output path and filename. In addition to being CWLS LAS v3 compliant, LAS files generated by
SES are also created to present the data content in both space delimited and fixed width text
formats for greater versatility.
delete unneeded Type Log data... | Open "Clean-up Type Log Data Range" dialog to delete
shallow-depth and deep-depth Type Log data that is far from the landing and payzone
proximities. This feature is helpful because often LAS files used for Type Logs source from wells
that were logged from surface casing to total depth and usually contain much more wellbore
depth range than is needed for geosteering. The "extra data" unnecessarily increases file sizes
and internal memory needs, and adds computational overhead. For best ParamTuner
performance, delete all Type Log data that isn't necessary for geosteering your payzone.
Keeping 1000ft of data above the payzone and 100ft of data below the payzone is usually
sufficient, and this dialog often simplifies the process of deleting such records. This dialog also
circumvents a Microsoft Access bug where after manually deleting many records from a data
table the screen is not properly refreshed and as a result requires changing the SES Active Well
or selected Type Log in order to receive a proper screen refresh/redraw.
TYPE LOG help | Display Type Log screen abridged help.
sort TypeLog data on StratDepth & Renumber ID (occasionally needed) | Sort the selected Type
Log dataset on StratDepth and reset the calculated "ID" column values. "ID" is an SES internal
index number and SES assumes elsewhere that Type Log data are sorted ascending on
StratDepth. Because all new data must be added to the bottom of the data table, sometimes
resorting is necessary to ensure StratDepth increases. Deleting one or more interior depth
stations can also require sorting using this button because "ID" column values will need reset.
Also, in rare cases an LAS file's depth data are descending in which case the data after importing
into SES require re-sorting using this button.
check TypeLog for possible problems | Check the selected Type Log header and table data for
conditions that are known or suspected to cause problems in ParamTuner. This data quality
check is applied each time ParamTuner is loaded whether or not the SES user has ever clicked
this button. Sometimes called the "cat button", the icon is actually intended to represent two
hands shaking.
lock graph extents (when zoomed) between refreshes | Maintain/lock current Type Log graph yaxis minimum and maximum values upon graph refresh. This toggle button is enabled only when
the log track graph is zoomed. To zoom, click and drag a y-axis zoom range on the graph.
Successive click and drag to zoom is supported. By default, SES re-determines a graph's y-axis
extents after refreshing and this toggle button allows the SES user to temporarily override that
behavior.
8.3 Other Functions/Features
Select the maximum number of data curves the Type Log dataset will contain. For example,
if gamma ray and resistivity will be measured anywhere within the horizontal well being drilled, select a
total curve count of 2.
1999-2015 STONER ENGINEERING LLC
98
www.makinhole.com
SES v5.11
For each data curve, enter its name and pick its corresponding color. The selected
curve color is applied in ParamTuner and Cross-Sections screen inset RSD track view. Usually it is best
to populate curve 1 with gamma ray. When geosteering in ParamTuner, SES assumes Type Log curve 1
corresponds to LWD curve 1. For example, if geosteering with two separate signals gamma ray and
resistivity, Type Log curve 1 and LWD curve 1 should both contain gamma ray while Type Log curve 2
and LWD curve 2 should both contain resistivity.
Enter the StratDepth of the top of the payzone. In SES geosteering, the
payzone has a top, a base (and therefore some stratigraphic thickness), and a specific target depth within
the top and base range (see Geosteer screen header section to set the offset depth from Payzone Top to
the specific target depth). Payzone Top depth must be the exact depth value of an existing StratDepth
data point within a Type Log dataset.
To set Payzone Top graphically, drag a window to zoom the log track and then double-click the
corresponding data point. The mouse cursor turns to a hand when hovering over a data point when
zoomed. Enabling "Mark Data Points" can be helpful to discern exactly where data point depths exist.
Mouse cursor tracking is also reported in the upper right corner of the graph area when the mouse is
moved over the log track.
One or multiple Type Logs may be used while geosteering, or Type Logs may be
switched accordingly. "Use in ParamTuner" option sets whether the selected Type Log is displayed the
next time ParamTuner is loaded. This option may also be set directly from ParamTuner.
1999-2015 STONER ENGINEERING LLC
99
www.makinhole.com
SES v5.11
"Derived from Horizontal Well" option is automatically checked when a Type
Log dataset is created using ParamTuner. Its setting value essentially only serves as a reminder of its
source. Type Log datasets may come from offset wells or they may be created ("derived") from an
interpretation of horizontal well data that originally depended on an offset well Type Log. Because derived
type logs often contain more character about the strata being analyzed, they may be preferred. For
example, an area near a drilling pad may contain one nearby vertical well that is used for Type Log
purposes during the drilling of the first lateral pad well. A derived type log is then created after correlating
the first lateral pad well. Subsequent horizontal pad wells may be better served using this derived Type
Log instead of the original nearby vertical well log because the vertical well had much less exposure and
more layer averaging than what was gleaned from the horizontal well interpretation dataset.
Redraw the log track graph for the currently selected Type Log and the currently selected curve.
This request processes any changes made regarding the display of "Zone @ Top" annotations and/or
curve name/color changes.
Display a dialog that reminds how to copy a graph. To copy a graph double-click or right-click
the respective graph and use the graph "Export..." feature. When exporting you may choose/set the
image format (emf/wmf/bmp/jpg/png), destination (clipboard/file/printer), size, and resolution/dpi.
Display a dialog that reminds how to print a graph. To print a graph double-click or right-click
the respective graph and use the graph "Export..." feature. When exporting you may choose/set the
image format (emf/wmf/bmp/jpg/png), destination (clipboard/file/printer), size, and resolution/dpi.
Select the data curve to plot on the log track. Only curves up to
the total curve count will be enabled.
When the log track is zoomed, select "Mark Data" option to mark data points with a small solid
symbol. Marked data points make it easier to pick the Payzone Top depth by double-clicking a data point.
Check "Thicker line" option to thicken the plotted line on the log track.
Check "LOG scale" option to plot the selected curve on a Log10 scale. Uncheck this option to
plot the selected curve on a linear scale.
This SES custom user setting (upper-left dropdown box) can be used to set the width of
the Type Log screen log track graph.
When text (e.g., formation name) has been entered into the column labeled "Zone
(@Top)" at a particular depth, an annotated horizontal line is displayed on the log track if "Mark zone
tops" option is checked. Annotated horizontal lines above the Payzone Top depth are colored red and
below the Payzone Top depth are colored blue.
Check "Zone labels" option to post the annotation (e.g., formation name) on the log track. If
this option is unchecked, the horizontal line remains displayed but the annotation text is not displayed.
Check "Thicks" option to calculate and post the thickness between two horizontal line
annotations. This feature can be helpful when setting-up offset layers (Geosteer screen, Tab View, Bed
Thickness & Color tab) for ultimate display on Cross-Sections screen cross sections. These thicknesses
1999-2015 STONER ENGINEERING LLC
100
www.makinhole.com
SES v5.11
may also be transferred to a Marker Bed (Interpretation) by right-clicking the log track graph and choosing
"Send Thicks to Marker Bed..." or "Send Thicks & Zone Names to Marker Bed...".
8.4 Type Log RSD Calculation
By specifying the Payzone Top depth of a Type Log, SES can convert StratDepth to Relative
Stratigraphic Depth (RSD). RSD equals StratDepth at Payzone Top minus StratDepth, thus, RSD is
positive above Payzone Top depths and negative below Payzone Top depths. RSD is required for
technical geosteering and is displayed in the far right column of the data table.
Through RSD, SES performs a "disconnect" from absolute depth coordinates and effectively creates a
dynamic coordinate system that travels along the wellbore being analyzed, while referencing this known
"anchored" stratigraphic horizon.
After Payzone Top has been set, the data curve is plotted in green on the Type Log screen log track, and,
the RSD cell background color at the Payzone Top depth (where RSD=0) is also colored green (green
means good).
8.5 Import Type Log Data from LAS File
Original (i.e., non-derived) Type Log datasets usually source from a logged vertical pilot hole, a logged
vertical offset wellbore, or a logged offset directional wellbore. The data are often contained in an LAS file
so SES Type Log data are usually imported using the LAS file importer.
On occasion an error message may be displayed when opening an LAS file for import, or while SES tries
to import the loaded data. In almost all such circumstances the error is caused by the LAS file not being
compliant with LAS specifications. If possible SES will report the line/row number of the offending
condition, which may help you or others resolve the issue through subsequent file editing. With the
routines in SES having being honed for more than a decade, SES can overcome many LAS specification
inaccuracies, but not all! When applicable the best resolution may be to contact the LAS file distributor for
correction/re-creation.
"Import 3rd-Party Data File" dialog is used to browse and open an LAS file, designate the respective
columns in the LAS file that match StratDepth and the necessary log correlation data curves for the
selected SES Type Log dataset, and to import data.
1999-2015 STONER ENGINEERING LLC
101
www.makinhole.com
SES v5.11
Enter the path and
filename of the LAS file to load for processing; or, this text box displays the path and filename of the
currently loaded LAS file as a result of using "Browse..." to specify such LAS file. The last LAS file from
which Type Log data were imported is the attempted default LAS file loaded when "Import 3rd-Party Data
File" dialog is opened.
Click "Browse..." button to browse the computer's file system and select an LAS file to load
for processing.
1999-2015 STONER ENGINEERING LLC
102
www.makinhole.com
SES v5.11
This textbox
displays a full copy of the LAS file contents. Its content may be viewed using the scroll bars and ~ASCII
data content may be edited and/or rows deleted for subsequent actual import into SES. The left border
portion displays LAS file information including the number of lines of data in the file, the text file line
terminator format (DOS or Unix), the CWLS LAS file version, and the file "wrap" status. SES will import
both DOS and Unix LAS files, CWLS LAS file versions 2 and 3, and wrapped or non-wrapped formatted
LAS files.
This textbox displays a listing of all data curves in the LAS file and the
data curve descriptions if available.
Select the data curve that corresponds to the
respective data content required by SES. For Type Log data import, SES requires Stratigraphic Depth
(StratDepth), and at least one stratigraphic correlation curve (usually Gamma Ray). The total curve count
is set in the header portion of Type Log screen before the dialog is opened. If the well data are from a
"vertical" wellbore with "horizontal" beds, then StratDepth can be measured depth (MD). If the well data
are from a directional wellbore with "horizontal" beds, then StratDepth can be true vertical depth (TVD). If
the well data are from a directional wellbore with beds inclined at true dips exceeding roughly five
degrees or if such data are from a "vertical" wellbore with beds inclined at true dips exceeding roughly ten
degrees, some trigonometric corrections may need to be performed to "raw" MD or TVD before using
such in SES as StratDepth.
Select/check "Thin" option if SES should not import depth stations/rows from the LAS file in
situations where all imported curve data values are null/blank. This can be helpful when importing from
LAS files that contain many curves of log data with depth stations containing null values for curve data of
interest.
Select "APPEND" option if SES should only import depth stations/rows from the LAS file that
are deeper than the deepest StratDepth already in the current Type Log dataset. This can be helpful
when importing from LAS files that contain a different Type Log dataset than what is being populated
within SES. For example, use Append mode to effectively splice the contents of two or more LAS files.
Needing Append mode for Type Log data import is rare.
Click "Cancel" button to close the "Import 3rd-Party Data File" dialog without making any
changes to the existing and currently selected Type Log dataset.
1999-2015 STONER ENGINEERING LLC
103
www.makinhole.com
SES v5.11
Click "IMPORT" button to import the respective LAS file data content into the currently
selected Type Log dataset. Unless "Append" option is checked, SES compares the numeric content of
the LAS file with pre-existing numeric content in SES (if applicable) and if any differences are present the
pre-existing content in SES is deleted and replaced with the LAS file content. After importing, the Type
Log screen log track graph is updated. The user is reminded to set Payzone Top if applicable because
RSD can not be calculated without Payzone Top being set. The last LAS file successfully imported
becomes the default LAS file loaded when Type Log screen
is next clicked.
8.6 Critical
1.) PAYZONE TOP, which defines where Relative Stratigraphic Depth (RSD) equals zero, must be
specified in the header portion of Type Log screen.
2.) PAYZONE TOP must exactly match a StratDepth value in the data table. The cell where RSD equals
zero displays a green background. Each log curve value must be non-null at the Payzone Top
StratDepth.
3.) SES assumes Type Log dataset and LWD dataset curves are consistent when they are selected for
geosteering. For example, if gamma ray is being used to geosteer, setup curve 1 to contain gamma ray
for both Type Log and LWD datasets. For another example, if both gamma ray and resistivity are being
used to geosteer, setup curve 1 to contain gamma ray and curve 2 to contain resistivity, for both Type
Log and LWD datasets.
4.) Exported SES XML files will be smaller if unnecessary Type Log data have been deleted from the
respective dataset. For example, if 1000 to 7000 ft of Type Log data exist but the Payzone Top depth is
located at 6800 ft, then consider deleting the unneeded data from 1000 to 6000 ft for smaller related files
and faster ParamTuner performance.
5.) If your computer does not respond to keyboard typing, make all graphs NOT have the focus (magenta
outline) by "clicking-elsewhere". This is a Microsoft bust (http://support.microsoft.com/kb/210608/en-us).
8.7 Hot Keys
Drag vertical window on graph to zoom; roll mouse wheel to then scroll
With graph zoomed, double-click data point to graphically set Payzone Top depth
Right-click graph to "Send Thicks & Zone Names to Marker Bed..."
8.8 Tips
ParamTuner is the interactive technical geosteering screen in SES where Type Log data are
displayed with other data from the horizontal well being analyzed. Frequently, initial Type Log
(e.g., gamma ray) data come from a vertical well in the vicinity of the horizontal well and the data
are imported from an LAS file that contains data for the entire vertical well logged interval. In
many cases the depth range spanned is far more than what is needed for technical geosteering
and as a result the "shallow"/"deeper" data creates unneeded overhead through larger-thannecessary array sizes. ParamTuner performance may be enhanced if such non-needed data are
deleted from SES or never imported in the first place. Three common different methods to
address this concept are discussed below:
1999-2015 STONER ENGINEERING LLC
104
www.makinhole.com
SES v5.11
1. After importing the full Type Log dataset into Type Log screen of SES, use toolbar button
"delete unneeded Type Log data..." to open a dialog to easily remove unnecessary
data.
2. After loading the full Type Log dataset into Type Log screen of SES, manually select and
then delete the non-needed (e.g., shallow) depth data. In some cases clicking to a
different Type Log # and then backor selecting a different well and then returningmay
be required to "clean-up" or
otherwise refresh/repaint the screen.
3. If using the LAS file importer, nonneeded rows of data can be selected
and deleted from within the viewer
window (see adjacent picture
showing data selection just prior to
pressing the delete key) prior to
clicking IMPORT. This action will not
affect the source LAS file data.
Cross-sections in SES can include up to ten
stacked beds above and five stacked beds
below the primary payzone layer. Type Log
screen is often helpful to determine what
those offset beds thicknesses should be if the
color/layer scheme also has some sort of
direct stratigraphic reference. Entering a
comment in the "Zone (@Top)" column at a
particular depth will produce an annotated horizontal line on the Type Log screen log track graph.
Moving the mouse cursor over the graph and observing the cursor tracking coordinates may
further assist with determining desired stacked bed thicknesses for input on Geosteer screen
(Tab View - Bed Thickness & Color tab). Alternatively, you may right-click the log track after
setting-up horizontal line annotations to "Send Thicks & Zone Names to Marker Bed..."
automatically.
ParamTuner screen (
"camera" toolbar button) may be used to create a Type Log dataset,
which is derived from select 3DSBs of an analyst's interpretation. If performed, the derived type
log dataset will appear on Type Log screen with the next incremental Type Log datasets count
number.
One or more Type Logs may be used when geosteering. In some cases, during the landing for
example, it makes sense to use multiple Type Logs to better understand thickness variations to
expect. In other cases with plentiful nearby Type Logs, it may make sense to switch from
generally honoring one Type Log for another, due to "current" relative proximity or for switching to
a derived type log. The Type Log(s) in use at any given time may be set directly from
ParamTuner screen (
"pick type log(s) to show..." button).
One of the data organization "tricks" some people practice is to populate a Well with all of their
area's Type Log datasets, already "marked-up" and named (using Type Log Comment) with a ST-R type of location description, for easy subsequent retrieval. Recall, Type Log screen toolbar
button
"Copy Type Log from Another Well" can be used to copy a Type Log dataset from one
well in SESdata.mdb to the Active Well's selected Type Log dataset.
1999-2015 STONER ENGINEERING LLC
105
www.makinhole.com
SES v5.11
9. SES Screen LWD
9.1 General
"Logging While Drilling" (LWD) data in SES are any quantitative MD-associated measurement available to
help discern wellbore stratigraphic location, or, anything to be graphed on a cross section. Such data are
often measured at uninformed MDs and between directional survey stations. SES uses minimum
curvature interpolation to determine the 3D location of where such data were measured.
LWD screen can be used to:
1.) Input LWD data (e.g., gamma ray, high-side/low-side gamma ray, total gas, ROP, casing pressure, 8sector azimuthal resistivity, etc.) by keypunch, by paste from Excel, by import from an LAS file, or by
download/import from a WITSML server.
2.) Associate an LWD dataset to its corresponding wellbore (directional survey) from which its data were
measured. Each LWD dataset may contain up to eight curves of information.
3.) Interpolate the associated directional survey at LWD MDs for Cartesian coordinates and wellbore
angles, for use when performing technical geosteering.
1999-2015 STONER ENGINEERING LLC
106
www.makinhole.com
SES v5.11
4.) Set each LWD curve's name, line width, color, linear|log scale format,
override min, and override max; for graphing from LWD, ParamTuner,
and Cross-Sections screens. Store "Adder" and "Divisor" values, for use
with LWD and Type Log normalization/re-scaling when geosteering
(normally set from ParamTuner).
5.) Manage and view multiple LWD datasets from the current Well (e.g.,
datasets from multiple wellbores/sidetracks).
6.) Plot LWD curve data versus MD or vertical section, and set which
curve(s) to display on the graph.
7.) Overlay LWD data curves when multiple curves of data are plotted.
8.) Stack LWD data curves and set relative proportion when multiple curves of data are plotted.
9.) Zoom a section of graph by dragging a horizontal window with the mouse within the graph; then pan
by rolling the mouse wheel or clicking the scroll bars. Repeated zooming is also supported.
10.) Navigate to a data record in the data table by clicking a graph data point while the graph is zoomed.
11.) Print the graph on any system printer (including Adobe/PDF).
12.) Copy the graph for paste into another application.
13.) Temporarily change a variety of graph properties (including full-screen/maximize mode) by rightclicking over the graph and selecting from the shortcut menu.
1999-2015 STONER ENGINEERING LLC
107
www.makinhole.com
SES v5.11
14.) Set LWD curve constant values and their colors for selective display from LWD, ParamTuner, and
Cross-Sections screens.
9.2 Toolbar
Control
Control Tip | Detailed Description
import LWD data from LAS file... | Open "Import 3rd-Party Data File" dialog to browse and open
an LAS file, designate the respective columns in the LAS file that match
StratDepth/Curve1|Curve2|Curve3|Curve4|Curve5|Curve6|Curve7|Curve8, and import drilling
data into the selected LWD. For more information see 9.4 Import LWD Data from LAS File.
import LWD data from WITSML server... | Open "Import 3rd-Party Data" dialog to download and
then import LWD data from a WITSML server. For more information see 9.5 Import LWD Data
from WITSML Server, 4.2.4 Well Setup - WITSML, and 2.4 WITSML Server.
add LWD | Add a new LWD dataset and select it. When clicked, the user is prompted to enter the
LWD dataset number to copy. SES copies LWD header properties (number of curves, associated
Survey number, curve names, curve color, etc.) from the existing source and initializes the new
LWD dataset with such values.
delete LWD | Delete the selected LWD dataset (and potentially renumber the remaining existing
LWD datasets). LWD #1 may only be deleted if there are at least two LWD datasets before
deleting LWD #1. LWD datasets are numbered starting at #1. To delete LWD #1 when there is
only one LWD dataset, first Add a new LWD dataset and then select and delete LWD #1, after
which empty LWD #2 will become LWD #1.
N/A | LWD data may not be copied from another Well.
export LWD data to LAS file... | Export the numeric LWD and interpolated survey data to an LAS
file after setting the output path and filename. In addition to being CWLS LAS v3 compliant, LAS
files generated by SES are also created to present the data content in both space delimited and
fixed width text formats for greater versatility.
LWD help | Display LWD screen abridged help.
sort LWD data on MD & Renumber ID (occasionally needed) | Sort the selected LWD dataset on
MD and re-determine the "ID" column values. "ID" is an SES internal index number. Because all
new data must be added to the bottom of the data table, sometimes resorting is necessary to
ensure MD increases as is needed by SES. Deleting one or more interior LWD records can also
require sorting using this button.
check LWD for possible problems | Check the selected LWD header and table data for conditions
that are known or suspected to cause problems during or after the calculation of directional
survey interpolation. This data quality check is applied each time a Survey is interpolated whether
or not the SES user clicks this button. Sometimes called the "cat button", the icon is actually
intended to represent two hands shaking.
(F6) Interpolate Survey | Interpolate the associated Survey at LWD MDs and
return minimum curvature calculated local coordinates Inc, Azi, N, E, TVD, DLS, and vertical
1999-2015 STONER ENGINEERING LLC
108
www.makinhole.com
SES v5.11
section.
LINEARLY extrapolate SURVEY at LWD MDs greater than Survey TD (NOT
RECOMMENDED IN BUILD SECTION) | It is common while drilling that LWD total depth (TD) is
greater than the associated directional survey TD. By default, SES does NOT extrapolate the
deepest directional survey station values in order to interpolate local coordinates etc. at LWD
MDs that exceed current survey TD.
Check "Project to TD" option to override the default SES behavior in order to be able to use all
available LWD data to geosteer since its 3D measurement location is required in ParamTuner,
however, the interpolated values that fall within the survey-extrapolated portion will change
somewhat as additional directional survey data are eventually acquired.
If non-negligible wellbore curvature is expected between current survey TD and bottom hole TD,
and the SES user wants to use every available LWD measurement possible in ParamTuner, this
option should not be checked but instead, estimated non-linear survey station data at bottom hole
TD should be entered into Surveys screen as a best estimate of wellbore (survey) extrapolation
to TD.
auto-update after key punch; leave un-checked if pasting data from clipboard |
Set/check "Auto Re-interp." option if SES should immediately interpolate the survey after any
LWD data records are changed or added. If LWD data are normally entered manually by key
punch, this option may be helpful. This is an alternative to clicking
or pressing
F6 to re-interpolate the survey. ALWAYS leave "Auto Re-interp." option un-checked when pasting
data from the clipboard!
9.3 Other Functions/Features
Select the maximum number of data curves the LWD dataset will contain.
Select the corresponding wellbore (directional survey) from which the LWD data were
measured.
For each data curve, enter its name as it's to be displayed in SES. Usually it's best
to populate curve 1 with gamma ray. When geosteering in ParamTuner, SES assumes Type Log curve 1
corresponds to LWD curve 1. For example, if geosteering with two separate signals gamma ray and
resistivity, Type Log curve 1 and LWD curve 1 should both contain gamma ray while Type Log curve 2
and LWD curve 2 should both contain resistivity.
Select the data curve's line width, line color, and linear|Log10 scale preference. Line
width is applied on Cross-Sections screen. The selected curve line color is applied on LWD, ParamTuner,
and Cross-Sections screens.
Enter the data curve's minimum and maximum override values, if desired. When
these settings are left null or when "Apply Min/Max" is not checked, axes min/max values are determined
automatically by the data within the respective view. Curve min/max values may be applied on LWD
screen graph, selectively and saved by 3DStratBlock on three different graphs on ParamTuner, and on
Cross-Sections screen cross sections.
NOTE: For 8-sector azimuthal data, Curve 1 Min/Max is applied to ALL curves when generating an image
log on Cross-Sections screen.
1999-2015 STONER ENGINEERING LLC
109
www.makinhole.com
SES v5.11
"Adder" and "Divisor" values are used with LWD and Type Log normalization/rescaling when geosteering and are typically set from ParamTuner (
).
Enter up to two constant values per data curve to help "tag" certain data curve
magnitudes that may assist to identify wellbore stratigraphic location. Select the constant value's line
width and line color. Line width is applied on Cross-Sections screen. The selected line color is applied on
LWD, ParamTuner, and Cross-Sections screens. The color palette is only enabled when a constant value
number is entered.
LWD data are entered along the left side of the LWD data table. All values to the right of the green
separator column are calculated or determined by SES. User notes may be entered under the Note
column on the respective row. These notes do not display elsewhere in SES. From the entered MD, SES
determines the 3D location of the measurement by interpolating the associated directional survey. "ID"
column values are determined by SES.
Redraw the LWD screen graph for the currently selected LWD. This request does not reinterpolate the directional survey but it does process any changes made regarding curve header
properties, graph plotting options, and which LWD is currently selected.
Display a dialog that reminds how to copy a graph. To copy a graph double-click or right-click
the respective graph and use the graph "Export..." feature. When exporting you may choose/set the
image format (emf/wmf/bmp/jpg/png), destination (clipboard/file/printer), size, and resolution/dpi.
Display a dialog that reminds how to print a graph. To print a graph double-click or right-click
the respective graph and use the graph "Export..." feature. When exporting you may choose/set the
image format (emf/wmf/bmp/jpg/png), destination (clipboard/file/printer), size, and resolution/dpi.
Check or uncheck the LWD data curve number to control which data curves display
on the graph.
1999-2015 STONER ENGINEERING LLC
110
www.makinhole.com
SES v5.11
Check "Stack Curves" option to display each curve on its own portion of graph (see top
picture below). Relative portions may be adjusted. Uncheck this option to overlay all curves displayed on
the graph (see bottom picture below).
Check "vs. Vertical Section" option to display LWD curve data versus vertical section
instead of versus measured depth on the graph.
Check "Apply Min/Max" option to override data driven auto scaling and instead fix the yaxis minimum and/or maximum value(s) with those entered in the header section of the LWD data curve.
Check "Show Constants" option to post a horizontal line at constant values entered in the
header section of the LWD data curve. The horizontal line is also annotated with the constant value.
When the graph is zoomed by dragging a zoom window, data content can be scrolled by
rolling the mouse wheel or by clicking the scroll bars. By default, the y-axis limits are adjusted
automatically to the data in the current view. Uncheck "Auto Rescale" option to keep the y-axis limits
constant.
Check "Apply Log10" option to enforce a Log10 scale format if an LWD data curve has been
configured in the header section to be Log10.
9.4 Import LWD Data from LAS File
It is very typical for wellsite LWD data to be transferred to SES via import from LAS files. This method of
data transfer is efficient and usually better than spreadsheet copy/paste methods.
On occasion an error message may be displayed when opening an LAS file for import, or while SES tries
to import the loaded data. In almost all such circumstances the error is caused by the LAS file not being
compliant with LAS specifications. If possible SES will report the line/row number of the offending
condition, which may help you or others resolve the issue through subsequent file editing. With the
routines in SES having being honed for more than a decade, SES can overcome many LAS specification
inaccuracies, but not all! When applicable the best resolution may be to contact the LAS file distributor for
correction/re-creation.
1999-2015 STONER ENGINEERING LLC
111
www.makinhole.com
SES v5.11
"Import 3rd-Party Data File" dialog is used to browse and open an LAS file, designate the respective
columns in the LAS file that match measured depth (MD) and the LWD data curves of interest, and import
the LWD data into the selected SES LWD dataset.
Enter the path and
filename of the LAS file to load for processing; or, this text box displays the path and filename of the
currently loaded LAS file as a result of using "Browse..." to specify such LAS file. The last LAS file from
which LWD data were imported is the attempted default LAS file loaded when "Import 3rd-Party Data File"
dialog is opened.
Click "Browse..." button to browse the computer's file system and select an LAS file to load
for processing.
1999-2015 STONER ENGINEERING LLC
112
www.makinhole.com
SES v5.11
This textbox
displays a full copy of the LAS file contents. Its content may be viewed using the scroll bars and ~ASCII
data content may be edited and/or rows deleted for subsequent actual import into SES. The left border
portion displays LAS file information including the number of lines of data in the file, the text file line
terminator format (DOS or Unix), the CWLS LAS file version, and the file "wrap" status. SES will import
both DOS and Unix LAS files, CWLS LAS file versions 2 and 3, and wrapped or non-wrapped formatted
LAS files.
This textbox displays a listing of all data curves in the LAS file and the
data curve descriptions if available.
Select the depth and data curves that correspond
to the respective content desired for import. For LWD data import, SES requires measured depth (MD)
and at least one data curve. The dropdown box listing is how the information is listed in the LAS file, while
the name to the right of the "=" sign is how the SES user has setup the reference to the respective curve.
The curve name in SES may be changed from LWD screen, regardless of how the curve is labeled in the
LAS file.
Select/check "Thin" option if SES should not import depth stations/rows from the LAS file in
situations where all data curves are null/blank. This can be helpful when importing from LAS files that
contain much more data than the data content being imported.
Select "Inherit content if not set" option to name data curves in SES as they are
referenced in the LAS file, if the data curve names have not been set in SES. This option also copies the
LAS file name to the LWD comment if the comment is initially null/blank.
Select "APPEND" option if SES should only import depth stations/rows from the LAS
file that are deeper than the deepest MD already in the current LWD dataset. This can be helpful when
importing from LAS files that contain a different LWD dataset than what is being populated within SES.
For example, use Append mode to effectively splice the contents of two or more LAS files. "Auto" makes
the append process smarter by first looking at all curves and finding the first curve with a null/blank value
in SES and that depth determines the starting append depth (helpful when curve data have different
depth lags due to different relative sampling locations).
Click "Cancel" button to close the "Import 3rd-Party Data File" dialog without making any
changes to the existing LWD dataset in SES.
1999-2015 STONER ENGINEERING LLC
113
www.makinhole.com
SES v5.11
Click "IMPORT" button to import the respective LAS file content into the currently selected
LWD dataset in SES. Unless "Append" option is checked, SES compares the content of the LAS file with
pre-existing content in SES (when applicable) and if any differences are present the pre-existing content
in SES is deleted and replaced with the LAS file content. After importing, the associated directional
survey is automatically interpolated and the LWD screen table and graph are updated. The last LAS file
successfully imported becomes the default LAS file loaded when LWD screen
is next clicked. Thus,
to update LWD data in this fashion after the dialog has been opened requires one click.
9.5 Import LWD Data from WITSML Server
With WITSML server connectivity, data updates can be performed on-demand and usually take less total
time because everything can be done without leaving SES (e.g., no time is spent opening and saving LAS
files from emails!).
"Import 3rd-Party Data" dialog is used to download and then import LWD data from a WITSML
server. The steps discussed in 2.4 WITSML Server and 4.2.4 Well Setup - WITSML must be complete
before using this feature.
1999-2015 STONER ENGINEERING LLC
114
www.makinhole.com
SES v5.11
Click "List All Logs" button to query the WITSML server for a list of available logs on the
WITSML server for the current Well. After the list is returned, select the corresponding log that contains
content for the current SES LWD. The WITSML server may only expose logs from one trajectory, even if
the current Survey represents a wellbore sidetrack. If the log name/unique-ID has not changed since the
last time LWD data were imported from the WITSML server, this step can be skipped. In the example
below, log "SSES TEST DepthLog MDepth" is being selected for the first time.
Click "Download Log Data" button to download the log data content stored on the
WITSML server and display it directly in the textbox below this button. In the example below, 10000
records and 30 columns of data were downloaded from the WITSML server, starting at MD = 0.5. Some
WITSML servers restrict the number of records returned on any single data request and therefore
sometimes it may take multiple requests to "chunk" the full dataset into SES (successive downloads to
"catch-up" to TD). Also, some logs on WITSML servers may be raw and in need of being quantized (e.g.,
averaged to every 0.5 feet) and other logs on WITSML servers may already be quantized (as shown
below).
1999-2015 STONER ENGINEERING LLC
115
www.makinhole.com
SES v5.11
Select "Thin" option if SES should not import depth stations/rows from the WITSML-serverreturned dataset in situations where selected data curve values are all null/blank. This feature is rarely
applied due to how WITSML servers typically perform.
Select "Inherit content if not set" option to name data curves in SES as they are
referenced on the WITSML server, if the data curve names have not been set in SES. This option also
copies the WITSML server log name to the LWD comment if the comment is initially null/blank.
Select "APPEND" option if SES should only request/import depth stations/rows from the
WITSML server that are deeper than the deepest MD already in the current LWD dataset. Using Append
for LWD data import is very common because often times WITSML servers won't allow for a Well's entire
LWD dataset to be downloaded with one request (too many records) and often there is variable depth lag
with different log measurements.
Request from server and start appending after last MD with no null values in any curve. This is
helpful when different curves have different depth lags. For example, if one measurement is acquired 25
feet from the drill bit and another measurement is acquired 50 feet from the drill bit, SES would
request/import all data from the depth where the "50 feet from the drill bit" measurement was first null.
Select "Quantize" option to quantize/average the downloaded data
upon import into SES. This feature is critically important if the WITSML server data are raw. By raw we
mean high resolution samples in their as-recorded depth domain "un-averaged" state. For example, over
the course of one minute while drilling there may be X samples of ROP and Y samples of gamma ray that
were recorded in time and then cross-referenced to measured depth at their respective sampling times.
To inspect a table of this raw data, some depths may have only ROP and some only gamma ray and
normally there would be multiple measures of both over 1 foot. Quantizing is the process of
averaging/binning raw LWD data to a common multiple of measured depth; 0.5 feet or 1.0 feet for
example.
If the WITSML server data to which you have access are raw data, they should be quantized upon import
into SES! For example, 5000 feet of drilled wellbore could easily have 200000 raw data records. Raw
data for geologic/engineering analyses is overkill and would likely invoke errors due to LWD record count
limitations in SES (~32000). Distributed LWD LAS files are almost always the end result of some system's
quantizing/averaging/binning. Some WITSML server service companies are (finally) starting to store logs
on the server that are identical to distributed LAS files, i.e., post-processed from raw datasets.
Click "Cancel" button to close "Import 3rd-Party Data" dialog and return to LWD screen. Any
changes made are NOT saved.
Click "IMPORT" button to quantize and import the downloaded data displayed on screen
into the currently selected SES LWD and return to LWD screen. If "APPEND" option is unchecked, SES
compares the content from the WITSML server with the pre-existing content in SES (when applicable)
and if any differences are present the pre-existing content in SES is deleted and replaced with the
1999-2015 STONER ENGINEERING LLC
116
www.makinhole.com
SES v5.11
WITSML server data. After importing LWD data, the associated directional survey is automatically
interpolated and the LWD screen graph is updated.
SES WITSML server data download parameters are Well and LWD number specific, which makes it even
easier to manage data-updating for multiple wells. After LWD data have successfully been imported once
from a WITSML server for a specific Well and LWD, the default parameters are restored when LWD
screen
is next clicked. Thus, at this time, updating LWD data in this fashion after the dialog has been
opened requires two clicks ("Download" and then "IMPORT").
9.6 Critical
1.) Each LWD dataset must be correctly associated to its corresponding directional survey in the header
portion of LWD screen.
2.) If directional survey data (or Well units) are changed after importing or pasting LWD data, click
"Interpolate SURVEY" or press F6 to refresh the survey interpolation at LWD MDs.
3.) Interpolating the survey only does so for the currently selected LWD dataset.
4.) Curve 1 min/max setting values govern all curves while generating an 8-sector azimuthal image log
from Cross-Sections screen.
5.) If your computer does not respond to keyboard typing, make all graphs NOT have the focus (magenta
outline) by "clicking-elsewhere". This is a Microsoft bust (http://support.microsoft.com/kb/210608/en-us).
9.7 Hot Keys
Drag horizontal window on graph to zoom
With graph zoomed roll mouse wheel to scroll
With graph zoomed click data point to move table cursor to corresponding data record
F6 same as clicking LWD toolbar button "Interpolate SURVEY"
9.8 Tips
During live geosteering operations, a typical bottom-hole assembly configuration has (for
example) the gamma ray measuring tool closer to the drill bit than the survey tool, and thus,
gamma ray data will lead survey data. In order to use LWD data while geosteering with SES, the
3D spatial locations from where the LWD signals were measured are required. Therefore, in
some cases, it might be necessary to first provide a directional survey station estimate (e.g., at
current bottomhole TD) in order to fully use all available LWD data. Such estimate could be quite
different during the landing than during the horizontal section, to account for significantly
different/intentional anticipated build and or turn gradients. Consulting with the directional driller is
recommended for non-linear angle estimations at TD. If minimal build gradient is anticipated as is
often the case while drilling the lateral, LWD screen toolbar option "Project to TD" may be used.
LWD screen can be used to effectively create a Type Log dataset from a logged offset directional
wellbore. Load the directional survey and LWD data and interpolate the directional survey from
LWD screen. Then export the LWD dataset to an LAS file, for subsequent import from Type Log
1999-2015 STONER ENGINEERING LLC
117
www.makinhole.com
SES v5.11
screen for the respective well to be analyzed. Use TVD for StratDepth, assuming low regional
true bed dip (<5). For larger true dips an additional trigonometric correction may be necessary.
Navigating to data in order to "clean" erroneous LWD data is easy. Click and drag a window near
the suspect data to "zoom" and then click a data point and the table selection will automatically
move to the clicked data point. Manual data editing may then commence, including making data
values null/blank. An alternative method to manage suspect/extreme/bogus data is to enter curve
minimum and maximum override values for select application on ParamTuner and Cross-sections
screens.
Curve 1 minimum and maximum values are special for 8-sector azimuthal LWD data. Curve 1
min/max values govern all curves while generating an image log from Cross-Sections screen
when Apply Min/Max is checked.
1999-2015 STONER ENGINEERING LLC
118
www.makinhole.com
SES v5.11
10. SES Screen GEOSTEER
1999-2015 STONER ENGINEERING LLC
119
www.makinhole.com
SES v5.11
SES Screen GEOSTEER (continued)
1999-2015 STONER ENGINEERING LLC
120
www.makinhole.com
SES v5.11
10.1 General
A 3DStratBlock (3DSB) is a planar surface that defines a geologic marker (normally the payzone top) over
a MD range of associated wellbore, above which and below which multiple layers may be stacked for
visualization. A "Marker Bed" dataset is a collection of 3DSBs that defines one geologic interpretation of
strata. SES technical geosteering involves determining 3DSB MD extent and orientation such that LWD
data are acceptably mapped onto a type log using Relative Stratigraphic Depth (RSD) mapping
transformation. RSD is the minimum 3D distance to a 3DSB from the wellbore measurement location and
then also RSD is given in the form of a type log and thus calibration resolves the differences.
GEOSTEER screen can be used to:
1.) Select the LWD dataset to geosteer using ParamTuner. ParamTuner is the screen used to visually
calibrate/tune 3DStratBlock (3DSB) parameters of 3DSBs of the selected Marker Bed...THIS IS
GEOSTEERING!
2.) Manage and navigate multiple Marker Bed datasets of the current well (multiple interpretations;
multiple wellbores/sidetracks).
3.) Designate the stratigraphic depth offset to target, i.e., the stratigraphic depth difference between
RSD=0 (payzone top) and the target line within the payzone layer.
4.) Designate a well plan that optionally may be displayed in ParamTuner if THD has been calculated.
5.) Set which Type Log and LWD curve to load into the RSD domain on the two left RSD tracks in
ParamTuner (curve 1 is most common). Up to 8 LWD curves may also be graphed.
6.) View/edit/enter individual 3DSB parameter values and display them in Tab or Table display format.
7.) Interpolate the associated directional survey at 3DSB control point MDs to set respective control point
Northing and Easting coordinate values.
8.) Set the name/thickness/color of the primary ("payzone") layer and same for offset layers--up to 10
above and 5 below--for outer/left RSD track display in ParamTuner and for full-well cross section
generation using Cross-Sections screen. See Tab View, Bed Thickness & Color tab.
9.) Import/copy layer thicknesses/colors/names from any Marker Bed in SES Database to the current
Marker Bed. See Tab View, Bed Thickness & Color tab.
10.) Set the default length of new 3DSBs for when a new 3DSB is appended from ParamTuner.
11.) Set ParamTuner to operate in "Fast Load" mode, where user set depth-range of 3DSB/LWD data
relative to the active 3DSB MD are loaded instead of all such data (on occasion, helpful for interpretations
with many 3DSBs and very long laterals).
12.) Let SES try to guess the parameters of the first 3DSB (#0) of a brand new interpretation, in order to
load ParamTuner for initial/first-3DSB calibration (simply click "ParamTuner" for a Marker Bed with no
3DSBs yet defined).
1999-2015 STONER ENGINEERING LLC
121
www.makinhole.com
SES v5.11
10.2 Toolbar
Control
Control Tip | Detailed Description
N/A | Marker Bed datasets may not be directly imported from a file.
N/A | Marker Bed datasets may not be downloaded/imported from a WITSML server.
add Marker Bed | Add a new Marker Bed dataset and select it. When clicked, the user is asked
whether to copy 3DSBs from an existing Marker Bed (interpretation) or to start from scratch. In
either case, SES copies Marker Bed header properties from the respective source (or default)
and initializes the new Marker Bed dataset with such values.
delete Marker Bed | Delete the selected Marker Bed dataset (and potentially renumber the
remaining existing Marker Bed datasets). Marker Bed #1 may only be deleted if there are at least
two Marker Bed datasets before deleting Marker Bed #1. Marker Bed datasets are numbered
starting at #1. To delete Marker Bed #1 when there is only one Marker Bed dataset, first Add a
new Marker Bed dataset and then select and delete Marker Bed #1, after which empty Marker
Bed #2 will become Marker Bed #1.
N/A | Marker Bed datasets may not automatically be copied from another Well. However, they
may manually be copy/pasted from Table View. Please note 3DSB control point MDs must be
within the MD range of associated LWD data!
N/A | Marker Bed datasets may not be exported to an LAS file.
GEOSTEER help | Display Geosteer screen abridged help.
sort on Starting MD & Renumber 3DStratBlock# (occasionally needed) | Sort the selected Marker
Bed dataset on MDStart and re-determine the 3DStratBlock numbers. This command is normally
not needed but may become needed if manual edits/deletions to 3DSBs have been made or if
complicated overlapping 3DSBs have inadvertently been created in ParamTuner.
check Marker Bed for possible problems | Check the selected Marker Bed header and table data
for conditions that are known or suspected to cause problems during or after the calculation of
directional survey interpolation. This data quality check is applied each time a Survey is
interpolated whether or not the SES user clicks this button. Sometimes called the "cat button",
the icon is actually intended to represent two hands shaking.
(F6) Interpolate each 3DStratBlock MD to get EASTING and NORTHING
parameters | Interpolate the associated Survey at 3DSB control point MDs and return control
point Easting and Northing coordinate values.
auto-update after key punch; leave un-checked if pasting data from
clipboard | Set/check "Auto Re-interp. Survey" option if SES should immediately interpolate the
survey after any 3DSB data records are changed or added. If 3DSB data are entered manually
by key punch, this option may be helpful. This is an alternative to clicking
or
pressing F6 to re-interpolate the survey. ALWAYS leave "Auto Re-interp. Survey" option unchecked when pasting data from the clipboard!
N/A | Displaying Grid surfaces in ParamTuner is not yet supported. Grid data may be
interpolated and displayed from Surveys, Planner, and Cross-Sections screens.
1999-2015 STONER ENGINEERING LLC
122
www.makinhole.com
SES v5.11
10.3 Other Functions/Features
Select the corresponding LWD dataset with which to geosteer in ParamTuner.
SES will automatically set/inherit the LWD dataset's corresponding wellbore (directional survey) from
which the LWD data were measured.
Select the preferred display format to view/edit/enter 3DStratBlock (3DSB)
parameter values of the selected Marker Bed. Some settings are only displayed in Tab View and
sometimes Table View is most helpful to assess something or to make "backdoor" settings edits.
Search the 3DSBs of the selected Marker Bed for MD interpretation gaps and if any such gaps are
found then create new 3DSBs to fill the gaps and renumber existing 3DSBs as needed. This command is
rarely needed from Geosteer screen, as a more sophisticated version of this functionality is available from
ParamTuner.
Enter the stratigraphic depth difference between where RSD=0
(payzone top) and the target line (typically) within the payzone layer. A positive value is deeper and a
negative value is shallower. The target line displays in ParamTuner on both RSD tracks and on the
structural cross section between the payzone top and payzone base. The target line is used to define the
target when Technical Hole Deviation (THD) is calculated with planned TVD/Dip being set by a Marker
Bed. The target line is displayed on Cross-Sections screen cross sections and can be colored differently
than the payzone layer color.
Select the well plan to optionally be displayed in ParamTuner. To display a well plan in the
MD domain (e.g., in ParamTuner or from Cross-Sections screen using MD mode), Technical Hole
Deviation (THD) must first be calculated (see 12. SES Screen THD).
Select the data curve to process in the Relative Stratigraphic Depth (RSD) domain. In other
words, set which Type Log & LWD curve to load on the RSD tracks in ParamTuner. Curve 1 is most
common but in some situations (e.g., where both gamma ray AND resistivity are being measured
downhole) something other than curve 1 may be applicable for processing. SES assumes that the Type
Log curve and the LWD curve are synchronized/comparable. For example, in most cases Type Log and
LWD curve 1 should contain average gamma ray data values.
1999-2015 STONER ENGINEERING LLC
123
www.makinhole.com
SES v5.11
Select any "other" LWD curves to be graphed in ParamTuner on the track beneath the structural
cross section. Up to 8 data curves may be displayed, and multi-select is supported as shown.
Check "Fast Load" option to process a subset of LWD data when ParamTuner is
loaded. The selected/entered corresponding depth amount is the total feet/meters of data from the active
3DSB loaded in ParamTuner. This feature may be helpful when analyzing very long laterals and/or
Marker Beds with many 3DSBs. ParamTuner load time is normally reduced when this option is checked
but less data are available for viewing/processing, which may be beneficial depending on specific matters.
SES supports on-the-fly LWD data smoothing from ParamTuner. Usually, data
smoothing should NOT be applied in the build section of a horizontal well; only in the lateral section.
Smoothing can be extremely helpful to reduce noisy LWD data where signal variation may originate from
a variety of sources (e.g., geologic setting, tool issues within the geologic setting, tool placement such as
near-bit within the BHA, etc.). The LWD data smoothing option is typically enabled from ParamTuner and
includes a window size. Data smoothing is a central moving average window with a user-set window size.
The window size is an odd number and is centralized about the respective data point. A window size of 3
is the least amount of smoothing possible, as it averages the current data point and one data point to the
left and one from the right. A large window size will create more smoothing/averaging. When a 3DSB is
saved, the LWD curve smoothing state and window size is saved, and the setting is both curve-specific
and 3DSB-specific.
When smoothing is enabled, LWD data are smoothed on both RSD tracks and Type Log data are
unchanged. On the LWD graph below the structural cross section on ParamTuner, SES displays both the
smoothed data and the "raw" unsmoothed LWD data behind it.
"Restore Smoothing Settings if Available" is an SES custom user setting, saved on
the user's computer only. If this option is checked, SES applies the 3DSB-saved settings upon 3DSB
loading/review. If this setting is unchecked, then smoothing settings are overridden with the current user's
smoothing setting and window size (shown above) on Geosteer screen. Where this feature may have
purpose is when user "B" is inspecting user "A's" analysis in ParamTuner but user "B" doesn't prefer the
smoothing options originally set/not-set/saved by user "A". The smoothing settings in force when a 3DSB
is saved governs what is saved in SES Database for the Well/Marker Bed/3DSB.
Click "ParamTuner" button to make ParamTuner the top window and refresh it with any
respective data changes and make the currently selected 3DSB (if one exists) ACTIVE. If no 3DSB
currently exists for the selected Marker Bed, SES will ask the user if SES should attempt to initialize the
first 3DSB (#0) by looking at the various respective datasets and then load ParamTuner accordingly so
3DSB #0 may be appropriately calibrated. SES will not automatically create 3DSB #0 until certain
thresholds are recognized in the datasets (e.g., a certain wellbore inclination magnitude needs reached).
The alternative to SES automatically creating 3DSB #0 is to manually enter 3DSB parameter values into
Geosteer screen (Tab or Table View) so that one 3DSB/record exists, after which ParamTuner may be
loaded and then calibrated appropriately. The easiest way to load a particular 3DSB in ParamTuner from
Table View is to double-click inside the respective row's Block cell.
1999-2015 STONER ENGINEERING LLC
124
www.makinhole.com
SES v5.11
The "payzone" layer is represented in
ParamTuner as a 3DStratBlock (3DSB). Its thickness and orientation is set from ParamTuner. Offset
layers for presentation purposes may be "stacked" above (up to ten) and below (up to five) the payzone
layer. The offset layers may be named and colored as desired. Offset layers display on the outer/left RSD
track in ParamTuner as a labeled horizontal line annotation. Offset layers are fully displayed on CrossSections screen cross sections. Geosteer screen, Tab View, Bed Thickness & Color tab is where offset
layer settings are entered.
Click this button to load a dialog to copy offset bed thicknesses/names/colors from any well in SES
Database. At least one 3DSB must exist before using this command. It is common for a consistent layers
color scheme to develop in a given drilling play.
Check "Auto-copy" option to apply a thickness/name/color edit to the current 3DSB to all
3DSBs in the current Marker Bed. Uncheck this option for selective single-3DSB editing, such as to create
variable thickness of offset layers across the lateral after originally saving 3DSBs.
Bed Thicknesses and names can be set from Table View but colors must be set using the respective
color palette button from Tab View.
10.4 Critical
1.) SES assumes the selected "Curve #" is comparable/synchronized for Type Log and LWD datasets.
For example, if geosteering with gamma ray, ensure Type Log curve 1 and LWD curve 1 both contain
gamma ray.
2.) From Geosteer screen, Tab View, click "ParamTuner" with a blank/empty interpretation and SES will
try to initialize 3DStratBlock #0 in order to get started geosteering with ParamTuner.
3.) It is recommended practice that a 3DStratBlock's control point MD and MDStart are equal. The control
point MD must fall within the portion of LWD MD range for which there are known Survey data.
4.) A 3DStratBlock's control point appears on the TVD vs. MD plot in ParamTuner as a black dot symbol
and LWD curve data that fall within the current/active 3DStratBlock MD start/end range are colored
magenta.
1999-2015 STONER ENGINEERING LLC
125
www.makinhole.com
SES v5.11
5.) If your computer does not respond to keyboard typing, make all graphs NOT have the focus (magenta
outline) by "clicking-elsewhere". This is a Microsoft bust (http://support.microsoft.com/kb/210608/en-us).
10.5 Hot Keys
Double-click within Block, MDStart, Dip, or Dip Azi to make the 3DSB active in ParamTuner
Double-click bottom row MDEnd to create new/next 3DSB and load it in ParamTuner (adds
default length to MDStart; uses MDStart as control point MD; interpolates survey; determines
control point TVD from end of prior 3DSB; and sets the new 3DSB active in ParamTuner)
Double-click MD to interpolate Survey to get control point Easting and Northing coordinates
Double-click TVD to calculate and set its value to the ending TVD of the prior 3DSB
F6 same as clicking Geosteer screen toolbar button "Interpolate SURVEY"
10.6 Tips
After data (Survey / Type Log / LWD, at a minimum) have been populated in SES and correct
Marker Bed header settings have been set or entered from Geosteer screen, click "ParamTuner"
button to get started interpreting data. The below screen will be displayed, to which normally the
analyst should click "Yes".
Most 3DStratBlock (3DSB) settings discussed in chapter 10. SES Screen GEOSTEER and
displayed in Tab/Table view are normally controlled and set entirely from ParamTuner and do not
require direct manual editing from Geosteer screen! The primary exception to this statement at
this time is "Bed Thickness & Color" settings. However, in most cases, after bed thickness and
color settings are populated through copy and/or direct entry, no further edits are required for the
rest of the Well.
The easiest way to load a particular 3DSB in ParamTuner from Geosteer screen Table View is to
double-click inside the respective row's Block cell.
1999-2015 STONER ENGINEERING LLC
126
www.makinhole.com
SES v5.11
11. SES Screen GEOSTEER ParamTuner
11.1 General
Technical geosteering is quantitative log correlation and analyses that ultimately provides explicit location
approximation of nearby geologic beds relative to a wellbore (directional survey). Parameter Tuner
("ParamTuner") screen is used to perform SES 3D technical geosteering through 3DStratBlock (3DSB)
1999-2015 STONER ENGINEERING LLC
127
www.makinhole.com
SES v5.11
calibration/tuning, which relies on relative stratigraphic depth (RSD) data transformation. Correlatable
LWD data measured along the horizontal wellbore are transformed to map onto a type log "expected
profile", first gleaned from offset-wellbore beds penetration. ParamTuner is opened from Geosteer screen
(see 10. SES Screen GEOSTEER). For a more technical introduction to 3DSB and RSD, see this
article published in 2007. For more in-depth and experienced discussion about geosteering, see 11.9
Tips.
ParamTuner can be used to:
1.) Create geologic interpretation by integrating and analyzing multiple data sources.
2.) Visualize data and calibrate 3DSB parameters MDStart, MDEnd, control point TVD, and true dip (& its
azimuthal direction) in order to control how a segment of wellbore data are mapped onto one or more
stratigraphically representative type logs, thereby creating geologic interpretation.
3.) Visualize data and calibrate 3DSB parameter values through multiple mouse and keyboard
mechanisms, with instantaneous visual feedback in BOTH structural and RSD domains.
4.) Set multiple options and properties to preserve the general view of structural and RSD domains, as
they looked to the analyst at the time of 3DSB calibration, for subsequent recall on demand.
5.) Observe the wellbore's stratigraphic progression into the landing and its status within the lateral and at
current survey TD by loading and observing respective 3DSBs and associated data.
11.2 Toolbar
Control
Control Tip | Detailed Description
toggle back to SES (Ctrl+B) | Return to SES screen. Please note, if 3DSB changes have NOT
been saved before using this button AND IF ParamTuner is subsequently reloaded, such
changes would be lost.
close ParamTuner without saving changes | Close ParamTuner and return to
SES screen. Any unsaved edits are not saved. If ParamTuner is subsequently opened it will be
reloaded from scratch, which takes more processing time compared to when ParamTuner is
already open and data are simply requeried and recalculated.
ParamTuner help | Display ParamTuner screen abridged help.
on load if available (otherwise override with options as-checked below) |
When parameters defining a 3DSB are saved, certain viewing options are also saved (e.g.,
"Thicker Lines", "4+", "AO", etc.). When "Restore Viewing Options" is checked, all such settings
in effect when a 3DSB was originally saved are restored in ParamTuner when the 3DSB is made
active. If "Restore Viewing Options" is unchecked, then applicable viewing options are governed
by how ParamTuner is currently set, which may differ from how the 3DSB was originally saved.
Thus, with this feature "User 2" may override certain settings and preferences by "User 1" and
view the data with User 2's preferences. However, the setting values set in ParamTuner when
"Save" is clicked controls what setting values are saved in SES Database for the respective
Well/Marker Bed/3DSB.
save and update 'Initial' (Ctrl+S) | Save the current 3DSB parameter values and viewing options
for the active 3DSB currently loaded in ParamTuner. Saving can not be undone with the Undo
button.
reload current 3DStratBlock | Re-Load the current active 3DSB in ParamTuner, which means to
requery SES database, recalculate, reset default view properties, and manifest any changes
made from any other SES screen.
1999-2015 STONER ENGINEERING LLC
128
www.makinhole.com
SES v5.11
create 'Derived' Type Log... | Open "Create Type Log Setup" dialog to select 3DSBs from which
to generate a new Type Log dataset that is sourced from the current interpretation. For more
information see 11.5 Create Derived Type Log.
re-assess/refresh horizontal scale limits on RSD / Type Curve tracks | Inspect the data content
now present on the RSD tracks and re-determine/reset the x-axis auto scale limits accordingly to
show all data. This command is sometimes needed when MDStart and/or MDEnd are changed in
a way where LWD data at higher magnitudes and/or lower magnitudes have been brought into
view while calibrating and are currently plotting "off-scale". This command has no effect if "Use
LWD Min/Max" for the respective RSD track is checked.
insert blocks into MD gaps...(Ctrl+G) | Open "Confirm 3DStratBlock Insertion into Existing Gaps"
dialog to analyze the Marker Bed for any MD intervals that are not currently spanned by a 3DSB.
Up to seven gaps may be discovered and each gap found is quantitatively described. One or
multiple gaps may selectively be filled in one step. SES automatically renumbers pre-existing
3DSBs accordingly, and the user can set which 3DSB to make active after gap insertion
processing completes.
undo (restore 'Initial' values) | Restore 3DSB parameter values and viewing options to their
original/last-saved values. The 3DSB calibration process often requires experimentation and
using "Undo" can be very helpful when an experiment doesn't lead to a better condition.
select 3DSB to make Active (identical to Dbl-clicking 'Block' # from GeoSteer) | Select which
3DSB is Active in ParamTuner, or click this dropdown to observe multiple 3DSB properties of all
3DSBs including saved Notes. The Active 3DSB has its parameter values loaded in ParamTuner
and are subject to calibration by the user while other 3DSBs' properties remain constant. Special
LWD curve segment color coding is applied on the RSD tracks and on the log strip below the
structural cross section to the Active 3DSB and to nearby (3) 3DSBs. Active 3DSB segments
are colored magenta. An alternative method to set which 3DSB is Active is to double-click the
3DSB# annotation label on the structural cross section (TVD vs. MD).
append new 3DStratBlock (Ctrl+A) | Add/append a new 3DSB to the end of the current Marker
Bed (interpretation). By default, SES adjoins the new 3SBD to the end of the last 3DSB with no
fault appearance and copies all respective 3DSB properties (dip, dip direction azimuth, etc.) and
viewing options from the last 3DSB to the new 3DSB. The new 3DSB default MD length is
controlled by parameter "Default length of new 3DStratBlock", which may be set from Geosteer
screen, Tab View, Parameters tab.
enable primary LWD curve smoothing | Click this toggle button to enable/disable LWD curve
smoothing. The applied averaging method is central moving average window, centered about the
data point of interest, and the window size is set by the analyst. When this button is toggled from
off to on, the analyst is prompted for the central moving average window size (number of data
points), which must be an odd number. Both RSD tracks display only smoothed LWD curve data
and Type Log data are unchanged. The LWD log strip below the structural cross section displays
both smoothed and raw LWD data. Data smoothing can be extremely helpful in geologic
environments with highly variable LWD curve measurement values (e.g., many shale plays), and
often times with near-bit tool measurements. Smoothing status and window size are saved at the
3DSB level and are curve-specific. Smoothing should only be applied in the lateral hole section;
NOT in the build section.
change LWD divisor/adder values (for normalize mode) | Open "Set LWD Divisor/Adder for
Normalize Mode..." dialog to set or change/test parameters that transform how LWD data are
plotted on the RSD tracks when "Normalize Mode" is applied. Normalize Mode is helpful when
Type Log and LWD data magnitudes arefor whatever reasonsignificantly different even
though they represent the same LWD measurement. For more information see 11.6 Rescale
LWD on RSD Tracks (Normalize Mode).
delete 3DStratBlock(s)...(Ctrl+D) | Open "Confirm 3DStratBlock Deletion" dialog to selectively
delete the current 3DSB and/or any 10 3DSBs from the Active 3DSB. One or multiple 3DSBs
may selectively be deleted in one step, SES automatically renumbers the existing 3DSBs
accordingly, and the user can set which 3DSB to make active after deletion completes.
1999-2015 STONER ENGINEERING LLC
129
www.makinhole.com
SES v5.11
11.3 Other Functions/Features
A 3DStratBlock (3DSB) spans a MD interval range of wellbore/survey over which the respective geologic
beds are "modeled" to act in a 3D planar fashion. Relative Stratigraphic Depth (RSD) is the minimum 3D
distance from a wellbore location to the top of the 3DSB surface. When nature sufficiently curves or
faults, a new 3DSB is created to approximate the new reality. A 3DSB is an independent 3D object. The
wellbore/survey is an independent 3D object. By changing how a 3DSB is positioned in space, RSD is
adjusted and LWD data being mapped onto a type log are affected.
Six parameter values collectively define each 3DSB. They include:
MD Start (and control point MD) ..........................
MD End ................................................................
3DSB Stratigraphic Thickness .............................
3DSB TVD (at control point) ................................
3DSB True Dip.....................................................
3DSB True Dip Direction Azimuth .......................
ParamTuner screen is used to study and ultimately determine the values of these parameters. There are
multiple logistical ways to set parameter values from ParamTuner, and each method has its best time of
application when analyzing data. The multiple ways include:
Various mouse-interactive click-and-drag methods specific to a graph and linked to a parameter
value or values (discussed in following sections)
Clicking or click-and-holding the decrement/increment spin button
adjacent to the
respective parameter value text box (ideal for fine-tuning and sometimes necessary when other
methods are not presently handy)
Clicking or click-and-holding the associated decrement/increment spin button while
simultaneously pressing the CTRL key for 10x|30x|50x amplified-tuning
Manual keypunch value entry, followed by hitting Enter or "clicking-away" from the respective text
box
It is normally recommended that the Dip calibrated in ParamTuner is true dip. This is
performed by setting Dip Azi to the best estimate of true dip direction azimuth, regardless of how the
horizontal wellbore is oriented relative to true dip direction azimuth. However, if Dip Azi is set to
something other than true (e.g., vertical section azimuth if different than true), the Dip calibrated is of an
apparent nature. When Dip Azi and vertical section azimuth are different and Dip is non-zero, Apparent
Dip ("AppDip") and Dip will differ. ParamTuner calculates and displays Apparent Dip (and Apparent
Inclination - "AppInc") along the vertical section azimuth plane, FYI.
Select the amplification amount to be applied with CTRL key use. Pressing CTRL key while also
clicking or click-and-holding a decrement/increment spin button
adjacent to a parameter value
text box will amplify the default decrement/increment amount by 10x or 30x or 50x as selected.
1999-2015 STONER ENGINEERING LLC
130
www.makinhole.com
SES v5.11
Enter pertinent calibration or correlation notes
specific to the Active 3DSB or otherwise. SES also lists in the Note drop-down box displayed here all
such notes present in SES Database for easy lookup/re-use, but any new text may also be entered. The
Notes lookup list is refreshed after any Note content is changed/added/deleted and the 3DSB saved.
Notes from all 3DSBs display under the main dropdown box used to select the 3DSB to make Active in
ParamTuner.
11.4 Graph Details & Features
Each graph in ParamTuner has special options and click-and-drag functionalities. Those details and
features are explained next.
11.4.1 Structural Cross Section (TVD vs. MD)
11.4.1.1 Respective Features/Options (TVD vs. MD)
Each non-Active 3DSB has an annotation with its respective 3DSB number and a gray
arrow pointing to its control point, which is displayed on the structural cross section (TVD vs. MD) graph
as a black symbol at MD Start. Check "3DSB Dip&Azi." option to include the respective 3DSB calibrated
dip and dip direction azimuth values in this label annotation. This display setting is stored by 3DSB.
Other ways to inspect/see 3DSB calibration values are to view the 3DSB selection drop-down box from
ParamTuner or to look at Geosteer screen, Table view.
Check "Plan" option to post the associated well plan on the structural (TVD vs. MD) cross section.
The specific well plan dataset to display must have been calculated from Planner screen and selected
from Geosteer screen for the current Marker Bed. In order to display a well plan in the survey's MD
1999-2015 STONER ENGINEERING LLC
131
www.makinhole.com
SES v5.11
domain, THD is required to have been calculated for the respective Survey|Plan pair. This display setting
is stored by 3DSB.
Check "SC" option to post "survey callouts" at every third directional survey station. A survey callout
includes the directional survey information MD/Inc/Azi/DLS/TVD/VS. This information is always included
at survey TD and then "every third station" counts backwards from TD. This display setting is stored by
3DSB.
Enable this toggle button to lock the current TVD axis min/max range on the structural cross section
(TVD vs. MD) while the MD range view is changed by rolling the mouse wheel, adjusting scroll bars,
zooming, etc. Click this button to toggle the setting on or off. When this toggle is not set on, the TVD axis
minimum and/or maximum value changes based on the data range in current view. This display setting is
temporary to the current session; it is not stored by 3DSB.
Enable this toggle button to lock the current MD axis min/max range on the structural cross section
and the LWD track beneath it. When a new 3DSB is added or if an existing 3DSB is made Active, SES by
default will calculate and set a MD range to display. Sometimes this behavior is helpful and sometimes
not. This toggle is a means to override or return-to default SES behavior. This display setting is temporary
to the current session; it is not stored by 3DSB.
11.4.1.2 More Details (TVD vs. MD)
The structural cross section displays the location of the wellbore (directional survey) and the payzone
top/target/base 3DSBs, as calibrated. The Active 3DSB (magenta-colored, available for editing) and other
nearby 3DSBs are normally in view by default. A well plan may also be displayed. These data are
presented in TVD vs. MD and so there are no distortions, unlike what can occur in projected views (e.g.,
vertical section). In some cases the 3DSB(s) will display with curvature if the wellbore sufficiently turns in
map view in a non-zero dip environment.
3DSB parameters MD Start and MD End define the MD extents of the 3D-curved wellbore over which
geologic beds are behaving in a 3D planar fashion. When nature faults or sufficiently curves, a new 3DSB
is needed to approximate the geometric location of the payzone and its associated stacked layers.
Two gray vertical lines labeled "START" and "END" are displayed at the current extremities of the Active
3DSB. The "START" line is tied-to 3DSB parameter MD Start. The "END" line is tied-to 3DSB parameter
MD End. Hover over the respective line and the mouse cursor changes to a double-headed arrow, and
then click-n-drag to change its value. Often times while dragging one of these vertical lines, the analyst's
eyes are looking at the right/inner RSD track to help determine where to cease movement and thus the
extent of a 3DSB.
When 3DSB parameter values are being changed by respective click or click-and-drag means, SES
temporarily changes the back-color of the respective 3DSB parameter text box to magenta to reiterate
whats being calibrated.
While calibrating 3DSBs (interpreting data) it is possible to have 3DSBs that overlap or wellbore intervals
that contain "gaps"i.e., where a 3DSBs settings have not yet been determinedhowever these
conditions are intended to be temporary and ultimately resolved before final interpretation presentation.
MD Start and MD End may also be changed by dragging the same-labeled vertical lines in the log track
directly below the structural cross section.
3DSB control point MD is also tied-to MD Start. Control point MD is automatically updated when MD Start
is changed, and control point northing and easting are also automatically determined via minimum
curvature interpolation. When the "START" line is dragged and thus MD Start and control point MD
1999-2015 STONER ENGINEERING LLC
132
www.makinhole.com
SES v5.11
change, SES also automatically calculates and updates control point TVD so that the control point "Z"
value "slides" along the identical 3D surface.
3DSBs that arent the Active 3DSB are annotated on the structural cross section with a label "#X" with an
arrow pointing to the respective 3DSB control point (start of block). To make a non-active 3DSB active for
editing, double-click the "#X" label. A particular 3DSB may also be made active by selecting its number
from the toolbar drop-down box.
11.4.1.3 Zooming, Scrolling, Maximizing, Exporting (TVD vs. MD)
The structural cross section (TVD vs. MD) and the LWD vs. MD log track beneath it are normally depthsynchronized (MD). To scroll back-and-forth through a depth range of data roll the mouse wheel or click
the respective scroll bars. Multiple zoom features are available. For example, click-and-drag a section of
the graph to zoom the MD range of the selection.
Right-clicking the structural cross section displays a shortcut menu (see
adjacent picture) with menu items including "Undo Zoom" and "Restore
Initial Zoom" among others. "Undo Zoom" un-synchronizes the structural
cross section and LWD log track depth ranges and each graphs respective
depth ranges are zoomed to display all possible respective data. "Restore
Initial Zoom" sets the viewable MD range to an SES-calculated range
determined when a 3DSD is first loaded or is last saved, and the MD range
is synchronized between the two graphs.
Successive zooming and custom zooming are also supported. Set a custom
zoom MD range by click-and-dragging a horizontal window selection over
the TVD vs. MD cross section graph depth range to then zoom, once or
multiple times. Identical functionality may also be performed on the LWD log
track. Performing this after clicking "Undo Zoom" is another way to customset the zoom size/MD-range to a desired amount visually and via a mouse
drag. Using "Customization Dialog..." and the Axis tab is another way to precisely set x-axis and y-axis
graph extents via keyboard value entry.
The right-click shortcut menu has multiple other features, most of which are reset during a subsequent
screen load. Choose "Maximize..." to temporarily enlarge the graph to full screen (maximize mode).
Choose "Export Dialog..." to set export size properties and export the graph to a picture format (emf, wmf,
bmp, jpg, or png) with export destinations including the clipboard, a printer, or a file.
1999-2015 STONER ENGINEERING LLC
133
www.makinhole.com
SES v5.11
11.4.2 LWD Track (LWD vs. MD)
11.4.2.1 Respective Features/Options (LWD vs. MD)
Check "Constants" option to post LWD lines of constant value on the LWD vs. MD log track.
Any such constant is set for the specific LWD dataset and specific curve from LWD screen (see 9.3 Other
Functions/Features). Some analysts at times find that "tagging" certain data curve magnitudes assists to
identify wellbore stratigraphic location. This display setting is stored by 3DSB.
Check "Use LWD Min/Max" to apply a fixed scale instead of an automatic data-driven
scale to the LWD (y-axis) scale on the LWD vs. MD log track. Any such min/max preference is set for the
specific LWD dataset and specific curve(s) from LWD screen (see 9.3 Other Functions/Features). Some
analysts at times prefer to see LWD data on a fixed scale instead of on an adaptive data-driven scale.
This display setting is stored by 3DSB.
11.4.2.2 More Details (LWD vs. MD)
The LWD vs. MD log track is directly beneath the structural cross section and displays LWD data
measured along the wellbore being analyzed. The MD scales of the two graphs are usually synchronized.
From one (e.g., gamma ray) to a maximum of eight (e.g., resistivity, total gas, ROP, casing pressure, flare
height, high-side gamma, low-side gamma, etc.) LWD data curves may be displayed and such curve
selection is controlled based on how ParamTuner is opened from Geosteer screen (see "Curve #" and
"Others" at 10.3 Other Functions/Features for more information).
Sometimes it's helpful to isolate the extents of the Active 3DSB to a particular portion of LWD signal
character, such as a "signal mirror" section that potentially suggests up-and-then-down or down-and-thenup stratigraphic movement along a portion of wellbore. After such isolation, experiments with parameter
values of 3DSB dip and control point TVD using the right/inner RSD track often follow.
1999-2015 STONER ENGINEERING LLC
134
www.makinhole.com
SES v5.11
Whether "traceback" of signal representing stratigraphic movement up-and-then-down or down-and-thenup (when legitimately identified) can be modeled with one 3DSB depends on if nature was acting linearly
or not over the respective portion of wellbore. If nature was curving, then multiple 3DSBs may be required
to construct the traceback using the type log as a guide for specifics. However, simply finding valid
traceback can be a welcomed observation by the analyst.
While calibrating 3DSBs (interpreting data) it is possible to have 3DSBs that overlap or wellbore intervals
that contains "gaps"where a 3DSBs settings have not yet been determinedhowever these conditions
are intended to be temporary and ultimately resolved before final interpretation presentation.
The primary LWD curve data over the MD range of the Active 3DSB are colored magenta on the LWD vs.
MD log track. LWD data from 3 3DSBs from the Active 3DSB are also specially color-coded in a fixed
manner. LWD data over other MD portions of the wellbore (including gaps between interpreted intervals)
are colored as set from LWD screen.
If LWD data smoothing is enabled, then both the "raw" (i.e., un-smoothed) and smoothed data will be
displayed on the LWD vs. MD log track and only the smoothed curve is color-coded. See "Smoothing"
under 10.3 Other Functions/Features or "enable primary LWD curve smoothing" under toolbar
commands of this chapter for more information about LWD data smoothing in ParamTuner.
3DSB parameters MD Start and MD End define the MD extents of the 3D-curved wellbore over which
geologic beds are behaving in a 3D planar fashion. When nature faults or sufficiently curves, a new 3DSB
is needed to approximate the geometric location of the payzone and its associated stacked layers.
Two gray vertical lines labeled "START" and "END" are displayed at the current extremities of the Active
3DSB. The "START" line is tied-to 3DSB parameter MD Start. The "END" line is tied-to 3DSB parameter
MD End. Hover over the respective line and the mouse cursor changes to a double-headed arrow, and
then click-n-drag to change its value. Often times while dragging one of these vertical lines, the analyst's
1999-2015 STONER ENGINEERING LLC
135
www.makinhole.com
SES v5.11
eyes are looking at the right/inner RSD track to help determine where to cease movement and thus the
extent of a particular 3DSB.
When 3DSB parameter values are being changed by respective click or click-and-drag means, SES
temporarily changes the back-color of the respective 3DSB parameter text box to magenta to reiterate
whats being calibrated.
MD Start and MD End may also be changed by dragging the same-labeled vertical lines in the structural
cross section above the LWD vs. MD log track.
3DSB control point MD is also tied-to MD Start. Control point MD is automatically updated when MD Start
is changed, and control point northing and easting are also automatically determined via minimum
curvature interpolation. When the "START" line is dragged and thus MD Start and control point MD
change, SES also automatically calculates and updates control point TVD so that the control point "Z"
value "slides" along the identical 3D surface.
11.4.2.3 Zooming, Scrolling, Maximizing, Exporting (LWD vs. MD)
The LWD vs. MD log track and the structural cross section (TVD vs. MD) above it are normally depthsynchronized (MD). To scroll back-and-forth through a depth range of data roll the mouse wheel or click
the respective scroll bars. Multiple zoom features are supported. For example, click-and-drag a section of
the graph to zoom the MD range of the selection.
Right-clicking the LWD vs. MD log track displays a shortcut menu (see
adjacent picture) with menu items including "Undo Zoom" and "Restore
Initial Zoom" among others. "Undo Zoom" un-synchronizes the structural
cross section and LWD log track depth ranges and each graphs respective
depth ranges are zoomed to display all possible respective data. "Restore
Initial Zoom" sets the viewable MD range to an SES-calculated range
determined when a 3DSD is first loaded or is last saved, and the MD range
is synchronized between the two graphs.
Custom zooming and successive zooming are also supported. Set a custom
zoom MD range by click-and-dragging a horizontal window selection over
the LWD vs. MD log track graph depth range to zoom, once or multiple
times. Identical functionality may also be performed on the structural cross
section. Performing this after clicking "Undo Zoom" is another way to
custom-set the zoom size/MD-range to a desired amount visually and via a
mouse drag. Using "Customization Dialog..." and the Axis tab is another way to precisely set x-axis and yaxis graph extents via keyboard value entry.
The right-click shortcut menu has multiple other features, most of which are reset during a subsequent
screen load. Choose "Maximize..." to temporarily enlarge the graph to full screen (maximize mode).
Choose "Export Dialog..." to set export size properties and export the graph to a picture format (emf, wmf,
bmp, jpg, or png) with export destinations including the clipboard, a printer, or a file.
11.4.3 RSD Tracks
The heart of SES technical geosteering relies on mapping data acquired in the structural domain along
the horizontal wellbore and into the stratigraphic depth domain. Relative Stratigraphic Depth (RSD)
means that the depth in question is oriented in the stratigraphic depth direction and is relative to a
geologic marker, such marker typically chosen from Type Log screen to be the top of the payzone/target
layer. The actual drilling target or "sweet spot" is located at an offset stratigraphic distance from the top of
the payzone layer (see "Stratigraphic Depth Offset to Target" at 10.3 Other Functions/Features for more
information).
1999-2015 STONER ENGINEERING LLC
136
www.makinhole.com
SES v5.11
It should be understood that anywhere along the wellbore RSD TVD if 3DSB dip is non-zero! (In
the sketch below, "TVT" is true vertical thickness in TVD direction, "TST" is true stratigraphic thickness in
stratigraphic direction, and "RSD" is relative stratigraphic depth from top of yellow marker bed.)
There are multiple features in ParamTuner specific to the two RSD tracks. Different conditions and
different points in the general progression of analyzing a horizontal wellbore often require different needs.
Furthermore, ParamTuner is designed to capture the analyst's view over a specific portion of wellbore, as
it looked at the time of calibration. The view may subsequently be recreated by the analyst or their
associate.
The "top row" set of RSD track features shown below are discussed in this section while specific left/right
RSD track features are discussed in the next two sections.
Check "Normalize Mode" option to enable Type Log and LWD data re-scaling through a
tunable transform process capable of linear and non-linear mapping. Sometimes there are scaling issues
between Type Log data and LWD data for a variety of potential reasons and "Normalize Mode" allows for
a quick and easy way to mathematically rescale data within SES and without having to create any
additional permanent datasets. Please see 11.6 Rescale LWD on RSD Tracks (Normalize Mode) for
detailed information. This display setting is stored by 3DSB and can flow through to Cross-Sections
screen RSD Inset graphs.
Check "4+" option to calculate and post a single line/curve that averages RSD-mapped data from all
3DSBs that are 4 and more 3DSBs behind the Active 3DSB. Thus, the "4+" line, which is colored gray, is
essentially an evolving derived type log. This feature is abbreviated "4+" because the Active 3DSB and 3
3DSBs from the Active 3DSB are always color-coded in a fixed manner, represent "nearby" data, and are
not included in the "4+" line calculation. This display setting is stored by 3DSB.
Eventually, in the course of analyzing data from a horizontal well, it is quite common that the analyst will
give more weight to the "4+" line than to the official offset well type log. This is because the "4+" line will
normally possess better subtle/pertinent character than what is evidenced in the offset well type log
1999-2015 STONER ENGINEERING LLC
137
www.makinhole.com
SES v5.11
because of signal averaging that took place by the tool when the measurements were taken in the offset
well. For example, a gamma ray tool in a vertical wellbore with horizontal beds will measure and then
average the signal within an ellipsoidal rock volume 4-6 inches in the circumferential direction and 30+
inches vertically as the tool passed and ultimately reported a single data value at a single depth value.
However, this described "extra weight" employed by the analyst does not necessarily pertain to bed
stratigraphic thickness in general! Normally, stratigraphic thicknesses are assumed to be understood and
bed dip is calibrated accordingly. Nothing definitive/unique is necessarily learned about stratigraphic
thickness AND dip from only drilling a horizontal well because both attributes at a map location between
vertical wells are unknown. It normally makes the most sense in oil and gas horizontal drilling to assume
stratigraphic thickness is known (either as a constant or its thickening or thinning tendencies over the
specific drilling area as learned from multiple vertical well penetrations and 3D modeling/mapping) and to
calibrate local "average" bedding dip over 10s to 100s of feet.
Another important benefit of the "4+" line is that the signal magnitude is with respect to the LWD tool in
the horizontal well, which is often different than the logging tool used to take signal measurements in the
offset well. Because both signal functional form and magnitude fuel the tricks-to-the-trade of
geosteering, the "4+" line can at times be extremely valuable to confidently discern stratigraphic depth
likelihood of wellbore portions.
Check "All" option to display all individual 3DSB signal mapping traces that are or can be averaged
to produce the "4+" line described above. These individual RSD signal mapping lines are colored black.
What can happen while geosteering is that too many traces and/or aberrant traces can create distracting
"noise", making it more difficult to interpret data. The "4+" option can help with this, and the "All" option
shows exactly just what values are being averaged. Applying "All" option is sometimes a temporary look
at data or simply an analyst preference. This display setting is stored by 3DSB.
Check "AO" to display RSD signal from the Active 3SBD only. This option is helpful to fully isolate
RSD signal from a specific portion of the wellbore and not be "distracted" from color-coded RSD signal
from other 3DSBs. This display setting is stored by 3DSB.
Check "Thicker Lines" to enable RSD domain curves and LWD data curves to have larger
line widths than the default setting. This display setting is stored by 3DSB.
Check "Type Log" option to display type log datasets currently set to "Use in ParamTuner"
from Type Log screen. Such type log datasets could source from offset wells or they could be derived. If a
"4+" evolving type log is well formed, it may at times be preferred by the analyst to uncheck this option to
disable display of the "formal" type log(s). This display setting is stored by 3DSB.
Open "Pick Type Log(s)" dialog to set which type log(s) to currently display in ParamTuner. The type
log datasets would need to exist from Type Log screen. SES can display multiple type logs in
ParamTuner, which can be helpful to the analyst for example to better understand expected uphole
thickness variations when drilling the curve. Switching type logs is also practiced at times, for example
when there are multiple offset wells in the drilling vicinity or as a different offset well becomes closer at a
point or points between the heel and toe along the horizontal well being analyzed/drilled. Switching to a
derived type log (see 11.5 Create Derived Type Log) after its creation can also easily be performed
using this button.
When switching type logs, it's usually a good idea to document the change in the Note field, which is
saved by 3DSB. 3DSB Notes are viewable from the 3DSB selection drop-down box.
1999-2015 STONER ENGINEERING LLC
138
www.makinhole.com
SES v5.11
11.4.4 Outer/Left RSD Track (RSD vs. LWD)
11.4.4.1 Respective Features/Options (Outer/Left RSD vs. LWD)
Check "Use LWD Min/Max" to apply a fixed scale instead of an automatic data-driven
scale to the LWD (x-axis) scale on the outer/left RSD track. Any such min/max preference is set for the
specific LWD dataset and specific curve from LWD screen (see 9.3 Other Functions/Features). Some
analysts prefer to see LWD data on a fixed scale instead of on an adaptive data-driven scale. At other
times, there may be a large dynamic range that need not be fully seen to best calibrate the 3DSB in
question because it may be suppressing signal character that is more prevalent on a different scale
range. This display setting is stored by 3DSB.
Use this dropdown box to set the width of the outer/left RSD track. If the computer monitor
is wide for example, a different-than-default setting may be desired. This is an SES custom user setting
saved on the user's computer only (SESuser.mdb); not by 3DSB.
1999-2015 STONER ENGINEERING LLC
139
www.makinhole.com
SES v5.11
Select or enter a value in the respective Max or Min dropdown box to set the
RSD (y-axis) extent on the outer/left RSD track. These values may also be set with the mouse, as
described in the next paragraph. The outer/left RSD track range is always a superset of the inner/right
RSD track range. These display settings are stored by 3DSB to preserve by 3DSB the data view at time
of calibration.
While manual keyboard entry of this setting is supported, it is normally easier to set it graphically by clickand-drag on the graph itself. If the first click is in the upper half of the log track, the Max is adjusted
with subsequent dragging/panning. If the first click is in the lower half of the log track, the Min is
adjusted with subsequent dragging/panning. Repeat as necessary to control the range of data in view for
current 3DSB calibration.
11.4.4.2 More Details (Outer/Left RSD vs. LWD)
The outer/left RSD track is especially helpful when landing and then with keeping the "big picture" in view.
This track accommodates quickly exploring for most logical options after a fault has been crossed or
when the correlation becomes complex due to the acquisition of unexpected signal. The outer/left RSD
track extents/range is always equal to or larger than the subset inner/right RSD track. The inner/right RSD
track is for "zooming" closer to the details and for calibration itself.
Geosteering correlation often begins soon after downhole formation evaluation LWD data are being
recorded or shortly after the kick-off point (KOP). As geosteering correlation analysis progresses through
the build section of the well, the RSD range of data needed to be seen changes. After the analysis is at
the landing, the outer/left RSD track data range may not require much altering for the remainder of the
well.
At the outset, the outer/left RSD track Max may be set to include the KOP and the Min may be set to
show the full payzone thickness and some buffer below the payzone. During the build, RSD Max is
manually adjusted after each new 3DSB is added. After landing, leaving the outer/left RSD track data
extents/range too large is not helpful to the analyst. Normally it should be set to display 2-5 times the
payzone thickness to be most beneficial.
The payzone layer top, target, and base are displayed and labeled on the outer/left RSD track. If offset
bed layers (thickness - required; name - optional) have been set from Geosteer screen (see 10.3 Other
Functions/Features), horizontal line annotations will display on the left/outer RSD track accordingly. In a
future version of SES, offset beds will be configured directly from the outer/left RSD track and additional
ways to adjust RSD track extents will exist.
If LWD data smoothing is enabled, then only smoothed RSD data will be displayed on the RSD tracks.
See "Smoothing" under 10.3 Other Functions/Features or "enable primary LWD curve smoothing" under
toolbar commands of this chapter for more information about LWD data smoothing in ParamTuner.
11.4.4.3 Zooming, Scrolling, Maximizing, Exporting (Outer/Left RSD vs. LWD)
Change the RSD Max/Min dropdown box values above the outer/left RSD vs. LWD log track OR clickand-drag on the graph itself to effectively zoom/scroll data. If the first click is in the upper half of the
graph, the Max is adjusted with subsequent dragging/panning. If the first click is in the lower half of the
graph, the Min is adjusted with subsequent dragging/panning.
The right-click shortcut menu has display features, most of which are reset during a subsequent screen
load. Choose "Maximize..." to temporarily enlarge the graph to full screen (maximize mode). Choose
"Export Dialog..." to set export size properties and export the graph to a picture format (emf, wmf, bmp,
jpg, or png) with export destinations including the clipboard, a printer, or a file.
1999-2015 STONER ENGINEERING LLC
140
www.makinhole.com
SES v5.11
11.4.5 Inner/Right RSD Track (RSD vs. LWD)
11.4.5.1 Respective Features/Options (Inner/Right RSD vs. LWD)
Check "Use LWD Min/Max" to apply a fixed scale instead of an automatic data-driven
scale to the LWD (x-axis) scale on the inner/right RSD track. Any such min/max preference is set for the
specific LWD dataset and specific curve from LWD screen (see 9.3 Other Functions/Features). Some
analysts prefer to see LWD data on a fixed scale instead of on an adaptive data-driven scale. At other
times, there may be a large dynamic range that need not be fully seen to best calibrate the 3DSB in
question because it may be suppressing signal character that is more prevalent on a different scale
range. This display setting is stored by 3DSB.
Multiple Zoom Presets are available that on occasion have applicability and
save the analyst time in setting the inner/right RSD (y-axis) scale extents/range. In some cases, it may be
1999-2015 STONER ENGINEERING LLC
141
www.makinhole.com
SES v5.11
best to first save the current 3DSB before choosing a zoom preset. The available options whereby RSD
Max/Min values are automatically determined and set are:
"Undo" return to values that were last saved for the 3DSB (often after experimentation)
"Current 3DSB" sets them so the current 3DSB's RSD range fills most of the graph
"Current 3DSB top half" sets them so the current 3DSB's RSD range fills the top of the graph
"Current 3DSB 1" sets them to include all RSD signal from the current 3DSB 1 3DSB
"Current 3DSB 3" sets them to include all RSD signal from the current 3DSB 3 3DSBs
"Copy Previous" sets them to equal the settings from the previous 3DSB
"Copy Next" sets them to equal the settings from the next 3DSB
"30 ft Centered" sets them with current 3DSB centered and with total RSD range at 30 ft
"50 ft Centered" sets them with current 3DSB centered and with total RSD range at 50 ft
"80 ft Centered" sets them with current 3DSB centered and with total RSD range at 80 ft
"Current 3DSB top half " is often helpful during the build section. "Copy Previous" and "Copy Next" often
find application when working with an inserted 3DSB from addressing interpretation gaps and reworking
portions of wellbore. "30|50|80 ft Centered" may be handy when a general "reset" and centering are
needed.
The Zoom Presets may immediately be followed with manual click-and-drag/pan of the graph for
additional RSD Max/Min extents tuning, assuming "disable RSD Max/Min re-sizing" is not toggled-on (see
next command).
Click this toggle button to enable or to disable RSD Max/Min extents panning. The inner/right RSD
track has multiple click-and-drag features and sometimes analysts find it helpful to temporarily disable
changing the graph's y-axis extents in order to more easily click-and-drag other objects. This toggle may
also be flipped on/off by double-clicking anywhere within the inner/right RSD track graph grid area.
Use this dropdown box to set the width of the inner/right RSD track. If the computer
monitor is wide for example, a different-than-default setting may be desired. This is an SES custom user
setting saved on the user's computer only (SESuser.mdb); not by 3DSB.
Select or enter a value in the respective Max or Min dropdown box to set the
RSD (y-axis) extent on the inner/right RSD track. These values may also be set with the mouse, as
described below. The inner/right RSD track range is always a subset of the outer/left RSD track, i.e.,
this RSD track is for zooming and getting closer to signal details. These display settings are stored by
3DSB to preserve the data view at time of 3DSB calibration.
While manual keyboard entry of this setting is supported, it is normally easier to set it graphically by clickand-drag on the graph itself. If the first click is in the upper half of the log track, the Max is adjusted
with subsequent dragging/panning. If the first click is in the lower half of the log track, the Min is
adjusted with subsequent dragging/panning. Repeat as necessary to control the range of data in view for
current 3DSB calibration.
1999-2015 STONER ENGINEERING LLC
142
www.makinhole.com
SES v5.11
11.4.5.2 More Details (Inner/Right RSD vs. LWD)
The inner/right RSD track is used to "zoom" close to RSD-domain details, and for 3DSB dip and control
point TVD calibration, whether analyzing the curve or the lateral hole section. Stratigraphic horizons
displayed and labeled on this track include the payzone top (black line), the target, and the payzone base
(gray line).
3DSB parameter TVD defines the "Z" value of the control point used to define a 3D plane, which is the top
of the 3DSB. 3DSB parameters Dip and Dip Azi (dip direction azimuth) define the orientation in space of
this same 3D plane.
Two gray horizontal lines labeled "START | TVD" and "END | DIP" are displayed at the current extremities
of the Active 3DSB. The "START | TVD" line is tied-to 3DSB parameter TVD. The "END | DIP" line is tiedto 3DSB parameter Dip (and Dip Azi when coupling is applicable). "Start" and "End" are included in the
label as a reminder of where the Active 3DSB in the MD domain in fact starts and ends, which isn't
always obvious when interpreting data within the lateral hole section. Hover over the respective line and
the mouse cursor changes to a double-headed arrow, and then click-and-drag to change its associated
3DSB parameter value.
By chosen 3D vector convention, 3DSB Dip is always zero or positive in SES because Dip Azi handles
the dipping orientation. Currently, the largest dip magnitude allowed through "END | DIP" line click-anddrag is 50. With manual entry or with spin button use, the domain of 3DSB Dip in SES is [0,90) and the
domain of Dip Azi is [0, 360).
When 3DSB parameter values are being changed by respective click or click-and-drag means, SES
temporarily changes the back-color of the respective 3DSB parameter text box to magenta to reiterate
whats being calibrated.
If "START | TVD" line is changed, a faulted 3DSB appearance may result assuming there are no
interpretation gaps on either side of the Active 3DSB. To reset the Active 3DSB to start at the end of the
prior 3DSB ("TVD-wise"), double-click inside the control point TVD text box.
If LWD data smoothing is enabled, then only smoothed RSD data will be displayed on the RSD tracks.
See "Smoothing" under 10.3 Other Functions/Features or "enable primary LWD curve smoothing" under
toolbar commands of this chapter for more information about LWD data smoothing in ParamTuner.
1999-2015 STONER ENGINEERING LLC
143
www.makinhole.com
SES v5.11
11.4.5.3 Zooming, Scrolling, Maximizing, Exporting (Inner/Right RSD vs. LWD)
Change the RSD Max/Min dropdown box values above the inner/right RSD vs. LWD log track OR clickand-drag on the graph itself to effectively zoom/scroll data. If the first click is in the upper half of the
graph, the Max is adjusted with subsequent dragging/panning. If the first click is in the lower half of the
graph, the Min is adjusted with subsequent dragging/panning.
The right-click shortcut menu has display features, most of which are reset during a subsequent screen
load. Choose "Maximize..." to temporarily enlarge the graph to full screen (maximize mode). Choose
"Export Dialog..." to set export size properties and export the graph to a picture format (emf, wmf, bmp,
jpg, or png) with export destinations including the clipboard, a printer, or a file.
11.5 Create Derived Type Log
Type Log datasets may come from offset wells or they may be created ("derived") from an interpretation
of horizontal well data that originally depended on an offset well Type Log. Because derived type logs
often contain more character about the strata being analyzed, they may be preferred. For example, an
area near a drilling pad may contain one nearby vertical well that is used for Type Log purposes during
the drilling of the first lateral pad well. A derived type log is then created after correlating the first lateral
pad well. Subsequent horizontal pad wells may be better served using this derived Type Log instead of
the original nearby vertical well log because the vertical well had much less exposure and more layer
averaging than what was gleaned from the horizontal well interpretation dataset.
Click ParamTuner toolbar button
to load a dialog from which to create a new Type Log dataset,
which is calculated/derived from signal from a selection of 3DSBs created in an interpretation. From
dialog "Create Type Log Setup", select all 3DSBs to be included in the dataset (multi-select is supported).
See pictures below for an example.
After Landing
Create Derived Type Log from Select 3DSBs
1999-2015 STONER ENGINEERING LLC
144
New Type Log Dataset
www.makinhole.com
SES v5.11
SES sets the default value for "StratDepth at RSD=0" equal to the payzone top from an active type log, to
which derived RSD values are added when creating the new Type Log dataset. This default value may be
changed to some other number, but all resulting StratDepths should be kept as positive numbers to
comply with SES assumptions. After button "Create new" is clicked, a new Type Log dataset will appear
from Type Log screen (e.g., Type Log #2). From ParamTuner, button "TL" may be used to enable/disable
Type Log datasets currently displayed in ParamTuner.
11.6 Rescale LWD on RSD Tracks (Normalize Mode)
Sometimes Type Log and LWD data magnitudes arefor multiple possible reasonssignificantly
different even though they represent the same LWD measurement (e.g., gamma ray). "Normalize Mode"
is a helpful feature to deal with this condition by allowing for Type Log and LWD data re-scaling through a
tunable transform process capable of linear and non-linear mapping.
Click ParamTuner toolbar button
to load a dialog from which to set/test parameters that transform
how Type Log and LWD data are plotted on the RSD tracks when option "Normalize Mode" is checked.
Data rescaling is performed mathematically in memory and directly within SES and without having to
create any additional permanent Type Log or LWD datasets.
From "Set LWD Divisor/Adder for Normalize Mode..." dialog, Divisor and/or Adder values may be entered.
If Divisor=1, then only LWD data are changed through an arithmetic translation controlled by the Adder
value. For this case, a linear left/right shift of LWD data with respect to Type Log data is performed.
TypeLog TypeLogValue
LWD LWDValue Adder
If Divisor<>1, then LWD and Type Log data are plotted as ratios as defined below. With this formulation,
the Type Log curve is essentially fixed and the LWD curve is transformed per the set divisor/adder
parameter values that are tuned by the analyst. Adder is often set to zero while Divisor is adjusted to
produce an acceptable new overlay of data.
LWD
LWDValue Adder
Divisor
1999-2015 STONER ENGINEERING LLC
TypeLog
145
TypeLogValue
TypeLogValue@ RSD 0
www.makinhole.com
SES v5.11
The pictures below display signal examples using "Normalize Mode" with different transform parameters.
RAW DATA
N1
N2
N3
11.7 Critical
1.) ParamTuner is accessed through 10. SES Screen GEOSTEER screen by double-clicking within a
3DSB# cell in Table or Tab view or by clicking ParamTuner button in Tab view.
2.) Structural domain, stratigraphic domain, and LWD domain data on all four ParamTuner graphs that fall
within the Active 3DSB MD Start to MD End range are colored magenta.
3.) Unlike most places in SES where "clicking-away" immediately saves information to SES Database,
with ParamTuner the analyst clicks the "Save"
toolbar button to permanently save changes to SES
Database. This facilitates experimentation and "Undo"
calibration.
, which frequently are needed during
4.) How to address "erratic" 3DSB dip evidenced while dragging "END | DIP" line on 11.4.5 Inner/Right
RSD Track (RSD vs. LWD):
a.) If wellbore inclination angle is less than 50, set dip to zero or approximate regional average true
dip and true dip direction azimuth values as determined from a relevant contour map over the
horizontal wellbore-path vicinity. Consider using the "Tie-on" Method to interpret the early landing
(see 16.4 Interpreting the Early Landing).
b) If 3DSB dip direction azimuth has been set approximately 90 different than wellbore azimuth AND
if true dip in the wellbore vicinity is low (e.g., less than 1.5), change 3DSB dip direction azimuth to a
value closer to wellbore azimuth or simply make it equal to vertical section azimuth or its 180
counterpart (see 16.11 3DSB Dip Azimuth...What should I use?).
1999-2015 STONER ENGINEERING LLC
146
www.makinhole.com
SES v5.11
c) If the total RSD range on 11.4.5 Inner/Right RSD Track (RSD vs. LWD) is large (e.g., 200 ft),
change the RSD Max/Min extents to create a smaller range (e.g., 80 ft or less) for enhanced mouse
sensitivity/depth-resolution.
d) Double-check that LWD and MarkerBed datasets are associated with the correct Survey dataset. If
an error is found, correct the disassociation and then re-interpolate survey from LWD and Geosteer
screens and try 3DSB calibration again.
e) If following all above suggestions does not resolve the issue, use the spin buttons
to make
dip changes instead of dragging the "END | DIP" line on 11.4.5 Inner/Right RSD Track (RSD vs.
LWD). It could be that a more fine-tune adjustment is presently needed.
11.8 Hot Keys
Double-click within MD End to change its value to equal current Survey TD
Double-click within TVD to change its value to "snap" to the end of the prior 3DSB (removes fault
appearance between non-gapped adjacent 3DSBs)
Double-click within Dip Azi to manually toggle/"flip" its value 180 (this occurs automatically when
dragging "END | DIP" line)
Click-and-drag a horizontal selection on the structural cross section or LWD track beneath the
structural cross section to zoom a specific wellbore section (right-click for other related features)
Click-and-drag on either RSD track graph grid to adjust RSD Max/Min extents (first click in upper
half adjusts Max with up/down drag and release; first click in lower half adjusts Min with up/down
drag and release)
Double-click right/inner RSD track graph grid to enable/disable RSD Max/Min adjusting via clickand-drag on graph grid
Press/release keyboard CTRL key to amplify/resume spin button default response (click and hold
down spin button with mouse while simultaneously pressing CTRL key to amplify response by
selected 10x|30x|50x amount)
CTRL+S (save and update displayed "Initial" values)
CTRL+A (append new 3DStratBlock)
CTRL+D (delete 3DStratBlock(s)...)
CTRL+G (insert blocks into MD gaps...)
CTRL+B (return to SES screen)
CTRL+F6 (in most Microsoft Office versions) or ALT+TAB to cycle between open windows
1999-2015 STONER ENGINEERING LLC
147
www.makinhole.com
SES v5.11
11.9 Tips
The typical minimum data required to apply SES technical geosteering are directional surveys
from the horizontal well, type log gamma ray signal from an offset/pilot "vertical" payzone
penetration well, and gamma ray signal from the horizontal well. A geometric well plan (see 7.
SES Screen PLANNER) can be quite helpful to initialize 3DSB #0 and to plainly see the
directional driller's target. THD first needs calculated to display a well plan in ParamTuner
because ParamTuner's structural domain graph is in the MD domain (not in a
projected/potentially-distorted domain like vertical section).
If technical geosteering is new for you, it is recommended to first analyze multiple historical
horizontal wells before applying SES geosteering to live horizontal drilling operations. In addition
to climbing the software learning curve and not being burdened with data lag issues inherent to
live operations, "practicing" and geologic thought will introduce you to the geologic features that
are present in your field that without technical geosteering software analysis were likely not fully
appreciated.
The inclination-build hole section and the lateral hole section penetrate the reservoir at unique
locations that are different than at the type log location! As a result, bed thicknesses and
dependable geologic marker depths may vary. After landing, a constant payzone stratigraphic
thickness is most commonly assumed and 3DSB dip is calibrated.
SES technical geosteering does not have variable-dip-calibration application until the wellbore at
the start of the 3DSB is significantly inclined. Before significant wellbore inclination is attained,
normally control point TVD should be adjusted to map LWD signal onto the type log and dip
should be left at zero or regional average.
It is possible while geosteering to reach data analysis conditions where multiple different
interpretations are equally likely; at least until some other signal signature is evidenced later in
the wellbore. SES by design is setup to easily handle the management of multiple simultaneous
interpretations (Marker Beds). Geosteer screen "Add" (asterisk) toolbar button allows an existing
Marker Bed to be copied for subsequent alternative tuning/calibration and multiple cross sections
may be generated from Cross-Sections screen with each pointing to a different Marker Bed.
All four ParamTuner graphs automatically resize to fill the screen. However, due to a Microsoft
Access form limitation, contained objects may only be resized to fill 22 inches vertically and 22
inches horizontally.
To display a payzone as thinning or thickening along the lateral due to significant stratigraphic
thickness certainty gleaned from nearby vertical well penetrations through the payzone layer
within a respective geologic environment (such as one with an erosional surface), change 3DSB
thickness (which is stratigraphic thickness) accordingly at different depths/3DSBs along the
lateral.
Additional essential geosteering concepts are discussed in 16. GEOSTEERING TRADE
SECRETS.
1999-2015 STONER ENGINEERING LLC
148
www.makinhole.com
SES v5.11
12. SES Screen THD
12.1 General
Technical Hole Deviation (THD) mathematically quantifies spatial differences between planned and actual
well paths for the purposes of directional control monitoring and for supporting real-time rationalization of
tool setting adjustments that affect directional steering. SES Steering Guidance is calculated using THD.
"THD Logs" present THD in conventional well log format. Please see 14. TECHNICAL HOLE
DEVIATION & THD WELLS LOGS for more information about THD.
THD screen can be used to:
1.) Calculate THD for a Survey|Plan pair, with the option to inherit planned TVD and planned inclination
from an associated Marker Bed (geosteering interpretation) target line ("THD Geosteer Mode").
2.) Calculate steering guidance using the patented Fuzzy Logic Drilling Direction Controller (FDDC).
3.) Create and view THD Logs.
4.) View any Survey|Plan THD dataset for which THD has been calculated.
5.) Assist directional steering decision-making (e.g., tool setting adjustments, duration of slide/rotate
drilling modes, etc.).
1999-2015 STONER ENGINEERING LLC
149
www.makinhole.com
SES v5.11
12.2 Toolbar
Control
Control Tip | Detailed Description
N/A | THD datasets may not be imported from an LAS file.
N/A | THD datasets may not be downloaded/imported from a WITSML server.
N/A | THD datasets are not added from THD screen. Available THD datasets are controlled by
the available Survey and Plan datasets that exist for the current Well. THD is calculated for a
specific Survey|Plan pair.
N/A | Respective THD datasets are automatically deleted when Survey or Plan datasets are
deleted.
N/A | THD datasets may not be copied from another Well.
export THD data to LAS file... | Export the selected THD dataset to an LAS file after setting the
output path and filename. In addition to being CWLS LAS v3 compliant, LAS files generated by
SES are also created to present the data content in both space delimited and fixed width text
formats for greater versatility.
THD help | Display THD screen abridged help.
N/A | Sorting on MD is not applicable from THD screen.
check Survey/Plan/Marker Bed for possible problems | Check the selected Survey, Plan, and
Marker Bed for conditions that are known or suspected to cause problems during or after the
calculation of THD. Sometimes called the "cat button", the icon is actually intended to represent
two hands shaking.
(F6) Calculate THD | Calculate Technical Hole Deviation (THD) and directional
steering guidance for the selected Survey|Plan pair. For more introduction about THD please see
14. TECHNICAL HOLE DEVIATION & THD WELLS LOGS.
12.3 Other Functions/Features
Check "Use Marker Bed for Planned TVD" option if SES should use the
associated Marker Bed target line as the planned TVD and the respective 3DSB dip as the effective
planned inclination, in the calculation of THD. This is called THD Geosteer mode. The well plan's north,
east, and azimuth remain unchanged from the respective geometric well plan. In THD Geosteer mode,
column VD (vertical deviation) is equal to RSD (relative stratigraphic depth) +/- the respective depth offset
to the target line; in other words VD and RSD are parallel-offset values.
Select the respective Marker Bed (Interpretation) to use in THD Geosteer mode.
Check "Calculate FDDC Steering Guidance" option if SES should apply the patented
Fuzzy Logic Drilling Direction Controller (FDDC) to calculate and report directional steering guidance.
Such results are displayed in the two far left columns labeled " High/Low Side" and " Right/Left Side"
within the THD data table. " High/Low Side" is with respect to "vertical" trajectory control and "
Right/Left Side" is with respect to "horizontal" trajectory control.
12.4 SES Steering Guidance
FDDC steering guidance is relative (how to change); not absolute. For example, "Towards DROP 40%"
could mean to continue drilling high side, but less of such is advised with respect to what occurred during
the last survey station interval and with respect to what in general is considered to be a very large
steering adjustment towards "changing angle" for the current bottom hole assembly setup. SES
1999-2015 STONER ENGINEERING LLC
150
www.makinhole.com
SES v5.11
calculated steering guidance is provided with each new survey station after sufficient well plan
inclination/azimuth are attained.
Two example Fuzzy Logic Drilling Direction Controller (FDDC) rules (of which there are 486 in total) are
detailed below.
A technical paper about FDDC steering guidance was published in 2003 (click here). A similar paper may
be found here. The respective U.S. patent document here is also quite informative.
For example, in the below picture, FDDC output steering guidance at MD (9306 ft) from THD VD (8.43 ft
high of plan) and RCVD (-79 ft/1000ft) and ID (5.51 deg low of planned inclination) and RCID (-6.1
1999-2015 STONER ENGINEERING LLC
151
www.makinhole.com
SES v5.11
deg/100ft) is..."Towards BUILD 60%"; in other words significantly more steering towards high-side is
being advised even though the wellbore is currently 8.43 high of the well plan.
" High/Low Side" FDDC output is a % value with respect to what's considered to be a large respective
change. For example, if the last "Kelly-down"or more-precisely the last measured depth distance
between two successive directional survey stationsthe wellbore was largely drilled in rotary mode and if
steering guidance was then advised to be "Towards BUILD 100%", this could be interpreted as
suggesting that the next Kelly-down be drilled predominantly in a high-side manner, whether that be via
PDM TFO high-side sliding, or by rotary-steerable means. For another example, if the last Kelly-down
was largely drilled low-side and steering guidance was then advised to be "Towards BUILD 100%", this
could be interpreted as suggesting that the next Kelly-down be drilled predominantly in a rotary or nonoriented/non-sliding manner (i.e., a large change from drilling entirely low-side prior). Thus, SES steering
guidance output is relative to what's considered to be a large change and it is contextual, i.e., with respect
to recent directional control actions.
If an SES user is using steering guidance to generally monitor directional control performance while
drilling, successive directional survey stations with repeated "Towards XXX 100%" may instigate
communications with the directional driller to determine the root cause, especially if still drilling the curve
before the horizontal landing. Even when drilling a horizontal wellbore that will be geosteered, the
geometric well plan is usually honored until 50-75 degrees wellbore inclination is achieved. If repeated
"Towards XXX 100%" is occurring while the live drilling wellbore is in the curve, there could be multiple
explanations ranging from a break-down in well plan communications and steering desires or simply a
bottom hole assembly that is not currently performing; or even a personnel problem.
Caution is often applicable when viewing steering guidance on an already-drilled well. Because well plans
may change frequently with varying levels of documentation, recreating what transpired during past live
operations can be challenging or effectively impossible without complete relevant records.
12.5 THD Logs and Directional Plots
THD Logs present technical hole deviation (THD) and other actual/planned well path values in a
traditional well log format. They may be created for geometric or geosteered well plans, dependent on
how the screen is loaded. Please see 14.2 THD Well Logs for more information.
Click "THD Logs & Directional Plots..." button from THD screen to load a
dialog to setup and generate THD well logs for the currently selected Survey|Plan pair.
1999-2015 STONER ENGINEERING LLC
152
www.makinhole.com
SES v5.11
THD Logs & Directional Plots dialog can be used to:
1.) Create a Vertical THD Log and a Horizontal THD Log to be viewed in Microsoft Excel.
2.) Print THD Logs or standard directional plots on the system default printer.
3.) Change the approximate MD scale of either THD Log.
4.) Affect the auto-scaling of THD log tracks.
5.) Project THD ahead of the last survey station (black line extension on THD Log).
6.) Assist with directional tool setting adjustment decision-making.
Click "Process Well Data" to create the THD logs and directional plots for the loaded
Survey|Plan pair. An instance of Microsoft Excel is automatically opened and a temporary xls file is
generated that contains the two well logs on two separate worksheets named "VD" (vertical deviation)
and "HD" (horizontal deviation). Various options exist to further customize the generated well logs.
If certain display option values are changed after the THD logs have been generated,
the "Process Well Data" button will change to "Re-process Data". Click "Re-process Data" to effect the
applicable new option value settings and update the THD logs accordingly.
Check "Automatically Process Well Data on Open" if SES should
immediately begin well log generation as soon as "THD Logs & Directional Plots..." button has been
1999-2015 STONER ENGINEERING LLC
153
www.makinhole.com
SES v5.11
clicked from THD screen. When this option is checked, "Process Well Data" will not initially be enabled
and a delay will exist before the above dialog or the THD logs are viewable.
Click "Preview THD Logs & Directional Plots" to attempt to switch to
Microsoft Excel to view the THD logs. With some versions of Microsoft Office or Microsoft Windows or for
other various reasons, the Excel application icon on the Windows Start row may instead just blink and
manual selection of Excel via mouse click or keystroke ALT+TAB is required to preview the THD logs.
Check "Automatically Preview after Processing" if SES should
immediately attempt to switch to Microsoft Excel after the THD logs have been generated. This option is
often used in conjunction with "Automatically Process Well Data on Open" so that one click from THD
screen results in THD logs being "immediately" viewable.
Check "Emphasize deepest X%" when Auto-scaling
THD" to tweak the scaling algorithm in SES and thereby affect the resulting x-axis scale limits on the THD
log tracks (two right tracks).
Click a toggle button to set the preferred log scale value. The displayed
options depend on whether the Well's length units are feet or meters. For example, toggle button value
"1.0" means to set the log scale to approximately 1 inch per 1000 MD feet; "3.0" means 3 inches per 1000
MD feet; etc. Toggle button values "Smallest" and "Largest" set the log scale to 2500 MD feet per inch
and X MD feet per inch (depending on the total MD range of log data processed), respectively.
Select the length that the respective lineal deviation should
be projected on the respective THD log, or select option "none" for no projection. A projection displays as
a thick, black line starting at Survey total depth. Please see 14.2.2 THD Projections for more information.
THD Logs may be printed directly from SES to the default Windows
system printer. Select the preferred Paper Size if different than the default. Click "Vertical THD Log"
button to print the vertical THD log. Click "Horizontal THD Log" button to print the horizontal THD log.
Click "Vertical Section" button to print the vertical section view. Click "Plan View" button to print the
plan/map view.
1999-2015 STONER ENGINEERING LLC
154
www.makinhole.com
SES v5.11
Check "Create Plan & Vertical Section Views to Scale" if SES
should create the map view axes range and vertical section view vertical section axis range to be the
same. These industry standard graphs are located in the footer section below the log strips of either THD
log.
Example of well data, drawn to scale...
Same example well data, drawn NOT to scale...
Click "Reset" button to restore THD Logs & Directional Plots dialog settings to default setting
values. Setting values are automatically saved when the dialog is closed.
Display THD Logs & Directional Plots dialog abridged help.
1999-2015 STONER ENGINEERING LLC
155
www.makinhole.com
SES v5.11
Click "Close" button to save setting values, close Microsoft Excel if it is still open, and return
to THD screen. To preserve a THD Log for subsequent reference outside of SES, save it from Microsoft
Excel using "File" menu "Save As..." or print the THD Log to PDF or the like, before clicking this "Close"
button.
12.6 Critical
1.) If the directional Survey, Plan, or Marker Bed (if applicable) data change, click "Calculate THD" or
press F6 to refresh the THD calculation.
2.) THD Geosteer Mode...THD when using a Marker Bed to determine planned TVD and Inclination is
only calculated at depths below the start of the first 3DStratBlock.
3.) THD Geometric Mode...If "Use Marker Bed for Planned TVD" option is not checked, the displayed
THD data table represents the selected geometric Survey|Plan pair.
4.) If a different Marker Bed is newly selected from the dropdown box, click "Calculate THD" or press F6
to refresh the THD calculation.
5.) Printing options from "THD Logs & Directional Plots" dialog apply to the Windows default system
printer. To change your system default printer, use Windows Control Panel.
12.7 Hot Keys
F6 same as clicking THD screen toolbar button "Calculate THD"
12.8 Tips
The Microsoft Excel THD log template file is password-protected. Contact us if you require the
password to (carefully) make custom changes to the template file.
The most common commercial application of FDDC Steering Guidance by geologists is to
monitor its output, especially during the landing phase of a horizontal well where the geometric
well plan is dominant. In general (landing or otherwise), repeated FDDC output at the 90% or
100% level should typically raise a "red flag" and may instigate communication with the
directional driller for clarification about deviation from the planned path. With good oversight and
communication some sidetracks can fully be prevented.
FDDC Steering Guidance was calibrated to produce smooth steering adjustments (6 degrees per
100 feet or less) for minimum but realistic DLS variance.
When using FDDC Steering Guidance with a Marker Bed (i.e., in THD Geosteer mode planned
TVD and inclination are determined by respective 3DSB properties), please realize that the
orientation of the leading 3DSB in real-time application is often subject to change as the
interpretation is fined-tuned with additional data. In this respect, "historical" observation of FDDC
Steering Guidance and what actually transpired during real-time operations may be difficult to
fully reproduce. This is not an issue when drilling a purely geometric plan, such as some
horizontal well landings or when drilling any general directional well where the target doesnt
change during the course of drilling.
1999-2015 STONER ENGINEERING LLC
156
www.makinhole.com
SES v5.11
In THD Geosteer mode (i.e., "Use Marker Bed for Planned TVD" is checked when THD is
calculated) planned TVD and inclination are mathematically defined by respective 3DSBs. Thus,
THD can easily be used to help fine-tune the horizontal landing and/or to enhance communication
with directional drillers. Vertical Deviation (VD) for example is the minimum 3D distance between
a directional survey station and the 3D target plane, which is defined by the parallel offset target
plane from the respective 3DSB surface. Based on current survey and target (3DSB) landing
inclinations, the build gradient in the landing can be fine-tuned on the approach using THD.
For example:
o
1) At 7050 ft MD, vertical deviation (VD) is 54.46 ft and wellbore inclination (INC) is
72.63 degrees. The wellbore is already on target azimuth.
2) Current planned landing inclination (INC*) is 91.50 degrees as set by the calibrated
3DSB. Therefore, inclinational deviation (ID) = 91.5072.63 = 18.87 degrees.
3) Question: What is the current revised build gradient to hit the target zone on
depth and on inclination?
4) Answer: Its easy with THD!
2
ID
11459.15590261646 Sin
2 5.65
VD
100 ft
Try to drill at 5.65 degrees/100 ft until the next directional survey station or 3DSB
calibration change, and then respectively repeat steps 1 through 4 to reassess.
By SES defaultsince a vertical hole doesn't technically have a high sideduring a planned
vertical hole section, Vertical Deviation (VD) is actual North minus planned North and Horizontal
Deviation (HD) is actual East minus planned East.
1999-2015 STONER ENGINEERING LLC
157
www.makinhole.com
SES v5.11
13. SES Screen CROSS-SECTIONS
13.1 General
Cross-Sections screen creates wellbore path TVD vs. MD|VS cross sections with a plethora of possible
display options that incorporate multiple SES datasets and other custom features. Data contents options
include wellbore surveys, planned path, interpreted geologic beds, LWD curve data, center-line drilling
target for well plan revision, 3D grid surfaces interpolation, inset graphs and images, depth in zone
statistics, and more. An SES Cross-Section dataset holds the particular view settings of a specific cross
section. A Well may have multiple Cross-Section datasets for a variety of possible reasons. A cross
section is often displayed on-screen, printed to PDF, or its processed numeric data exported to a file for
transfer to 3rd party software.
CROSS-SECTIONS screen can be used to:
1.) Configure and display a full-well cross section for viewing/printing/data-exporting and screen capture.
2.) Plot a wellbore interval of TVD vs. MD or TVD vs. Vertical Section with Marker Bed dataset
(interpreted geologic payzone and offset beds) and automatic zone in/out statistics.
3.) Plot synchronized LWD curve data along bottom and/or top tracks of cross section, with optional
constant-value lines, axis min, axis max, and log/linear scale format inherited from LWD curve setup.
1999-2015 STONER ENGINEERING LLC
158
www.makinhole.com
SES v5.11
4.) Control track position, track size, background, and gridline settings, on which up to sixteen LWD data
curves may be plotted.
5.) Plot associated well plan.
6.) Plot interpolated 3D grid surface(s) at wellbore-interpolated and at well path extrapolated locations.
7.) Post MD/Inc/Azi/DLS/TVD/VS/TVDss annotation at survey TD, MD annotations at select/fixed depth
frequency, and general user annotations at any MD and including rotated text, leader line, and font
control capabilities.
8.) Post a drilling center-line and parallel lines to convey a revised well plan and drilling window.
9.) Create and post up to two image logs from 8-sector azimuthal LWD data, with low/mid/high color
controls and three dimensions of smoothing controls.
10.) Post inset map view, inset correlation view (RSD track), and custom images/logos (jpeg, tiff, etc.).
11.) Toggle zoom from fit-to-page to 200% (or up to 1000%) at cursor by clicking cross section.
12.) Export cross section numeric data (e.g., coordinates, 3DSB properties, zone/completion summaries,
tops TVD) in CSV/LAS/XLS/TXT/PRN text file formats at high-resolution depth frequency or user-set
sampled depth frequency for use in 3rd party software.
13.2 Toolbar
Control
Control Tip | Detailed Description
N/A | Cross-Section datasets may not be imported from an LAS file.
N/A | Cross-Section datasets may not be downloaded/imported from a WITSML server.
add Cross-Section | Add a new Cross-Section dataset and select it. When clicked, the user is
prompted to enter the Cross-Section dataset number to copy, or the user may enter 0 to start
from system default (blank) settings.
delete Cross-Section | Delete the selected Cross-Section dataset (and potentially renumber the
remaining existing Cross-Section datasets). Cross-Section #1 may only be deleted if there are at
least two Cross-Section datasets before deleting Cross-Section #1. Cross-Section datasets are
numbered starting at #1. To delete Cross-Section #1 when there is only one Cross-Section
dataset, first Add a new Cross-Section dataset and then select and delete Cross-Section #1, after
which Cross-Section #2 will become Cross-Section #1.
N/A | Cross-Section datasets may not be copied from another Well.
N/A | Cross-Section datasets may not be exported to an LAS file.
preview cross section | Create a cross section with the respective specified settings and display it
on screen for preview. SES uses the Windows Default system printer driver to display the cross
section preview on screen. The Default system printer should support the paper size selected for
the cross section.
zoom initial view | zoom setting | This SES custom user setting can be
used to set whether the initial cross section preview is zoomed or fit-to-page. Set/check "Zoom
Preview" option if SES should set the initial zoom level to a specific setting value. If this option is
NOT checked the initial cross section preview is fit-to-page.
1999-2015 STONER ENGINEERING LLC
159
www.makinhole.com
SES v5.11
Click the cross section preview to toggle between zoom and fit-to-page. The zoom setting
valueup to 1000%may also be changed/entered from the cross section preview through the
right-click shortcut menu.
To generate a hard copy or PDF print of the cross section it is often best to use the
toolbar button from Cross-Sections screen instead of using the right-click shortcut menu from the
preview.
send cross section to select printer | Click "Print..." button to load a dialog to select a system
printer and print the currently selected Cross-Section. Using this button is recommended to
generate a hard copy or PDF print of the cross section because it circumvents a known bug with
Microsoft Access that may arise when printing directly from the preview.
send cross section to *default* printer | Send the currently selected Cross-Section directly to the
Windows system Default printer.
CROSS-SECTIONS help | Display Cross-Sections screen abridged help.
13.3 Other Functions/Features
Select the preferred paper size on which to generate the cross section. The Windows
system Default printer should support this paper size. Paper sizes supported include Letter, Legal, and
A4.
Select the preferred width of the main cross section plot (TVD vs. MD|VerticalSection).
Landscape paper orientation and 0.5 inches top/bottom/left/right page margins are assumed and fixed.
Inset graphs may be positioned to overlay the main cross section plot or this Width setting may be
changed to effectively place inset graphs free-standing along the right side of the canvas as shown
below. The minimum width setting value is 5 inches.
1999-2015 STONER ENGINEERING LLC
160
www.makinhole.com
SES v5.11
13.4 Cross Section Settings
The SES Cross-Sections screen cross section is a highly customizable, printable, custom "graph" that is
drawn entirely from scratch using only lines, circles, and text printing as has evolved over years of SES
use and is based on input from hundreds of oil & gas geologists, geophysicists, and petroleum engineers.
In other words it is not a commercial-off-the-shelf graph or chart object where the application simply feeds
the control with data and hopes for the best.
Cross-Sections screen is divided into six main sections and include access to other screens of respective
display setting features. These main sections include "General Main Plot Settings", "Center-Line Settings
for Revised Planned Path", "Marker Bed (Interpretation) Settings", "LWD Data along top/bottom of Cross
Section", "SES Insets", and "Custom Images/Logos". Links to respective discussion are provided below:
13.4.1 General Main Plot Settings
13.4.2 Center-Line Settings for Revised Planned Path
13.4.3 Marker Bed (Interpretation) Settings
13.4.4 LWD Data along Cross Section (Standard Curves)
13.4.5 LWD Data along Cross Section (Azimuthal Image Logs)
13.4.6 SES Insets
13.4.7 Custom Images/Logos
13.4.1 General Main Plot Settings
A Survey dataset is required to generate a cross section. Most other settings are optional. Please note
additional General Main Plot Settings are accessible using the "other properties" button (
above.
) circled
Select the primary Survey dataset (usually an as-drilled wellbore calculated from directional
survey data) to draw on the cross section, and from which some properties and pairings are inherited
(e.g., associated Grid dataset; THD). See "other properties" to set survey line width, survey line color, and
survey symbol size/color at directional survey stations.
Enter the Survey's measured depth minimum and/or maximum values to manually set
the survey data's depth range to include in the cross section as well to set the cross section x-axis
(MD|VS) scale limits. MD min/max dropdown boxes display survey station depths and other survey data,
but any MD may be entered. Normally, MD max is set to a value larger than planned TD to give right
margin space to the cross section.
Alternatively and mutually exclusively, a minimum Survey inclination angle ("Inc") may be
selected/entered as the means to set the MD filter.
1999-2015 STONER ENGINEERING LLC
161
www.makinhole.com
SES v5.11
Enter the cross section TVD minimum and/or maximum values to manually set the cross
section y-axis (TVD) scale limits for the desired data presentation.
Alternatively and mutually exclusively, select the MD:TVD scale ratio ("SR") to affect the yaxis (TVD) scale limits accordingly for desired/consistent fixed scale appearance.
Check "PLAN" option to display a well plan on the main graph and select the
corresponding Plan dataset. The selected Plan dataset applies to the main graph and/or to the well plan
displayed on the inset map view (see 13.4.6.1 Inset Map View Properties).
To display a Plan using cross section MD mode, THD for the respective Survey|Plan pair must be
calculated (see "Calculate THD" toolbar button from 12. SES Screen THD). THD need not be
calculated if using cross section Vertical Section mode.
The respective Plan must be defined/calculated with Planner screen. For information on how to most
easily and accurately transfer a well plan into SES that was designed by others, see 7.10 Tips (
).
See "other properties" to set plan line width and plan line color.
Check "Major Gridlines" and/or "Minor Gridlines" to display respective
gridlines on the main graph.
Uncheck "V.S. Mode" to process the cross section using MD,
whereby the x-axis of the main graph is measured depth. Check "V.S. Mode" to process the cross section
using Vertical Section, whereby the x-axis of the main graph is vertical section. MD MIN and MD MAX still
apply regardless of V.S. Mode setting. Displaying information (e.g., plan, center-line, interpolated grid
data) at a wellbore/survey-extrapolated location normally requires Vertical Section Mode. "Auto" vertical
section axis extents may be overridden with manual min/max values by unchecking "Auto" and entering a
respective value into the respective text box. Azimuthal north reference (grid or true) is included in the
axis label if "V.S. Mode" is checked.
Check "Survey Annotations" to post text annotations on the
cross section. Annotations are entered from Surveys screen (upper-right input
table) and associated with the Survey. See "other properties" to set a variety of
annotation display options including individual annotation show/hide, leader-line
line width/length/color, annotation font settings, background, automatic MD
insertion, and text rotation angle (default angle is perpendicular to survey at
respective MD, but can be overridden at individual annotation level).
1999-2015 STONER ENGINEERING LLC
162
www.makinhole.com
SES v5.11
Check "Other Surveys" to post directional survey well paths from all Survey datasets not
equal to the primary one and not marked "Exclude". This option may be helpful when the primary Survey
is a sidetracked wellbore or if it is desired to see other Survey datasets in general, when applicable. This
display option affects both the main graph and the inset map view (if applicable). See "other properties" to
set line width/color of "Other Surveys" line(s).
Check "Survey TD Values" to post survey properties
at current survey total depth ("TD"). From onscreen left to right, wellbore path options that
may be posted include: measure depth ("MD"), inclination ("Inc"), azimuth ("Azi"), dogleg
severity ("DLS"), true vertical depth ("TVD"), vertical section ("VS"), and true vertical depth
subsea ("TVDss"). Applicable units are industry standard, as chosen for the Well, and are
reported in the cross section header next to "Units".
Check "Plot GRID" to interpolate the Grid dataset
associated with the Survey and display such surface(s) on the cross section. This may occur at wellboreinterpolated locations (current depth range spanned by the Survey dataset) and at wellbore-extrapolated
locations (depth range beyond current Survey total depth and thus, speculative, since such true 2D
locations are not yet known).
Check "Interp" to display interpolated Grid data surface(s) over the respective cross section
depth interval where Survey data are known.
Check "Extrap" to display interpolated Grid data surface(s) over the respective cross section
depth interval where Survey data are NOT yet known, that is, at depths beyond current Survey total
depth. Cross section Vertical Section Mode is required for this display feature. Because the "future"
location of the actual wellbore is unknown in this "look-ahead" perspective, logic must be applied to
determine the forecast wellbore X-Y locations at which to interpolate Grid data for onscreen display. Four
methods are available for this purpose, as shown and described below:
"P-Azi" interpolate Grid data at "future" X-Y's along the selected Plan. If valid Plan data are not
available for any reason at required locations of interest, interpolate Grid data at X-Y's along a line
calculated from survey (North, East) at total depth and oriented along the azimuth at survey total depth.
"P-VSA" interpolate Grid data at "future" X-Y's along the selected Plan. If valid Plan data are not
available for any reason at required locations of interest, interpolate Grid data at X-Y's along a line
calculated from survey (North, East) at total depth and oriented along an azimuth equal to vertical section
azimuth.
"Azi" interpolate Grid data at X-Y's along a line calculated from survey (North, East) at total depth and
oriented along the azimuth at survey total depth.
"VSA" interpolate Grid data at X-Y's along a line calculated from survey (North, East) at total depth and
oriented along an azimuth equal to vertical section azimuth.
Depending on multiple factors including map view well plan complexity, closeness of drilling relative to
plan at survey TD, and the point of drilling progress along the general well plan, discontinuities
understandably may be present between "Interp" and "Extrap" surface(s) near Survey TD. Extrapolated
well path locations are always to some degree speculative and thus imperfect. Using Grid data "Extrap"
should be interpreted within the realm of general drilling guidance and various modeling uncertainties.
1999-2015 STONER ENGINEERING LLC
163
www.makinhole.com
SES v5.11
General More Settings
As shown above, General Main Plot Settings have additional feature properties that are accessible
through the respective "other properties" button (
described below.
) from Cross-Sections screen. These properties are
With the intention of saving the user time , the dropdown boxes from all tabs of "More CrossSection Settings..." dialog (excluding those on subforms, such as "Survey Annotations" shown above) will
automatically "open" to display their options when the respective text box receives the focus. Clicking the
dropdown box itself
instead of within the text box effectively cancels the dropdown and may give the
impression that the dropdown box is not correctly functioning by effectively requiring two clicks. Therefore,
the quickest/best way to see dropdown box options is to click inside the text box portion of the
dropdown box from "More Cross-Section Settings..." dialog.
Use the respective dropdown box to set the line width in pixels of
Survey, Plan, Other Surveys, Grid at Wellbore Interpolation, and Grid at Wellbore Extrapolation. Use the
respective color palette to set the line color of Survey, Plan, and Other Surveys. Note: Grid surface line
colors are set from GRIDS screen.
A solid circle is posted at directional survey stations on the main plot of the cross
section. Use the dropdown box to set the circle radius in inch 1000ths. Use the color palette to set the
circle color.
1999-2015 STONER ENGINEERING LLC
164
www.makinhole.com
SES v5.11
A "Survey Annotation" is a general note associated with a measured depth (MD)
of a Survey dataset. The note may be posted on the cross section with a leader
line connecting the respective location along the Survey to the start of the note
text. Survey annotations are first entered from Surveys screen, upper-right input
table, and the directional survey then calculated. Survey annotations also display
on Surveys screen vertical section view. "Survey Annotations" table on "More
Cross-Section Settings..." dialog contains single annotation-level control of how annotations are displayed
on the main plot of the cross section.
Check "Auto-copy edits to ALL Annotations" to apply any single leaderline or font/other property change to all other annotations.
A black arrow is displayed on the far left "row" to
indicate the currently selected annotation. To change the leader-line color or the annotation font color,
click the respective color palette button with the correct annotation selected.
Check "Show" to display the annotation on the cross section. Uncheck "Show" to hide the
annotation.
"MD" is the tagged measured depth and "Annotation" is the display text. MD
may not be changed from this screen, but instead may be changed from Surveys screen (upper right data
input table) and the survey then re-calculated when applicable. "Annotation" display text may be changed
directly from this screen.
Select the leader-line line width in pixels and line length in inches.
Annotations are drawn with lines using a customdesigned font we created, in order to enable rotated text capabilities. Select the annotation font line width
in pixels, and font height adjustment factor in fraction of default size. "BG Fill" is an option to place the
annotation on a white background. "Add MD" is an option to automatically insert the measured depth into
the annotation text. Check "Auto Rotate" to place the annotation parallel to the survey well path tangent at
the respective MD (the leader-line is perpendicular to the well path). Uncheck "Auto Rotate" and enter
"Rot Azi" (rotation azimuth) to manually set the rotation angle of the annotation text on the cross section.
1999-2015 STONER ENGINEERING LLC
165
www.makinhole.com
SES v5.11
13.4.2 Center-Line Settings for Revised Planned Path
Horizontal drilling operations may require planned well path revisions from time-to-time, such as during
the landing and/or after local geologic structure has been gleaned from geosteering interpretation. To
communicate a new well plan to operations, a fully bona fide industry-convention-following well plan may
be created using 7. SES Screen PLANNER and displayed on the cross section. However, a simpler
alternative to accomplish this taskfor cross section purposes when a sloping plane will workemploys
the SES "Center-Line" feature described in this section.
The "Center-Line" feature of SES Cross-Sections screen is more precisely described as a "Center-Plane",
that is, a single general horizontal/dipping 3D plane that is "cut" along the actual survey/wellbore path
over the "Interp" interval and then for the "Extrap" portion is sliced along the vertical section line. The 3D
plane definitiondefined like a 3DSBis transformed into the lingo required by the directional driller, with
respective corrections into the apparent domain automatically made when applicable as math and logic
dictate.
Determining the preferred Center-Line orientation is a subjective and speculative undertaking.
Updating the planned drill path may occur once or twice (or even dozens of times) during drilling
depending on a variety of factors and on the drilling practices that have evolved in a given field. In some
cases simply a new inclination is provided to drilling personnel, but providing a line is always better than
providing a future point in space as the next "target".
Please note additional Center-Line Settings for Revised Planned Path are accessible using the "other
properties" button (
) circled above.
Check "Plot Center-Line as defined below" to calculate and post a cut or
slice target line, derived from a 3D plane that represents a planned drilling surface.
Check "Interp" to plot the Center-Line along the surveyed portion of wellbore. For "Interp", the
displayed Center-Line path is along the "as-drilled" portion and may therefore display curvature
depending in general on the non-linear nature of the surveyed path in map view. This is always true when
using MD Mode, but only true using Vertical Section Mode if the Center-Line Dip Azimuth is not set
parallel to the survey Vertical Section Azimuth. However, normally, Center-Line Dip Azimuth is indeed
chosen to be set parallel to survey Vertical Section Azimuth and is defaulted as such by SES.
Check "Extrap" to plot the Center-Line beyond survey total depth. For "Extrap", Vertical Section
Mode is required and the displayed Center-Line path is a plot of the Center-Line plane at X-Y's along the
remaining portion of the vertical section line, that is, along the projected path between survey total depth
and the right-side axis extent of the cross section. Some data conditions may produce a visual
discontinuity in the Center-Line between "Interp" and "Extrap" because of the leap from actual X-Y at TD
to its coupled X-Y location along the vertical section line. However, often, for presentation purposes after
1999-2015 STONER ENGINEERING LLC
166
www.makinhole.com
SES v5.11
some tuning has occurred to determine the preferred Center-Line orientation, "Interp" is hidden and only
"Extrap" is displayed.
Check "Definition"
to post the 2D mathematical
representation of the Center-Line on
the cross section, near the rightside/end of the Center-Line. Check
"Rotated" to post the definition using
rotated text parallel to the Center-Line.
This feature allows for simple and
accurate communication with
directional drilling personnel, straight
from the cross section.
Check "Parallel Lines" to add one or
two parallel lines about the Center-Line
to help communicate a preferred
vertical drilling window. Enter the
preferred "Above" and "Below"
amountswhich are simply TVD-up
and TVD-downto set the size of the
drilling window (see adjacent picture for
an example).
Check "Others" to display Center-Lines from all other Cross-Section datasets that post the same
Survey dataset. Because the Center-Line is stored with the Cross-Section dataset and because multiple
Cross-Section datasets may easily be created, a record of planned path changes may be preserved (if
desired) and post-well tendencies observed/analyzed.
Enter control point "MD", "TVD", "Dip" and "Dip Azi" to
define a 3D plane (the Center-Line plane) that represents a planned drilling surface. "Vertical Section
Azimuth" is inherited from the Survey. "Northing", "Easting", and "V.S." (vertical section) correspond to the
entered MD value and the Survey. "Inc" is the corresponding apparent inclination angle of the 3D plane
as sliced by the vertical plane defined by vertical section azimuth and at N=E=V.S.=0 (surface).
Normally, control point "TVD" and "Dip" are modified until the resulting Center-Line orientation is
preferable. This may require iterating with cross section inspection. Setting MD=0 is common.
If the Center-Line dips in the wrong direction (e.g., up-dip when down-dip is desired), toggle "Dip Azi" by
180 degrees by double-clicking inside the "Dip Azi" text box.
"Dip Azi" is normally chosen to be parallel to vertical section azimuth, and when so, the 3D plane
intersected by the vertical section azimuth plane is the Center-Line. However, any azimuth is supported.
Text offsetting "DIR. DRILLER" is the mathematical
definition of the Center-Line plane along the vertical section azimuth plane. With this information the
directional driller (DD) can represent the analyst's preferred drilling path in the DD's software. This text
may be posted on the cross section.
1999-2015 STONER ENGINEERING LLC
167
www.makinhole.com
SES v5.11
Center-Line More Settings
As shown above, Center-Line Settings for Revised Planned Path have additional feature properties that
are accessible through the respective "other properties" button (
properties are described below.
) from Cross-Sections screen. These
Use the respective dropdown box to set the line width in
pixels of Center-Line at Wellbore Interpolation, Center-Line at Wellbore Extrapolation, Parallel CenterLines, and Other Center-Lines. Use the respective color palette to set respective line colors.
13.4.3 Marker Bed (Interpretation) Settings
A "Marker Bed" dataset refers to a collection of 3DStratBlocks (3DSBs) that defines one geologic
interpretation of strata, as calibrated using ParamTuner (see 11. SES Screen GEOSTEER
ParamTuner). At a minimum there is a single "payzone" layer with a top and base and "target line" or
"sweet spot" horizon between the top and base. Above and/or below the marker bed surface, multiple
additional layers are normally stacked for stratigraphic cross section visualization. Please note additional
Marker Bed (Interpretation) Settings are accessible using the "other properties" button (
above.
) circled
Check "Plot Marker Bed (Interpretation)" to plot the primary
payzone layer, as currently calibrated. Select the Marker Bed dataset of interest to process and draw on
the cross section. See "other properties" to set line widths or MD annotation properties to further
customize the appearance of the view.
Check "Target" to display a target line within the primary payzone layer. To change the
target-line line color to be different than the payzone layer color, click this color palette button. See "other
properties" to set the target-line line width in pixels.
1999-2015 STONER ENGINEERING LLC
168
www.makinhole.com
SES v5.11
Check "Offset Beds" to display stacked beds/layers about the payzone layer, as configured
for the Marker Bed. Offset bed properties are set from Geosteer screen, Tab View, Bed Thickness &
Color tab. See "other properties" to set the offset bed boundary line width in pixels.
Check "Bed Labels" to post defined bed/layer/zone names on the cross section.
Bed/layer/zone names are entered from Geosteer screen, Tab View, Bed Thickness & Color tab. Label
font color is inherited from the respective layer color and is automatically altered if insufficient contrast
difference against a white background is detected.
Check "Fill Beds w/color" to shade each layer's region with
colored vertical lines across the display. Select a "Fill Density" from the dropdown box to set the effective
frequency of vertically drawn lines used to create the shading appearance. See "other properties" to set
the fill vertical-line line width in pixels.
Check "Zone In/Out Stats" to
compare the Survey path to the geologic interpretation and report the amount of
wellbore lengthand its percentagedrilled in each defined bed layer. The trigger
to start assessing zone statistics (reported as "FirstDepth") is automatically
determined if "Auto" is checked. The auto trigger mechanisms include: any Survey
MD within the payzone layer or deeper; TVD decreasing (i.e., up-dip drilling); or
survey inclination decreasing after 80 degrees wellbore inclination has been reached. Uncheck "Auto" to
override auto and manually enter FirstDepth. Entered bed layer names are used if available, otherwise
SES-generated zone names (Up1, Dn2, etc.) are used. Any wellbore length penetration below the
deepest defined layer is termed "Out_Base". Zone stats are posted under "Survey TD Values".
Check "Annotate Survey MD Values" to
post MD as annotations along the Survey wellbore path. This
feature is available in both MD and Vertical Section Mode. The
leader line is drawn perpendicular to the Survey wellbore path at
the respective MD (see adjacent picture for an example). See
"other properties" to set a variety of display options including
leader-line line width/length/color, font settings, background, and
the delta-MD posting interval.
Check "3DSB Number" to post the 3DStratBlock
number along the cross section at roughly the payzone layer height
near the start of the 3DSB. Please see adjacent picture for an
example.
Click "Export" and then Print-Preview button
to
generate a text file populated with data from the cross section. This feature has multiple options and file
formats. Please see 13.5 Export Cross Section Data for 3rd Party Software for in-depth discussion.
1999-2015 STONER ENGINEERING LLC
169
www.makinhole.com
SES v5.11
Marker Bed More Settings
As shown above, Marker Bed (Interpretation) Settings have additional feature properties that are
accessible through the respective "other properties" button (
properties are described below.
) from Cross-Sections screen. These
Use the respective dropdown box to set the line width in pixels of payzone top, target
line, payzone base, offset bed boundaries, and vertical fill line.
Set the leader-line line color using the color palette button. Select the leader-line line
width in pixels and line length in inches.
MD annotations are drawn with lines using a custom-designed font we
created, in order to enable rotated text capabilities. Set the font color using the color palette button. Select
the font line width in pixels, and font height adjustment factor in fraction of default size. "BG Fill" is an
option to place the MD annotation on a white background. The MD annotation orientation is parallel to the
survey well path tangent at the respective MD (the leader-line is perpendicular to the well path). Under
"Other", select the uniform frequency at which to post MDs on the cross section.
1999-2015 STONER ENGINEERING LLC
170
www.makinhole.com
SES v5.11
13.4.4 LWD Data along Cross Section (Standard Curves)
"Logging While Drilling" (LWD) data in SES are any quantitative MD-associated measurement to be
graphed on a cross section. Data from LWD datasets may be plotted as regular line graphs or as
azimuthal image logs. LWD data are graphed near the top and/or bottom of the main cross section plot.
Up to 2x8=16 LWD data curves in any combination may be plotted on one to four tracks.
Check "Show LWD Curve Data" to plot respective LWD data curves and/or
azimuthal image log(s) that are checked to be graphed.
Data from two LWD datasets may be plotted on a cross section;
thus, up to 2x8=16 curves. Select the desired LWD dataset from the dropdown box to list its data curves.
Check the box just left of the curve name to display it; select the track from the dropdown box to control
where the respective curve is plotted.
1999-2015 STONER ENGINEERING LLC
171
www.makinhole.com
SES v5.11
"Track(s) Setup": four tracks are available on which to graph LWD data on the
cross section. Track 1 ("bottom") runs along the bottom of the main plot. Track 2 ("above") is stacked
above Track 1 (or above where Track 1 would exist if something was being posted on it). Track 3 ("top")
runs along the top of the main plot. Track 4 ("below") is stacked below Track 3 (or below where Track 3
would exist if something was being posted on it). Only tracks currently in-use are enabled.
Two display options accompany each track: "show gridlines through track" and
"show gray background behind track". If "show gridlines through track" is checked and if major gridlines
and/or minor gridlines are checked under 13.4.1 General Main Plot Settings, then the respective track
will essentially share gridlines with the main plot. If "show gray background behind track" is checked, then
a border around the track is displayed and the area filled with a gray background. Examples of the eight
possible combinations are provided below.
1999-2015 STONER ENGINEERING LLC
172
www.makinhole.com
SES v5.11
"Curve Options": multiple display options are available to control various attributes of the
LWD curve data presentation.
"Apply Min/Max" check this option to truncate curve data to its minimum and/or maximum values as
configured for the respective curve from LWD screen. If unchecked, axis limits are auto-scaled to display
all curve data without margin and axis limits are single curve dependent. This option also accordingly
affects image log generation.
If data from focused/azimuthal tool measurements are being graphed as standard curves, "Apply
Min/Max" should be checked AND identical Min/Max preferred values should be entered for each
respective LWD data curve from LWD screen to ensure apples-to-apples comparison of like signal.
"Apply Log10" check this option to enforce a Log10 scale format if the LWD data curve is configured
for such from LWD screen. If unchecked, all curve data are plotted on a linear scale. Log10 and linear
LWD data curves may be displayed on the same track. Gridlines are not affected by this setting. In the
example below, Gamma is plotted on a linear scale and Resistivity is plotted on a Log10 scale, and no
Min/Max values are set.
"Constants" check this option to post a horizontal line at constant values entered for the respective
LWD data curve from LWD screen. See green line in picture below.
"Axis Limits" check this option to post labels of the respective LWD curve axis min/max limits at the top
and base of the respective track. See "477.3" and "0." in picture below.
1999-2015 STONER ENGINEERING LLC
173
www.makinhole.com
SES v5.11
13.4.5 LWD Data along Cross Section (Azimuthal Image Logs)
LWD data from azimuthal signal measurementsof gamma ray, resistivity, etc.may be presented in
image log format on one or two tracks of the main cross section plot. A borehole image log is a
representation of scalar data in a special format that provides insight about how measurements vary
circumferentially about the wellbore and along the wellbore.
As shown in the adjacent sketch, typical convention for 8-sector
data is sector one is wellbore high-side ("top") and sector 5 is
wellbore low-side ("bottom"). Image log pixels corresponding to
MD and azimuthal location about the wellbore are colored in
proportion to signal magnitude, thereby enabling the analyst to
observe contrast differences betweenmost importantlyhighside and low-side readings. On the above image log where MD
increases from left to right, the upper and lower edges of the
image log correspond to the top of the wellbore and the center of
the image log corresponds to the bottom of the wellbore.
Azimuthal LWD borehole measurements may help discern and/or
confirm wellbore stratigraphic location at MD, for example, when
high-side and low-side values significantly differ near a suspected
stratigraphic bed boundary. This type of clarity is possible to
obtain through an image log or through direct graphing of highside and low-side measurement values. However, an image log makes for an entirely different visual
experience and has other attributes of value. To learn more about general borehole imaging technology,
please see Atefeh Shahinpour's September 2013 thesis.
If only 4-sector (up/down and left/right) azimuthal data are available, make sectors 2=8=1 (high-side)
and sectors 4=6=5 (low-side) to produce a similar image as would 8-sector azimuthal data. This data
manipulation can be performed within SES when importing LWD data from LWD screen or through
column copy/paste from LWD screen.
1999-2015 STONER ENGINEERING LLC
174
www.makinhole.com
SES v5.11
In SES, data smoothing in three dimensions is performed in order to generate an image log for specific
display from "raw" numeric sector-at-depth data. The smoothing dimensions include MD, azimuthal
binning at which to interpolate to produce data between known sector values, and then with respect to
horizontal pixilation control on the canvas. The analyst has control of three smoothing parameters and
color spectrum characteristics.
Check "8-Sector Azimuthal Image Log" option to display an image log on the
main plot of the cross section.
Select the LWD dataset from the dropdown box that contains LWD 8-sector azimuthal
signal data from which to generate an image log. One or two image logs may be generated on the cross
section using the same or different datasets. Select the respective track on which to post the image log.
Using the same LWD dataset on two different tracks allows for faster experimentation with altering display
options described below. To clear/remove an LWD dataset selection, delete its number from inside the
text box.
LWD Curve 1 should contain sector 1 (high-side) data, Curve 3 should contain sector 3 (right-side)
data, Curve 5 should contain sector 5 (low-side) data, and so forth. LWD Curve 1 Min/Max overrides
control of all sector curve data during image log generation and the color spectrum extents, when curve
option "Apply Min/Max" is checked.
The image log color spectrum varies from white (0%; minimum) to black (100%;
maximum). "Primary" colors within the color spectrum may be set using the respective color palette button
for "Low" (25%), "Mid" (50%), and "High" (75%). An SES algorithm then colors pixels accordingly.
HSL(35,240,120) HSL(19,240,120) HSL(15,240,50)
Select a "Smooth" value to control data smoothing in the MD domain. This value represents the
window sizenumber of data pointsfor central moving average smoothing. Select 1 for no smoothing.
1999-2015 STONER ENGINEERING LLC
175
www.makinhole.com
SES v5.11
Select an "AziStep" value to set the azimuthal bin size in degrees. For example, 8-sector
azimuthal data has known values at every 45 degrees. If azimuthal bin size of 15 degrees is selected,
there will be 360/15=24 bins about the wellbore of which 8 are inputs and 16 are calculated with
interpolation. This parameter affects the image "pixel" in the "vertical" direction.
Select an "MHPixel" value to set the minimum horizontal "pixel" width in inch 1000ths. Discussion:
MD and azimuthal binning generate "raw pixels", "horizontally" and "vertically", which are then again
"lumped" horizontally to be displayed on the cross section. This final lumping step depends on the total
MD range of displayed wellbore and essentially the physical length on which the image log is printed, in
order to create a reasonable display memory-size-wise. Large total MD range and a small MHPixel
setting value may require significant on-screen video resources and generate relatively large cross
section PDF file sizes when printed.
Over roughly 400 feet of wellbore, two example color setups (with identical gamma ray data and
smoothing settings) follow.
1999-2015 STONER ENGINEERING LLC
176
www.makinhole.com
SES v5.11
13.4.6 SES Insets
An "SES Inset" is a free-standing graph of information with coordinate axes that are independent from the
main plot of the cross section. The inset may be aligned to overlay the main plot or it may be configured
to reside along the right side of the canvas (by reducing the width of the main plot).
All SES Insets configuration settings are accessible through the "properties" button (
) circle above
from Cross-Sections screen. Two insets are currently available: a map view of directional surveys and
well plans, and a log strip that presents a look at the geologic interpretation in the relative stratigraphic
depth (RSD) domain. Their display settings are described in the following sub-sections.
1999-2015 STONER ENGINEERING LLC
177
www.makinhole.com
SES v5.11
13.4.6.1 Inset Map View Properties
Inset Map View provides a top-down horizontal view of the Survey and Plan. The inset may be arbitrarily
sized (width equal height) and the top/left corner coordinates may be set for inset placement on the
canvas. Inset Map View properties are described below.
Enter text into "Title" to set the main title on the inset map view.
Check "Survey Stations" option to post unfilled circular symbols at directional survey
station locations.
Select the circle's radius in inch 1000ths from the "Survey" "Symbol" dropdown box
and use the color palette button to control its color.
A line is posted along the path of the directional survey. Use the dropdown box to set
the Survey line width in pixels. Use the color palette button to set Survey line color.
Check "Plan" option to post a line along the planned path.
Use the dropdown box to set the Plan line width in pixels. Use the color palette button
to set the Plan line color.
1999-2015 STONER ENGINEERING LLC
178
www.makinhole.com
SES v5.11
Enter or select the inset width ("Width") in inches. Inset height is made equal to inset
width. See "Letter Presets" below.
Enter or select the top ("Top") and left ("Left") inset corner coordinates in inches to control
the placement of the inset on the canvas. See "Letter Presets" below.
"Letter Presets" (or "Legal Presets"
or "A4 Presets") lists a number of automatic placement options to more quickly spot the location of the
inset. The list depends on the cross section Paper Size in use. There are three general size options
("Small", "Medium", "Large"), three vertical alignment options ("top", "middle", "bottom"), and three
horizontal alignment options ("left", "middle", "right").
Cross-Sections screen contains a session setting for
the Inset Map View feature called "Map View to Scale". An example of its effect is shown below.
1999-2015 STONER ENGINEERING LLC
179
www.makinhole.com
SES v5.11
13.4.6.2 Inset RSD Track Properties
Inset RSD (Relative Stratigraphic Depth) Track provides a look into the underlying details of the geologic
interpretation (Marker Bed), as interpreted with ParamTuner. The inset may be arbitrarily sized and the
top/left corner coordinates may be set for inset placement on the canvas. Inset RSD Track properties are
described below.
Enter text into "Title" to set the main title on the inset RSD track.
Similar to Geosteer screen and how ParamTuner is loaded, select the data curve to
process in the Relative Stratigraphic Depth (RSD) domain. In other words, set which Type Log & LWD
curve to graph on the inset RSD track. Curve 1 is most common but in some situations (for example,
where both gamma ray and resistivity are being measured downhole) something other than curve 1 may
be applicable.
The RSD axis min/max range is inherited from a 3DSB of the Marker Bed, and its
corresponding ParamTuner settings. The default 3DSB's min/max range is from the last 3DSB. However,
option "3DSB" shown here will also accept entering a specific 3DSB number (for example, 8), or selection
"First", which means 3DSB #0. Option "3DSB" is further clarified with either the left ("L") RSD track or
right ("R") RSD track since ParamTuner displays two such tracks with different values.
Check "Inherit Norm Mode" option to apply the normalization settings in use for the
3DSB whose settings are being copied to determine RSD axis min/max range on the inset RSD track. If
this option is unchecked, "raw" (non-normalized) LWD and Type Log data are plotted on the inset RSD
track. See 11.6 Rescale LWD on RSD Tracks (Normalize Mode) for information about signal
normalization.
1999-2015 STONER ENGINEERING LLC
180
www.makinhole.com
SES v5.11
Check "Horizontal Gridlines" option to display horizontal gridlines on
the inset RSD track. Check "Vertical Gridlines" option to display vertical gridlines on the inset RSD track.
Check "Current TD Arrow" option to post:
1) small black arrow in the right margin of the inset RSD track
at the RSD corresponding to the current deepest
interpreted depth with LWD data ("TD").
2) numeric text reporting the RSD distance from RSD at "TD"
to target RSD.
3) text summary of conditions at "TD" (for example, "@11568ft
MD, 10.23ft RSD BELOW TARGET") in the bottom margin
of the inset RSD track.
Check "Target Arrow" option to post a small
gray arrow in the right margin of the inset RSD track at the
RSD corresponding to the target line as set for the Marker Bed
(see "Stratigraphic Depth Offset to Target" feature at 10.3
Other Functions/Features for more information).
The arrows and text described above are intended to be subtle features that normally require zooming to
generally expose legible access to these details.
Check "LWD Symbols" option to post unfilled gray circular symbols of
LWD|RSD data being plotted. Select the circle's radius in inches from the "Symbol Radius" dropdown
box.
Check
"LWD Line" option to calculate and post a black smoothed line
through the LWD data using a central moving average window.
The "Smooth" value from the dropdown box represents the
window sizenumber of data pointsfor central moving
average smoothing. Select 1 for no smoothing. Use "Line Width"
dropdown box to set its line width in pixels. Check "Detect
Faults" option to apply an algorithm that looks for significant
discontinuities in the RSD domain and if found, a respective
break in the LWD line is drawn.
Check "Type Log(s)" option to post
type log data from Type Log datasets currently checked "Use in
ParamTuner" from Type Log screen (see "Use in ParamTuner"
feature at 8.3 Other Functions/Features for more information).
Use "Line Width" dropdown box to set its line width in pixels.
Type Log line colors are inherited from the respective Type Log
dataset.
Check "Beds" option to draw payzone and offset bed layers
within view on the inset RSD track. Check "Color Fill" option to fill
the layers with their respective colors as set for the 3DSB. Select
"Adjust" option to lighten or darken the fill color as may be desired. Check "Labels" option to include the
1999-2015 STONER ENGINEERING LLC
181
www.makinhole.com
SES v5.11
respective bed/layer name on the inset RSD track and set the preferred text alignment using "Align"
dropdown box. For more information about bed thicknesses/names/colors see 10.3 Other
Functions/Features).
Enter or select the inset width ("Width") and height ("Height") in inches. Enter
or select the top ("Top") and left ("Left") inset corner coordinates in inches to control the placement of the
inset on the canvas. See "Letter Presets" below.
"Letter Presets" (or "Legal Presets"
or "A4 Presets") lists a number of automatic placement options to more quickly spot the location of the
inset. The list depends on the cross section Paper Size in use. There are three general size options
("Small", "Medium", "Large"), three vertical alignment options ("top", "middle", "bottom"), and three
horizontal alignment options ("left", "middle", "right"). Making a selection here updates "Width", "Height",
"Top", and "Left" setting values.
13.4.7 Custom Images/Logos
"Custom Images/Logos" are external graphics files (pictures) that may be posted on the cross section.
Custom images overlay any portion of the cross section printable area including the header section.
Custom imagescan be just that, anythinghave included pictures of cuttings samples, 3D views, snips
from field maps, proprietary report summaries/content, and operator/service company branding.
Up to four pictures may be displayed, and, SES will look at up to four different locations on computer
systems for the respective picture file. For example, a company logo file may reside at different places to
which users have current access. In the displays above, an icon means there is a graphics file set to be
displayedcamera icon means the file is currently available while a frown icon means file not found or file
not entered correctly.
All Custom Images/Logos configuration settings are accessible through the "properties" button (
circled above from Cross-Sections screen. The display settings are described next.
1999-2015 STONER ENGINEERING LLC
182
www.makinhole.com
SES v5.11
Click this camera icon toggle button to enable/disable the
display of a graphics file within an image frame.
Click this open icon to browse for a graphics file to display within
an image frame. Supported file formats are displayed in the adjacent
picture.
The textbox contains the actual path and file name to a
possible location of the graphics file. Its content may also be
manually edited. Up to four different computer locations may be
searched to look for a specific graphics file. SES uses the first such
file that is found. Mouse-over the "File" text box to see a basic
preview of the file.
Enter or select the image frame width in inches. The
graphics file is displayed within the image frame.
Enter or select the image frame height in inches. The graphics file is displayed within the
image frame.
Enter or select the distance in inches from the top edge of the printable area to the top side of
the image frame.
Enter or select the distance in inches from the left edge of the printable area to the left side of
the image frame.
1999-2015 STONER ENGINEERING LLC
183
www.makinhole.com
SES v5.11
Select "Back" option to set the image frame back style. Options include: transparent
("Transparent") or normal ("Normal"). With normal option, any space between the image frame boundary
and the picture boundary is white.
Select "Size Mode" option to set the image frame size mode. Options include: clip
("Clip"), stretch ("Stretch"), or zoom ("Zoom"). With clip option, the picture is displayed at its actual size
and if the picture is larger than the image frame then the picture is truncated. With stretch option, the
picture is sized to fill the image frame so if the picture size and image size are significantly unequal the
picture will appear distorted. With Zoom option, the entire picture is displayed and only resized as
necessary to prevent distortion.
Select "Alignment" option to set the image frame alignment. Options include: top left
("Top Left"), top right ("Top Right"), center, ("Center"), bottom left ("Bottom Left"), or bottom right ("Bottom
Right").
Click this icon to reset all properties to default settings and to delete all currently saved file paths for
the respective image.
13.5 Export Cross Section Data for 3rd Party Software
Geologic interpretation and related data processing in SES creates new knowledge of the drilling area
and wellbore/rock completion and this information is often fed while drilling or post drilling into other
industry G&G software or proprietary systems. Cross-Sections screen "Export" feature provides a
versatile way to extract the desired digits of interest. When "Export" option is checked, export preferences
may be set, and then when the cross section is previewed a corresponding data file is generated for use
in 3rd party software. This section details current data export capabilities.
Click "Export" option to enable controls to make preference settings; then preview or print the
cross section to generate the corresponding data file.
1999-2015 STONER ENGINEERING LLC
184
www.makinhole.com
SES v5.11
13.5.1 Data Content
Three data content options are currently available for export.
"Coordinates, Properties, & Summaries" export all (full directional survey via minimum curvature
interpolation, 3DSB calibration properties, RSD, local coordinates (TVD) of top/base all layers, wellbore
completion layer/zone ID, gridX|Y, global coordinates (TVDss) of top/base all layers, well ID, wellbore ID;
payzone summary; gross zone summary; and completion summary).
Main table default columns include: MD, INC, AZI, TVD, N, E, DLS, VS, 3DSB#, 3DSBDip, 3DSBDipAzi,
AppDip, AppDipAzi, RSD, Top_Up10, Top_Up9, Top_Up8, Top_Up7, Top_Up6, Top_Up5, Top_Up4,
Top_Up3, Top_Up2, Top_Up1, Top_PAYZONE, Target, Base_PAYZONE, Top_Dn1, Base_Dn1,
Top_Dn2, Base_Dn2, Top_Dn3, Base_Dn3, Top_Dn4, Base_Dn4, Top_Dn5, Base_Dn5, ZoneID,
GridX, GridY, Z_Top_Up10, Z_Top_Up9, Z_Top_Up8, Z_Top_Up7, Z_Top_Up6, Z_Top_Up5,
Z_Top_Up4, Z_Top_Up3, Z_Top_Up2, Z_Top_Up1, Z_Top_PAYZONE, Target, Z_Base_PAYZONE,
Z_Top_Dn1, Z_Base_Dn1, Z_Top_Dn2, Z_Base_Dn2, Z_Top_Dn3, Z_Base_Dn3, Z_Top_Dn4,
Z_Base_Dn4, Z_Top_Dn5, Z_Base_Dn5, WellID, WellboreID.
Payzone Summary table default columns include: ZoneID, ZoneName, LengthInZone, InZonePct, WellID,
WellboreID.
Gross Zone Summary table default columns include: ZoneID, ZoneName, LengthInZone, WellID,
WellboreID.
Completion Summary table default columns include: MDStart, MDEnd, ZoneID, ZoneName,
LengthInZone, WellID, WellboreID.
"Tops TVD & Summaries" export non-null tops & summaries in generally database friendly column
format (in-use layer tops (TVD) in local coordinates; payzone summary; gross zone summary; and
completion summary).
Main table default columns include: WellboreID, MD, 1stTop, 2ndTop, ..., LastTop, Count
Payzone Summary table default columns include: ZoneID, ZoneName, LengthInZone, InZonePct, WellID,
WellboreID.
Gross Zone Summary table default columns include: ZoneID, ZoneName, LengthInZone, WellID,
WellboreID.
Completion Summary table default columns include: MDStart, MDEnd, ZoneID, ZoneName,
LengthInZone, WellID, WellboreID.
"Tops TVDss & Summaries" export non-null tops & summaries in generally database friendly column
format (in-use layer tops (TVDss) in global coordinates; payzone summary; gross zone summary; and
completion summary).
Main table default columns include: WellboreID, MD, 1stTop, 2ndTop, ..., LastTop, Count
Payzone Summary table default columns include: ZoneID, ZoneName, LengthInZone, InZonePct, WellID,
WellboreID.
Gross Zone Summary table default columns include: ZoneID, ZoneName, LengthInZone, WellID,
WellboreID.
1999-2015 STONER ENGINEERING LLC
185
www.makinhole.com
SES v5.11
Completion Summary table default columns include: MDStart, MDEnd, ZoneID, ZoneName,
LengthInZone, WellID, WellboreID.
When source directional survey data are referenced to true north, SES correctly transforms
coordinates when converting to global/grid coordinates (GridX, GridY). Please see "Azimuths are Relative
to" at 6.3 Other Functions/Features for more information.
13.5.2 MD Frequency
Select the preferred export frequency (MD-step). High-resolution (1 ft or 0.25 m) is the
default export measured depth frequency, but sometimes a sampling (for example, coordinates every 200
ft MD) is desired. Note: summaries are always computed from high-resolution depth frequency even when
selected MD-step isn't.
If "Default" MD-step is selected and file format is CSV, the output file will normally contain duplicate
MDs at 3DSB boundaries (fault boundaries for example will have two different TVDs at one MD's value on
two rows). If duplicate MDs create a problem for the subsequent export file's use, choose a non-default
MD frequency or select any file format besides CSV. However, a high-resolution dataset is always
thinned to produce a sampled unique-MD dataset and during the process first MD survives.
13.5.3 File Format
Five file format options are available for export. File formats LAS, XLS, TXT, and PRN always
create a unique-MD dataset. File format CSV and "Default" MD frequency may produce duplicate MD
rows at 3DSB boundaries.
"CSV" comma separated value text; unique-MD and duplicate MD datasets possible.
"LAS" Canadian Well Logging Society Log ASCII Standard version 3.0 text; unique-MD dataset.
"XLS" Microsoft Excel binary; unique-MD dataset.
"TXT" tab delimited text; unique-MD dataset.
"PRN" fixed-width text; unique-MD dataset.
13.5.4 Options
Additional export options are available to further customize the export content and/or logistics. For
example, the file SaveAs dialog may be hidden and file content may be placed onto the clipboard for
subsequent paste. The export options make for a plethora of possible output combinations to efficiently
meet the needs of many other systems that operate on SES data. Additional data export options are
handled with checkboxes on the row below "Export" option and are discussed next.
1999-2015 STONER ENGINEERING LLC
186
www.makinhole.com
SES v5.11
[1] "close preview after export" check this option to automatically close the cross section window after
the data file has been created.
[2] "auto-name export file (no SaveAs prompt; overwrite; last export folder)" check this option to
automatically name the export file and save it to the last folder to which was exported. If unchecked, the
analyst is prompted to verify or enter the file name and folder each time an export is performed.
[3] "include footer summaries" check this option to include "Payzone", "Gross Zone", and "Completion"
summaries in the created file; if unchecked, only the respective main table is present.
[4] "include header comment (first line)" check this option to include the header comment in the created
file; header comment includes meta data about the file and is printed on the first row (for example, "SES
v5.11 www.makinhole.com & WellID=555555550 & SURVEY=1 & MARKERBED=1 - Coordinates and
Properties (Length Units are ft; Azimuths to GRID North)").
[5] "include column labels" check this option to include column labels in the main table of the created
file; does not affect summaries.
[6] "include N,E| X,Y in Tops export" check this option to insert into the main table of the created file
after MD columnNorth and East into Tops TVD export or GridX and GridY into Tops TVDss export.
[7] "include target *surface* in Tops export" check this option to insert into the main table of the created
file the target surface, which is normally between the payzone top and payzone base layers.
[8] "copy to clipboard" check this option to place an exact copy of the file content onto the clipboard for
immediate paste capability.
13.6 Critical
1.) "preview cross section" toolbar button
draws the cross section on the screen and uses the
Windows default printer driver. The system default printer should support Letter, Legal, or A4 size paper.
2.) "send cross section to *default* printer" toolbar button
prints to the system default printer
(including Adobe/PDF). To change your system default printer, use Windows Control Panel.
3.) Right-clicking the actual cross section preview also provides options such as printing, including printer
selection. If a stray line appears to connect first and last survey stations on a print-out, use "Print... "
toolbar button
from Cross-Sections screen to print instead.
4.) If your computer does not respond to keyboard typing, make all graphs NOT have the focus (magenta
outline) by "clicking-elsewhere". This is a Microsoft bust (http://support.microsoft.com/kb/210608/en-us).
13.7 Hot Keys
Double-click Center-Line Dip Azimuth to flip it 180
1999-2015 STONER ENGINEERING LLC
187
www.makinhole.com
SES v5.11
Esc close cross section preview (some Office versions first require clicking on side gray area
before Esc key functions in this manner)
13.8 Tips
Even if planning to display a cross section in vertical section mode, it is recommended to first
setup the cross section to look ideal in MD mode. Typically, the cross section starting MD ("MD
MIN") will exceed MDStart of 3DSB #0. If right-side space/padding is desired (i.e., room out-front
of the bit showing section yet to be drilled and interpreted) and it normally is, set cross section
ending MD ("MD MAX") much greater than current survey TD...perhaps 100s greater than
planned TD.
Sometimes, printing directly from Print Preview (using right-click shortcut menu or ribbon toolbar
in some Microsoft Office versions) will generate a cross section with aberrant connecting lines, for
example a line may display that connects the wellbore survey from its start to TD as if to close a
polygon (see picture below). This is a Microsoft bug present in Access 2000, 2002, 2003, 2007,
2010, 2013, and 2016! The workaround is to use
a cross section without any such connecting lines.
from Cross-Sections screen to generate
SES uses your Windows default printer driver to preview the cross section on-screen. If an
"unexplained" or "strange" error message (e.g., Error 6 Overflow) is all-of-sudden being displayed
when any cross section is previewed, check that your Windows default printer is still the correct
one (some other application may have changed it; or a brand new computer may need to have a
1999-2015 STONER ENGINEERING LLC
188
www.makinhole.com
SES v5.11
legitimate printer added) and that it supports letter/legal/A4 paper size. If it's correct, remove the
printer and then add it back again, as the printer driver may have become corrupt.
If all-of-sudden the cross section looks goofy from normal (all lines are really thick; portions of the
plot are truncated; text appears exceedingly bold; etc.) when any cross section is previewed,
check that your Windows default printer is still the correct one. If it's correct, remove the printer
and then add it back again, as the printer driver may have become corrupt.
To post a well planor extrapolate a Center-Line, or interpolate Grid dataBEYOND current
Survey TD, the cross section must be generated using Vertical Section mode ("V.S. Mode").
To post a well plan in MD mode, THD must have been calculated for the corresponding
survey/plan pair (see 12. SES Screen THD). To post a well plan in Vertical Section mode, THD
need not be calculated.
To export numeric cross section data, please see 13.5 Export Cross Section Data for 3rd Party
Software.
To post zone tops without
color fill and when the
bottom-most top is desired
to be posted without its
base, a very small thickness
(e.g., 0.001) should be
entered for its thickness (see
adjacent picture).
The 13.4.2 Center-Line
Settings for Revised
Planned Path feature of
Cross-Sections screen
provides a way to create a
revised linear planned well
path definition based on the
analyst's interpretation that
can easily be communicated
to directional drilling
personnel during live drilling operations. The line is determined by the intersection of a 3D dipping
plane and a vertical plane defined by the vertical section azimuth of the associated Survey.
o
To make a Center-Line "plan" available from THD and Geosteer/ParamTuner screens,
define and calculate it using Planner screen. See below for an example Center-Line
followed by its equivalent Planner screen well plan input where total vertical section at TD
is set to 4300.
1999-2015 STONER ENGINEERING LLC
189
www.makinhole.com
SES v5.11
EXAMPLE CROSSSECTIONS
1999-2015 STONER ENGINEERING LLC
190
www.makinhole.com
SES v5.11
EXAMPLE CROSSSECTIONS
1999-2015 STONER ENGINEERING LLC
191
www.makinhole.com
SES v5.11
EXAMPLE CROSSSECTIONS
1999-2015 STONER ENGINEERING LLC
192
www.makinhole.com
SES v5.11
1999-2015 STONER ENGINEERING LLC
193
www.makinhole.com
SES v5.11
14. TECHNICAL HOLE DEVIATION & THD WELLS LOGS
Technical Hole Deviation (THD) mathematically quantifies spatial differences between actual and planned
well paths. THD provides unique insight regarding three important directional drilling issues: control,
monitoring, and post-evaluation.
More specifically, THD provides:
support information for real-time rationalization of directional tool settings. A THD well log
significantly augments the visual tools available to the directional driller to rationalize control
decisions, especially for 3D/complex wellbores and non-linear hole sections.
information for daily progress monitoring of directional control performance. Many relevant
wellbore details cannot be determined from directional vertical section and plan view plots. For
example from these standard plots alone, it is impossible to determine dogleg-severity (DLS),
wellbore inclination, and wellbore azimuth, and (more importantly) how they are changing relative
to the planned trajectory. THD logs present all of this information and much more. A glance at the
THD logs for a well, quickly conveys how directional control is progressing, on a scale that
doesn't mask the true details.
a basis upon which to evaluate overall directional control performance of a directional
driller, service company, or directional drilling system. With THD, directional control
performance can be quantified with various metrics. Three such examples are Average Absolute
Vertical Deviation, Average Absolute Inclinational Deviation, and Excess Measured Depth.
THD is calculated at each survey station. THD may be fully presented with two well logs. Computing THD
only requires a mathematical understanding of the "current" planned well path, and directional survey
data. Employing THD technology doesn't require more "steering"; rather, it's an enhanced use of standard
information to make more-informed directional control decisions at the same or less steering frequency.
Technical Hole Deviation (THD) is:
directly applicable to all types of directional drilling (ultra-short, short, medium, and long radii
of curvature; slant; horizontal, etc.)
relevant to every type of directional drilling system (rotary, PDM, rotary steerable) and all
related industries (oil & gas, utilities/HDD, in-seam coal bed methane (CBM), in-seam coal mine
methane degasification)
mathematically valid as defined, with any planned well path profile (2D/3D circular arc, line,
catenary, double circle, spline-in-tension, 3D StratBlock, earth model marker bed grid, "plan"
defined by survey of offset well for relief well drilling, etc.)
Of critical importance to almost any system is how its state is changing. Actual directional well paths are
"noisy". From an engineering/mathematical point of view, differentiating "noisy" data is useless. In effect,
THD smoothes the data by associating the actual well path to the planned well path. The smoothed
profile is then differentiated (differenced) to determine how it is changing relative to lineal and angular
target path properties. This process provides the foundation for projecting future well path deviations,
without explicitly assuming a model of directional drilling.
1999-2015 STONER ENGINEERING LLC
194
www.makinhole.com
SES v5.11
14.1 Technical Hole Deviation Components
THD
Component
Description
Deviation
"Sense"
Unit
Order
Lineal
Deviation
msVD
vertical
deviation
Vertical
ft or m
1st
High/Low
Vertical
ft/1000ft or
m/304.8m
2nd
+|
Vertical
deg
1st
High/Low
Vertical
deg/100ft
or
deg/30.48m
2nd
+|
Horizontal
ft or m
1st
Left/Right
Horizontal
ft/1000ft or
m/304.8m
2nd
+|
Horizontal
deg
1st
High/Low
Horizontal
deg/100ft
or
deg/30.48m
2nd
+|
RCVD
msID
relative
change in
vertical
deviation
inclinational
deviation
relative
change in
inclinational
deviation
horizontal
deviation
RCID
msHD
relative
change in
horizontal
deviation
azimuthal
deviation
RCHD
msAD
relative
change in
azimuthal
deviation
RCAD
Angular
Deviation
Verbal
Descriptor
The planned well path defines the preferred location of the wellbore in 3D space. Every directional well
has a planned path. In some cases as information is acquired while drilling, the planned path changes via
geosteering. However, there is always a planned path in force at each survey station.
Technical hole deviation is defined with properties of the nearest point between "current TD" and the
"current" planned path. Given the current actual location of the wellbore, there is one point along the
planned path that minimizes the 3D distance between where the bottomhole location actually is, and
where it is preferred.
This point along the planned path is called MD* ("measured depth star"). Associated with MD* is N*, E*,
TVD*, Inc*, and Azi*, respectively, planned values North, East, True Vertical Depth, Inclination, and
Azimuth. With a directional survey and a mathematical understanding of the planned path, MD* is found
iteratively.
Eight components collectively define technical hole deviation and are presented in the above table. They
are based on lineal and angular differencesand the relative changes thereofbetween the actual and
planned well paths. Four THD components address hole deviation in the "vertical" sense, and four THD
components address hole deviation in the "horizontal" sense. Other variables of interest include:
INC ( ) - actual wellbore inclination angle; (deg)
INC* ( ) - planned wellbore inclination angle; (deg)
DLS - actual wellbore dogleg-severity; (deg/100ft or deg/30m)
DLS* - planned wellbore dogleg-severity; (deg/100ft or deg/30m)
*
1999-2015 STONER ENGINEERING LLC
195
www.makinhole.com
SES v5.11
AZI ( ) - actual wellbore azimuth; (deg)
AZI* ( ) - planned wellbore azimuth; (deg)
L - difference in MD* between two consecutive survey stations
b - subscript with reference to current wellbore total depth
n - superscript with reference to a survey station
* - denotes a planned value
*
A description and mathematical definition of each THD component follows.
14.1.1 msVD|msHD (1st Order, Lineal Deviation)
Vertical Deviation, msVD, and Horizontal Deviation, msHD, are the two most easily-visualized
components of technical hole deviation. They convey where the wellbore exists in space, relative to the
(current) preferred location.
msVD cos * cos * N b N * sin * cos * E b E * sin * TVDb TVD *
msHD cos * E b E * sin * N b N *
By design, their definitions are such that being High or Low, and Left or Right, match common directionaldriller sense. The terminology and equations apply to ALL curvilinear and linear well plans (i.e., not just
circular-arc). In the mind's eye, if you were to "walk" along the planned path at MD* as the well is drilled
and point to the current wellbore TD, the components of that pointing vector, relative to the high side of
the planned hole, would be msVD and msHD.
The relevancy of industry's "vertical section" deteriorates when the current planned azimuth is different
from the vertical section azimuth. In other words, projecting well path departure onto a single vertical
plane (i.e., to compute vertical section) can sometimes have little meaning over thousands of feet of hole.
EVERY well with "turn" built into the plan, to some degree, suffers from this fact. It's not an issue with
msVD and msHD.
1999-2015 STONER ENGINEERING LLC
196
www.makinhole.com
SES v5.11
14.1.2 RCVD|RCHD (2nd Order, Lineal Deviation)
The Relative Change in Vertical Deviation, RCVD, and the Relative Change in Horizontal Deviation,
RCHD, are less visually intuitive than are msVD and msHD. However, they contain much information,
including "predictive" qualities because, for example, RCVD leads msVD (or similarly msVD lags RCVD).
RCVD 1000
msVD n msVD n 1
Ln
RCHD 1000
msHD n msHD n 1
Ln
*Note: For metric, use 304.8 in place of 1000 in the equations above.
Consider two THD examples in the vertical sense, as sketched below.
Current msVD is identical in both cases, that is, the wellbore is low of the plan by the same amount.
Current RCVD is positive in both cases but the magnitude of RCVD for Case B is clearly higher. Thus, the
plan is being approached more quickly in Case B than in Case A, which may have significant influence on
the next directional tool setting decision.
RCVD provides insight as to how msVD is changing. RCHD provides insight as to how msHD is
changing. The signs and magnitudes of RCVD and RCHD are important for real-time tool-setting
purposes. For example, if the wellbore is high, then RCVD must be made negative before the wellbore
will begin to approach the plan. Typically, this will happen long before the planned path is approached or
intersected, hence, the "predictive" quality as mentioned above. RCVD and RCHD are also used for
projecting msVD and msHD.
14.1.3 msID|msAD (1st Order, Angular Deviation)
Inclinational Deviation, msID, and Azimuthal Deviation, msAD, are differences in actual and preferred
wellbore angles. For example, if the current wellbore inclination is 91.6 degrees while the plan is
horizontal, msID = 1.6 degrees.
msID b *
msAD b *
Visualizing msID or msAD in space is not simple. Nevertheless, both their signs and magnitudes contain
important directional control information, especially when combined with other THD components and
while considering the task at hand. In all cases, controlling msID (or msAD) is easier to accomplish than
controlling msVD (or msHD), because sooner or later msVD depends on msID.
While drilling the upper hole section of a directional well, maintaining msID and msAD close to zero is
usually more important than minimizing msVD and msHD. Why? Because it means the wellbore is
headed in the planned directions and drilling is taking place at the planned DLS. For example, you may
be drilling that 45 degree tangent section 15 feet low, but you're drilling it at 45 degrees, which may be
perfect in the practical sense.
1999-2015 STONER ENGINEERING LLC
197
www.makinhole.com
SES v5.11
However, landing and drilling the payzone "perfectly" requires minimization of all 8 components of
technical hole deviation. In the vertical sense, this includes msVD, RCVD, msID, and RCID. In the
horizontal sense, this includes msHD, RCHD, msAD, and RCAD. Typically, "being on depth", that is,
minimizing hole deviation in the vertical sense is most important.
It is entirely possible for msVD 0, RCVD 0, and msID to be significantly greater-than or less-than 0. In
other words, even though the wellbore is currently on-depth, msVD won't stay zero for long and the
wellbore will soon be either high or low. Collectively analyzing technical hole deviation in the vertical
sense can help eliminate the foregoing situation.
14.1.4 RCID|RCAD (2nd Order, Angular Deviation)
The Relative Change in Inclinational Deviation, RCID, and the Relative Change in Azimuthal Deviation,
RCAD, are similar in design to RCVD and RCHD. They quantify how msID and msAD are changing as
the hole is drilled.
RCID 100
msID n msID n 1
Ln
RCAD 100
msAD n msAD n 1
Ln
*Note: For metric, use 30.48 in place of 100 in the equations above.
As was the case with 2nd order lineal deviation, both the signs and magnitudes of RCID (or RCAD) have
relevancy and insight into controlling msID and msVD (or msAD and msHD). In fact, the directional driller
may directly control these THD components more-easily than any of the preceding THD components.
14.1.5 THD Summary
Dr. Michael Stoner patented a Fuzzy-Logic-based controller for auto/guided directional drilling and for
general steering guidance at surface. In its infancy in 1996, the project began with identifying the system
observables of directional drilling trajectory control. This work led to what is now called Technical Hole
Deviation (THD). Since THD is essential "input" to an auto/guided directional drilling control system, THD
may assist the directional drilling industry in general by directly assisting directional drillers and conveying
information to operators. A more-informed human (or system) is more likely to make better decisions.
Discovering new technology from "standard data" is a welcomed occurrence. Numerically defining
geometric hole deviation extracts an abundance of information, simply from directional survey data and a
planned well path. The details of directional control performance are no longer hidden. THD well logs
convey the actual and planned well path properties in a manner far superior than path projections onto
static vertical and horizontal planes and tables of numbers alone.
Directional drilling trajectory control requires minimization in at least 4 x 2 = 8 dimensions. This helps to
convey its complexity! Minimizing 8 variables is not simple for man or machine. Much value exists in
simply identifying what needs minimized. It is our opinion that the THD state variables msVD, msID,
msHD, msAD, and the respective THD state-transition variables RCVD, RCID, RCHD, and RCAD,
collectively and sufficiently quantify how a directional well path differs from its planned trajectory.
14.2 THD Well Logs
A visual way in which to present Technical Hole Deviation (THD) is with a well log. A "THD Log" is a well
log that conveys the directional well plan and the actual associated geometric deviations. THD logs equip
the operator with a superior mechanism for monitoring and/or "grading" directional control performance,
and they provide directional drillers with critical information for rationalizing tool settings while drilling.
As would be expected, THD values are plotted versus actual measured depth. The Vertical Technical
Hole Deviation Log addresses deviations in the "vertical" sense. It presents planned and actual values of
well bore inclination and dogleg-severity, and THD components msVD, RCVD, msID, and RCID. The
Horizontal Technical Hole Deviation Log addresses deviations in the "horizontal" sense. It presents
1999-2015 STONER ENGINEERING LLC
198
www.makinhole.com
SES v5.11
planned and actual values of well bore azimuth and dogleg-severity, and THD components msHD,
RCHD, msAD, and RCAD.
THD logs can be created prior to drilling in order to present the plan, just like standard directional plots.
Then, as drilling commences, the "actual part" of the THD logs are plotted and the directional control
performance unfolds. The footer section of a THD log also contains standard vertical section and plan
view directional plots!
Regardless of the planned well path linear/curved 3D/2D complexity, the target path is always a single
vertical green zero line on the two right Technical Hole Deviation log tracks.
14.2.1 THD Well Log Headers
Besides Measured Depth, the commonality between the Vertical THD Log and the Horizontal THD Log is
the inner left track. Here, planned and actual dogleg-severities (DLS) are graphed. Circular unfilled
markers on the actual DLS curve convey depths with directional surveys. Circular filled markers on the
planned DLS curve convey critical-point changes in the well plan (e.g., curved to straight).
14.2.1.1 Vertical THD Log Header
The upper THD log header section contains basic summary statistics. These include:
Excess Measured Depth - amount of actual hole drilled subtracted by the corresponding
planned measured length of drill hole. This value typically indicates the "cost" of oscillating about
the planned path. However, in special cases this value can be negative. Such may be observed,
for example, when dropping a well bore to vertical with actual dogleg-severities exceeding
planned dogleg-severities.
Average Absolute msVD - average absolute value of vertical deviation (msVD) associated with
real survey stations over the length of drill hole for which the THD log was created. A smaller
value usually indicates better directional control performance.
Average Absolute msID - average absolute value of inclinational deviation (msID) associated
with real survey stations over the length of drill hole for which the THD log was created. A smaller
value usually indicates better directional control performance.
THD Grid Values - conveys the grid values of the THD tracks, as a result of auto-scaling. For the
example header below, the "20~2" means the grid value for the msVD track is 20 feet, and the
grid value for the msID track is 2 degrees.
The outer left track graphs planned and actual wellbore inclination. Hole deviation in the "vertical" sense
is displayed on the two right tracks. The inner right track displays vertical deviation (msVD-blue) and the
relative change in vertical deviation (RCVD-red). The outer right track displays inclinational deviation
(msID-blue) and the relative change in inclinational deviation (RCID-red).
A zero line (green) centers each of the two THD tracks. For the actual drill path to follow the planned path
in the vertical sense, msVD, RCVD, msID, and RCID must trace their respective zero lines.
1999-2015 STONER ENGINEERING LLC
199
www.makinhole.com
SES v5.11
14.2.1.2 Horizontal THD Log Header
The upper header section of the Horizontal THD Log contains the same Excess Measured Depth values
and other basic summary statistics including:
Average Absolute msHD - average absolute value of horizontal deviation (msHD) associated
with real survey stations over the length of drill hole for which the THD log was created. A smaller
value usually indicates better directional control performance.
Average Absolute msAD - average absolute value of azimuthal deviation (msAD) associated
with real survey stations over the length of drill hole for which the THD log was created. A smaller
value usually indicates better directional control performance.
The outer left track graphs planned and actual wellbore azimuth. Hole deviation in the "horizontal sense"
is displayed on the two right tracks. The inner right track displays horizontal deviation (msHD-blue) and
the relative change in horizontal deviation (RCHD-red). The outer right track displays azimuthal deviation
(msAD-blue) and the relative change in azimuthal deviation (RCAD-red).
A zero line (green) centers each of the two THD tracks. For the actual drill path to follow the planned path
in the horizontal sense, msHD, RCHD, msAD, and RCAD must trace their respective zero lines.
14.2.2 THD Projections
Forecasts of msVD and msHD are shown on THD logs as thick black lines that extend from the last
survey station depth. These THD projections are helpful for directional drillers while they rationalize
directional tool setting adjustments during drilling operations.
The equations for projecting THD in the vertical sense (msVD) and in the horizontal sense (msHD) are
provided below. In either case, MD represents a projection length (e.g., 100 feet measured depth)
beyond the current known values at the deepest survey station "n".
msVD
n 1
RCVD n
msVD
MD
1000
n
msHD
n 1
RCHD n
msHD
MD
1000
n
*Note: For metric, use 304.8 in place of 1000 in the equations above.
Although the THD projection equations are linear, it does not mean the planned or actual well paths are
assumed linear, circular, or of any specific shape. What is assumed is that the relative change in
deviation is constant over delMD. Over short distances this assumption is often completely valid.
Obviously, forecasting and subsequent visual interpretation influences the tool-setting control actions
taken by the directional driller, which will affect the actual well path and thus the actual THD profiles that
unfold.
1999-2015 STONER ENGINEERING LLC
200
www.makinhole.com
SES v5.11
14.3 Example THD Well Logs
Vertical and Horizontal THD well logs for three wells are presented below. These logs were created with
SES and then converted to JPEG graphics files. Click a thumbnail to enlarge. All data are from actual
wells.
3D Sidetrack Horizontal
3D Sidetrack Horizontal
2D Sidetrack Directional
3 in. / 1000 ft
5 cm / 300 m
1.5 in. / 1000 ft
14.4 THD and Directional Steering Guidance
A technical article about THD was published in 1999 (click here). A similar paper may be found here.
SES directional steering guidance is calculated using THD and a Fuzzy Logic control system that was
patented in the United States in 2000 (click here). A technical article about SES directional steering
guidance was published in 2003 (click here). A similar paper may be found here.
Please see 12.4 SES Steering Guidance for more discussion about SES steering guidance.
1999-2015 STONER ENGINEERING LLC
201
www.makinhole.com
SES v5.11
15. FAULT PICTURES for ENGINEERS
This chapter is primarily for engineers. We all know the clich about pictures and words. Enough said.
Jurassic Limestone-Shale Sequence (1)
Imagine
the
gamma
signal.
Photograph by Grant M. Skerlec, http://www.sealsinternational.com/
1999-2015 STONER ENGINEERING LLC
202
www.makinhole.com
SES v5.11
Jurassic Limestone-Shale Sequence (2)
Photograph by Grant M. Skerlec, http://www.sealsinternational.com/
1999-2015 STONER ENGINEERING LLC
203
www.makinhole.com
SES v5.11
Faults (1)
Imagine
the
gamma
signal.
http://www.northseattle.edu/
1999-2015 STONER ENGINEERING LLC
204
www.makinhole.com
SES v5.11
Faults (2)
"Local" can be opposite "Regional."
Regional Dip
Block Dip
Photo by T.N. Diggs, http://www.glossary.oilfield.slb.com/en/Terms/f/fault.aspx
1999-2015 STONER ENGINEERING LLC
205
www.makinhole.com
SES v5.11
Faults (3)
First fault would go undetected.
Imagine
the
gamma
signal.
Photo by Gordon Pirie, http://www.glossary.oilfield.slb.com/en/Terms/f/fault.aspx
1999-2015 STONER ENGINEERING LLC
206
www.makinhole.com
SES v5.11
Faults (4)
"Photograph of faulting in Cretaceous strata southwest of Marmarth, North Dakota. Sectional view of the
fault trace is exposed on the side of the bluff (between arrows)."
NDGS Newsletter, by Paul E. Diehl
https://www.dmr.nd.gov/ndgs/documents/newsletter/2001Winter/PDF/smlsclW01.pdf
1999-2015 STONER ENGINEERING LLC
207
www.makinhole.com
SES v5.11
Faults (5)
One "brave" geologist, or too close to the details?
http://folk.uib.no/nglhe/StructuralGeoBook.html
More pictures and information about rock faulting can be found here.
1999-2015 STONER ENGINEERING LLC
208
www.makinhole.com
SES v5.11
16. GEOSTEERING TRADE SECRETS
This chapter features a variety of critically important topics related to horizontal drilling and technical
geosteering. Some content is specific to SES and other is general.
16.1 Geosteering 101
Geosteering is drilling a horizontal wellbore that ideally is located within or near preferred rock layers. As
interpretive analysis performed while or after drilling, geosteering determines and communicates a
wellbore's stratigraphic depth location in part by estimating local geometric bedding structure. Early
geosteering was performed mostly with interpretation from cuttings samples, paper well logs, maps, and
rough sketches/calculations. Modern geosteering normally incorporates more dimensions of information,
including insight from downhole data and quantitative correlation methods.
Ultimately, today's geosteering provides explicit approximation of the location of nearby geologic beds in
relation to a wellbore and coordinate system, and helps to explain wellbore/rock completion and
subsequent oil/gas/water/frac fluid-flow observations from and into rock. What happens structurally
between vertical wells is uncertain. Horizontal drilling is lateral geologic exploration.
16.2 Quantitative Geosteering
Quantitative geosteering analyses often follow one of two fundamental technical approaches. Along
the actual wellbore path, one approach effectively assumes the vertical formation-evaluation (FE) well
log profile is known while the other approach effectively assumes that the stratigraphic FE well log
profile is known. Regardless of approach, normally one or very few sparsely-distributed control well logs
from non-horizontal wellbores exist in the direct drilling vicinity.
In most commercial oil and gas horizontal well geologic settings, stratigraphic thickness is relatively
more stable than vertical thickness along a horizontal wellbore path because bedding dips change and
faults are crossed. By definition, bed vertical thickness depends on dip AND stratigraphic thickness at the
map location of interest, and furthermore is complicated when considering attributes of true dip versus
apparent dip and the fact thatincidentally and/or purposelyreal 3D wellbore paths turn left and turn
right in map view. In numerous structurally-complex (i.e., dip-varying) geologic settings over typical
horizontal wellbore lengths, stratigraphic thickness may actually be effectively constant or its
thickening/thinning tendencies known with sufficient certainty. In the below cross section the wellbore
turns right about 40 degrees azimuth after landing and true stratigraphic thickness (TST) throughout is
fully constant for all layers while true vertical thickness (TVT) is of course dip-dependent and thus varies.
Bottom line...TVT will always vary because dip always varies; but the same is not necessarily true for
TST.
1999-2015 STONER ENGINEERING LLC
209
www.makinhole.com
SES v5.11
Therefore, in general when trying to approximate structure/dip, analyzing FE data at the local horizontal
well level in the stratigraphic depth domain is superior than in the vertical depth domain
(VerticalDepth StratigraphicDepth) and performing 3D-math geosteering logic is better than
projecting into a 2D vertical plane (MeasuredDepth VerticalSection).
16.3 Vertical Scale Uncertainty
Think about vertical scale: seismic, vertical well log, and core. The vertical scale of SES technical
geosteeringapproaching the landing and within significant lengths of lateralis between vertical well
log and core. It is not surprising to repeatedly discover structural features and tendencies at near-core
scale that are not observable at seismic or full-field 3D model scale and that can only be discovered
through drilling horizontally.
Seismic analyses and structure contour maps are calibrated with picks from vertical, directional, and even
horizontal wells. All such picks are subject to ellipsoids of uncertainty regarding their true global 3D
locations, and these uncertainties are blended within a gridding process that creates a model of surfaces
with wrinkles of unknowable errors. The aerially-sparse sampling of control points (picks)especially
within an environment of low regional bed dipclouds structural tendency certainties at near-core
scale along a brand new horizontal wellbore.
In other words, pre-spud drilling area dip accuracies from full-field 3D models are XY, and Y (one
standard deviation) could easily be 0.5 to 2 whether X is 0 or 20! Furthermore, "instantaneous dip"
3DSB dip; what is calibrated with SES over 10s to 100s of ftcan often be X 2-5 times Y! For a real
example, "From seismic we fully expected to see 3 down-dip, but mostly what we saw was 2 up-dip."
The advantage of SES technical geosteering is that the analysis is disconnected from absolute 3D
accuracy, which is inherently impractical because of relatively large modeling uncertainty at near-core
scale. The effective SES ellipsoid sizes are much smaller because the interpretation is calibrated relative
to local geologic markers deep in the landing; a bad KB or absolute survey errors or a busted contour
map from a miss-spotted nearby well or a more complex world than seismic or contouring can honor at
near-core scale, all matter not. In this "relative, small-scale world" we keep our "eye on the prize" and let
others address absolute 3D modeling accuracy later. There is no better estimate of lateral small-scale
geologic realitywhich horizontal drilling seesthan what evolves from technical geosteering.
16.4 Interpreting the Early Landing
An offset-well type log provides guidance for stratigraphic correlation when drilling through the landing
portion and the payzone portion of a horizontal well. However, as different horizons are traversed from
the near-vertical to near-horizontal wellbore states, the wellbore penetration is a unique sample of rock
1999-2015 STONER ENGINEERING LLC
210
www.makinhole.com
SES v5.11
and measured signal. Therefore, "think like a geologist" instead of an engineering curve fitter when
interpreting signal coming into the landing.
The calibrated structural picture is true to the same degree that the RSD signal mapping is true. In
other words, if the RSD signal mapping ("curve match") fits well but is in fact not representative of reality,
then the resulting structural picture will not reflect reality.
Consulting/displaying multiple offset type logs may help to communicate the level of thickness and signal
character variability to be expected, coming into the landing (drilling the curve) and within the payzone
(drilling the lateral). Quite often though, the nearest vertical reservoir penetration well log is used as the
single type log to guide all expectations. With either casesingle or multiple type log usedifferences
between "actual" and type log must be handled. In areas of low general geologic heterogeneity, there is
little issue; but in many plays that luxury is unavailable.
How do geosteering analysts deal with thickness variability between "evidenced" and type log when
drilling the curve? The answer depends on multiple possible factors but the solution set of choices
includes the application of one or more combinations of the following techniques:
"Fake fault" (regional or zero 3DSB dip is maintained, but what appears as a fault in RSD and
structural domains is introduced between two adjacent 3DSBs to handle thickness variability
while constraining dip variability)
"Unrealistic dip" (some 3DSB dips are exceedingly different/large in magnitude from what is
most likely actually present, however, RSD mapping "matches" the type log and stratigraphic
depth is therefore generally tracked)
"Tie-on" (current deepest signal is matched/snapped-to; "poor" uphole RSD mapping differences
are ignored; final tie-on ~100 ft RSD or wellbore inclination ~60, using regional average dip
before then)
With the "Tie-on" method, only 3DSB control point TVD is adjusted while dip and dip direction azimuth are
left constant at a regional average value over the drilling area.
The "Tie-on" method may actually be the most accurate and operationally usable technique, but
it isn't necessarily the most pleasing curve fit appearance in the RSD domain. The provided ball-park
numbers (~100 ft RSD or wellbore inclination ~60) depend on wellbore build gradient in the curve and
geologic variability. Displaying/using multiple type logs during the landing may also help to remind the
geosteering analyst or analyst's client of uphole thickness variations in the area.
Drawing definitive conclusions too early (and acting upon it with the directional driller) regarding "where
the payzone is coming-in" can be counterproductive if significant thickness variability is present. Zones
above the payzone may have quite different thickness variation characteristics than the payzone.
Fortunately, as signal characteristics understanding, local/small-scale structural tendencies
understanding, and geosteering experience within a particular field all evolve, trained personnel know
what is normal and what isn't and how best to act.
Three early-landing interpretation examples follow to demonstrate the three aforementioned techniques of
addressing uphole thickness variations in geosteering interpretation. Please note the following
interpretations are identical from 8880 ft MD forward! The latter part of the landing phase is most critical
and usually more stable. Fortunately, when wellbore inclination becomes significantly high, the veryearly-landing estimate becomes effectively trivial and in most cases will purposefully not be displayed
in distributed cross sections.
1999-2015 STONER ENGINEERING LLC
211
www.makinhole.com
SES v5.11
"Fake Fault" Landing Interpretation Example
NOTE: Cross-Section is TVD vs MD. Well is vertical at 8100 ft MD and horizontal at 9400 ft MD. Regional true dip is roughly 2 dipping south.
1999-2015 STONER ENGINEERING LLC
212
www.makinhole.com
SES v5.11
"Unrealistic Dip" Landing Interpretation Example
NOTE: Cross-Section is TVD vs MD. Well is vertical at 8100 ft MD and horizontal at 9400 ft MD. Regional true dip is roughly 2 dipping south.
1999-2015 STONER ENGINEERING LLC
213
www.makinhole.com
SES v5.11
"Tie-on" Landing Interpretation Example (ignore uphole differences; final tie-on is about 100 ft RSD or wellbore inclination ~60)
NOTE: Cross-Section is TVD vs MD. Well is vertical at 8100 ft MD and horizontal at 9400 ft MD. Regional true dip is roughly 2 dipping south.
1999-2015 STONER ENGINEERING LLC
214
www.makinhole.com
SES v5.11
16.5 Dip vs. Thickness
After the well is landed...by drilling horizontal hole and analyzing LWD signal, payzone properties true
stratigraphic thickness (TST) AND true bed dip (and direction) over tens to hundreds of feet are
mathematically indeterminate, i.e., their quantities are not known and cannot for which be solved. They
are coupled properties. Therefore, we assume to know one (usually stratigraphic thickness) and
calibrate/solve-for the other (dip) because this usually makes the most sense based on commercial O&G
expected payzone variabilities and because this process yields a solutionalbeit non-uniquesufficient
to make definitive, confident, and defendable decisions.
Be that as it may, with SES, the geosteering analyst may impose a variable thickness interpretation
along the horizontal wellbore. 3DSB thickness, which is TST, is set by 3DSB and therefore different
3DSBs may have different thicknesses. When variable TST logic of interpretation is performed, much
offset vertical well control is normally available to defend its application, especially if more than general
and minimal payzone thickening or thinning is being portrayed. Constant 3DSB and offset layer
thicknesses is most common.
16.6 Novice Curve Mistake: Calibrating Dip Too Early
Until significant wellbore inclination is attained in the curve (perhaps greater than 45, but there is no
magic inclination), 3DStratBlock calibration may primarily be based on control point TVD adjustments,
with 3DSB dip set to zero or the regional average value as determined from a contour map over the
drilling area. This is known as the "Tie-on" method (see 16.4 Interpreting the Early Landing).
An empirical manifestation of "it's too early to calibrate dip" is overly sensitive and/or erratic RSD signal
response to dip adjustments made via dragging the "End|Dip" horizontal line on the inner/right RSD track
on ParamTuner screen. Erratic RSD signal response would include the "Start|TVD" line significantly
moving. The fundamental reason for this behavior is that the mathematics of SES technical geosteering
are not generally applicable to vertical or near-vertical wellbores. Viewing the wellbore on TVD vs. MD
axes can mask the present inclination state of the wellbore, but ParamTuner always displays inclination at
TD.
Recall, the calibrated structural bedding picture is only true to the same degree that the RSD signal
mapping is true. If RSD signal mapping "fits" well but is in fact not reality, then the resulting structural
picture will also not reflect reality. If "forcing" a signal match in the RSD domain requires unrealistic dip
and there isn't the situation discussed in the next section, then wellbore inclination may still be too low to
effectively calibrate dip or the type log may not be very representative at the current stage of progression
towards the payzone. The math is such that the general sensitivity to "forcing" an erroneous thickness
match and observing erratic RSD signal response is exacerbated in a non-horizontal wellbore.
16.7 Novice Lateral Mistake: Over-fitting/Under-fitting
Repeatedly making 3DSBs too short can give the geosteering analyst a false sense of stratigraphic
location certainty and it can obscure the opportunity to observe the sought-after good estimate of reality.
At the other end of the spectrum, 3DSBs that are too longwith overly-repeated signal retracing in the
RSD domaincan mask important structural information that is clearly present but hidden by the
smearing of the puzzle pieces. Too much of anything is not helpful!
The rule-of-thumb is to calibrate a 3DSB to be as long as possible, without burying important signal.
This frequently requires interpretation exploration with temporary interpretation gaps or even overlaps,
and fitting different length 3DSBs together. At other times during live drilling operations, multiple possible
interpretations are necessary to be maintained until sufficiently definitive signal is acquired after drilling
more wellbore and analyzing its data. In other cases, formerly numerous 3DSBs may be replaced with
one or fewer 3DSBs as interpretation certainty unfolds with the help of new stratigraphically informative
data, such as a boundary crossing or scrape.
1999-2015 STONER ENGINEERING LLC
215
www.makinhole.com
SES v5.11
There is no uniform 3DSB length that governs best geosteering practices. How nature is curving with
respect to the vertical and horizontal scales of interest is a variable, governing factor of ideal 3DSB
length, as is analyst preference with respect to appearances of type log curve matching.
16.8 "Block of Clarity" the Calm Feeling of Certainty
Stratigraphic location certainty changes along the horizontal wellbore. In other words, the confidence in
the interpretation of some 3DStratBlocks will be much greater than others. This is normal and
inescapable. For example, the signal signature when "scraping" an offset bed may be more recognizable
than drilling somewhere in the "middle" of a relatively thick, clean (or dirty) gamma ray portion of a bed.
SES by design is setup to enable quick isolation of wellbore signal portions to help find where
interpretation confidence could be high. In this process a MD gapinterval of wellbore with no current
interpretation of payzone locationmay be introduced as the user changes MD_Start of a 3DSB (or
MD_End of an internal 3DSB) and focuses on a portion of recognized signal. Subsequently, the gap is
typically filled-in with one or more 3DSBs and calibrated with "Occam's razor" in mindthe simplest
geologic interpretation is best.
A "block of clarity" corresponds to an interval of wellbore where stratigraphic location is highly
certain based on great signal matching in the RSD domain, the structural domain making unmitigated
sense, and the general passing of all "sniff tests" from all possible data sources. In many cases a block
of clarity will provide guidance to geosteer towards. In fact, the case can be made that technical
geosteering analysis is in-effect the process of identifying as many blocks of clarity as possible, such that
when fully "connected" over the entire wellbore length, reality is well portrayed and closely approximated.
Pinpointing reality confidently well should usually precede any planned well path change, and changing
the planned well path always includes speculation about rock structural behavior in front of the drill
bit. Indeed, solidifying with high certainty what has occurred behind the drill bit is step one of geosteering.
Repeated observations of geologic reality in a given commercial play increase the speculator's odds of
making steering decisions that turn-out good, because geologic realities often repeat.
16.9 "TraceBack" a GeoSteerer's Best Friend
A geosteering analyst is sometimes called a
geosteerer. "Traceback" is the name given to
a portion of RSD signal mapping that
captures a stratigraphic down-up or up-down
traverse over a continuous wellbore interval.
The signal "traces back" over itself at a
specific dip. When accurate, this observation
is an excellent estimate of 3DSB dip. With
subsequent 3DSB TVD adjustment usually
then necessary to vertically align the signal
against the type log, the final result provides
a "block of clarity" that serves as a local
anchor about which to geosteer (towards
and/or from). The adjacent picture displays
in magenta traceback in the RSD domain
and its block of clarity in the structural
domain.
If true bed dip in reality is steady and nearly flat, then traceback will be evidenced with sufficient
alternating wellbore TVD increase and then decrease (or decrease and then increase) against a backdrop
of sufficient signal character contrast. However, traceback need not necessarily coincide with absolute
1999-2015 STONER ENGINEERING LLC
216
www.makinhole.com
SES v5.11
TVD increase/decrease! Traceback is evidenced by means of definitive changing wellbore
stratigraphic location relative to a chance intersection of payzone with constant dip. Therefore,
traceback may be evidenced while wellbore TVD is increasing but at varying rates (or is decreasing at
varying rates) relative to a portion of geologic reality that happens to possess constant dip over the same
interval. This means traceback can technically be evidenced anywhere along a lateral.
The heart of the landing may provide an opportunity to observe traceback, and some operators in some
payzones purposefully plan the landing to observe it. Such a landing may immediately supply a landingderived type log for subsequent drilling of the lateral. At other times while geosteering, directional steering
action may intentionally be performed to look for traceback by increasing or decreasing wellbore
inclination to help reduce uncertainty about the wellbore's current stratigraphic location. In other more
structurally complex situations, "traceback" may effectively be assembled but with multiple contiguous
3DSBs, in particular when nature significantly curved while true stratigraphic down-up or up-down
traverse over a wellbore interval in fact occurred or if it occurred over a relatively long section of wellbore.
16.10 Watch for Mirrors
Sometimes it's helpful to isolate the extents of a 3DSB to a particular portion of LWD signal character,
such as a "signal mirror" portion of wellbore that potentially suggests up-and-then-down or down-andthen-up stratigraphic movement ("traceback"). After such data isolation, experiments with 3DSB dip and
control point TVD often follow. If valid traceback is found, it is a welcomed observation as explained in
16.9 "TraceBack" a GeoSteerer's Best Friend. Therefore, always be on the lookout for signal mirrors.
"Signal mirror" gamma ray data from what indeed turns out to be traceback from three different wells are
shown below. Notice how the boxed data portion somewhat appears to repeat or "mirror" the
measurement signal after roughly midway through the boxed area. It's never perfect and working in
ParamTuner and the RSD domain will significantly help, but even at the raw data level a "signal mirror"
may scream to the analyst what's happening or for what and where to look.
1999-2015 STONER ENGINEERING LLC
217
www.makinhole.com
SES v5.11
16.11 3DSB Dip Azimuth...What should I use?
3DStratBlock (3DSB) control point coordinates, plus dip and dip direction azimuth define a unique 3D
plane that is an estimate of the payzone top location and therefore technically is independent of wellbore
location (including wellbore direction/azimuth). If regional true dip direction azimuth is confidently known
over the horizontal well area or certainly if true dip magnitude is large, then regional true dip direction
azimuth (or its 180 counterpart) may be and should be applied while geosteering with ParamTuner.
The reason for this is due to the inherent 3D mathematics underlying RSD and signal calibration from
independent 3D objects (wellbore and zones).
An alternative option is to strictly use vertical section azimuth (or its 180 counterpart) for 3DSB dip
direction azimuth. In this case, the 3DSB dip being calibrated is of an apparent (instead of true) nature.
This is a common practice in drilling areas of low regional dip (e.g., less than two degrees) and a 2D
well plan (no appreciable wellbore turn in map view).
A third option is to use "current" wellbore azimuth (or its 180 counterpart). In this case, the 3DSB dip
being calibrated is also of an apparent nature.
Because of the non-unique nature of coupled dip and dip direction azimuth, and the RSD calculation,
different pairs of dip/dip_azimuth can produce near-identical mapping of signal onto the type log and thus
a near-identical interpretation of where the payzone is located over the respective finite interval of
wellbore; but a different number of 3DSBs may be required to produce the "same" mappings. In general
this is a positive attribute because if 3DSB dip azimuth is different than nature's true dip direction azimuth,
a similar interpretation can still be found.
The 3DSB/RSD concept is superior to vertical section projection analyses because in practice the ability
of transforming all related data to use wellbore-interval-dependent "projection azimuth" is entirely
impractical with current industry protocols. Also, with 3D objects (wellbore and zones) truly being
modeled as 3D objects instead of projected-into-2D objects, "things" often fall into place more easily
and naturally, and distortions related to projections are largely altogether avoided. Such distortions
are exacerbated with thin payzones or "3D wellbores" (appreciable wellbore turn in map view).
16.12 High Dip Artifacts in Low Dip Environments
A condition can arise related somewhat to general numeric "instability" within the 3D math from having
calibration parameters "out of sync" in a particular geologic/geometric setting. IF true dips are actually
quite low (e.g. <1 degree) AND the 3DSB dip direction azimuth set in ParamTuner is roughly 90 degrees
different than the wellbore azimuth, then larger calibrated 3DSB dip magnitudes in ParamTuner may be
evidenced and are an artifact of being very-much out of phase in the low-dip environment. Dip and dip
direction azimuth are coupled. In this situation, it would be better to set 3DSB dip direction azimuth to
either be a better estimate of true dip direction azimuth (from a contour map) or set it to either the vertical
section azimuth or the wellbore azimuth at TD and recognize that dips being calibrated in ParamTuner
are of an apparent (instead of true) nature.
In general, as true dip magnitude gets smaller, the concept of dip direction azimuth becomes less
significant/absolute, and in fact dip direction azimuth is undefined/meaningless at true dip equal zero. The
larger true dip magnitude is, the more influential dip direction azimuth becomes on RSD calculations.
For example, if nature is truly dipping at 0.68 degrees at dip azimuth of 325 degrees, and if 3DSB dip
azimuth is set to 68/248 degrees and therefore 325-248=77which is approaching 90 degreesthis
condition may lead to the situation of calibrated 3DSB dip magnitude being larger than expected, for the
reasons explained above. Again, dip and dip direction azimuth are coupled parameters, which model
reality. In this example it may be better to change 3DSB dip azimuth to 325, or to vertical section azimuth
or wellbore azimuth at current TD and realize 3DSB dip is of an apparent nature.
1999-2015 STONER ENGINEERING LLC
218
www.makinhole.com
SES v5.11
16.13 Truths & Tips
Geosteering professionals embrace the following realities:
Wellbore/stratigraphic certainties are limited and sporadically located along a wellbore path.
Wellbore/stratigraphic certainties near current TD and beyond are unknowable.
Making steering decisions that turn-out to be incorrect by some measure are inevitable for all.
Geosteering purpose attempts to maximize wellbore/payzone exposure and avoid troublesome
drilling/completion/production conditions.
Geosteering purpose attempts to add economic value, geologic knowledge, and reservoir
knowledge.
Geosteering analysis combines creative geologic knowledge and imagination ("art") with
systematic and intellectual reasoning ("science").
Geosteering expertise is a craft that takes time, experience, and thought to acquire.
It's best to carefully consider the full drilling/completion/production risks and tradeoffs before
making planned well path changes while drilling.
A strong working knowledge of the area's geology/drilling/production leads to better
geosteering/steering decisions and increased odds of favorable results.
The drilled/analyzed wellbore and beds are 3D objects. Think 3D.
Fault certainties aren't known until perhaps 100s of feet past the fault. Drill ahead and speculate
and get more data, but also remember it's easier to sidetrack on hole low side.
It's easier with hindsight (also known here as...more data)! The best estimates of wellbore/rocklayer certainties over the entire lateral are obtained after TD is reached and full datasets are
analyzed by trained personnel; and later re-analyzed after significant numbers of new datasets
and area experience have been acquired.
Final tips:
When geologically lost, carry multiple working hypotheses until new data resolves ambiguity.
When geologically lost, get others' opinions/input. Geologic truth does exist!
Respect the full-field structure model and type logs but don't blindly anchor to them, as realities
along portions of your wellbore may be quite different than thought prior.
If it were easy, many more folks would do itas well. GOOD LUCK!
THANKS for using SES!
1999-2015 STONER ENGINEERING LLC
219
www.makinhole.com
SES v5.11
IMPORTANT
SES evolves and changes and the program behavior reported in this user manual may be different in the
version of SES you are running today. See SES Release Notes documentation for detailed updates to the
changes and new-feature additions!
If your computer does not respond to keyboard typing, make all graphs NOT have the focus (magenta
outline) by "clicking-elsewhere". This is a Microsoft bust (http://support.microsoft.com/kb/210608/en-us).
There are several screen tips. Just place your mouse over a control and if available the tip will appear.
Clicking into a text box usually provides more information in the status bar.
The status bar at the far bottom of the application window is used extensively to inform you of various
information. If SES is working OR if the mouse cursor shows "busy", please let processing complete
before clicking or typing.
Several example wells accompany SES. Seeing examples is a great way to start learning new software!
Need a feature added to SES? Send FEEDBACK to us now using menu Help, Online/Download, and
click 'Email Technical Support.'
THANKS for using SES!
USA Rotary Rig Count by Well Type (4 Sep 2015)
2500
Directional
HORIZONTAL
Vertical
76%
RIG COUNT
2000
1500
6.6%
1000
500
BSc
0
1990
PhD
makinhole.com
1995
2000
<60
SES v3
2005
SES v4
2010
11x Increase
in %HRZNTL
since 2003!
SES v5
2015
2020
Source Data: Baker Hughes http://phx.corporate-ir.net/phoenix.zhtml?c=79687&p=irol-reportsother
1999-2015 STONER ENGINEERING LLC
220
www.makinhole.com
Вам также может понравиться
- HackingДокумент78 страницHackingAnanth Balakrishnan100% (15)
- The Sympathizer: A Novel (Pulitzer Prize for Fiction)От EverandThe Sympathizer: A Novel (Pulitzer Prize for Fiction)Рейтинг: 4.5 из 5 звезд4.5/5 (121)
- A Heartbreaking Work Of Staggering Genius: A Memoir Based on a True StoryОт EverandA Heartbreaking Work Of Staggering Genius: A Memoir Based on a True StoryРейтинг: 3.5 из 5 звезд3.5/5 (231)
- Devil in the Grove: Thurgood Marshall, the Groveland Boys, and the Dawn of a New AmericaОт EverandDevil in the Grove: Thurgood Marshall, the Groveland Boys, and the Dawn of a New AmericaРейтинг: 4.5 из 5 звезд4.5/5 (266)
- Never Split the Difference: Negotiating As If Your Life Depended On ItОт EverandNever Split the Difference: Negotiating As If Your Life Depended On ItРейтинг: 4.5 из 5 звезд4.5/5 (838)
- The Emperor of All Maladies: A Biography of CancerОт EverandThe Emperor of All Maladies: A Biography of CancerРейтинг: 4.5 из 5 звезд4.5/5 (271)
- The Little Book of Hygge: Danish Secrets to Happy LivingОт EverandThe Little Book of Hygge: Danish Secrets to Happy LivingРейтинг: 3.5 из 5 звезд3.5/5 (400)
- The Subtle Art of Not Giving a F*ck: A Counterintuitive Approach to Living a Good LifeОт EverandThe Subtle Art of Not Giving a F*ck: A Counterintuitive Approach to Living a Good LifeРейтинг: 4 из 5 звезд4/5 (5794)
- The World Is Flat 3.0: A Brief History of the Twenty-first CenturyОт EverandThe World Is Flat 3.0: A Brief History of the Twenty-first CenturyРейтинг: 3.5 из 5 звезд3.5/5 (2259)
- The Gifts of Imperfection: Let Go of Who You Think You're Supposed to Be and Embrace Who You AreОт EverandThe Gifts of Imperfection: Let Go of Who You Think You're Supposed to Be and Embrace Who You AreРейтинг: 4 из 5 звезд4/5 (1090)
- The Hard Thing About Hard Things: Building a Business When There Are No Easy AnswersОт EverandThe Hard Thing About Hard Things: Building a Business When There Are No Easy AnswersРейтинг: 4.5 из 5 звезд4.5/5 (344)
- Team of Rivals: The Political Genius of Abraham LincolnОт EverandTeam of Rivals: The Political Genius of Abraham LincolnРейтинг: 4.5 из 5 звезд4.5/5 (234)
- Installation Instructions (Corrected)Документ1 страницаInstallation Instructions (Corrected)Sicein SasОценок пока нет
- Hidden Figures: The American Dream and the Untold Story of the Black Women Mathematicians Who Helped Win the Space RaceОт EverandHidden Figures: The American Dream and the Untold Story of the Black Women Mathematicians Who Helped Win the Space RaceРейтинг: 4 из 5 звезд4/5 (895)
- The Unwinding: An Inner History of the New AmericaОт EverandThe Unwinding: An Inner History of the New AmericaРейтинг: 4 из 5 звезд4/5 (45)
- Elon Musk: Tesla, SpaceX, and the Quest for a Fantastic FutureОт EverandElon Musk: Tesla, SpaceX, and the Quest for a Fantastic FutureРейтинг: 4.5 из 5 звезд4.5/5 (474)
- 39 Advanced React Interview Questions You Must Clarify (2020 Update) - (WWW - Fullstack.cafe)Документ14 страниц39 Advanced React Interview Questions You Must Clarify (2020 Update) - (WWW - Fullstack.cafe)Alex Ershov100% (2)
- The Yellow House: A Memoir (2019 National Book Award Winner)От EverandThe Yellow House: A Memoir (2019 National Book Award Winner)Рейтинг: 4 из 5 звезд4/5 (98)
- Top 88 ODI Interview QuestionsДокумент16 страницTop 88 ODI Interview QuestionsdilipОценок пока нет
- SAP HANA Master Guide enДокумент64 страницыSAP HANA Master Guide enKrishna PrasadОценок пока нет
- Tunisian Stratigraphic ChartДокумент1 страницаTunisian Stratigraphic ChartKhaled Ben Rached100% (4)
- BHA Components and PerformancesДокумент133 страницыBHA Components and PerformancesJim Bode100% (1)
- GPU Computing For Data Science - John JooДокумент34 страницыGPU Computing For Data Science - John JooFabioОценок пока нет
- Electronic Document Preparation and Management: Topic: Tabulation Sub-Topic: Tables and ChartsДокумент11 страницElectronic Document Preparation and Management: Topic: Tabulation Sub-Topic: Tables and ChartsTiffaney BowlinОценок пока нет
- Commonly Asked MongoDB Interview Questions (2023) - InterviewbitДокумент21 страницаCommonly Asked MongoDB Interview Questions (2023) - InterviewbitSagar ChaudhariОценок пока нет
- Administering Apache Tomcat Training1Документ2 страницыAdministering Apache Tomcat Training1Amit SharmaОценок пока нет
- QGIS 2.8 QGISTrainingManual en PDFДокумент627 страницQGIS 2.8 QGISTrainingManual en PDFJoefrey YuОценок пока нет
- HelloДокумент1 страницаHelloKhaled Ben RachedОценок пока нет
- HelloДокумент1 страницаHelloKhaled Ben RachedОценок пока нет
- Hello DrillingДокумент1 страницаHello DrillingKhaled Ben RachedОценок пока нет
- Hello DrillingДокумент1 страницаHello DrillingKhaled Ben RachedОценок пока нет
- He LoooooДокумент1 страницаHe LoooooKhaled Ben RachedОценок пока нет
- Hello DrillingДокумент1 страницаHello DrillingKhaled Ben RachedОценок пока нет
- Cover Letter TemplatesДокумент6 страницCover Letter TemplatesCons Aquino ÜОценок пока нет
- How To Download and Install Microsoft Office 2019 Products Requested From TechSoupДокумент8 страницHow To Download and Install Microsoft Office 2019 Products Requested From TechSoupAhmed TaherОценок пока нет
- Hangman GameДокумент15 страницHangman Gamerohan_twrОценок пока нет
- A. Request Party Details: Software Installation Request FormДокумент1 страницаA. Request Party Details: Software Installation Request FormEng-Mohammed KayedОценок пока нет
- Apm and Aie Migration: Exhibit 1 To Appendix B1Документ5 страницApm and Aie Migration: Exhibit 1 To Appendix B1Андрей КовальчукОценок пока нет
- Active Home ProДокумент25 страницActive Home ProEnrique RochaОценок пока нет
- ExamДокумент7 страницExamAnkit MainiОценок пока нет
- XML Parsers: When A Software Program Reads An XML Document and Takes ActionsДокумент7 страницXML Parsers: When A Software Program Reads An XML Document and Takes Actionskanna karthik reddyОценок пока нет
- J K Shah Classes: Time Table Already Given Last WeekДокумент2 страницыJ K Shah Classes: Time Table Already Given Last WeekMegha ChauhanОценок пока нет
- XP-Builder User Manual - Eng - V2.20Документ765 страницXP-Builder User Manual - Eng - V2.20Osmar AlmeidaОценок пока нет
- CAP 531 1.6 Configuration and Programming Tool: User's ManualДокумент184 страницыCAP 531 1.6 Configuration and Programming Tool: User's Manualzerara12Оценок пока нет
- Microsoft WordДокумент4 страницыMicrosoft WordSeema SarvathОценок пока нет
- PHP Programming PDFДокумент2 страницыPHP Programming PDFDesire Frk0% (1)
- Customizing Automated Installations With Manifests and ProfilesДокумент132 страницыCustomizing Automated Installations With Manifests and Profileserrr33Оценок пока нет
- Arria 10 FPGA Development Kit User Guide: Subscribe Send FeedbackДокумент135 страницArria 10 FPGA Development Kit User Guide: Subscribe Send FeedbacklolОценок пока нет
- Oracle DBA Job Interview Questions and AnswersДокумент10 страницOracle DBA Job Interview Questions and AnswersTryscribb NewОценок пока нет
- Sophos EDR and XDR Use CasesДокумент3 страницыSophos EDR and XDR Use Casesakram mabroukОценок пока нет
- Sports Courses Support GuideДокумент47 страницSports Courses Support Guideapi-137303031Оценок пока нет
- Tecnologia Industrial 1 Bachillerato MC Graw Hill DescargarДокумент3 страницыTecnologia Industrial 1 Bachillerato MC Graw Hill DescargarFrancis DiazОценок пока нет
- Object-Oriented Analysis and Design: Lecture 8: Identify Design MechanismsДокумент32 страницыObject-Oriented Analysis and Design: Lecture 8: Identify Design MechanismsNghĩa Lê HữuОценок пока нет