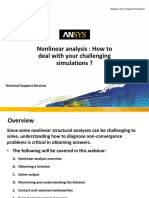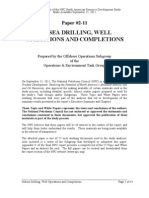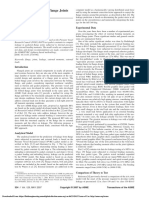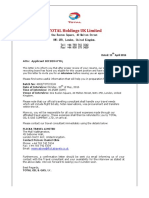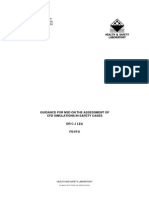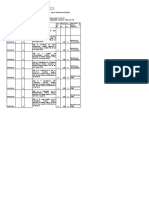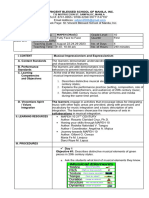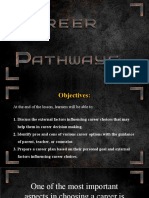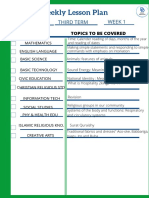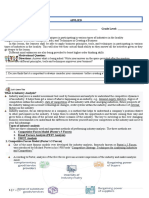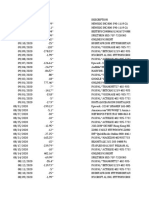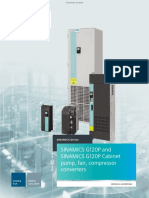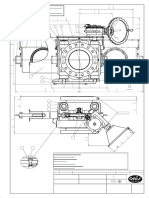Академический Документы
Профессиональный Документы
Культура Документы
Dragonwar
Загружено:
Mukil DevАвторское право
Доступные форматы
Поделиться этим документом
Поделиться или встроить документ
Этот документ был вам полезен?
Это неприемлемый материал?
Пожаловаться на этот документАвторское право:
Доступные форматы
Dragonwar
Загружено:
Mukil DevАвторское право:
Доступные форматы
User
Manual
Professional Gaming Mouse
PACKAGE CONTENTS / SYSTEM REQUIREMENTS
CONTENTS
PACKAGE CONTENTS
Dragonwar Reload Gaming Mouse
User Manual
Set Up CD Rom
PACKAGE CONTENTS / SYSTEM REQUIREMENTS / TECHNICAL SPECIFICATIONS.
GAMING MOUSE LAYOUT
INSTALLING YOUR DRAGONWAR RELOAD
CONFIGURING YOUR DRAGONWAR RELOAD
ASSIGN MOUSE BUTTON
BUTTON ASSIGNMENT MENU
AUTO RELOAD SETTING
SENSITIVITY OPTIONS
CREATING MARCOS
10
ASSIGN BUTTON TAB
11
MACRO MANAGER
12
PROFILE
13
Customizable ergonomics to fit all hand sizes
POLLING RATE
14
3200dpi Blue-sensor system
SYSTEM REQUIRMENTS
PC or Mac with a free USB 2.0 port
Windows 7 / Windows Vista / Window XP / Mac OS X
TECHNICAL SUPPORT
2 years limited warranty
Free online technical support at www.dragonwar.jp
TECHNICAL SPECIFICATIONS
Gold plated connector
Braided USB cable
512KB On-Board Memory
Dragonwar
02
G12 GAMING MOUSE LAYOUT
INSTALLING YOUR DRAGONWAR G12
D
E
G
A.
B.
C.
D.
E.
03
Left Mouse Button
Right Mouse Button
Scroll Up
Scroll Down
Gun Change / Function Key
Dragonwar
F. Sensitivity Stage Change
G. Forward
H. Backward
Step 1:
Step 2:
Step 3:
Step 4:
Plug the Dragonwar G12 into the USB port of your computer.
Run the installer and follow the Programme.
Wait until the software automatically downloads and installs.
Open the programme, then set up
Dragonwar
04
ASSIGN MOUSE BUTTON
Initially, each of the mouse buttons is set to DEFAULT.
CONFIGURING YOUR DRAGONWAR G12
which you can choose from the Assign Button submenu:
MOUSE TAB
The Mouse Tab is your default tab when you first install Programme. This tab allows
you to customize your devices profiles, button assignments, performance, lighting
and auto reload setting.
2
3
4
5
6
ASSIGN BUTTON
1. Click
2. Menu
Bullets : 1
3. Scroll up
AUTO RELOAD
6
E
SE
PR
OF
- Performs a left mouse click using the assigned button.
- Performs a right mouse click using the assigned button.
- Performs a Scroll Up command using the assigned button.
- Activates the universal scrolling function.
- Performs a Scroll Down command using the assigned button.
- Switch Pistol or Machine Gun Mode in the Game
- Adjusted sensor resolution of 800/1600/2400/3200 DPI
- Performs a Backward command for most internet browsers.
- Performs a Forward command for most internet browsers.
TT
5. Scroll down
GA
4. Wheel click
Left Click
Menu
Scroll Up
Wheel Click
Scroll Down
Auto Reload
DPI Cycle
IE forward
IE backward
ES
IL
GA
6. Auto Reload
7. CPI cycle
Bullets : 2
8. IE Forward
9. IE Backward
Full Auto
6
GAME PROFILES
PROFILE 1
CREATE PROFILE
PROFILE 2
LOAD PROFILE
PROFILE 3
SAVE PROFILE
PROFILE 4
EDIT PROFILE
PROFILE 5
05
Dragonwar
SENSITIVITY
PROFILES
ASSIGN BUTTON
ADVANCED SETTING
ASSIGN L & R CLICK
OK
SYSTEM PROFILES
RELOAD SPEED
32
APPLY
CANCEL
AUTO RELOAD
ON
OFF
Dragonwar
06
10
BUTTON ASSIGNMENT MENU
Each of the mouse buttons is set to DEFAULT. However, you may change the
function of these buttons by clicking the desired button to access the BUTTON
ASSIGNMENT Menu.
AUTO RELOAD SETTING
1. Click on the Auto Reload button at the
main menu to release the setting window.
2. Input the number of your magazine capacity
- Pistol : User set 2 shots less than the actural
capacity of the magazine usually.
- Machine Gun Single Shot : Same as Pistol.
- Machine Gun Continuing Shoots : Please
click on the Full Auto button.
5. Click on the Profiles button at the main menu
to release the Assign Button menu.
Bullets : 1
Bullets : 2
6. Please confirm if Button 6 is assigned Auto Reload
function. If not, please assign it.
(Once the button 6 has set, you may switch Pistol
or Machine gun mode in the game by just press
this button on the mouse.)
Full Auto
7. Click on Apply and Exit buttons at the Main Menu.
1. Click
2. Menu
3. Scroll up
4. Wheel click
5. Scroll down
6. Auto Reload
7. CPI cycle
8. IE Forward
3. Reload Speed : Default rate is suggested
speed rate for most shooting games.
8. Enjoy your new weapon.
RELOAD SPEED
4. Click on the ON button to enable the
Auto Reload function.
ASSIGN BUTTON
AUTO RELOAD
ON
OFF
9. IE Backward
GAME PROFILES
PROFILE 1
CREATE PROFILE
PROFILE 2
LOAD PROFILE
PROFILE 3
SAVE PROFILE
PROFILE 4
EDIT PROFILE
PROFILE 5
07
Dragonwar
Dragonwar
08
SENSITIVITY OPTIONS
CREATING MARCOS
Sensitivity pertains to how much effort is needed to move the mouse pointer in any
direction. The higher the sensitivity, the more responsive the mouse will be.
If the button function or key is not listed, or if you would like to assign a marco to a
button, select Marco from the menu. In addition, all saved marco will be shown on a
sub menu for quick selection when you mouse over the Marco option.
1. Select the number of sensitivity
stage needed.
2. Click on the stage you would like to
preset and adjust using the arrow on
the slider below.
3. Click Apply when done. To switch
between different sensitivity stages,
simply assign the Sensitivity Stage Up
and Sensitivity Stage Down functions
to the desired buttons.
ASSIGN BUTTON
SENSITIVITY OPTIONS
-100Hz
-60Hz
-20Hz
20Hz
60Hz
100Hz
1. Click
2. Menu
SYNCHRONOUS TRACKING
3. Scroll up
DPI LEVEL 1
4. Wheel click
800
1200
1600
2000
7. CPI cycle
8. IE Forward
DPI LEVEL 3
2400
5. Scroll down
6. Auto Reload
DPI LEVEL 2
3200
9. IE Backward
DPI LEVEL 4
4000
5600
GAME PROFILES
PROFILE 1
Enable X - Y Sensitivity
By default, the X-axis (horizontal) and Y-axis (vertical) use the same sensitivity values.
However, you may set different sensitivity values to each of the axes by selecting the
ENABLE X-Y SENSITIVITY option.
09
Dragonwar
CREATE PROFILE
PROFILE 2
LOAD PROFILE
PROFILE 3
SAVE PROFILE
PROFILE 4
EDIT PROFILE
Assign Marco
Multimedia
Profile
CPI switch
Windows
Click
Menu
Wheel click
Double click
Assign a shortcut
Button of
IE Forward
IE Backward
Scroll up
Scroll down
Tilt Left
Tilt Right
Assign a launch
Fire button
On-To-Go
Windows key
Open driver
Marco Manager
Test
Test 2
PROFILE 5
Dragonwar
10
ASSIGN BUTTON TAB
In the Assign Buttons tab, you can assign various functions to each of the buttons
based on your own preferences.
CLICK
MARCO MANAGER
To create a marco command, simply click the START RECORD button. Once you have
recorded a macro, you may edit the commands you have entered by selecting each
command on the macro screen.
Perform a left mouse click
MENU
Open a context-sensitive menu
WHEEL CLICK
Click once on the assigned button to activate scroll wheel. Drag your Dragonwar
G12 to scroll in the direction of the mouse movement.
IE FORWARD
A. Load the Marco Manager and click
on the Marco Select tab.
MACRO SELECT
B. Click Record to start creating a
macro.
IE BACKWARD
C. Type in the desired sequence of
keystrokes, then click Stop to
end the recording.
DPI CHANGE
D. Click Apply when done.
Assign a Forward command in Windows Explorer / Internet Explorer.
Assign a Backward command in Windows Explorer / Internet Explorer.
MACRO MANAGER
KEY PRESS
SEQUENCE
test
test 2
RECORD
OPTIONS
START RECORD
RECORD
DELAYS
BETWEEN
KEY
COMMANDS
Assign the DPI speed up
AUTO RELOAD
REPEAT
Assign M button + AUTO RELOAD = auto reload
SCROLL UP
Scroll up the page you currently viewing
NEW
DELETE
OK
11
Dragonwar
CANCEL
Dragonwar
12
POLLING RATE
PROFILE
Profile contains the default settings of your device. Any changes made within each
tab will automatically be saved into the current profile. If you want to rename this
profile, you may do so by typing on the field below PROFILE NAME.
The higher the polling rate, the more often the computer receives information about
the status of your mouse, thus increasing the mouse pointers reaction time. You can
switch between 125Hz (8ms), 500Hz (2ms) and 1000Hz (1ms) by selecting your desired
polling rate on the dropdown menu.
POLLING RATE
CREATE / EDIT GAME PROFILE
a. Profile Name: Enter a profile name
of your choice.
b. Path to executable (*.exe): Enter a
You can even set a profile to work with
a specific program or application by
using the LINK PROGRAM option and
clicking
the button to search for it.
GAME PROFILE INFORMATION
PROFILE NAME
125 Hz
250 Hz
ON
OFF
1000 Hz
LIGHT EFFECT
FULL LIGHT
BREATHING
PATH TO EXECUTABLE (*.EXE)
CHOOSE A SINGLE COLOR
PROFILE NAME :
Here you can give your game profile name
PATH TO EXECUTABLE:
This is the path to executable file of the game
you want the game profile to be assigned to if
you start the game the driver will automatically
load the right game profile from one of the 5 slots.
RED
PINK
ORANGE
GREEN
CANCEL
BLUE
ON - TO - GO SPEED
2ms
65ms
125ms
RESET TO FACTORY DEFAULT
OK
500 Hz
190ms
255ms
DEFAULT
LIGHT EFFECT
The light Effect allows you to configure the LEDs of your Dragonwar Reload. You can
set the lighting to Breathing, Full light. Similar to the previous tabs, the changes made
here are also automatically saved to your current profile.
13
Dragonwar
Dragonwar
14
Вам также может понравиться
- RCA CAPA Workshop Post Workshop Assignment: BY Mukildev Devadas Sr. Engineering Analyst Engineering Analysis TeamДокумент4 страницыRCA CAPA Workshop Post Workshop Assignment: BY Mukildev Devadas Sr. Engineering Analyst Engineering Analysis TeamMukil DevОценок пока нет
- Pipelines+&+Subsea+Installations-Report,+20 06 14Документ87 страницPipelines+&+Subsea+Installations-Report,+20 06 14Velpandian ManiОценок пока нет
- WEBINAR 2016 Nonlinear DiagnosticДокумент24 страницыWEBINAR 2016 Nonlinear DiagnosticMukil DevОценок пока нет
- Lecture 03Документ18 страницLecture 03burvanovОценок пока нет
- Pipeline Installation MethodologyДокумент73 страницыPipeline Installation MethodologyMukil Dev100% (2)
- 2-11 Subsea Drilling-Well Ops-Completions PaperДокумент45 страниц2-11 Subsea Drilling-Well Ops-Completions PaperRasheed YusufОценок пока нет
- Appc Soil Properties 718Документ5 страницAppc Soil Properties 718pinkuru100% (1)
- List of Piping Deliverables PDFДокумент2 страницыList of Piping Deliverables PDFamoldhole100% (2)
- Lateral Buckling of Subsea Pipelines PDFДокумент20 страницLateral Buckling of Subsea Pipelines PDFMukil DevОценок пока нет
- Thermal Expansion of Pipe-In-Pipe SystemsДокумент27 страницThermal Expansion of Pipe-In-Pipe SystemsMukil DevОценок пока нет
- Full Paper of Upheaval BucklingДокумент4 страницыFull Paper of Upheaval BucklingMukil DevОценок пока нет
- Sesam Feature DescriptionДокумент217 страницSesam Feature DescriptionMukil DevОценок пока нет
- Effect of Pipeline-Soil Interaction On Subsea Pipeline Lateral Buckling AnalysisДокумент5 страницEffect of Pipeline-Soil Interaction On Subsea Pipeline Lateral Buckling AnalysisMukil DevОценок пока нет
- An Investigation Into The Upward and Lateral Soil-Pipeline Interaction in Sand Using Finite Difference MethodДокумент13 страницAn Investigation Into The Upward and Lateral Soil-Pipeline Interaction in Sand Using Finite Difference MethodMukil DevОценок пока нет
- Management Structure - GALFARДокумент1 страницаManagement Structure - GALFARMukil DevОценок пока нет
- Aspect '94 Advances in Subsea Pipeline Engineering and TechnologyДокумент248 страницAspect '94 Advances in Subsea Pipeline Engineering and TechnologyMukil DevОценок пока нет
- Subsea Pipeline InspectionДокумент41 страницаSubsea Pipeline InspectionMukil Dev100% (3)
- Effects of Internal/external Pressure On The Global Buckling of PipelinesДокумент6 страницEffects of Internal/external Pressure On The Global Buckling of PipelinesMukil DevОценок пока нет
- Mean Current DensityДокумент10 страницMean Current DensityMukil DevОценок пока нет
- Journal of Pressure Vessel Technology VolumeДокумент4 страницыJournal of Pressure Vessel Technology VolumeMukil DevОценок пока нет
- Scam Offer LetterДокумент1 страницаScam Offer LetterMukil Dev100% (1)
- Hydrostatic TestingДокумент18 страницHydrostatic TestingRicardoОценок пока нет
- CFD Simulations in Safety CasesДокумент26 страницCFD Simulations in Safety CasesMukil DevОценок пока нет
- Societal RiskДокумент96 страницSocietal RiskMukil DevОценок пока нет
- Macpherson Sample StatementsДокумент4 страницыMacpherson Sample StatementsMukil DevОценок пока нет
- Mr. Aneesh PuthiyadathДокумент2 страницыMr. Aneesh PuthiyadathMukil DevОценок пока нет
- Norsok M-503 Cathodic ProtectionДокумент14 страницNorsok M-503 Cathodic ProtectionbreeeeezzzzzeОценок пока нет
- ImechE App Form Academic Review v5INTex 2Документ3 страницыImechE App Form Academic Review v5INTex 2Amir O. OshoОценок пока нет
- The Yellow House: A Memoir (2019 National Book Award Winner)От EverandThe Yellow House: A Memoir (2019 National Book Award Winner)Рейтинг: 4 из 5 звезд4/5 (98)
- Hidden Figures: The American Dream and the Untold Story of the Black Women Mathematicians Who Helped Win the Space RaceОт EverandHidden Figures: The American Dream and the Untold Story of the Black Women Mathematicians Who Helped Win the Space RaceРейтинг: 4 из 5 звезд4/5 (895)
- The Subtle Art of Not Giving a F*ck: A Counterintuitive Approach to Living a Good LifeОт EverandThe Subtle Art of Not Giving a F*ck: A Counterintuitive Approach to Living a Good LifeРейтинг: 4 из 5 звезд4/5 (5794)
- The Little Book of Hygge: Danish Secrets to Happy LivingОт EverandThe Little Book of Hygge: Danish Secrets to Happy LivingРейтинг: 3.5 из 5 звезд3.5/5 (399)
- Devil in the Grove: Thurgood Marshall, the Groveland Boys, and the Dawn of a New AmericaОт EverandDevil in the Grove: Thurgood Marshall, the Groveland Boys, and the Dawn of a New AmericaРейтинг: 4.5 из 5 звезд4.5/5 (266)
- Elon Musk: Tesla, SpaceX, and the Quest for a Fantastic FutureОт EverandElon Musk: Tesla, SpaceX, and the Quest for a Fantastic FutureРейтинг: 4.5 из 5 звезд4.5/5 (474)
- Never Split the Difference: Negotiating As If Your Life Depended On ItОт EverandNever Split the Difference: Negotiating As If Your Life Depended On ItРейтинг: 4.5 из 5 звезд4.5/5 (838)
- A Heartbreaking Work Of Staggering Genius: A Memoir Based on a True StoryОт EverandA Heartbreaking Work Of Staggering Genius: A Memoir Based on a True StoryРейтинг: 3.5 из 5 звезд3.5/5 (231)
- The Emperor of All Maladies: A Biography of CancerОт EverandThe Emperor of All Maladies: A Biography of CancerРейтинг: 4.5 из 5 звезд4.5/5 (271)
- The World Is Flat 3.0: A Brief History of the Twenty-first CenturyОт EverandThe World Is Flat 3.0: A Brief History of the Twenty-first CenturyРейтинг: 3.5 из 5 звезд3.5/5 (2259)
- The Hard Thing About Hard Things: Building a Business When There Are No Easy AnswersОт EverandThe Hard Thing About Hard Things: Building a Business When There Are No Easy AnswersРейтинг: 4.5 из 5 звезд4.5/5 (344)
- Team of Rivals: The Political Genius of Abraham LincolnОт EverandTeam of Rivals: The Political Genius of Abraham LincolnРейтинг: 4.5 из 5 звезд4.5/5 (234)
- The Unwinding: An Inner History of the New AmericaОт EverandThe Unwinding: An Inner History of the New AmericaРейтинг: 4 из 5 звезд4/5 (45)
- The Gifts of Imperfection: Let Go of Who You Think You're Supposed to Be and Embrace Who You AreОт EverandThe Gifts of Imperfection: Let Go of Who You Think You're Supposed to Be and Embrace Who You AreРейтинг: 4 из 5 звезд4/5 (1090)
- The Sympathizer: A Novel (Pulitzer Prize for Fiction)От EverandThe Sympathizer: A Novel (Pulitzer Prize for Fiction)Рейтинг: 4.5 из 5 звезд4.5/5 (121)
- Iroquois Clothes and WampumДокумент3 страницыIroquois Clothes and Wampumapi-254323856Оценок пока нет
- Ace 2Документ184 страницыAce 2Raju LaxmipathiОценок пока нет
- Aavi 3Документ4 страницыAavi 3Arnie IldefonsoОценок пока нет
- Volcano Lesson PlanДокумент5 страницVolcano Lesson Planapi-294963286Оценок пока нет
- Technology 6 B Matrixed Approach ToДокумент12 страницTechnology 6 B Matrixed Approach ToNevin SunnyОценок пока нет
- LP MAPEH 10 1st Quarter Printing Final.Документ29 страницLP MAPEH 10 1st Quarter Printing Final.tatineeesamonteОценок пока нет
- WellaPlex Technical 2017Документ2 страницыWellaPlex Technical 2017Rinita BhattacharyaОценок пока нет
- Chapter 10 OutlineДокумент3 страницыChapter 10 OutlineFerrari75% (4)
- Ziarek - The Force of ArtДокумент233 страницыZiarek - The Force of ArtVero MenaОценок пока нет
- Lesson 23 Career PathwaysДокумент34 страницыLesson 23 Career PathwaysAlfredo ModestoОценок пока нет
- CP3 - June2019 2Документ5 страницCP3 - June2019 2Sifei ZhangОценок пока нет
- Hatayoga 1Документ11 страницHatayoga 1SACHIDANANDA SОценок пока нет
- Weekly Lesson Plan: Pry 3 (8years) Third Term Week 1Документ12 страницWeekly Lesson Plan: Pry 3 (8years) Third Term Week 1Kunbi Santos-ArinzeОценок пока нет
- Case Study in Architectural Structures: A-7E Avionics System - AДокумент36 страницCase Study in Architectural Structures: A-7E Avionics System - Ajckz8Оценок пока нет
- Different Principles Tools and Techniques in Creating A BusinessДокумент5 страницDifferent Principles Tools and Techniques in Creating A BusinessLuna LedezmaОценок пока нет
- Net Pert: Cable QualifierДокумент4 страницыNet Pert: Cable QualifierAndrés Felipe Fandiño MОценок пока нет
- Credit CardДокумент6 страницCredit CardJ Boy LipayonОценок пока нет
- Sinamics g120p Cabinet Catalog d35 en 2018Документ246 страницSinamics g120p Cabinet Catalog d35 en 2018Edgar Lecona MОценок пока нет
- Diazonium Salts Azo DyesДокумент8 страницDiazonium Salts Azo DyesAnthony Basanta100% (1)
- HYDRAULIC WINCH-MS1059 - Operation & Maintenance Manual Rev AДокумент33 страницыHYDRAULIC WINCH-MS1059 - Operation & Maintenance Manual Rev Azulu80Оценок пока нет
- Measuring and Modeling Vertical Crosshead Vibration in Api-618 Reciprocating CompressorsДокумент18 страницMeasuring and Modeling Vertical Crosshead Vibration in Api-618 Reciprocating CompressorshmshawkiОценок пока нет
- Learning Module - Joints, Taps and SplicesДокумент9 страницLearning Module - Joints, Taps and SplicesCarlo Cartagenas100% (1)
- King Saud UniversityДокумент10 страницKing Saud UniversitypganoelОценок пока нет
- 5 24077 Rev2 PDFДокумент3 страницы5 24077 Rev2 PDFJavier GarcíaОценок пока нет
- Issue15 - Chirag JiyaniДокумент6 страницIssue15 - Chirag JiyaniDipankar SâháОценок пока нет
- 3 AcmeCorporation Fullstrategicplan 06052015 PDFДокумент11 страниц3 AcmeCorporation Fullstrategicplan 06052015 PDFDina DawoodОценок пока нет
- Dashboard - Reveal Math, Grade 4 - McGraw HillДокумент1 страницаDashboard - Reveal Math, Grade 4 - McGraw HillTijjani ShehuОценок пока нет
- Project On Mahindra BoleroДокумент35 страницProject On Mahindra BoleroViPul75% (8)
- Turnbull CV OnlineДокумент7 страницTurnbull CV Onlineapi-294951257Оценок пока нет
- HG32High-Frequency Welded Pipe Mill Line - Pakistan 210224Документ14 страницHG32High-Frequency Welded Pipe Mill Line - Pakistan 210224Arslan AbbasОценок пока нет