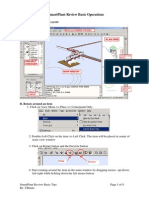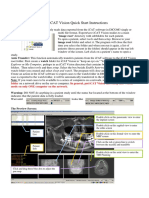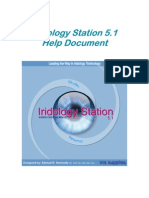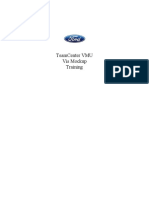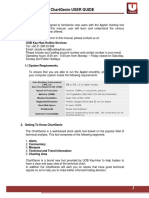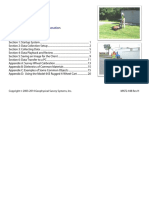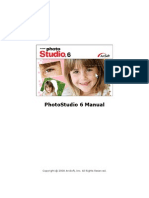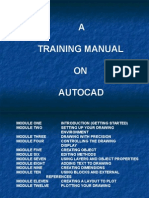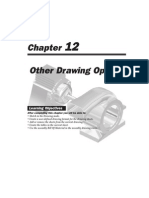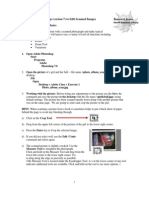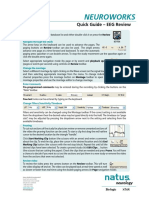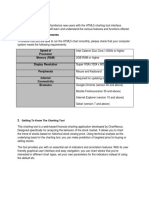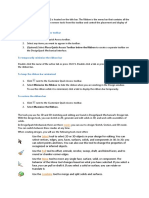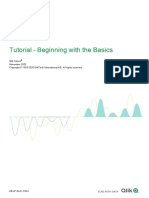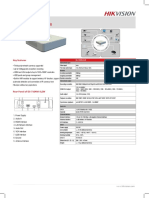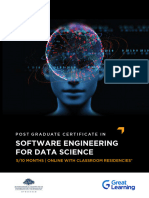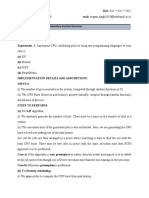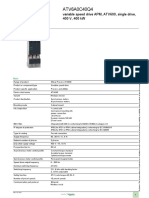Академический Документы
Профессиональный Документы
Культура Документы
I Cat Vision User Guide
Загружено:
Franco DonosoОригинальное название
Авторское право
Доступные форматы
Поделиться этим документом
Поделиться или встроить документ
Этот документ был вам полезен?
Это неприемлемый материал?
Пожаловаться на этот документАвторское право:
Доступные форматы
I Cat Vision User Guide
Загружено:
Franco DonosoАвторское право:
Доступные форматы
iCATVision Quick Reference
Navigating the i-CAT Interface
This guide shows how to:
View reconstructed images
Use main features and tools to optimize an image.
REMINDER
Images are displayed as if you are
looking at the patient from the front.
TO DISPLAY PATIENT IMAGE
1. Click Patient Name.
2.
Click Patient Scans
DISPLAYED VIEWS
4
2
3.
Patient Study Info
4.
PANORAMIC View
Opens to IMPLANT Screen
5.
SAGITTAL View
Opens to CEPH Screen
6.
CORONAL View
Opens to MPR Screen
7.
AXIAL View
Opens to TMJ Screen
MEASUREMENTS
NOTE: Images shown in this document were acquired on a 17-19 system. Images
acquired on a GXCB-500 system may have a smaller field of view (examples are
shown at the end of this document).
Tools for Viewing this Image
HIDING THE PATIENT LIST
Patient List can be hidden by selecting Tools > Hide Patient List. To show, select
Tools > Show Patient List.
CURSOR TOOLS
ROTATION TOOL - Hover cursor over the lower right corner of the
desired view. Cursor changes to the rotation tool.
BRIGHTNESS / CONTRAST TOOL - Drag cursor up, down, left, and
right to adjust brightness and contrast. Use Reset Window/Level options
on Pop Up menu to reset brightness and contrast settings.
MIP/RADIOGRAPH - The system software enables displaying images
as MIP or Radiograph. Move cursor to the top right of any image. The
cursor becomes an M, toggle a selection.
MAXILLA and MANDIBLE CONTOUR LINES - can be
repositioned with a click and drag to the desired location.
HU Statistics
(Bone Density) Right click a view
and select HU Statistics. Drag and
click to define an area. Statistics
appear in upper right corner. A
maximum of 4 HU stats can be taken
at a time in a normal view and 2 in a
cross section view.
Distance
(Linear Measurement) right click a
view and select Distance. Point,
click, drag, and release to draw a
line. A measurement in mm appears
in upper left corner. A maximum of
9 distance measurements can be
taken at a time in a normal view and
4 in a cross section view.
Right click and select HU Stats or
Distance again to turn the tool off
Right click the actual measurement
statistic to remove, inactivate, or
activate them.
D-1
Quick Reference Guide
Suggestions for Adjusting Panoramic Map
Start adjusting the Panoramic map from the Preview
Screen. It is recommended to center the anterior
point at midline and then move the next two points
up closer to the anterior point on each side. Place
them a few teeth away from anterior center. Then
move the next two points closer to the molars.
Filtering Defaults
There are already filters applied to all images. The filters are defaulted as seen below.
1. Preview Screen: Hardon Panoramic and Sharpen Mild for all others.
2. Implant Screen: Sharpen Mild on Axial Slice and Cross Sections - Hard on Panoramic Map.
3. TMJ Screen: Hard for top row images and Sharpen Mild for Condyle Ceph Images.
4. MPR Screen: Sharpen Mild all images.
5. Ceph Screen: Sharp for Upper Left Right Lateral and Hard for all others.
These defaults can always be changed by clicking Tools > Filter Settings > Set Filters. They
can also be changed on the fly by right clicking an individual image, selecting Filter Setting
> Set Filter and clicking the desired option (Smooth, Normal, Hard, Sharp, Very Sharp). They
can be changed back to the default by clicking Tools > Filter Settings > Reset to Default.
Removing Circumference Artifact
Circumference Artifact are seen visually in the Preview Screens as horizontal lines in the Coronal
and Sagittal images and a white partial circle around the axial image. This can be removed from the
dataset by right clicking the screen and selecting Remove Data Outside of Center Scanfield. The
data re-calculates and the image is displayed without that artifact.
Saving and Loading Workups
Created plans can be saved for retrieval. When a plan is changed and an attempt to exit or switch
patients is made, iCATVision prompts to save the workup. To save the workup, click Yes. A window
is displayed to Create New Workup. Click this button and enter a new title for the workup or choose
an existing workup name (if one) from the list to overwrite. Once the workup is named, click OK to
save.
Or, before exiting or switching patients, from the Preview Screen, right click to access the pop up
menu and select Save this Workup. Then proceed as instructed above.
To load a workup, click a Patient Name, and Patient Image, and then a workup. To select another
workup (if there are multiple workups), right click the screen to access the pop up menu and select
Load Different Workup. Then select the workup from the list.
Keyboard Shortcuts
Alt + S - Opens Setup dialog
Alt + F - Opens File menu
Alt + T - Opens Tools menu
D-2
Alt + R - Opens Screen menu
Alt + F - Opens Help menu
Quick Reference Guide
Implant Planning Screen
1
REMINDER
Implant Screen is acquired by
double clicking Panoramic View
from Preview window or selecting it
from the Screen menu.
DISPLAYED VIEWS
5
3
1.
AXIAL SLICE POSITION
2.
PANORAMIC MAP
3.
3D MODEL
4.
CROSS SECTIONS
5.
Center Slice is outlined in Blue.
6.
Slice Location Number
Slice Location numbers start at 0
for center of anatomy or midline.
(The 0 slice is outlined in Red).
All slices to the patients right are
negative #s. All slices to the
patients left are positive #s.
Midline is determined by axial map.
Double click an individual Cross Section to zoom in. Double click again to
reduce to original size.
LABELS:
The following labels on the images help clarify the orientation of the anatomy:
R: Right Side (Axial, Pan)
P: Posterior (Axial)
B: Buccal (Cross Sections)
POP UP MENUS
Right click views to display a Pop Up menu containing a subset of these options:
HU Statistics
Distance
Display Formats: The default is 5 x 2. The other options are 7 x 3 and 3 x 1.
Set Filters
Save as JPEG
Open Output Folder
Estimate Nerve Canal
CURSOR TOOLS
All views, except the 3D Model, have Brightness/Contrast, Rotate, Drag,
Zoom and Pan. 3D Model only has Rotate.
The mouse scroll wheel is active on the Axial Slice Position, 3D Model and
Cross Sections to scroll through slices.
Back Tool: to exit out of a planning screen back to the Main Display,
move cursor to the very top left corner of screen until X is displayed
and click. Or click the Screen option on the Main Menu bar.
D-3
Quick Reference Guide
PAN TOOLS
1.
Panoramic Map
Horizontal Tool Bar
Drag this center tool left to right
to move the slice location of the
Cross Sections. The center slice
is outlined in Blue on the Cross
Sections.
Drag the tool to the right to
adjust the slice thickness of the
Cross Sections.
2.
3
2
Diagonal Tool Bar
Drag this tool to adjust slice
thickness of Panoramic View.
Drag the center tool to adjust
Pan Focal Trough.
Click the bottom tool to change
the Pan view from
Radiographic to MIP.
3.
Vertical Tool Bar
Drag this center tool up or
down to adjust height of
anatomy viewed in the Cross
Sections and Axial.
Axial Slice Position
AXIAL TOOLS
1.
Drag blue dots to adjust Pan
Map.
2.
Orange hash marks are Slice
Location Indicators.
3.
Blue hash mark represents the
centerline of the axial slices
displayed on the Cross Section
views.
D-4
Quick Reference Guide
Ceph Screen
REMINDER
Ceph Screen is acquired by double
clicking Sagittal View from Preview
window or selecting it from the
Screen menu.
DISPLAYED VIEWS
The Ceph Screen displays the
Lateral Cephs in Radiographic and
MIP mode as well as a Coronal
View and a Mid Sagittal Slice
(15mm thick).
CURSOR TOOLS
All views have Brightness/Contrast,
Zoom and Pan.
1
1.
Right click blank screen and select Tag Airways. This generates a 3D view of the
airways for the patient in the blank view. In addition, the tagged airway data is
displayed in the view at the bottom center of the Ceph screen.
Set Filters
Save as JPEG
Open Output Folder
REMINDER
MPR Screen is acquired by double
clicking Coronal View from
Preview window or selecting it from
the Screen menu.
MPR Screen
POP UP MENUS
Right click to display the Pop Up
menu to select:
DISPLAYED VIEWS
The MPR Screen allows scrolling
through the Axial, Sagittal, and
Coronal Slices. Mouse scroll wheel
is active to scroll through slices.
CURSOR TOOLS
All views have Brightness/Contrast,
Zoom and Pan.
3
1.
Drag center tools from any view to move slice location. The views are colored coded
to correlate which view will adjust.
2.
Drag tool to the right for horizontal and bottom for vertical bars to adjust slice
thickness of the corresponding color coded view.
3.
Right click any of the 3 views and select Irregular, Line, or Explore for additional
cut planes to be displayed in the blank area.
POP UP MENUS
Right click to display the Pop Up
menu to select:
Irregular
Line
HU Statistics
Distance
Explore
Explore Speed
Set Filters
Save as JPEG
Open Output Folder
Reset Volume Rotation
D-5
Quick Reference Guide
REMINDER
TMJ Planning Screen is acquired by
double clicking Axial View from
Preview window or selecting it from
the Screen menu.
TMJ Planning Screen
1
DISPLAYED VIEWS
TMJ Screen enables condyle
mapping and creating
corresponding coronal slice views.
CURSOR TOOLS
All views have Brightness/Contrast,
Zoom and Pan.
POP UP MENUS
Right click to display the Pop Up
menu to select:
Set Filters
Save as JPEG
Open Output Folder
HINT
It may be necessary to first drag the
Axial (SMV) view down in the
window to see the condyles. Move
the cursor to the lower left of the
SMV (axial) view until displayed is
the P for pan tool to drag the
image downward.
1.
Drag center tool to scroll up and down Sagittal view to locate condyles in the Axial
view to display condyles properly for mapping.
2.
Create Lateral Slices:
Drag center blue circles to move condyle map (do this for each condyle)
Drag yellow and blue end circles to adjust the angle of each condylar map.
Green markings indicate anterior to condyle.
Red marking indicate posterior of condyle.
Create Coronal Slices: Click red circle on either end map to create Coronal views.
3.
Horizontal Tool Bar: Drag center tool left to right to move slice location of Cross
Section views. Drag tool right to change slice thickness of Cross Section views
Create Export CDs
NOTE:
Make sure to Save Workups before
attempting to burn to a CD,
1.
From the top Main menu,
select Tools > Create Export
CD.
2.
If you have multiple CD
drives, select the hardware
from the drop down list. If
using a CD-RW and need to
erase data, choose Erase CDRW.
3.
Click the patient for burning to
CD. If selecting multiple
patients, hold down the CTRL
key and click on additional patients. All highlighted patients are copied to the CD.
4.
Click Create CD in CD burner window. A message is displayed when the burn
is complete and the CD ejects.
Install Case Studies
from CDs
The iCATVision program will autorun when the CD is inserted into the
computer drive. The User can
choose to install iCATVision and the
case(s) Permanently or Temporarily.
Once installed, the iCATVision
program opens and the new case is
highlighted in the patient list and
ready to be loaded. Just click the
patient name.
D-6
Quick Reference Guide
Getting the most from your i-CAT Training
Session
We want you to get the most out of your i-CAT training session.
Please review this information prior to this session.
If you have any questions or concerns, call the ISI training number
at the bottom of this sheet.
The i-CAT Workflow at a Glance
GLOSSARY
3-D Rendering: A method of
depicting the anatomy as a true 3-D
object as would be seen in real life.
Cone Beam Computed
Tomography (CBCT): The latest
technology that generates a three
dimensional image of the skull
while reducing radiation exposure
substantially as compared to
conventional CT scanners.
DICOM: A standardized file format
and communication protocol for
transmission and archiving of
medical images.
Field of View (FOV): The diameter
and height of patient anatomy seen
in an i-CAT scan.
2
Acquire
Scan
View Images
and Prepare
Reports
Output in a Variety of
Formats and Export to
Third-Party Software
Thinking in Three Dimensions
The Coronal, Axial, and Sagittal Planes are color coded in the
iCATVision software interface as Red, Green, and Blue.
AXIAL
PLANE
SAGITTAL
PLANE
This graphic helps you to visualize
the three planes as you manipulate
images in iCATVision software.
CORONAL
PLANE
Gantry: The rotating mechanism on
the i-CAT that is composed of the
x-ray source and the image receptor
at either side of the patient.
Hounsfield Unit (HU): A
numerical value used in CT scan
interpretation that characterizes the
tissue density within the imaged
anatomy.
Maximum Intensity Projection
(MIP): A computer visualization
method for 3-D data that depicts
only the voxels with the highest
density.
Reconstructed Data: The 3-D
volume generated by software from
the raw projections captured during
the scan.
Resolution: The ability to see fine
details in an object. A higher
resolution implies finer detail.
Click, Zoom, Burn: Are you ready?
All trainees must be proficient with the basic tools and functions of the
Windows Operating System before beginning i-CAT training. If you are new
to computers or if your skills are rusty, please contact your ISI trainer at the
number below to arrange Windows training.
ISI TRAINING HOTLINE: 1-800-205-3570 ext. 284
Voxel: A voxel (a combination of
the words volumetric and pixel) is a
volume element which represents
the density value of a point in 3-D
space. This is analogous to a pixel,
which represents 2-D image data. A
smaller voxel size results in an
image with finer detail.
Window/Level: Analogous to
Brightness/Contrast.
D-7
Quick Reference Guide
Just for fun, well start the training
session with a quiz!
Getting the most from your
i-CAT Training Session
1. A smaller voxel size will result in:
A Typical Onsite Training Schedule
QUIZ
A: Less detail
B: More detail
C: No change in detail
2. The Axial Plane in iCATVision
software is color coded as:
It is required for training participants to be present for the entire training
without interruption.
On the first day of training, schedule only 2 to 4 patients for scanning. The
first patient should be no earlier than 10 am.
A: Red
TIME
B: Blue
ACTIVITY
8:30 am 8:45 am
Introduction to the i-CAT
and CBCT Technology
8:45 am 9:15 am
Physical Mechanisms and
Safety Features
A: No patients
9:15 am 10:00 am
i-CAT software basics
B: 2 to 4 patients for scanning
10:00 am 10:45 am
Positioning a patient and
acquiring a scan
10:45 am 11:15 am
Acquire second patient scan
11:15 am 12:15 pm
Post-scan image processing
12:15 pm 1:00 pm
Lunch
1:00 pm 3:00 pm
Post-scan image
processing, continued
3:00 pm 5:00 pm
Output of reports and
exporting studies
5:00 pm 5:30 pm
3DVR Software (3D Renderings)
C: Green
3. During Day 1 of the training, the
staff and doctors attending the
training should plan to schedule:
C: Their normal patient
schedule
4. Before the training session, future
users should be proficient in:
DAY
1
A: Basic functions of Windows
B: Basic use of a mouse
C: Both of the above
5. Window/Level refers to:
A: The tilt of the monitor
B: The location of the image on
the screen
C: The brightness and contrast
of the image
6. Images taken with the i-CAT
can be exported as:
DAY
2
TIME
ACTIVITY
8:00 am 12:00 pm
Onsite Coaching: One Scan per Hour.
Review as Needed.
A: DICOM
B: FOV
During Training, you will Learn to:
C: MIP
Position the patient to acquire the best possible scan
7. Cone Beam Computed
Tomography:
Navigate the iCATVision Software Interface Quickly and Easily
Visualize 3-D Anatomical Forms from 2-D Onscreen Images
A: Provides a 2-D image
Map and Measure Anatomical Features
B: Provides a 3-D image
Optimize Images for TMJ Treatment and Implant Planning
C: Exposes the patient to more
radiation than a conventional
CT scanner
Generate Panoramics and Cephalometrics
Create, Modify, Print, and Save Reports
Export in DICOM 3 Format for use in Third-party Software
Save Studies to a Hard Drive or CD-ROM
ISI TRAINING HOTLINE: 1-800-205-3570 ext. 284
D-8
GXCB-500TM Image Examples
Preview Screen
Implant Planning Screen
D-9
Quick Reference Guide
Ceph Screen
MPR Screen
TMJ Planning Screen
D-10
Вам также может понравиться
- CPOF For DummiesДокумент56 страницCPOF For DummiesKara Derrick Johnson0% (1)
- ACUSON X150 Ultraschallgeraet QuickGuide PDFДокумент5 страницACUSON X150 Ultraschallgeraet QuickGuide PDFGREKO_ONE100% (1)
- SmartPlant Review Basic TipsДокумент8 страницSmartPlant Review Basic Tipssilviosam1Оценок пока нет
- QSCad Trial Version TutorialДокумент23 страницыQSCad Trial Version TutorialHerman Mwakoi0% (1)
- Icat Vision User GuideДокумент9 страницIcat Vision User Guidevc9902Оценок пока нет
- iCATVision Quick User GuideДокумент4 страницыiCATVision Quick User GuideVictorОценок пока нет
- Trophy Manual 0Документ12 страницTrophy Manual 0eraldoboechatОценок пока нет
- 3 (1) .7.3 Centricity PACS Quick Start Guide - ExtendedДокумент17 страниц3 (1) .7.3 Centricity PACS Quick Start Guide - ExtendedAlexandrIlinОценок пока нет
- Adobe Measuring ToolДокумент6 страницAdobe Measuring Toolsrinath vОценок пока нет
- R O E C S G - .: Modified From "Medical Student Planning Workshop"Документ3 страницыR O E C S G - .: Modified From "Medical Student Planning Workshop"trazavia81Оценок пока нет
- IrioscopioДокумент22 страницыIrioscopioHec LangeОценок пока нет
- Using Edrawings 2021Документ14 страницUsing Edrawings 2021Anusuya NatarajanОценок пока нет
- Exercises 02 Basic Tools 01Документ10 страницExercises 02 Basic Tools 01Khairul MuzafarОценок пока нет
- Team Center V Mu TrainingДокумент32 страницыTeam Center V Mu TrainingAlin OlteanuОценок пока нет
- Venue Go QuickguideДокумент10 страницVenue Go QuickguideDANIA BWIDANIОценок пока нет
- VISUCAM Quickreference - UserguideДокумент2 страницыVISUCAM Quickreference - Userguidetung NguyenОценок пока нет
- Profile or side view, revolve boss/base, shell, smart dimensions and basic sketch entitiesДокумент3 страницыProfile or side view, revolve boss/base, shell, smart dimensions and basic sketch entitiesmehtab ul hassanОценок пока нет
- ChartGenie User GuideДокумент18 страницChartGenie User GuideSitanur BuanaОценок пока нет
- Dips v7 Manual (141-163)Документ23 страницыDips v7 Manual (141-163)Karina CarmonaОценок пока нет
- Basic Editing Tutorial: Setting Up Your WorkspaceДокумент11 страницBasic Editing Tutorial: Setting Up Your WorkspacericardoОценок пока нет
- Ensign Manual: Draw ToolsДокумент58 страницEnsign Manual: Draw Toolsjanos_torok_4Оценок пока нет
- Camera Tools in Autodesk MayaДокумент32 страницыCamera Tools in Autodesk MayaMary Joy QuillopeОценок пока нет
- Access medical images remotely with Philips Vue MotionДокумент13 страницAccess medical images remotely with Philips Vue MotionMohamed Ibrahim MaricarОценок пока нет
- GSSI UtilityScan 3000 Quick Start GuideДокумент22 страницыGSSI UtilityScan 3000 Quick Start GuideCarlos Fernando Pinzon MaciasОценок пока нет
- TX ManualVUE MapDisplayДокумент10 страницTX ManualVUE MapDisplayAndrea MatitaОценок пока нет
- Dimensioning in Solid Edge STДокумент67 страницDimensioning in Solid Edge STdiegomilitojОценок пока нет
- Introuction To PhotoplusДокумент13 страницIntrouction To PhotoplusStephen HawkingОценок пока нет
- Nextengine 3d Scanner GuideДокумент11 страницNextengine 3d Scanner GuidebenabedmОценок пока нет
- AutoCAD TutorialДокумент9 страницAutoCAD TutorialSatish Annigeri100% (3)
- TopOpt 3D UserGuide: Getting Started with Design OptimizationДокумент11 страницTopOpt 3D UserGuide: Getting Started with Design OptimizationAvon AltaОценок пока нет
- PowerChart Basics PDFДокумент14 страницPowerChart Basics PDFyostyОценок пока нет
- Photostudio6 ManualДокумент22 страницыPhotostudio6 ManualGty Tyuu100% (1)
- A Training Manual ON AutocadДокумент85 страницA Training Manual ON AutocadAdeniran JoshuaОценок пока нет
- Dokumen - Tips - Centricity Pacs Universal Viewer Quick User Guide Centricity Pacs Universal ViewerДокумент16 страницDokumen - Tips - Centricity Pacs Universal Viewer Quick User Guide Centricity Pacs Universal ViewermanolopunkОценок пока нет
- LabVIEW Tutorial 1: Extra FeaturesДокумент4 страницыLabVIEW Tutorial 1: Extra FeaturesEmmanuel LunaОценок пока нет
- Adams tutorial for four bar and slider crank mechanismsДокумент4 страницыAdams tutorial for four bar and slider crank mechanismsganeshrk95Оценок пока нет
- Tutorial 3: Selection: ObjectivesДокумент19 страницTutorial 3: Selection: Objectivespolarbear3Оценок пока нет
- c12 Proe 2001Документ29 страницc12 Proe 2001Naveen NaviОценок пока нет
- Synapse Quick GuideДокумент20 страницSynapse Quick GuideRaghu VenkataОценок пока нет
- Photoshop-Image Editing: Opening A File: Photoshop WorkspaceДокумент7 страницPhotoshop-Image Editing: Opening A File: Photoshop WorkspaceBłue MoønОценок пока нет
- CNC Milling Tutorial - 2D Machining of Sample PartДокумент26 страницCNC Milling Tutorial - 2D Machining of Sample PartFilipe Alberto De MagalhãesОценок пока нет
- Discover3D TutorialsДокумент76 страницDiscover3D TutorialsAlejandroОценок пока нет
- ECO 3 EXPERT Ultrasound Diagnostic SystemДокумент51 страницаECO 3 EXPERT Ultrasound Diagnostic SystemADDA ADDAОценок пока нет
- Editor Manua XD 23Документ9 страницEditor Manua XD 23Eduardo CarbajalОценок пока нет
- Create Floorplans with 2D Canvas FeaturesДокумент14 страницCreate Floorplans with 2D Canvas FeaturesJennifer JamesОценок пока нет
- Photoshop Elements AdvancedДокумент10 страницPhotoshop Elements AdvancedVineet KoulОценок пока нет
- Photoshop ExerciseДокумент11 страницPhotoshop ExerciseKuldeep SinghОценок пока нет
- Rev A - XLTEK Neuroworks EEG Review Quick Guide-ENДокумент1 страницаRev A - XLTEK Neuroworks EEG Review Quick Guide-ENmacrufoОценок пока нет
- Axium Training Handout SheetДокумент3 страницыAxium Training Handout SheetTravis BrownОценок пока нет
- HTML5 Charting Tool ManualДокумент34 страницыHTML5 Charting Tool Manualadi mayОценок пока нет
- Warpalizer ManualДокумент16 страницWarpalizer ManualMrHappyHoundsОценок пока нет
- The Quick Access ToolbarДокумент81 страницаThe Quick Access Toolbarsujayan2005Оценок пока нет
- VH Dissector User Tips & Shortcuts Dissection Style: Touch of Life Technologies, IncДокумент3 страницыVH Dissector User Tips & Shortcuts Dissection Style: Touch of Life Technologies, IncEduardo GrossОценок пока нет
- Photoshop: 3D Object and Camera ToolsДокумент39 страницPhotoshop: 3D Object and Camera ToolsVinod MalikОценок пока нет
- Beginning With The Basics - 25809Документ14 страницBeginning With The Basics - 25809TitusОценок пока нет
- 3D Printing of Medical Models from Ct-Mri Images: A Practical Step-By-Step GuideОт Everand3D Printing of Medical Models from Ct-Mri Images: A Practical Step-By-Step GuideОценок пока нет
- NX 9 for Beginners - Part 2 (Extrude and Revolve Features, Placed Features, and Patterned Geometry)От EverandNX 9 for Beginners - Part 2 (Extrude and Revolve Features, Placed Features, and Patterned Geometry)Оценок пока нет
- Ds-7104Ni-Sl/W: Embedded Mini Wifi NVRДокумент1 страницаDs-7104Ni-Sl/W: Embedded Mini Wifi NVRLuis GutierrezОценок пока нет
- Alert Broadcasting Conferencing: Broadcasts and Alert NotificationsДокумент4 страницыAlert Broadcasting Conferencing: Broadcasts and Alert Notificationsdaniel.bpmОценок пока нет
- Types of Prose Lesson PlanДокумент2 страницыTypes of Prose Lesson PlanChun Sa ParkОценок пока нет
- Post Graduate Course Software Systems Iiit HyderabadДокумент20 страницPost Graduate Course Software Systems Iiit HyderabadLipun SwainОценок пока нет
- Maintenance Manual: MANUAL NUMBER 006-15545-0002 REVISION 2, December, 1999Документ181 страницаMaintenance Manual: MANUAL NUMBER 006-15545-0002 REVISION 2, December, 1999AndrewОценок пока нет
- Characterization of SPT Grain Size Effects in GravДокумент9 страницCharacterization of SPT Grain Size Effects in Gravstefanus fendisaОценок пока нет
- BGP 080uДокумент394 страницыBGP 080uSameer PatelОценок пока нет
- SyllabusДокумент2 страницыSyllabusBhavana NagarajОценок пока нет
- Brksec-3005 (2017)Документ100 страницBrksec-3005 (2017)Paul ZetoОценок пока нет
- Lab 3 SimulationДокумент9 страницLab 3 SimulationEmily SwanОценок пока нет
- FALLSEM2020-21 CSE2002 TH VL2020210106983 Reference Material III 27-Aug-2020 CFGPDANOTES PDFДокумент79 страницFALLSEM2020-21 CSE2002 TH VL2020210106983 Reference Material III 27-Aug-2020 CFGPDANOTES PDFAditya100% (1)
- 11 - Chapter 5Документ22 страницы11 - Chapter 5Parth MundhwaОценок пока нет
- Advanced Excel Formulas and FunctionsДокумент80 страницAdvanced Excel Formulas and FunctionsSanjay MoreОценок пока нет
- How to operate, maintain, inspect and overhaul a reciprocating aircraft engineДокумент135 страницHow to operate, maintain, inspect and overhaul a reciprocating aircraft engineshimi yayОценок пока нет
- Teach Yourself Logic 2020 - Peter SmithДокумент99 страницTeach Yourself Logic 2020 - Peter SmithPaolo Pagliaro100% (1)
- CSE3003-Operating Systems-Laboratory-Practical ExercisesДокумент9 страницCSE3003-Operating Systems-Laboratory-Practical ExercisesXodiОценок пока нет
- Divisors and representations of integersДокумент4 страницыDivisors and representations of integersAngeliePanerioGonzagaОценок пока нет
- How To Recover MSSQL From Suspect Mode Emergency Mode Error 1813Документ3 страницыHow To Recover MSSQL From Suspect Mode Emergency Mode Error 1813Scott NeubauerОценок пока нет
- Manual COT NovoДокумент340 страницManual COT NovoAdriano lopes da silvaОценок пока нет
- Unlock Networking Possibilities With CloudДокумент16 страницUnlock Networking Possibilities With CloudthedreafОценок пока нет
- Altivar Process ATV600 - ATV6A0C40Q4Документ4 страницыAltivar Process ATV600 - ATV6A0C40Q4pikaОценок пока нет
- Low Cost PCO Billing Meter PDFДокумент1 страницаLow Cost PCO Billing Meter PDFJuber ShaikhОценок пока нет
- Shopping CartДокумент40 страницShopping CartveerusadarОценок пока нет
- End of Chapter 8 (p.606) Questions 1,2,4,8,14.: Short AnswerДокумент4 страницыEnd of Chapter 8 (p.606) Questions 1,2,4,8,14.: Short AnswerTung VanОценок пока нет
- Manual Xartu1Документ61 страницаManual Xartu1Oscar Ivan De La OssaОценок пока нет
- Android Voting System Synopsis Under 40 CharactersДокумент3 страницыAndroid Voting System Synopsis Under 40 CharactersShivshankar GuptaОценок пока нет
- Project Proposal: ESC472 - Electrical and Computer Capstone Design Division of Engineering ScienceДокумент18 страницProject Proposal: ESC472 - Electrical and Computer Capstone Design Division of Engineering Scienceapi-140137201Оценок пока нет
- ISTQB Foundation Exam Format andДокумент17 страницISTQB Foundation Exam Format andapi-3806986Оценок пока нет
- Final Year Project Format - UnerДокумент5 страницFinal Year Project Format - UnerDangyi GodSeesОценок пока нет