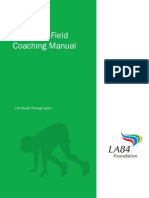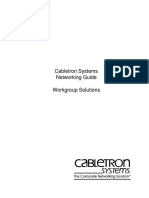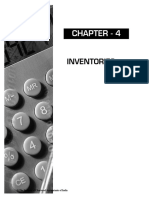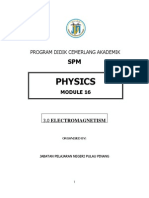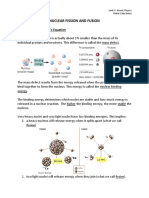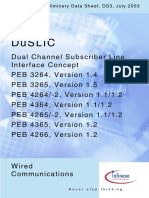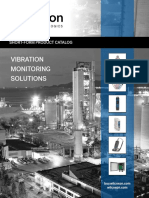Академический Документы
Профессиональный Документы
Культура Документы
B UCSM GUI Configuration Guide 2 0 Chapter 0100011
Загружено:
Lenin KumarОригинальное название
Авторское право
Доступные форматы
Поделиться этим документом
Поделиться или встроить документ
Этот документ был вам полезен?
Это неприемлемый материал?
Пожаловаться на этот документАвторское право:
Доступные форматы
B UCSM GUI Configuration Guide 2 0 Chapter 0100011
Загружено:
Lenin KumarАвторское право:
Доступные форматы
Managing Blade Servers
This chapter includes the following sections:
Blade Server Management, page 1
Guidelines for Removing and Decommissioning Blade Servers, page 2
Booting Blade Servers, page 2
Shutting Down Blade Servers, page 4
Resetting a Blade Server, page 5
Avoiding Unexpected Server Power Changes, page 6
Reacknowledging a Blade Server, page 7
Removing a Server from a Chassis, page 7
Decommissioning a Blade Server, page 8
Recommissioning a Blade Server, page 9
Reacknowledging a Server Slot in a Chassis, page 9
Removing a Non-Existent Blade Server from the Configuration Database, page 10
Turning the Locator LED for a Blade Server On and Off, page 10
Resetting the CMOS for a Blade Server, page 11
Resetting the CIMC for a Blade Server, page 11
Recovering the Corrupt BIOS on a Blade Server, page 12
Viewing the POST Results for a Blade Server, page 13
Issuing an NMI from a Blade Server, page 13
Blade Server Management
You can manage and monitor all blade servers in a Cisco UCS domain through Cisco UCS Manager. Some
blade server management tasks, such as changes to the power state, can be performed from the server and
service profile.
Cisco UCS Manager GUI Configuration Guide, Release 2.0
OL-25712-04
Managing Blade Servers
Guidelines for Removing and Decommissioning Blade Servers
The remaining management tasks can only be performed on the server.
If a blade server slot in a chassis is empty, Cisco UCS Manager provides information, errors, and faults for
that slot. You can also reacknowledge the slot to resolve server mismatch errors and to have Cisco UCS
Manager rediscover the blade server in the slot.
Guidelines for Removing and Decommissioning Blade Servers
Consider the following guidelines when deciding whether to remove or decommission a blade server using
Cisco UCS Manager:
Decommissioning a Blade Server
Decommissioning is performed when a blade server is physically present and connected but you want to
temporarily remove it from the configuration. Because it is expected that a decommissioned blade server will
be eventually recommissioned, a portion of the server's information is retained by Cisco UCS Manager for
future use.
Removing a Blade Server
Removing is performed when you physically remove a blade server from the server by disconnecting it from
the chassis. You cannot remove a blade server from Cisco UCS Manager if it is physically present and
connected to a chassis. Once the physical removal of the blade server is completed, the configuration for that
blade server can be removed in Cisco UCS Manager.
During removal, active links to the blade server are disabled, all entries from databases are removed, and the
server is automatically removed from any server pools that it was assigned to during discovery.
Note
Only those servers added to a server pool automatically during discovery will be removed automatically.
Servers that have been manually added to a server pool have to be removed manually.
If you need to add a removed blade server back to the configuration, it must be reconnected and then
rediscovered. When a server is reintroduced to Cisco UCS Manager it is treated like a new server and is subject
to the deep discovery process. For this reason, it's possible that Cisco UCS Manager will assign the server a
new ID that may be different from the ID that it held before.
Booting Blade Servers
Booting a Blade Server
If the Boot Server link is dimmed in the Actions area, you must shut down the server first.
Cisco UCS Manager GUI Configuration Guide, Release 2.0
2
OL-25712-04
Managing Blade Servers
Booting a Server from the Service Profile
Procedure
Step 1
In the Navigation pane, click the Equipment tab.
Step 2
Step 3
Step 4
On the Equipment tab, expand Equipment > Chassis > Chassis Number > Servers.
Choose the server that you want to boot.
In the Work pane, click the General tab.
Step 5
Step 6
In the Actions area, click Boot Server.
If the Cisco UCS Manager GUI displays a confirmation dialog box, click Yes.
After the server has booted, the Overall Status field on the General tab displays an OK status.
Booting a Server from the Service Profile
Procedure
Step 1
In the Navigation pane, click the Servers tab.
Step 2
Step 3
On the Servers tab, expand Servers > Service Profiles.
Expand the node for the organization where you want to create the service profile.
If the system does not include multitenancy, expand the root node.
Step 4
Step 5
Choose the service profile that requires the associated server to be booted.
In the Work pane, click the General tab.
Step 6
Step 7
Step 8
In the Actions area, click Boot Server.
If the Cisco UCS Manager GUI displays a confirmation dialog box, click Yes.
Click OK in the Boot Server dialog box.
After the server has booted, the Overall Status field on the General tab displays an ok status or an up status.
Determining the Boot Order of a Blade Server
Tip
You can also view the boot order tabs from the General tab of the service profile associated with a server.
Cisco UCS Manager GUI Configuration Guide, Release 2.0
OL-25712-04
Managing Blade Servers
Shutting Down Blade Servers
Procedure
Step 1
In the Navigation pane, click the Equipment tab.
Step 2
Step 3
Step 4
On the Equipment tab, expand Equipment > Chassis > Chassis Number > Servers.
Click the server for which you want to determine the boot order.
In the Work pane, click the General tab.
Step 5
Step 6
Step 7
If the Boot Order Details area is not expanded, click the Expand icon to the right of the heading.
To view the boot order assigned to the server, click the Configured Boot Order tab.
To view what will boot from the various devices in the physical server configuration, click the Actual Boot
Order tab.
Note
The Actual Boot Order tab always shows "Internal EFI Shell" at the bottom of the boot order
list.
Shutting Down Blade Servers
Shutting Down a Blade Server
When you use this procedure to shut down a server with an installed operating system, Cisco UCS Manager
triggers the OS into a graceful shutdown sequence.
If the Shutdown Server link is dimmed in the Actions area, the server is not running.
Procedure
Step 1
In the Navigation pane, click the Equipment tab.
Step 2
Step 3
Step 4
On the Equipment tab, expand Equipment > Chassis > Chassis Number > Servers.
Choose the server that you want to shut down.
In the Work pane, click the General tab.
Step 5
Step 6
In the Actions area, click Shutdown Server.
If the Cisco UCS Manager GUI displays a confirmation dialog box, click Yes.
After the server has been successfully shut down, the Overall Status field on the General tab displays a
power-off status.
Shutting Down a Server from the Service Profile
When you use this procedure to shut down a server with an installed operating system, Cisco UCS Manager
triggers the OS into a graceful shutdown sequence.
If the Shutdown Server link is dimmed in the Actions area, the server is not running.
Cisco UCS Manager GUI Configuration Guide, Release 2.0
4
OL-25712-04
Managing Blade Servers
Resetting a Blade Server
Procedure
Step 1
In the Navigation pane, click the Servers tab.
Step 2
Step 3
On the Servers tab, expand Servers > Service Profiles.
Expand the node for the organization where you want to create the service profile.
If the system does not include multitenancy, expand the root node.
Step 4
Step 5
Choose the service profile that requires the associated server to be shut down.
In the Work pane, click the General tab.
Step 6
Step 7
In the Actions area, click Shutdown Server.
If the Cisco UCS Manager GUI displays a confirmation dialog box, click Yes.
After the server has been successfully shut down, the Overall Status field on the General tab displays a down
status or a power-off status.
Resetting a Blade Server
When you reset a server, Cisco UCS Manager sends a pulse on the reset line. You can choose to gracefully
shut down the operating system. If the operating system does not support a graceful shut down, the server is
power cycled. The option to have Cisco UCS Manager complete all management operations before it resets
the server does not guarantee that these operations will be completed before the server is reset.
Note
If you are trying to boot a server from a power-down state, you should not use Reset.
If you continue the power-up with this process, the desired power state of the servers will become out of
sync with the actual power state and the servers may unexpectedly shut down at a later time. To safely
reboot the selected servers from a power-down state, click Cancel then select the Boot Server action.
Procedure
Step 1
In the Navigation pane, click the Equipment tab.
Step 2
Step 3
Step 4
On the Equipment tab, expand Equipment > Chassis > Chassis Number > Servers.
Choose the server that you want to reset.
In the Work pane, click the General tab.
Step 5
Step 6
In the Actions area, click Reset.
In the Reset Server dialog box, do the following:
a) Click the Power Cycle option.
b) (Optional) Check the check box if you want Cisco UCS Manager to complete all management operations
that are pending on this server.
c) Click OK.
Cisco UCS Manager GUI Configuration Guide, Release 2.0
OL-25712-04
Managing Blade Servers
Avoiding Unexpected Server Power Changes
The reset may take several minutes to complete. After the server has been reset, the Overall Status field on
the General tab displays an ok status.
Avoiding Unexpected Server Power Changes
If a server is not associated with a service profile, you can use any available means to change the server power
state, including the physical Power or Reset buttons on the server.
If a server is associated with, or assigned to, a service profile, you should only use the following methods to
change the server power state:
In Cisco UCS Manager GUI, go to the General tab for the server or the service profile associated with
the server and select Boot Server or Shutdown Server from the Actions area.
In Cisco UCS Manager CLI, scope to the server or the service profile associated with the server and use
the power up or power down commands.
Important
Do not use any of the following options on an associated server that is currently powered off:
Reset in the GUI
cycle cycle-immediate or reset hard-reset-immediate in the CLI
The physical Power or Reset buttons on the server
If you reset, cycle, or use the physical power buttons on a server that is currently powered off, the server's
actual power state may become out of sync with the desired power state setting in the service profile. If the
communication between the server and Cisco UCS Manager is disrupted or if the service profile configuration
changes, Cisco UCS Manager may apply the desired power state from the service profile to the server, causing
an unexpected power change.
In Cisco UCS release 2.0.1, power synchronization issues can lead to unexpected server shut downs or restarts
as shown below:
Desired Power State in Service
Profile
Current Server Power State
Server Power State After
Communication Is Disrupted
Up
Powered Off
Powered On
Down
Powered On
Powered Off
Starting in Cisco UCS release 2.0.2, power synchronization issues can lead to an unexpected server restart,
as shown below:
Desired Power State in Service
Profile
Current Server Power State
Server Power State After
Communication Is Disrupted
Up
Powered Off
Powered On
Cisco UCS Manager GUI Configuration Guide, Release 2.0
6
OL-25712-04
Managing Blade Servers
Reacknowledging a Blade Server
Desired Power State in Service
Profile
Current Server Power State
Server Power State After
Communication Is Disrupted
Down
Powered On
Powered On
Note
Running servers are not
shut down regardless of
the desired power state in
the service profile.
Reacknowledging a Blade Server
Perform the following procedure if you need to have Cisco UCS Manager rediscover the server and all
endpoints in the server. For example, you can use this procedure if a server is stuck in an unexpected state,
such as the discovery state.
Procedure
Step 1
In the Navigation pane, click the Equipment tab.
Step 2
Step 3
Step 4
On the Equipment tab, expand Equipment > Chassis > Chassis Number > Servers.
Choose the server that you want to acknowledge.
In the Work pane, click the General tab.
Step 5
Step 6
In the Actions area, click Server Maintenance.
In the Maintenance dialog box, do the following:
a) Click Re-acknowledge.
b) Click OK.
Cisco UCS Manager disconnects the server and then builds the connections between the server and the fabric
interconnect or fabric interconnects in the system. The acknowledgment may take several minutes to complete.
After the server has been acknowledged, the Overall Status field on the General tab displays an OK status.
Removing a Server from a Chassis
Before You Begin
Physically remove the server from its chassis before performing the following procedure.
Cisco UCS Manager GUI Configuration Guide, Release 2.0
OL-25712-04
Managing Blade Servers
Decommissioning a Blade Server
Procedure
Step 1
In the Navigation pane, click the Equipment tab.
Step 2
Step 3
Step 4
On the Equipment tab, expand Equipment > Chassis > Chassis Number > Servers.
Choose the server that you want to remove from the chassis.
In the Work pane, click the General tab.
Step 5
Step 6
In the Actions area, click Server Maintenance.
In the Maintenance dialog box, do the following:
a) Click Decommission.
b) Click OK.
The server is removed from the Cisco UCS configuration.
Step 7
Go to the physical location of the chassis and remove the server hardware from the slot.
For instructions on how to remove the server hardware, see the Cisco UCS Hardware Installation Guide for
your chassis.
What to Do Next
If you physically re-install the blade server, you must re-acknowledge the slot to have Cisco UCS Manager
rediscover the server.
For more information, see Reacknowledging a Server Slot in a Chassis, on page 9.
Decommissioning a Blade Server
Procedure
Step 1
In the Navigation pane, click the Equipment tab.
Step 2
Step 3
Step 4
On the Equipment tab, expand Equipment > Chassis > Chassis Number > Servers.
Choose the server that you want to decommission.
Step 5
Step 6
In the Actions area, click Server Maintenance.
In the Maintenance dialog box, do the following:
In the Work pane, click the General tab.
a) Click Decommission.
b) Click OK.
The server is removed from the Cisco UCS configuration.
What to Do Next
If you physically re-install the blade server, you must re-acknowledge the slot to have Cisco UCS Manager
rediscover the server.
Cisco UCS Manager GUI Configuration Guide, Release 2.0
8
OL-25712-04
Managing Blade Servers
Recommissioning a Blade Server
For more information, see Reacknowledging a Server Slot in a Chassis, on page 9.
Recommissioning a Blade Server
Procedure
Step 1
In the Navigation pane, click the Equipment tab.
Step 2
Step 3
On the Equipment tab, click the Chassis node.
In the Work pane, click the Decommissioned tab.
Step 4
On the row for each blade server that you want to recommission, do the following:
a) In the Recommission column, check the check box.
b) Click Save Changes
Step 5
Step 6
If the Cisco UCS Manager GUI displays a confirmation dialog box, click Yes.
(Optional) Monitor the progress of the server recommission and discovery on the FSM tab for the server.
What to Do Next
Reacknowledging a Server Slot in a Chassis
Perform the following procedure if you decommissioned a blade server without removing the physical hardware
from the chassis and you want Cisco UCS Manager to rediscover and recommission the server.
Procedure
Step 1
In the Navigation pane, click the Equipment tab.
Step 2
Step 3
Step 4
On the Equipment tab, expand Equipment > Chassis > Chassis Number > Servers.
Choose the server whose slot you want to reacknowledge.
If Cisco UCS Manager displays a Resolve Slot Issue dialog box, do one of the following:
Option
Description
The here link in the
Situation area
Click this link and then click Yes in the confirmation dialog box. Cisco UCS
Manager reacknowledges the slot and discovers the server in the slot.
OK
Click this button if you want to proceed to the General tab. You can use the
Reacknowledge Slot link in the Actions area to have Cisco UCS Manager
reacknowledge the slot and discover the server in the slot.
Cisco UCS Manager GUI Configuration Guide, Release 2.0
OL-25712-04
Managing Blade Servers
Removing a Non-Existent Blade Server from the Configuration Database
Removing a Non-Existent Blade Server from the Configuration
Database
Perform the following procedure if you physically removed the server hardware without first decommissioning
the server. You cannot perform this procedure if the server is physically present.
If you want to physically remove a server, see Removing a Server from a Chassis, on page 7.
Procedure
Step 1
In the Navigation pane, click the Equipment tab.
Step 2
Step 3
Step 4
On the Equipment tab, expand Equipment > Chassis > Chassis Number > Servers.
Step 5
Step 6
In the Actions area, click Server Maintenance.
In the Maintenance dialog box, do the following:
Choose the server that you want to remove from the configuration database.
In the Work pane, click the General tab.
a) Click Remove.
b) Click OK.
Cisco UCS Manager removes all data about the server from its configuration database. The server slot is now
available for you to insert new server hardware.
Turning the Locator LED for a Blade Server On and Off
Procedure
Step 1
In the Navigation pane, click the Equipment tab.
Step 2
Step 3
Step 4
On the Equipment tab, expand Equipment > Chassis > Chassis Number > Servers.
Choose the server for which you want to turn the locator LED on or off.
In the Work pane, click the General tab.
Step 5
In the Actions area, click one of the following:
Turn on Locator LED
Turn off Locator LED
Cisco UCS Manager GUI Configuration Guide, Release 2.0
10
OL-25712-04
Managing Blade Servers
Resetting the CMOS for a Blade Server
Resetting the CMOS for a Blade Server
On rare occasions, troubleshooting a server may require you to reset the CMOS. This procedure is not part
of the normal maintenance of a server.
Procedure
Step 1
In the Navigation pane, click the Equipment tab.
Step 2
Step 3
Step 4
On the Equipment tab, expand Equipment > Chassis > Chassis Number > Servers.
Choose the server for which you want to reset the CMOS.
In the Work pane, click the General tab.
Step 5
In the Actions area, click Recover Server.
Step 6
In the Recover Server dialog box, do the following:
a) Click Reset CMOS.
b) Click OK.
Resetting the CIMC for a Blade Server
On rare occasions, such as an issue with the current running firmware, troubleshooting a server may require
you to reset the CIMC. This procedure is not part of the normal maintenance of a server. After you reset the
CIMC, the server boots with the running version of the firmware for that server.
If the CIMC is reset, the power monitoring functions of Cisco UCS become briefly unavailable for as long
as it takes for the CIMC to reboot. While this usually only takes 20 seconds, there is a possibility that the peak
power cap could be exceeded during that time. To avoid exceeding the configured power cap in a very low
power-capped environment, consider staggering the rebooting or activation of CIMCs.
Procedure
Step 1
In the Navigation pane, click the Equipment tab.
Step 2
Step 3
Step 4
On the Equipment tab, expand Equipment > Chassis > Chassis Number > Servers.
Choose the server for which you want to reset the CIMC.
In the Work pane, click the General tab.
Step 5
Step 6
In the Actions area, click Recover Server.
In the Recover Server dialog box, do the following:
a) Click Reset CIMC (Server Controller).
b) Click OK.
Cisco UCS Manager GUI Configuration Guide, Release 2.0
OL-25712-04
11
Managing Blade Servers
Recovering the Corrupt BIOS on a Blade Server
Recovering the Corrupt BIOS on a Blade Server
On rare occasions, an issue with a server may require you to recover the corrupted BIOS. This procedure is
not part of the normal maintenance of a server. After you recover the BIOS, the server boots with the running
version of the firmware for that server. This radio button may be dimmed if the BIOS does not require recovery
or the option is not available for a particular server.
Before You Begin
Important
Remove all attached or mapped USB storage from a server before you attempt to recover the corrupt BIOS
on that server. If an external USB drive is attached or mapped from vMedia to the server, BIOS recovery
fails.
Procedure
Step 1
In the Navigation pane, click the Equipment tab.
Step 2
Step 3
Step 4
On the Equipment tab, expand Equipment > Chassis > Chassis Number > Servers.
Choose the server for which you want to recover the BIOS.
In the Work pane, click the General tab.
Step 5
Step 6
In the Actions area, click Recover Server.
In the Recover Server dialog box, do the following:
a) Click Recover Corrupt BIOS.
Note
If this option is not available for a specific server, follow the instructions to update and activate
the BIOS for a server.
b) Click OK.
Step 7
Step 8
If the Cisco UCS Manager GUI displays a confirmation dialog box, click Yes.
In the Recover Corrupt BIOS dialog box, do the following:
a) Complete the following fields:
Name
Description
Version To Be Activated
drop-down list
Choose the firmware version that you want to activate from the
drop-down list.
Ignore Compatibility Check
check box
By default, Cisco UCS makes sure that the firmware version is
compatible with everything running on the server before it activates
that version.
Check this check box if you want Cisco UCS to activate the firmware
without making sure that it is compatible first.
Note
We recommend that you use this option only when explicitly
directed to do so by a technical support representative.
Cisco UCS Manager GUI Configuration Guide, Release 2.0
12
OL-25712-04
Managing Blade Servers
Viewing the POST Results for a Blade Server
b) Click OK.
Viewing the POST Results for a Blade Server
You can view any errors collected during the Power On Self-Test process for a server and its adapters.
Procedure
Step 1
In the Navigation pane, click the Equipment tab.
Step 2
Step 3
Step 4
On the Equipment tab, expand Equipment > Chassis > Chassis Number > Servers.
Choose the server for which you want to view the POST results.
Step 5
In the Actions area, click View POST Results.
The POST Results dialog box lists the POST results for the server and its adapters.
Step 6
Step 7
(Optional) Click the link in the Affected Object column to view the properties of that adapter.
Click OK to close the POST Results dialog box.
In the Work pane, click the General tab.
Issuing an NMI from a Blade Server
Perform the following procedure if the system remains unresponsive and you need Cisco UCS Manager to
issue a Non Maskable Interrupt (NMI) to the BIOS or operating system from the CIMC. This action creates
a core dump or stack trace, depending on the operating system installed on the server.
Procedure
Step 1
In the Navigation pane, click the Equipment tab.
Step 2
Step 3
Step 4
On the Equipment tab, expand Equipment > Chassis > Chassis Number > Servers.
Choose the server that you want to issue the NMI.
In the Work pane, click the General tab.
Step 5
Step 6
In the Actions area, click Server Maintenance.
In the Maintenance dialog box, do the following:
a) Click Diagnostic Interrupt.
b) Click OK.
Cisco UCS Manager sends an NMI to the BIOS or operating system.
Cisco UCS Manager GUI Configuration Guide, Release 2.0
OL-25712-04
13
Managing Blade Servers
Issuing an NMI from a Blade Server
Cisco UCS Manager GUI Configuration Guide, Release 2.0
14
OL-25712-04
Вам также может понравиться
- A Heartbreaking Work Of Staggering Genius: A Memoir Based on a True StoryОт EverandA Heartbreaking Work Of Staggering Genius: A Memoir Based on a True StoryРейтинг: 3.5 из 5 звезд3.5/5 (231)
- The Sympathizer: A Novel (Pulitzer Prize for Fiction)От EverandThe Sympathizer: A Novel (Pulitzer Prize for Fiction)Рейтинг: 4.5 из 5 звезд4.5/5 (121)
- Devil in the Grove: Thurgood Marshall, the Groveland Boys, and the Dawn of a New AmericaОт EverandDevil in the Grove: Thurgood Marshall, the Groveland Boys, and the Dawn of a New AmericaРейтинг: 4.5 из 5 звезд4.5/5 (266)
- The Little Book of Hygge: Danish Secrets to Happy LivingОт EverandThe Little Book of Hygge: Danish Secrets to Happy LivingРейтинг: 3.5 из 5 звезд3.5/5 (400)
- Never Split the Difference: Negotiating As If Your Life Depended On ItОт EverandNever Split the Difference: Negotiating As If Your Life Depended On ItРейтинг: 4.5 из 5 звезд4.5/5 (838)
- The Emperor of All Maladies: A Biography of CancerОт EverandThe Emperor of All Maladies: A Biography of CancerРейтинг: 4.5 из 5 звезд4.5/5 (271)
- The Subtle Art of Not Giving a F*ck: A Counterintuitive Approach to Living a Good LifeОт EverandThe Subtle Art of Not Giving a F*ck: A Counterintuitive Approach to Living a Good LifeРейтинг: 4 из 5 звезд4/5 (5794)
- The World Is Flat 3.0: A Brief History of the Twenty-first CenturyОт EverandThe World Is Flat 3.0: A Brief History of the Twenty-first CenturyРейтинг: 3.5 из 5 звезд3.5/5 (2259)
- The Hard Thing About Hard Things: Building a Business When There Are No Easy AnswersОт EverandThe Hard Thing About Hard Things: Building a Business When There Are No Easy AnswersРейтинг: 4.5 из 5 звезд4.5/5 (344)
- Team of Rivals: The Political Genius of Abraham LincolnОт EverandTeam of Rivals: The Political Genius of Abraham LincolnРейтинг: 4.5 из 5 звезд4.5/5 (234)
- The Gifts of Imperfection: Let Go of Who You Think You're Supposed to Be and Embrace Who You AreОт EverandThe Gifts of Imperfection: Let Go of Who You Think You're Supposed to Be and Embrace Who You AreРейтинг: 4 из 5 звезд4/5 (1090)
- Hidden Figures: The American Dream and the Untold Story of the Black Women Mathematicians Who Helped Win the Space RaceОт EverandHidden Figures: The American Dream and the Untold Story of the Black Women Mathematicians Who Helped Win the Space RaceРейтинг: 4 из 5 звезд4/5 (895)
- Math Formula Sheet AIEEEДокумент93 страницыMath Formula Sheet AIEEETushar Saxena90% (21)
- Track FieldДокумент456 страницTrack FieldNicholas Cullen-Carroll100% (2)
- Figure Drawing BasicsДокумент23 страницыFigure Drawing BasicsBlueseagrain894% (119)
- Elon Musk: Tesla, SpaceX, and the Quest for a Fantastic FutureОт EverandElon Musk: Tesla, SpaceX, and the Quest for a Fantastic FutureРейтинг: 4.5 из 5 звезд4.5/5 (474)
- Line and FormДокумент310 страницLine and Formdrawinghorseproject100% (4)
- The Unwinding: An Inner History of the New AmericaОт EverandThe Unwinding: An Inner History of the New AmericaРейтинг: 4 из 5 звезд4/5 (45)
- Complete Note On Solar Panel InstallationДокумент3 страницыComplete Note On Solar Panel InstallationtowfiqeeeОценок пока нет
- OBJECTIVE MATHEMATICS For IIT-JEE (Mains/Advance)Документ229 страницOBJECTIVE MATHEMATICS For IIT-JEE (Mains/Advance)WIN POINT Educations91% (57)
- The Yellow House: A Memoir (2019 National Book Award Winner)От EverandThe Yellow House: A Memoir (2019 National Book Award Winner)Рейтинг: 4 из 5 звезд4/5 (98)
- Liquid Crystals Seminar SMДокумент7 страницLiquid Crystals Seminar SMSmriti100% (1)
- Topic 7.3 - The Structure of MatterДокумент57 страницTopic 7.3 - The Structure of MatterPaul Amezquita100% (2)
- High Voltage - TroubleshootДокумент2 страницыHigh Voltage - Troubleshootwagner_guimarães_1Оценок пока нет
- V and Inverted V Curves of Synchronous MotorДокумент7 страницV and Inverted V Curves of Synchronous Motorkarthikeyan249Оценок пока нет
- Sico Service Catalogue CompressedДокумент11 страницSico Service Catalogue CompressedassurendranОценок пока нет
- Arduino DroneДокумент16 страницArduino DroneBằng Trần DuyОценок пока нет
- Migrating To Microservices Databases Red HatДокумент72 страницыMigrating To Microservices Databases Red HatKurt SchneiderОценок пока нет
- Computer System ServicingДокумент11 страницComputer System ServicingArman Santiago100% (1)
- AS350B2Документ62 страницыAS350B2Amal100% (1)
- Budgetary Cost - TNB Sub Station Electrical WorkДокумент2 страницыBudgetary Cost - TNB Sub Station Electrical WorkAhmad Hisham Shuhim33% (3)
- How To Think Like A Computer Scientist C Plus Plus VersiónДокумент186 страницHow To Think Like A Computer Scientist C Plus Plus VersiónCris TianОценок пока нет
- NM r08 Aprmay 10Документ4 страницыNM r08 Aprmay 10Lenin KumarОценок пока нет
- APPSC TSPSC Group 2 General Studies Paper 2003 Indianrecruit PDFДокумент5 страницAPPSC TSPSC Group 2 General Studies Paper 2003 Indianrecruit PDFLenin KumarОценок пока нет
- Windows Booting ProcedureДокумент3 страницыWindows Booting ProcedureaeernileshОценок пока нет
- Dell LifecycleController OS Deployment OSD PDFДокумент15 страницDell LifecycleController OS Deployment OSD PDFJhonsongHoyaОценок пока нет
- HPN-B2 Cisco Interoperability and Migration ScenarioДокумент109 страницHPN-B2 Cisco Interoperability and Migration ScenarioLenin KumarОценок пока нет
- Water A Precious ResourceДокумент5 страницWater A Precious ResourceLenin KumarОценок пока нет
- AHV Admin Guide v501Документ37 страницAHV Admin Guide v501Lenin KumarОценок пока нет
- Ayn Rand's Novels and Works - AynRandДокумент7 страницAyn Rand's Novels and Works - AynRandLenin KumarОценок пока нет
- SSP Admin Guide v1 0Документ16 страницSSP Admin Guide v1 0Lenin KumarОценок пока нет
- Upgrade Guide AOS v50Документ17 страницUpgrade Guide AOS v50Lenin KumarОценок пока нет
- Gui LogДокумент2 316 страницGui LogLenin KumarОценок пока нет
- AHV Admin Guide v501Документ37 страницAHV Admin Guide v501Lenin KumarОценок пока нет
- AHV Admin Guide v501Документ37 страницAHV Admin Guide v501Lenin KumarОценок пока нет
- 28900cpt Fa SM Cp7 Part1Документ112 страниц28900cpt Fa SM Cp7 Part1Lenin KumarОценок пока нет
- Cabletron Systems Cabling GuideДокумент192 страницыCabletron Systems Cabling GuideMarko VeljkovicОценок пока нет
- Networking With WorkgroupДокумент132 страницыNetworking With WorkgroupLenin KumarОценок пока нет
- Chapter - 6: © The Institute of Chartered Accountants of IndiaДокумент56 страницChapter - 6: © The Institute of Chartered Accountants of IndiaAyyappa KattamuriОценок пока нет
- 28895cpt Fa SM cp3Документ28 страниц28895cpt Fa SM cp3Lenin KumarОценок пока нет
- Atm PDFДокумент96 страницAtm PDFLenin KumarОценок пока нет
- 28896cpt Fa SM cp4Документ28 страниц28896cpt Fa SM cp4Lenin KumarОценок пока нет
- 28897cpt Fa SM cp5 PDFДокумент42 страницы28897cpt Fa SM cp5 PDFSanjeet MohantyОценок пока нет
- 28892cpt Fa SM cp2 Part1 PDFДокумент144 страницы28892cpt Fa SM cp2 Part1 PDFLenin KumarОценок пока нет
- 28890cpt Fa SM Cp1 Part1Документ76 страниц28890cpt Fa SM Cp1 Part1Lenin KumarОценок пока нет
- Operating Manual: Zhejiang Holip Electronic Technology Co., LTDДокумент92 страницыOperating Manual: Zhejiang Holip Electronic Technology Co., LTDAlcides celpaОценок пока нет
- 3.2 Understanding The Force On A Current-Carrying Conductor in A Magnetic Field.Документ32 страницы3.2 Understanding The Force On A Current-Carrying Conductor in A Magnetic Field.Ishraqi IlyasОценок пока нет
- Cisco IP RAN Optimization SolutionДокумент4 страницыCisco IP RAN Optimization SolutionAumpika VitchayapitikulОценок пока нет
- Fission ReactionДокумент5 страницFission ReactionHemant RathvaОценок пока нет
- 05di Dsecsrt 01Документ3 страницы05di Dsecsrt 01Erdinc KlimaОценок пока нет
- Datasheet - HK Peb4266t-V12 6428964Документ374 страницыDatasheet - HK Peb4266t-V12 6428964ATP TelecomОценок пока нет
- Emergency Warmer ESH 04: Versatile. For Mobile UseДокумент2 страницыEmergency Warmer ESH 04: Versatile. For Mobile UseAnonymous tbJ24554Оценок пока нет
- Analysis and Control of Four Quadrant Operation of Three Phase Brushless DC (BLDC) Motor DriveДокумент5 страницAnalysis and Control of Four Quadrant Operation of Three Phase Brushless DC (BLDC) Motor DriveInternational Journal of Research in Engineering and TechnologyОценок пока нет
- EVE ReportДокумент8 страницEVE ReportMARY SIRACH DELA TORREОценок пока нет
- 23xl 3ssДокумент116 страниц23xl 3ssHendra SyahputraОценок пока нет
- Samsung Sync Master 2333hd 2333sw Training ManualДокумент67 страницSamsung Sync Master 2333hd 2333sw Training Manualmrbill0829Оценок пока нет
- Unisonic Technologies Co., LTD: Voltage Mode PWM Control CircuitДокумент7 страницUnisonic Technologies Co., LTD: Voltage Mode PWM Control CircuitEnica LiviaОценок пока нет
- AddmДокумент5 страницAddmMaheedhar PasupuletiОценок пока нет
- Us VFT RS 009 - 0810Документ2 страницыUs VFT RS 009 - 0810Patricio Rojas CarrascoОценок пока нет
- Bipro - TD7G78M - 10BB - 580 - 600WДокумент2 страницыBipro - TD7G78M - 10BB - 580 - 600WcarloscostacarreteroОценок пока нет
- Article PowerIowaBlackStartДокумент3 страницыArticle PowerIowaBlackStartFabio PascucciОценок пока нет
- Scratch KeyДокумент7 страницScratch KeyJUAN CADILLO LEONОценок пока нет
- Higher Voltage Capacitance Becomes Increasingly ImportantДокумент2 страницыHigher Voltage Capacitance Becomes Increasingly ImportantdevrajОценок пока нет
- Wilcoxon Short Form Catalog-2018Документ36 страницWilcoxon Short Form Catalog-2018Dhananjay B KОценок пока нет
- Pumps Catalog enДокумент36 страницPumps Catalog enJoão Paulo FogarolliОценок пока нет