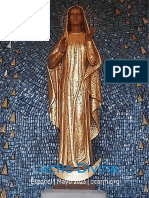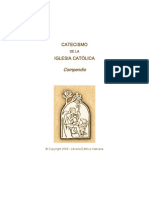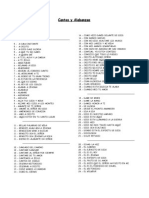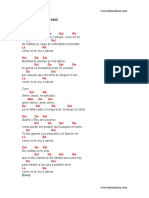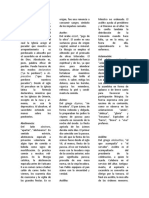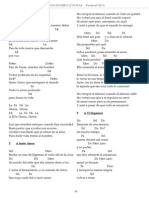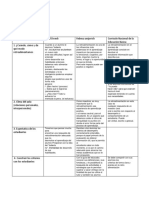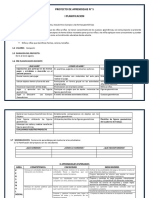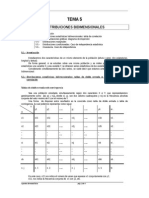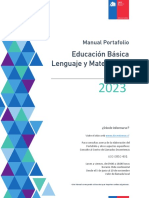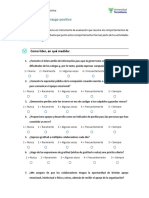Академический Документы
Профессиональный Документы
Культура Документы
05 Manual SharePoint ADMON PDF
Загружено:
Rafael Javier MartinezОригинальное название
Авторское право
Доступные форматы
Поделиться этим документом
Поделиться или встроить документ
Этот документ был вам полезен?
Это неприемлемый материал?
Пожаловаться на этот документАвторское право:
Доступные форматы
05 Manual SharePoint ADMON PDF
Загружено:
Rafael Javier MartinezАвторское право:
Доступные форматы
Manual Administracin Office 365
Mdulo de SharePoint
Mdulo de SharePoint
Contenido:
Copyright 2015 CONREDSIS
Qu es el SharePoint?
Crear un sitio en SharePoint
Opciones del administrador.
Modificar pgina principal.
o Eliminar un elemento.
o Agregar una imagen
Pgina 1 de 23
Manual Administracin Office 365
Mdulo de SharePoint
Qu es el SharePoint?
Microsoft SharePoint es un sistema de gestin de contenidos o CMS por sus
siglas en ingls Content Management System y es un programa informtico
que permite crear una estructura de soporte o marco de trabajo (framework)
para la creacin y administracin de contenidos, principalmente en pginas
web, por parte de los administradores, editores, participantes y dems
usuarios.
Microsoft
SharePoint
Online,
es
una
plataforma
de
colaboracin
empresarial, formada por productos y elementos de software que incluye,
funciones de colaboracin, basado en el navegador web, mdulos de
administracin de procesos, mdulos de bsqueda y una plataforma de
administracin de documento.
SharePoint Online es la versin simplificada que ofrece Microsoft del
SharePoint Server, y siendo esta la que adquiere la empresa para ser
instalada y configurarla en los servidores locales de la organizacin.
Copyright 2015 CONREDSIS
Pgina 2 de 23
Manual Administracin Office 365
Mdulo de SharePoint
SharePoint Online es el mismo concepto de CMS que ofrece SharePoint
Server pero con algunas funcionalidades menos. Tomando en cuenta que
para usar el SharePoint Online slo se requiere una conexin a internet, y
que la compaa no requiere poseer equipos de cmputos ni de realizar
complejas instalaciones, configuraciones y puestas a puntos que requiere el
servicio de SharePoint Server, esas pocas funcionalidades menos no son
gran cosa.
Los componentes del SharePoint Online son los siguientes:
Documentos
Listas
Bibliotecas de documentos
Wikis
Blogs
Webparts.
Copyright 2015 CONREDSIS
Pgina 3 de 23
Manual Administracin Office 365
Mdulo de SharePoint
Qu es un Sitio en SharePoint?
Un sitio de SharePoint es un sitio web que ofrece un espacio central de
colaboracin y almacenamiento de documentos, informacin e ideas. Un
sitio de SharePoint es una herramienta de colaboracin, del mismo modo
que un telfono es una herramienta de comunicacin o una reunin es una
herramienta de toma de decisiones.
Un sitio de SharePoint ayuda a grupos de personas (grupos de trabajo o
grupos sociales) a compartir informacin y trabajar juntos. Por ejemplo, un
sitio de SharePoint puede ayudarle a:
Coordinar proyectos, calendarios y programas.
Debatir ideas y revisar documentos o propuestas.
Compartir informacin y mantenerse en contacto con otras personas.
Copyright 2015 CONREDSIS
Pgina 4 de 23
Manual Administracin Office 365
Mdulo de SharePoint
Los sitios de SharePoint son dinmicos e interactivos. Los integrantes del
sitio pueden colaborar con sus propias ideas y contenido, as como colaborar
con o comentar ideas y contenido de otras personas.
Copyright 2015 CONREDSIS
Pgina 5 de 23
Manual Administracin Office 365
Mdulo de SharePoint
Opciones del administrador
El administrador del Office 365 puede realizar cualquier actividad y tiene el
poder absoluto sobre el sitio (un gran poder con lleva una gran
responsabilidad. Franklin D. Roosevelt y no el To Ben Parker), entre las
cuales se indican las siguientes:
Opcin de PGINA, que permite al administrador modificar el aspecto del
sitio.
Opcin NAVEGAR, en donde se puede visualizar como est quedando el
sitio.
EDITAR VNCULOS laterales que le permite ingresar, modificar y eliminar
todos los vnculos del panel lateral.
MODIFICAR VNCULOS superiores que le permite ingresar, modificar y
eliminar todos los vnculos del panel superior.
Copyright 2015 CONREDSIS
Pgina 6 de 23
Manual Administracin Office 365
Mdulo de SharePoint
Acciones del administrador
Las opciones que puede manipular el administrador de un sitio de
SharePoint son las siguientes:
Agregar o eliminar vnculos laterales.
Acciones de editar la pgina: Editar y proteger pgina.
Administrar: Editar, Cambiar o Eliminar pgina.
Compartir y realizar seguimiento
Acciones de pgina.
Bibliotecas de pgina.
Etiquetas y notas.
NOTA: Otra posibilidad de editar un sitio de SharePoint es usando una
herramienta que se debe descargar denominada SharePoint Designer, el
cual es un editor HTML y una herramienta para el diseo web con licencia
Copyright 2015 CONREDSIS
Pgina 7 de 23
Manual Administracin Office 365
Mdulo de SharePoint
freeware, para la creacin y modificacin de sitios de Microsoft SharePoint.
Es parte de la familia de productos Microsoft SharePoint, pero no est
incluido en ninguna de las suites de Microsoft Office.
SharePoint Designer y su producto hermano Microsoft Expression Web y los
mismos son los sucesores de Microsoft FrontPage. Mientras que Expression
Web sirve como el sucesor con todas las funciones a FrontPage, SharePoint
Designer se centra en el diseo y la personalizacin de los sitios web de
Microsoft SharePoint.
Copyright 2015 CONREDSIS
Pgina 8 de 23
Manual Administracin Office 365
Mdulo de SharePoint
Eliminar elementos de la pgina principal.
Dentro de los privilegios del administrador del sitio de SharePoint es la de
poder eliminar cualquier componente del mismo, tenga absoluto cuidado de
esta accin ya que en algunos casos podra ser irreversible.
Para eliminar cualquier seccin de un sitio de SharePoint el administrador
deber seguir estos sencillos pasos.
Cualquier elemento que sea
seleccionado
podr
ser
eliminado a voluntad. Para esto
solamente deber seleccionar
el elemento que necesita eliminar, hacer clic en el men desplegable y
seleccionar el comando Eliminar.
Copyright 2015 CONREDSIS
Pgina 9 de 23
Manual Administracin Office 365
Mdulo de SharePoint
Insertar elementos en un sitio de SharePoint
Los principales elementos a insertar en un sitio son:
Tablas.
Soportes:
o Imgenes
o Videos.
Vnculos.
Piezas:
o Algunas aplicaciones para SharePoint incluyen elementos de
aplicacin que se pueden agregar a una pgina del sitio de
SharePoint para mostrar datos o informacin asociados a la
aplicacin.
o Los elementos web son controles del lado servidor que se
ejecutan dentro del contexto de las pginas del sitio de
Copyright 2015 CONREDSIS
Pgina 10 de 23
Manual Administracin Office 365
Mdulo de SharePoint
SharePoint. Los elementos web ofrecen a los usuarios la
posibilidad de agregar funcionalidad a un de sitio SharePoint.
Cdigo permite insertar cdigo HTML en el sitio de SharePoint.
Copyright 2015 CONREDSIS
Pgina 11 de 23
Manual Administracin Office 365
Mdulo de SharePoint
Biblioteca de documentos
Una biblioteca de SharePoint es un sitio donde puede crear archivos,
almacenarlos, actualizarlos y participar en ellos con los miembros del
equipo.
Cada tipo de biblioteca (de documentos, imgenes, formularios y pginas
wiki) muestra una lista de archivos e informacin clave sobre ellos, como
quin fue la ltima persona que modific el archivo.
Puede elegir entre varios tipos de bibliotecas, en funcin de los tipos de
archivos que desea almacenar y cmo planea usarlos. Una vez que haya
terminado con una biblioteca, puede archivar los archivos, eliminar la
biblioteca que no se use y ahorrar espacio en el disco del servidor.
Tambin puede personalizar las bibliotecas de varias formas. Puede
controlar cmo se ven los documentos, cmo se hace su seguimiento, se
administran y se crean.
Copyright 2015 CONREDSIS
Pgina 12 de 23
Manual Administracin Office 365
Mdulo de SharePoint
Puede controlar las versiones, incluido su nmero y tipo, y puede limitar
quin puede ver los documentos antes de aprobarlos. Para agilizar un
proceso comercial, puede usar flujos de trabajo para que colaboren en los
documentos de las bibliotecas.
Para reducir el desorden, puede especificar directivas de administracin de
la informacin para administrar el tratamiento y la caducidad de los
documentos dentro de las bibliotecas.
Tipos de bibliotecas:
Biblioteca de documentos: Para almacenar muchos tipos de archivos,
incluidos los documentos y las hojas de clculo, puede usar una biblioteca
de documentos. Puede almacenar otros tipos de archivos en una biblioteca
de documentos.
Biblioteca de imgenes: Para compartir una coleccin de imgenes
digitales o de grficos, use una biblioteca de imgenes. Si bien las imgenes
se pueden almacenar en otros tipos de bibliotecas de SharePoint, las
bibliotecas de imgenes tienen varias ventajas, como que desde una
biblioteca de imgenes se pueden ver las imgenes en una presentacin,
descargar imgenes en el equipo y editar imgenes con programas de
grficos que sean compatibles.
Biblioteca de formularios: Si debe administrar un grupo de formularios
comerciales basados en XML, use una biblioteca de formularios, como por
ejemplo, es posible que la organizacin desee usar una biblioteca de
formularios para los informes de gastos.
Biblioteca de pginas wiki: Una pgina wiki permite que varios usuarios
puedan capturar informacin rutinaria en un formato fcil de crear y
modificar. Tambin puede agregar pginas wiki que contengan imgenes,
tablas, hipervnculos y vnculos internos a la biblioteca.
Copyright 2015 CONREDSIS
Pgina 13 de 23
Manual Administracin Office 365
Mdulo de SharePoint
Opciones de una biblioteca de documentos
Agregar un documento nuevo.
Cargar un documento existente
Sincronizar documentos.
Copyright 2015 CONREDSIS
Pgina 14 de 23
Manual Administracin Office 365
Mdulo de SharePoint
Contenidos del sitio
El organizador de contenido es una caracterstica de SharePoint que puede
administrar automticamente algunas tareas importantes de las bibliotecas.
Esto no solo permite ahorrar tiempo, sino que puede contribuir a asegurarse
de que una biblioteca de documentos se administre de forma coherente.
Tipos de contenidos que se pueden agregar a un sitio de SharePoint:
Use esta biblioteca para almacenar archivos que se
incluyen en las pginas de este sitio, como las
imgenes de las pginas wiki.
Use las bibliotecas de documentos para almacenar,
organizar, sincronizar y compartir documentos con
otros usuarios. Puede editarlos en coautora,
realizar un control de versiones y desprotegerlos
para trabajar conjuntamente con terceros. Al
colocar los documentos en un mismo sitio, todo el
mundo pueden obtener las ltimas versiones
cuando as lo necesiten. Del mismo modo, tambin
Copyright 2015 CONREDSIS
Pgina 15 de 23
Manual Administracin Office 365
Mdulo de SharePoint
puede sincronizar los documentos a un equipo local
para poder acceder a ellos cuando no est
conectado.
Para el desarrollo de redes sociales dentro del Office
365 y el SharePoint.
Conjunto interconectado de pginas web fcilmente
editables que contiene texto, imgenes y elementos
web.
Las aplicaciones para SharePoint proporcionan un
nuevo mtodo para aportar informacin o
caractersticas determinadas a un sitio de
SharePoint. Una aplicacin para SharePoint es una
aplicacin pequea, fcil de usar e independiente
que satisface una necesidad concreta del usuario
final o de la empresa.
http://www.cloudally.com/sharepoint-on-premises-vs-sharepoint-online2013/
Copyright 2015 CONREDSIS
Pgina 16 de 23
Manual Administracin Office 365
Mdulo de SharePoint
Laboratorio
Construir un sitio WEB en SharePoint
1. Haga clic en el cono de Sitio
2. En la pantalla que aparece haga clic en el icono de +Nuevo.
2.1.
En el cuadro de dilogo Iniciar nuevo sitio ingrese el nombre
del sitio Pgina del curso.
2.2.
Observe que la pgina WEB se est creando dentro del
SharePoint.
2.3.
Haga clic en el botn Crear.
2.4.
El nuevo sitio fue creado
Copyright 2015 CONREDSIS
Pgina 17 de 23
Manual Administracin Office 365
Mdulo de SharePoint
Iniciar la edicin bsica de un sitio WEB de SharePoint
3. Haga clic en el cono del sitio Pgina del curso.
4. Haga clic en la seccin de Pgina ubicada en la parte superior.
5. Seleccione el comando Editar del men Editar.
6. Aparecen dos secciones ms denominadas Formato de texto e Insertar.
Adems observe que el entorno grfico de la pgina cambio.
Eliminar una seccin del sitio WEB
7. En la seccin denominada Iniciando su sitio haga clic en cuadro de
seleccin ubicado a la derecha de la misma.
8. Haga clic en el men desplegable que aparece.
9. Seleccione el comando Eliminar.
10.
Aparecer un cuadro de dilogo en donde debe hacer clic en el botn
Aceptar.
11.
La seccin fue eliminada.
Insertar una imagen y texto en el sitio WEB.
12.
Haga clic en la seccin que acaba de eliminar.
13.
Escriba el siguiente ttulo Promocin de la Plaza del Inmigrante en
Chacao. Recuerde que este texto es ingresado en formato HTML.
14.
Cambios al formato de fuente.
14.1.
Cambie el tipo de fuente a Lucida Console,
14.2.
Aumente el tamao cmbielo a 18 pts.
14.3.
Aplique formato de negritas.
14.4.
Aplique alineacin centrada
Copyright 2015 CONREDSIS
Pgina 18 de 23
Manual Administracin Office 365
Mdulo de SharePoint
14.5.
15.
Cambie el color de la fuente para que sea Azul.
Para insertar la imagen.
15.1.
Haga clic en la cinta denominada Insertar.
15.2.
Seleccione el comando De PC del men Imagen.
15.3.
Aparecer el cuadro de dilogo Cargar Imagen.
15.4.
Haga clic en el botn Seleccionar Archivo.
15.5.
Busque la imagen que le facilito el instructor llamada piazza
dell inmigrante.
15.6.
Haga clic en el botn Abrir.
15.7.
En la opcin Biblioteca de destino seleccione Activos del
sitio.
15.8.
En la seccin Comentarios de la versin escriba Esta es la
promocin de la plaza del Inmigrante en el Municipio Chacao
15.9.
16.
Haga clic en el botn Aceptar.
Para que los cambios sean efectivos haga clic en el botn Guardar.
Trabajo con documentos, crear un nuevo documento y cargar uno existente.
17.
En la seccin Documentos haga clic en +Nuevo
18.
Seleccione del listado la opcin de Documento de Word.
19.
Se abrir Microsoft Word OnLine
20.
Escriba lo siguiente =rand(10) y luego pulse la tecla ENTER.
21.
Se generaran 10 prrafos.
22.
En la Barra de ttulo haga clic en ella para cambiar el nombre a plaza
del inmigrante y pulse la tecla ENTER.
Copyright 2015 CONREDSIS
Pgina 19 de 23
Manual Administracin Office 365
Mdulo de SharePoint
23.
Seleccione el cono Lista de servicios de Microsoft, ubicado a la
izquierda de Word Online.
24.
Haga clic en el servicio de Sitios.
25.
Seleccione el sitio Pgina del curso. Observe que el documento se
encuentra en esa seccin.
26.
Seleccione el Cargar de la seccin Documentos.
27.
Aparecer un cuadro de dilogo donde deber hacer clic en el botn
Elegir Archivos.
28.
Busque y seleccione el archivo que le facilito el instructor denominado
Excel001.
29.
Haga clic en el botn Abrir.
30.
Haga clic en el botn Aceptar.
31.
El archivo ser cargado a nuestra librera de documentos.
Crear otra librera de documentos.
32.
Para crear una nueva librera de documentos, haga clic en el enlace
Contenido del sitio del panel del lado izquierdo.
33.
Cambiar la vista del sitio por una denominada Contenidos del sitio
/ Listas, bibliotecas y otras aplicaciones.
34.
Haga clic en la opcin Agregar una aplicacin.
35.
De las opciones que aparecen en la pantalla seleccione el cono
biblioteca de documentos.
36.
Aparecer un cuadro de dilogo denominado Agregando biblioteca de
documentos.
36.1.
Ingrese el nombre de la biblioteca Informes de la plaza.
Copyright 2015 CONREDSIS
Pgina 20 de 23
Manual Administracin Office 365
Mdulo de SharePoint
36.2.
Haga clic en el botn Crear.
36.3.
Observe que en el panel izquierdo en la opcin de Recientes
aparece esta librera recin creada.
36.4.
Haga clic en ese enlace para entrar en ella.
36.5.
Repita los pasos del Nro 17 al 21 de este laboratorio para crear
un nuevo documento que se llamar Informe de la plaza 001
36.6.
Seleccione el cono Lista de servicios de Microsoft, ubicado a la
izquierda de Word Online.
36.7.
Haga clic en el servicio de Sitios.
36.8.
Seleccione el sitio Pgina del curso.
36.9.
Seleccione Informes de la Plaza que est debajo de la opcin
Recientes.
36.10.
Observe que el documento ha sido creado.
Modificar el tipo de vista de una librera.
37.
Seleccione la librera Informes de la Plaza.
38.
En la cinta de opciones superior seleccione la opcin BIBLIOTECA.
39.
En la seccin Administrar vistas seleccione Modificar Vistas.
40.
Tilde las opciones Creado por y Tamao del archivo.
41.
Haga clic en el botn Aceptar.
42.
Observe como cambio la vista de esta librera.
Crear una lista y agregar elementos.
43.
Para crear una Lista, haga clic en el enlace Contenido del sitio del
panel del lado izquierdo.
Copyright 2015 CONREDSIS
Pgina 21 de 23
Manual Administracin Office 365
Mdulo de SharePoint
44.
Cambiar la vista del sitio por una denominada Contenidos del sitio
/ Listas, bibliotecas y otras aplicaciones.
45.
Haga clic en la opcin Lista Personalizada.
46.
Aparecer un cuadro de dilogo en donde deberemos ingresar el
nombre de la lista personalizada, que en este caso ser Lista Plaza del
Inmigrante.
47.
Haga clic en el botn Crear.
48.
La lista personalizada fue creada. Y la puede visualizar en el enlace de
Recientes en el panel de navegacin del lado izquierdo.
49.
Proceda a crear DOS elementos para esta lista.
49.1.
Seleccione Lista Plaza del Inmigrante en la seccin Recientes.
49.2.
Haga clic en el cono +Nuevo Elemento
49.3.
Ingrese el ttulo Elaborar informe de gestin 001.
49.4.
Haga clic en el botn Guardar.
49.5.
Vuelva a hacer clic en el cono +Nuevo Elemento
49.6.
Ingrese el ttulo Elaborar lista de invitados preliminar.
49.7.
Haga clic en el botn Guardar.
Crear un sub-sitio
50.
Seleccione la opcin Contenidos del sitio del panel de navegacin del
lado izquierdo.
51.
En la parte inferior de la pantalla aparece una seccin denominada
Subsitios.
52.
Haga clic en el cono +subsitio nuevo
Copyright 2015 CONREDSIS
Pgina 22 de 23
Manual Administracin Office 365
Mdulo de SharePoint
53.
Aparecer un formulario denominado Nuevo sitio de SharePoint y
debe llenarlo con la siguiente informacin.
53.1.
Ttulo: El blog de la plaza del inmigrante.
53.2.
Descripcin: Este sitio est destinado para colocar informacin
informal o comentarios sobre este proyecto.
53.3.
Nombre de la direccin URL: blogplazainmigrante.
53.4.
Seleccione un idioma: Espaol.
53.5.
Seleccione una plantilla: Haga clic en la pestaa Colaboracin
y seleccione Blog.
53.6.
Permisos de usuario: Seleccione Utilizar los mismos permisos
que el sitio primario.
53.7.
54.
Haga clic en el botn Crear.
El blog fue creado satisfactoriamente.
Copyright 2015 CONREDSIS
Pgina 23 de 23
Вам также может понравиться
- Cancionero Letras y Acordes Iglesia AgapeДокумент210 страницCancionero Letras y Acordes Iglesia Agaperagde_henry95% (21)
- Elba Fuentes - Tarea.semana4Документ5 страницElba Fuentes - Tarea.semana4Margarita Maturana Vera0% (1)
- Brochure Digital Office Boy Express - ARCHIVO DOS - 1Документ1 страницаBrochure Digital Office Boy Express - ARCHIVO DOS - 1Rafael Javier MartinezОценок пока нет
- Resumen-IGMR INSTRUCCIÓN GENERAL DEL MISAL ROMANOДокумент61 страницаResumen-IGMR INSTRUCCIÓN GENERAL DEL MISAL ROMANORafael Javier Martinez100% (1)
- Manual de LiturgiaДокумент60 страницManual de Liturgiarolando_hernández_167% (3)
- Lectio Divina Mayo 2023Документ74 страницыLectio Divina Mayo 2023Rafael Javier MartinezОценок пока нет
- Sabado Santo 2023 PDFДокумент7 страницSabado Santo 2023 PDFRafael Javier MartinezОценок пока нет
- Misa Pentecostes2Документ7 страницMisa Pentecostes2Rafael Javier MartinezОценок пока нет
- Compendio CecДокумент139 страницCompendio CecOmar GramajoОценок пока нет
- CancioneroДокумент71 страницаCancionerorebekts100% (2)
- Cancionero Cristo ReyДокумент87 страницCancionero Cristo Reyjcortez007Оценок пока нет
- CantosДокумент48 страницCantosRosa DiazОценок пока нет
- Cancionero MisasДокумент70 страницCancionero MisasFran AcostaОценок пока нет
- Cancionero Final Musica CatolicaДокумент13 страницCancionero Final Musica CatolicaRafael Javier Martinez100% (1)
- Cancioneros para ActividadesДокумент66 страницCancioneros para ActividadesHernández ErickОценок пока нет
- Ya No Eres Pan y VinoДокумент1 страницаYa No Eres Pan y VinoRafael Javier MartinezОценок пока нет
- Curso Coros y Cantores 2012 - 1Документ56 страницCurso Coros y Cantores 2012 - 1anon_166827342Оценок пока нет
- Curso Coros y Cantores 2012 - 1Документ56 страницCurso Coros y Cantores 2012 - 1anon_166827342Оценок пока нет
- Glosario EpiscopalДокумент16 страницGlosario EpiscopalSergio MorenoОценок пока нет
- Curso de LiturgiaДокумент195 страницCurso de Liturgiahernancho777100% (2)
- Las Aguas Vivas Que BorboteanДокумент211 страницLas Aguas Vivas Que BorboteanAna Isabel Garcia Guarachi67% (3)
- Ya No Eres Pan y VinoДокумент1 страницаYa No Eres Pan y VinoJova Salon VazqОценок пока нет
- Cancionero Murmullo-AcordesДокумент258 страницCancionero Murmullo-AcordesRafael GeovanyОценок пока нет
- CantoralДокумент261 страницаCantoralAngeles0709100% (1)
- Glosario EpiscopalДокумент16 страницGlosario EpiscopalSergio MorenoОценок пока нет
- Cancionero PastoralДокумент58 страницCancionero PastoralgreyssytorresОценок пока нет
- Cantos Ten Piedad IglesiaДокумент1 страницаCantos Ten Piedad IglesiaRafael Javier Martinez0% (1)
- 12 AguinaldosДокумент4 страницы12 AguinaldosRafael Javier MartinezОценок пока нет
- DiscursoДокумент1 страницаDiscursoRafael Javier MartinezОценок пока нет
- Cantos ENTRADA IglesiaДокумент5 страницCantos ENTRADA IglesiaRafael Javier MartinezОценок пока нет
- Canto AthenasДокумент1 страницаCanto AthenasRafael Javier MartinezОценок пока нет
- Electro ST Á TicaДокумент13 страницElectro ST Á TicaAlbert OlivarОценок пока нет
- Procedimiento para Obtener Una Concesión Eléctrica de GeneraciónДокумент4 страницыProcedimiento para Obtener Una Concesión Eléctrica de GeneraciónJUNIOR SILVESTRE FARROÑAN GARCIAОценок пока нет
- Retroalimentacion EfectivaДокумент3 страницыRetroalimentacion Efectivaedgar mamani coilaОценок пока нет
- Petrologia de Rocas Sedimentarias 2Документ67 страницPetrologia de Rocas Sedimentarias 2Carlos Andres Torres VasquezОценок пока нет
- Proyecto de Aprendizaje #5Документ5 страницProyecto de Aprendizaje #5Betty Agurto CurayОценок пока нет
- S.A #5 Planificamos y Textualizamos Nuestro Plan de AcciónДокумент10 страницS.A #5 Planificamos y Textualizamos Nuestro Plan de AcciónMagguiОценок пока нет
- Sesiones-3ro-Secundaria-02-06-20 (3) - 16-18Документ3 страницыSesiones-3ro-Secundaria-02-06-20 (3) - 16-18aliciaОценок пока нет
- MUP V Ciclo 10° y 11° QFBДокумент59 страницMUP V Ciclo 10° y 11° QFBDenis CaleroОценок пока нет
- Bidimencionales t5Документ4 страницыBidimencionales t5mineroandino2011Оценок пока нет
- 1º Medio Física Guía 2 Ondas (Clase 3 y 4) ResoluciónДокумент3 страницы1º Medio Física Guía 2 Ondas (Clase 3 y 4) ResoluciónMayte ValenzuelaОценок пока нет
- Manual Educacion Basica 1 A 4 Lenguaje y Matematica 2023Документ50 страницManual Educacion Basica 1 A 4 Lenguaje y Matematica 2023darhenyОценок пока нет
- Tarea 02 Investigacion AdministracionДокумент7 страницTarea 02 Investigacion AdministracionKevin Funez ContrerasОценок пока нет
- PENOLOGÍAДокумент137 страницPENOLOGÍAAurora Angeles Cabrera100% (10)
- Concepto Alcaldia Municipal JoatecaДокумент9 страницConcepto Alcaldia Municipal JoatecaFrancisco ArguetaОценок пока нет
- Informe de Laboratorio #02 - TelematicaДокумент12 страницInforme de Laboratorio #02 - TelematicaRocio Sthefanny Apaza DelgadoОценок пока нет
- Perfil Cargo ParamedicoДокумент3 страницыPerfil Cargo ParamedicoSebastian SebaОценок пока нет
- Modelos - Heb19r - Hes19rДокумент10 страницModelos - Heb19r - Hes19rAlvaro PerataОценок пока нет
- CCNP03 - Clase 2 - Material de ApoyoДокумент7 страницCCNP03 - Clase 2 - Material de ApoyoPaula CortezОценок пока нет
- Grupo#4.Gestion de Seguridad de Los ProcesosДокумент46 страницGrupo#4.Gestion de Seguridad de Los Procesosangel_7_5004635Оценок пока нет
- Tressler Iglesias, Josephine PDFДокумент92 страницыTressler Iglesias, Josephine PDFLaura ArboledaОценок пока нет
- Cultivo Continuo T Oxig y EscalamДокумент27 страницCultivo Continuo T Oxig y EscalamPaola Vianey PortilloОценок пока нет
- Familia Escuela y Sociedad PDFДокумент183 страницыFamilia Escuela y Sociedad PDFAle Salinas MontesdeocaОценок пока нет
- Técnicas de Liberación EmocionalДокумент6 страницTécnicas de Liberación EmocionalLau Uri100% (1)
- Escala de Liderazgo Positivo-1Документ5 страницEscala de Liderazgo Positivo-1Jairo Espinal MartinezОценок пока нет
- Método Edad Rones HPLCДокумент77 страницMétodo Edad Rones HPLCOfelia PereiraОценок пока нет
- Integrantes:: Habilidades Blandas, Tipos Y Habilidades Que Requiere El Mercado LaboralДокумент20 страницIntegrantes:: Habilidades Blandas, Tipos Y Habilidades Que Requiere El Mercado LaboralMiguel PortalanzaОценок пока нет
- Marco Teorico FelixДокумент5 страницMarco Teorico FelixJhony Gallegos AvalosОценок пока нет
- Compendio-Ilustrativo-Accidentes-Mineria-2018 WORDДокумент163 страницыCompendio-Ilustrativo-Accidentes-Mineria-2018 WORDMario Alberto ChOqUeОценок пока нет