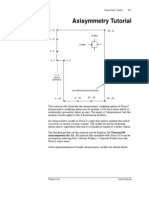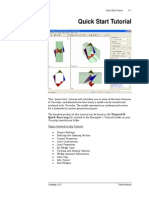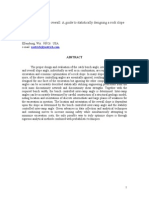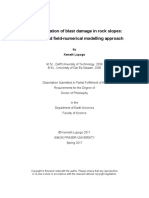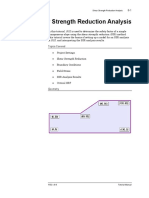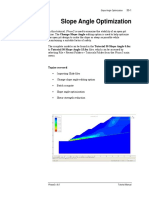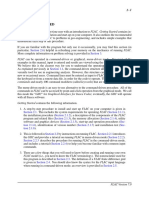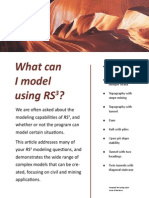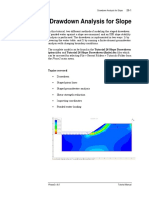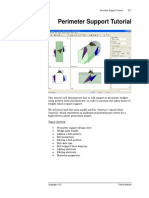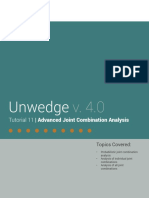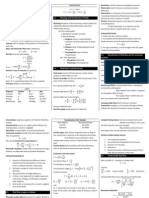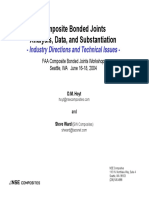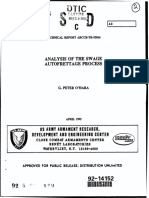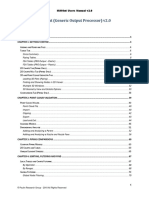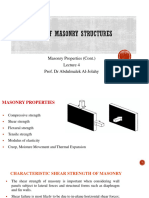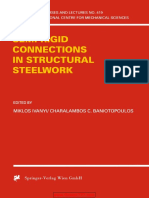Академический Документы
Профессиональный Документы
Культура Документы
Inicio Rapido-Undwedge Tutorial
Загружено:
Eddy Mamani GuerreroИсходное описание:
Оригинальное название
Авторское право
Доступные форматы
Поделиться этим документом
Поделиться или встроить документ
Этот документ был вам полезен?
Это неприемлемый материал?
Пожаловаться на этот документАвторское право:
Доступные форматы
Inicio Rapido-Undwedge Tutorial
Загружено:
Eddy Mamani GuerreroАвторское право:
Доступные форматы
Unwedge v. 4.
0
Tutorial 1 | Quick Start
Topics covered:
Project Settings
Defining the Opening Section
Tunnel Properties
Joint Orientations
Joint Properties
3D Wedge View
Viewing and Display Options
Wedge Analysis Information
Data Tips
Info Viewer
End Wedges
Unwedge v. 4.0 Tutorial Manual
Tutorial 1: Quick Start
Introduction
This quick start tutorial will introduce you to some of the basic features of Unwedge, and
demonstrate how easily a model can be created and analyzed with Unwedge. The model
represents an underground cavern for a hydroelectric power generation project.
The finished product of this tutorial can be found in the Tutorial 01 Quick Start.weg file. On
Windows 7 and 8 the folder path is:
C:\Users\Public\Public Documents\Rocscience\Unwedge 4.0 Examples\tutorials
Program Assumptions
There are several important assumptions and limitations which must be considered when
using Unwedge:
Unwedge should be used to analyse wedge failure around excavations constructed in
hard rock, where discontinuities are persistent, and where stress induced failure does not
occur. It is assumed that displacements take place at the discontinuities, and that the
wedges move as rigid bodies with no internal deformation or cracking.
The wedges are tetrahedral in nature, and defined by three intersecting discontinuities.
A maximum of three structural planes can be analysed at one time. If more than three
major planes are identified for the analysis of the structural data, then all combinations
of these planes should be considered.
All of the discontinuity surfaces are assumed to be perfectly planar.
Discontinuity surfaces are assumed to be persistent and to extend through the volume
of interest, therefore the discontinuities defining the wedge do not terminate within the
region where the wedges are formed. The implication is that no new cracking is required
in the analysis of wedge movement.
The discontinuities are considered to be ubiquitous: in other words, they can occur at any
location in the rock mass.
The underground excavation is assumed to have a constant cross section along its axis.
The default analysis is based upon the assumption that the wedges are subjected to
gravitational loading only, due to the wedge weight (i.e. the stress field in the rock mass
surrounding the excavation is not taken into account). While this assumption leads to
some inaccuracy in the analysis, the error is generally conservative, leading to a lower
factor of safety. However, you may include the effect of in-situ stress on the wedges with
the Field Stress option.
Unwedge always initially calculates the maximum sized wedges which can form
around the excavation. To scale down the size of the wedges according to actual field
observations (e.g. observed joint trace lengths), use the Scale Wedges option.
The Model
If you have not already done so, run the Unwedge program by double-clicking on the Unwedge
icon in your installation folder. Or from the Start menu, select Programs > Rocscience >
Unwedge 4.0 > Unwedge.
If the Unwedge application window is not already maximized, maximize it now, so that the full
screen is available for viewing the model.
1-2
Unwedge v. 4.0 Tutorial Manual
Tutorial 1: Quick Start
Note that when the Unwedge program is started, a new blank document is already opened,
allowing you to begin creating a model immediately.
Select the Project Settings button from the toolbar or:
Select: Analysis > Project Settings
The Project Settings dialog allows you to select a unit system, analysis type, as well as
design standard options which will be explored in future tutorials.
There are two main analysis types in Unwedge deterministic and probabilistic. By default a
deterministic analysis will be selected for a new file.
A deterministic analysis assumes that all input parameters are exactly known. Unwedge
then computes the factors of safety for each wedge. Deterministic analysis will be
demonstrated in this tutorial.
For a probabilistic analysis, statistical input data can be entered to account for uncertainty
in the likes of joint orientation and strength values. This results in a safety factor distribution
for each wedge. Probabilistic analysis will be demonstrated in a subsequent tutorial.
Ensure the units are set to Metric, stress as MPa. Ensure the analysis type is Deterministic
and the Compute End Wedges box is checked. Select OK.
Project Geometry
We will start by creating the 2-dimensional cross-section of the excavation you wish to
analyze. The cross-section can either be imported as a DXF file, or defined within the
program, using the Add Opening Section option. For this tutorial, we will use the Add Opening
Section option.
Ensure you are in the Opening Section view, using the drop-down menu on the toolbar, or the
Select View sub-menu of the View menu.
Select: View > View Limits and enter 250, 300 for the Minimimum X, Y Coordinates and 280,
330 for the Maximum X, Y Coordinates. Select OK.
Select the Add Opening Section button from the toolbar or:
Select: Boundaries > Add Opening Section
Enter the following coordinates in the prompt line at the bottom right of the screen. Press
Enter at the end of each line, to enter each coordinate pair, or single letter text command
(e.g. a for arc or c for close).
Enter vertex [t=table, i=circle, esc=cancel]: t
Enter the following and select OK:
X
264.5
303
273
303
273
306
277.5
306
277.5
317
Enter vertex [...]: a
1-3
Unwedge v. 4.0 Tutorial Manual
Tutorial 1: Quick Start
Select 3 points on arc. Enter number of segments in arc: 12. Select OK.
Enter second arc point [esc=cancel]: 271 320
Enter third arc point [esc=cancel]: 264.5 317
Enter vertex [...]: c
By entering c at the last prompt, the boundary is automatically closed (i.e. the last vertex
is joined to the first vertex). Note that arcs in Unwedge are actually made up of a series of
straight line segments. The Arc option and other useful shortcuts are also available in the
right-click menu, while you are defining the opening section.
Figure 1 Excavation boundary defined in Opening Section View.
The opening section boundary should be automatically zoomed to the center of the view. If it
is not, select Zoom All from the toolbar (or press the F2 function key) to zoom the excavation
to the center of the view.
Next we must define Tunnel Properties, Joint Orientations, and Joint Properties.
Tunnel and Joint Properties
To define the Tunnel Properties, Joint Orientations and Joint Properties, select the Input
Data option from the toolbar or the Analysis menu.
Select: Analysis > Input Data
We will first define the Tunnel Properties. Select the General tab in the Input Data dialog.
Enter Trend = 45 and Plunge = 0 for the Tunnel Axis Orientation. Make sure the rock Unit
Weight is 0.027 MN/m3. Make sure the Seismic Force box is NOT selected.
1-4
Unwedge v. 4.0 Tutorial Manual
Tutorial 1: Quick Start
We will now enter the Joint Orientations. Select the Joint Orientations tab in the Input Data
dialog. Default joint orientation data will be displayed. Enter the following Dip / Dip Direction
for the 3 joints, as shown.
Joint 1 = 60/30, Joint 2 = 60/150, Joint 3 = 60/270.
1-5
Unwedge v. 4.0 Tutorial Manual
Tutorial 1: Quick Start
Notice the stereonet at the right of the dialog, which displays the great circles corresponding
to the current joint orientation data. Also note that the Tunnel Axis Orientation (dotted line)
is displayed on the stereonet. The stereonet can also be viewed from the drop-down menu
on the toolbar.
We will now define the Joint Properties. Select the Joint Properties tab in the Input Data
dialog. We will define two joint property types smooth and rough.
1. Rename the default joint type to rough joint (this is entered in the Name box).
2. Enter Mohr-Coulomb properties for the rough joint of Phi = 35 degrees, Cohesion = 0.01
MPa. Leave all other rough joint properties at the default settings.
3. To create a new joint property type, select the green plus button.
4. Rename the new joint type to smooth joint
5. Enter Mohr-Coulomb properties for the smooth joint of Phi = 20 degrees, Cohesion = 0.
Leave all other joint properties at the default settings.
6. Now we need to assign the joint property types to the joints. Return to the Joint
Orientations tab. Notice that all the joints are automatically assigned the first (rough
joint) property.
7. We will retain the rough joint property for joint 1, and assign the smooth joint property to
joints 2 and 3. Use the mouse to click in the Joint Properties column for joints 2 and 3,
and assign the smooth joint property, as shown in the figure below.
8. Select OK in the Input Data dialog to save all of the information we have entered.
We are now finished entering input data for this example, and can proceed to view the
results of the analysis.
1-6
Unwedge v. 4.0 Tutorial Manual
Tutorial 1: Quick Start
Analysis Results
When using deterministic analysis, Unwedge automatically computes the wedge stability
analysis whenever data is entered or modified, so in general, it is not necessary to select
the Compute option. As long as the Opening Section has been defined, results can be
immediately viewed at any time.
The 3D Wedge View is usually the first screen you will want to look at. To switch to the 3D
Wedge View, select the 3D Wedge View option from the drop-down menu on the toolbar, or
from the View menu:
Select: View > Select View > 3D Wedge View
You should see the following screen:
Figure 2 3D wedge view.
As you can see, the 3D Wedge View presents 4 views of the model:
a 3-dimensional Perspective view
three orthogonal views, in this case Top, Front and Side views of the excavation.
By default, all possible Perimeter Wedges will be displayed in the 3D Wedge View.
We will now discuss some of the viewing options and shortcuts for the 3D Wedge View. For
more information see the Unwedge Help topics.
1-7
Unwedge v. 4.0 Tutorial Manual
Tutorial 1: Quick Start
Manipulating the Model
Rotating the Model
Within the Perspective view, the Unwedge model can be rotated for viewing at any angle,
interactively with the left mouse button, as follows:
1. Press and hold the left mouse button anywhere in the Perspective view. Notice that the
cursor changes to a circular arrow symbol to indicate that you may rotate the model.
2. Keep the left mouse button pressed, and move the cursor around. The model is rotated
according to the direction of movement of the cursor.
3. To exit the rotation mode, release the left mouse button. The cursor reverts to the normal
arrow cursor.
To reset the rotation to the default viewing angle, select the Reset Rotation option from the
Sidebar or the right-click menu. This will reset the viewing angle of the excavation within the
Perspective view to the default viewing angle for the wedges which are currently displayed.
Moving the Wedges
The wedges can be interactively moved from their default positions around the excavation.
Individual wedges can be moved, or all wedges can be translated simultaneously.
The wedges can be moved into, or away from the excavation.
The direction of movement is always the sliding direction for each wedge.
There are several different ways in which the user can interactively move the wedges:
Use the mouse to click or drag the Wedge Translation slider control in the sidebar.
Rotate the mouse wheel while holding down the Shift or Ctrl keys on the keyboard (Shift
key for larger increments, Ctrl key for smaller increments)
Individual wedges can be moved by clicking and dragging them with the left mouse
button (place the cursor over the desired wedge, and when the cursor changes to an
arrow symbol, click and drag the mouse).
1-8
Unwedge v. 4.0 Tutorial Manual
Tutorial 1: Quick Start
Figure 3 Wedges moved away from excavation.
To restore the wedges to their default position, select the Reset Wedge Movement option
from the sidebar or the right-click menu, or double-click the middle mouse button in any view.
Wedge Visibility
The Wedge Visibility option in the Sidebar allows you to select which wedges are visible in
the 3D Wedge View. You can view:
All wedges
Perimeter wedges only
End wedges only
Any individual wedge
Wedges with factor of safety less than the design value
Any user defined combination of wedges
For example:
Click on the Wedge Visibility drop-list in the sidebar and select the Lower Left wedge, and
your screen should look similar to the following figure.
Select the All Wedges option, and you will see all possible wedges, including Perimeter
and End Wedges. Select the Perimeter Wedges option to display only the Perimeter
wedges once again.
Note: End Wedges are discussed later in this tutorial.
1-9
Unwedge v. 4.0 Tutorial Manual
Tutorial 1: Quick Start
Figure 4 Display of single wedge.
Resizing the Views
You can change the relative size of the panes or sub-views (Top / Front / Side / Perspective),
or maximize any view, within the 3D Wedge View.
To maximize the size of any pane, double-click the left mouse button in the pane (e.g.
double-click in the Perspective view to maximize the Perspective view). Double-clicking
again in the maximized view will restore the default display of all 4 panes.
You can also re-size the 4-view display by clicking and dragging on the vertical or
horizontal dividers between the panes.
If you have re-sized the panes and you want to quickly restore the default display, doubleclick in any pane to maximize the view, then double-click again to restore the default display.
Zoom and Pan
Zooming and panning is available on all views of the model (e.g. 2D views such as the
Opening Section View, and 3D views such as the 3D Wedge View). The zoom and pan
options are:
Zoom All - reset the model to its default size and location in the view
Zoom In - zoom in to 90 % of the original area
Zoom Out - zoom out to 111% of the original area
Pan - translate the model left, right, up or down within the view
1 - 10
Unwedge v. 4.0 Tutorial Manual
Tutorial 1: Quick Start
The zoom and pan options are available in the toolbar, the Zoom sub-menu of the View
menu, and through various keyboard and mouse shortcuts. Shortcuts include:
Rotate the mouse wheel forward or backward to zoom in or out.
The function keys F2, F4 and F5 are shortcuts to Zoom All, Zoom Out and Zoom In
respectively.
If you hold down the Shift key while using any zoom option, all 4 views of the 3D Wedge
View will be zoomed simultaneously.
A shortcut to Pan is to click and hold the middle mouse button (mouse wheel) and drag
to pan the model within the view.
For more information see the Zoom and Pan help topic.
Tools Menu
The tools menu can be used on any of the two dimensional views (Opening Section,
Perimeter Support Designer, End Support Designer) to add annotations such as dimensions,
arrows, notes, and others. It will be left as an exercise to the user to try the different tools
provided.
More Results
Wedge Information
Detailed analysis results (e.g. safety factor, wedge weight, wedge volume, joint trace
lengths, sliding direction etc.) are available for all wedges computed by Unwedge. The wedge
information is available in several different locations within the program, for example:
in the Wedge Info panel in the Sidebar
as popup Data Tips (hover the mouse over a wedge to see the wedge information for that
wedge)
in the Info Viewer
Wedge Info Panel
The Wedge Info panel in the Sidebar displays the wedge analysis results for all visible
wedges.
Wedges are identified by name and number. Also, the colour of the text in the Wedge
Information panel corresponds to the colour of each wedge.
Information is displayed for visible wedges only (i.e. the wedges displayed according to
the Wedge Visibility option).
Examine the wedge information for this model. Note that the safety factor for most of the
wedges is less than 1, indicating that support would be needed to stabilize the wedges.
Addition of support will be covered in a subsequent tutorial.
1 - 11
Unwedge v. 4.0 Tutorial Manual
Tutorial 1: Quick Start
Figure 5 Wedge info panel highlighted in sidebar.
Wedge Information Filter:
The information which is displayed in the Wedge Info panel can be customized with the
Wedge Information Filter dialog.
1. Select the Filter List button in the Sidebar.
2. You can choose which information to display in the Wedge Info panel by selecting the
desired checkboxes in the Wedge Information Filter dialog, shown below.
The Wedge Information Filter option also determines the wedge information which is
displayed by Data Tips or the Info Viewer, as described in the next sections.
1 - 12
Unwedge v. 4.0 Tutorial Manual
Tutorial 1: Quick Start
Figure 6 Wedge information filter dialog.
Data Tips
Data Tips are a very handy feature of Unwedge, which allow you to graphically access
information about input parameters and analysis results, by hovering the mouse over the
desired entities on the screen. This will display a popup box with information about the
object. The following information can be displayed as Data Tips:
wedge information for each wedge
joint properties
support properties (bolts, shotcrete, pressure)
coordinates of Opening Section vertices
For example, if you hover the mouse over any wedge, you will see the analysis information
for that wedge, as shown in the following figure.
The Data Tips option is usually ON by default. However, it can be set to Minimum or Off in
the Data Tips sub-menu of the View menu. If you do not see any Data Tips, then go to the
View menu and set the Data Tips option to Maximum.
1 - 13
Unwedge v. 4.0 Tutorial Manual
Tutorial 1: Quick Start
Figure 7 Popup data tip displays wedge analysis information.
Another useful tip to remember is the following:
If you right-click directly on any wedge, and select the Show Joint Colours option from the
popup menu, the joint colours will be displayed on each wedge plane.
If you now hover the mouse over any wedge plane, the Joint Properties will be displayed,
as shown in the following figure.
Figure 8 Popup data tip displays joint information for wedge.
1 - 14
Unwedge v. 4.0 Tutorial Manual
Tutorial 1: Quick Start
Right-click again on any wedge, and turn the Show Joint Colours option OFF. The Show Joint
Colours option is also available in the General tab of the Display Options dialog. In the dialog,
you can also customize the colours used to display the joints.
Info Viewer
The Info Viewer provides a comprehensive summary of model input data and analysis
results, in an easy-to-follow text listing. The information displayed in the Info Viewer can be
filtered according to user preferences. It can also be saved by the user in a variety of ways,
for including in reports etc.
To access the Info Viewer, select the Info Viewer option from the toolbar, or from the
Analysis menu.
Select: Analysis > Info Viewer
The side bar on the right provides options for filtering the information display, and rightclicking provides options for saving the information to a file. This is left as an optional
exercise for the user to experiment with.
Figure 9 Info Viewer summary of analysis information.
Return to the 3D Wedge View by clicking on the 3D Wedge View tab on the bottom left of the
screen.
1 - 15
Unwedge v. 4.0 Tutorial Manual
Tutorial 1: Quick Start
End Wedges
There are two main types of wedges determined by Unwedge: Perimeter Wedges and End
Wedges.
The Perimeter Wedges are the wedges which can form around the perimeter of the
excavation.
The End Wedges are the wedges which can form at either end of the excavation.
So far in this tutorial we have only looked at the Perimeter Wedges. In the 3D Wedge View,
the End Wedges can be displayed by selecting the desired option from the Wedge Visibility
drop-list in the sidebar. For example, select the End Wedges option from the Wedge Visibility
drop-list, and you should see the following figure.
Figure 10 End Wedges displayed in the 3D Wedge view.
NOTE:
Depending on your joint and tunnel orientations, End Wedges may or may not exist.
End Wedges can also be displayed by selecting the End Wedges option from the dropdown menu on the toolbar. This displays each end wedge in its own perspective view.
If the Opening Section axis has a vertical plunge, then the End Wedges will be roof and
floor wedges.
1 - 16
Unwedge v. 4.0 Tutorial Manual
Tutorial 1: Quick Start
By default, Unwedge will calculate End Wedges. If you are only interested in Perimeter
Wedges, then you can turn OFF the calculation of End Wedges in the Project Settings dialog,
by clearing the Compute End Wedges checkbox. In general, this should not be necessary.
However, in some situations (e.g. if you are using the Tunnel Axis Plot option to optimize
the tunnel orientation), the computation will be faster if you turn OFF the calculation of End
Wedges.
Multi Perspective View
Another viewing option in Unwedge is the Multi Perspective View. This view displays all
possible wedges (including End Wedges), each in its own individual perspective view.
To switch to this view, select the Multi Perspective View option from the drop-down menu on
the toolbar, or the Select View sub-menu of the View menu.
Select: View > Select View > Multi Perspective
Figure 11 Wedges displayed in Multi Perspective View.
Notice that in the Multi Perspective View, information for each wedge is displayed directly
in the viewing pane for the wedge. The viewing properties of the Multi Perspective view are
very similar to the 3D Wedge view (e.g. double click in any pane to maximize the pane, etc).
Switch back to the 3D Wedge View, by selecting it from the drop-down menu on the toolbar.
1 - 17
Unwedge v. 4.0 Tutorial Manual
Tutorial 1: Quick Start
Display Options
Before we conclude this tutorial, we will mention the Display Options dialog. The Display
Options provide a great variety of options for customizing the appearance of the model.
Each view (e.g. 3D wedge views, Opening Section view, Support view) has different
associated display options.
You can select Display Options from the toolbar or the View menu.
Select: View > Display Options
It is recommended that you experiment with the Display Options dialog to become familiar
with all of the different options.
TIP: To make the current Display Options the program default values, select the Defaults
button and choose Make current settings the default.
This concludes this Quick Start tutorial.
1 - 18
Вам также может понравиться
- Tutorial 01 QuickStart RS3Документ14 страницTutorial 01 QuickStart RS3Walter Edinson Ramos ChavezОценок пока нет
- Tutorial 06 AxisymmetricДокумент24 страницыTutorial 06 AxisymmetricDaniel CcamaОценок пока нет
- Unwedge Rocscience t1Документ23 страницыUnwedge Rocscience t1Wilson Ivan100% (1)
- Manual CpillarДокумент20 страницManual CpillardfuentesОценок пока нет
- Bench - Inter-Ramp - Overall: A Guide To Statistically Designing A Rock SlopeДокумент0 страницBench - Inter-Ramp - Overall: A Guide To Statistically Designing A Rock SlopeLeonardo CruzОценок пока нет
- Shear StrengthДокумент55 страницShear StrengthDipendra Bahadur SinghОценок пока нет
- Tutoria Underground TunnelsДокумент9 страницTutoria Underground TunnelsAntonio RamosОценок пока нет
- Tutorial 10 SSR Search AreaДокумент7 страницTutorial 10 SSR Search AreaMarcos MaОценок пока нет
- Tutorial 02 Scaling Wedge SizeunwedgwДокумент11 страницTutorial 02 Scaling Wedge SizeunwedgwJulieth Vanegas MejiaОценок пока нет
- Quick Start Tutorial: Example - Dip FileДокумент29 страницQuick Start Tutorial: Example - Dip Filejaja_543Оценок пока нет
- ManualV61 EДокумент32 страницыManualV61 EAmerico GuerreroОценок пока нет
- Tutorial 05 Oriented Core and Rock Mass ClassificationДокумент16 страницTutorial 05 Oriented Core and Rock Mass ClassificationDEMETRIOОценок пока нет
- Characterization Blast Damage Rock Slopes PDFДокумент361 страницаCharacterization Blast Damage Rock Slopes PDFThiago MarquesОценок пока нет
- Tutorial 07 Consolidation EmbankmentДокумент22 страницыTutorial 07 Consolidation EmbankmentchinomilinОценок пока нет
- XXXДокумент90 страницXXXxkrizzxОценок пока нет
- General Slope Stability Concept PDFДокумент25 страницGeneral Slope Stability Concept PDFfaidОценок пока нет
- Dips Work FlowДокумент16 страницDips Work FlowIndah Mahdya AnandaОценок пока нет
- Tutorial 07 Probabilistic AnalysisДокумент15 страницTutorial 07 Probabilistic AnalysiscandidoОценок пока нет
- UDEC 5 Syllabus Fall 2013Документ4 страницыUDEC 5 Syllabus Fall 2013Moji MmnОценок пока нет
- Pore Water Pressure by RocscienceДокумент11 страницPore Water Pressure by RocscienceLekhani DasanayakeОценок пока нет
- Snowden Rocscience CollaborationДокумент8 страницSnowden Rocscience CollaborationMOSHITOMOSHITAОценок пока нет
- RS3 Sequence Designer Tip SheetДокумент10 страницRS3 Sequence Designer Tip SheetAlberto EscalanteОценок пока нет
- FTDДокумент188 страницFTDsharath1199Оценок пока нет
- Tutorial 05 Field StressДокумент12 страницTutorial 05 Field StressJulieth Vanegas MejiaОценок пока нет
- Tutorial 21 Levee With Toe DrainДокумент12 страницTutorial 21 Levee With Toe DrainCarlos SaavedraОценок пока нет
- Kubrix15 Rhino ManualДокумент240 страницKubrix15 Rhino ManualLorea ElvisОценок пока нет
- Tutorial 07 Finite Element Groundwater SeepageДокумент35 страницTutorial 07 Finite Element Groundwater SeepageJuan Virgilio Torres ÑacchaОценок пока нет
- Tutorial 06 - Joint Persistence Analysis in SWedgeДокумент16 страницTutorial 06 - Joint Persistence Analysis in SWedgetarun kumarОценок пока нет
- State of The Art 3DДокумент7 страницState of The Art 3DjorgeОценок пока нет
- Diamond Tunnel Training 2 1521579483Документ50 страницDiamond Tunnel Training 2 1521579483Juan Miguel Gómez PalaciánОценок пока нет
- Tutorial 08 Shear Strength ReductionДокумент12 страницTutorial 08 Shear Strength ReductionMarcos MaОценок пока нет
- Manual SlideДокумент2 страницыManual SlideJoseph Giancarlo Celiz Carranza100% (1)
- Tutorial 14 Geotextile Reinforced RampДокумент24 страницыTutorial 14 Geotextile Reinforced Rampmed AmineОценок пока нет
- Slope Angle Optimization: Topics CoveredДокумент13 страницSlope Angle Optimization: Topics Coveredrongow titoОценок пока нет
- FLACДокумент82 страницыFLACAndrea Natalia Pinto MoralesОценок пока нет
- Considerations in The Optimisation of Bench Face Angle and Berm Width Geometries For Open Pit MinesДокумент22 страницыConsiderations in The Optimisation of Bench Face Angle and Berm Width Geometries For Open Pit MinesPaula OliveiraОценок пока нет
- Tutorial 18 3D Tunnel Simulation Using Core ReplacementДокумент27 страницTutorial 18 3D Tunnel Simulation Using Core ReplacementAleksandar Milidrag100% (1)
- Tutorial 25 Reinforcement DatabaseДокумент9 страницTutorial 25 Reinforcement DatabaseBilal AlpaydınОценок пока нет
- RS3 ModelingДокумент14 страницRS3 ModelingOsvaldo Alvarado U.Оценок пока нет
- Tutorial 04 Joint Combinations (1) UnwedgeДокумент13 страницTutorial 04 Joint Combinations (1) UnwedgeRonan CayoОценок пока нет
- RockScience Phase 2 Tutorial 01 Quick StartДокумент20 страницRockScience Phase 2 Tutorial 01 Quick StartMigel Canseco CansecoОценок пока нет
- Analisis Dinamico Tem FlacДокумент49 страницAnalisis Dinamico Tem FlacJerry BeardОценок пока нет
- Shear Strength of Rockfill Interfaces and Rock JointsДокумент17 страницShear Strength of Rockfill Interfaces and Rock Jointsakhila sОценок пока нет
- Rocscience - Groundwater Module in Phase2, 2D Finite Element Program For Ground Water AnalysisДокумент50 страницRocscience - Groundwater Module in Phase2, 2D Finite Element Program For Ground Water AnalysisGiuseppe OnorevoliОценок пока нет
- Tutorial 27Документ21 страницаTutorial 27bufaloteОценок пока нет
- Tutorial 07 Curved BoreholesДокумент8 страницTutorial 07 Curved BoreholesDEMETRIOОценок пока нет
- Tutorial 26 Drawdown Analysis For SlopeДокумент17 страницTutorial 26 Drawdown Analysis For Sloperongow titoОценок пока нет
- Tutorial 04 Export To Phase2Документ19 страницTutorial 04 Export To Phase2Tomas Cayao FloresОценок пока нет
- Contenido Del Libro GUIDELINES FOR OPEN PIT SLOPE DESIGNДокумент9 страницContenido Del Libro GUIDELINES FOR OPEN PIT SLOPE DESIGNAnonymous NABAZ3ZKLОценок пока нет
- RS 3 TutorialДокумент15 страницRS 3 TutorialnnsdellОценок пока нет
- Tutorial 31 Probabilistic AnalysisДокумент16 страницTutorial 31 Probabilistic AnalysisKevin Bastian Castillo CastilloОценок пока нет
- International Society for Rock Mechanics: List of Members 1980От EverandInternational Society for Rock Mechanics: List of Members 1980Рейтинг: 3.5 из 5 звезд3.5/5 (2)
- Tutorial 03 Perimeter SupportДокумент20 страницTutorial 03 Perimeter SupportJulieth Vanegas MejiaОценок пока нет
- Tutorial 02 Scaling WedgesДокумент9 страницTutorial 02 Scaling WedgesEdson LayzaОценок пока нет
- Modeling The Earth For Oil Exploration: Final Report of the CEC's Geoscience I Program 1990-1993От EverandModeling The Earth For Oil Exploration: Final Report of the CEC's Geoscience I Program 1990-1993Оценок пока нет
- Tutorial 01 Quick Start SwedgeДокумент26 страницTutorial 01 Quick Start SwedgeericastorgalucoОценок пока нет
- Tutorial Examine 2DДокумент22 страницыTutorial Examine 2DJM SV75% (4)
- Unwedge Getting Started CompressedДокумент4 страницыUnwedge Getting Started CompressedJuan Carlos Rosas San AgustinОценок пока нет
- Unwedge Getting StartedДокумент4 страницыUnwedge Getting StartedAnonymous iWaBM6P9V6Оценок пока нет
- Basic - Bicycle Space FrameДокумент17 страницBasic - Bicycle Space Framegustavo5150Оценок пока нет
- QuestionsДокумент5 страницQuestionsAli KasimОценок пока нет
- Materials Chemistry C: Journal ofДокумент9 страницMaterials Chemistry C: Journal ofSHUAIB KHANОценок пока нет
- Fluid Mechanics ReviewДокумент4 страницыFluid Mechanics Reviewvon_science08100% (1)
- Composite Bonded Joints Analysis Data and SubstantiationДокумент64 страницыComposite Bonded Joints Analysis Data and Substantiationjunjie yi100% (1)
- MFT PPT (Autosaved)Документ432 страницыMFT PPT (Autosaved)Bibek DevОценок пока нет
- The Maximum Principal Stress Theory ..: Mohr's CircleДокумент2 страницыThe Maximum Principal Stress Theory ..: Mohr's CircleTeja DilipОценок пока нет
- Elasticity & Constitutive EquationsДокумент3 страницыElasticity & Constitutive EquationssijyvinodОценок пока нет
- Forging and Extrusion: M Jamil Ms/IeДокумент51 страницаForging and Extrusion: M Jamil Ms/IeM. RazaОценок пока нет
- Lecture Notes - Metal Forming PDFДокумент68 страницLecture Notes - Metal Forming PDFIrfan KhanОценок пока нет
- Modern Construction Materials (Noc15-Ce05) NPTEL Online Course For 14 WeeksДокумент29 страницModern Construction Materials (Noc15-Ce05) NPTEL Online Course For 14 WeeksVarsha VelОценок пока нет
- AnalysisoftheSwageAutofrettageProcessDTIC ADA251274Документ22 страницыAnalysisoftheSwageAutofrettageProcessDTIC ADA251274Jacob MillerОценок пока нет
- Curved TrussДокумент10 страницCurved Trussjherwindo895Оценок пока нет
- MIMOUTДокумент96 страницMIMOUTbalajiОценок пока нет
- Finite Element Analysis of TrussesДокумент18 страницFinite Element Analysis of TrussesWaleed TayyabОценок пока нет
- NCHRP RPT 248Документ93 страницыNCHRP RPT 248AvinashRaiОценок пока нет
- Method-Dependent Variation of Yield Stress in A Thickened Gold Tailings Explained Using A Structure Based Viscosity ModelДокумент9 страницMethod-Dependent Variation of Yield Stress in A Thickened Gold Tailings Explained Using A Structure Based Viscosity ModelJuan Pablo Henríquez ValenciaОценок пока нет
- Applied Strength Lab 3 The Thick CylinderДокумент14 страницApplied Strength Lab 3 The Thick CylinderSims Gift ShibaОценок пока нет
- Hardening Soil ModelДокумент4 страницыHardening Soil Modelprantik.ceОценок пока нет
- Lecture 4 03-02-2024Документ20 страницLecture 4 03-02-2024ahmed11 engyemenОценок пока нет
- B16 - B16M 10 (Reapproved 2015)Документ5 страницB16 - B16M 10 (Reapproved 2015)orlando acevedoОценок пока нет
- Harber, P. J. 2005. Applicability of No-Fines Concrete As A Road Pavement, Research Project, Bachelor of Engineering, Faculty of Engineering and Surveying, University of Southern Queensland.Документ153 страницыHarber, P. J. 2005. Applicability of No-Fines Concrete As A Road Pavement, Research Project, Bachelor of Engineering, Faculty of Engineering and Surveying, University of Southern Queensland.AnDhi Lastfresh MuОценок пока нет
- Rebar CalculationДокумент8 страницRebar CalculationEr Pranabesh SenОценок пока нет
- Machine DesignДокумент45 страницMachine DesignSean Ackerman78% (9)
- Machine Design ReviewerДокумент4 страницыMachine Design ReviewerNathalie Gyle GalvezОценок пока нет
- Halliburton Perforating Evaluation Tool Data SheetДокумент2 страницыHalliburton Perforating Evaluation Tool Data SheetDigamber NautiyalОценок пока нет
- Module and Activity 1 Fluid Mechanics ENSC 26A BSEE 201Документ16 страницModule and Activity 1 Fluid Mechanics ENSC 26A BSEE 201niel lunaОценок пока нет
- 3211833315Документ354 страницы3211833315Ay Ch100% (1)
- Press Tools ProjectДокумент19 страницPress Tools ProjectKanahaiya100% (1)
- Basic FEA TestДокумент6 страницBasic FEA TestPagadala Sarath Chandra100% (2)