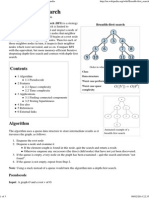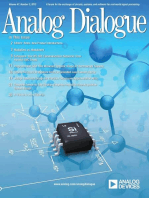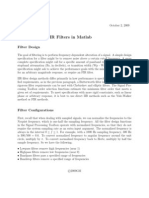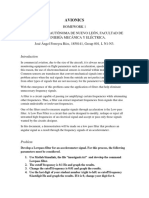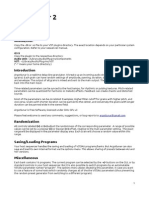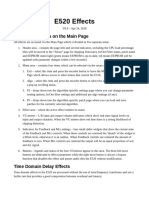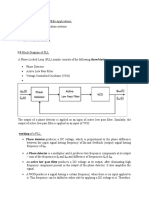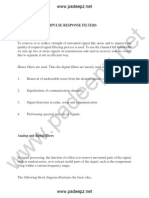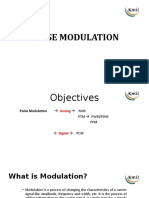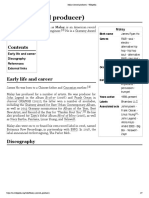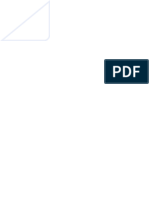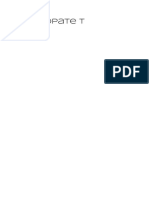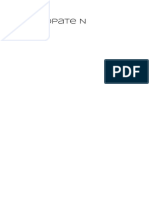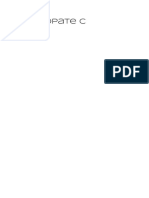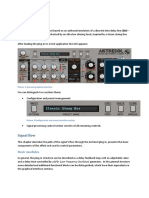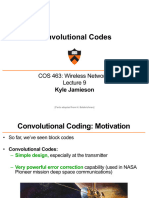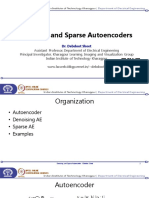Академический Документы
Профессиональный Документы
Культура Документы
Decimort 2 - User Manual
Загружено:
Sebastian RehbeinИсходное описание:
Авторское право
Доступные форматы
Поделиться этим документом
Поделиться или встроить документ
Этот документ был вам полезен?
Это неприемлемый материал?
Пожаловаться на этот документАвторское право:
Доступные форматы
Decimort 2 - User Manual
Загружено:
Sebastian RehbeinАвторское право:
Доступные форматы
User Manual
OVERVIEW
Overview
Decimort is a stereo high quality (ultra low aliasing) bit crusher.
After loading the plug-in within a host application, the GUI will appear:
Decimort graphical interface
There are two sections:
Configuration and preset management
Configuration and preset management section
Signal processing control section consists of the all remaining controls
SIGNAL FLOW BASIC MODULES
Signal flow
This chapter describes the path of the signals flow through the Decimort plug-in, presents the basic components of this effect unit and its
control parameters.
Basic modules
The inside of Decimort consist of a few basic components, that correspond to the sections on the graphical interface:
Pre-amplifier
Preamplifier, controlled by Preamp knob, boosts the input signal within 0dB to +48dB range.
Preamp Parameter
www.d16.pl
SIGNAL FLOW BASIC MODULES
Quantizer
Responsible for signals amplitude quantization. In other words it divides the amplitude to specified (Resolution display) number of levels.
Quantizer module
The quantizer is controlled by the following parameters:
Resolution - The number of bits the input signals amplitude is degraded to, which corresponds to 2Number of bits actual quantization
levels . Selecting -- value deactivates the whole Quantizer module.
DC Shift - Quantization mode
For example, when the Resolution is set to 8 bits, it means Quantizer discretizes the amplitude to 256 different levels.
SIGNAL FLOW BASIC MODULES
DC Shift LED off enables the mid-riser
quantization mode.
Nonzero quantization (mid-raiser)
DC Shift LED on, enables the mid-tread quantization mode
Quantisation including zero (mid-thread)
www.d16.pl
Most uniform quantizers for signed input data can be classified as being of one of two types: mid-riser and mid-tread. The terminology is
based on what happens in the region around the value 0, and uses the analogy of viewing the input-output function of the quantizer as a stairway.
Mid-tread quantizers have a zero-valued reconstruction level (corresponding to a tread of a stairway), while mid-riser quantizers have a zero-valued
classification threshold (corresponding to a riser of a stairway)
SIGNAL FLOW BASIC MODULES
Dithering - The intensity of the half-bit white noise, that is added to the signal just before the quantization. It reduces the harmonic
distortions, being a result of signals amplitude degradation, by masking the side effects of quantization.
Resampler
This section controls the discretization process of the input signal in the time domain
Resampling unit
Main parameters are located in the center of this section, and these are:
Frequency - The frequency the signal is discretized to (resampled). This parameter ranges from 44 Hz to 44.1 kHz
Jitter - Controlling the intensity of random, short-period Resamplers deviations .
Jitter is the deviation from true periodicity of a presumed periodic signal, often in relation to a reference clock source
SIGNAL FLOW BASIC MODULES
Additional parameters located aside the main controls, supervise processing the signal before and after time discretization (Resampling).
These include:
Approximative Filter - Processing signal before resampling
Images Filter - Processing signal after resampling
Approximative Filter
Optionally activated filter, which removes part, or entire harmonic content, above the Resamplers Nyquist frequency
signal. Therefore controlling the amount of aliasing that occurs at the output (below the resampling frequency).
from the input
The Approximative filter module processes the input signal before it gets onto Resampler.
Resamplers Approximation filter
www.d16.pl
Nyquist frequency of Resampler equals half the Resamplers frequency. It means if Resampler parameter is set to 2 kHz,
the Resamplers Nyquist frequency (bandwidth) is only 1 kHz.
SIGNAL FLOW BASIC MODULES
The Approximative filter is controlled by the following set of parameters:
Approx. Filter - The toggle button activates / deactivates the filter
Frq. Deviation - Cut-off frequency of the Appoximative filter is coupled with the Nyquists frequency of the Resampler. The offset
between the filters cutoff frequency and the Resampler Nyquist frequency is controlled by Deviation parameter.
Deviation = 0 (the default) - Sets the Approximative Filters cutoff frequency, exactly at the Nyquist frequency (no offset). This
results in the removing the entire harmonic content above the Nyquist frequency, which prevents the artifacts from appearing
below the Nyquist. The only type of artifacts occurring are images (harmonics occurring above the Nyquist).
Deviation < 0 (negative offset) - Sets the Approximative filters cutoff frequency below the Nyquist frequency. Consequently,
at the output, as for Deviation = 0 value, the only type of occurring artifacts will be images (no aliasing). Additionally a part of
the original harmonic content below the Nyquist frequency will also be removed (proportionally to the negative Deviation) as
well as some images near the Nyquist.
Deviation > 0 (positive offset) - Sets the cutoff frequency above the Nyquist frequency. As the result aliasing starts to appear
(artifacts below Nyquist frequency) in proportion to positive Deviation.
The cutoff frequency range of the approximative filter.
SIGNAL FLOW BASIC MODULES
Images filter
Images are the artifacts resulting from Resamplers activity, that is the result of projecting a signal from a higher sampling rate to a lower /
reducing signals sample rate. Images Filter allows to remove part, or all of these artifacts from the spectrum after discretization process. As
a result, Decimort can also serve as a alias-free brickwall lowpass filter.
Images Filters module processes the signal after it passes the Resampler.
Resamplers Images Filter
www.d16.pl
SIGNAL FLOW BASIC MODULES
Images Filter is controlled by the following set of parameters:
Images Filter - Toggle button for its activation / deactivation
Frq. Shift - Cut-off frequency of the Images Filter is coupled to the Resamplers Nyquist frequency. Frq. Shift parameter is a
distance (offset) between Images Filters cutoff frequency and Resamplers Nyquist frequency. The higher the value of this
parameter, the higher harmonics (above Resamplers Nyquist) are passed onto the output.
Images filter cutoff frequency range
10
SIGNAL FLOW PATH OF THE SIGNALS FLOW
Filter
After (or before) crushing signal we can also filter it a bit by analogue-like (pass/reject) filters with adjustable resonance.
Filtering section
Filter section is controlled by a following parameters:
Filter type Therere 4 types of filters we can choose from: LP (low pass), BP (band pass), HP (high pass) and BR (band reject).
OFF position turns the filter off.
Cutoff Cutoff frequency for LP and HP, and center of the band for BR and BP.
Reso/B.Width Resonance for LP and HP, and band width for BR and BP.
Order This switch has two values: when switch set to Pre, signal is filtered then quantized and resampled, Post in this
position, signal is first quantized / resampled and then filtered.
www.d16.pl
11
SIGNAL FLOW BASIC MODULES
Master section
This section controls the end of signals flow.
Master section
The FX knob defines the ratio between the processed/unprocessed sound that is sent to an audio out. Output volume controls the final
amplification.
12
SIGNAL FLOW PATH OF THE SIGNALS FLOW
Path of the signals flow
See diagram below, that show the signal path inside Decimort.
Signal flow through quantizer / resampler and filter only
www.d16.pl
13
PRESET MANAGEMENT PRESET STORAGE BROWSING PRESETS
Preset Management
Preset Storage
Presets, both those from the Factory content, and User ones, are stored as les in proper locations on a disc. Each time the plug-in
instance is loaded to the project, these locations are scanned and presets found there are consolidated into one linear structure (list)
in the Preset Browser.
Browsing Presets
Presets Conguration and Management section enables quick navigation and browsing the presets structure:
Presets Conguration and Management Section
14
Preset Name Displays the name of the currently loaded preset.
Prev / Next Buttons that allow for linear browsing of presets list (depending on currently set lters see sections below).
Init (Prev + CTRL) Simultaneous use of the Prev button and the CTRL key restores initial settings of plug-in parameters.
Reload (Next + CTRL)
Simultaneous use of the Next button and the CTRL key reloads a current preset.
CTRL button in Windows system and Apple CMD in Mac OS X system.
PRESET MANAGEMENT BROWSING PRESETS
Save (Browse + CTRL) Simultaneous use of the Browse button and the CTRL key saves current parameters as a new preset or
allows for overwriting of the existing one (see sections below).
Browse Expands the Preset Browser panel at the bottom of GUI section.
The Preset Browser looks as follows:
Preset Browser
One can see three main sections:
Content Sources from which presets can be read.
Filters Conguration of presets Filters (non-active by default).
Results List of presets from resources that meet criteria set by Filters.
www.d16.pl
15
PRESET MANAGEMENT BROWSING PRESETS
Resources
In this section you can choose a resource/resources in which you want to browse presets. There are two resources to choose from:
Factory Delivered together with the plug-in, cannot be modied (read-only).
User Created by the user during using the plug-in and can be freely modied, shared with other users etc.
Choosing any of them will cause narrowing the results to the presets from one resource.
Preset Filters
The plug-in enables classication of presets with the use of Categories and Tags system, whose aim is to facilitate the process of browsing
the content by ltering.
Preset Browser Categories Filters
16
PRESET MANAGEMENT BROWSING PRESETS
Categories and Tags
Each preset is described by a few common Categories. Within each of them there may be one or more Tags from a particular set.
A single category in a lter with a description of its elements
Presets from Factory resource were described by Categories and Tags during the stage of its creation. Categories and Tags are chosen
in such a way so as to describe the content in the best possible way, taking into account the plug-in purpose.
Edition of Categories and Tags in case of Factory content is not possible it is blocked. User presets may be described only with
Categories and Tags from factory content or, alternatively, the users may dene their additional Tags in order to describe their own presets.
Results
This is a list of presets from chosen resources that meet the ltering criteria. The basic function of this section is browsing and loading
presets (in Browsing Mode by default).
www.d16.pl
17
PRESET MANAGEMENT BROWSING PRESETS
Results Section in Preset Browser
Click any name to choose and load the preset.
Double-click the name to enter preset name edit mode.
Presets Filtering
Filters section columns represent particular Categories Category filters, while rows in each of these columns represent Tags available
within each Category.
Preset Browser Categories Filters
Filtering results have a form of a cascade (columns), from left to right. This means that all presets available in the selected resources are
filtered as to presence of Tags from the first Category (first column from the left), next a set of presets being a result of filtering by the first
Category is filtered by the Category represented by the second column etc., until it is filtered with the last active Category Filter.
18
Possible only in the Edit Mode
PRESET MANAGEMENT BROWSING PRESETS
Presets Filtering with the use of Categories Tags
The result of a cascade filtering process (presets that meet the criteria of each filter) is listed below, in the Results section.
Basic Actions on Filters
Tag buttons in Filters work in toggle mode. Click to activate/deactivate Tag (Grey color means that the Tag in inactive, teal blue means that
the Tag is active). If at least one Tag in a column (Category) is active, then the Filter also becomes active.
For example, if the first column represents Type Category with a set of the following Tags: {Bit Crusher, Chorus, Distortion, Flanger}, clicking
the Chorus Tag will activate the Category Filter Type and narrow down a list of presets to the items in case of which the Chorus Tag
appeared in the Type Category.
Enabling Chorus tag in Type Category
www.d16.pl
19
PRESET MANAGEMENT BROWSING PRESETS
If you click the Chorus item again, you will deactivate the Filter, so all presets from the content will be displayed again.
Reordering Categories
To the right of the Category Filter header there are buttons with arrow icons:
Filter reordering
They enable moving the Category to the left or right in a cascade. Clicking the right arrow replaces the current Category with the Category
on the right. Clicking the left arrow replaces the current Category with the Category on the left.
Presets Filtering with the Use of Categories Tags
Clicking the left arrow for the Category located on the far left does not change anything. The same is true for the Category located far to
the right and right arrow (as the column has no predecessor/successor with which it could be replaced).
Presets Editing Edit Mode
An active Edit Mode in Preset Browser changes its function (enables the change of presets names, edition of Categories or Tags, deletion
of presets as well as their export or import. One should bear in mind, however, that these operations are not allowed in case of Factory
presets, but only for the User presets.
Edit Mode can be activated with a button located in the bottom left-hand corner (click again to deactivate):
20
PRESET MANAGEMENT BROWSING PRESETS
Edit mode button
In this mode Preset Browser slightly changes its appearance (not only function):
Preset Browser in Edit mode
1.
2.
3.
4.
The Filters section changes into the Edit Tags section, whose appearance is almost identical, but the function is different. The section
is used not as a lter, but as an editor of Categories and Tags of chosen presets.
The role of the Results section is to choose presets for edition (edition is possible only for user presets).
At the bottom of the screen there are Delete, Export and Import buttons used respectively to delete or export selected User presets
as well as to import a set of presets to the User resources.
The choice of the resource in the Content section does not work, as edition is possible only for user presets.
www.d16.pl
21
PRESET MANAGEMENT PRESETS EDITING EDIT MODE
Selection of Presets for Edition
You can edit both single preset and a set of presets. Using the functionality of the Results section, you can choose a preset or a set of presets in the following way:
Click the preset Choose the preset from the list,
Click the preset + press CTRL Add another preset to an already chosen preset or a set of presets,
Click the preset + press SHIFT Select a part of a list of presets from the last chosen preset to the item clicked together with SHIFT button.
Tags Edition
Change of Tags status in Presets
Tag buttons work in toggle mode, similarly as in case of ltering. Clicking them you can respectively set Tag or erase them from chosen
presets.
Filters tags
Choosing a greater number of presets, in which the tags were already dened, enables their re-edition. Consequently; in case when a
specic Tag appeared in all selected presets, it will be marked with an intensive teal blue color.
When a specic Tag is set only in a part of chosen presets, then it is codied with a pale teal blue. The Tag that does not appear in any of
the presets is marked with grey colour:
22
PRESET MANAGEMENT BROWSING PRESETS - EDIT MODE
Notification about Tags Status in Chosen Presets
The change of the Tag status for one or more chosen presets sets or erases this Tag in all these presets. The status change is signalized with
an Asterisk located to the left of the Tag buttons .
Notication about Changes in Tags Status in Chosen Presets
Elements/Tag buttons highlighted with pale teal blue colour (meaning different values of a particular Tag buttons for the highlighted presets) work in a three-state system; erasing the Tag (grey colour), setting of the Tag (intensive teal blue colour) or no changes (pale teal blue)
for all selected items.
Changes introduced during edition do not have to be conrmed, they are signalized by asterisks located by Tag changed for particular presets
Adding New Tags
Using the Plus button in the Category header, you can add new Tag to a particular Category (for chosen presets):
Adding New Tag Button
www.d16.pl
23
PRESET MANAGEMENT PRESETS EDITING EDIT MODE
After clicking you will see a dialogue box with a question about the Tag name. After confirmation the Tag will be added to a particular
Category and automatically set to chosen preset(s).
Presets Names Editing
Double-click the name of a preset to enter name editing mode.
Deleting Presets
Selection of one or more presets activates Delete button at the bottom left corner. It can be used to delete the selected presets.
Presets Export and Import
The use of Import or Export buttons at the bottom part of the Preset Browser enables a proper import of presets package (exported
before) or export to the presets package
the presets selected in the Results section.
24
Export and Importare possible only for presets from User resources.
PRESET MANAGEMENT PRESETS EDITING EDIT MODE
Saving the current settings as Preset
To save plug-in parameters settings as a user preset use the Browse button pressed together with CTRL button in Configuration
and Presets Browsing section. This action automatically opens the Preset Browser with an active Edit Mode.
Saving the Settings as Preset
Additionally, at the bottom there will be a textbox into which you should enter a name of a newly created preset, and then confirm it by
clicking Save or cancel by clicking Cancel.
As the Preset Browser is in the Edit Mode before confirmation of the newly created setting as preset, we can straightaway categorize
a particular setting, using functionality of the Edit tags section, even just before saving it as Preset.
www.d16.pl
25
PRESET MANAGEMENT SAVING THE CURRENT SETTINGS AS PRESET
Configuration
Parameter settings
Right-click any plug-in parameter to open the context menu
Closed Context Menu
It allows for:
Checking the name and current value of a parameter,
Checking if the parameter is attributed to MIDI CC controller, and if it is to which number,
Linking the parameter to MIDI CC controller.
Clicking the arrow in any area of the menu expands it and displays all available options.
Next right-click on the parameter or left-click outside the menu area closes it automatically.
26
CONFIGURATION PARAMETER SETTINGS
MIDI Learn
MIDI Learn function enables a quick assignment of physical controllers (from MIDI controller) to plug-in parameters. The assignment can
be divided into a few steps:
1.
2.
Right-click the parameter which you want to attribute to physical MIDI controller in order to expand the context menu.
Click arrow at the bottom in order to expand the context menu.
Expanded Context Menu
3.
4.
Click the Learn button to put the plug-in into a pending state until you move any MIDI CC controller.
Click OK to save the change or click the Cancel button to restore the previous setting.
www.d16.pl
27
CONFIGURATION PARAMETER SETTINGS
MIDI Unlink
You can also delete MIDI CC code attributed to plug-in parameter from the context menu:
5.
6.
7.
8.
Open the context menu, right-clicking the parameter attributed to a particular MIDI CC
Expand the menu, using the arrow at the bottom
Click the Clear button
Confi rm with OK button
Plug-ins current settings
Current settings are relevant to a specific instance of a plug. They are initialized with the Default settings, when the plug-in is loaded (see
the next chapter):
At the bottom of UI there is a status bar that enables the change of Current settings.
Current Settings in a Status Bar
From left to right there are:
28
The setting of Current processing path quality for the Offline mode and the Real-time mode
Saving/Loading the MIDI CC Map
The choice of current size of GUI
CONFIGURATION PLUG-INS CURRENT SETTINGS
Processing Path Quality
Clicking the item expands the menu that allows to select the Current quality of generated sound for Real-time or Offline modes.
Processing Path Quality Settings
We can choose from four available grades for each mode.
Saving/Loading the MIDI CC Map
This item enables to save current parameters of MIDI CC codes as MIDI Map in a file or to load them.
Saving/Loading the MIDI CC Map
www.d16.pl
29
CONFIGURATION PLUG-INS DEFAULT SETTINGS
Current Size of GUI
This last item allows for a choice of plug-in interface size. There are two sizes to choose from:
Choosing the plug-in interface size
Plug-ins default settings
The Options panel allows us to change the Default settings of the plug-in. Every time the plug-in is loaded in the host
application (new instance is created) a Default settings are used for initialization of the Current settings.
Default settings are stored within a configuration file of the plug-in. This file is updated at the moment of unloading any of active plug-in
instances from the host application.
Use the Options button on GUI to open the panel:
Options button
30
CONFIGURATION PLUG-INS CURRENT SETTINGS
The Options panel operates as an accordion where you can click a specific section to expand it:
Options Panel
There are three sections:
Processing Path Quality
MIDI Map Setting
Interface size settings
Default Processing Path Quality
Processing Quality Choice Section
In this section you can configure a default quality of the processing path for the Real-time mode and the Offline mode.
www.d16.pl
31
CONFIGURATION PLUG-INS CURRENT SETTINGS
Default MIDI CC Map
Default MIDI Map Choice Section
This section allows for setting of a path to a file with a default MIDI Map that was prepared before. Clicking MIDI CC Map check box
activates load of MIDI Map and the possibility of pointing it (Browse button).
Default size of UI
Processing Quality Choice Section
In the User Interface you can choose a default size of the UI.
32
SIGNAL FLOW BASIC MODULES
Thanks
Goes to:
Ariel Proksa - ArxProAudio - For contributing some presets to the Factory Content.
Laurent Bergman - For his help with preparing french versions of manuals for D16 products.
www.d16.pl
33
CONTENTS
Overview......................................................................................................................... 2
Adding New Tags......................................................................................... 23
Signal flow...................................................................................................................... 3
Presets Names Editing..................................................................................... 24
Basic modules.......................................................................................................... 3
Deleting Presets................................................................................................ 24
Pre-amplifier....................................................................................................... 3
Presets Export and Import.............................................................................. 24
Quantizer............................................................................................................ 4
Saving the current settings as Preset................................................................. 25
Resampler........................................................................................................... 6
Configuration................................................................................................................. 26
Approximative Filter................................................................................... 7
Parameter settings.................................................................................................. 26
Images filter.................................................................................................. 9
MIDI Learn.......................................................................................................... 27
Filter..................................................................................................................... 11
MIDI Unlink........................................................................................................ 28
Master section................................................................................................... 12
Plug-ins current settings....................................................................................... 28
Path of the signals flow......................................................................................... 13
Processing Path Quality................................................................................... 29
Preset Management..................................................................................................... 14
Saving/Loading the MIDI CC Map................................................................ 29
Preset Storage......................................................................................................... 14
Current Size of GUI.......................................................................................... 30
Browsing Presets..................................................................................................... 14
Plug-ins default settings....................................................................................... 30
Resources............................................................................................................ 16
Default Processing Path Quality.................................................................... 31
Preset Filters...................................................................................................... 16
Default MIDI CC Map...................................................................................... 32
Categories and Tags.................................................................................... 17
Thanks............................................................................................................................. 33
Results................................................................................................................. 17
Presets Filtering................................................................................................. 18
Basic Actions on Filters............................................................................. 19
Reordering Categories............................................................................... 20
Presets Editing Edit Mode................................................................................. 20
Selection of Presets for Edition..................................................................... 22
Tags Edition ....................................................................................................... 22
Change of Tags status in Presets................................................................... 22
34
Вам также может понравиться
- 3.6.6 Test (TST) - Polynomial and Rational Functions (Test)Документ8 страниц3.6.6 Test (TST) - Polynomial and Rational Functions (Test)HyounJoun Kang100% (1)
- Breadth-First Search - Wikipedia, The Free EncyclopediaДокумент3 страницыBreadth-First Search - Wikipedia, The Free EncyclopediaSourav DasОценок пока нет
- Dsp-Unit 5.1 Analog FiltersДокумент67 страницDsp-Unit 5.1 Analog FiltersMaheswaraОценок пока нет
- Bandpass Indicator Provides Leading Signal for Cyclical MarketsДокумент7 страницBandpass Indicator Provides Leading Signal for Cyclical MarketsJim Baxter100% (1)
- Lab 5. FIR & IIR Filters in Matlab: Filter DesignДокумент12 страницLab 5. FIR & IIR Filters in Matlab: Filter DesignDrakshayaniMurgodОценок пока нет
- Sirisha Kurakula G00831237 ProjectДокумент12 страницSirisha Kurakula G00831237 ProjectSirisha Kurakula0% (1)
- Devastor 2-Manual-GbДокумент33 страницыDevastor 2-Manual-GbEduardoLópezОценок пока нет
- High Quality Bit Crusher User Manual OverviewДокумент21 страницаHigh Quality Bit Crusher User Manual OverviewjohnnyОценок пока нет
- Low-Power and High Speed Robust Sub Band AdaptiveДокумент16 страницLow-Power and High Speed Robust Sub Band AdaptiveHarinath ReddyОценок пока нет
- Fundamentals of Mechatronics Measurement SystemsДокумент51 страницаFundamentals of Mechatronics Measurement SystemsKassimОценок пока нет
- Redoptor Manual enДокумент24 страницыRedoptor Manual enricardo_thomasiОценок пока нет
- DPR 402Документ19 страницDPR 402MartinHarrisОценок пока нет
- 5L4N SMДокумент144 страницы5L4N SMPetar PetrovicОценок пока нет
- Atmosphere and Pad Synthesizer: AtmotionДокумент3 страницыAtmosphere and Pad Synthesizer: AtmotionMiguelAngelBustamanteBumiОценок пока нет
- K Flop ManualДокумент306 страницK Flop Manualhappydude7632Оценок пока нет
- Agilent AN 1287-4 Network Analyzer Measurements: Filter and Amplifier ExamplesДокумент7 страницAgilent AN 1287-4 Network Analyzer Measurements: Filter and Amplifier ExamplesgiorboscoloОценок пока нет
- Design and Analysis of RC Low Pass Filter in MATLAB SimulinkДокумент9 страницDesign and Analysis of RC Low Pass Filter in MATLAB Simulinksumit valsangkarОценок пока нет
- INSTRUMENTATIONДокумент34 страницыINSTRUMENTATIONIsaac KimaruОценок пока нет
- Edc Lab ReportДокумент10 страницEdc Lab ReportHarsh ModiОценок пока нет
- DSP Proj LabДокумент15 страницDSP Proj LabKhansa MaryamОценок пока нет
- Manual: (C) Tb-Software 2020 Page 1 of 12Документ12 страницManual: (C) Tb-Software 2020 Page 1 of 12kosarobОценок пока нет
- ESS User Manual v1.2-1.5Документ27 страницESS User Manual v1.2-1.5rhaumeoОценок пока нет
- Em D P: I N o L: Bedde DS Ntroductio T Digita FiltersДокумент19 страницEm D P: I N o L: Bedde DS Ntroductio T Digita FiltersAlex YangОценок пока нет
- Digital Design of FIR LPF FilterДокумент12 страницDigital Design of FIR LPF FilterShweta KutakoleОценок пока нет
- Simulink AM modulation and demodulation tutorialДокумент4 страницыSimulink AM modulation and demodulation tutorialnomaniltafОценок пока нет
- Gnuradio Tutorial 3Документ9 страницGnuradio Tutorial 3Tuan Do TrongОценок пока нет
- Homework 1 - Avionics - 1850141Документ5 страницHomework 1 - Avionics - 1850141Angel FerreyraОценок пока нет
- Argotlunar2 ReferenceДокумент4 страницыArgotlunar2 ReferenceronaldcopleyОценок пока нет
- ECE 2030 - Physiological Signal Processing Module 1 - Digital Filter DesignДокумент16 страницECE 2030 - Physiological Signal Processing Module 1 - Digital Filter DesignSathwik YadalamОценок пока нет
- Compandelta FinalДокумент33 страницыCompandelta FinalJenny ArutaОценок пока нет
- E520 EffectsДокумент41 страницаE520 EffectswomgОценок пока нет
- Meta FilterДокумент11 страницMeta FilterbefjeОценок пока нет
- PunchBox - User ManualДокумент55 страницPunchBox - User ManualSebastian RehbeinОценок пока нет
- Filter Design For LTEДокумент54 страницыFilter Design For LTEThevesteОценок пока нет
- 2.10 Phase Locked LoopДокумент20 страниц2.10 Phase Locked LoopRamya KarriОценок пока нет
- 2.10 Phase Locked LoopДокумент20 страниц2.10 Phase Locked LoopRamya KarriОценок пока нет
- SystemModel AD9361Документ8 страницSystemModel AD9361nonopbmoОценок пока нет
- Lecture 4 2022 FinalДокумент39 страницLecture 4 2022 FinalKenedy GreysonОценок пока нет
- Reaktor Factory Selection Manual EnglishДокумент27 страницReaktor Factory Selection Manual EnglishGabriel Amaral MoyanoОценок пока нет
- FRACTURE User GuideДокумент10 страницFRACTURE User GuideCara KekОценок пока нет
- Tracking LoopДокумент11 страницTracking LoopPrakriti SahayОценок пока нет
- EEE-312 TextДокумент5 страницEEE-312 TextMd. Foysal MahmudОценок пока нет
- B3-Signal Processing For RoboticsДокумент16 страницB3-Signal Processing For RoboticsJorge RodriguezОценок пока нет
- Decimort ManualДокумент12 страницDecimort ManualassylfartrateОценок пока нет
- Infinite Impulse Response FiltersДокумент41 страницаInfinite Impulse Response FiltersPavithra ArumugamОценок пока нет
- Introduction to Digital Filters in Embedded DSPДокумент41 страницаIntroduction to Digital Filters in Embedded DSPअमरेश झाОценок пока нет
- Low Pass Filter ButterworthДокумент5 страницLow Pass Filter ButterworthVijayalakshmi VijiОценок пока нет
- AN699 - Anti-Aliasing, Analog Filters For Data Acquisition Systems-00699bДокумент13 страницAN699 - Anti-Aliasing, Analog Filters For Data Acquisition Systems-00699bRicky CoxОценок пока нет
- DSP Imp QuestionДокумент22 страницыDSP Imp QuestionDevika KachhawahaОценок пока нет
- Ableton InstrumentsДокумент118 страницAbleton InstrumentsKingsleyОценок пока нет
- OC-D2 Octaver Plug-In ManualДокумент8 страницOC-D2 Octaver Plug-In ManualPercy Stanbury MalagaОценок пока нет
- DSP 1Документ21 страницаDSP 1SHASHI SHARMAОценок пока нет
- Sigma Delta Modulator NutshellДокумент5 страницSigma Delta Modulator NutshellZubair MohammedОценок пока нет
- Pulse Modulation: PAM, PWM, PPM & PCMДокумент37 страницPulse Modulation: PAM, PWM, PPM & PCMTarunОценок пока нет
- Audity - 2000 PT 8Документ12 страницAudity - 2000 PT 8Rudy PizzutiОценок пока нет
- User Manual TwinBass v1 2Документ7 страницUser Manual TwinBass v1 2Macia massive one loveОценок пока нет
- Sae MPДокумент6 страницSae MPDojeОценок пока нет
- Antresol - User ManualДокумент48 страницAntresol - User ManualAdriano LippiОценок пока нет
- Some Case Studies on Signal, Audio and Image Processing Using MatlabОт EverandSome Case Studies on Signal, Audio and Image Processing Using MatlabОценок пока нет
- Lobster KДокумент1 страницаLobster KSebastian RehbeinОценок пока нет
- Lobster JДокумент1 страницаLobster JSebastian RehbeinОценок пока нет
- Lobster IДокумент1 страницаLobster ISebastian RehbeinОценок пока нет
- Malay (Record Producer)Документ7 страницMalay (Record Producer)Sebastian RehbeinОценок пока нет
- Lobster GДокумент1 страницаLobster GSebastian RehbeinОценок пока нет
- Syncopate SДокумент1 страницаSyncopate SSebastian RehbeinОценок пока нет
- Syncopate XДокумент1 страницаSyncopate XSebastian RehbeinОценок пока нет
- Syncopate ZДокумент1 страницаSyncopate ZSebastian RehbeinОценок пока нет
- Syncopate QДокумент1 страницаSyncopate QSebastian RehbeinОценок пока нет
- Lobster H PDFДокумент1 страницаLobster H PDFSebastian RehbeinОценок пока нет
- Syncopate TДокумент1 страницаSyncopate TSebastian RehbeinОценок пока нет
- W Syncopate Font PDFДокумент1 страницаW Syncopate Font PDFSebastian RehbeinОценок пока нет
- Syncopate RДокумент1 страницаSyncopate RSebastian RehbeinОценок пока нет
- Syncopate PДокумент1 страницаSyncopate PSebastian RehbeinОценок пока нет
- Syncopate NДокумент1 страницаSyncopate NSebastian RehbeinОценок пока нет
- Syncopate OДокумент1 страницаSyncopate OSebastian RehbeinОценок пока нет
- Muteomatic ManualДокумент4 страницыMuteomatic ManualSebastian RehbeinОценок пока нет
- Syncopate MДокумент1 страницаSyncopate MSebastian RehbeinОценок пока нет
- Syncopate AДокумент1 страницаSyncopate ASebastian RehbeinОценок пока нет
- Syncopate CДокумент1 страницаSyncopate CSebastian RehbeinОценок пока нет
- Syncopate DДокумент1 страницаSyncopate DSebastian RehbeinОценок пока нет
- Hornet - Track Utility PDFДокумент1 страницаHornet - Track Utility PDFSebastian RehbeinОценок пока нет
- Antresol ManualДокумент20 страницAntresol ManualSebastian RehbeinОценок пока нет
- Syncopate BДокумент1 страницаSyncopate BSebastian RehbeinОценок пока нет
- Drum Gator User GuideДокумент10 страницDrum Gator User GuideSebastian RehbeinОценок пока нет
- Cdsoundmaster: BXQ Baxandall Equalizer For Nebula ProДокумент7 страницCdsoundmaster: BXQ Baxandall Equalizer For Nebula ProSebastian RehbeinОценок пока нет
- Bicicleta Lugano (CT700-DA)Документ1 страницаBicicleta Lugano (CT700-DA)Sebastian RehbeinОценок пока нет
- Tape and Saturators FX ManualДокумент12 страницTape and Saturators FX ManualSebastian RehbeinОценок пока нет
- TDR Nova - ManualДокумент23 страницыTDR Nova - ManualSebastian RehbeinОценок пока нет
- XILS3 LE V2.0 User ManualДокумент32 страницыXILS3 LE V2.0 User ManualSebastian RehbeinОценок пока нет
- Leetcode 75 Questions (NeetCode On Yt)Документ8 страницLeetcode 75 Questions (NeetCode On Yt)عبدالله بحراويОценок пока нет
- DD2434 Machine Learning, Advanced Course Assignment 2: Jens Lagergren Deadline 23.00 (CET) December 30, 2017Документ5 страницDD2434 Machine Learning, Advanced Course Assignment 2: Jens Lagergren Deadline 23.00 (CET) December 30, 2017Alexandros FerlesОценок пока нет
- BAsic Concept of AlgorithmДокумент17 страницBAsic Concept of AlgorithmmdmasumiceОценок пока нет
- Geometria PLДокумент32 страницыGeometria PLjhdmssОценок пока нет
- Clustering Techniques and Their Applications in EngineeringДокумент16 страницClustering Techniques and Their Applications in EngineeringIgor Demetrio100% (1)
- DAA 2020 Week 06 Assignment 02Документ6 страницDAA 2020 Week 06 Assignment 02NikileshОценок пока нет
- Analysis of Power System II-Lec6Документ20 страницAnalysis of Power System II-Lec6سعدالدين مالك الرفاعي عبدالرحمنОценок пока нет
- Polynomial FunctionsДокумент29 страницPolynomial FunctionsJessel PalermoОценок пока нет
- DL Unit - 4Документ14 страницDL Unit - 4Kalpana MОценок пока нет
- NASA Astronaut AssignmentДокумент18 страницNASA Astronaut Assignmentamitsingh700989% (9)
- Esakov - Data Structures - An Advanced Approach Using CДокумент195 страницEsakov - Data Structures - An Advanced Approach Using CPopescu Misu100% (1)
- Experiment No 6Документ11 страницExperiment No 6Aman JainОценок пока нет
- 04 LU Decomposition MethodДокумент14 страниц04 LU Decomposition MethodJoeren JarinОценок пока нет
- Minimum and MaximumДокумент28 страницMinimum and MaximumDinoОценок пока нет
- A) To Write A Program To Implement CRC Algorithm. ProgramДокумент4 страницыA) To Write A Program To Implement CRC Algorithm. ProgrambhaspvОценок пока нет
- Signal Operation Conversion - Course + ExerciseДокумент63 страницыSignal Operation Conversion - Course + Exercisehasan bishОценок пока нет
- Comparative Analysis of Classification Algorithms Using WekaДокумент12 страницComparative Analysis of Classification Algorithms Using WekaEditor IJTSRDОценок пока нет
- Algorithms and Flowcharts 1Документ45 страницAlgorithms and Flowcharts 1Erwin MarceloОценок пока нет
- BER Comparison Between Turbo, LDPC, and Polar CodesДокумент7 страницBER Comparison Between Turbo, LDPC, and Polar CodesGkhn MnrsОценок пока нет
- Polynomials Roots InvestigationДокумент6 страницPolynomials Roots InvestigationMadison HalesОценок пока нет
- A California Grower Has A 50Документ4 страницыA California Grower Has A 50Aqua VixienОценок пока нет
- Shortest Paths & Dijkstra’s Algorithm ExplainedДокумент3 страницыShortest Paths & Dijkstra’s Algorithm ExplainednishaaniОценок пока нет
- L09 ViterbiДокумент66 страницL09 ViterbiK.Karuna SreeОценок пока нет
- Lec18 Denoising+SparseAutoencodersДокумент18 страницLec18 Denoising+SparseAutoencodersrakeshОценок пока нет
- Activity 1 Which Is WhichДокумент1 страницаActivity 1 Which Is WhichRhanna Lei SiaОценок пока нет
- Transportation Models PDFДокумент54 страницыTransportation Models PDFFaye Allen Matas100% (1)
- Hashing LabДокумент3 страницыHashing LabBroe MelloОценок пока нет
- Deriving the Kalman FilterДокумент8 страницDeriving the Kalman FilterFrancisco López-HerreraОценок пока нет