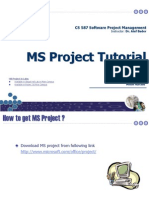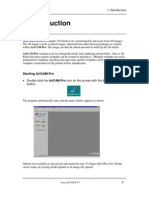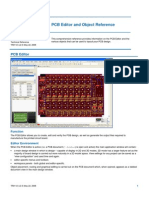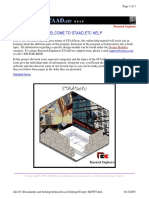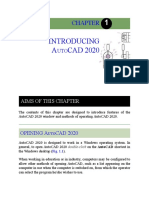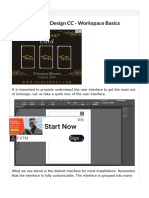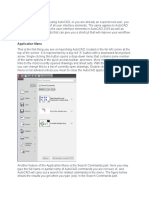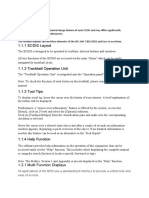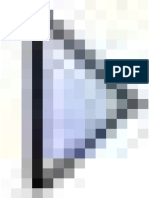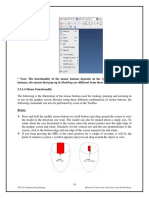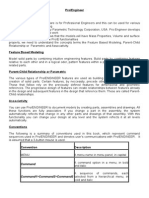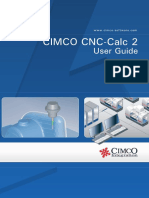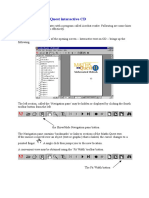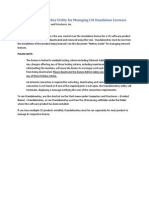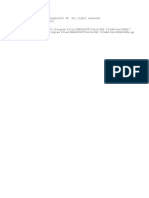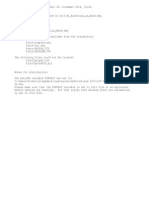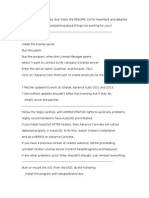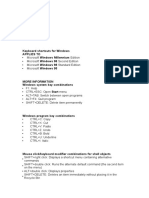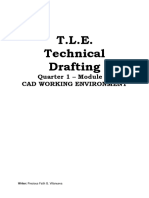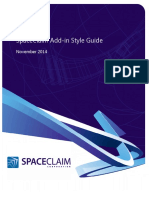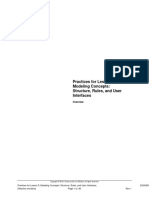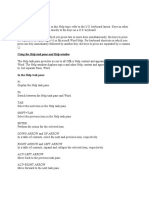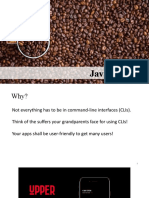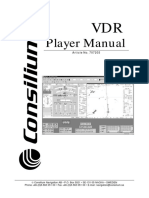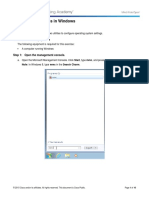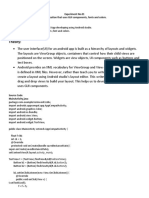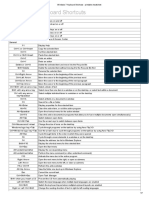Академический Документы
Профессиональный Документы
Культура Документы
FRILO - FDC - Basic Operating Instructions - Eng
Загружено:
Belak1Исходное описание:
Оригинальное название
Авторское право
Доступные форматы
Поделиться этим документом
Поделиться или встроить документ
Этот документ был вам полезен?
Это неприемлемый материал?
Пожаловаться на этот документАвторское право:
Доступные форматы
FRILO - FDC - Basic Operating Instructions - Eng
Загружено:
Belak1Авторское право:
Доступные форматы
Basic operating instruction for Frilo
applications with FDC layout
Nemetschek Frilo GmbH
www.frilo.com
info@frilo.com
As of: 7/12/2012
Version 1/2012
Title bar
Menu bar
Toolbar
FDC selection area
- Menu items
- Folders with submenus
Context menu
FDC command area
- Context-sensitive functions
- Selection options
(right mouse button)
FDC input area
- Input of data
- Selection options
FDC help & information area
Interactive output area
FDC - Basic Operating Instructions
Basic operating instructions
Contents
FDC - Frilo Data Control
FDC user interface
Toolbar
Standard icons
7
7
Icons in input tables
Further information and descriptions are available in the relevant documentations:
FDC Menu items
General description of the typical menu items of Frilo software
applications
FDC Output and printing
Output and printing
FDC - Import and export
Interfaces to other applications (ASCII, RTF, DXF )
FCC
Frilo.Control.Center - the easy-to-use administration module for
projects and items
FDD
Frilo.Document.Designer - document management based on PDF
Frilo.System.Next
Installation, configuration, network, database
Nemetschek Frilo GmbH
Page 3
FDC - Basic Operating Instructions
FDC - Frilo Data Control
The more recently developed software applications are based on the new FRILO input concept FDC. FDC
is the acronym for Frilo Data Control.
Edit in place concept
Edit in place is the core concept of the new FRILO layout. It means:
"Edit data where you see them"
The user can edit the same value in the input area as well as on the graphic screen.
Example: To edit the input value for the length of the bottom console, there is no need to search for it in
the input area. Just click in the graphic window on the corresponding dimensional value and edit it in
place. The calculation is repeated automatically.
The new Frilo layout allows you to edit data in several places.
- In the input area
- In the graphic area
Ill.:
Principle of data editing in place: geometrical values can be edited directly in the FDC input
area as well as on the graphic screen.
Editing in the graphic area
If you move the mouse arrow over an editable value on the graphic screen, the mouse cursor changes to
a little hand. Click twice on the value to display the input field and edit the value. The pertaining input
dialog is displayed at the same time.
First input of a structural item
Edit in place is particularly suitable when the user needs to edit specific values that he/she has entered
already. When first entering a structural item, however, guidance through well-structured input fields is
more reasonable. Therefore, the new Frilo layout prompts the user to enter and confirm all decisive
parameters in a continuous process as in the previous versions. The graphic symbol and the information
displayed with the currently active input field explain in a simple manner the kind of input that is
expected. Depending on the selected menu item, the required parameters are offered for input.
Unimportant parameters are hidden at this stage of the definition.
Page 4
Software for structural calculation and design
FDC - Basic Operating Instructions
FDC user interface
Title bar
Menu bar
Toolbar
FDC selection area
- Menu items
- Folders with submenus
Context menu
FDC command area
- Context-sensitive functions
- Selection options
(right mouse button)
FDC input area
- Input of data
- Selection options
FDC help & information area
Interactive output area
Navigator
Clicking to the Navigator icon
in the top line of the FDC area displays a
pop-up window with all available menu items in the form of an expandable
tree. The items can be activated per mouse click. This window gives the user a
first general overview of the available menu items.
Nemetschek Frilo GmbH
Page 5
FDC - Basic Operating Instructions
FDC selection area: menu items and folders
The FDC selection area allows the user to activate menu and submenu items.
Individual menu items
Menu items can be activated with a simple mouse click. The
corresponding input fields are displayed in the FDC input area.
Folders
A double-click to a folder displays a tree with submenu items. Doublereturns you to the menu on the next higher level.
clicking on
FDC input area
The FDC input area offers input fields for data as well as options and selection lists.
FDC help & information area
Descriptive notes or other information concerning the respective input are displayed in the FDC help
area below the input window.
Page 6
Software for structural calculation and design
FDC - Basic Operating Instructions
Toolbar
The toolbar provides access per simple mouse click to particular functions that are frequently used. To
save your data for instance, just click to the Save icon instead of navigating to the Save menu item in the
File menu.
The function of an icon is shown as a tooltip when you point with the mouse arrow to this icon.
Toolbars with drag points can be moved. To do this, move the mouse
arrow to the left edge over the drag points and drag the toolbar to the
desired position.
Standard icons
Standard icons (functions) are available in all software applications.
Application-specific icons and functions are described in the respective software documentation.
Set up a new item. Only when you save the item, you are prompted to assign a name
and project to it.
Open item. The user can select the project folder, the project and the item or enter
this information as well as a brief item description.
Save item/Save as. Saves entered data under an item name to be specified by the
user.
Via Options Settings - Control, the user can select whether the "Save" icon or the
"Save as" icon should be shown in the toolbar.
Cut. Selected texts or graphics are cut and copied to the clipboard.
Copy. (<Ctrl> + <C>) Selected text is copied to the clipboard.
Paste. (<Ctrl> + <V>) The content of the clipboard is copied to the cursor position.
Print. Output of the contents of the currently active window (either text or graphic) on
the printer (Windows standard printer).
Page view. A preview of the data to be printed is displayed on the screen.
Undo & Redo.
Operating steps can be undone if allowed by the respective application. Undone
operations can be reversed
Search. Fast navigation in the text output window by searching for headlines (system,
loads, etc).
This function is not generally available in all Frilo applications.
Nemetschek Frilo GmbH
Page 7
FDC - Basic Operating Instructions
Window toolbar
displays the input window.
displays the graphic window (hot key <Ctrl>+<G>).
displays system data and results on the screen without graphics
(hot key <Ctrl>+<T>).
View toolbar
The following icons are only enabled if the graphic window is active. To activate the graphic window
click into the window or to the
icon.
Zoom. Magnifies the currently active screen section. Click to the magnifying glass icon
and subsequently to a corner point of the desired section. Drag a rectangle over the
elements to be magnified with the help of the mouse and click again.
Zoom all. Displays the entire graphic after zooming for instance.
In some software applications, additional icons are available for other graphic functions:
Last section. The previously zoomed section is displayed. Useful if several zoom
operations were carried out subsequently.
Move. The mouse cursor is shown as a cross. Press the left mouse button and drag the
system to the desired position on the screen. Exit the move mode by pressing the
<Esc> key or the right mouse button. The icon is disabled when the entire system is
shown. You can also use the hot keys <Ctrl> + <> / <Ctrl> + <> to move elements on
the screen.
Zoom in. The mouse cursor is shown as a magnifying glass. Zoom the screen section in
by clicking left. Exit the zoom mode by pressing the <Esc> key or the right mouse
button.
Zoom out. The icon activates the zoom out function. The mouse cursor is shown as a
magnifying glass. Click left once or several times to zoom out the currently active
screen section. Exit the zoom mode by pressing the <Esc> key or the right mouse
button. The icon is disabled when the entire system is shown.
Rotate. You can rotate a graphical representation with the help of the mouse (by
keeping the left mouse button pressed) in order to display the loads optimally for
instance.
Standard view. Useful to return to the elevation after a rotation for instance.
Text size smaller. To reduce the text size in the graphic window.
Text size larger. To enlarge the text size in the graphic window.
Standard text size. To return to the standard.
Page 8
Software for structural calculation and design
FDC - Basic Operating Instructions
Icons in input tables
Various icons and functions are available for the editing of table rows:
Inserts an empty row above the currently active row (<Ctrl> + <I>).
Adds an empty row at the bottom of the table.
Copies the selected row and inserts it above the currently active row or adds it at the
bottom of the table. A dialog prompting the place of insertion is displayed.
Deletes the currently active row (<Ctrl> + <D>).
Deletes all table rows.
Nemetschek Frilo GmbH
Page 9
Вам также может понравиться
- VR CNC Milling Software GuideДокумент168 страницVR CNC Milling Software GuideKleber AugustoОценок пока нет
- Jade's Main WindowДокумент185 страницJade's Main Windowmanutd01Оценок пока нет
- Solidworks Report FileДокумент55 страницSolidworks Report FilePearlDhingra67% (9)
- MS Project Tutorial for Software Project ManagementДокумент36 страницMS Project Tutorial for Software Project ManagementBilal Ahmed Barbhuiya100% (3)
- TK InterДокумент35 страницTK InterLeonardoTeles100% (1)
- ArtCam 01 IntroДокумент6 страницArtCam 01 Introcontroleur74Оценок пока нет
- Laser Engraving Software User ManualДокумент48 страницLaser Engraving Software User Manualnomee93Оценок пока нет
- Microstation Part 1-1.1Документ13 страницMicrostation Part 1-1.1Ramadas KrishnaОценок пока нет
- Flowcode V4.2 TUTORIAL Step by StepДокумент76 страницFlowcode V4.2 TUTORIAL Step by StepOgnjen BozicОценок пока нет
- Create Dialogs with MFCДокумент17 страницCreate Dialogs with MFCSudeepa HerathОценок пока нет
- Introduction To Auto CadДокумент31 страницаIntroduction To Auto CadazhiОценок пока нет
- ArtCAM Intro GuideДокумент6 страницArtCAM Intro GuideIvan NikolicОценок пока нет
- TR0112 PCB Editor and Object ReferenceДокумент165 страницTR0112 PCB Editor and Object ReferenceDaniel AbrahamОценок пока нет
- GEMstudio Guide PDFДокумент176 страницGEMstudio Guide PDFmayito12093120Оценок пока нет
- Illustrator Workspace OverviewДокумент5 страницIllustrator Workspace Overviewapi-262218593Оценок пока нет
- Computer Aided Drafting (CAD)Документ5 страницComputer Aided Drafting (CAD)Shane Jang WooyoungОценок пока нет
- Autocad Core NotesДокумент18 страницAutocad Core NotesJacob Dawid TurkstraОценок пока нет
- TCAD 2D Interface Intro LessonДокумент15 страницTCAD 2D Interface Intro LessonJohn Marco OscilladaОценок пока нет
- User Laser Engraving Cutting Software RDCAM5.0: 'S Manual ofДокумент63 страницыUser Laser Engraving Cutting Software RDCAM5.0: 'S Manual ofnosoyguapoОценок пока нет
- PCB Editor and Object ReferenceДокумент103 страницыPCB Editor and Object ReferenceAdil MushtaqОценок пока нет
- Introduction To CADДокумент13 страницIntroduction To CADStephanie M. BernasОценок пока нет
- Lesson 4 - Introduction-To-Adobe-Illustrator-CcДокумент30 страницLesson 4 - Introduction-To-Adobe-Illustrator-CcJoserie MirabelesОценок пока нет
- Quick ReferenceДокумент7 страницQuick ReferenceDanielTovarОценок пока нет
- DALI Touch Panel Designer ManualДокумент14 страницDALI Touch Panel Designer ManualHoang HaОценок пока нет
- STAAD (1) .Ect HelpДокумент419 страницSTAAD (1) .Ect HelpJose Luis Velasco CadavidОценок пока нет
- Cad 2020-2021 PDFДокумент41 страницаCad 2020-2021 PDFNino MontaОценок пока нет
- Cutviewer Mill User Guide V3Документ18 страницCutviewer Mill User Guide V3Diana HenandezОценок пока нет
- Introducing A CAD 2020: Aims of This ChapterДокумент31 страницаIntroducing A CAD 2020: Aims of This ChapterLawrence OrjalesaОценок пока нет
- Adobe InDesign CC - Workspace BasicsДокумент6 страницAdobe InDesign CC - Workspace BasicsyeguyqwesiОценок пока нет
- Tips For PL7 SoftwareДокумент3 страницыTips For PL7 SoftwareKazim MaqsoodОценок пока нет
- Laser Engraving Software ManualДокумент63 страницыLaser Engraving Software ManualnammarisОценок пока нет
- FRP Lamella ACI User ManualДокумент0 страницFRP Lamella ACI User ManualThanit ThanadirekОценок пока нет
- Presto Manual 15 (ENG)Документ295 страницPresto Manual 15 (ENG)zecilioОценок пока нет
- Visual 2012 Help - Chapter11Документ60 страницVisual 2012 Help - Chapter11CristhJuliangОценок пока нет
- Fundamentals of AutoCADДокумент90 страницFundamentals of AutoCADMaica LacapОценок пока нет
- RDPlug Plug-Ins Software ManualV6.0Документ47 страницRDPlug Plug-Ins Software ManualV6.0danОценок пока нет
- VB Notes Unit 2 PrepareДокумент25 страницVB Notes Unit 2 PrepareMano RanjaniОценок пока нет
- Pfab TutorДокумент82 страницыPfab TutorGERMAN ARMENTAОценок пока нет
- JRC Full Inst.Документ76 страницJRC Full Inst.sonerОценок пока нет
- Users Guide for Aircalc++ Air Handling Unit SoftwareДокумент56 страницUsers Guide for Aircalc++ Air Handling Unit SoftwareReymondo BundocОценок пока нет
- Drawing Sketches For Solid Models: Learning ObjectivesДокумент38 страницDrawing Sketches For Solid Models: Learning ObjectivesjayctaОценок пока нет
- ArtCAM Software OverviewДокумент125 страницArtCAM Software OverviewAbdelhady MahmoudОценок пока нет
- Mod 7 GUIДокумент21 страницаMod 7 GUIJay TolentinoОценок пока нет
- Database for Hammer Wines Pty LtdДокумент23 страницыDatabase for Hammer Wines Pty LtdDaoHuongMiОценок пока нет
- 01 TutorialДокумент5 страниц01 TutorialBINOD KUMARОценок пока нет
- NX7 Manual - Part3Документ10 страницNX7 Manual - Part3Sai ChОценок пока нет
- DIAFRAGMAS FLEXIBLES v3Документ194 страницыDIAFRAGMAS FLEXIBLES v3Julio PinedaОценок пока нет
- Introduction to AutoCAD Plant 3D InterfaceДокумент28 страницIntroduction to AutoCAD Plant 3D Interfacesunilas218408Оценок пока нет
- ENG - MarkingPro - XT - Guide - v1.0 Guia de Instalacion Smart Sprinter CaburДокумент51 страницаENG - MarkingPro - XT - Guide - v1.0 Guia de Instalacion Smart Sprinter CaburKevin barrigaОценок пока нет
- Editing in Latitude Play AreaДокумент4 страницыEditing in Latitude Play AreaTim HeronОценок пока нет
- LaserWORKS v8 Manual PDFДокумент56 страницLaserWORKS v8 Manual PDFlimguopingОценок пока нет
- FineNGAS14 Quick Guide enДокумент63 страницыFineNGAS14 Quick Guide enolgfОценок пока нет
- ProE NotesДокумент125 страницProE NoteshariharanbookОценок пока нет
- CIMCO CNC-Calc 2 - User Guide With Tutorials 1-10Документ156 страницCIMCO CNC-Calc 2 - User Guide With Tutorials 1-10Alexandru IancuОценок пока нет
- AutoCAD UI Elements GuideДокумент12 страницAutoCAD UI Elements GuideJoel MangallayОценок пока нет
- VB6 Tutorial IntroductionДокумент17 страницVB6 Tutorial IntroductionAlok Jain100% (1)
- TVPaint Tutorial 1Документ22 страницыTVPaint Tutorial 1TheGravityCatОценок пока нет
- Using Maths Quest interactive CD guideДокумент3 страницыUsing Maths Quest interactive CD guideVincents Genesius EvansОценок пока нет
- Using Maths QuestДокумент3 страницыUsing Maths QuestpeytonОценок пока нет
- Tutorial Win Pro LadderДокумент32 страницыTutorial Win Pro Ladderkiedinho100% (2)
- 3 D Wind GeneratorДокумент15 страниц3 D Wind Generatorpopaciprian27Оценок пока нет
- Engtutorial Bim Toolbox PDFДокумент33 страницыEngtutorial Bim Toolbox PDFBelak1Оценок пока нет
- Plumbing LoadДокумент10 страницPlumbing LoadBelak1Оценок пока нет
- CorelDRAW Object Model DiagramДокумент4 страницыCorelDRAW Object Model DiagramAraujo ThiagoОценок пока нет
- Corel PHOTO-PAINT Object Model DiagramДокумент2 страницыCorel PHOTO-PAINT Object Model DiagramLyviston SamuelОценок пока нет
- Hollow PIPE MMДокумент12 страницHollow PIPE MMharabiОценок пока нет
- Tips&Trick Excel2007Документ31 страницаTips&Trick Excel2007rc298Оценок пока нет
- Uplji Profili Pravougaonog Kvadratnog I Kru Nog Oblika 1381131503534Документ10 страницUplji Profili Pravougaonog Kvadratnog I Kru Nog Oblika 1381131503534Belak1Оценок пока нет
- ProbaДокумент1 страницаProbaBelak1Оценок пока нет
- Macro Programming Guide Corel X7Документ166 страницMacro Programming Guide Corel X7johnОценок пока нет
- Sci A Install Manu AllДокумент1 страницаSci A Install Manu AllBelak1Оценок пока нет
- Denormalization Transformation Software ManualДокумент13 страницDenormalization Transformation Software ManualBelak1Оценок пока нет
- Bentley I-Model ODBC DriverДокумент28 страницBentley I-Model ODBC Driverjanice19899Оценок пока нет
- Welcome To ETABSДокумент57 страницWelcome To ETABSmizanaОценок пока нет
- CYPECAD - User's Manual PDFДокумент141 страницаCYPECAD - User's Manual PDFBelak1Оценок пока нет
- StandaloneKey GuideДокумент5 страницStandaloneKey GuideRyu Rey RogerОценок пока нет
- Denormalization Transformation Software ManualДокумент13 страницDenormalization Transformation Software ManualBelak1Оценок пока нет
- Using The Netkey Utility For Managing Csi Network LicensesДокумент7 страницUsing The Netkey Utility For Managing Csi Network Licensesthanzawtun1981Оценок пока нет
- Read MeДокумент4 страницыRead MeBelak1Оценок пока нет
- Rcal ResДокумент2 страницыRcal ResBelak1Оценок пока нет
- BIMx Export LogДокумент1 страницаBIMx Export LogBelak1Оценок пока нет
- Curriculum Vitae Replace With First Name(s) Surname(s)Документ2 страницыCurriculum Vitae Replace With First Name(s) Surname(s)Valentina100% (1)
- BIMx LogДокумент1 страницаBIMx LogBelak1Оценок пока нет
- The Values of The Snow&Wind Loads According To BS-EN 1991-1-3/4 NA:2005/2008Документ75 страницThe Values of The Snow&Wind Loads According To BS-EN 1991-1-3/4 NA:2005/2008Belak1Оценок пока нет
- Xsteel - Lesson1 BasicModelingДокумент39 страницXsteel - Lesson1 BasicModelingsaisssms9116100% (5)
- Code Combinations According To The Regulation: EN 1990:2002: Parameters of Code Combination GenerationДокумент1 страницаCode Combinations According To The Regulation: EN 1990:2002: Parameters of Code Combination GenerationBelak1Оценок пока нет
- D112-A1 Anschluss An WandДокумент1 страницаD112-A1 Anschluss An WandBelak1Оценок пока нет
- Grai Tec 2013 in ST AlationДокумент3 страницыGrai Tec 2013 in ST AlationBelak1Оценок пока нет
- HTML FramesДокумент16 страницHTML FramesnomanОценок пока нет
- 1 Software Architecture: GTK+ (Formerly GIMP Toolkit) Is AДокумент8 страниц1 Software Architecture: GTK+ (Formerly GIMP Toolkit) Is ACRT07Оценок пока нет
- Keyboard Shortcuts For Windows Applies ToДокумент37 страницKeyboard Shortcuts For Windows Applies ToVij Vaibhav VermaОценок пока нет
- Python ExercisesДокумент208 страницPython ExercisesFernandoPacheco89% (9)
- Tkinter Cheat SheetДокумент2 страницыTkinter Cheat Sheetphanina01Оценок пока нет
- Illuminati Wallpaper (1) .HTMLДокумент4 страницыIlluminati Wallpaper (1) .HTMLLuke ZidarichОценок пока нет
- Adm-Td10-Q1-M1-L1-Sub 2 (Cad Working Environment)Документ23 страницыAdm-Td10-Q1-M1-L1-Sub 2 (Cad Working Environment)PRECIOUS FAITH VILLANUEVAОценок пока нет
- Style GuideДокумент19 страницStyle GuidePierre JeanОценок пока нет
- Open Redirect VulnerabilityДокумент4 страницыOpen Redirect VulnerabilitẏОценок пока нет
- The Windows 10 Book - 3rd Edition (2016) PDFДокумент164 страницыThe Windows 10 Book - 3rd Edition (2016) PDFStefan MilanovicОценок пока нет
- TitleДокумент112 страницTitleAthar Iqbal KhitranОценок пока нет
- Mac Word ShortcutsДокумент5 страницMac Word ShortcutsNihmathullah Kalanther LebbeОценок пока нет
- EDAG0005Документ80 страницEDAG0005krunalОценок пока нет
- Microsoft Word Shortcut and Function KeysДокумент37 страницMicrosoft Word Shortcut and Function KeysRobbie Rose LavaОценок пока нет
- Cse111 Lecture09 1491556611Документ88 страницCse111 Lecture09 1491556611ooommmarОценок пока нет
- Using The PDF Files For Electrical Safety Program Book: To Go To Another Page, Do One of The FollowingДокумент2 страницыUsing The PDF Files For Electrical Safety Program Book: To Go To Another Page, Do One of The FollowingJimmy SilvaОценок пока нет
- JavaFX BasicsДокумент48 страницJavaFX BasicsAffan Mirza100% (1)
- Creo Parametric 4.0 Quick ReferenceДокумент14 страницCreo Parametric 4.0 Quick Referencemszlazak4179Оценок пока нет
- CyAn ADP Summit 4.3 Users GuideДокумент38 страницCyAn ADP Summit 4.3 Users GuideglluoweiОценок пока нет
- VDR Player ManualДокумент40 страницVDR Player ManualNsr MarineОценок пока нет
- UX Hands-On Nugget v2 1Документ11 страницUX Hands-On Nugget v2 1Syam Siva ReddyОценок пока нет
- JAVA Swing Codes-Www - Edulanka.lkДокумент5 страницJAVA Swing Codes-Www - Edulanka.lkpriyanthaОценок пока нет
- Press To: General Keyboard ShortcutsДокумент6 страницPress To: General Keyboard ShortcutsPrashant TeotiaОценок пока нет
- 6.1.5.6 Lab - System Utilities in WindowsДокумент10 страниц6.1.5.6 Lab - System Utilities in WindowsMai FrensОценок пока нет
- Experiment NoДокумент30 страницExperiment NoYogita KadamОценок пока нет
- Windows 7 Keyboard Shortcuts - Printable CheatsheetДокумент7 страницWindows 7 Keyboard Shortcuts - Printable CheatsheetejoghenetaОценок пока нет
- NGUI For Unity: Chapter No. 3 "Enhancing Your UI"Документ31 страницаNGUI For Unity: Chapter No. 3 "Enhancing Your UI"Packt PublishingОценок пока нет
- Arcolinux Cheatsheet v2.7Документ2 страницыArcolinux Cheatsheet v2.7aaaaОценок пока нет
- Autocad: (BSC Civil Engineering 2012)Документ36 страницAutocad: (BSC Civil Engineering 2012)ZI QureshiОценок пока нет