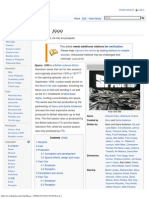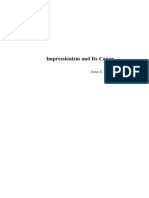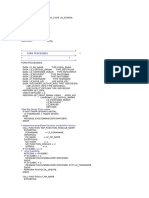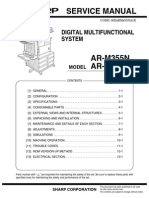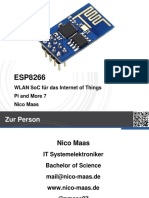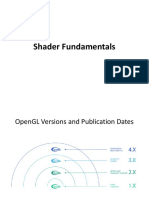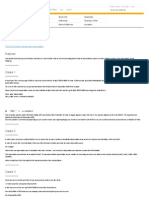Академический Документы
Профессиональный Документы
Культура Документы
Importing and Exporting CAD Files - SketchUp Knowledge Base
Загружено:
Carlos D'Rivera0 оценок0% нашли этот документ полезным (0 голосов)
93 просмотров12 страницCAD
Оригинальное название
Importing and Exporting CAD Files _ SketchUp Knowledge Base
Авторское право
© © All Rights Reserved
Доступные форматы
PDF, TXT или читайте онлайн в Scribd
Поделиться этим документом
Поделиться или встроить документ
Этот документ был вам полезен?
Это неприемлемый материал?
Пожаловаться на этот документCAD
Авторское право:
© All Rights Reserved
Доступные форматы
Скачайте в формате PDF, TXT или читайте онлайн в Scribd
0 оценок0% нашли этот документ полезным (0 голосов)
93 просмотров12 страницImporting and Exporting CAD Files - SketchUp Knowledge Base
Загружено:
Carlos D'RiveraCAD
Авторское право:
© All Rights Reserved
Доступные форматы
Скачайте в формате PDF, TXT или читайте онлайн в Scribd
Вы находитесь на странице: 1из 12
Importing and Exporting CAD Files | SketchUp Knowledge Base
Help With...
Community
Buy
Learn
SketchUp Make and SketchUp Pro
How can we help?
Using SketchUp Data with Other Modeling Programs or Tools
/ Importing and Exporting CAD Files
Version: SketchUp 2016
SketchUp 2015
Buy SketchUp Pro
Importing and Exporting CAD Files
If youre a SketchUp Pro user, you can import or export CAD
files, which use the .dwg or .dxf file formats.
Before you import a file, its helpful to know what CAD elements
SketchUp Pro does and doesnt support and how to prepare your
CAD file for best results. Then, you can walk through the basic
importing steps outlined in this article. After youre done importing,
check out Starting with a CAD File in SketchUp Pro, which offers
several tips and tricks for handling imported CAD geometry.
If youre exporting a SketchUp Pro file to a CAD format, how you
import a CAD file depends on whether its a 2D file, such as a floor
plan, or a 3D model. In this article, you also discover how SketchUp
data is exported into CAD format.
Table of Contents
1. Understanding what CAD elements SketchUp Pro can import
2. Preparing a CAD file for import into SketchUp Pro
3. Importing a CAD file into SketchUp Pro
4. Understanding how SketchUp Pro data is exported to CAD
format
5. Exporting a SketchUp Model as a 2D CAD file
6. Exporting a SketchUp Model as a 3D CAD file
https://help.sketchup.com/es/article/3000165[25/04/2016 11:44:30 AM]
Importing and Exporting CAD Files | SketchUp Knowledge Base
Understanding what CAD elements
SketchUp Pro can import
Before you import a CAD file into SketchUp Pro, its helpful to know
what CAD elements SketchUp Pro can and cant import. Then, you
can prepare your CAD file so that youre able to work with the
elements that you need in SketchUp Pro. The following table outlines
what CAD elements SketchUp Pro does and doesnt support. If an
element isnt supported, SketchUp Pro simply ignores it when you
import the CAD file.
Supported CAD Elements
Unsupported CAD Elements
Arcs
AutoCAD regions
Circles
Proprietary ADT or ARX objects
Entities with thickness
Dimensions
Faces
Hatching
3D faces
Text
Layers
XREFs
Lines
Polylines
Nested blocks
Preparing a CAD file for import into
SketchUp Pro
When you take a few steps to check and prepare your CAD file before
import, you can make sure all the data you need imports into
SketchUp Pro and streamline the import process. The following
sections outline what you need to look for and how to resolve any
potential conflicts between CAD elements and SketchUp Pro.
Tip: You dont want to lose details in your original CAD file.
Remember to create a copy of the CAD file and prepare that
https://help.sketchup.com/es/article/3000165[25/04/2016 11:44:30 AM]
Importing and Exporting CAD Files | SketchUp Knowledge Base
copy for importing into SketchUp Pro.
Change unsupported elements
If you need to import unsupported CAD elements into SketchUp Pro,
try exploding those elements in CAD so they become primitive CAD
drawing elements that SketchUp Pro does support. Here are some
examples:
In Autodesk Architectural Desktop, you can explode ADT walls
and extrusions so that they import into SketchUp Pro as faces.
In AutoCAD, you can explode objects such as doors, windows,
stairs, and contour lines. When you explode CAD objects into
block entities, they import into SketchUp Pro as components. If
you explode the CAD block entities into polylines, the polylines
import into SketchUp Pro as lines or polylines.
Tip: Alternatively, if you use Autodesk Architectural Desktop or
Autodesk Land Desktop, switch to Plan view to export 2D lines
or chose 3D view to export 3D faces. Then select File > Export
to AutoCAD in either of these applications. The resulting CAD
file contains lines or faces that you can import into SketchUp
Pro.
Delete unnecessary layers
In an imported CAD file, SketchUp Pro automatically discards any
entities that have no 3D relevance, such as text, dimensions,
hatching, logos, and so on. However, SketchUp Pro wont discard the
layers holding these entities. To avoid a bunch of empty layers in
SketchUp Pro, you may want to delete or turn off those layers from
the CAD file before you import it into SketchUp Pro.
Move geometry close to the origin
In SketchUp, geometry thats many miles or kilometers away from the
origin (0,0) can cause performance problems. To avoid these
problems, check the placement of geometry in your CAD file before
you import the CAD file into SketchUp Pro.
For example, say youre importing Autodesk AutoCAD DWG files,
such as civil site plans, in order to work with the contour lines. If the
graphic or geometry is far away from the origin, move it close to the
origin before importing the CAD file into SketchUp Pro.
https://help.sketchup.com/es/article/3000165[25/04/2016 11:44:30 AM]
Importing and Exporting CAD Files | SketchUp Knowledge Base
Alternatively, deselect the Preserve Drawing Origin option in
SketchUps DWG/DXF import options, as explained in Importing a
CAD file into SketchUp Pro, later in this article.
Reduce the file size if needed
Generally, CAD files import into SketchUp Pro successfully when the
file size is 15MB or less. When you import larger CAD files, the
import can take a long time or may fail. Conversely, the smaller your
CAD file size, the quicker and easier the import. Also, after a
complex CAD file is imported into SketchUp Pro, you may notice that
SketchUps performance slows down. Thats because lines and faces
in SketchUp contain more data than their CAD equivalents.
Tip: For best results with imported CAD files, keep the size of
imported files to a minimum. Here are a few tips for minimizing a
CAD file before you import it into SketchUp Pro:
Import only the necessary geometry. SketchUp models can
be designed to be as accurate as models in CAD.
However, SketchUp is not designed for the same type of
line-intensive drawings done in CAD software. In your CAD
file, clean up or remove any content that you dont need to
use after you import the CAD file into SketchUp Pro. You
might simplify the CAD file to just walls and maybe
doors and windows if you want to model those in your
SketchUp file, too.
Separate levels of detail among different CAD files. If your
CAD file holds lots of necessary geometry, consider
whether you break one file into a few smaller files. For
example, one imported CAD file can contain site plan
information, another can have a floor plan, and a final file
can have a specific detail.
Check the unit of measure
If possible, find out the unit of measure used to create the CAD file.
When you import the CAD file into SketchUp Pro, you need to know
whether your file uses inches, feet, or a metric unit of measurement.
That way, you can match the SketchUp models units to the CAD
files units and thus maintain the scale and dimensions of your
imported CAD geometry.
https://help.sketchup.com/es/article/3000165[25/04/2016 11:44:30 AM]
Importing and Exporting CAD Files | SketchUp Knowledge Base
Save in a SketchUp-compatible CAD file
format
When SketchUp Pro imports a CAD file, SketchUp Pro strips the
information to its basic geometric components. So no matter what
AutoCAD file format you use (such as 2010 or 2007), the end result
is essentially the same. To maximize compatibility between a CAD
file and SketchUp, however, saving your CAD file in the Release 13
or Release 14 format works best.
Importing a CAD file into SketchUp
Pro
After youve checked and prepared your CAD file, youre ready to
import it into SketchUp Pro. The following steps walk you through the
import process, based on your current operating system:
1. In SketchUp Pro, open the SketchUp model into which you want
to import your .dwg or .dxf file.
2. Select File > Import. An Open dialog box appears.
3. Navigate the the place your hard drive where your CAD file is
saved.
4. From the Files of Type drop-down list, select AutoCAD Files
(*.dwg, *.dxf).
5. Select the file you want to import.
6. Click the Options button. The Import AutoCAD DWG/DXF
Options dialog box appears, as shown in the following figure.
7. (Optional) In the Geometry area, select Merge Coplanar Faces
to tell SketchUp to automatically remove triangulated lines from
planes. Selecting the Orient Faces Consistently box tells
SketchUp to analyze the direction of imported faces and orient
the faces so that their direction is uniform.
8. (Optional) To import geometry at the correct scale, select the
unit used in your CAD file from the Units drop-down list. Your
options are Inches, Feet, Millimeters, Centimeters, and Meters.
Tip: If you dont know the units used in the original file,
use a large unit type, such as feet or meters. Then you can
resize the model as necessary after its imported.
Warning: If you select a small unit, such as millimeters,
but the model was originally intended to display in feet, you
https://help.sketchup.com/es/article/3000165[25/04/2016 11:44:30 AM]
Importing and Exporting CAD Files | SketchUp Knowledge Base
can unintentionally create itty-bitty faces that will be lost on
import. For SketchUp to recognize a face, the face must be
.001 square inches or larger.
9. (Optional) Select the Preserve Drawing Origin checkbox to
place the imported geometry at the origin defined in the .dwg
or .dxf file. Leave the checkbox deselected if you want to
place the imported geometry near the SketchUp origin.
10. Click OK in the Import AutoCAD DWG/DXF Options dialog box.
11. Back in the Open dialog box, click Open, and SketchUp Pro
begins importing your CAD file.
Tip: If you have a floor plan or other vector graphics in an
Adobe Illustrator ( .eps ) file, you can export the .eps file to
.dwg or .dxf format in Illustrator. Then import the vector
graphics following the preceding steps. If, in Adobe Illustrator,
you first reduce the number of anchor points that define curves,
you can improve the files performance in SketchUp. In
particular, when you extrude faces from curves that contain lots
of line segments, the SketchUp file size can increase
dramatically.
Understanding how SketchUp Pro
data is exported to CAD format
Before you export a SketchUp model to a CAD file format ( .dwg or
.dxf ), you may find it helpful to understand how SketchUp data is
translated into the CAD format that you choose. Heres what you
need to know:
SketchUp faces are exported as a triangulated polyface mesh
https://help.sketchup.com/es/article/3000165[25/04/2016 11:44:30 AM]
Importing and Exporting CAD Files | SketchUp Knowledge Base
with interior splframe hidden lines (if applicable). This
conversion helps to simulate the appearance of your SketchUp
file, even when all exported faces are triangular.
SketchUp Pro uses the current units set in the Units pane of the
Model Info dialog box as a reference for translation to a .dwg
or .dxf file. For example, if the current Model Info unit setting
is Decimal and Meters, then AutoCAD must be set to decimal
for the units to translate correctly as meters when you open the
exported file in AutoCAD.
Duplicate line entities arent created on top of a p-line entity.
Exporting a SketchUp Model as a 2D
CAD file
When export your model view as a 2D CAD file, you can choose the
scale and a number of line options. The result is a 2D vector file in
.dwg or .dxf format that you can open in your CAD program.
Follow these steps to export a 2D CAD file:
1. To maintain your models scale in the exported file, in SketchUp
Pro, select Camera > Parallel Projection. Then set your view to
one of SketchUps standard views by selecting Camera >
Standard Views and selecting an option from the submenu that
appears. (See Viewing a Model for details about the model
view options.)
2. Select File > Export > 2D Graphic.
3. Navigate to the place where you want to save your exported file.
4. (Optional) Change the file name if youd like to name the
exported file something other than the SketchUp files current
name.
5. Select either the .dwg or .dxf file type. In Microsoft Windows,
select this option from the Export Type drop-down list. On a
Mac, use the Format drop-down list.
6. Click the Options button to set the scale and line options, which
are explained in detail in the upcoming list. When youre done,
click OK in the DWG/DXF Hidden Line Options dialog box
(Microsoft Windows) or the Export Options dialog box (Mac OS
X).
7. Click Export and your CAD file is saved in your selected
location.
In the following figure, you see the line options dialog box for your
current operating system. The following list introduces your options
so that the lines in your exported file meet your needs:
https://help.sketchup.com/es/article/3000165[25/04/2016 11:44:30 AM]
Importing and Exporting CAD Files | SketchUp Knowledge Base
AutoCAD Version: Select what version of AutoCAD youd like to
use to open the exported file.
Drawing Scale & Size: The Full Scale checkbox is selected by
default. However, if you deselect that checkbox, you can set a
custom scale. In the In Drawing box, type the actual
measurement you want to use to set your scale. In the In Model
box, type the value for scaling your exported model. For
example, for a scale of 1:4, type 1 in the In Model box and 4 in
the In Drawing box. To customize the page size, enter values in
the Width and Height boxes.
Profile Lines: Here, you can customize how profile lines appear
in your exported file. You can set the line width as follows:
Select None to export profile lines at the standard width.
Select Polylines with Width to export profile lines as
AutoCAD polylines. When you select this option, you can
leave Automatic selected so that the exported lines match
the profile line width. If you deselect Automatic, you can
enter a custom width in the Width box.
Select Wide Line Entities to export profile lines as
https://help.sketchup.com/es/article/3000165[25/04/2016 11:44:30 AM]
Importing and Exporting CAD Files | SketchUp Knowledge Base
AutoCAD wide line entities.
The Separate on a Layer checkbox, which is selected by
default, creates a layer for profile edges. If youve used
SketchUp layers to control visibility, note that SketchUp layer
assignments dont translate directly when you export a
SketchUp file to a 2D CAD file.
Section Lines: If you export section lines or a section slice,
these export options become available. See Slicing a Model to
Peer Inside for details about sections and how to export them.
Edge Extensions: Some CAD applications might have problems
recognizing line endpoints and intersections when your model
uses SketchUp line extensions. Deselect the Show Extensions
checkbox to toggle extensions off in your exported file. If you
leave Show Extensions selected and deselect the Automatic
checkbox, you can enter an exact length for line extensions in
the Length box.
In Microsoft Windows, you can select the Always Prompt for Hidden
Line Options if youd like to set options in this dialog box anytime you
export a 2D CAD file. You can also restore the default settings by
clicking the Defaults button.
Exporting a SketchUp Model as a 3D
CAD file
When you export a SketchUp model as a 3D CAD file, you can select
what entities are exported. To export your model, follow these steps:
1. In SketchUp Pro, select File > Export > 3D Model. The Export
Model dialog box appears.
2. Navigate to the location where you want to save your exported
file.
3. (Optional) Change the file name if you like. By default, the
exported file uses the same name as your SketchUp file name.
4. Select either .dwg or .dxf as the file format for your exported
file. In Microsoft Windows, select your file type from the Export
Type drop-down list. In Mac OS X, use the Format drop-down
list.
5. Click the Options button to open the Export Options dialog box,
shown in the following figure. From the AutoCAD Version dropdown list, select the version of AutoCAD youd like to use to
open the exported file. In the Export area, select the checkbox
for each type of entity that you want to include in the exported
https://help.sketchup.com/es/article/3000165[25/04/2016 11:44:30 AM]
Importing and Exporting CAD Files | SketchUp Knowledge Base
file. Click OK when youre done.
6. Back in the Export Model dialog box, click Export, and your file
appears in the location where you chose to save it.
Tags:SketchUp
Using SketchUp Data with Other Modeling Programs or Tools
Starting with a CAD File in SketchUp
OS:
Windows
Mac
Need Help Fast?
https://help.sketchup.com/es/article/3000165[25/04/2016 11:44:30 AM]
Importing and Exporting CAD Files | SketchUp Knowledge Base
SketchUps outstanding community of passionate experts have answers to your
questions.
Find Your Answer
Products
Programs
Developers
Help
Sketchup Pro
3D Content Developer
Developer Center
Help Center
3D Warehouse
K-12 Grants
SketchUp Ruby API
Forum
Extension Warehouse
African Universities
Grants
SketchUp SDK
Contact Us
Visiting Professionals
Developer Forum
Extensions
Non-Profit Grants
Project Spectrum
2016 Trimble Navigation Limited
Privacy
Terms of Service
https://help.sketchup.com/es/article/3000165[25/04/2016 11:44:30 AM]
Espaol
Espaol
Importing and Exporting CAD Files | SketchUp Knowledge Base
https://help.sketchup.com/es/article/3000165[25/04/2016 11:44:30 AM]
Вам также может понравиться
- The Yellow House: A Memoir (2019 National Book Award Winner)От EverandThe Yellow House: A Memoir (2019 National Book Award Winner)Рейтинг: 4 из 5 звезд4/5 (98)
- Guía de Curriculum de MatemáticasДокумент1 страницаGuía de Curriculum de MatemáticasCarlos D'RiveraОценок пока нет
- Making A Non-Rectangular Opening in A Wall - Revit Products - Autodesk Knowledge NetworkДокумент3 страницыMaking A Non-Rectangular Opening in A Wall - Revit Products - Autodesk Knowledge NetworkCarlos D'RiveraОценок пока нет
- Speed of SoundДокумент13 страницSpeed of SoundCarlos D'RiveraОценок пока нет
- American Wire GaugeДокумент3 страницыAmerican Wire GaugepalmalacОценок пока нет
- Space - 1999 - Wikipedia, The Free EncyclopediaДокумент22 страницыSpace - 1999 - Wikipedia, The Free EncyclopediaCarlos D'RiveraОценок пока нет
- Structural design process and analysisДокумент34 страницыStructural design process and analysisdave4359Оценок пока нет
- The Beginners Guide To TattooingДокумент9 страницThe Beginners Guide To TattooingCarlos D'RiveraОценок пока нет
- A Tattoo Is For Life:-A Sociological Study of The Changing Significance of TattoosДокумент50 страницA Tattoo Is For Life:-A Sociological Study of The Changing Significance of TattoosRamprasath JayabalanОценок пока нет
- L-Res-Amateur Craft As A Differential PracticeДокумент407 страницL-Res-Amateur Craft As A Differential PracticeCarlos D'RiveraОценок пока нет
- Sixty Uses of Baking SodaДокумент3 страницыSixty Uses of Baking SodaCarlos D'RiveraОценок пока нет
- Fundamental of Die Casting Design PDFДокумент269 страницFundamental of Die Casting Design PDFUmer SharafОценок пока нет
- Acrylic Book - Surface Preparation - Applications and Techniques - Rex Art SupplДокумент6 страницAcrylic Book - Surface Preparation - Applications and Techniques - Rex Art SupplCarlos D'RiveraОценок пока нет
- Gpsmap 62 Series: Owner's ManualДокумент0 страницGpsmap 62 Series: Owner's ManualAntonio MarcegagliaОценок пока нет
- Laurens Van Der Post - The Lost World of The KalahariДокумент457 страницLaurens Van Der Post - The Lost World of The KalahariCarlos D'Rivera50% (2)
- Wallace-Galileo's Trial and The Proof of The Earth's MotionДокумент7 страницWallace-Galileo's Trial and The Proof of The Earth's MotionCarlos D'RiveraОценок пока нет
- Impressionism and Its CanonsДокумент303 страницыImpressionism and Its CanonsAni Thomas100% (4)
- Never Split the Difference: Negotiating As If Your Life Depended On ItОт EverandNever Split the Difference: Negotiating As If Your Life Depended On ItРейтинг: 4.5 из 5 звезд4.5/5 (838)
- Hidden Figures: The American Dream and the Untold Story of the Black Women Mathematicians Who Helped Win the Space RaceОт EverandHidden Figures: The American Dream and the Untold Story of the Black Women Mathematicians Who Helped Win the Space RaceРейтинг: 4 из 5 звезд4/5 (890)
- The Subtle Art of Not Giving a F*ck: A Counterintuitive Approach to Living a Good LifeОт EverandThe Subtle Art of Not Giving a F*ck: A Counterintuitive Approach to Living a Good LifeРейтинг: 4 из 5 звезд4/5 (5794)
- The Little Book of Hygge: Danish Secrets to Happy LivingОт EverandThe Little Book of Hygge: Danish Secrets to Happy LivingРейтинг: 3.5 из 5 звезд3.5/5 (399)
- Elon Musk: Tesla, SpaceX, and the Quest for a Fantastic FutureОт EverandElon Musk: Tesla, SpaceX, and the Quest for a Fantastic FutureРейтинг: 4.5 из 5 звезд4.5/5 (474)
- A Heartbreaking Work Of Staggering Genius: A Memoir Based on a True StoryОт EverandA Heartbreaking Work Of Staggering Genius: A Memoir Based on a True StoryРейтинг: 3.5 из 5 звезд3.5/5 (231)
- The Emperor of All Maladies: A Biography of CancerОт EverandThe Emperor of All Maladies: A Biography of CancerРейтинг: 4.5 из 5 звезд4.5/5 (271)
- The Hard Thing About Hard Things: Building a Business When There Are No Easy AnswersОт EverandThe Hard Thing About Hard Things: Building a Business When There Are No Easy AnswersРейтинг: 4.5 из 5 звезд4.5/5 (344)
- Devil in the Grove: Thurgood Marshall, the Groveland Boys, and the Dawn of a New AmericaОт EverandDevil in the Grove: Thurgood Marshall, the Groveland Boys, and the Dawn of a New AmericaРейтинг: 4.5 из 5 звезд4.5/5 (265)
- The World Is Flat 3.0: A Brief History of the Twenty-first CenturyОт EverandThe World Is Flat 3.0: A Brief History of the Twenty-first CenturyРейтинг: 3.5 из 5 звезд3.5/5 (2219)
- Team of Rivals: The Political Genius of Abraham LincolnОт EverandTeam of Rivals: The Political Genius of Abraham LincolnРейтинг: 4.5 из 5 звезд4.5/5 (234)
- The Gifts of Imperfection: Let Go of Who You Think You're Supposed to Be and Embrace Who You AreОт EverandThe Gifts of Imperfection: Let Go of Who You Think You're Supposed to Be and Embrace Who You AreРейтинг: 4 из 5 звезд4/5 (1090)
- The Unwinding: An Inner History of the New AmericaОт EverandThe Unwinding: An Inner History of the New AmericaРейтинг: 4 из 5 звезд4/5 (45)
- The Sympathizer: A Novel (Pulitzer Prize for Fiction)От EverandThe Sympathizer: A Novel (Pulitzer Prize for Fiction)Рейтинг: 4.5 из 5 звезд4.5/5 (119)
- ml310 Vxworks QuickstartДокумент32 страницыml310 Vxworks Quickstartjumbo_hydОценок пока нет
- MRP Process in SAPДокумент3 страницыMRP Process in SAPAarav ChoudharyОценок пока нет
- Android Based Object Detection Application For Food ItemsДокумент6 страницAndroid Based Object Detection Application For Food ItemsHafza GhafoorОценок пока нет
- User's Manual B202Документ12 страницUser's Manual B202Aswa Tama100% (2)
- SGBC Certification Application GuideДокумент13 страницSGBC Certification Application GuideShahril ZainulОценок пока нет
- Scheme-Hp Pavilion Dv5 - Intel Qt6Документ44 страницыScheme-Hp Pavilion Dv5 - Intel Qt6sergeybezrОценок пока нет
- TelecomHall Boda Definition en-US 2019-Q3Документ32 страницыTelecomHall Boda Definition en-US 2019-Q3Hirak Jyoti MazumdarОценок пока нет
- CMPS10: Symbolic Lightbot ProgrammingДокумент4 страницыCMPS10: Symbolic Lightbot ProgrammingChris BeanОценок пока нет
- Tech Data Sheet - RAPTOR FMC-BL Shipborne Radar Wind Profiler v02 GWAДокумент2 страницыTech Data Sheet - RAPTOR FMC-BL Shipborne Radar Wind Profiler v02 GWAAnurag PorwalОценок пока нет
- Distributed Database DesignДокумент22 страницыDistributed Database DesignAmit Vashisht100% (2)
- IBM 3500 M2 User's GuideДокумент126 страницIBM 3500 M2 User's GuidekelvislonghiОценок пока нет
- Honeywell Component Manual UpdateДокумент74 страницыHoneywell Component Manual UpdateSanteBrucoliОценок пока нет
- 8-Port Spectrum Analyzer with Carrier MonitoringДокумент2 страницы8-Port Spectrum Analyzer with Carrier MonitoringarzeszutОценок пока нет
- Final List of LP-DP COPAДокумент13 страницFinal List of LP-DP COPAEr Paresh JoshiОценок пока нет
- Chapter5 - Data Storage FullДокумент16 страницChapter5 - Data Storage FullPhan Minh TríОценок пока нет
- MK4009GALTechnicalNotes RevAДокумент4 страницыMK4009GALTechnicalNotes RevAАлександр КарповОценок пока нет
- Programa de Impresion SmartformsДокумент2 страницыPrograma de Impresion Smartformsotracuentaaux5Оценок пока нет
- FI 1: Display Chart of AccountsДокумент17 страницFI 1: Display Chart of AccountsMirela MemicОценок пока нет
- Sharp Ar m355n Ar m455nДокумент264 страницыSharp Ar m355n Ar m455n19jayster84Оценок пока нет
- ESP8266 WLAN SoC für das Internet of ThingsДокумент30 страницESP8266 WLAN SoC für das Internet of ThingsdanielОценок пока нет
- ErrorДокумент2 страницыErrorAnonymous BL4zS5MpОценок пока нет
- Domino 7 Performance Tuning Best PracticesДокумент160 страницDomino 7 Performance Tuning Best PracticesCarlos Choriego GilОценок пока нет
- Shader FundamentalsДокумент154 страницыShader FundamentalsAlaa ZainОценок пока нет
- Analysis of Error AA698 - ERP Financials - SCN WikiДокумент5 страницAnalysis of Error AA698 - ERP Financials - SCN WikiFranki Giassi Meurer50% (2)
- ReportДокумент37 страницReportSharmeen AnannaОценок пока нет
- DM 1106cognosinformix PDFДокумент27 страницDM 1106cognosinformix PDFphbnaiduОценок пока нет
- RealLAB2 ManualДокумент5 страницRealLAB2 ManualDiscord GrindОценок пока нет
- Managed APIДокумент40 страницManaged APIraulОценок пока нет
- ABAP Programming OverviewДокумент393 страницыABAP Programming OverviewDuy SơnОценок пока нет
- Mcq4 Questions on Spring Boot, Spring MVC, Microservices and REST APIsДокумент40 страницMcq4 Questions on Spring Boot, Spring MVC, Microservices and REST APIsAbcdОценок пока нет