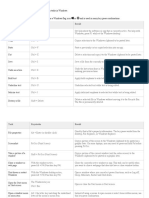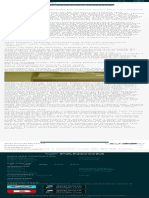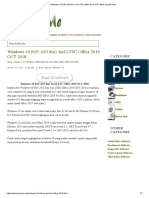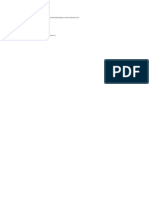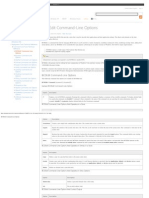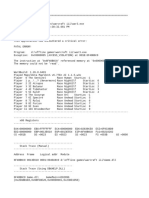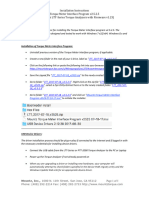Академический Документы
Профессиональный Документы
Культура Документы
Cub It 6 Installation Guides A
Загружено:
Yousaf GilaniАвторское право
Доступные форматы
Поделиться этим документом
Поделиться или встроить документ
Этот документ был вам полезен?
Это неприемлемый материал?
Пожаловаться на этот документАвторское право:
Доступные форматы
Cub It 6 Installation Guides A
Загружено:
Yousaf GilaniАвторское право:
Доступные форматы
Installation Guide
Updated: January 2016
Installation Guide
Before you start
This Installation Guide is intended for the installation of a standalone licence of Cubit version 6, or to
update your existing Cubit or BT2 software to Version 6.
You will be required to download the install files. If you have not received the install files, they can be
obtained from Buildsoft Support anytime by submitting a Ticket via buildsoft.com.au/support.
System Requirements
Minimum
Recommended
Intel Processor (or AMD equivalent)
Intel Dual Core 1.86 GHz
I7 2.6 GHz
Memory
2 GB Ram
8-16 GB Ram
Dedicated Graphics Card
256 MB Ram. Supporting
Open GL 2.0 or higher
2 GB Ram. Supporting Open
GL 2.0 or higher
Hard Drive Space
1 GB free space
4 GB free space
Supported Operating Systems (32bit and 64bit): Windows Server 2008 or greater for server installations
or Windows 7 or greater for desktop installations.
IMPORTANT:
It is strongly recommended that you backup any information
you may have in Cubit/BT2 before proceeding with the
installation process.
Buildsoft 2016
Installation Guide
Table of Contents
.
Page 3
Page 10
Exporting a Job
Steps to export a Job from Cubit
Page 10
Exporting a Database
How to export your entire Cubit database
Page 12
Update Installation Guide
Guide to update your BT2 or Cubit to the
latest version
Page 15
Installation Guide (Standalone User)
This guide will walk you through installing a
Standalone User Cubit onto your computer for the
first time
Software Update Guide
This guide will walk you through updating an
existing Cubit or BT2 to the latest version of Cubit
and backing up your saved information
Buildsoft 2016
Installation Guide
Installation Guide (Standalone User)
These instructions will guide you through installing Cubit onto your computer for the first time.
1. Make sure the Cubit installer is unblocked. Right mouse click on the installer and select Properties.
Make sure the Unblock box in the Properties window is unchecked.
Fig 1A Installer Icon
Fig 1B Installer Properties
2. Right mouse click on the desktop icon and select Run as administrator to open the installer.
Fig 2 Run as Administrator
Buildsoft 2016
Installation Guide
3. You may encounter a prompt to install Microsoft Visual C++ Redistributable Package. If
prompted, click Install to continue your installation.
Fig 3 Microsoft Visual C++ Redistributable Package Installer
4. The first page of the installer is the welcome page. Click Next to continue.
Fig 4 Installer Welcome Screen
Buildsoft 2016
Installation Guide
5. Please read the Cubit Licence Agreement before selecting I accept the terms of the licence
agreement. Click Next to continue.
Fig 5 Cubit Licence Agreement
6. By default, the Standalone option is selected. Click Next to continue.
Note: For Multi-user option, please refer to Installation Guide (Network Client User)
Fig 6 Installation Type
Buildsoft 2016
Installation Guide
7. You will be prompted to select a location for PostgreSQL to be installed. Select a location, or leave
the default. Click Next to continue.
Fig 7 PostgreSQL Installation Directory
8. When prompted for the PostgreSQL data directory it is recommended that you install this to the
default location C:\Program Files\PostgreSQL\9.2. Click Next to continue.
Fig 8 PostgreSQL Data Directory
Buildsoft 2016
Installation Guide
9. You can select any location for Cubit to be installed to. It is recommended that you install to the
default location C:\Program Files\Buildsoft\Cubit. Click Next to continue.
Fig 9 Choose Destination Location
10. To begin the installation, click Install.
Fig 10 Ready to Install the Program
Buildsoft 2016
Installation Guide
11. You will be notified when installation is completed. Click Finish to close the installer window.
Fig 11 InstallShield Wizard Complete
12. The first time you run Cubit, right mouse click your Cubit desktop icon. Select Run as
administrator from the drop down box to open.
Fig 12 Desktop Icon
Buildsoft 2016
Installation Guide
13. When registering Cubit, ensure the organization name you enter into Organisation is identical to
the one supplied to you with your serial key. Enter the Name of the Cubit user, then your Serial
Number. Click Register to complete.
Fig 13 Register Cubit
If you encounter a problem during installation, contact the Buildsoft Support Team through
creating a ticket at buildsoft.com/support or via e-mail to support@buildsoft.com.au
Buildsoft 2016
Installation Guide
10
Software Update Guide
These instructions are to guide you through updating your Cubit or BT2 to the latest version.
It is strongly recommended that you backup any information in Cubit of BT2 before updating your
software. Following are two ways to back up your data: exporting a Job and backing up your
database.
Exporting a Job(s)
Exporting a job allows you to backup one or multiple jobs at once. A separate file is created for each job
you export.
1. You can export a job or jobs from the Job Manager screen. This is the first screen that appears
when you open Cubit.
Fig 1 Job Manager
2. Select the job(s) you wish to export, then click Export.
Fig 2 Export
Buildsoft 2016
Installation Guide
11
3. In the Export Job window click to browse a different export location. Cubit will remember the
last directory the data was exported to. To export an entire job, make sure all options are checked.
You can uncheck any item you wish to exclude. When ready click Export.
Fig 3 Export Job Options
If you encounter a problem during installation, contact the Buildsoft Support Team through
creating a ticket at buildsoft.com/support or via e-mail to support@buildsoft.com.au
Buildsoft 2016
Installation Guide
12
Exporting a Database
Exporting a database copies all jobs, price lists, group codes and plans. Your database can only be
exported or imported in bulk.
1. You export a database in the Cubit Management Console. This can be found where you installed
Cubit. You can find it by right mouse clicking your desktop icon and selecting Open file location
from the drop down menu.
Fig 1 Open file location
2. Find CUBIT Management.exe and right mouse click the icon. Select Run as administrator from
the drop down menu to open it.
Fig 2 Run as administrator
Buildsoft 2016
Installation Guide
13
3. Click Configure from the Cubit Management Console to access your back up settings.
Fig 3 Cubit Management Console
4. You will need to select where you would like your database to be exported to. Click Browse next to
Backup Directory: file location and select your new backup directory, then close the window.
Fig 4 Backup settings
Buildsoft 2016
Installation Guide
14
5. To back up your Cubit database, click Backup. This may take some time, depending on how much
information you have saved in Cubit.
Fig 6 Backup settings
6. You will be notified when the backup is completed successfully, click Close to finish.
Fig 6 Completed Backup
If you encounter a problem during installation, contact the Buildsoft Support Team through
creating a ticket at buildsoft.com/support or via e-mail to support@buildsoft.com.au
Buildsoft 2016
Installation Guide
15
Update Installation Guide
1. Make sure the Cubit installer is unblocked. Right mouse click on the installer and select Properties.
Make sure the Unblock box in the Properties window is unchecked.
Fig 1A Installer Icon
Fig 1B Installer Properties
2. Right mouse click on the desktop icon and select Run as administrator to open the installer.
Fig 2 Run as Administrator
Buildsoft 2016
Installation Guide
16
3. The first page of the installer is the welcome page. Click Next to continue.
Fig 3 Installer Welcome Screen
4. You will be notified when your software is updated. Click Finish to complete installation.
Fig 4 Installer Welcome Screen
Buildsoft 2016
Installation Guide
17
5. The first time you run Cubit, right mouse click your Cubit desktop icon. Select Run as
administrator from the drop down box to open.
Fig 5 Desktop Icon
6. When registering Cubit, ensure the organization name you enter into Organisation is identical to
the one supplied to you with your serial key. Enter the Name of the Cubit user, then your Serial
Number. Click Register to complete.
Fig 6 Register Cubit
If you encounter a problem during installation, contact the Buildsoft Support Team through
creating a ticket at buildsoft.com/support or via e-mail to support@buildsoft.com.au
Buildsoft 2016
Вам также может понравиться
- The Subtle Art of Not Giving a F*ck: A Counterintuitive Approach to Living a Good LifeОт EverandThe Subtle Art of Not Giving a F*ck: A Counterintuitive Approach to Living a Good LifeРейтинг: 4 из 5 звезд4/5 (5784)
- The Yellow House: A Memoir (2019 National Book Award Winner)От EverandThe Yellow House: A Memoir (2019 National Book Award Winner)Рейтинг: 4 из 5 звезд4/5 (98)
- Never Split the Difference: Negotiating As If Your Life Depended On ItОт EverandNever Split the Difference: Negotiating As If Your Life Depended On ItРейтинг: 4.5 из 5 звезд4.5/5 (838)
- The Emperor of All Maladies: A Biography of CancerОт EverandThe Emperor of All Maladies: A Biography of CancerРейтинг: 4.5 из 5 звезд4.5/5 (271)
- Hidden Figures: The American Dream and the Untold Story of the Black Women Mathematicians Who Helped Win the Space RaceОт EverandHidden Figures: The American Dream and the Untold Story of the Black Women Mathematicians Who Helped Win the Space RaceРейтинг: 4 из 5 звезд4/5 (890)
- The Little Book of Hygge: Danish Secrets to Happy LivingОт EverandThe Little Book of Hygge: Danish Secrets to Happy LivingРейтинг: 3.5 из 5 звезд3.5/5 (399)
- Team of Rivals: The Political Genius of Abraham LincolnОт EverandTeam of Rivals: The Political Genius of Abraham LincolnРейтинг: 4.5 из 5 звезд4.5/5 (234)
- Devil in the Grove: Thurgood Marshall, the Groveland Boys, and the Dawn of a New AmericaОт EverandDevil in the Grove: Thurgood Marshall, the Groveland Boys, and the Dawn of a New AmericaРейтинг: 4.5 из 5 звезд4.5/5 (265)
- A Heartbreaking Work Of Staggering Genius: A Memoir Based on a True StoryОт EverandA Heartbreaking Work Of Staggering Genius: A Memoir Based on a True StoryРейтинг: 3.5 из 5 звезд3.5/5 (231)
- Elon Musk: Tesla, SpaceX, and the Quest for a Fantastic FutureОт EverandElon Musk: Tesla, SpaceX, and the Quest for a Fantastic FutureРейтинг: 4.5 из 5 звезд4.5/5 (474)
- The Hard Thing About Hard Things: Building a Business When There Are No Easy AnswersОт EverandThe Hard Thing About Hard Things: Building a Business When There Are No Easy AnswersРейтинг: 4.5 из 5 звезд4.5/5 (344)
- The Unwinding: An Inner History of the New AmericaОт EverandThe Unwinding: An Inner History of the New AmericaРейтинг: 4 из 5 звезд4/5 (45)
- The World Is Flat 3.0: A Brief History of the Twenty-first CenturyОт EverandThe World Is Flat 3.0: A Brief History of the Twenty-first CenturyРейтинг: 3.5 из 5 звезд3.5/5 (2219)
- The Gifts of Imperfection: Let Go of Who You Think You're Supposed to Be and Embrace Who You AreОт EverandThe Gifts of Imperfection: Let Go of Who You Think You're Supposed to Be and Embrace Who You AreРейтинг: 4 из 5 звезд4/5 (1090)
- The Sympathizer: A Novel (Pulitzer Prize for Fiction)От EverandThe Sympathizer: A Novel (Pulitzer Prize for Fiction)Рейтинг: 4.5 из 5 звезд4.5/5 (119)
- Iconic SДокумент878 страницIconic SDenisОценок пока нет
- Common Keyboard ShortcutsДокумент8 страницCommon Keyboard ShortcutsorangeОценок пока нет
- Best Softwares For Windows - Jan 2022Документ3 страницыBest Softwares For Windows - Jan 2022EddieОценок пока нет
- TV DigitalДокумент21 страницаTV Digitaljordielninoml100% (1)
- Procedure For Installing Service Manual DataДокумент17 страницProcedure For Installing Service Manual DataCanal of AnimeОценок пока нет
- Adding video to PowerPoint presentationsДокумент12 страницAdding video to PowerPoint presentationsDereje SeyoumОценок пока нет
- 1102 - Chapter 15 Working With The Command-Line Interface - Slide HandoutsДокумент58 страниц1102 - Chapter 15 Working With The Command-Line Interface - Slide HandoutsManuel MamaniОценок пока нет
- Details of The Configuration and Its Status - Crashplan - NphamДокумент2 страницыDetails of The Configuration and Its Status - Crashplan - NphamAhmed HaijОценок пока нет
- Importing Audio and Video in MatlabДокумент5 страницImporting Audio and Video in MatlabDramane BonkoungouОценок пока нет
- Mario Botta-Casa in Pregassona (Archicad8Документ43 страницыMario Botta-Casa in Pregassona (Archicad8Mario FriscoОценок пока нет
- Disk ManagementДокумент4 страницыDisk ManagementYrreg GerryОценок пока нет
- Daily Worker Usage Planning FlowchartДокумент2 страницыDaily Worker Usage Planning FlowchartAdid RachmadiansyahОценок пока нет
- The BackroomsДокумент1 страницаThe BackroomsfiniiОценок пока нет
- Windows 10 RS5 AIO 8in1 Incl LTSC Office 2019 OCT 2018 - KuyhAa - MeДокумент7 страницWindows 10 RS5 AIO 8in1 Incl LTSC Office 2019 OCT 2018 - KuyhAa - MeisrayandiОценок пока нет
- Open file dialogs in VBScript and .NETДокумент1 страницаOpen file dialogs in VBScript and .NETSaravana Kumar PapanaiduОценок пока нет
- Installing Windows 7Документ5 страницInstalling Windows 7Martin AlbarracinОценок пока нет
- FGST0015 - UX Theme Presentation TemplateДокумент34 страницыFGST0015 - UX Theme Presentation TemplateShiela Mae BautistaОценок пока нет
- Unclaimed Dividends Up To 31 08 2015Документ201 страницаUnclaimed Dividends Up To 31 08 2015Samrat KangjamОценок пока нет
- Output LogДокумент70 страницOutput LogJeffОценок пока нет
- Printing & Encoding Solutions: FARGO® HDP5000Документ4 страницыPrinting & Encoding Solutions: FARGO® HDP5000RickyTriAtmojoОценок пока нет
- BCDEdit Command-Line OptionsДокумент11 страницBCDEdit Command-Line OptionsAndy YipОценок пока нет
- Client Adapter Configuration GuideДокумент8 страницClient Adapter Configuration GuideJanos KovacsОценок пока нет
- AutoCAD User Interface Elements GuideДокумент7 страницAutoCAD User Interface Elements Guidea_bhattacharyaОценок пока нет
- 2014-08-18 20.38.32 CrashДокумент4 страницы2014-08-18 20.38.32 CrashAngelo RoqueОценок пока нет
- FBT 6UserManualДокумент60 страницFBT 6UserManualJo TeyОценок пока нет
- Installation Instructions-Torque Meter Interface Program v2525 - LTT-20181115Документ3 страницыInstallation Instructions-Torque Meter Interface Program v2525 - LTT-20181115fahed.fattelОценок пока нет
- 5.use Relative References in Excel VBA - EASY Excel MacrosДокумент3 страницы5.use Relative References in Excel VBA - EASY Excel MacrosSudhakar KrishnamurthyОценок пока нет
- 40 Shortcuts For Counter Strike Source (Windows)Документ1 страница40 Shortcuts For Counter Strike Source (Windows)egubiteОценок пока нет
- SOR'sДокумент11 страницSOR'samkdkjjОценок пока нет
- Warn Project1Документ17 страницWarn Project1erfan roshandelОценок пока нет