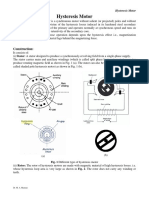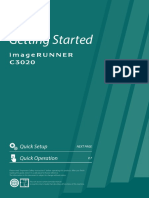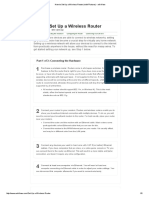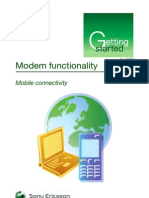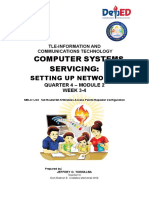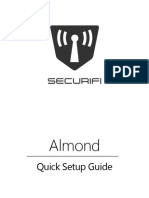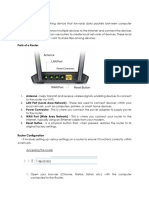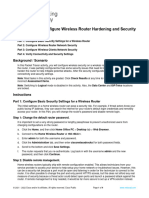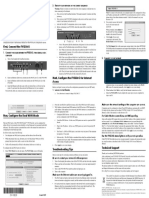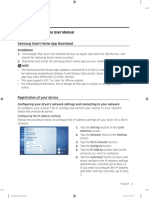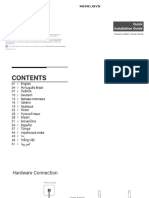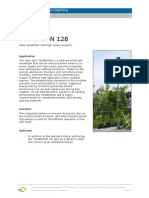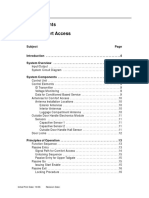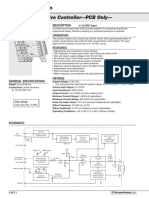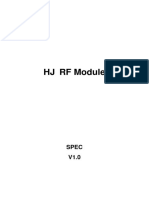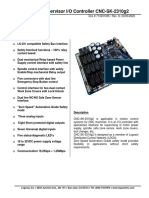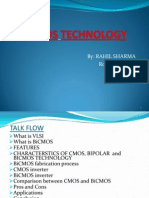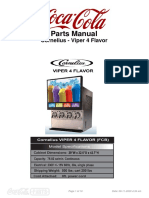Академический Документы
Профессиональный Документы
Культура Документы
Quick Setup Guide - BEC Router
Загружено:
GraniteStateCommАвторское право
Доступные форматы
Поделиться этим документом
Поделиться или встроить документ
Этот документ был вам полезен?
Это неприемлемый материал?
Пожаловаться на этот документАвторское право:
Доступные форматы
Quick Setup Guide - BEC Router
Загружено:
GraniteStateCommАвторское право:
Доступные форматы
Section 3 - Setup the Wireless Section 4 - Secure the Wireless
1. Users may self-configure the wireless access point 1. To secure the wireless connection use the left-hand
in the BEC 7402GTM modem. To begin, the modem side menu to navigate to Configuration > LAN >
and all the cables must be connected to your com- Wireless Security. The resulting menu is pictured
puter/notebook per the diagram in Section 1, Con- below.
nect the Modem.
an Internet
2. Open
browser, and type 192.168.1.254
in the address line where you would normally type a
website address.
3. You will be prompted for a user name and password.
The user name will be user and the password will be
user.
Quick Setup Guide
BEC 7402GTM Modem
2. The security is disabled by default and must be
enabled to make it secure. Click the drop down menu
and select the first option, WPA1 Pre-Shared Key.
This is typical for most home users.
3. Now you need to create a wireless connection
password in the WPA Shared Key, and then click on
the Apply button. This will be the password that your
wireless devices will need to connect to the Internet.
4. Use the left-hand side menu to navigate to Configur-
Make sure to click Apply followed by Save Config to
ation > LAN > Wireless. The resulting menu is
save your settings.
pictured below.
5. Click the Enable button next to WLAN Services.
Your wireless is now active.
6. To set up a secure connection, do the following: The
default wireless name is wlan-ap. This can be
changed by changing the name next to ESSID. Make
sure to click Apply and the Save Config to save all
your changes.
This guide contains
instructions to help you
• Connect the Modem
• Run the Easy Sign On
You have now completed the set up of your secure, • Setup the Wireless
wireless Internet connection!
• Secure the Wireless
Section 1 - Connect the Modem Section 2 - Run Easy Sign OnTM
Your computer must be turned off in order to connect 1. Ensure that the modem and all of the cables are 5. Highlight the PPPoE option and input your GSInet
the modem. connected to your computer/notebook, and the user name and password, then click the Apply button
modem is turned on. to apply these settings.
2. Verify the modem’s ADSL light is solid green.
3. Open an Internet browser (ex: Internet Explorer).
If your default browser homepage is blank, please
type a valid URL (ex:www.MyGSInet.net) to activate
the Easy Sign On.
4. Wait while the DSL configuration is made.
The back of the modem ports are color coded for easy
connectivity.
6. Wait approximately 1 minute for the modem to
configure and you see the congratulation screen
below.
1. • Attach the Wireless Antenna.
2. • Plug in your DSL line. (cable included)
3. • Plug one end of your yellow coated LAN cable into
one of the yellow LAN ports, and the other end into
your computer’s NIC port.
4. • Plug in the power cord.
7. Congratulations! You are now connected to the
5. • Turn the modem on using the On/Off switch. When If you have any questions at any time during modem Internet. Open a new browser to begin browsing the
the ADSL light stops flashing turn on your setup, please contact GSInet Technical Support at Web, or proceed to Section 3, Setup the Wireless,
computer. 1-888-896-7824. to configure the wireless capabilities of your modem.
Вам также может понравиться
- Sensor Tekanan SKU237545Документ1 страницаSensor Tekanan SKU237545Apra PashterОценок пока нет
- 24 Hysteresis-Motors Reference PDFДокумент5 страниц24 Hysteresis-Motors Reference PDFFariba Islam100% (2)
- IRC3120 GS en Uv RДокумент20 страницIRC3120 GS en Uv RkyawthuyanaungОценок пока нет
- SOHOWireless Routers (EU2-16Languages) - QIG - V1 PDFДокумент79 страницSOHOWireless Routers (EU2-16Languages) - QIG - V1 PDFan84shuОценок пока нет
- iRC3020 GS en Uv RДокумент20 страницiRC3020 GS en Uv RServis SolusindoОценок пока нет
- TL-MR3420 (EU2-16Languages) V1Документ75 страницTL-MR3420 (EU2-16Languages) V1AhmadFadzliОценок пока нет
- Quick Installation Guide: Ac1900 Wi-Fi Router Dir-879Документ36 страницQuick Installation Guide: Ac1900 Wi-Fi Router Dir-879Jean Franco TorresОценок пока нет
- SOHO Router (America-4Languages) QIG V1Документ18 страницSOHO Router (America-4Languages) QIG V1Manuel CoelloОценок пока нет
- Configure Wide Area Network (Access Point)Документ8 страницConfigure Wide Area Network (Access Point)Lady Christianne BucsitОценок пока нет
- How Can I Set Up A Wi-Fi Network at HomeДокумент4 страницыHow Can I Set Up A Wi-Fi Network at HomeAnantha SasikalaОценок пока нет
- How To Set Up A Linksys RouterДокумент4 страницыHow To Set Up A Linksys RouterkenaoneОценок пока нет
- Republic of The Philippines Department of Education Region VII, Central Visayas Division of Cebu Province Sudlon, Lahug, Cebu City, PhilippinesДокумент9 страницRepublic of The Philippines Department of Education Region VII, Central Visayas Division of Cebu Province Sudlon, Lahug, Cebu City, PhilippinesLeonicus WilliamsОценок пока нет
- Information Sheet 2.3-2: Information Sheet, Student (S) Must Be Able ToДокумент21 страницаInformation Sheet 2.3-2: Information Sheet, Student (S) Must Be Able Todelfino santosОценок пока нет
- How To Set Up A Wireless Router (With Pictures) - Wikihow PDFДокумент5 страницHow To Set Up A Wireless Router (With Pictures) - Wikihow PDFAmel MesicОценок пока нет
- TLE-CSS Grade9 Module Q4W7Документ4 страницыTLE-CSS Grade9 Module Q4W7gela vynxОценок пока нет
- Set Up Router With Tether APPДокумент5 страницSet Up Router With Tether APPPavleОценок пока нет
- Installation Guide - TP-LINK TD-W8961ND Wireless Modem RouterДокумент7 страницInstallation Guide - TP-LINK TD-W8961ND Wireless Modem RouterRazvanTuguiОценок пока нет
- OptimДокумент18 страницOptimTrabelsi MazenОценок пока нет
- Wireless G Router DIR-300Документ36 страницWireless G Router DIR-300Jose Albino Arenas MarvalОценок пока нет
- 2.3 2 Settiing Up Wireless Access PointДокумент24 страницы2.3 2 Settiing Up Wireless Access PointdalamajaymonОценок пока нет
- Modem Functionality: Mobile ConnectivityДокумент10 страницModem Functionality: Mobile ConnectivityVishal VermaОценок пока нет
- N150 Netbook NP-N150-JPB2US PDFДокумент22 страницыN150 Netbook NP-N150-JPB2US PDFFernando SilvaОценок пока нет
- Linksys AX1800 Dual-Band WiFi 6 Router Model E7350 User GuideДокумент194 страницыLinksys AX1800 Dual-Band WiFi 6 Router Model E7350 User GuideDmitryОценок пока нет
- Huawei bm652Документ12 страницHuawei bm652alain1tianaОценок пока нет
- Computer Systems Servicing 10 Week3-4Документ10 страницComputer Systems Servicing 10 Week3-4jf2ralba100% (1)
- Almond Quick GuideДокумент29 страницAlmond Quick GuideMahdi FarhatОценок пока нет
- Guided Learning Activity Kit: Sptve-Computer System ServicingДокумент25 страницGuided Learning Activity Kit: Sptve-Computer System ServicingSam PaglingayenОценок пока нет
- Configuration Guide: For DIR 506L Mobile CompanionДокумент16 страницConfiguration Guide: For DIR 506L Mobile Companionben romanoskyОценок пока нет
- SOHO Router (America-4Languages) QIG SP1 V1Документ19 страницSOHO Router (America-4Languages) QIG SP1 V1mevdrak14Оценок пока нет
- Go Wireless: Open Up New Possibilities For Work and PlayДокумент8 страницGo Wireless: Open Up New Possibilities For Work and PlayDoc SmithОценок пока нет
- Prepare Your Modem. 2. Connect Your Modem.: G54 Wireless RouterДокумент2 страницыPrepare Your Modem. 2. Connect Your Modem.: G54 Wireless Routerrobbin3024803Оценок пока нет
- Ensure The Configuration Conforms To The Manufacturer's Instructions/manualДокумент19 страницEnsure The Configuration Conforms To The Manufacturer's Instructions/manualSau Jr Sy CairasОценок пока нет
- Home Network Security GuideДокумент13 страницHome Network Security GuidefabiandumitruroОценок пока нет
- Intel Anypoint: The Simple Way To BroabandДокумент32 страницыIntel Anypoint: The Simple Way To BroabandarthouseukОценок пока нет
- Wireless Sync Howto: Using Jpilot To Sync Your Palmos Device To Your Desktop Across A Wireless (802.11B) NetworkДокумент9 страницWireless Sync Howto: Using Jpilot To Sync Your Palmos Device To Your Desktop Across A Wireless (802.11B) Networka.gОценок пока нет
- EW-7228APn - APMode ManualДокумент12 страницEW-7228APn - APMode ManualedutsilvaОценок пока нет
- Quick Installation Guide: 1. Connect The HardwareДокумент2 страницыQuick Installation Guide: 1. Connect The HardwareJohnyОценок пока нет
- Quick Installation Guide Guía de Instalación Rápida Guide D'installation Rapide Guia de Instalação RápidaДокумент18 страницQuick Installation Guide Guía de Instalación Rápida Guide D'installation Rapide Guia de Instalação RápidaChaerul KomaraОценок пока нет
- Linksys Wireless G Speed Booster RouterДокумент413 страницLinksys Wireless G Speed Booster RouterMark KeslingОценок пока нет
- Router Config ReviewerДокумент3 страницыRouter Config ReviewerRoland Andrei HechanovaОценок пока нет
- 3.7.2 Packet Tracer Configure Wireless Router Hardening and Security Answer KeyДокумент4 страницы3.7.2 Packet Tracer Configure Wireless Router Hardening and Security Answer Keymalaklmawt0000Оценок пока нет
- Manual Router SMCWBR14T-GДокумент46 страницManual Router SMCWBR14T-GJose MachadoОценок пока нет
- More BYO Modem Setup FTTNДокумент2 страницыMore BYO Modem Setup FTTNMaria Dipta DharmestiОценок пока нет
- Start Here: Prepare To Install Your FVS336G VPN FirewallДокумент2 страницыStart Here: Prepare To Install Your FVS336G VPN Firewallps4scribdОценок пока нет
- OptimДокумент473 страницыOptimspamsito11Оценок пока нет
- Configuring Wireless DevicesДокумент8 страницConfiguring Wireless DevicesJerome FuentesОценок пока нет
- Byo Modem Setup - FTTN B v2Документ2 страницыByo Modem Setup - FTTN B v2kruti92Оценок пока нет
- Wireless NetworksДокумент5 страницWireless NetworksAnonymous ZsapuuRXfОценок пока нет
- Mwnapr-1 QigДокумент6 страницMwnapr-1 QigmikeОценок пока нет
- Content Standards: LO 3. Set Router/wi-Fi/wireless Access Point/repeater ConfigurationДокумент10 страницContent Standards: LO 3. Set Router/wi-Fi/wireless Access Point/repeater ConfigurationRusty Ugay LumbresОценок пока нет
- Dryer: Samsung Smart Home User ManualДокумент4 страницыDryer: Samsung Smart Home User ManualRony JamesОценок пока нет
- Dlink Dir 615 Basic StepsДокумент10 страницDlink Dir 615 Basic StepsSiddharth HolmesОценок пока нет
- Module 3 CSS Weeks 5 and 6Документ18 страницModule 3 CSS Weeks 5 and 6Mark Christian Udal GalauraОценок пока нет
- Zte 5g Cpe Mc801a Operation GuideДокумент10 страницZte 5g Cpe Mc801a Operation GuideMohammad KhreisatОценок пока нет
- Quick Installation Guide: Connecting The HardwareДокумент2 страницыQuick Installation Guide: Connecting The HardwareIordache AndreiОценок пока нет
- Content Standards: LO 3. Set Router/wi-Fi/wireless Access Point/repeater ConfigurationДокумент9 страницContent Standards: LO 3. Set Router/wi-Fi/wireless Access Point/repeater ConfigurationRusty Ugay LumbresОценок пока нет
- A Seamless ConnectionДокумент6 страницA Seamless ConnectionadvocatecjsainiОценок пока нет
- Modem Router (17 Languages) QIG20200120095243Документ59 страницModem Router (17 Languages) QIG20200120095243Yosef AguileraОценок пока нет
- Levelone: Quick Installation GuideДокумент28 страницLevelone: Quick Installation GuideFelipe LeiteОценок пока нет
- Netgear Dgn2200 Modem Router Setup GuideДокумент2 страницыNetgear Dgn2200 Modem Router Setup GuidearrachetoiОценок пока нет
- 4 11.5.2.4. Configuring A Linksys Router SDДокумент4 страницы4 11.5.2.4. Configuring A Linksys Router SDaguacatedemoraОценок пока нет
- Hacking : A Comprehensive, Step-By-Step Guide to Techniques and Strategies to Learn Ethical Hacking with Practical Examples to Computer Hacking, Wireless Network, Cybersecurity and Penetration TestingОт EverandHacking : A Comprehensive, Step-By-Step Guide to Techniques and Strategies to Learn Ethical Hacking with Practical Examples to Computer Hacking, Wireless Network, Cybersecurity and Penetration TestingОценок пока нет
- 0056Документ204 страницы0056rameshaarya99Оценок пока нет
- Datenblatt Towersun 128 APRIL12 V1.1 EnglischДокумент5 страницDatenblatt Towersun 128 APRIL12 V1.1 EnglischIatan AlexandruОценок пока нет
- DTR100Документ56 страницDTR100SUNYAOZONGОценок пока нет
- Common Mistakes in Electronics RepairДокумент10 страницCommon Mistakes in Electronics Repaircarlos16702014Оценок пока нет
- Department of Electrical Engineering Electical & Electronics Measurement Question BankДокумент4 страницыDepartment of Electrical Engineering Electical & Electronics Measurement Question Bankvijay patilОценок пока нет
- Computer FundamentalsДокумент6 страницComputer FundamentalsBhagat Singh RanaОценок пока нет
- Model 2000 Upgraded Standard Versions - Draft 2Документ30 страницModel 2000 Upgraded Standard Versions - Draft 2Sang RòmОценок пока нет
- 05a3 - E70 Comfort AccessДокумент18 страниц05a3 - E70 Comfort AccessAlwyn KalapuracanОценок пока нет
- Qbii BM4Документ760 страницQbii BM4felipe.araya.rojsОценок пока нет
- Si4435BDY: Vishay SiliconixДокумент6 страницSi4435BDY: Vishay SiliconixaouhoudОценок пока нет
- 141 27 ComparativeДокумент9 страниц141 27 ComparativeAayush GuptaОценок пока нет
- Implementation of Perturb and Observe Based MPPT Algorithm For Photovoltaic SystemДокумент6 страницImplementation of Perturb and Observe Based MPPT Algorithm For Photovoltaic SystemAliXmetecОценок пока нет
- DC/DC Converters: Not Recommended For New Design inДокумент3 страницыDC/DC Converters: Not Recommended For New Design insaberОценок пока нет
- Proportional Valve Controller-PCB Only-: Electronic ControlsДокумент2 страницыProportional Valve Controller-PCB Only-: Electronic ControlsSIVARAMANJAGANATHANОценок пока нет
- HJ RF Module: Spec V1.0Документ9 страницHJ RF Module: Spec V1.0Khalil AwawdaОценок пока нет
- UserManual ch7,8Документ19 страницUserManual ch7,8wleaderheeОценок пока нет
- 02 Te384 - Lecture2 - Switching SystemsДокумент93 страницы02 Te384 - Lecture2 - Switching Systemsmaka bojangОценок пока нет
- Ohm - Electronics General - Board Automation EditionДокумент50 страницOhm - Electronics General - Board Automation EditionErmenegildo Morcillo CifuentesОценок пока нет
- SG125CX DatasheetДокумент2 страницыSG125CX DatasheetJun OrtizОценок пока нет
- SKIIP11NAB06Документ4 страницыSKIIP11NAB06Cucu Catalin100% (1)
- Assignment 10: Unit 13 - Week 10Документ4 страницыAssignment 10: Unit 13 - Week 10Anjali YadavОценок пока нет
- Logosol Supervisor I/O Controller CNC-SK-2310g2Документ24 страницыLogosol Supervisor I/O Controller CNC-SK-2310g2Ilhami DemirОценок пока нет
- DisplayPort Technical OverviewДокумент83 страницыDisplayPort Technical OverviewMorgan Yang100% (1)
- Bicmos TechnologyДокумент34 страницыBicmos TechnologyRahil Sharma100% (8)
- LG 32lf2500 32lf2510 Chassis Ld91aДокумент78 страницLG 32lf2500 32lf2510 Chassis Ld91appashevОценок пока нет
- English User Manual K3110Документ14 страницEnglish User Manual K3110rohitrizОценок пока нет
- Parts Manual: Cornelius - Viper 4 FlavorДокумент16 страницParts Manual: Cornelius - Viper 4 FlavorAndrewОценок пока нет
- Novel Low Cost Green-Power PWM Controller: FeaturesДокумент15 страницNovel Low Cost Green-Power PWM Controller: FeaturesmehmoodОценок пока нет