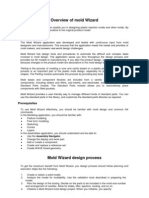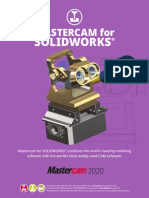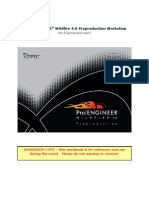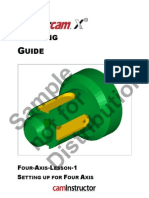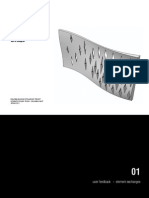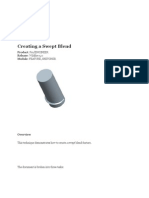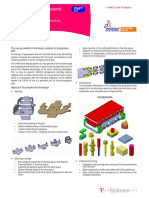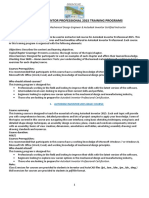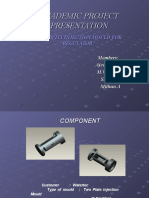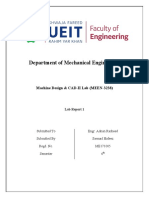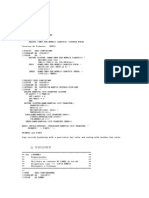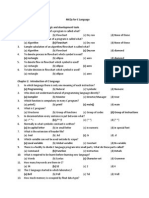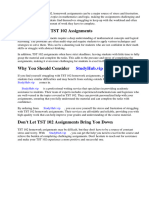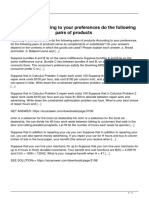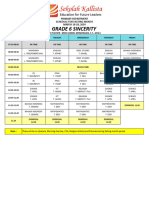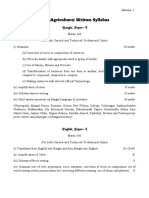Академический Документы
Профессиональный Документы
Культура Документы
Solidworks Tutorial - Coke Mould
Загружено:
Adam Billington100%(1)100% нашли этот документ полезным (1 голос)
142 просмотров5 страницThis tutorial will look at the use of the 'Cavity' and 'Split' features. The first uses one model to make a cutaway in second. The Split tool then removes the two halves of the mould into separate part files.
Исходное описание:
Оригинальное название
10. Solidworks Tutorial - Coke Mould
Авторское право
© © All Rights Reserved
Доступные форматы
PDF, TXT или читайте онлайн в Scribd
Поделиться этим документом
Поделиться или встроить документ
Этот документ был вам полезен?
Это неприемлемый материал?
Пожаловаться на этот документThis tutorial will look at the use of the 'Cavity' and 'Split' features. The first uses one model to make a cutaway in second. The Split tool then removes the two halves of the mould into separate part files.
Авторское право:
© All Rights Reserved
Доступные форматы
Скачайте в формате PDF, TXT или читайте онлайн в Scribd
100%(1)100% нашли этот документ полезным (1 голос)
142 просмотров5 страницSolidworks Tutorial - Coke Mould
Загружено:
Adam BillingtonThis tutorial will look at the use of the 'Cavity' and 'Split' features. The first uses one model to make a cutaway in second. The Split tool then removes the two halves of the mould into separate part files.
Авторское право:
© All Rights Reserved
Доступные форматы
Скачайте в формате PDF, TXT или читайте онлайн в Scribd
Вы находитесь на странице: 1из 5
Solidworks/2014
3D Modelling Tutorial
L2
Mr Billington 2014
Learning Outcome; Coke Bottle Mould
Skill Level; 2 - Intermediate
3D; Assembly, Mate, Split, Cavity, Render
2D; None required
This tutorial will look at the use of the
Cavity and Split features. The first uses
one model to make a cutaway in second
making it ideal for creating mould blocks for
use in injection moulding etc.
The Split tool then removes the two halves
of the mould into separate part files
Why? This tutorial allows you to create complex
mould geometry which could be used for a variety of
different applications when 3D printed of machined.
Mr Billington 2014
Use Extruded Boss to create a cuboid with
a depth of 100mm
Confirm with the green tick
Go to the top toolbar and click File > Save
Save as; MouldBlock in your documents
Why? The cavity feature requires two Solidworks
parts which are assembled together. One part file is
then removed from the other part file to create the
cavity.
Open Solidworks and start a new Part file
Show all work planes in the model tree
Sketch a rectangle on any place and use
Smart Dimension to make it 250 x 150mm
Exit Sketch
File > New > Assembly
Insert component in the assembly
toolbar and locate the MouldBlock file
Insert component and this time find the
Bottle file from the shared area
Shared > Design Technology > Mr Billington
> CAD Tutorials
Insert it into the assembly with the block
Use Move Component to line it up near
the MouldBlock file
Why? As an assembly different features become
available and allow multiple parts to affect each
others geometry
4
3
Why? In this example the part is cylindrical and
therefore they must be mated using the work planes.
Often in an assembly this is the only method to mate
two parts together so they are fully constrained
5
5
3
6
Mr Billington 2014
Click on the Hide/Show items in the
central toolbar
Click on View planes
This will show the workplaces for both the
block and the bottle
This is vital for assembly as one part is
cylindrical and the other a cuboid
Click Mate in the Assembly toolbar
Start by mating the; front plane of the
bottle > Top face of the block
Set the Distance constraint in the feature
menu to 50mm
If it pushes the bottle away from the block,
click Flip dimension
Confirm with the green tick
Why? The bottle must be in the middle of the block
so that when the Cavity feature is used it removed
materials in the centre allowing for 2 halves. The part
can be mated anywhere if another outcome is
required in the design
Apply the next Mate using the work plane
at the middle of the bottle
Mate to end face of block
Set the distance constraint to; 125mm
Use the Flip dimension option if required
Confirm with the green tick
Why? When mating objects as before they must be
fully constrained unless the design intention is for
them to move. When using the Cavity tool it is
necessary to constrain the parts fully in the X, Y & Z
direction
7
0
3
Why? Often models may have hidden geometry
which can be viewed simply by changing the display
state. Over options such as wireframe and render
can be very useful.
8
3
Mr Billington 2014
Click on MouldBlock in the model tree and
click Edit component in toolbar
Access top menu toolbar and click Insert
Scroll down the list to Features
Open this sub menu and click Cavity
This will load the feature menu shown
Access the model tree at the top left corner
of the workspace and select the bottle
Confirm with the green tick
Save and close the Assembly file
The bottle will have formed an indent into
the mould block
Why? In the menu toolbar many of the features
and other tools are found that are not displayed in
the workspace toolbars such as Cavity.
Mate and complete with the third mate
using the side face of the block and the
corresponding final plane of the bottle
Set the distance constraint to 75mm
Check the location of the bottle by clicking
on display style
Change the view to Hidden Lines Visible
The model should appear as shown
Switch back to the standard display state
Open the MouldBlock part file and notice
Cavity feature is now in the model tree
The mould block now need to be split
Select the end face and sketch a line from
midpoint to midpoint horizontally
Exit Sketch
Access the top menu and click insert
Scroll to Split and click to load feature
Select the sketched line as the trim tools
Click Cut Part
Tick both boxes that appear & double click
on the file section to save; Block1 & Block2
Confirm with the green tick
Why? Each section of the model can now be saved
as separate part files which can now be opened and
edited to suit
10
11
Mr Billington 2014
Save and close the MouldBlock part file
Open Block1 from the saved directory
This part file can now be edited however
required for the model and has no link to
the original file
Add 8mm holes diagonal corners and a
channel into the mould if required
Apply fillets to improve the render and
finish of the block
Repeat with Block2
Model a pin file with a 8mm diameter to
insert into each corner
Why? The final finishing stages are optional and
allows for a more realistic mould block. The pins
would be used to secure the half together perfectly
if used in the real world
Вам также может понравиться
- MoldДокумент33 страницыMoldpavankumarsrsОценок пока нет
- Plastic Part Design TutorialДокумент13 страницPlastic Part Design Tutorialsathya_jbОценок пока нет
- UG NX5 Mould Wizard NotesДокумент26 страницUG NX5 Mould Wizard NotesBerlin AnandОценок пока нет
- Solidworks Exercise 1Документ3 страницыSolidworks Exercise 1Waqar DarОценок пока нет
- Design For Manufacture And Assembly A Complete Guide - 2020 EditionОт EverandDesign For Manufacture And Assembly A Complete Guide - 2020 EditionОценок пока нет
- PSTC 4Документ4 страницыPSTC 4Soo SeoОценок пока нет
- Autodesk Inventor Professional Courses Contents by - SerbocadДокумент8 страницAutodesk Inventor Professional Courses Contents by - SerbocadNikola ŠererОценок пока нет
- Pro-Engineer WildFire 4.0 ManualДокумент45 страницPro-Engineer WildFire 4.0 ManualMoiz MohsinОценок пока нет
- 2020 SOLIDWORKS 8.5x11Документ4 страницы2020 SOLIDWORKS 8.5x11hüseyin demirОценок пока нет
- Apostila PowerMILL 5.5 - 5 EixosДокумент126 страницApostila PowerMILL 5.5 - 5 EixosRoberto SilvaОценок пока нет
- Pro - Engineer Wildfire 4.0Документ142 страницыPro - Engineer Wildfire 4.0kamelsuxОценок пока нет
- S.Balamurugan: Asst - Prof (SR.G) Departement of Mechanical Engineering SRM UniversityДокумент38 страницS.Balamurugan: Asst - Prof (SR.G) Departement of Mechanical Engineering SRM UniversityPradeepvenugopalОценок пока нет
- Pro/ENGINEER Mechanica Wildfire 4.0: Andy Deighton PTCДокумент50 страницPro/ENGINEER Mechanica Wildfire 4.0: Andy Deighton PTCboubastarОценок пока нет
- 10 - Plasticadvisor PDFДокумент5 страниц10 - Plasticadvisor PDFDaniel SayaoОценок пока нет
- V9.1 Lathe Tutorial Change Pages (Inch)Документ39 страницV9.1 Lathe Tutorial Change Pages (Inch)Andrew TОценок пока нет
- Edu Cat e MTD FX v5r8Документ20 страницEdu Cat e MTD FX v5r8Lup DanielОценок пока нет
- Design of Spoon Mold Using Flow Analysis and Higher End Design SoftwareДокумент6 страницDesign of Spoon Mold Using Flow Analysis and Higher End Design SoftwareashishОценок пока нет
- Designing A StaplerДокумент41 страницаDesigning A StaplerEmmanuel Morales ChilacaОценок пока нет
- Pro E Advanced Tutorial W4Документ25 страницPro E Advanced Tutorial W4boubastarОценок пока нет
- Mastercam Lathe Lesson 9Документ54 страницыMastercam Lathe Lesson 9Teixeira FabioОценок пока нет
- MasterCAM - X5 - Mill Lesson #5Документ52 страницыMasterCAM - X5 - Mill Lesson #5Rafael DonadioОценок пока нет
- Solidworks Tutorial - DiceДокумент6 страницSolidworks Tutorial - DiceAdam BillingtonОценок пока нет
- Creo Tool Design: PrerequisitesДокумент23 страницыCreo Tool Design: PrerequisitesLucianОценок пока нет
- c01 nx8.5 EvalДокумент20 страницc01 nx8.5 EvalSeshi ReddyОценок пока нет
- Introducing简介: 3DquickpressДокумент46 страницIntroducing简介: 3DquickpressxevniОценок пока нет
- SIR Ivan KnezevicДокумент6 страницSIR Ivan KnezevicsaudinkoОценок пока нет
- ProENGINEER Manufacturing - Automated CNC Tool Path and G-Code Generation For Volume MillingДокумент15 страницProENGINEER Manufacturing - Automated CNC Tool Path and G-Code Generation For Volume MillingnirusatyaОценок пока нет
- Collapsible CoreДокумент100 страницCollapsible Coremail2saravanaОценок пока нет
- Learning Autodesk Inventor 2016 Training VideoДокумент6 страницLearning Autodesk Inventor 2016 Training VideoprgilsonОценок пока нет
- ME 210 Mechanical Engineering Drawing & Graphics: College of Engineering SciencesДокумент11 страницME 210 Mechanical Engineering Drawing & Graphics: College of Engineering SciencesEbrahim HanashОценок пока нет
- Step by Step NX Open C++ Introduction - Cad Cam Development PDFДокумент6 страницStep by Step NX Open C++ Introduction - Cad Cam Development PDFLuu Duc HopОценок пока нет
- SMT Creo2 PDFДокумент286 страницSMT Creo2 PDFPRAVEENОценок пока нет
- Four Axis Lesson 1 SampleДокумент27 страницFour Axis Lesson 1 SampleLuis Enrique FloresОценок пока нет
- Pro Engineer Tutorial, Sheet Metal DesignДокумент17 страницPro Engineer Tutorial, Sheet Metal DesignpozolabОценок пока нет
- Generally Specific: Data Driven Formwork' Used To Generate An Active Thermal EnvelopeДокумент42 страницыGenerally Specific: Data Driven Formwork' Used To Generate An Active Thermal Envelopekb2543Оценок пока нет
- Pro E Creating A Swept BlendДокумент6 страницPro E Creating A Swept BlendkarthikОценок пока нет
- VAMOS CAA V5 Based: Progressive DiesДокумент4 страницыVAMOS CAA V5 Based: Progressive DiesRodolfo GarciaОценок пока нет
- Inventorcam 2014 Application Tutorial: Multiblade Machining: ©1995-2013 Solidcam All Rights ReservedДокумент45 страницInventorcam 2014 Application Tutorial: Multiblade Machining: ©1995-2013 Solidcam All Rights ReservedKhai Huynh100% (1)
- Mold Wizard, UnigraphicsДокумент55 страницMold Wizard, Unigraphicsrankx00175% (4)
- WWW Tec Ease Com GDT Terms PHPДокумент14 страницWWW Tec Ease Com GDT Terms PHPlaboratorioОценок пока нет
- Injection MouldingДокумент4 страницыInjection MouldinganipcatalyzerОценок пока нет
- Wireframe and Surface Design: CATIA TrainingДокумент55 страницWireframe and Surface Design: CATIA Trainingkishore99939Оценок пока нет
- Autodesk Inventor 2015 Courses Contents by Serer N - Anglocad.Документ9 страницAutodesk Inventor 2015 Courses Contents by Serer N - Anglocad.Nikola ŠererОценок пока нет
- PARTICIPANT WORKBOOK Pro-EДокумент164 страницыPARTICIPANT WORKBOOK Pro-ESouvik SingharoyОценок пока нет
- C16 NX11 PDFДокумент82 страницыC16 NX11 PDFVignesh WaranОценок пока нет
- Mouldexercises Parting Slider CATIAДокумент5 страницMouldexercises Parting Slider CATIASri Navin100% (1)
- Advance Injection Mould DesignДокумент175 страницAdvance Injection Mould DesignMuhammed K MОценок пока нет
- Academic Project PresentationДокумент20 страницAcademic Project Presentationkishore pm100% (1)
- MAPAL Competence ISO enДокумент206 страницMAPAL Competence ISO enMarcio ParrachoОценок пока нет
- Durability Assessments of Motorcycle Handlebars Ken-Yuan Lin, 2005 XXXXXДокумент25 страницDurability Assessments of Motorcycle Handlebars Ken-Yuan Lin, 2005 XXXXXjaydeepnaruleОценок пока нет
- Department of Mechanical Engineering: Machine Design & CAD-II Lab (MEEN-3238)Документ11 страницDepartment of Mechanical Engineering: Machine Design & CAD-II Lab (MEEN-3238)Sarmad HafeezОценок пока нет
- Solidworks Tutorial - Lego CarДокумент5 страницSolidworks Tutorial - Lego CarAdam BillingtonОценок пока нет
- Creating Base Features: Learning ObjectivesДокумент45 страницCreating Base Features: Learning ObjectivesDakshesh SharmaОценок пока нет
- Mold Tooling Design CatiaДокумент163 страницыMold Tooling Design CatiacarlogsОценок пока нет
- 12M512-Cad/Cam-Laboratory Ex - No:1. Introduction To 3D Modeling/ Solidworks Features, Part Modeling, Assembly ModelingДокумент15 страниц12M512-Cad/Cam-Laboratory Ex - No:1. Introduction To 3D Modeling/ Solidworks Features, Part Modeling, Assembly ModelingaaryemОценок пока нет
- Unit 1: Written Paper: Design and Technology Electronic Products 45401Документ12 страницUnit 1: Written Paper: Design and Technology Electronic Products 45401Adam BillingtonОценок пока нет
- Solidworks Tutorial - Lightbulb GuideДокумент6 страницSolidworks Tutorial - Lightbulb GuideAdam BillingtonОценок пока нет
- Solidworks Tutorial - Alloy WheelДокумент6 страницSolidworks Tutorial - Alloy WheelAdam BillingtonОценок пока нет
- Solidworks Tutorial - Cam ToyДокумент5 страницSolidworks Tutorial - Cam ToyAdam BillingtonОценок пока нет
- Solidworks Tutorial - DiceДокумент6 страницSolidworks Tutorial - DiceAdam BillingtonОценок пока нет
- Solidworks Tutorial - Lego CarДокумент5 страницSolidworks Tutorial - Lego CarAdam BillingtonОценок пока нет
- Solidworks Tutorial - Helix GearДокумент3 страницыSolidworks Tutorial - Helix GearAdam Billington100% (1)
- r891 PDFДокумент16 страницr891 PDFlyeshiunОценок пока нет
- Allowable Spandepth Ratio For High Strength Concrete BeamsДокумент10 страницAllowable Spandepth Ratio For High Strength Concrete BeamsyunuswsaОценок пока нет
- Manual JCLДокумент15 страницManual JCLivanslesОценок пока нет
- MCQ C Language ChapterwiseДокумент5 страницMCQ C Language Chapterwiseapi-267047853Оценок пока нет
- 8 2 Angle Bisectors of TrianglesДокумент8 страниц8 2 Angle Bisectors of Trianglesapi-332361871Оценок пока нет
- Extra ExercisesДокумент19 страницExtra ExercisesRui Pedro Moreira0% (1)
- Theory Sine Sweep Vs Random Vibration TestingДокумент2 страницыTheory Sine Sweep Vs Random Vibration TestingblakolОценок пока нет
- Analytic Geometry: Plotting of PointsДокумент12 страницAnalytic Geometry: Plotting of Pointsly_annie@yahooОценок пока нет
- EEPaper IДокумент145 страницEEPaper IkusumaОценок пока нет
- Aarohi Maths TestДокумент4 страницыAarohi Maths TestKratgya GuptaОценок пока нет
- Long Report DsДокумент21 страницаLong Report DsNabilah AzizОценок пока нет
- B M O B M O: Ritish Athematical Lympiad Ritish Athematical LympiadДокумент65 страницB M O B M O: Ritish Athematical Lympiad Ritish Athematical LympiadeduhubОценок пока нет
- Apprentice Cable Splicer (2902)Документ14 страницApprentice Cable Splicer (2902)andresboy123Оценок пока нет
- Tsu m2 Practice Problems TrigonometryДокумент1 страницаTsu m2 Practice Problems TrigonometryJAMОценок пока нет
- Timss Trend in Mathematics and Science StudyДокумент22 страницыTimss Trend in Mathematics and Science Studyonesa2Оценок пока нет
- Pipeline ProjectДокумент7 страницPipeline Projectapi-317217482Оценок пока нет
- HubbleДокумент2 страницыHubbleAlam AhmedОценок пока нет
- wph11 01 Pef 20230302Документ22 страницыwph11 01 Pef 20230302Nirmani RodrigoОценок пока нет
- TST 102 Homework AssignmentsДокумент6 страницTST 102 Homework Assignmentsdwfuamapd100% (1)
- Quality Control: To Mam Dr. Sumaira Naeem by Muhammad Muzammal Roll No. 20014107-039Документ26 страницQuality Control: To Mam Dr. Sumaira Naeem by Muhammad Muzammal Roll No. 20014107-039Muhammad MUZZAMALОценок пока нет
- Solved According To Your Preferences Do The Following Pairs of ProductsДокумент1 страницаSolved According To Your Preferences Do The Following Pairs of ProductsM Bilal SaleemОценок пока нет
- Numerical Structural Analysis - O'Hara, Steven (SRG) PDFДокумент302 страницыNumerical Structural Analysis - O'Hara, Steven (SRG) PDFggsarne100% (6)
- g6 Sincerity-Fasting Month Schedule 2024Документ1 страницаg6 Sincerity-Fasting Month Schedule 2024rayghana01Оценок пока нет
- BCS (Agriculture) Written Syllabus: Bangla, Paper-IДокумент7 страницBCS (Agriculture) Written Syllabus: Bangla, Paper-Ishiksha torooОценок пока нет
- Toc Unit IIIДокумент14 страницToc Unit IIIanilostaОценок пока нет
- 3rd PrepДокумент61 страница3rd Prepmohamed faroukОценок пока нет
- Energy Stored in Permanent MagnetsДокумент3 страницыEnergy Stored in Permanent MagnetsPeio GilОценок пока нет
- Basics of Electrical MeasurementДокумент98 страницBasics of Electrical MeasurementAshesh B VigneshОценок пока нет
- How To Curve An Exam and AssignДокумент26 страницHow To Curve An Exam and AssignBroy D BriumОценок пока нет
- Work Done by A Variable Force (Vertical Effort) ExperimentДокумент3 страницыWork Done by A Variable Force (Vertical Effort) ExperimentMuhd Akmal50% (2)