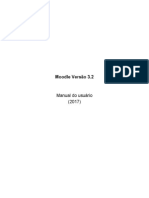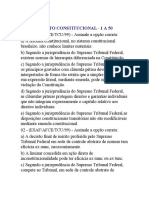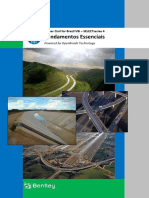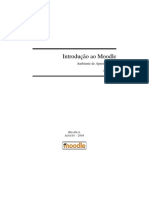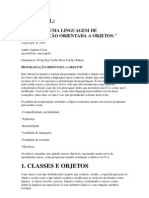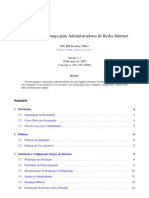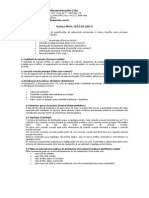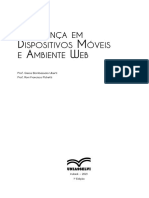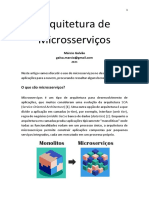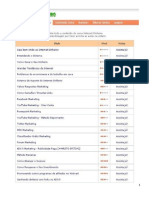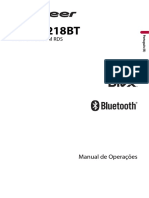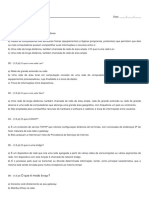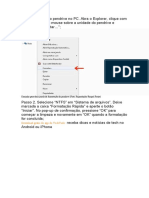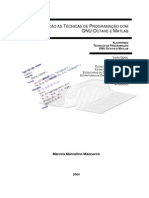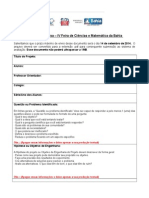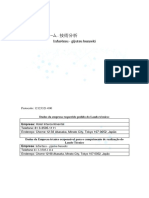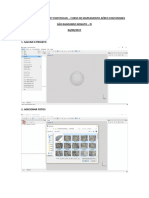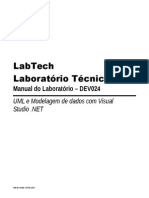Академический Документы
Профессиональный Документы
Культура Документы
Manual Moodle Professoresv2.2
Загружено:
Sérgio PedrozaАвторское право
Доступные форматы
Поделиться этим документом
Поделиться или встроить документ
Этот документ был вам полезен?
Это неприемлемый материал?
Пожаловаться на этот документАвторское право:
Доступные форматы
Manual Moodle Professoresv2.2
Загружено:
Sérgio PedrozaАвторское право:
Доступные форматы
Tutorial para
Professores
Reviso 2.2
Suporte de Informtica 21/01/2014
suporte@faccentro.com.br
Diego Weiland
TUt
Tutorial para Professores Moodle 2.6
Verso: 2.2 | Data: 24/01/2014
Sumrio
O que Moodle? .......................................................................................................................................... 4
Para que serve o Moodle?......................................................................................................................... 4
Como acessar o Moodle? .......................................................................................................................... 5
Tela de Login .................................................................................................................................................. 6
Barra de Menus do Moodle: .................................................................................................. 6
rea de Login:.............................................................................................................................. 7
Recuperao de Senha: ............................................................................................................ 7
Links Sociais:................................................................................................................................. 7
Identificao de Login .............................................................................................................. 7
Tela inicial aps Login ................................................................................................................................. 7
Boto Minhas Informaes e Disciplinas .......................................................................... 8
Lista de cursos inscritos ........................................................................................................... 8
Bloco de Administrao ........................................................................................................... 8
Foto de Perfil ................................................................................................................................ 8
Bloco Calendrio......................................................................................................................... 8
Boto de configurao de pgina........................................................................................ 8
Recuperando sua senha ............................................................................................................................. 9
Acessando o Moodle - Professor ......................................................................................................... 11
Estrutura de Administrao do Moodle ............................................................................................. 12
Desativar Edio (1) .......................................................................................................................... 13
Escolhedor de Atividades desligado (2) .................................................................................... 13
Editar configuraes (3) .................................................................................................................. 14
Usurios(4) ........................................................................................................................................... 16
Filtros (5) ............................................................................................................................................... 16
Relatrios (6) ....................................................................................................................................... 17
Notas (7) ............................................................................................................................................... 17
Badges (Emblemas) (8) .................................................................................................................... 17
Backup (9) ............................................................................................................................................. 20
Restaurar (10): ..................................................................................................................................... 23
Importar (11): ...................................................................................................................................... 27
TUt
Tutorial para Professores Moodle 2.6
Verso: 2.2 | Data: 24/01/2014
Reconfigurar (12): .............................................................................................................................. 29
Banco de Questes (13) .................................................................................................................. 29
Mudar Funo para...(14) ................................................................................................................ 30
Minhas configuraes de Perfil (15) ........................................................................................... 30
Personalizao de contedos ................................................................................................................ 31
Inserindo Atividades e Recursos ........................................................................................................... 32
Inserindo atividades................................................................................................................................... 33
Chat......................................................................................................................................................... 33
Escolha ................................................................................................................................................... 35
Frum ..................................................................................................................................................... 38
Questionrio ........................................................................................................................................ 41
Tarefas 2.2 ............................................................................................................................................ 42
Modalidade avanada de carregamento de arquivos: ........................................................ 42
Texto online ......................................................................................................................................... 42
Envio de Arquivo nico ................................................................................................................... 44
Atividade Offline ................................................................................................................................ 44
Inserindo Recursos ..................................................................................................................................... 44
Arquivo: ................................................................................................................................................. 44
Livro ........................................................................................................................................................ 47
Pgina .................................................................................................................................................... 47
Pasta ....................................................................................................................................................... 47
Rtulo..................................................................................................................................................... 47
Como inserir um vdeo do YouTube? ........................................................................................ 48
URL .......................................................................................................................................................... 50
Referncias .................................................................................................................................................... 51
TUt
Tutorial para Professores Moodle 2.6
Verso: 2.2 | Data: 24/01/2014
O que Moodle?
O MOODLE (Modular Object Oriented Dynamic Learning Environment) um
Ambiente Virtual de Aprendizagem (AVA), isto , um sistema de gesto de
prendizagem, na modalidade a distncia, para auxiliar os educadores a criar, com
facilidade, cursos online de qualidade.
Este manual um guia rpido para criar disciplinas e gerencia-las no Moodle.
Esboam-se as funes principais, assim como as decises importantes que
ter que tomar em relao sua disciplina.
Para que serve o Moodle?
A plataforma Moodle serve para auxiliar a integrao do aluno com a sala de aula.
Ele serve tanto para aulas presenciais sendo atuando como ferramenta complementar
da disciplina ou como ferramenta principal de integrao nos cursos EAD, oferecendo
ferramentas que possibilitam maior integrao entre os alunos e professores.
TUt
Tutorial para Professores Moodle 2.6
Verso: 2.2 | Data: 24/01/2014
Como acessar o Moodle?
Acesse o site da Faccentro (http://www.faccentro.com.br/porto-alegre) e v a Servios |
Central do Aluno (Figura1), o acesso o mesmo para alunos e professores.
Figura 1
Escolha o seu nvel de ensino.
Figura 2
No exemplo abaixo selecionei SOU ALUNO DO ENSINO SUPERIOR.
rea de Login do
Moodle
Figura 3
TUt
Tutorial para Professores Moodle 2.6
Verso: 2.2 | Data: 24/01/2014
Tela de Login
A figura3 ir aparecer caso voc insira o endereo manualmente no seu navegador ou
no momento em que voc erra sua senha.
Logo de identificao
Links sociais
Barra de Menus do Moodle
Identificao de Login
rea de Login
Recuperao de senha
Figura 4
Logo de Identificao: Identifica de forma visual a plataforma.
Barra de Menus do Moodle:
Figura 5
Manuais: Acessa o guia do Aluno, Manual do Aluno, Manual
do Professor.
Minhas Notas: Faz o direcionamento para o Portal
Administrativo.
Suporte: Redireciona para uma pgina de auxlio ao aluno
(Figura 4) onde o aluno ou professor poder enviar uma
solicitao de ajuda.
Idioma: Selecione portugus ou ingls como idioma da
plataforma.
Figura 6
TUt
Tutorial para Professores Moodle 2.6
Verso: 2.2 | Data: 24/01/2014
rea de Login: Local onde inserido seu usurio e senha.
Recuperao de Senha: Link assistente para recuperao de senha. Mais
informaes na pgina xx
Links Sociais: Botes de redirecionamento direto a redes sociais.
Identificao de Login: Identifica o usurio logado ou informa que voc ainda
no se identificou.
Tela inicial aps Login
Aps realizar o login na plataforma a tela inicial do Moodle te apresentar a tela
abaixo, vamos verificar cada m dos itens.
Boto Minhas informaes e Disciplinas
Boto de configurao
de pgina
Lista de cursos
Bloco calendrio
Foto de Perfil
Bloco de Administrao
inscritos
TUt
Tutorial para Professores Moodle 2.6
Verso: 2.2 | Data: 24/01/2014
Boto Minhas Informaes e Disciplinas
Com o boto Minhas informaes so possveis alterar diversas
configuraes
Perfil: Alterar a senha, alterar a imagem do perfil, entre outros
Calendrio: Cria novos eventos e verifica eventos agendados
Mensagens: Visualiza mensagens recebidas e envia mensagens
para pessoas selecionadas
Badges: visualiza suas Badges
Arquivos Pessoais: Gerencia arquivos pessoais
Sair
Figura 7
Boto Disciplinas: Lista todas as disciplinas no qual o professor leciona. Lista
tambm o ESPAO FACCENTRO que o espao de comunicao entre
Faccentro e usurios da plataforma.
Figura 8
Lista de cursos inscritos: Lista todos os cursos no qual voc est inscrito,
clicando sobre ele possvel entrar na rea de edio do curso.
Bloco de Administrao: Falaremos mais dele na sequencia do manual.
Foto de Perfil: A foto inserida no perfil exibida em miniatura no loca indicado.
Bloco Calendrio: exibido por padro e indica data de atividades.
Boto de configurao de pgina: Atravs dele os blocos de movimentos so
habilitados possibilitando a insero de novos blocos e reposicionamento de todos
eles.
TUt
Tutorial para Professores Moodle 2.6
Verso: 2.2 | Data: 24/01/2014
Recuperando sua senha
No campo de login clique no boto Sim, Preciso de ajuda para acessar conforme
Figura2.
Figura 9
Insira seu usurio OU e-mail cadastrado para que uma mensagem de recuperao seja
enviada para o e-mail que est cadastrado no sistema.
Figura 10
Siga as orientaes da tela.
Para alterar a senha atual do moodle clique no seu usurio no canto superior direito.
Figura 11
TUt
Tutorial para Professores Moodle 2.6
Verso: 2.2 | Data: 24/01/2014
No boco de administrao a direita na tela clique no boto Mudar senha .
Figura 11
Insira os dados conforme solicitado.
Figura 12
Aps clicar em salvar mudanas a seguinte mensagem ir aparecer.
Figura 13
10
TUt
Tutorial para Professores Moodle 2.6
Verso: 2.2 | Data: 24/01/2014
Acessando o Moodle - Professor
Ao acessar o Moodle o professor ir visualizar as disciplinas em que eles esto
lecionando, cursando ou associado.
Disciplinas
Figura 14
Caso alguma disciplina que est sendo lecionada pelo professor no aparece na tela
inicial deve-se ser comunicado ao Suporte de Informtica imediatamente para ajuste se
necessrio.
11
TUt
Tutorial para Professores Moodle 2.6
Verso: 2.2 | Data: 24/01/2014
Estrutura de Administrao do Moodle
Aps clicar em Ativar Edio o menu Administrao fica disponvel(Figura13), nele voc
organiza e realiza a estruturao de todo o curso.
Figura 15
Aps clicar em ativar edio, os tpicos ficaro alterador e as opes abaixo iro
aparecer.
Editar sumrio
Localizao de curso
Desativar Edio
Boto de posicionamento
de atividade e frum
padro
Figura 16
12
TUt
Tutorial para Professores Moodle 2.6
Verso: 2.2 | Data: 24/01/2014
Bloco de Administrao
O bloco de administrao gerencia toda a organizao estrutural da disciplina, vamos
falar sobre cada uma das opes abaixo.
1
2
3
4
5
6
7
8
9
10
11
12
13
14
15
Figura 17
Desativar Edio (1). Serve para voltar ao modo normal de visualizao sem os
poderes para editar os arquivos e recursos do Moodle.
Escolhedor de Atividades desligado (2). Ativa ou desativa a forma de adicionar
recursos e atividades igual a verso anterior do Moodle.
Figura 18
13
TUt
Tutorial para Professores Moodle 2.6
Verso: 2.2 | Data: 24/01/2014
Editar configuraes (3). Nesta opo configuramos todos os parmetros
administrativos do nosso curso, aqui vamos falar sobre cada tpico dentro desta
opo.
Expande ou recolhe os tpicos de edio
O Nome Completo e o Nome Breve no devem ser alterados
Categoria de organizao no qual o curso se encontra
Diz se o curso est visvel ou no para os alunos
Data que o curso iniciou
Identificao interna do curso, recurso no utilizado na Faccentro
Figura 1913
Faa uma breve descrio da sua disciplina aqui
Aqui possvel compartilhar
arquivos GERAIS do curso (Plano
de Ensino, por exemplo)
Figura 2014
14
TUt
Tutorial para Professores Moodle 2.6
Verso: 2.2 | Data: 24/01/2014
O tpico de configurao Formato de curso possibilita o aumento e diminuio de
tpicos para o trabalho dentro da disciplina.
Figura 21
O tpico de aparncia possibilita entre outras opes forar a lngua portuguesa ao
curso.
Figura 22
Tpico par limitar o tamanho mximo dos arquivos para upload.
Figura 153
Permite acesso de visitantes, esta opo bloqueada na Faccentro.
Figura 164
15
TUt
Tutorial para Professores Moodle 2.6
Verso: 2.2 | Data: 24/01/2014
A funo grupos ideal para quem precisa dividir a turma para trabalhos em grupo.
Figura 2517
Esta opo no indicado o uso pois altera a forma no qual o aluno j esta
acostumado a identificar o perfil do professor e outros alunos.
Figura 26
Usurios(4). Gerencia todos os usurios inscritos no curso.
Figura 27
Filtros (5). Opo utilizada para especificar configuraes de filtros sobre plug-ins.
Pouco utilizado.
Figura 28
16
TUt
Tutorial para Professores Moodle 2.6
Verso: 2.2 | Data: 24/01/2014
Relatrios (6). Os relatrios so recursos timos para controle dos alunos, a partir
daqui possvel verificar o que cada um dos alunos visualizou, acessou e fez download,
tudo isso com data e horrio.
A opo estatstica inclusive te mostra tudo isso em grficos.
Figura 29
Notas (7). Esta funo poder ser utilizada para avaliao de trabalhos realizados
dentro do Moodle, sem nenhuma relao s notas lanadas dentro do Portal
Acadmico.
Badges (Emblemas) (8). Esta uma nova opo divertida para a verso do Moodle.
Os badges so utilizados para premiar o usurio por completar uma meta, como uma
atividade, por exemplo.
Eles podem estar no nvel de sistema (Emblemas do Site, relacionados finalizao de
um conjunto de cursos), ou em nvel de curso (Emblemas do Curso, relacionados
realizao de atividades ou finalizao do curso).
Figura 30
Como criar um Badge?
Para criar um Badge, clique em "Adicionar um novo badge". Nesse passo a passo
criaremos um emblema em nvel de curso, mas o procedimento o mesmo para
badges em nvel de sistema.
Preencha o formulrio com as informaes do emblema e uma imagem. Em seguida,
clique em "Criar badge".
17
TUt
Tutorial para Professores Moodle 2.6
Verso: 2.2 | Data: 24/01/2014
Figura 31
Agora voc poder ver as informaes bsicas do badge, na lista de emblemas. No
entanto, ele ainda no possui critrios de aquisio e logo no est visvel para os
usurios. Para adicionar um critrio, clique no boto indicado abaixo para acessar as
configuraes do badge:
Figura 182
Agora, clique na aba "Critrios" e no menu drop-down escolha o tipo de critrio que
deseja criar. "Atribuio manual por papel" faz com que todos os usurios que tenham
o papel escolhido (Moderador, professor ou gerente) ganhem automaticamente o
badge. "Concluso do curso" conceder o badge caso o aluno finalize o curso com uma
nota mnima que pode ser personalizada. Por fim, "Concluso de atividade" conceder
o badge caso o usurio finalize uma atividade, tambm com uma nota mnima
personalizvel. Lembre-se de que mais de um critrio pode ser adicionado, e podem
ser todos obrigatrios para ganhar o badge, ou apenas um ser necessrio.
Usaremos como exemplo o mtodo de "Concluso de atividade".
18
TUt
Tutorial para Professores Moodle 2.6
Verso: 2.2 | Data: 24/01/2014
Figura 33
Nessa tela, selecione a atividade que deve ser concluda, e se achar necessrio crie um
tempo limite para concluso. Quando terminar, clique em "Salvar".
Figura 34
Agora, voc ver que o novo critrio foi adicionado. Para liberar o emblema para os
alunos, clique em "Permitir acesso", como mostra a imagem abaixo:
Figura 35
Nessa pgina, apenas confirme que deseja liberar o emblema para os usurios clicando
em "Continuar".
19
TUt
Tutorial para Professores Moodle 2.6
Verso: 2.2 | Data: 24/01/2014
Figura 36
Agora seu emblema est configurado, e assim que um aluno atingir o critrio, o
emblema aparecer em seu perfil:
Figura 3719
Backup (9). Recurso essencial do Moodle para os professores, possibilita salvar todo o
curso depois de formatado por completo para depois com a funo restaurar, todo os
seu contedo disponvel em uma nova disciplina, por exemplo. Ele s precisar ajustar
as datas de atividades.
Figura 38
Como fazer backup de curso?
Aps clicar sobre o menu de backup revise as configuraes da tela e clique em
prximo.
20
TUt
Tutorial para Professores Moodle 2.6
Verso: 2.2 | Data: 24/01/2014
Figura 39
Figura 20
DESMARQUE todas as opes de dados de usurios, se sua inteno for restaurar o
curso. Clique em Prximo.
21
TUt
Tutorial para Professores Moodle 2.6
Verso: 2.2 | Data: 24/01/2014
Figura 41
Insira um nome para esse backup no local indicado. Revise o restante dos itens, se tudo
estiver de acordo clique em Executar o backup.
Figura 212
Receba a confirmao de realizao do backup. Clique em Continuar.
Figura 43
Automaticamente o Moodle ir te levar a tela de restaurao de backup.
Nesta tela vemos o assistente de importao de backup o gerenciador de backups e
bem abaixo destacado o backup que criamos agora.
22
TUt
Tutorial para Professores Moodle 2.6
Verso: 2.2 | Data: 24/01/2014
Neste momento ele est na sua rea de backups privados, para sua segurana voc
poder baixa-lo em seu computador.
Figura 44
Restaurar (10): Funciona em conjunto com o backup, sem um backup realizado, no
existem como restaurar.
Figura 45
Como restaurar um curso?
Aps clicar sobre o menu de restaurar a Figura 41 aparece. Na primeira opo temos
como importar o arquivo de backup que anteriormente salvamos.
Clique em Escolha um arquivo....
Figura 46
23
TUt
Tutorial para Professores Moodle 2.6
Verso: 2.2 | Data: 24/01/2014
Clique sobre enviar um arquivo a esquerda da janela que ir abrir.
Figura 4722
Clique em Escolher arquivo. Encontre o arquivo de backup no seu computador.
Figura 48
Clique em Enviar este arquivo.
Figura 49
24
TUt
Tutorial para Professores Moodle 2.6
Verso: 2.2 | Data: 24/01/2014
Visualize o arquivo j dentro do quadro. Clique em restaurar.
Figura 50
Revise as opes e clique em continuar ao final da tela.
Figura 51
Figura 232
25
TUt
Tutorial para Professores Moodle 2.6
Verso: 2.2 | Data: 24/01/2014
Escolha o destino da restaurao, neste caso vamos restaurar sobre o mesmo curso.
Clique em continuar.
Ajuste o que ser restaurado conforme necessidade. Ao final da tela clique em prximo.
Figura 5324
Nesta etapa iremos ajustar a nomenclatura do curso, solicite ajuda ao suporte para
alinhar o novo nome do curso. Clique em prximo.
Figura 254
Revise e clique em Executar a restaurao.
Figura 55
26
TUt
Tutorial para Professores Moodle 2.6
Verso: 2.2 | Data: 24/01/2014
Receba a notificao de restaurao. Clique em continuar.
Figura 56
Importar (11): tima funo para importar atividades, arquivos e outras funes de
outro curso no qual voc professor, sem a necessidade de fazer um backup.
Figura 5726
Como importar arquivos de outro curso?
Aps clicar sobe o cone de Importar selecione o curso no qual voc quer importar os
dados. Clique em continuar.
Figura 58
27
TUt
Tutorial para Professores Moodle 2.6
Verso: 2.2 | Data: 24/01/2014
Selecione o que voc precisa importar, neste caso quero apenas as atividades. Clique
em prximo logo aps.
Figura 59
Selecione exatamente as atividades que voc quer importar, neste caso eu quero
importar apenas a atividade Lio, clique em prximo.
Figura 60
Confirme o que ser importado. Clique em Executar a importao.
Figura 61
28
TUt
Tutorial para Professores Moodle 2.6
Verso: 2.2 | Data: 24/01/2014
Receba a confirmao de importao, clique em continuar e visualize a informao
importada.
Figura 272
Reconfigurar (12): Esta pgina permite que voc esvazie os dados de um curso ou de
um usurio, sem excluir as atividades e outras configuraes. Lembre-se que fazendo
isto estes dados sero cancelados para sempre!
Figura 63
Banco de Questes (13): A montagem do questionrio se d atravs da construo e
utilizao de um banco de questes. O professor pode criar categorias de questes por
assunto, captulo, tema, etc.
Isto facilita a localizao das questes que forem criadas e permite que o banco de
questes cresa medida que for utilizado por outros grupos de estudantes.
Figura 284
29
TUt
Tutorial para Professores Moodle 2.6
Verso: 2.2 | Data: 24/01/2014
Mudar Funo para...(14): Com esta funo possvel acessar o curso exatamente
como os alunos, moderadores e visitantes iro visualizar.
uma tima opo para testar os recursos que foram criados.
Figura 65
Minhas configuraes de Perfil (15): Este item possibilita a visualizao de diversos
itens individuais e de controle.
Figura 66
30
TUt
Tutorial para Professores Moodle 2.6
Verso: 2.2 | Data: 24/01/2014
Personalizao de contedos
O Moodle dividido em duas formas de personalizao do curso. As atividades e os
recursos.
Atividades: tudo que o professor tutor ou o responsvel pelo ambiente cria onde
requer uma resposta do aluno.
Algumas das atividades mais conhecidas e nativas do ambiente so: Base de dados,
chat, dirio de bordo, escolha, frum, glossrio, lio, questionrio, wiki, envio de
tarefas (arquivo nico).
Recursos: Servem para incluir contedos em um curso. Podendo ser textos sem
formato, arquivos, Links, Wiki entre outros.
Vamos conhecer cada uma delas a partir de agora.
31
TUt
Tutorial para Professores Moodle 2.6
Verso: 2.2 | Data: 24/01/2014
Inserindo Atividades e Recursos
Nesta nova verso do Moodle (2.6) a tela de insero das atividades e recursos sofreu
uma alterao conforme imagem abaixo.
Aps clicar em editar edio o boto ficar disponvel conforme destacado
abaixo.
Figura 67
Ao clicar no boto +Adicionar uma atividade ou recurso voc ir visualizar
todas as opes conforme imagem abaixo.
Figura 68
32
TUt
Tutorial para Professores Moodle 2.6
Verso: 2.2 | Data: 24/01/2014
Ao selecionar uma atividade ou recurso ao lado ir aparecer uma breve descrio do
que aquele item oferece. Aps selecionar o que lhe atende clique em selecionar.
Inserindo atividades
Chat: O chat do Moodle uma ferramenta de conversa online como outra qualquer.
Este recurso muito explorado nos cursos EAD onde se faz necessrios encontros
virtuais entre o professor e os alunos com temas pr-estabelecidos.
Expanda ou contraia todos
os menus
Figura 69
Configure tambm o horrio em que o Chat ser executado e se os participantes
podero visualizar o que foi discutido. Os agrupamentos so utilizados caso existam
grupos sendo usados no Moodle.
Figura 290
33
TUt
Tutorial para Professores Moodle 2.6
Verso: 2.2 | Data: 24/01/2014
Aps clicar em salvar e Voltar ao Curso tela inicial do curso contar com um Chat.Para
os alunos acessarem o chat eles devem apenas clicar no nome do chat.
Figura 301
Figura 72
Abaixo a tela do chat em andamento. Voc recebe uma notificao em cada novo
acesso e cada nova sada, a direita uma lista dos participantes.
Figura 73
34
TUt
Tutorial para Professores Moodle 2.6
Verso: 2.2 | Data: 24/01/2014
Escolha: O mdulo escolha permite ao professor fazer uma pergunta e especificar
opes de mltiplas respostas. Serve para uma pesquisa annima entre alunos, para
fazer testes rpidos de compreenso, ou at mesmo a opinio deles sobre a aula.
Para iniciar a configurao de uma nova escolha insira um nome e uma descrio
conforme abaixo.
Figura 314
Figura 7532
35
TUt
Tutorial para Professores Moodle 2.6
Verso: 2.2 | Data: 24/01/2014
Insira as opes dentro dos campos abaixo, no exemplo foram inseridos como opes
os nmeros de 1 a 5 que sero as alternativas de resposta.
Figura 76
Defina uma data de incio e fim da pesquisa.
Figura 77
Defina a configurao de como os resultados sero apresentados aos alunos.
Figura 78
36
TUt
Tutorial para Professores Moodle 2.6
Verso: 2.2 | Data: 24/01/2014
Aps inserir clicar em salvar e voltar ao curso na tela inicial do curso ir aparecer um
boto igual ao da imagem abaixo.
Figura 79
Aps clicar sobre o item a tela abaixo aberta para a escolha das opes configuradas
anteriormente.
Figura 80
Aps o aluno escolher a nota e gravar sua resposta logo abaixo ir aparecer a tela de
confirmao de sua escolha, nesse caso no possvel voltar e votar novamente.
Figura 81
No caso do professor um link destacado abaixo ir aparecer, atravs deste link
possvel visualizar as respostas dos alunos.
37
TUt
Tutorial para Professores Moodle 2.6
Verso: 2.2 | Data: 24/01/2014
Figura 332
Ao clicar para observar as repostas, a tela abaixo aberta. Verifique que possvel
exportar os dados para Excel e outros formatos.
Figura 343
Frum: Os fruns permitem comunicao entre professores, tutores e alunos a
qualquer momento, de qualquer lugar onde haja um computador e acesso Internet.
No necessrio que as pessoas que querem se comunicar por um frum estejam
simultaneamente conectadas ao ambiente. A forma assncrona de comunicao nos
fruns permite que cada participante tenha um tempo pessoal para elaborar sua
participao em uma discusso.
Existem 5 tipos de Fruns, abaixo uma descrio de cada um deles.
Figura 84
Cada usurio inicia apenas UM NOVO tpico permite que cada participante abra
apenas um novo tpico, porm, todos podem adicionar comentrios livremente, sem
limites de quantidade.
38
TUt
Tutorial para Professores Moodle 2.6
Verso: 2.2 | Data: 24/01/2014
Frum P e R (Pergunta e Respostas) permite ao professor elaborar
questionamentos no frum para discusso. Porm, o estudante s consegue visualizar
as respostas dos outros participantes, a partir do momento que este posta a sua
prpria resposta.
Frum geral Por ser um frum aberto, permite que todos os participantes possam
iniciar um novo tpico de discusso quando desejarem.
Frum padro exibido em um formato de blog permite que em cada tpico de
discusso seja inserida uma nova mensagem. A visualizao das mensagens est em
formato de blog, ou seja, uma abaixo da outra. Cada postagem apresenta o nmero de
respostas enviadas.
Uma nica discusso simples - O frum se resume a um nico tpico de discusso
em uma nica pgina. Normalmente, utilizado para organizar discusses breves
focadas em um tema especfico.
Como criar um frum?
Aps ativar edio dentro do seu curso e selecionar a opo frum dentro das opes
de recursos a imagem abaixo ir abrir.
Figura 85
Vamos Iniciar a configurao do curso inserindo o nome do frum, a descrio deste
frum e o tipo de frum.
Dando sequencia na configurao voc poder especificar o tamanho dos anexos
assim como o numero de anexos que podero ser inseridos em uma mensagem no
frum.
39
TUt
Tutorial para Professores Moodle 2.6
Verso: 2.2 | Data: 24/01/2014
Figura 86
Defina aqui o tipo de assinatura que as pessoas do curso tero com este frum.
Figura 87
Um assinante um usurio que recebe cpias de todas as mensagens de um frum via
e-mail. Estas mensagens so enviadas via e-mail minutos aps a redao no frum.
O conceito de limite do envio de mensagens muito simples. Os usurios sero
impedidos de enviar mensagens depois de atingir um nmero de mensagens enviadas
num dado perodo. Eles recebero avisos quando se aproximarem deste limite.
Abaixo as telas de configurao.
Figura 88
As configuraes de Nota, Avaliao e Configurao comuns entre mdulos esta
disponvel tambm, mas no sero descritas neste Manual.
40
TUt
Tutorial para Professores Moodle 2.6
Verso: 2.2 | Data: 24/01/2014
Figura 89
Questionrio: O mdulo de questionrio permite ao professor criar e configurar testes
de mltipla escolha, verdadeiro ou falso, correspondncia e outros tipos de perguntas.
Cada tentativa corrigida automaticamente e o professor pode optar por
fornecer feedback e / ou mostrar as respostas corretas. uma funo extremamente
til e interessante de se utilizar junto aos alunos.
Figura 90
Ao clicar em Editar questionrio a tela abaixo ir aparecer.
Existe a possibilidade de adicionar uma pergunta j criada anteriormente clicando em
Adicionar uma pergunta aleatria.
Figura 91
41
TUt
Tutorial para Professores Moodle 2.6
Verso: 2.2 | Data: 24/01/2014
Existem diversos tipos de questes a serem adicionadas conforme imagem abaixo.
Uma descrio breve do que a questo realiza aparece ao seleciona-la.
Figura 9235
Adicione o numero de questes que acha necessrio e finalize o seu questionrio.
Tarefas 2.2
Modalidade avanada de carregamento de arquivos: este tipo de tarefa permite a
cada participante enviar um ou mais arquivos em qualquer formato.
Estes arquivos podem ser documentos de textos, imagens, sites em arquivo zip, ou
qualquer outro tipo de arquivo.
Este tipo de tarefa permite fazer o envio de um ou mais arquivos de resposta. Os
arquivos de resposta podem ser enviados antes da tarefa para dar a cada participante
um arquivo diferente para trabalhar.
Texto online : Este tipo de tarefa prev o uso do editor de textos para escrever
diretamente no Moodle. Os professores podem avaliar as tarefas, adicionar
comentrios ou efetuar mudanas.
42
TUt
Tutorial para Professores Moodle 2.6
Verso: 2.2 | Data: 24/01/2014
Como criar uma atividade 2.2?
Acesse o seu curso e ative a edio (
) aps clique em Adicionar uma atividade
ou recurso.
Selecione a atividade que deseja.
Figura 363
No exemplo abaixo estou criando uma atividade de texto online.
Insira o nome da
atividade que os alunos
iro visualizar.
Coloque as instrues de
como dever ser
realizada a atividade.
Data de inicio e fim em
que a atividade estar
disponvel.
Impede que o aluno envie a
atividade fora do prazo
estabelecido.
Figura 9437
43
TUt
Tutorial para Professores Moodle 2.6
Verso: 2.2 | Data: 24/01/2014
Veja abaixo como as redaes escritas pelos alunos so exibidas para o professor.
Listando abaixo os alunos. E os que j postaram as atividades.
Figura 95
Envio de Arquivo nico : Este tipo de tarefa prev que cada estudante envie um
documento ao servidor, no formato que for desejado, como Word, imagens, colees
de documentos em arquivo zip, etc.
Atividade Offline : Isto til quando a tarefa realizada fora do Moodle, em outro
endereo web ou em presena. Os estudante podem ler uma descrio da tarefa, mas
no podem enviar documentos. A avaliao das tarefas e a notificao dos estudantes
sempre ativa e pode ser utilizada.
Inserindo Recursos
Arquivo: O mdulo de arquivo permite que um professor para fornecer um arquivo
como um recurso curso. Sempre que possvel, o arquivo ser exibido na interface do
curso, caso contrrio, os alunos sero solicitados a fazer o download.
Como inserir um arquivo?
Acesse o seu curso e ative a edio (
) aps clique em Adicionar uma atividade
ou recurso.
Selecione a atividade que deseja.
Figura 96
44
TUt
Tutorial para Professores Moodle 2.6
Verso: 2.2 | Data: 24/01/2014
Nome do arquivo que o
aluno ir ver
Descrio do arquivo
Figura 97
Abaixo vamos escolher o arquivo.
Voc pode simplesmente arrastar o seu arquivo em direo a flecha azul.
O arquivo poder ser adicionado manualmente tambm. Siga abaixo
Figura 98
45
TUt
Tutorial para Professores Moodle 2.6
Verso: 2.2 | Data: 24/01/2014
Clique em adicionar. Como indicado em vermelho na figura acima.
Figura 99
Clique em Enviar um Arquivo.
Clique em Escolher Arquivo
Na caixa de seleo escolha o arquivo e logo aps em Enviar arquivo. Voc ver o
arquivo conforme abaixo.
Figura 380
Na parte da aparncia configure da maneira que desejar, no exemplo abaixo
configurou o arquivo para quando clicado sobre ele forcar o seu download.
Figura 101
46
TUt
Tutorial para Professores Moodle 2.6
Verso: 2.2 | Data: 24/01/2014
Livro: O mdulo livro permite que professores criem um recurso com diversas pginas
em formato de livro, com captulos e sub-captulos. Livros podem conter arquivos de
mdia bem como textos e so teis para exibir grande quantidade de informao que
pode ficar organizada em sees.
Um livro pode ser usado:
*Para exibir material de leitura para um mdulo de estudo individual *Como um
manual departamental *Como um portflio do trabalho dos alunos.
Pgina: Uma pgina habilita que uma pgina web seja exibida e editada em um curso.
Pasta: O mdulo pasta permite ao professor exibir um nmero de arquivos
relacionados dentro de uma pasta nica, reduzindo a rolagem na pgina do curso. A
pasta zipada pode ser carregado e descompactada para exibio, ou uma pasta vazia
criada e arquivos enviados para ela.
A pasta pode ser usado:
Para uma srie de arquivos em um tpico, por exemplo, um conjunto de documentos
de exame passados em formato pdf.
Para prover um espao compartilhado de upload para professores na pgina do curso
(mantendo a pasta oculta para que s os professores possam v-la).
Rtulo: Um rtulo permite que texto e imagens possam ser inserido no meio dos links
de atividades na pgina do curso. Rtulos so muito versteis e podem ajudar a
melhorar a aparncia de um curso caso utilizado sabiamente.
Rtulos podem ser utilizados.
Para separar uma lista de atividades com uma cabealho ou uma imagem
Para exibir um som incorporado ou vdeo diretamente na pgina do curso
Para adicionar uma descrio breve a uma seo de um curso
47
TUt
Tutorial para Professores Moodle 2.6
Verso: 2.2 | Data: 24/01/2014
Como inserir um vdeo do YouTube?
O Primeiro passo coletar o cdigo Embed* do vdeo que voc quer postar no
Moodle.
1. Acesse o Youtube e seu vdeo favorito.
2. Clique em Compartilhar e logo aps em incorporar. A tela abaixo ir aparecer
com o cdigo embed. Nessa mesma tela defina o tamanho do vdeo.
Figura 392
3. Copie o cdigo destacado em azul.
4. J dentro do Moodle crie um recurso de Rtulo.
5. Clique no boto destacado na imagem abaixo para inserir o cdigo embed.
Figura 103
*Embed: um tipo de tag HTML para media, udio e vdeo. Uma msica pode tocar, quando uma pgina
exibida. Portanto, pode-se inserir arquivos de som dentro de um documento HTML, h extenses cujos
arquivos so grandes, exigindo um tempo maior de download.
48
TUt
Tutorial para Professores Moodle 2.6
Verso: 2.2 | Data: 24/01/2014
6. A tela abaixo ir abrir, cole o cdigo copiado do YouTube. Clique em atualizar
no final.
Figura 404
7. Aps clicar em atualizar o rtulo estar igual a imagem abaixo, centralize o vdo
nas opes de edio e clique em salvar e voltar ao curso.
Figura 105
8. Atualize a pgina e pronto, o vdeo j estar disponvel dentro do curso.
Figura 106
49
TUt
Tutorial para Professores Moodle 2.6
Verso: 2.2 | Data: 24/01/2014
URL: O mdulo de URL permite que um professor para fornecer um link de web como
um recurso curso. Tudo o que est online disponvel gratuitamente, tais como
documentos ou imagens, pode ser ligado a, a URL no tem que ser a home page de
um site.
50
TUt
Tutorial para Professores Moodle 2.6
Verso: 2.2 | Data: 24/01/2014
Referncias
http://moodle.unipampa.edu.br/file.php/1/Manual_de_utilizacao_do_Moodle_1.9__Versao_1.0.pdf
http://www.slideshare.net/DiegoLuisWeiland/savedfiles?s_title=atividades-nomoodlerecursos-e-atividades&user_login=marcelasb&from=
http://www.pensoti.com.br/ead/dominando-o-moodle-principais-recursos-e-atividades
http://cead.ufsm.br/tutorial/tutorialProfessor.pdf
http://www.moodle.ufscar.br/file.php/1/moddata/resource/4/4/index.html
http://titools.wordpress.com/2010/11/10/configurando-um%E2%80%9Cwiki%E2%80%9D-no-moodle/
http://www.moodlelivre.com.br/
51
Вам также может понравиться
- Direito Do Trabalho-ExercíciosДокумент155 страницDireito Do Trabalho-ExercíciosfjamorimОценок пока нет
- 26 2010Документ68 страниц26 2010omatiaspe2328Оценок пока нет
- Criando um retorno em desnivel no Infraworks 360Документ23 страницыCriando um retorno em desnivel no Infraworks 360cauecarromeu100% (3)
- DIREITO DO TRABALHO-120 QuestõesДокумент73 страницыDIREITO DO TRABALHO-120 QuestõesfjamorimОценок пока нет
- NBR 6971Документ44 страницыNBR 6971Fábio França100% (3)
- APOSTILA Moodle Versao3 2 2017 PDFДокумент76 страницAPOSTILA Moodle Versao3 2 2017 PDFSérgio PedrozaОценок пока нет
- DIREITO CIVIL-70 QuestõesДокумент32 страницыDIREITO CIVIL-70 QuestõesfjamorimОценок пока нет
- DIREITO CONSTITUCIONAL-270 QuestõesДокумент207 страницDIREITO CONSTITUCIONAL-270 QuestõesSérgio PedrozaОценок пока нет
- Exercícios Gerais de Direito AdministrativoДокумент181 страницаExercícios Gerais de Direito Administrativofjamorim100% (1)
- Publicado 17834 2013-05-10Документ16 страницPublicado 17834 2013-05-10Sérgio PedrozaОценок пока нет
- Desenvolvimento .Net C# VB.NetДокумент166 страницDesenvolvimento .Net C# VB.NetLucas Linhares100% (1)
- Manual Moodle 2Документ36 страницManual Moodle 2sertecinforОценок пока нет
- Apostila-PowerCivilSS4 Fundamentos Rev-06 PDFДокумент228 страницApostila-PowerCivilSS4 Fundamentos Rev-06 PDFSérgio PedrozaОценок пока нет
- Consertando o Carregamento de Tela Infinito Do WindowsДокумент12 страницConsertando o Carregamento de Tela Infinito Do WindowsSérgio PedrozaОценок пока нет
- 26 2010Документ68 страниц26 2010omatiaspe2328Оценок пока нет
- NBR 14723 Sinalizacao Horizontal Viaria Avaliacao Da Retrorrefletividade1 PDFДокумент6 страницNBR 14723 Sinalizacao Horizontal Viaria Avaliacao Da Retrorrefletividade1 PDFSérgio PedrozaОценок пока нет
- Sispag - CnabДокумент69 страницSispag - CnabAllyson BuenoОценок пока нет
- O Que É o MoodleДокумент19 страницO Que É o Moodleapi-3704037Оценок пока нет
- Configurando relatórios de impressão com JASmine e CUPSДокумент8 страницConfigurando relatórios de impressão com JASmine e CUPSSérgio PedrozaОценок пока нет
- Comandos DOS guiaДокумент29 страницComandos DOS guiaFernando Alexandre WahlОценок пока нет
- NBR 14723 Sinalizacao Horizontal Viaria Avaliacao Da Retrorrefletividade1 PDFДокумент6 страницNBR 14723 Sinalizacao Horizontal Viaria Avaliacao Da Retrorrefletividade1 PDFSérgio PedrozaОценок пока нет
- C++ UnicampДокумент234 страницыC++ UnicampMaiti P. CrucelliОценок пока нет
- Manual VBScriptДокумент37 страницManual VBScriptsir_argonathОценок пока нет
- Manual VBScriptДокумент37 страницManual VBScriptsir_argonathОценок пока нет
- 10 downloads redesДокумент4 страницы10 downloads redesSérgio PedrozaОценок пока нет
- Segurança Adm RedesДокумент46 страницSegurança Adm Redesrrapha84Оценок пока нет
- Inteligência Artificial e Machine Learning - UNINTERДокумент23 страницыInteligência Artificial e Machine Learning - UNINTERFranklinОценок пока нет
- Anexo 8 - PAPEL DO SUPERVISOR DE CAMPO NA GEOLOCALIZAÇÃOДокумент22 страницыAnexo 8 - PAPEL DO SUPERVISOR DE CAMPO NA GEOLOCALIZAÇÃOJulia DócioОценок пока нет
- Manual Tester 3000MT 02-21 SiteДокумент29 страницManual Tester 3000MT 02-21 SiteLRF SolutionОценок пока нет
- Barramentos Internos e ExternosДокумент21 страницаBarramentos Internos e ExternosSancrey Rodrigues Alves50% (2)
- Norma ANSI sobre cabeamento estruturadoДокумент4 страницыNorma ANSI sobre cabeamento estruturadoRe MenegaОценок пока нет
- Segurança em Dispositivos Móveis e Ambientes WebДокумент247 страницSegurança em Dispositivos Móveis e Ambientes WebEmillyОценок пока нет
- Painel digital para Buggy com Basic StampДокумент7 страницPainel digital para Buggy com Basic StampanglosaxaoОценок пока нет
- Guia Do Usuário 0912 - Ofcdesk Idc para SketchUp PDFДокумент18 страницGuia Do Usuário 0912 - Ofcdesk Idc para SketchUp PDFRoberto Carlos TeixeiraОценок пока нет
- Diagrama sequência conceitos aplicaçãoДокумент7 страницDiagrama sequência conceitos aplicaçãoronaldo rocha dos santosОценок пока нет
- Microsserviços: benefícios, desafios e definição de fronteirasДокумент23 страницыMicrosserviços: benefícios, desafios e definição de fronteirasdiego cancelasОценок пока нет
- Curso Internet Dinheiro Todas As Video AulasДокумент4 страницыCurso Internet Dinheiro Todas As Video AulasgeisiellyОценок пока нет
- Criando Um Sistema de Logins Com Classe No PHPДокумент18 страницCriando Um Sistema de Logins Com Classe No PHPAnselmo Nykey NykeyОценок пока нет
- GetCurrentDir CДокумент9 страницGetCurrentDir CBidajaОценок пока нет
- Manual Avh g218btДокумент57 страницManual Avh g218btEduardim DugeloОценок пока нет
- Manual Usuario ELGIN L42 PRO Rev 2.3Документ28 страницManual Usuario ELGIN L42 PRO Rev 2.3Adriano P.PrattiОценок пока нет
- QuizДокумент3 страницыQuizWalesson BatistaОценок пока нет
- Criar Arquivo Na Raiz Do Pendrive & Ou HD ExtДокумент6 страницCriar Arquivo Na Raiz Do Pendrive & Ou HD ExtSebastiao DuarteОценок пока нет
- Programacao Orientada A Objetos Com Object PascalДокумент13 страницProgramacao Orientada A Objetos Com Object PascaltazalexandriaОценок пока нет
- Tutorial WebsenseДокумент413 страницTutorial WebsenseLuciano BuenoОценок пока нет
- Tecnicas de Programacao Gnu OctaveДокумент136 страницTecnicas de Programacao Gnu OctaveAfrânio Junior100% (1)
- Manual 31XXCДокумент36 страницManual 31XXCCesar SilvaОценок пока нет
- Plano de Pesquisa IV FecibaДокумент2 страницыPlano de Pesquisa IV FecibaMércia SilvaОценок пока нет
- Loterias Online Caixa TERMOS DE USOДокумент13 страницLoterias Online Caixa TERMOS DE USOMilton SantosОценок пока нет
- Laudo Tecnico - Versão PTДокумент3 страницыLaudo Tecnico - Versão PTbrunayumeОценок пока нет
- Dados: o novo petróleoДокумент25 страницDados: o novo petróleoBruno Garcia Do AmaralОценок пока нет
- Algoritmos Lógica ProgramasДокумент22 страницыAlgoritmos Lógica ProgramasIris CoutinhoОценок пока нет
- Guia PASSO A PASSO AGISOFT PHOTOSCANДокумент10 страницGuia PASSO A PASSO AGISOFT PHOTOSCANFernando Firmino100% (1)
- UML e Modelagem de Dados Com Visual StudioДокумент21 страницаUML e Modelagem de Dados Com Visual StudiolossilvaОценок пока нет
- PICKit2 Manual UsuarioДокумент15 страницPICKit2 Manual UsuarioChel Cavalcante100% (1)
- Programação I - Exercícios com arraysДокумент2 страницыProgramação I - Exercícios com arraysNelio Manuel NovelaОценок пока нет