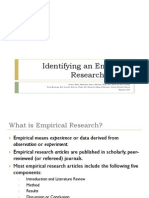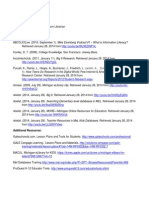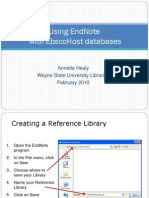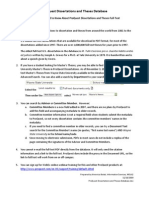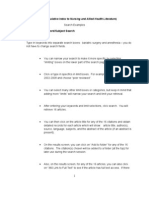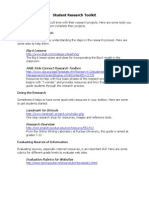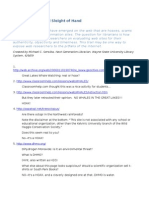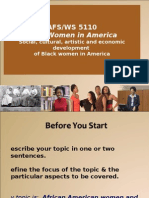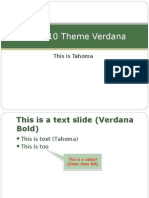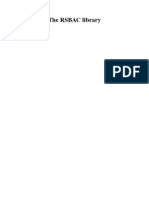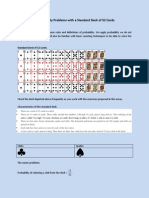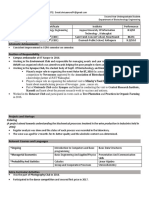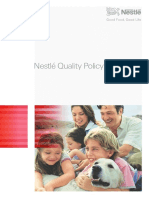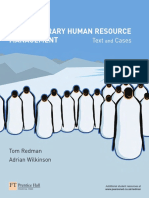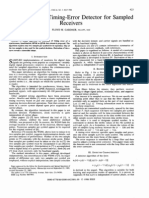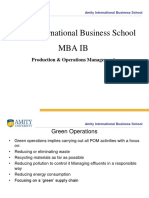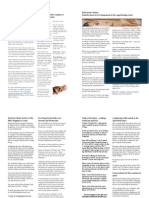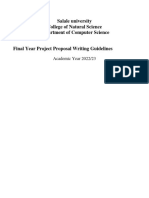Академический Документы
Профессиональный Документы
Культура Документы
Creating Persistent Links To Articles
Загружено:
wsuinstОригинальное название
Авторское право
Доступные форматы
Поделиться этим документом
Поделиться или встроить документ
Этот документ был вам полезен?
Это неприемлемый материал?
Пожаловаться на этот документАвторское право:
Доступные форматы
Creating Persistent Links To Articles
Загружено:
wsuinstАвторское право:
Доступные форматы
Create Article Link
Linking to full-text articles in Blackboard
You can link to full-text articles available through the librarys databases to your course Blackboard site, using the Create Article Link Blackboard Building Block available under Course Tools. The Create Article Link Building Block helps you easily create a persistent, authenticated persistent link to the article, authorized by our license agreements and in compliance with copyright law. What is an Authenticated Persistent Link? The links to full-text articles in library databases are often dynamically created. That is why you cannot just copy and paste the URL from the Browser address box into Blackboard. Additionally, links to articles in restricted library databases need to include our EZ Proxy authentication prefix so off-campus authenticated users can access the restricted library resources. How do I create an Authenticated Persistent Link? You can use an articles DOI or the databases persistent link. Following are instructions for using the Create Article Link Blackboard Building Block to create authenticated persistent links to copy into your Blackboard site. Locate a full-text article online in a library databases or through one of our online subscriptions. Open your Blackboard course site in a separate tab or window Under Course Tools, select Create Article Link
Copy the DOI (Digital Object Identifier) in the article citation information or create a Persistent Link through the database. More information on DOIs and Persistent Links can be found in the Create Article Link Blackboard Building Block. If you need help, click the Ask-A-Librarian link. Paste the article DOI or Persistent Link and click
Copy and paste the generated link into the appropriate Blackboard Content Area
H:\Education Instruction\Faculty Instruction\Create Article Link Building Block.doc 11/4/11
Create Article Link
Linking to full-text articles in Blackboard
Creating a Persistent Link directly from a Library Database EbscoHOST Research Databases (Business Source Complete, CINAHL, Communication & Mass Media Complete, Mental Measurements, PsycARTICLES) From the search results, click on the Article Title. On the right under Tools, select Permalink. Copy and paste the entire link that appears in the Permalink box. Example
http://search.ebscohost.com/login.aspx?direct=true&db=cin20&AN=2003155060&site=ehost-live
FirstSearch (ArticleFirst, ERIC) From the search results, click on the Article Title. Select the PDF or HTML full-text link. In the upper right corner, select the Link Pickup button. Next to IP-address recognition URL for direct article access click the Link Pickup link. Copy and paste the URL from the browser address box. Example
http://firstsearch.oclc.org/html/webscript.html:%3Asessionid=fsapp9-55474-ffbcc8cy-s6vos0:sessionid=fsapp9-55474ffbcc8cy-s6vos0:
Gale (Academic OneFile, Health Reference Center, Academic, General OneFile, LegalTrac, Literature Resource Center) From the search results, select the Article Title. You may copy the DOI or select Bookmark this Document from the Tools menu on the right. If you select Bookmark this Document, copy and paste the entire Bookmark URL from the pop-up box. Example
http://go.galegroup.com/ps/i.do?id=GALE%7CA268311551&v=2.1&u=lom_waynesu&it=r&p=AONE&sw=w
JSTOR From the search results, select the Article Title. From the publication information at the top of the page, copy and paste the Stable URL link. Example
http://www.jstor.org/stable/622574
ProQuest Research Library From the search results, click on the Article Title. From the yellow bar, select Copy Link. Copy and paste the entire link that appears in the pop-up box. IMPORTANT: The ProQuest link already includes the authentication script, so you do not have to use the Blackboard Create Article Link. You can put the link directly into Blackboard. Example
http://proxy.lib.wayne.edu/login?url=http://proquest.umi.com/pqdweb?did=1680596591&sid=1&Fmt=3&clientId=1428 8&RQT=309&VName=PQD
WilsonWeb (OmniFile Full Text Select, Library Literature & Information Science Full-Text) From the search results, click on the Article Title. At the bottom of the record, click the appropriate link next to Persistent URL. Copy and paste the entire link that appears in the pop up window. (Your system may automatically copy this link to your clipboard). Example
http://vnweb.hwwilsonweb.com/hww/jumpstart.jhtml?recid=0bc05f7a67b1790e717d20b1b9029c22e2ce022426774a6 69c9ebca5d63a25b53bcf95fe5b6f5e06&fmt=P Jones, K. The Start-Up Librarian. Library Journal (1976) v. 134 no. 2 (February 1 2009) p. 40
Need help? Ask-A-Librarian
H:\Education Instruction\Faculty Instruction\Create Article Link Building Block.doc 11/4/11
Вам также может понравиться
- Never Split the Difference: Negotiating As If Your Life Depended On ItОт EverandNever Split the Difference: Negotiating As If Your Life Depended On ItРейтинг: 4.5 из 5 звезд4.5/5 (838)
- Identifying An Empirical Research ArticleДокумент9 страницIdentifying An Empirical Research Articlewsuinst100% (1)
- Windows 7 HandoutДокумент24 страницыWindows 7 HandoutwsuinstОценок пока нет
- The Subtle Art of Not Giving a F*ck: A Counterintuitive Approach to Living a Good LifeОт EverandThe Subtle Art of Not Giving a F*ck: A Counterintuitive Approach to Living a Good LifeРейтинг: 4 из 5 звезд4/5 (5794)
- Creating Persistent LinksДокумент2 страницыCreating Persistent LinkswsuinstОценок пока нет
- The Yellow House: A Memoir (2019 National Book Award Winner)От EverandThe Yellow House: A Memoir (2019 National Book Award Winner)Рейтинг: 4 из 5 звезд4/5 (98)
- Information Literacy TED6020 References and ResourcesДокумент1 страницаInformation Literacy TED6020 References and ResourceswsuinstОценок пока нет
- Hidden Figures: The American Dream and the Untold Story of the Black Women Mathematicians Who Helped Win the Space RaceОт EverandHidden Figures: The American Dream and the Untold Story of the Black Women Mathematicians Who Helped Win the Space RaceРейтинг: 4 из 5 звезд4/5 (894)
- 5 Things You Need To Know About Brill's New Pauly DatabaseДокумент1 страница5 Things You Need To Know About Brill's New Pauly DatabasewsuinstОценок пока нет
- The Little Book of Hygge: Danish Secrets to Happy LivingОт EverandThe Little Book of Hygge: Danish Secrets to Happy LivingРейтинг: 3.5 из 5 звезд3.5/5 (399)
- EndNote and EbscoHostДокумент12 страницEndNote and EbscoHostwsuinstОценок пока нет
- EndNote OpenURLДокумент4 страницыEndNote OpenURLwsuinstОценок пока нет
- Elon Musk: Tesla, SpaceX, and the Quest for a Fantastic FutureОт EverandElon Musk: Tesla, SpaceX, and the Quest for a Fantastic FutureРейтинг: 4.5 из 5 звезд4.5/5 (474)
- EndNote CSA Illumina Database ImportДокумент7 страницEndNote CSA Illumina Database ImportwsuinstОценок пока нет
- A Heartbreaking Work Of Staggering Genius: A Memoir Based on a True StoryОт EverandA Heartbreaking Work Of Staggering Genius: A Memoir Based on a True StoryРейтинг: 3.5 из 5 звезд3.5/5 (231)
- Search Strategy Worksheet 3Документ2 страницыSearch Strategy Worksheet 3wsuinstОценок пока нет
- Pub Med Workshop HandoutДокумент4 страницыPub Med Workshop HandoutwsuinstОценок пока нет
- Devil in the Grove: Thurgood Marshall, the Groveland Boys, and the Dawn of a New AmericaОт EverandDevil in the Grove: Thurgood Marshall, the Groveland Boys, and the Dawn of a New AmericaРейтинг: 4.5 из 5 звезд4.5/5 (265)
- Creating Search Result Links For BlackboardДокумент2 страницыCreating Search Result Links For BlackboardwsuinstОценок пока нет
- 5 Things ProQuest Dissertations and Theses DatabaseДокумент1 страница5 Things ProQuest Dissertations and Theses DatabasewsuinstОценок пока нет
- Research Topic GuidesДокумент1 страницаResearch Topic GuideswsuinstОценок пока нет
- The Emperor of All Maladies: A Biography of CancerОт EverandThe Emperor of All Maladies: A Biography of CancerРейтинг: 4.5 из 5 звезд4.5/5 (271)
- Active Learning StrategiesДокумент3 страницыActive Learning Strategieswsuinst100% (1)
- The Hard Thing About Hard Things: Building a Business When There Are No Easy AnswersОт EverandThe Hard Thing About Hard Things: Building a Business When There Are No Easy AnswersРейтинг: 4.5 из 5 звезд4.5/5 (344)
- Cochrane and CampbellДокумент8 страницCochrane and CampbellwsuinstОценок пока нет
- The Unwinding: An Inner History of the New AmericaОт EverandThe Unwinding: An Inner History of the New AmericaРейтинг: 4 из 5 звезд4/5 (45)
- CINAHL Step by Step Searching ExamplesДокумент5 страницCINAHL Step by Step Searching Exampleswsuinst100% (1)
- Team of Rivals: The Political Genius of Abraham LincolnОт EverandTeam of Rivals: The Political Genius of Abraham LincolnРейтинг: 4.5 из 5 звезд4.5/5 (234)
- Tell Show Do Practice ReviewДокумент2 страницыTell Show Do Practice ReviewwsuinstОценок пока нет
- The World Is Flat 3.0: A Brief History of the Twenty-first CenturyОт EverandThe World Is Flat 3.0: A Brief History of the Twenty-first CenturyРейтинг: 3.5 из 5 звезд3.5/5 (2219)
- Student Research ToolkitДокумент2 страницыStudent Research ToolkitwsuinstОценок пока нет
- Hoaxes, Scams and Sleight of HandДокумент4 страницыHoaxes, Scams and Sleight of HandwsuinstОценок пока нет
- Research Made Easy: African American WomenДокумент22 страницыResearch Made Easy: African American Womenwsuinst100% (1)
- CINAHL Step by Step Searching ExamplesДокумент5 страницCINAHL Step by Step Searching Exampleswsuinst100% (1)
- BA 1010 Template SlidesДокумент2 страницыBA 1010 Template SlideswsuinstОценок пока нет
- Great Web Resources For TeachersДокумент4 страницыGreat Web Resources For TeacherswsuinstОценок пока нет
- The Gifts of Imperfection: Let Go of Who You Think You're Supposed to Be and Embrace Who You AreОт EverandThe Gifts of Imperfection: Let Go of Who You Think You're Supposed to Be and Embrace Who You AreРейтинг: 4 из 5 звезд4/5 (1090)
- Scholarly Research StudiesДокумент2 страницыScholarly Research StudieswsuinstОценок пока нет
- Handout Bib and ResourcesДокумент2 страницыHandout Bib and ResourceswsuinstОценок пока нет
- Locating Empirical Research ArticlesДокумент1 страницаLocating Empirical Research Articleswsuinst100% (1)
- Blank StoryboardДокумент2 страницыBlank Storyboardwsuinst100% (4)
- Creating Search Result Links For BlackboardДокумент2 страницыCreating Search Result Links For Blackboardwsuinst100% (1)
- The Sympathizer: A Novel (Pulitzer Prize for Fiction)От EverandThe Sympathizer: A Novel (Pulitzer Prize for Fiction)Рейтинг: 4.5 из 5 звезд4.5/5 (119)
- EndNote and EndNote Web Resource ListДокумент6 страницEndNote and EndNote Web Resource ListwsuinstОценок пока нет
- Equipment BrochureДокумент60 страницEquipment BrochureAmar BeheraОценок пока нет
- Blueprint 7 Student Book Teachers GuideДокумент128 страницBlueprint 7 Student Book Teachers GuideYo Rk87% (38)
- What Is "The Mean Relative To Us" in Aristotle's Ethics? - Lesley BrownДокумент18 страницWhat Is "The Mean Relative To Us" in Aristotle's Ethics? - Lesley Brownatonement19Оценок пока нет
- Accellos - Guide - V60WebDispatch PDFДокумент112 страницAccellos - Guide - V60WebDispatch PDFcaplusinc100% (1)
- Vblock® Systems Password ManagementДокумент22 страницыVblock® Systems Password ManagementVakul BhattОценок пока нет
- Colortrac Cx40 Utilities Service Manual PDFДокумент21 страницаColortrac Cx40 Utilities Service Manual PDFTintila StefanОценок пока нет
- RSBACДокумент166 страницRSBACtradersanОценок пока нет
- Probability Problems With A Standard Deck of 52 CardsByLeonardoDVillamilДокумент5 страницProbability Problems With A Standard Deck of 52 CardsByLeonardoDVillamilthermopolis3012Оценок пока нет
- Training Program On: Personality Development Program and Workplace SkillsДокумент3 страницыTraining Program On: Personality Development Program and Workplace SkillsVikram SinghОценок пока нет
- Shriya Arora: Educational QualificationsДокумент2 страницыShriya Arora: Educational QualificationsInderpreet singhОценок пока нет
- Accomplishment in ScinceДокумент21 страницаAccomplishment in ScinceChristine CanoyОценок пока нет
- Quality Policy Nestle PDFДокумент6 страницQuality Policy Nestle PDFJonathan KacouОценок пока нет
- CHRM - A01.QXD - Unknown - 3071 PDFДокумент545 страницCHRM - A01.QXD - Unknown - 3071 PDFbeaudecoupe100% (2)
- Background and Introduction of The ProblemДокумент48 страницBackground and Introduction of The ProblemElizebethОценок пока нет
- IEEE TRANSACTIONS ON COMMUNICATIONS, VOL. COM-34, NO. 5 , MAY 1986A BPSK/QPSK Timing-Error DetectorДокумент7 страницIEEE TRANSACTIONS ON COMMUNICATIONS, VOL. COM-34, NO. 5 , MAY 1986A BPSK/QPSK Timing-Error DetectorFahmi MuradОценок пока нет
- AbДокумент13 страницAbSk.Abdul NaveedОценок пока нет
- Amity International Business School Mba Ib: Production & Operations ManagementДокумент12 страницAmity International Business School Mba Ib: Production & Operations ManagementSHIVAM JAINОценок пока нет
- Developing and Validating a Food Chain Lesson PlanДокумент11 страницDeveloping and Validating a Food Chain Lesson PlanCassandra Nichie AgustinОценок пока нет
- Cambridge C1 Advanced Exam Overview PDFДокумент1 страницаCambridge C1 Advanced Exam Overview PDFrita44Оценок пока нет
- Citizen Journalism Practice in Nigeria: Trends, Concerns, and BelievabilityДокумент30 страницCitizen Journalism Practice in Nigeria: Trends, Concerns, and BelievabilityJonathan Bishop100% (3)
- Cloud Computing Vs Traditional ITДокумент20 страницCloud Computing Vs Traditional ITgarata_java100% (1)
- Fractions, Decimals and Percent Conversion GuideДокумент84 страницыFractions, Decimals and Percent Conversion GuideSassie LadyОценок пока нет
- Newsletter April.Документ4 страницыNewsletter April.J_Hevicon4246Оценок пока нет
- Proposal LayoutДокумент11 страницProposal Layoutadu g100% (1)
- "Difference Between Private and Public Nuisance": Law of TortsДокумент4 страницы"Difference Between Private and Public Nuisance": Law of Tortsaridaman raghuvanshiОценок пока нет
- Implementing IPC Java User Exit To Enable Calculation of EMIДокумент27 страницImplementing IPC Java User Exit To Enable Calculation of EMIArun SinghОценок пока нет
- Sony Kdl-42w654a rb1g PDFДокумент100 страницSony Kdl-42w654a rb1g PDFMihaela CaciumarciucОценок пока нет
- 373 07 2Документ143 страницы373 07 2fpttmmОценок пока нет
- Branch and Cut Algorithm IME 960 ProjectДокумент23 страницыBranch and Cut Algorithm IME 960 ProjectAbhishek SinghОценок пока нет
- The Confidence Myth and What It Means To Your Career: by Tara MohrДокумент4 страницыThe Confidence Myth and What It Means To Your Career: by Tara MohrdargeniОценок пока нет
- Arizona, Utah & New Mexico: A Guide to the State & National ParksОт EverandArizona, Utah & New Mexico: A Guide to the State & National ParksРейтинг: 4 из 5 звезд4/5 (1)
- Naples, Sorrento & the Amalfi Coast Adventure Guide: Capri, Ischia, Pompeii & PositanoОт EverandNaples, Sorrento & the Amalfi Coast Adventure Guide: Capri, Ischia, Pompeii & PositanoРейтинг: 5 из 5 звезд5/5 (1)