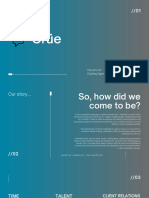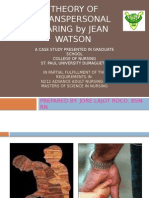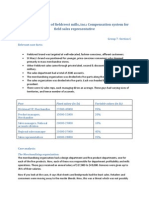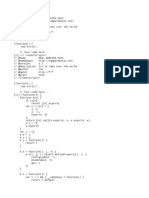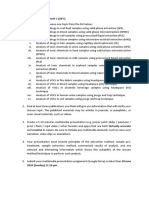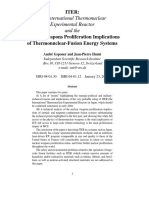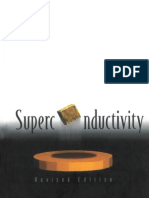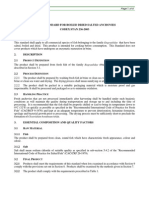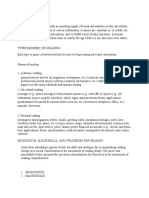Академический Документы
Профессиональный Документы
Культура Документы
874-0309-000 S320+GeoSurveyor Mobile Known RTK Base Rev2
Загружено:
missoleenОригинальное название
Авторское право
Доступные форматы
Поделиться этим документом
Поделиться или встроить документ
Этот документ был вам полезен?
Это неприемлемый материал?
Пожаловаться на этот документАвторское право:
Доступные форматы
874-0309-000 S320+GeoSurveyor Mobile Known RTK Base Rev2
Загружено:
missoleenАвторское право:
Доступные форматы
S320 GNSS Receiver and GeoSurveyor Mobile Setup
RTK Base on Known Control Point.
Part Number 874-0309-000 Revised: March 5, 2014
Overview
This document describes how to use the S320 GNSS Receiver and the GeoSurveyor Mobile
software, (SurvCE) on the XF2 data collector to configure the S320 RTK Base over a known
location/control point using the Equip > 2 GPS Base > From New Position > Enter
Latitude/Longitude method. Then using a known Coordinate Projection/System on the S320 RTK
Rover equipment to collect RTK topographic points and/or perform RTK Stakeout surveys. These
procedures are also valid for the Hemisphere XF1 data collectors and other Windows Mobile 6.5
Professional data collectors.
Procedure
Screenshot or Graphic
Step
1. Windows Mobile 6.5 Professional
Desktop,
2. Select/tap the Windows start icon from
the lower left corner of the Task Bar,
3. Select/tap the SurvCE icon,
S320 + GeoSurveyor Mobile Known RTK Base PT Page 1 of 30
PN 874-0309-000 Rev. Mar 5, 2014
Screenshot or Graphic
Step
4. Hemisphere Logo/Splash/Start screen,
5. File > 1 Job menu,
6. Select/tap Select New/Existing job,
7. Coordinate Files menu
8. Select last used job, or create a new job,
9. File > 1 Job menu,
Loading job,
S320 + GeoSurveyor Mobile Known RTK Base PT Page 2 of 30
PN 874-0309-000 Rev. Mar 5, 2014
Screenshot or Graphic
Step
10. Job Settings > System menu,
Select/Set Linear working Units for the
current job,
Select/Set the Angle, Lat/Long format,
Select/Set the Zero Azimuth Setting,
Edit Projection List > Local Coordinate
System,
Select/tap [] Green check mark to
continue,
11. Select Equip > 2 GPS Base menu,
12. GPS Base > Current menu,
Manufacturer: Hemisphere GNSS
Model: S320
13. Select GPS Base > Comms menu,
Type: Bluetooth
BT Type: Windows Mobile
Device: S320 186xxxx
Select/tap the BT Type > Tools menu
icon,
S320 + GeoSurveyor Mobile Known RTK Base PT Page 3 of 30
PN 874-0309-000 Rev. Mar 5, 2014
Screenshot or Graphic
Step
14. Bluetooth Device
Select Base BT Device,
Select the serial number of your S320
RTK Base GNSS receiver,
15. Select/tap the Bluetooth connection icon,
16. Bluetooth Devices
Select Base BT Device
Bonding with Bluetooth
17. Select GPS Base > Receiver menu,
Select the Antenna model: [HEMS320]
Measure and enter the RTK Base
Antenna Height.
If using Tripod + Tribrach > select Slant
If using a Fixed Height GPS Tripod >
Select Vertical.
18. Select/tap the [Advanced] menu bar
19. Advanced menu,
Select [] Use GLONASS
Select/tap [] Green check mark to
continue,
S320 + GeoSurveyor Mobile Known RTK Base PT Page 4 of 30
PN 874-0309-000 Rev. Mar 5, 2014
Screenshot or Graphic
Step
20. Select GPS Base > RTK menu,
Device: Internal nL400 Microhard
Select/tap Device: > Tools menu icon,
21. GPS Base > RTK menu
Configure RTK Device
Sending Data,
22. GPS Base > RTK menu
Configure base
Configuring base,
23. GPS Base > RTK menu
Configure RTK Device
Selecting Modem/Radio
S320 + GeoSurveyor Mobile Known RTK Base PT Page 5 of 30
PN 874-0309-000 Rev. Mar 5, 2014
Screenshot or Graphic
Step
24. GPS Base > RTK menu
Configure RTK Device
Retrieving settings,
25. Configure Internal Microhard nL400
The user can observe the currently
installed Microhard radio firmware
version.
Power: 1 Watt
Frequency: manually enter the desired
numerical UHF radio frequency.
Radio Mode: PC1 (FEC On)
This is the default radio setting = GMSK
Modulation, 9600 Baud Rate.
Select/tap [] Green check mark to save
settings and continue.
26. GPS Base > RTK menu,
Configure RTK Device
Configuring device,
S320 + GeoSurveyor Mobile Known RTK Base PT Page 6 of 30
PN 874-0309-000 Rev. Mar 5, 2014
Screenshot or Graphic
Step
27. GPS Base > RTK menu,
Device configured.
28. User is returned to GPS Base > RTK
menu
29. Message Type: RTCM V3.0
Other support RTK data formats: ROX
and CMR.
30. Select/Tap [] Green check mark to
continue,
31. Equip > 2 GPS Base
Configuring base
Selecting Modem/Radio,
32. Equip > 2 GPS Base
Configuring base
Sending Data,
S320 + GeoSurveyor Mobile Known RTK Base PT Page 7 of 30
PN 874-0309-000 Rev. Mar 5, 2014
Screenshot or Graphic
Step
33. Equip > 2 GPS Base,
Configuring base,
34. Equip > 2 GPS Base
Configure base
Selecting Modem/Radio,
35. Base Configuration
From New Position
Select > [Enter Lat/Lon ]
36. Enter data
The virtual keyboard pops open,
Manually enter the Latitude for the RTK
Base control point, when finished
entering the Latitude, select/tap the []
Green check mark to continue,
S320 + GeoSurveyor Mobile Known RTK Base PT Page 8 of 30
PN 874-0309-000 Rev. Mar 5, 2014
Screenshot or Graphic
Step
37. Enter Lat/Long
When finished manually entering the
Latitude, Longitude and Ellipsoid height
values, select/tap the [] Green check
mark to continue,
38. Base Configuration
Broadcast ID: [1]
Manually enter a RTCM V3 Broadcast ID
Check/verify the Latitude, Longitude and
Ellipsoid Height values >> this is a good
check that the User correctly entered
RTK Base station coordinates properly.
39. Continue with Base Setup?
Select [Yes ] to continue,
40. Equip > 2 GPS Base menu
Configuring base
Sending Data,
41. Equip > 2 GPS Base menu
Configuring base,
S320 + GeoSurveyor Mobile Known RTK Base PT Page 9 of 30
PN 874-0309-000 Rev. Mar 5, 2014
Screenshot or Graphic
Step
42. Equip > 2 GPS Base menu,
Configuring base
Saving configuration. Please wait
43. Equip > 2 GPS Base
Base Configuration Successful.
Save Settings to File?
Select/tap [Yes] to continue,
44. Base Station File
SurvCE will use the current job name
with the file extension, (*.ref)
Name: Current Job > name.ref,
Select/tap [] to save and continue,
45. User is returned to SurvCE Main menu,
S320 + GeoSurveyor Mobile Known RTK Base PT Page 10 of 30
PN 874-0309-000 Rev. Mar 5, 2014
Screenshot or Graphic
Step
46. Select Equip > 7 Monitor/Skyplot,
47. Monitor/Skyplot > Quality menu,
The user can observe the current status,
The S320 RTK Base will always have
Autonomous status, the Age will always
be 0.0. The number of SVs used are
displayed, along with the Local Northing,
Easting and Elevation. The DOPs, the
HRMS and VRMS values.
48. Monitor/Skyplot > Position menu,
The user can observe the local Latitude,
Longitude and Ellipsoid values. The
Geoid values, it a local (*.gsf), or Geoid
Separation file is attached to the GPS
Localization. The local Northing, Easting
and Ellipsoid Elevation.
49. Monitor/Skyplot > SATView menu
The user can observe the local Sky view
with GLONASS, SBAS and GPS SVs
The user can observe the Sat S/N Ratios
for the GPS and GLONASS SVs,
S320 + GeoSurveyor Mobile Known RTK Base PT Page 11 of 30
PN 874-0309-000 Rev. Mar 5, 2014
Screenshot or Graphic
Step
50. Monitor/Skyplot > SATInfo menu,
The user can observe the PRN #, Type
of SV, Azimuth and Elevation and the
S/N Ratio values,
51. Select/tap the orange [ ] arrow to
return to the previous menu,
52. Select the Equip > 3 GPS Rover menu,
53. GPS Rover > Current menu,
Manufacturer: Hemisphere GNSS
Model: S320
54. GPS Rover > Comms menu
Type: Bluetooth
BT Type: Windows Mobile
Device: S320 184xxx
Select/tap the BT Type > Tools menu
icon,
S320 + GeoSurveyor Mobile Known RTK Base PT Page 12 of 30
PN 874-0309-000 Rev. Mar 5, 2014
Screenshot or Graphic
Step
55. Bluetooth Devices
Select Rover BT Device
Select the actual serial number of your
S320 RTK Rover,
Select/tap the Bluetooth connection icon,
56. The user is returned to the GPS Rover >
Comms menu
57. Select GPS Rover > Receiver menu,
Select the Antenna model: HEMS320
Measure and enter the RTK Rovers
Antenna Height, typically 2.000 m
Typically, a 2-Meter RTK pole is used,
Select () Vertical
Select/tap [Advanced ] menu bar,
58. Advanced menu
Select [] Use GLONASS option,
Then select/tap [ ] to save and
continue,
S320 + GeoSurveyor Mobile Known RTK Base PT Page 13 of 30
PN 874-0309-000 Rev. Mar 5, 2014
Screenshot or Graphic
Step
59. GPS Rover > Receiver,
Connecting to Instrument,
60. Select GPS Rover > RTK menu
61. Device: Internal nL400 Microhard,
Select/tap the Device > Tools menu
icon,
62. GPS Rover > RTK menu,
Configure RTK Device,
Sending Data,
63. GPS Rover > RTK menu
Configure RTK Device
Configuring rover,
S320 + GeoSurveyor Mobile Known RTK Base PT Page 14 of 30
PN 874-0309-000 Rev. Mar 5, 2014
Screenshot or Graphic
Step
64. GPS Rover > RTK menu,
Configure RTK Device
Selecting Modem/Radio,
65. GPS Rover > RTK menu,
Configure RTK Device
Retrieving settings,
66. Configure Internal nL400 Microhard,
The user can observe the current
version of the Microhard radio firmware.
Power: 1 Watt
Manually enter the desired UHF
frequency > match the frequency set in
the S320 RTK Base.
Radio Mode: PC1 (FEC On) This is the
default radio setting, supports GMSK
Modulation.
Select/tap [] Green check mark to save
settings and continue.
S320 + GeoSurveyor Mobile Known RTK Base PT Page 15 of 30
PN 874-0309-000 Rev. Mar 5, 2014
Screenshot or Graphic
Step
67. GPS Rover > RTK menu,
Configure RTK Device
Configuring device,
68. GPS Rover > RTK menu,
Configure RTK Device
Saving Configuration. Please wait.
69. GPS Rover > RTK menu,
Device configured.
70. User is returned to GPS Rover menu,
Select/tap [] Green check mark to
continue,
S320 + GeoSurveyor Mobile Known RTK Base PT Page 16 of 30
PN 874-0309-000 Rev. Mar 5, 2014
Screenshot or Graphic
Step
71. Equip > 3 GPS Rover menu,
Configuring rover
Sending Data,
72. Equip > 3 GPS Rover
Configuring rover
73. Equip > 3 GPS Rover menu
Configuring rover
Saving configuration. Please wait.
74. Equip > 3 GPS Rover menu
Configuring rover
Save complete.
S320 + GeoSurveyor Mobile Known RTK Base PT Page 17 of 30
PN 874-0309-000 Rev. Mar 5, 2014
Screenshot or Graphic
Step
75. User is returned to SurvCE Main menu,
76. The user can elect to save the RTK
Rover configuration/settings,
77. Select/tap Equip > 3 GPS Rover menu,
78. GPS Rover > Current menu
Select/tap the [Save ] menu button,
79. GPS Rover > Current menu,
Manually enter a name for Configuration
file, in this example:
S320 RTK Rover UHF Radio
Select/tap the [] Green check mark to
save and continue,
80. GPS Rover > Current menu,
The user may encounter the warning
message as indicated. If the user made
any recent changes to the Configuration
file and wants to save/retain the
changed,
Select/tap [Yes] to save and continue,
S320 + GeoSurveyor Mobile Known RTK Base PT Page 18 of 30
PN 874-0309-000 Rev. Mar 5, 2014
Screenshot or Graphic
Step
81. The user is returned to the GPS Rover
> Current menu,
Select/tap [] Green check mark to
continue,
82. Equip > 3 GPS Rover menu,
Configuring rover
Selecting Modem/Radio,
83. Equip > 3 GPS Rover
Configuring rover
Sending Data,
84. Equip > 3 GPS Rover
Configuring rover
S320 + GeoSurveyor Mobile Known RTK Base PT Page 19 of 30
PN 874-0309-000 Rev. Mar 5, 2014
Screenshot or Graphic
Step
85. Equip > 3 GPS Rover
Configuring rover
Saving configuration. Please wait.
86. Equip > 3 GPS Rover
Configuring rover
Save complete.
87. Select Equip > 7 Monitor/Skyplot,
88. Monitor/Skyplot > Quality menu
The use can observe the RTK Status,
Age of corrections, number of Satellites,
Local Northing, Easting, Elevation,
DOPs, and HRMS, VRMS values.
S320 + GeoSurveyor Mobile Known RTK Base PT Page 20 of 30
PN 874-0309-000 Rev. Mar 5, 2014
Screenshot or Graphic
Step
89. Monitor/Skyplot > Position menu
The user can observe the current RTK
derived Latititude, Longitude, and
Ellipsoid Height. The Geoid separation
values if this is a (*.gsf) or Geoid
Separation File attached to the
Localization. The local Northing, Easting,
Elevation and Projection/coordinate
details.
90. Monitor/Skyplot > SATView menu
The user can observe the local Skyplot
with GLONASS, SBAS and GPS
Satellites. The Sat S/N Ratios. Use the
right arrow > to toggle between GPS and
Glonass SVs.
91. Monitor/Skyplot menu
The user can observe the Satellite
information details, including: PRN #,
Type of SV, Azimuth and Elevation,
Signal to Noise Ratios.
92. The user can observation more
information by using the Down/UP arrow
slider bar
SVs with the * asterisk are currently
being tracked and used in the solution.
S320 + GeoSurveyor Mobile Known RTK Base PT Page 21 of 30
PN 874-0309-000 Rev. Mar 5, 2014
Screenshot or Graphic
Step
93. Monitor/Skyplot menu
The user can observe the Reference Station
Coordinates. This should agree with the
position derived from the S320 RTK Base.
Check this value with your survey field notes.
The distance to Ref, the Antenna Type of the
RTK Base, the Antenna Height of the RTK Base,
the Antenna model of the RTK Base, and the
RTK Base Northing, Easting and Elevation are
displayed. The user may want to STORE the
RTK Base position to the (*.crd & *.rw5) files.
94. Monitor/Skyplot Ref menu
Store Point menu,
Point ID: [1 ]
Description:
95. Monitor/Skyplot menu
Store Point menu,
Point ID: [1 ]
Description: [S320 RTK Base ]
Select/tap the [] Green check mark to
save and continue,
96. Monitor/Skyplot > Ref menu
Point Stored
Select/Tap [ ] Green check mark to
continue,
S320 + GeoSurveyor Mobile Known RTK Base PT Page 22 of 30
PN 874-0309-000 Rev. Mar 5, 2014
Screenshot or Graphic
Step
97. Select Equip > 8 Tolerances menu,
98. Tolerances menu,
Inspect and manually enter realistic
Tolerance values for the current
job/project.
When finished changing/editing the
Tolerances, select/tap [] Green check
mark to save settings and continue.
99. Select Survey > 1 Store Points
100.
Store Points menu,
In this menu, the user can Store RTK points,
[S] = Store Points
[A] = Average Points
[O] = Offset Points
[C] = Configure
S320 + GeoSurveyor Mobile Known RTK Base PT Page 23 of 30
PN 874-0309-000 Rev. Mar 5, 2014
Screenshot or Graphic
Step
101.
Store Points menu,
Average GPS
Taking Readings
The SD, Standard Deviations are displayed
for the Northing, Easting and Elevation are
displayed.
Number of SATS, RTK Status, HSDV, VSDV
102.
Store Points menu.
After the RTK point is stored, the user can
Observe the results, change/modify the PT
ID, the Antenna Height and Description as
Needed, select/tap the [] Green check
Mark to save and continue.
103.
Store Points menu
Point Stored,
104.
Select Survey >
6 Auto by Interval
The RTK Rover can collect continuous data
using the Auto by Interval menu,
S320 + GeoSurveyor Mobile Known RTK Base PT Page 24 of 30
PN 874-0309-000 Rev. Mar 5, 2014
Screenshot or Graphic
Step
105.
Auto Store by Interval menu
The RTK Rover can collect continuous data
points by selecting by Distance, or by Time
parameters.
If the user selects Distance > enter a X/Y:
distance value and/or Z: (Elevation) value.
If the User prefers to collect data points by a
Time interval, enter a value in Seconds,
When ready, select/tap [ ] Green check
mark to save settings and continue.
106.
AUTO INTVL menu,
Select/tap [ > ] Green arrow to start
collecting
The Auto Interval data. Select/tap [ ] Red
Button to Stop collecting the Auto Interval
Data.
107.
the
Select/tap the [X ] to return to
Close Auto Interval and return to
Previous menu.
108.
Select/tap Survey > 7
Stake Points menu,
S320 + GeoSurveyor Mobile Known RTK Base PT Page 25 of 30
PN 874-0309-000 Rev. Mar 5, 2014
Screenshot or Graphic
Step
109.
Stake Points menu,
Point ID: [
Select/tap the Points list icon, or the Map
View icon to select the Point ID to be Staked
Out
110.
Point Detail menu
Browse the list, select the point to be staked
out. After selecting the point ID, select/tap
[] Green check mark to continue
111.
Stake Points menu
Select/Tap [ ] to begin the
stake
out navigation
112.
STK Pt menu
A graphical picture is presented to the user,
Indicating the DTT, or Distance to Target.
The user can select any of the available
Menu buttons for additional options.
S320 + GeoSurveyor Mobile Known RTK Base PT Page 26 of 30
PN 874-0309-000 Rev. Mar 5, 2014
Screenshot or Graphic
Step
113.
STK PT
When the user is within 3 feet of the Stake
Out Target >> the four Red Diamonds
appear, to notify the user he/she is very
close the Stake Out Target.
The user can fine-tune the North/West +
Cut/Fill directions by selecting the [Config]
button.
114.
When the user is ready to
store/record an Azbuilt location of the
Stake out point >> select/tap the [Store]
Button. >> the Average GPS menu is
displayed.
115.
Stakeout Report menu,
The actual coordinates of the Stakeout
coordinates and the Design coordinates are
displayed, along with the Cut/Fill information.
Select/tap the [] Green check mark to save
and store.
116.
Select the Equip >
0 About SurvCE menu,
S320 + GeoSurveyor Mobile Known RTK Base PT Page 27 of 30
PN 874-0309-000 Rev. Mar 5, 2014
Screenshot or Graphic
Step
117.
About SurvCE menu
The user can inspect/view the currently
Installed version of the SurvCE software.
Inspect/view which modules are active,
Change the Registration, > add new
Modules. Change the Language.
Select/tap the orange arrow to return to
Previous menu.
118.
Select File > 0 Exit
119.
Are you sure you want to exit?
Select/tap [ Yes]
S320 + GeoSurveyor Mobile Known RTK Base PT Page 28 of 30
PN 874-0309-000 Rev. Mar 5, 2014
Screenshot or Graphic
Step
120.
Saving polylines
121.
SurvCE will close, returning the
User to the Windows Mobile Pro
6.5 Desktop.
http://hemispheregnss.com/Resources/Software
The current S320 Application Firmware,
S320 Control SW can be downloaded
http://hemispheregnss.com/Products-
The current data collection software can
be downloaded
http://hemispheregnss.com/Resources/GPSReference-Guide
S320 + GeoSurveyor Mobile Known RTK Base PT Page 29 of 30
The current S320 Quick Reference
Guides can be downloaded
PN 874-0309-000 Rev. Mar 5, 2014
Notes:
Further Information
The Hemisphere GNSS Technical Support team in Scottsdale, AZ, USA has created these
Quick Reference Guides for your convenience. If you need first-level technical support, please
contact your regional Hemisphere GNSS - Distributor/Dealer. If you need second-level technical
support, you can contact Hemisphere GNSS Technical Support at
techsupport@hemispheregnss.com to request additional technical support.
This document is provided for technical support purposes only. Refer to the product documentation for warranty,
license, and safety information associated with the product.
S320 + GeoSurveyor Mobile Known RTK Base PT Page 30 of 30
PN 874-0309-000 Rev. Mar 5, 2014
Вам также может понравиться
- The Yellow House: A Memoir (2019 National Book Award Winner)От EverandThe Yellow House: A Memoir (2019 National Book Award Winner)Рейтинг: 4 из 5 звезд4/5 (98)
- The Subtle Art of Not Giving a F*ck: A Counterintuitive Approach to Living a Good LifeОт EverandThe Subtle Art of Not Giving a F*ck: A Counterintuitive Approach to Living a Good LifeРейтинг: 4 из 5 звезд4/5 (5794)
- The Little Book of Hygge: Danish Secrets to Happy LivingОт EverandThe Little Book of Hygge: Danish Secrets to Happy LivingРейтинг: 3.5 из 5 звезд3.5/5 (400)
- Elon Musk: Tesla, SpaceX, and the Quest for a Fantastic FutureОт EverandElon Musk: Tesla, SpaceX, and the Quest for a Fantastic FutureРейтинг: 4.5 из 5 звезд4.5/5 (474)
- A Heartbreaking Work Of Staggering Genius: A Memoir Based on a True StoryОт EverandA Heartbreaking Work Of Staggering Genius: A Memoir Based on a True StoryРейтинг: 3.5 из 5 звезд3.5/5 (231)
- Hidden Figures: The American Dream and the Untold Story of the Black Women Mathematicians Who Helped Win the Space RaceОт EverandHidden Figures: The American Dream and the Untold Story of the Black Women Mathematicians Who Helped Win the Space RaceРейтинг: 4 из 5 звезд4/5 (895)
- Team of Rivals: The Political Genius of Abraham LincolnОт EverandTeam of Rivals: The Political Genius of Abraham LincolnРейтинг: 4.5 из 5 звезд4.5/5 (234)
- Never Split the Difference: Negotiating As If Your Life Depended On ItОт EverandNever Split the Difference: Negotiating As If Your Life Depended On ItРейтинг: 4.5 из 5 звезд4.5/5 (838)
- The Emperor of All Maladies: A Biography of CancerОт EverandThe Emperor of All Maladies: A Biography of CancerРейтинг: 4.5 из 5 звезд4.5/5 (271)
- Devil in the Grove: Thurgood Marshall, the Groveland Boys, and the Dawn of a New AmericaОт EverandDevil in the Grove: Thurgood Marshall, the Groveland Boys, and the Dawn of a New AmericaРейтинг: 4.5 из 5 звезд4.5/5 (266)
- The Unwinding: An Inner History of the New AmericaОт EverandThe Unwinding: An Inner History of the New AmericaРейтинг: 4 из 5 звезд4/5 (45)
- The Hard Thing About Hard Things: Building a Business When There Are No Easy AnswersОт EverandThe Hard Thing About Hard Things: Building a Business When There Are No Easy AnswersРейтинг: 4.5 из 5 звезд4.5/5 (345)
- The World Is Flat 3.0: A Brief History of the Twenty-first CenturyОт EverandThe World Is Flat 3.0: A Brief History of the Twenty-first CenturyРейтинг: 3.5 из 5 звезд3.5/5 (2259)
- The Gifts of Imperfection: Let Go of Who You Think You're Supposed to Be and Embrace Who You AreОт EverandThe Gifts of Imperfection: Let Go of Who You Think You're Supposed to Be and Embrace Who You AreРейтинг: 4 из 5 звезд4/5 (1090)
- The Sympathizer: A Novel (Pulitzer Prize for Fiction)От EverandThe Sympathizer: A Novel (Pulitzer Prize for Fiction)Рейтинг: 4.5 из 5 звезд4.5/5 (121)
- Koala 20161128Документ1 страницаKoala 20161128Ale VuОценок пока нет
- Grammatical Development in A Mayan Sign Language-Austin German-CILLA - IXДокумент26 страницGrammatical Development in A Mayan Sign Language-Austin German-CILLA - IXAustin Allen GermanОценок пока нет
- Crüe, Chatting Done CorrectlyДокумент7 страницCrüe, Chatting Done Correctlyctjw.financeОценок пока нет
- Theoretical Foundation in NursingДокумент24 страницыTheoretical Foundation in NursingJorie RocoОценок пока нет
- Fieldcrest Division of Fieldcrest MillsДокумент3 страницыFieldcrest Division of Fieldcrest Millsmayur2510.20088662Оценок пока нет
- Cold-Water Corals PDFДокумент351 страницаCold-Water Corals PDFAlbert Wahyu50% (2)
- Reaction Paper Failon Ngayon: Kalamidad Sa Pabahay Failon Ngayon: Barangay Health StationsДокумент4 страницыReaction Paper Failon Ngayon: Kalamidad Sa Pabahay Failon Ngayon: Barangay Health StationsRomeo Chavez BardajeОценок пока нет
- Legal Education and ResearchДокумент279 страницLegal Education and Researchsemarang100% (1)
- Glor - Io Wall HackДокумент889 страницGlor - Io Wall HackAnonymous z3tLNO0TqH50% (8)
- Image ClassificationДокумент18 страницImage ClassificationDarshna GuptaОценок пока нет
- Assignment 1 FRS651 Mac-July 2020Документ2 страницыAssignment 1 FRS651 Mac-July 2020aizatОценок пока нет
- PAM For Informatica MDM Multidomain Edition 10.1Документ2 страницыPAM For Informatica MDM Multidomain Edition 10.1Sourajit MitraОценок пока нет
- Crop MicrometeorologyДокумент22 страницыCrop Micrometeorologyrajkumarpai100% (1)
- DLL Araling Panlipunan 3 q4 w3Документ3 страницыDLL Araling Panlipunan 3 q4 w3Jessica Agbayani CambaОценок пока нет
- 0401110Документ66 страниц0401110HomeОценок пока нет
- Hydraulics and Geotechnical TermsДокумент4 страницыHydraulics and Geotechnical TermsAndrea RamirezОценок пока нет
- Sikatop 77d Pds enДокумент2 страницыSikatop 77d Pds enTran Tien DungОценок пока нет
- Adobe Premiere Pro Help - Keyboard Shortcuts in Premiere Pro CC PDFДокумент11 страницAdobe Premiere Pro Help - Keyboard Shortcuts in Premiere Pro CC PDFMunna TeronОценок пока нет
- Chapter 2 - Consumer Behavior - Market SegmentationДокумент26 страницChapter 2 - Consumer Behavior - Market SegmentationAhmed RaufОценок пока нет
- Superconductivity - V. Ginzburg, E. Andryushin (World, 1994) WWДокумент100 страницSuperconductivity - V. Ginzburg, E. Andryushin (World, 1994) WWPhilip Ngem50% (2)
- Entrepreneurship 1 Burt S BeesДокумент5 страницEntrepreneurship 1 Burt S BeesAly BhamaniОценок пока нет
- Wambura Naomi Wasira - Managing Business ProjectsДокумент31 страницаWambura Naomi Wasira - Managing Business ProjectsNaomi WasiraОценок пока нет
- FKBI VI - ACED - 03 - Oktaviani Rita P Teti Rahmawati - Universitas KuninganДокумент8 страницFKBI VI - ACED - 03 - Oktaviani Rita P Teti Rahmawati - Universitas KuninganAndriiОценок пока нет
- Actuation SystemДокумент11 страницActuation SystemNavendu GuptaОценок пока нет
- Thesis Evaluation FrameworkДокумент5 страницThesis Evaluation FrameworkRadheshyam ThakurОценок пока нет
- Science Companion Earth's Changing Surface Virtual Field TripДокумент90 страницScience Companion Earth's Changing Surface Virtual Field TripScience Companion100% (2)
- Codex Standard For Boiled Dried Salted Anchovies CODEX STAN 236-2003Документ6 страницCodex Standard For Boiled Dried Salted Anchovies CODEX STAN 236-2003henryОценок пока нет
- Punctuated Equilibrium Theory Explaining Stability and Change in Public Policymaking - Syed Rashedul HossenДокумент21 страницаPunctuated Equilibrium Theory Explaining Stability and Change in Public Policymaking - Syed Rashedul HossenRashed ShukornoОценок пока нет
- The Future As Sci FI A New Cold War - Slavoj ZizekДокумент5 страницThe Future As Sci FI A New Cold War - Slavoj ZizekpancakepunisherОценок пока нет
- Assessing Reading WordДокумент3 страницыAssessing Reading WordthresiliaОценок пока нет