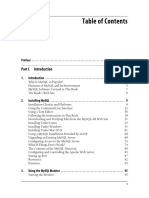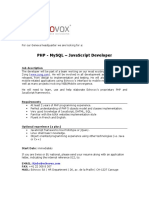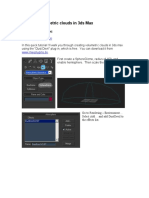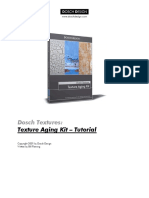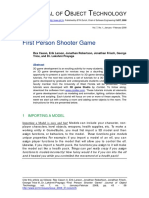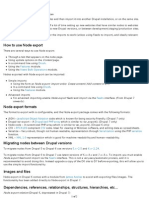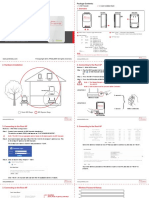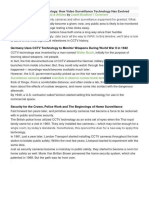Академический Документы
Профессиональный Документы
Культура Документы
3d Seated People
Загружено:
Abriel HaqqaniИсходное описание:
Авторское право
Доступные форматы
Поделиться этим документом
Поделиться или встроить документ
Этот документ был вам полезен?
Это неприемлемый материал?
Пожаловаться на этот документАвторское право:
Доступные форматы
3d Seated People
Загружено:
Abriel HaqqaniАвторское право:
Доступные форматы
Page 1
Tutorial: 3D Seated People
How to integrate image-based models into geometric scenes
What its all about
ArchVisions 3D Seated People Collection provides
visualization professionals with another important way
to add rich detail to their scenes. With image-data
available from every point around the Z-axis, this
collection maintains the illusion of 3D without the
processing overhead required with geometric
solutions. This assorted collection of 30 casually and
professionally dressed people will help bring scenes
from offices to theaters to life like never before.
What to watch for:
Because RPCs are composed of 2D images, there are some issues to be aware of when using
this collection. Placement of the RPC relative to the seating surface geometry is especially
important so as to maintain the illusion of 3D without the RPC to appear like its floating above
the seat surface.
Also, the image-data for each RPC was collected with a standard seat height. We have sized
the RPCs to maintain consistency between them. However, for your specific needs, you may
need to resize the content to create the desired effect.
Placing your 3D Seated People.
If you need help downloading and setting up your map paths see below.
Step 1: Opening SeatDemo1.max and placing a Seated Person.
1) Open SeatDemo1.max (File: Open: SeatDemo1.max), then, under the Creation Menu
Rollout, select "RPC".
2) Click on the RPC button. Then, Under Content Type: Select Demo.
3) Select the demo content, Cynthia, by clicking on the character's name
4) In the top viewport, Place the RPC (Cynthia) by clicking and holding the left mouse button
down. Click just before the seat of the chair. It is important that the pivot point of Cynthia is
floating just in front of the chair.
5) Render the Camera1 Viewport. Cynthia is casually seated in the office chair. You can go
ahead and render the 200 frame animation to see how well Cynthia holds position or download
a mpeg example here:
Copyright 2003 ArchVision, Inc.
Page 2
http://www.archvision.com/Tutorials/Seated/images/seat2.m1v
Step 2: The problems with mixing image-based content with geometry.
1) Now that you've rendered your first seated person, it's time to address some of the
challenges that might occur with seated people content. Go the Display tab and Unhide All
(arms will appear on the chair).
2) Drag your timeslider to frame 80 and render the Camera1 viewport.
3) You will notice that Cynthia is cutting through the arm of the chair. This is a known problem
using image-based content. It is a small, almost unnoticable problem. If this becomes
extremely apparent in your scene, you can animate Cynthia to move across the chair until
she no longer comes in contact with the chair arm.
4) You can download a mpeg of this condition from:
http://www.archvision.com/Tutorials.cfm?Tutorial=Tutorials/Seated/seated1.cfm
Step 3: Having Fun! Making an auditorium.
1) In the top viewport select all of the chair and Cynthia.
2) Using the array tool, set up a 2D array (to simulate row seating). Under the Incremental
setting, type 30 for the X, 0.0 for Y and 0.0 for Z. Under Array Dimensions, set the 1D count
to 5 and the 2D count to 5. Again, under 2D Array Dimensions, Set the Incremental Row
Offets to 0.0 for X, 50.0 for Y and 0.0 for Z. Then click OK.
3) Render the Camera2 viewport. A theater type seating arrangement is full of people.
You can either render the 200 frame animation of this effect or download a mpeg here:
http://www.archvision.com/Tutorials/Seated/images/seat3.m1v
Copyright 2003 ArchVision, Inc.
Page 3
Assistance setting up map paths.
1. Downloading 3D seated people sample from ArchVision website
At ArchVision we believe that it is very important to allow our customers to ensure that our
technology is for them before they make the purchase. Thats why we make demo versions of
our plug-ins and content available for your evaluation. In the case of the new 3D Seated People
content, we think that the best way to convince you of its value is to let you give it a try. So
weve posted Cynthia for you to download and evaluate.
The Cynthia RPC download a one-half resolution version of the regular content. Otherwise it
would take an impractically long time to download. As it is, Cynthia is a ??? MB file.
Downloading 3D Seated People sample from ArchVision website
A. If you do not already own a 3D Seated RPC library, download the sample content
from the ArchVision website by following this link.
B. Once the download is complete, Unzip the file to a local drive. For our
demonstration, well unzip the file to c:\CynthiaDemo\.
C. If you do not have the most recent version of the RPC Plug-in, download the
most up to date version from ArchVision's Website.
D. Unzip the rpc.bmi and rpc.dlo into your 3DSMax\Plug-ins directory.
E. Launch your 3DS product (3DS Max or 3DS Viz)
2. Setting Map Paths to the RPC Content
The number one technical question we receive concerns the setting of Map Paths. The RPC
content, terrific though it is, cant do you any good if your software cant find it. So, to provide
some direction about how to address this issue, weve put together a brief tutorial on identifying
where the RPC content resides, and how to communicate that information to 3DS Max or 3DS
Viz. If, after trying out these steps you are still having trouble, please call or email our tech
support and well get you squared away. Setting Map Paths to the RPC content
A. Map paths are specified directories that 3DS Max or 3DS Viz search when
looking for required image files.
B. In 3DS versions prior to 3.0 you configure the map paths under File:Configure
Paths:Bitmaps:Add:C:\CynthiaDemo\
C. In 3DS VIZ 3.x, map paths are configured under Tools:Configure
Paths:Bitmaps:Add:C:\CynthiaDemo\
D. In 3DS Max 3.x, the map paths are configured under Customize:Configure
Paths:Bitmaps:Add:C:\CynthiaDemo\
E. Close and Restart 3DS Max.
Copyright 2003 ArchVision, Inc.
Вам также может понравиться
- Tutsplus ComДокумент14 страницTutsplus ComAbriel HaqqaniОценок пока нет
- Perdir 0252 Pedoman Keselamatan UmumДокумент22 страницыPerdir 0252 Pedoman Keselamatan UmumniawidiaОценок пока нет
- Okmap enДокумент234 страницыOkmap enAbriel HaqqaniОценок пока нет
- Part I. IntroductionДокумент6 страницPart I. IntroductionAbriel HaqqaniОценок пока нет
- Ateras Net SolutionДокумент4 страницыAteras Net SolutionAbriel HaqqaniОценок пока нет
- Blender OrgДокумент2 страницыBlender OrgAbriel HaqqaniОценок пока нет
- Photoshopstar Com 2Документ21 страницаPhotoshopstar Com 2Abriel HaqqaniОценок пока нет
- Sams Teach Yourself PHP, Mysql and Apache in 24 Hours: International Standard Book Number: 067232489XДокумент3 страницыSams Teach Yourself PHP, Mysql and Apache in 24 Hours: International Standard Book Number: 067232489XAbriel HaqqaniОценок пока нет
- Windowsapp NetДокумент23 страницыWindowsapp NetAbriel HaqqaniОценок пока нет
- Programming STATISTICA From NetДокумент7 страницProgramming STATISTICA From NetAbriel HaqqaniОценок пока нет
- ErrataДокумент2 страницыErrataAbriel HaqqaniОценок пока нет
- PHP - Mysql - Javascript DeveloperДокумент1 страницаPHP - Mysql - Javascript DeveloperAbriel HaqqaniОценок пока нет
- Apache and PHP CourseДокумент57 страницApache and PHP CourseAbriel HaqqaniОценок пока нет
- Creating Volumetric Clouds in 3ds Max: by Gerardo I. RamirezДокумент2 страницыCreating Volumetric Clouds in 3ds Max: by Gerardo I. RamirezAbriel HaqqaniОценок пока нет
- River Tutorial: Part 4. Foam On The RiverДокумент20 страницRiver Tutorial: Part 4. Foam On The RiverAbriel HaqqaniОценок пока нет
- DT TA TutorialДокумент22 страницыDT TA TutorialAbriel HaqqaniОценок пока нет
- Havok OverviewДокумент33 страницыHavok OverviewAbriel HaqqaniОценок пока нет
- Car Paint MaterialДокумент1 страницаCar Paint MaterialAbriel HaqqaniОценок пока нет
- First Person Shooter Game: Ournal OF Bject EchnologyДокумент16 страницFirst Person Shooter Game: Ournal OF Bject EchnologyAbriel HaqqaniОценок пока нет
- The Yellow House: A Memoir (2019 National Book Award Winner)От EverandThe Yellow House: A Memoir (2019 National Book Award Winner)Рейтинг: 4 из 5 звезд4/5 (98)
- The Subtle Art of Not Giving a F*ck: A Counterintuitive Approach to Living a Good LifeОт EverandThe Subtle Art of Not Giving a F*ck: A Counterintuitive Approach to Living a Good LifeРейтинг: 4 из 5 звезд4/5 (5794)
- The Little Book of Hygge: Danish Secrets to Happy LivingОт EverandThe Little Book of Hygge: Danish Secrets to Happy LivingРейтинг: 3.5 из 5 звезд3.5/5 (400)
- Elon Musk: Tesla, SpaceX, and the Quest for a Fantastic FutureОт EverandElon Musk: Tesla, SpaceX, and the Quest for a Fantastic FutureРейтинг: 4.5 из 5 звезд4.5/5 (474)
- A Heartbreaking Work Of Staggering Genius: A Memoir Based on a True StoryОт EverandA Heartbreaking Work Of Staggering Genius: A Memoir Based on a True StoryРейтинг: 3.5 из 5 звезд3.5/5 (231)
- Hidden Figures: The American Dream and the Untold Story of the Black Women Mathematicians Who Helped Win the Space RaceОт EverandHidden Figures: The American Dream and the Untold Story of the Black Women Mathematicians Who Helped Win the Space RaceРейтинг: 4 из 5 звезд4/5 (895)
- Team of Rivals: The Political Genius of Abraham LincolnОт EverandTeam of Rivals: The Political Genius of Abraham LincolnРейтинг: 4.5 из 5 звезд4.5/5 (234)
- Never Split the Difference: Negotiating As If Your Life Depended On ItОт EverandNever Split the Difference: Negotiating As If Your Life Depended On ItРейтинг: 4.5 из 5 звезд4.5/5 (838)
- The Emperor of All Maladies: A Biography of CancerОт EverandThe Emperor of All Maladies: A Biography of CancerРейтинг: 4.5 из 5 звезд4.5/5 (271)
- Devil in the Grove: Thurgood Marshall, the Groveland Boys, and the Dawn of a New AmericaОт EverandDevil in the Grove: Thurgood Marshall, the Groveland Boys, and the Dawn of a New AmericaРейтинг: 4.5 из 5 звезд4.5/5 (266)
- The Unwinding: An Inner History of the New AmericaОт EverandThe Unwinding: An Inner History of the New AmericaРейтинг: 4 из 5 звезд4/5 (45)
- The Hard Thing About Hard Things: Building a Business When There Are No Easy AnswersОт EverandThe Hard Thing About Hard Things: Building a Business When There Are No Easy AnswersРейтинг: 4.5 из 5 звезд4.5/5 (345)
- The World Is Flat 3.0: A Brief History of the Twenty-first CenturyОт EverandThe World Is Flat 3.0: A Brief History of the Twenty-first CenturyРейтинг: 3.5 из 5 звезд3.5/5 (2259)
- The Gifts of Imperfection: Let Go of Who You Think You're Supposed to Be and Embrace Who You AreОт EverandThe Gifts of Imperfection: Let Go of Who You Think You're Supposed to Be and Embrace Who You AreРейтинг: 4 из 5 звезд4/5 (1090)
- The Sympathizer: A Novel (Pulitzer Prize for Fiction)От EverandThe Sympathizer: A Novel (Pulitzer Prize for Fiction)Рейтинг: 4.5 из 5 звезд4.5/5 (121)
- PRO800 ES EL Datasheet 20210519Документ2 страницыPRO800 ES EL Datasheet 20210519john wardОценок пока нет
- AB350M Pro4Документ72 страницыAB350M Pro4DanReteganОценок пока нет
- Prototype-Based ProgrammingДокумент8 страницPrototype-Based ProgrammingAditya JainОценок пока нет
- Unit 41 Electrical Installation Design in Building Services EngineeringДокумент15 страницUnit 41 Electrical Installation Design in Building Services EngineeringSoch SochОценок пока нет
- Quad Loop Extender ModuleДокумент4 страницыQuad Loop Extender ModuleBeast NQОценок пока нет
- Flir E6 + Wifi - (63907-0704)Документ4 страницыFlir E6 + Wifi - (63907-0704)Walter Guardia FariasОценок пока нет
- 5 Pen PCДокумент23 страницы5 Pen PCParas PareekОценок пока нет
- Arduino Measurement Projects For BeginnersДокумент175 страницArduino Measurement Projects For BeginnersSimon Choquechambi Martinez100% (2)
- GA Lawsuit KSU Responses To Open Records Request 10.20.17Документ187 страницGA Lawsuit KSU Responses To Open Records Request 10.20.17Coalition for Good GovernanceОценок пока нет
- Powerline Laundry CatalogДокумент32 страницыPowerline Laundry CatalogRudy prastamaОценок пока нет
- 6 - 8 October 2020: Bahrain International Exhibition & Convention CentreДокумент9 страниц6 - 8 October 2020: Bahrain International Exhibition & Convention CentreSamer K.Al-khaldiОценок пока нет
- Chapter 8. Architecture DesignДокумент32 страницыChapter 8. Architecture DesignAlbert AmadoОценок пока нет
- Node Export - DrupalДокумент2 страницыNode Export - DrupalCoklatОценок пока нет
- FTTHДокумент9 страницFTTHAnadi GuptaОценок пока нет
- A Demo of Momentum Strategy in PythonДокумент6 страницA Demo of Momentum Strategy in PythonLizi ChenОценок пока нет
- MasterДокумент65 страницMasterJenniferP.Barroso0% (1)
- What Is LUNДокумент10 страницWhat Is LUNPhan AnОценок пока нет
- Oracle ASM Interview QuestionsДокумент7 страницOracle ASM Interview QuestionsAnsuman PattnaikОценок пока нет
- Thesis Capstone Proposal DefenseДокумент18 страницThesis Capstone Proposal DefenseEli de OcampoОценок пока нет
- PLDT Prolinkwifirepeater Quickstartguide PDFДокумент2 страницыPLDT Prolinkwifirepeater Quickstartguide PDFLenin KingОценок пока нет
- Construction 4.0Документ43 страницыConstruction 4.0Hamda GhaffarОценок пока нет
- Sales Engineer Electronic Security in Roanoke VA Resume Mark TrumpДокумент2 страницыSales Engineer Electronic Security in Roanoke VA Resume Mark TrumpMarkTrump2Оценок пока нет
- 1000 VA UPS: For Marine Dynamic Positioning and Vessel Control Systems Model ALS 210Документ16 страниц1000 VA UPS: For Marine Dynamic Positioning and Vessel Control Systems Model ALS 210Rodrigo100% (3)
- Compagne Di Collegio - I Racconti Erotici Migliori11Документ169 страницCompagne Di Collegio - I Racconti Erotici Migliori11kyleОценок пока нет
- Cyberseciruty Seminar Report 2820243Документ16 страницCyberseciruty Seminar Report 2820243DHÏRÆJ SÏÑGHÆÑĪYÆОценок пока нет
- Rexx 1.0Документ13 страницRexx 1.0Arun KumarОценок пока нет
- Cios Select: Select Smart Surgical ImagingДокумент16 страницCios Select: Select Smart Surgical ImagingHernán Álvarez100% (1)
- A History of CCTV TechnologyДокумент3 страницыA History of CCTV TechnologySaRah FiguracionОценок пока нет
- Pashchimanchal Campus: Set AДокумент1 страницаPashchimanchal Campus: Set AAnonymous uTC8baОценок пока нет
- Modelo Ecm370Документ420 страницModelo Ecm370RENO100% (2)